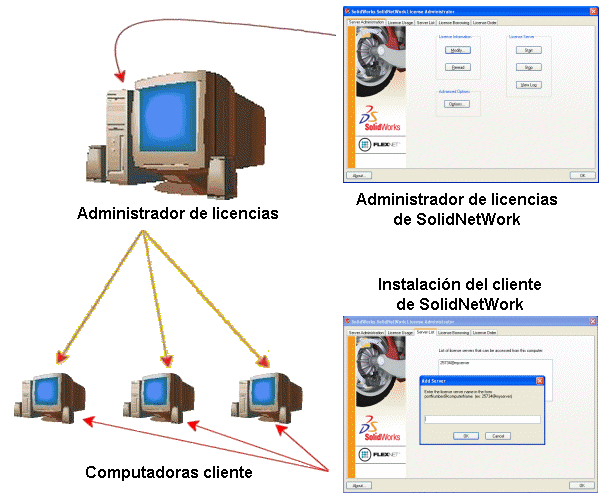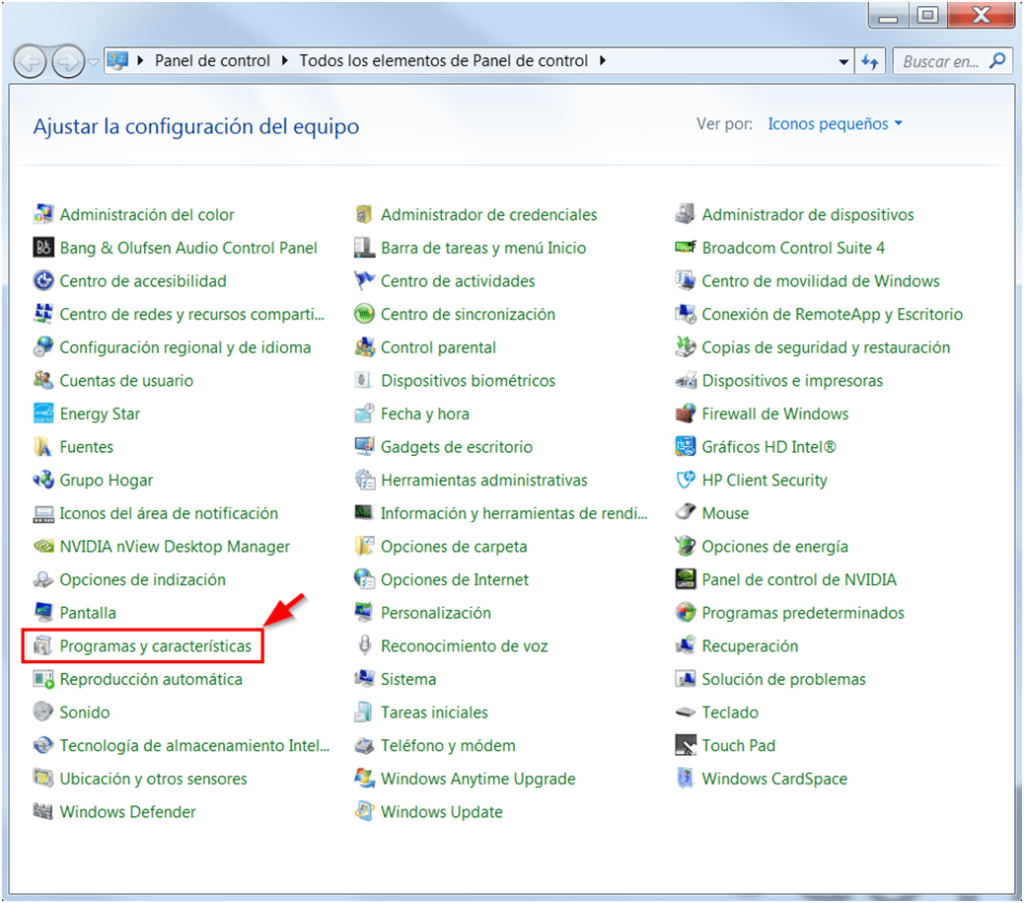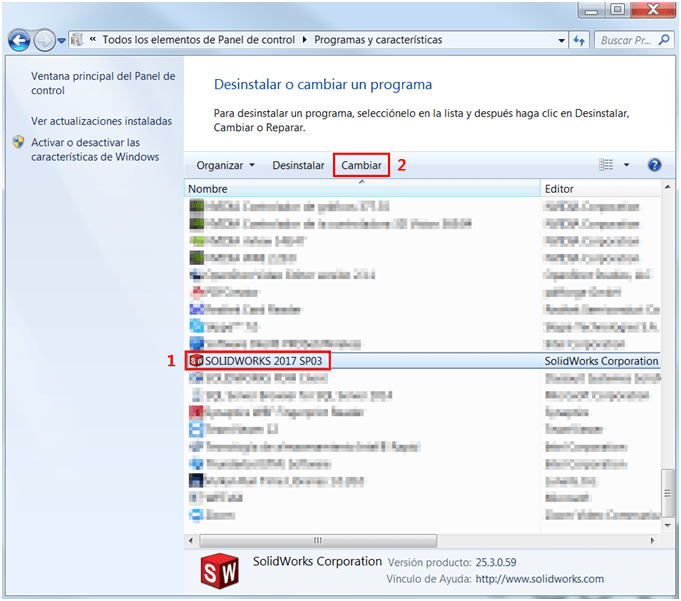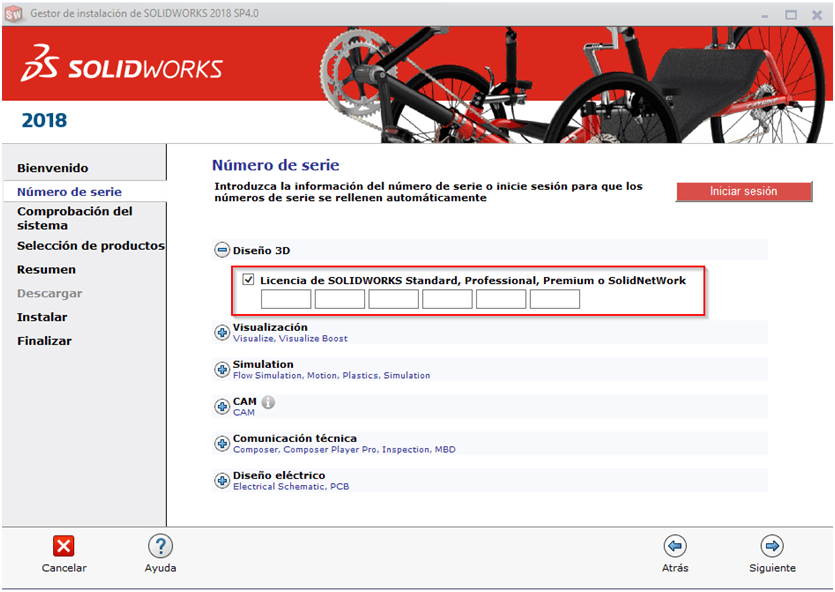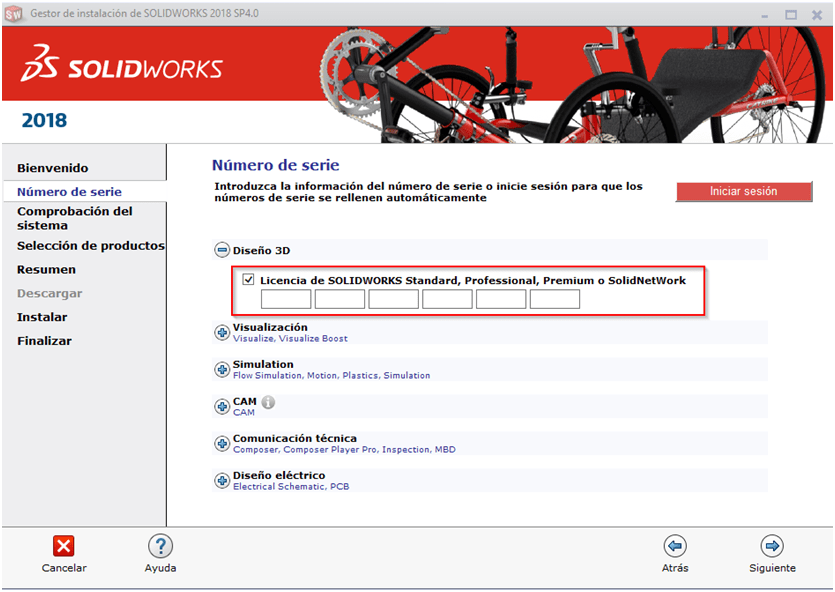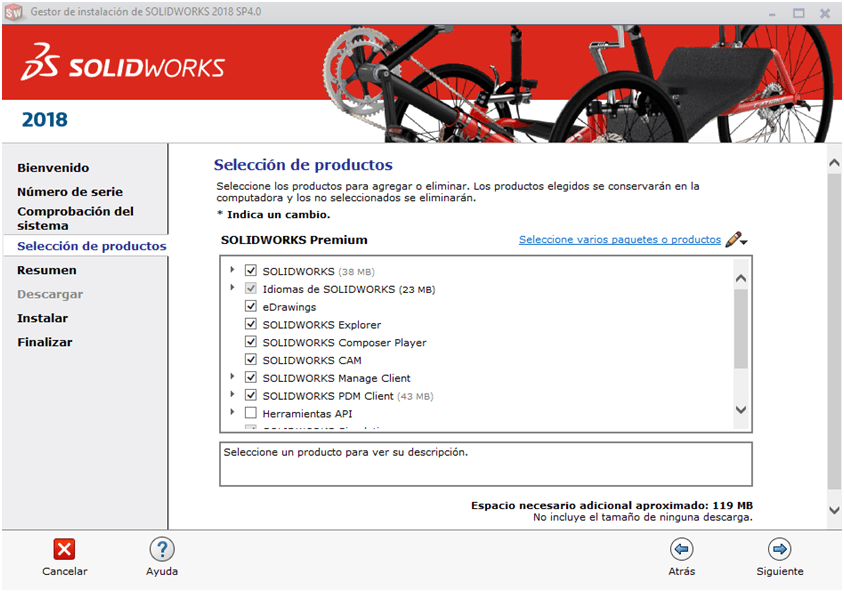ACTUALIZACIÓN 2021: Las licencias online dejarán de funcionar el día 5 de febrero de 2022. Si tienes licencias online, contacta con tu distribuidor (si eres cliente de Easyworks, escríbenos) para poder cambiar esas licencias.
La licencia online de SOLIDWORKS, es un tipo de licenciamiento para licencias que no son de red, que permite, en lugar de vincular una licencia al hardware, asociarla a un usuario que accede mediante login desde cualquier equipo que tenga SOLIDWORKS de escritorio instalado.
Ofrece la flexibilidad de utilizar una licencia en distintos dispositivos y en cualquier ubicación. No es necesario tener que activar y desactivar manualmente las licencias en cada equipo.
Por ejemplo, puedes trabajar en un equipo en la oficina un día, y al día siguiente, desde casa iniciar sesión en el mismo producto desde otro equipo. No necesitas una segunda licencia para el producto, ni desactivarla manualmente en el equipo de la oficina y activarla posteriormente en el de tu casa.
Debes tener en cuenta, que es necesario tener acceso a Internet para el momento de iniciar sesión, pero una vez que la sesión se ha iniciado puedes seleccionar el modo sin conexión y trabajar sin que el equipo esté conectado a la red.
Asimismo, puedes sincronizar las opciones de SOLIDWORKS en los equipos y acceder a los sitios web de SOLIDWORKS, como MySolidWorks.com y el Portal de clientes de SOLIDWORKS, sin tener que volver a iniciar sesión.
A continuación te explicamos cómo cambiar una licencia de SOLIDWORKS standalone a una licencia online. Deberemos seguir los siguientes pasos:
1- Acceder al Admin Portal
2- Cambiar la licencia a online
3- Asignar la licencia a un usuario
4- Modificar la instalación de SOLIDWORKS
1- Acceder al Admin Portal
Iniciamos sesión en My.Solidworks. Arriba a la derecha, donde se indica el nombre del usuario, pulsamos en la fecha.
En el menú contextual que se muestra, hacemos clic en Admin Portal.
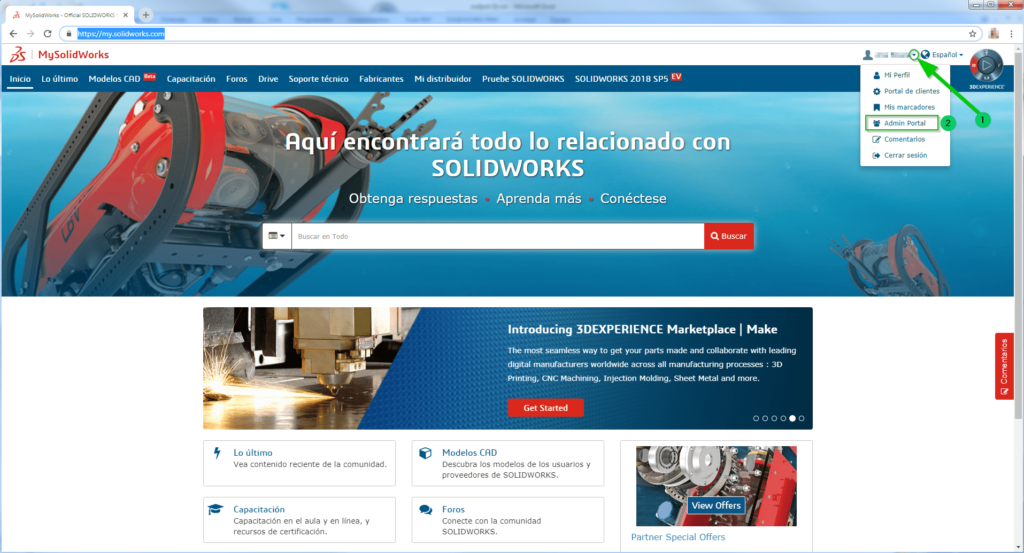
2- Cambiar la licencia a online
Ahora bien, debemos ir a la sección de «Productos» y hacemos clic en el producto que deseemos.
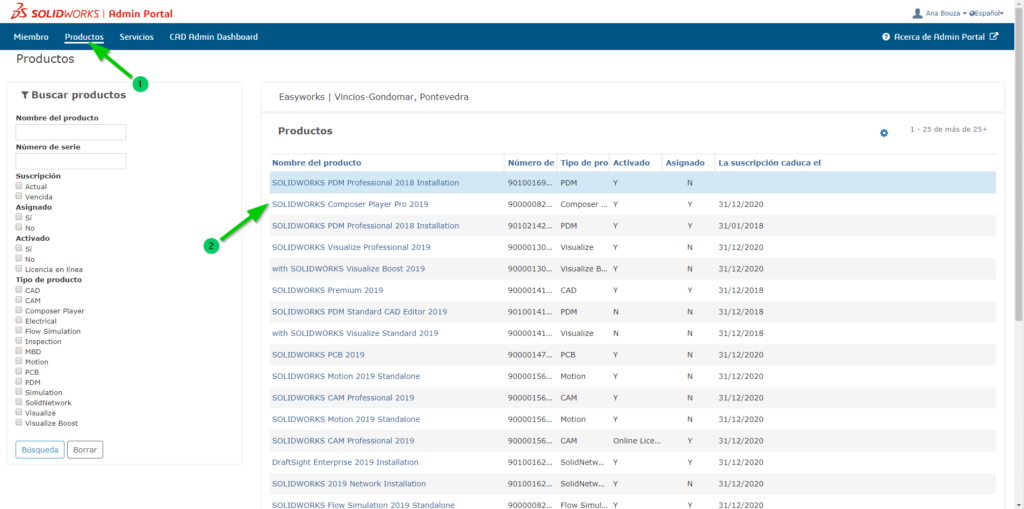
En Detalles del producto, hacemos clic en Cambiar a licencia en línea.
¡Ojo! Es necesario que la licencia no esté activa en ningún equipo. Si la licencia está activa en algún equipo, hay que desactivarla antes de pasarla a online.
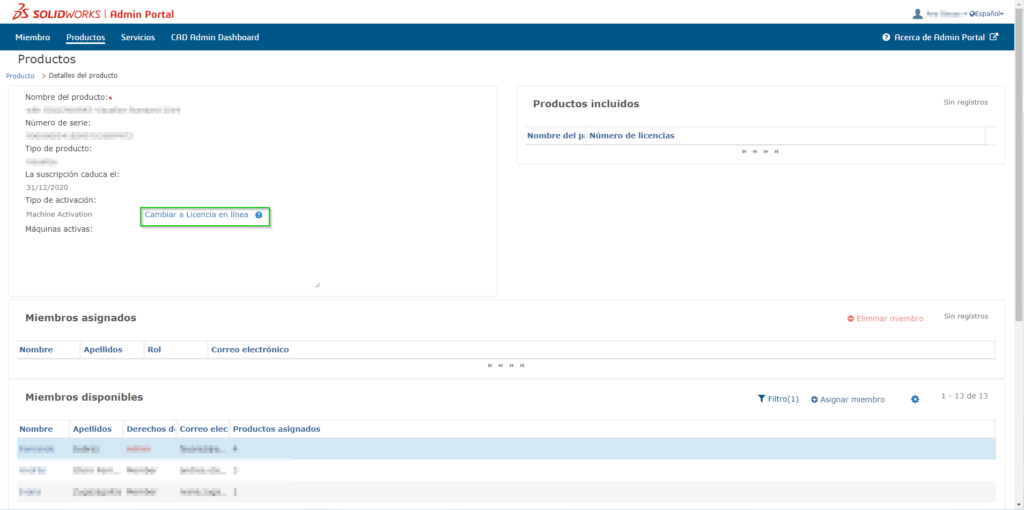
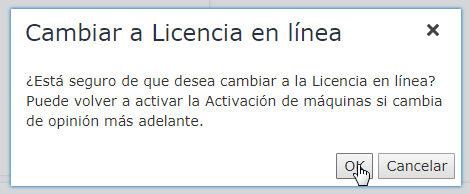
3- Asignar la licencia a un usuario
En la lista de Miembros disponibles, seleccionar el usuario deseado y pulsar Asignar miembro (Si el usuario no se encuentra en la lista, hay que añadirlo como miembro, ver más abajo)
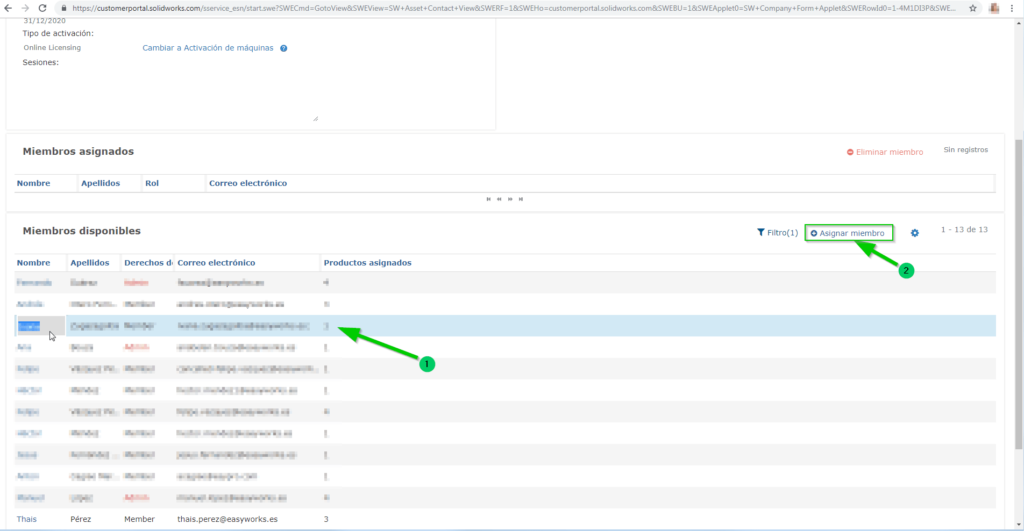
El usuario aparecerá en la lista de Miembros asignados
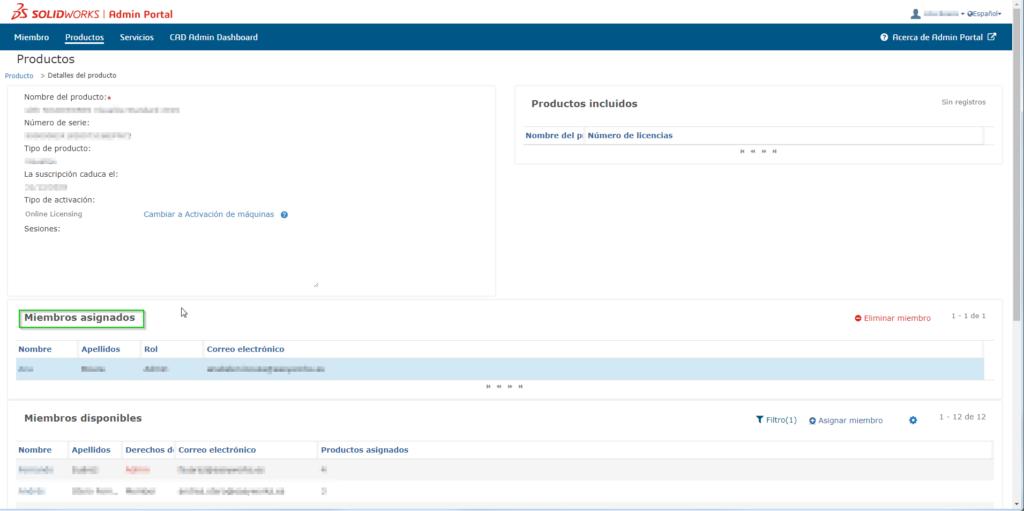
¿Cómo agregar un nuevo miembro?
¡Ojo! Si el usuario no se encuentra en la lista, hay que añadirlo como miembro (en la sección «Miembro» hacemos clic en «invitar miembro»).
En el dialogo que se muestra:
Escribir el email del usuario/s.
Seleccionar el tipo de usuario (Miembro o administrador).
Hacer clic en Enviar invitaciones.
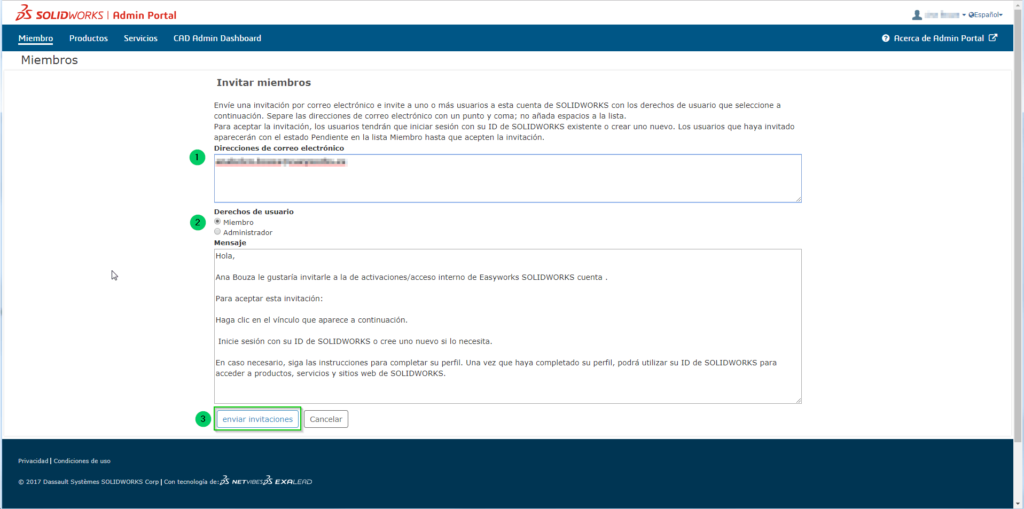
4- Modificar la instalación de SOLIDWORKS
Ahora debemos modificar la instalación para completar el proceso. Vamos a Panel de Control > Programas > Desinstalar o cambiar un programa, seleccionamos SOLIDWORKS y pulsamos en Cambiar.
En la sección Número de serie, hacer clic en Iniciar sesión.
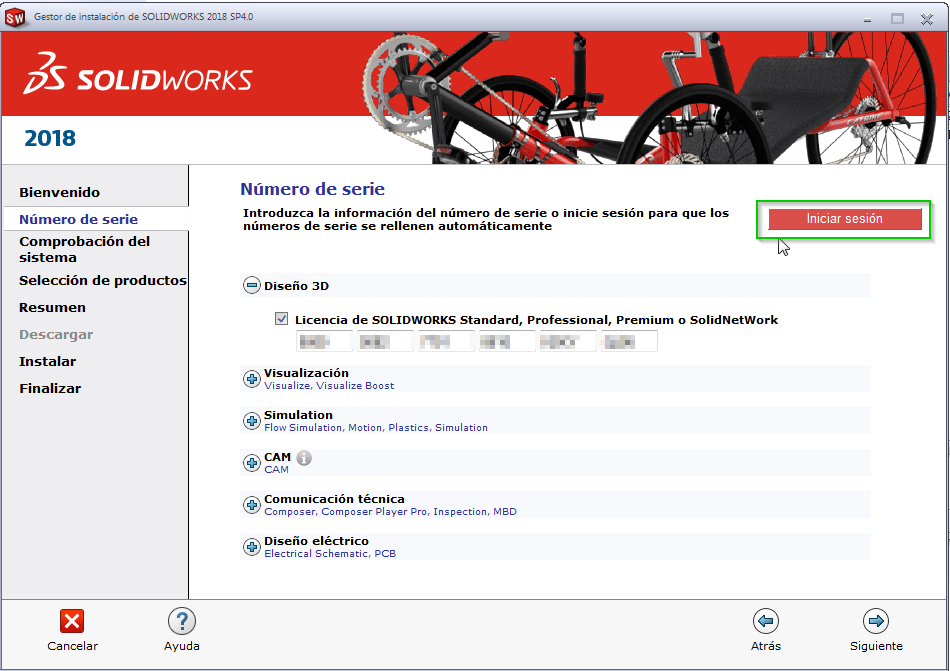
Iniciar sesión con la cuenta de My.Solidworks del miembro asignado.
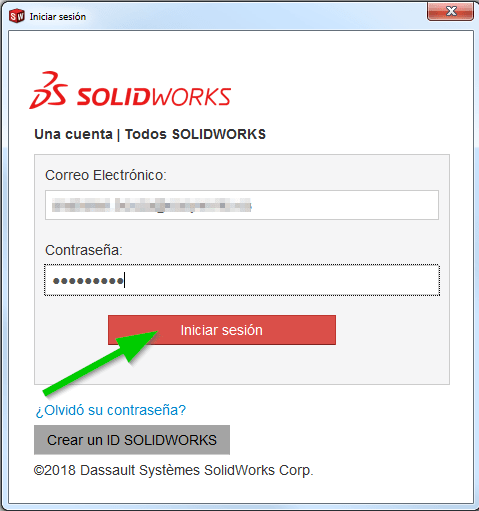
Posteriormente veremos que el número de licencia aparecerá en el producto deseado. Y por último, seguimos los pasos para la modificación de instalación del gestor de instalación.
¿Te queda alguna duda? ¡Contacta con soporte! 😉
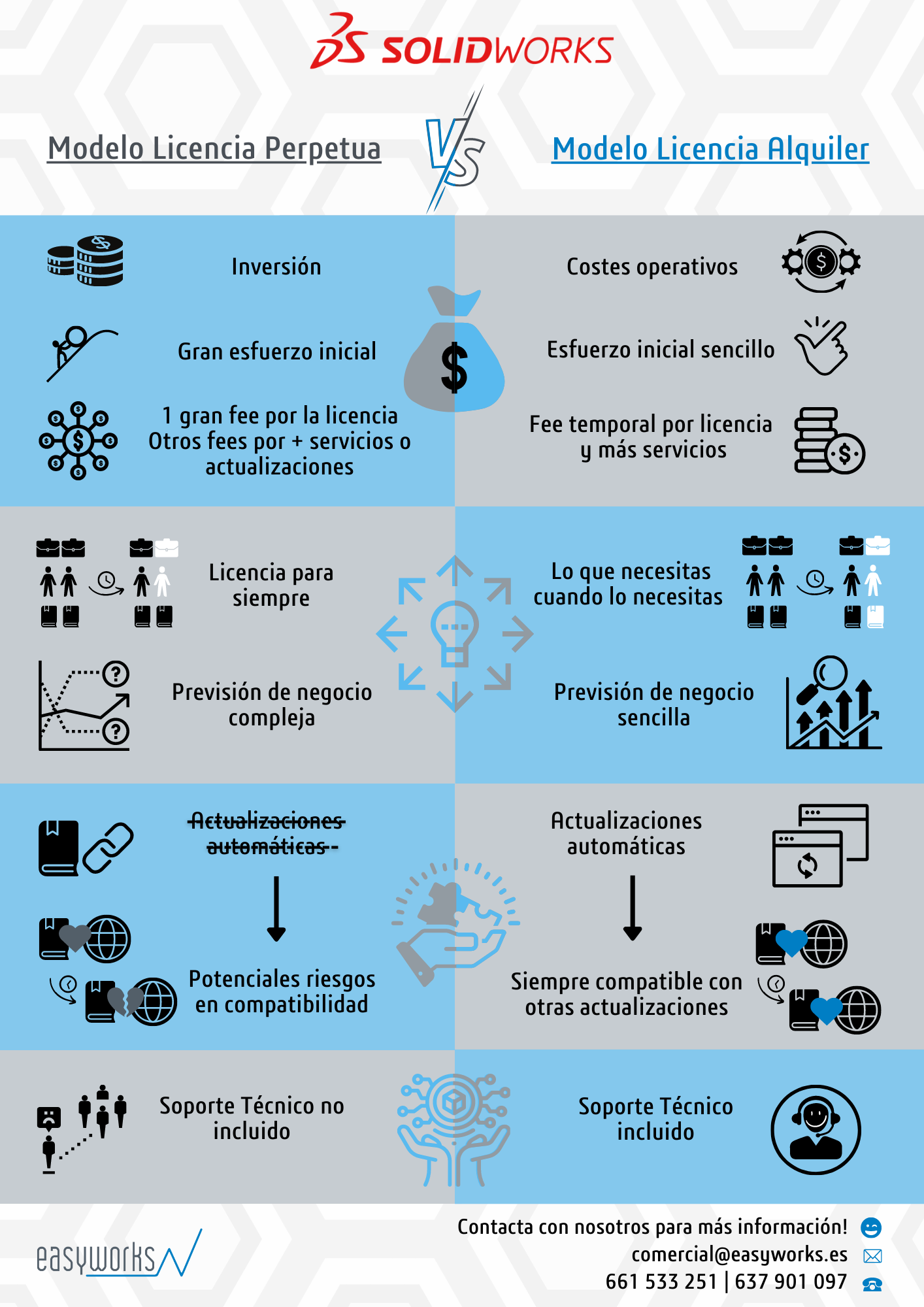



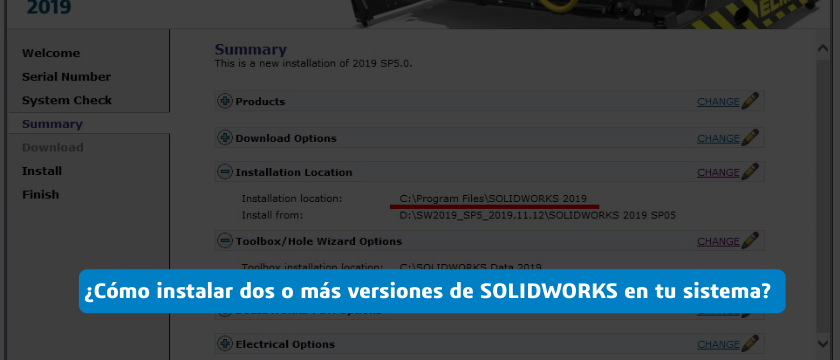
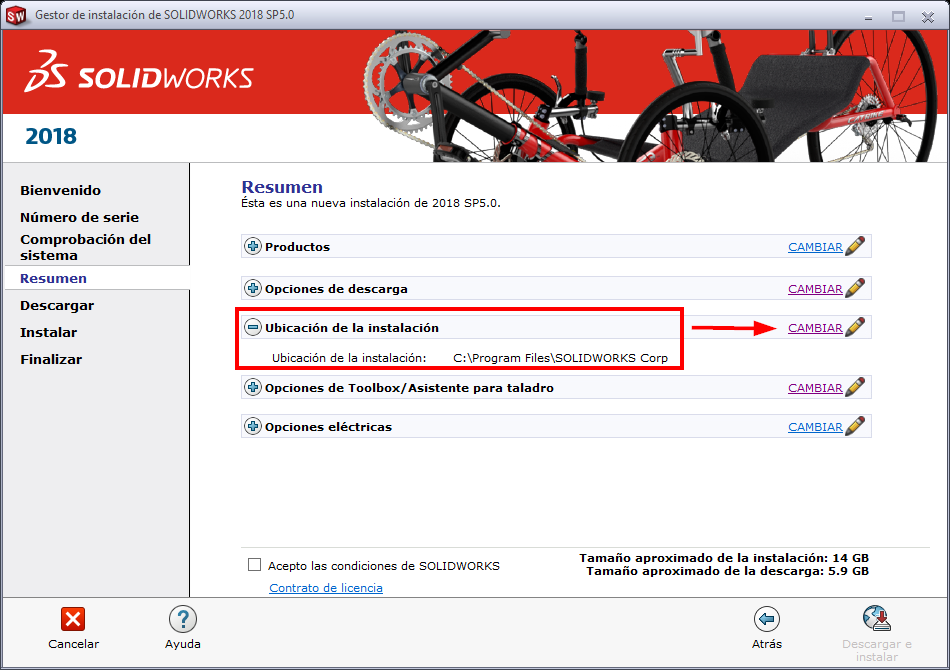
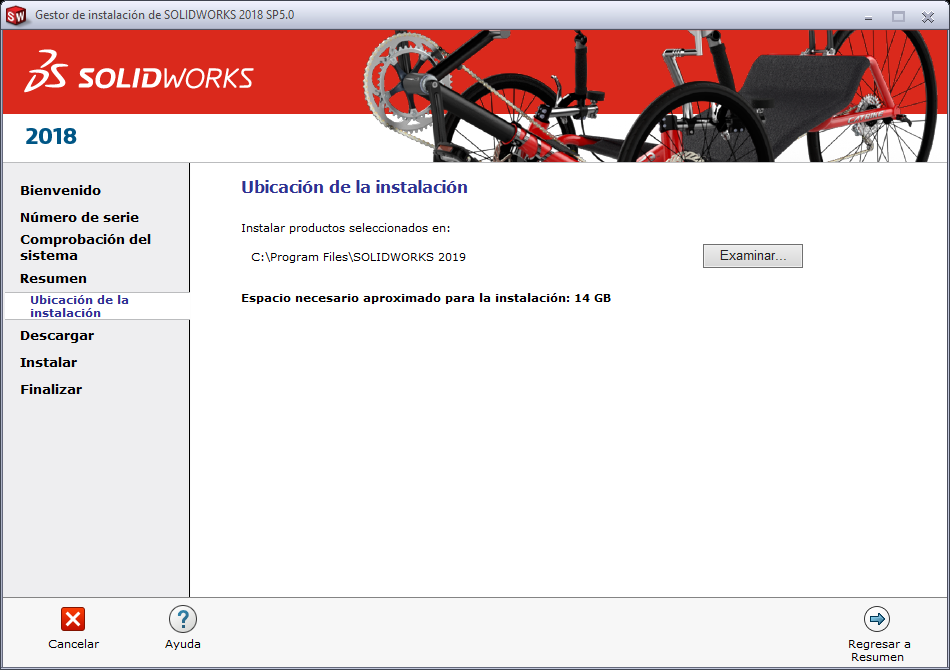
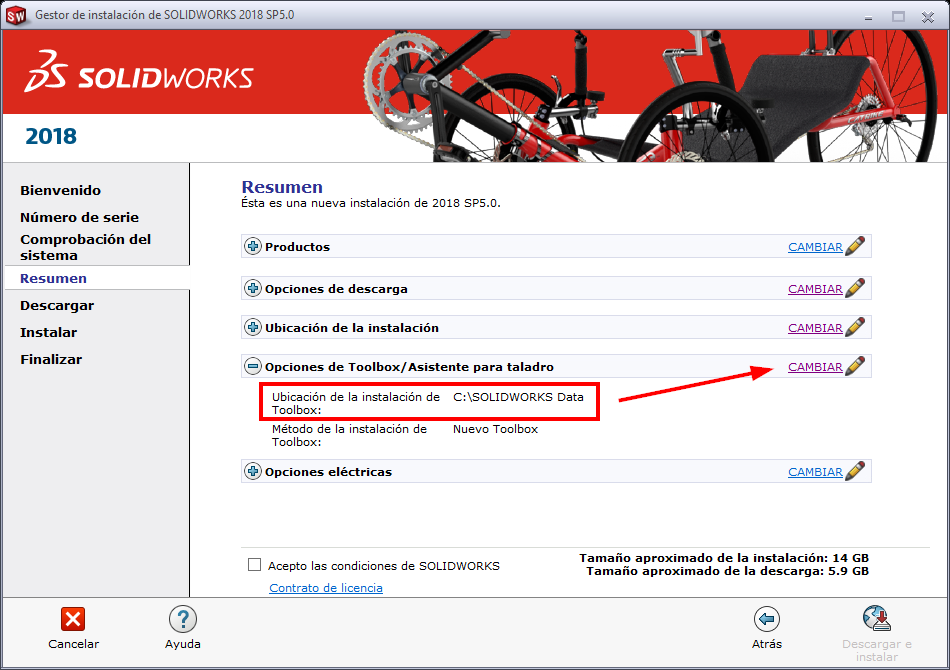
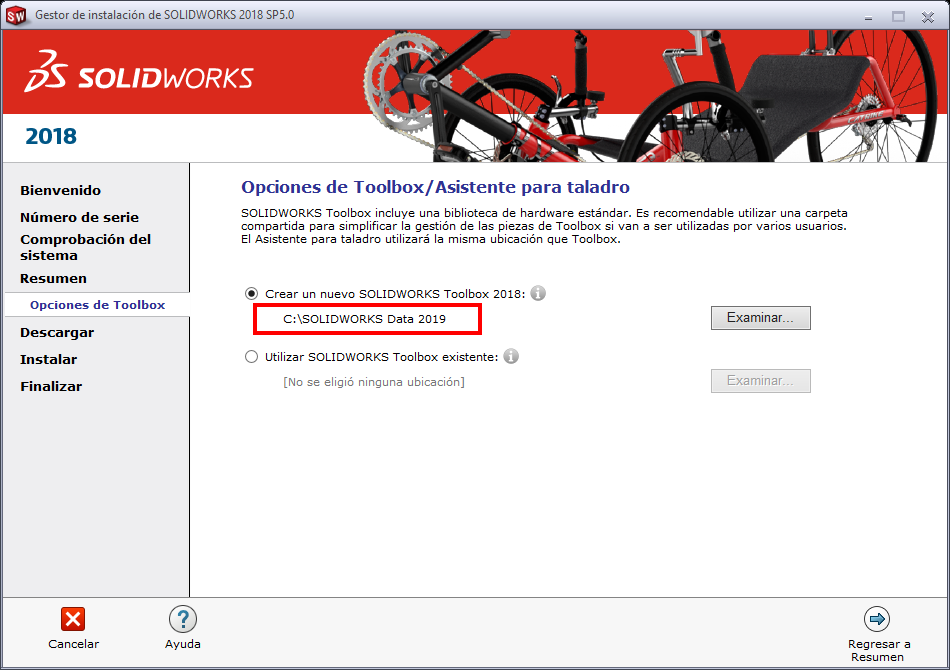
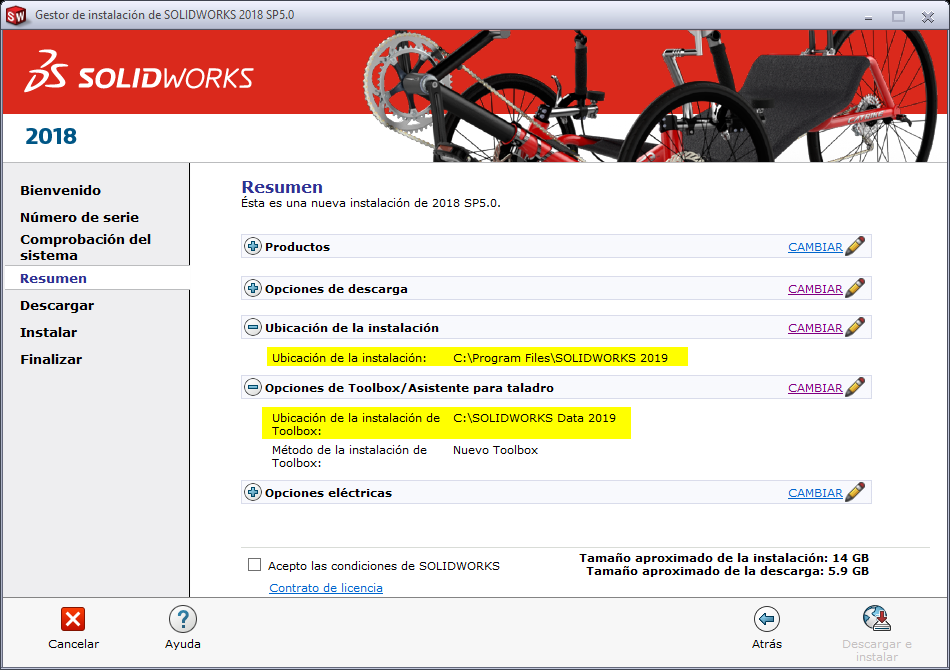
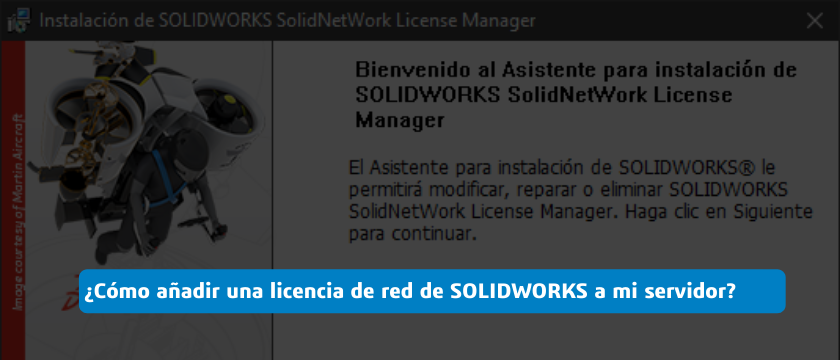
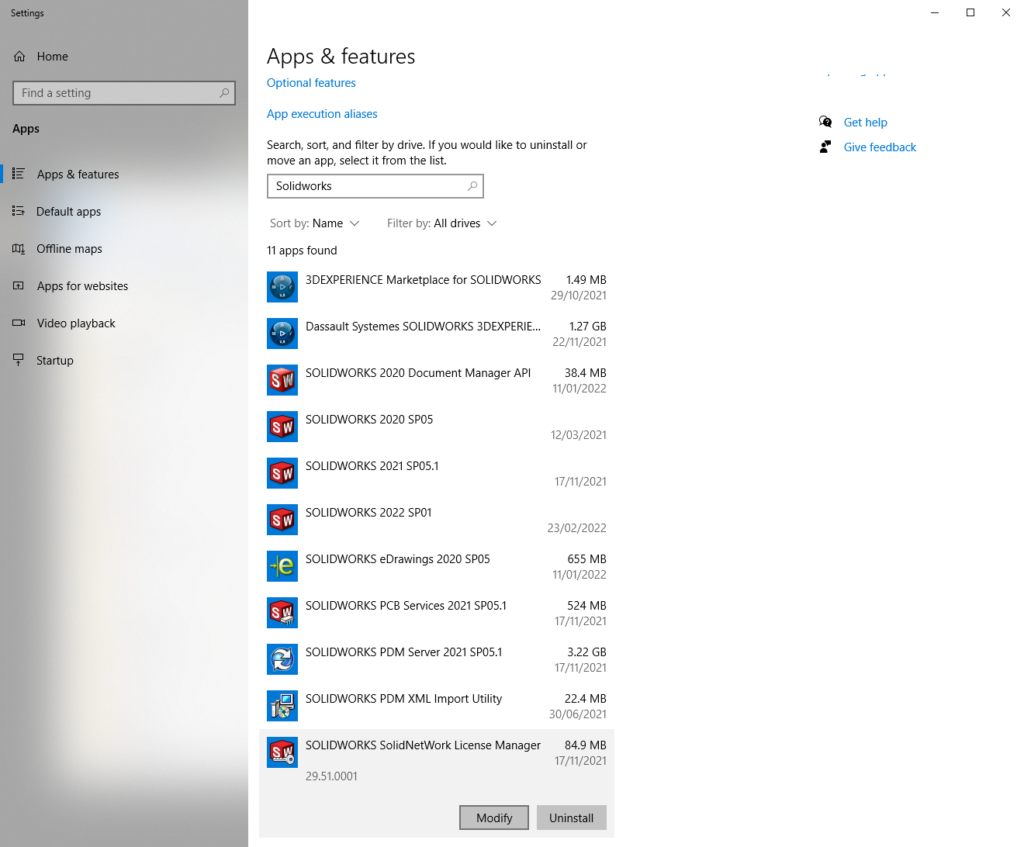
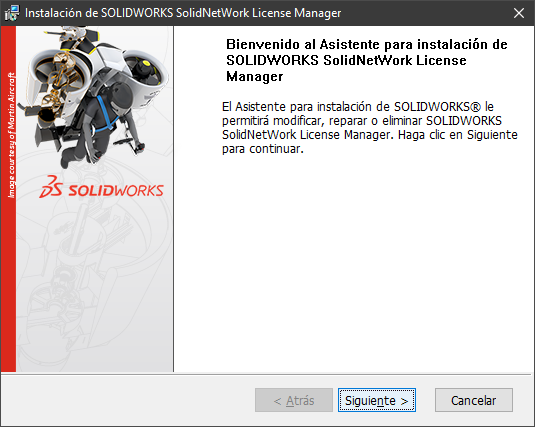
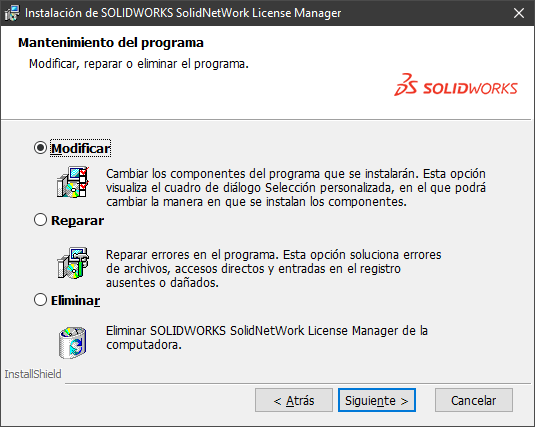
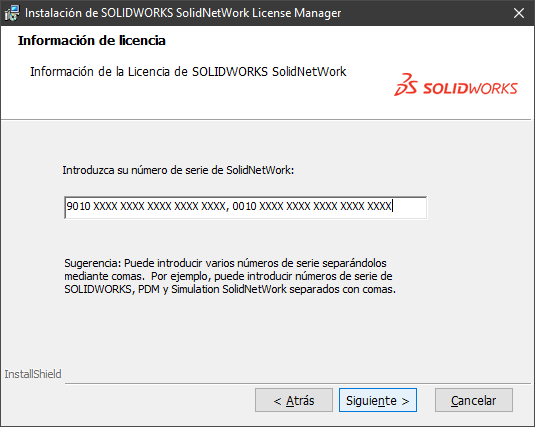
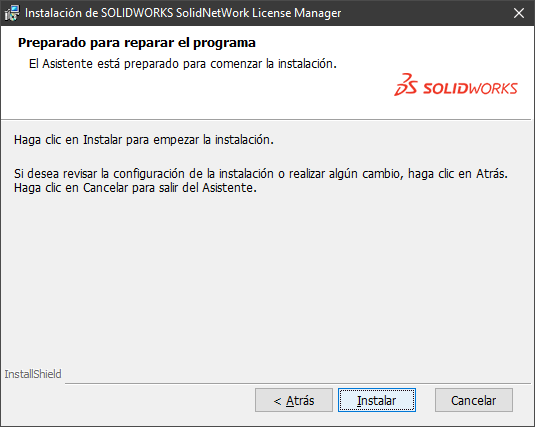
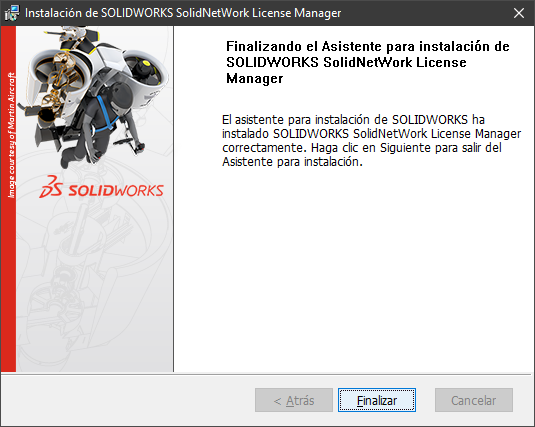
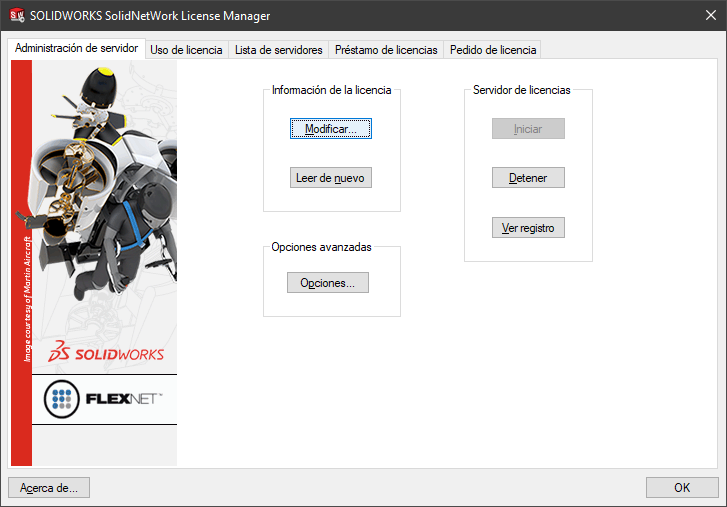
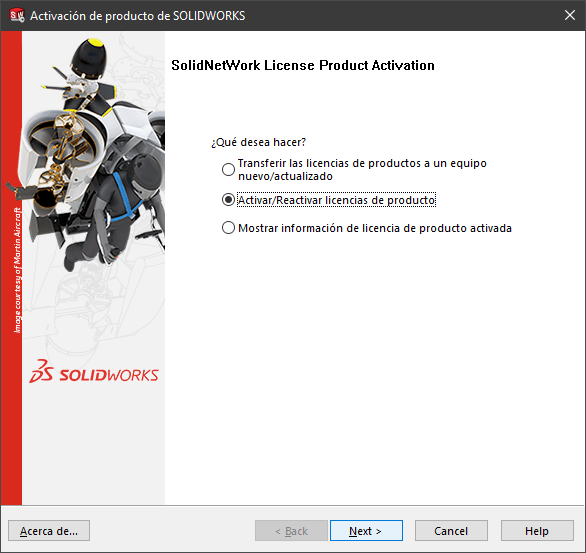
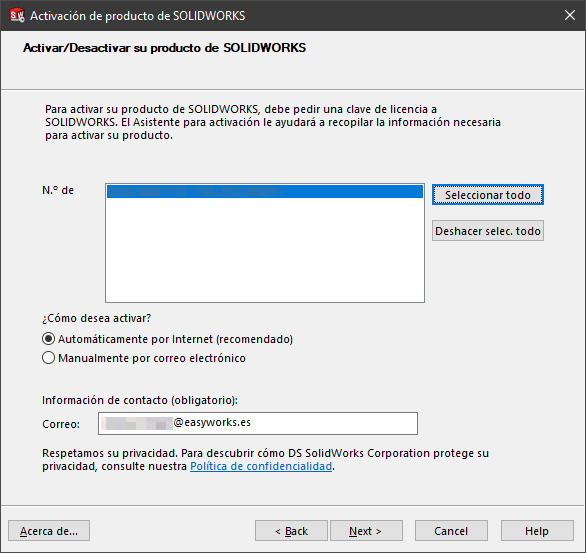
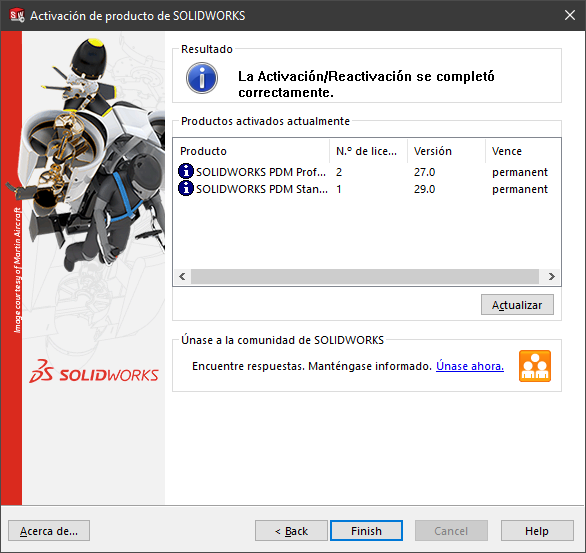
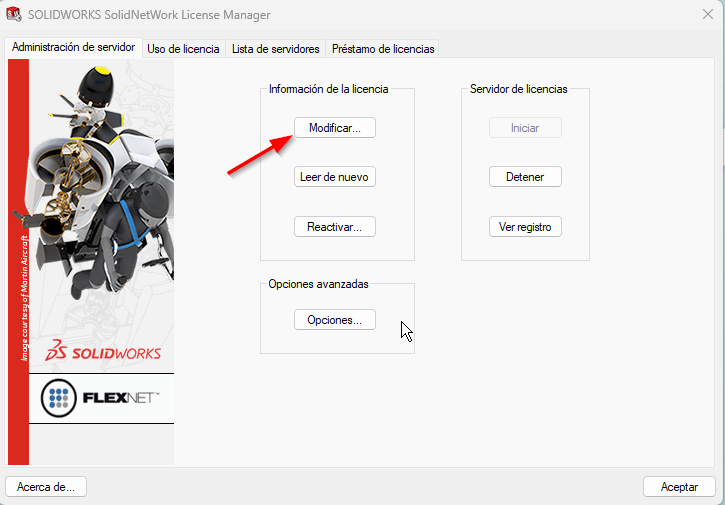
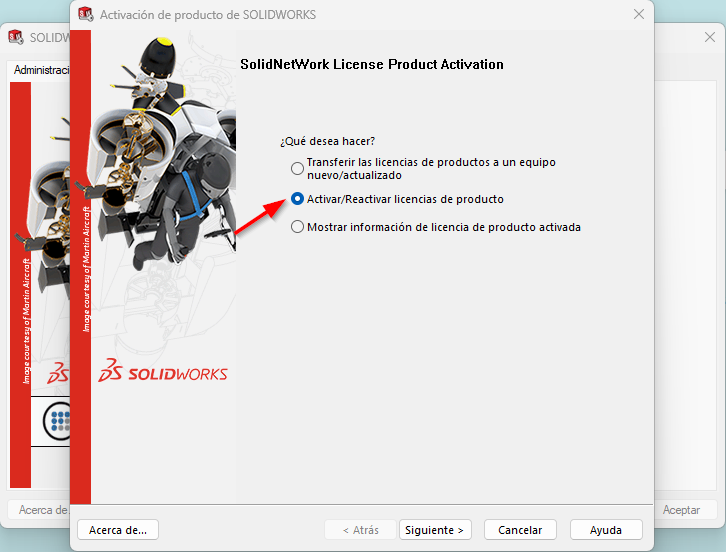
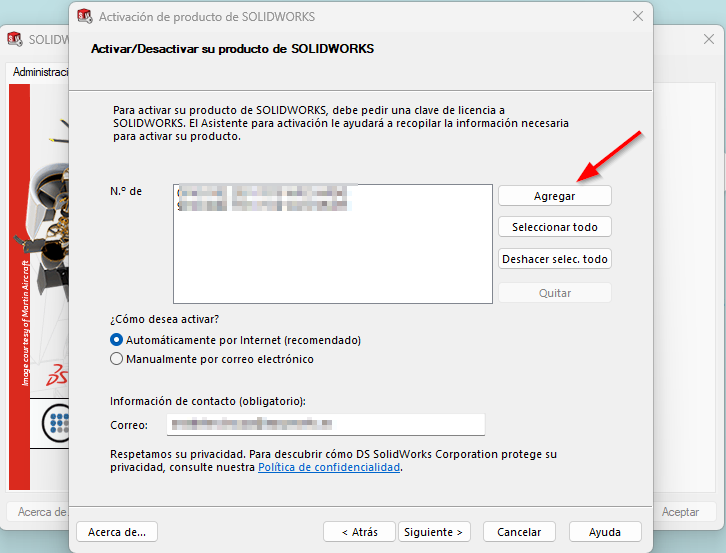

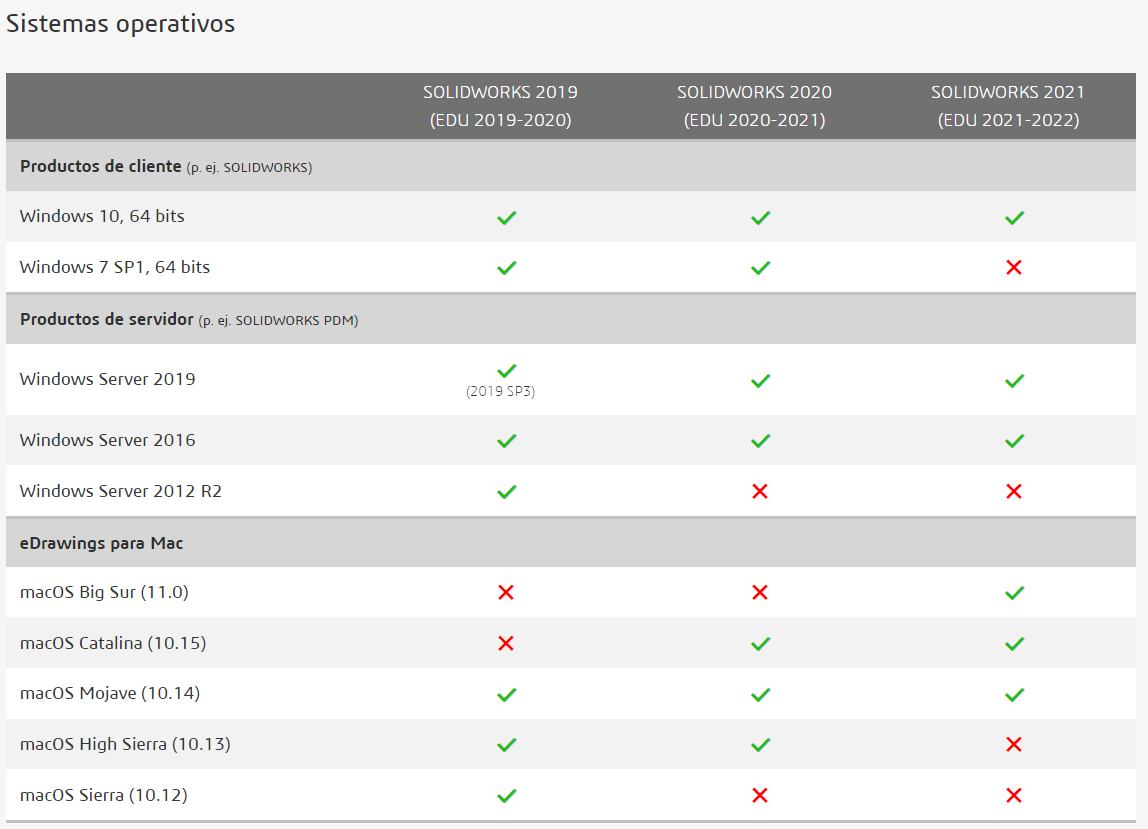
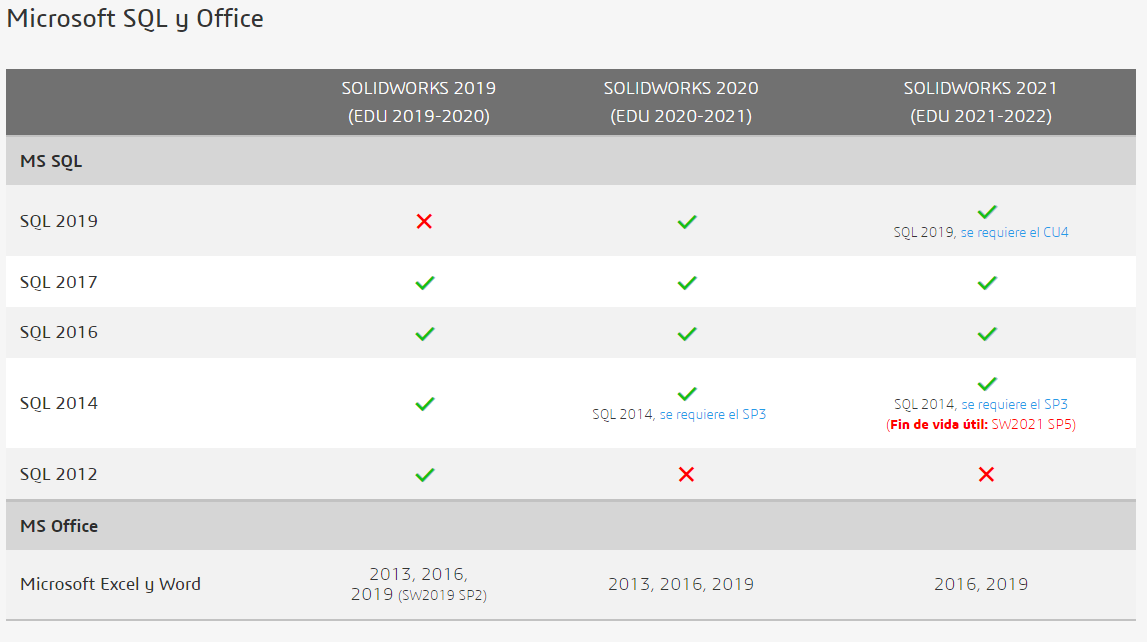
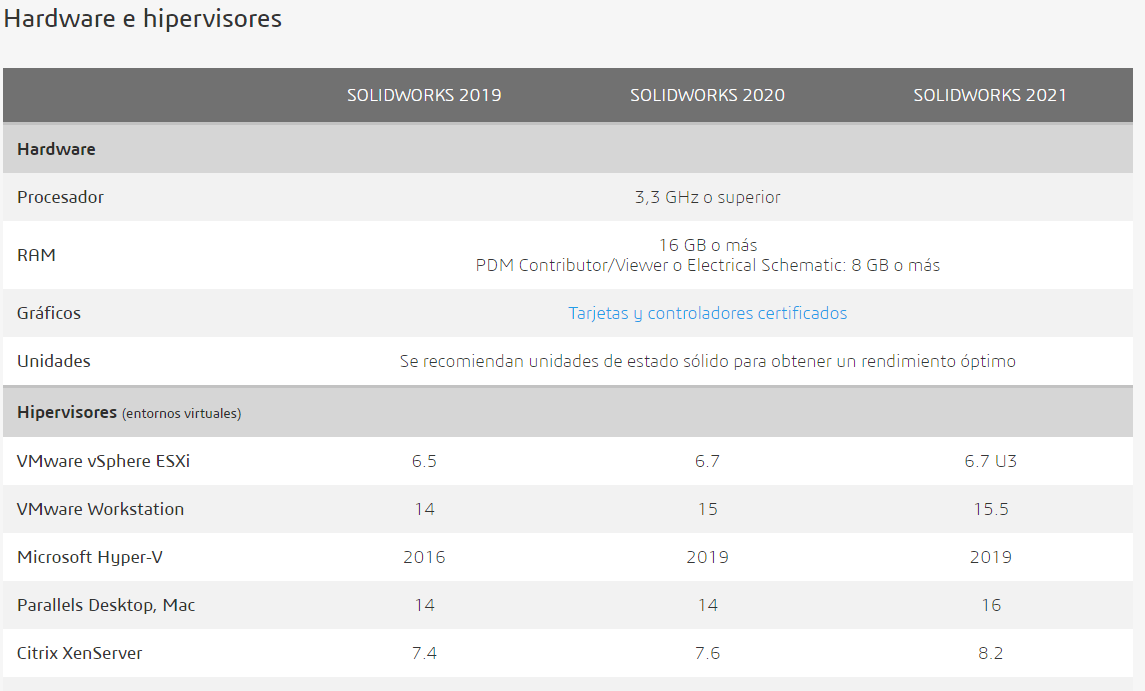
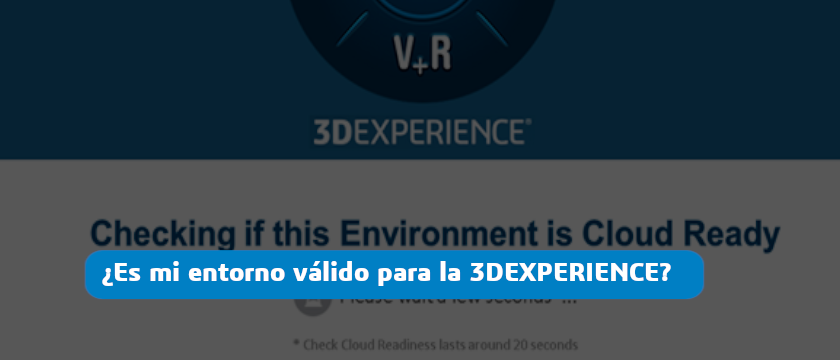
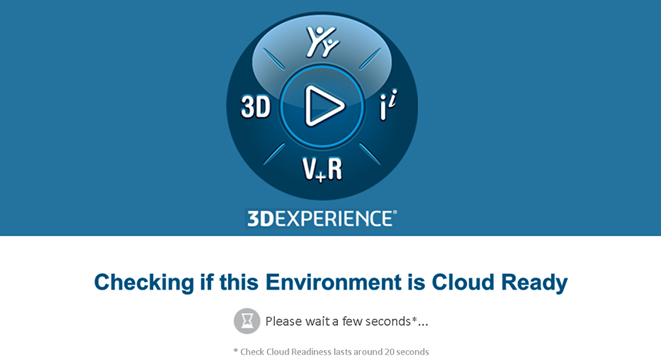
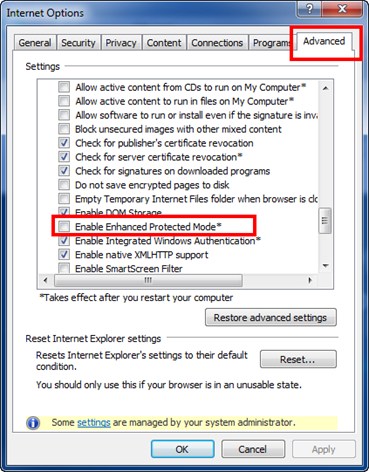
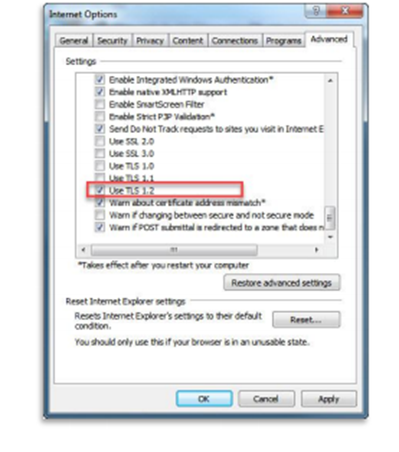

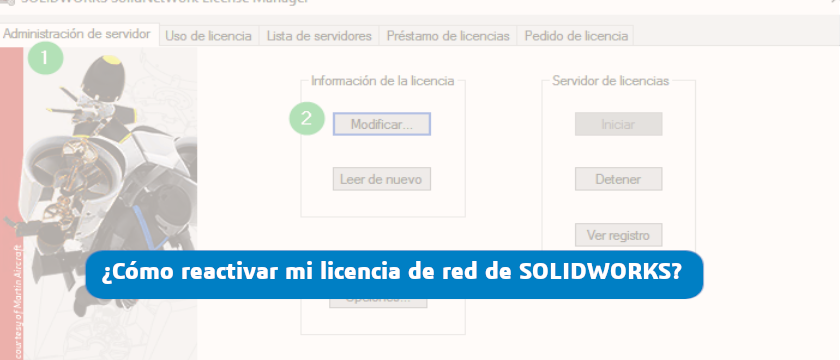
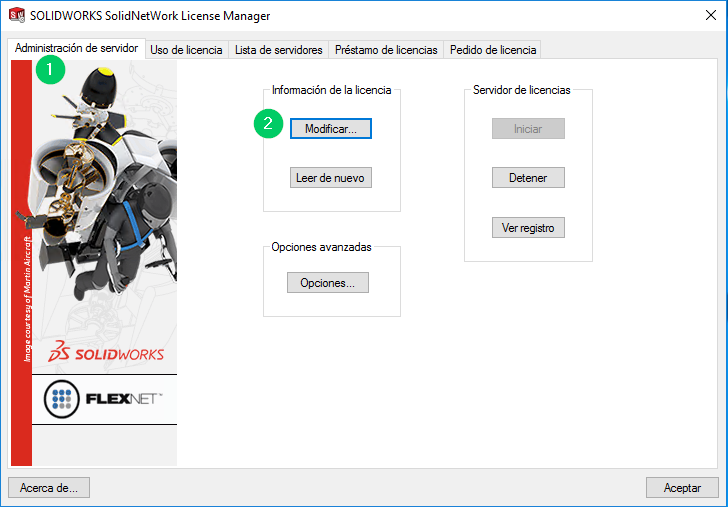

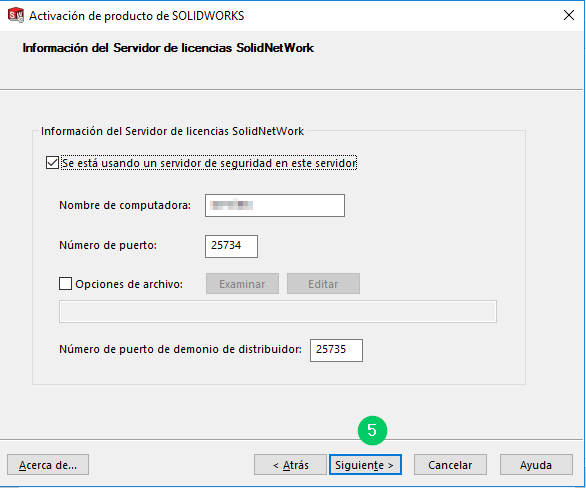
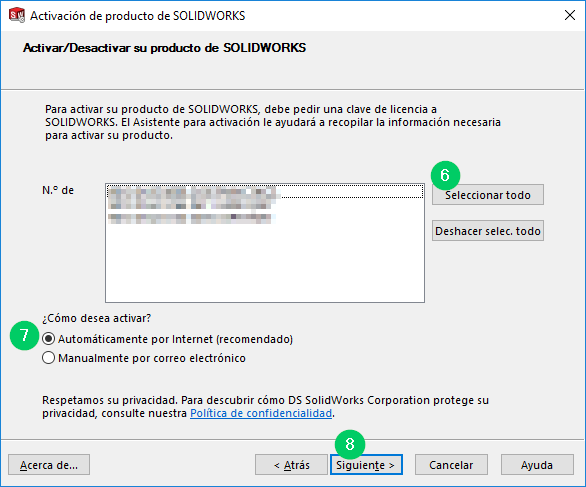
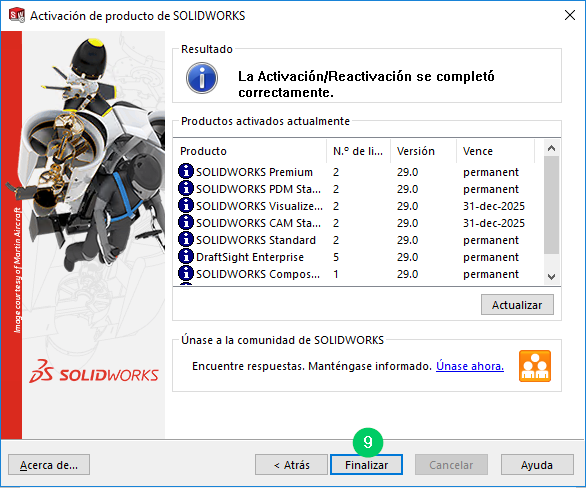
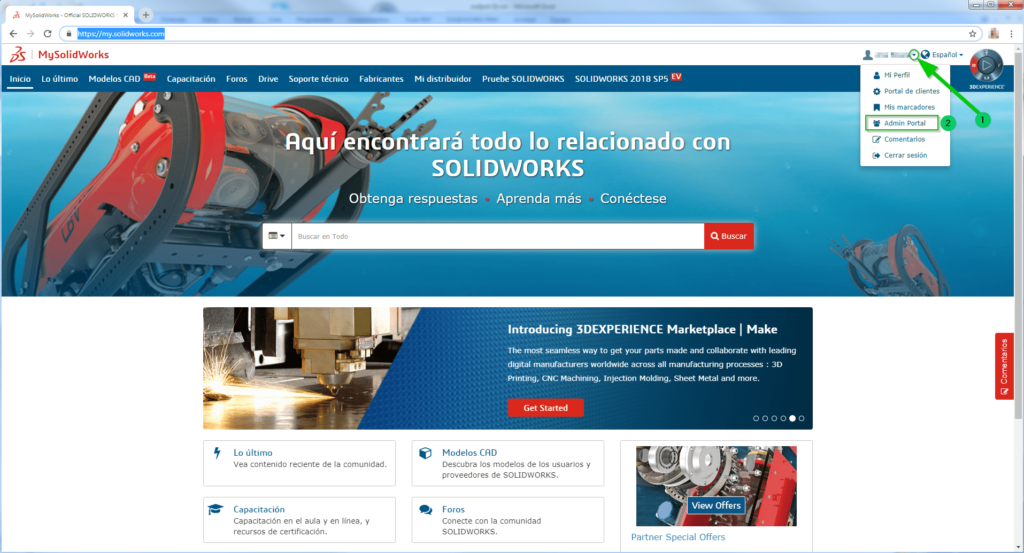
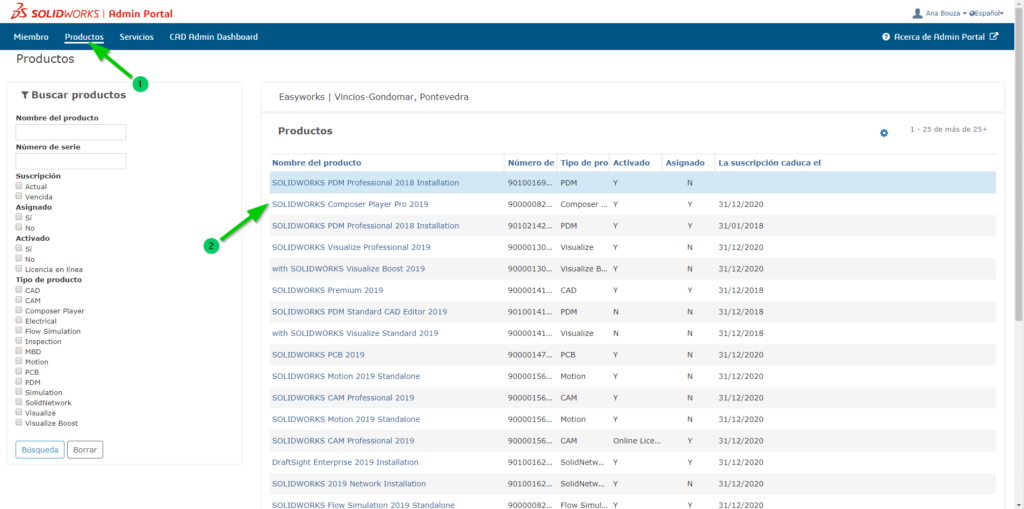
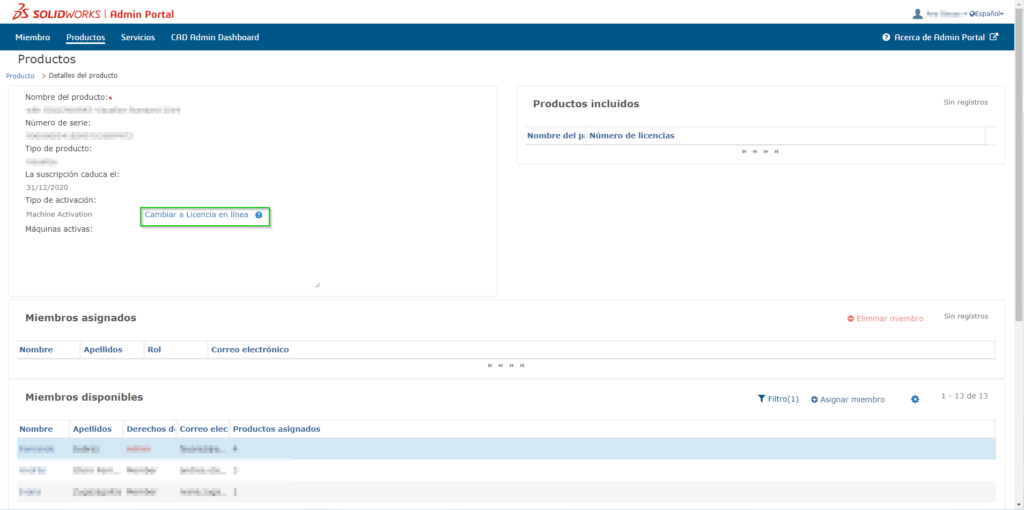
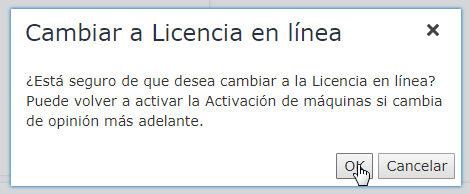
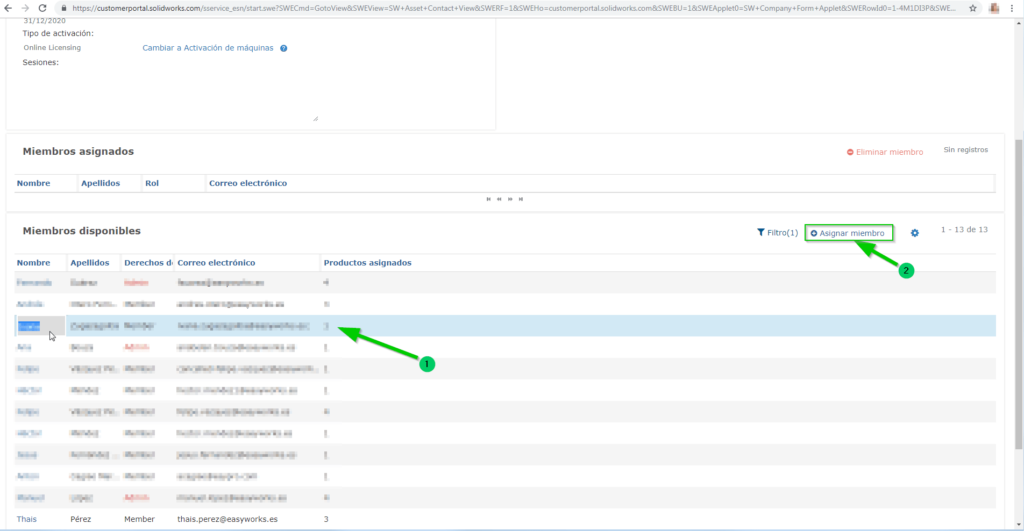
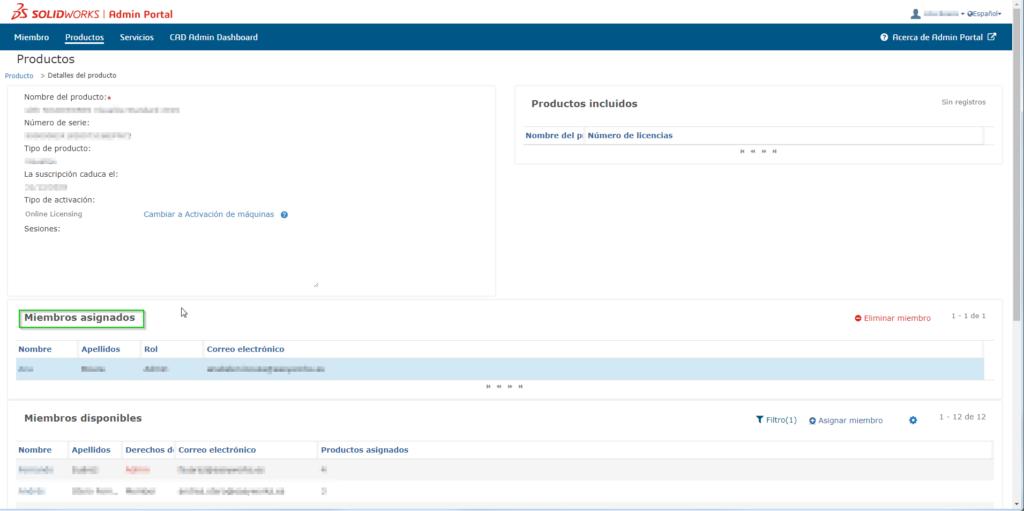
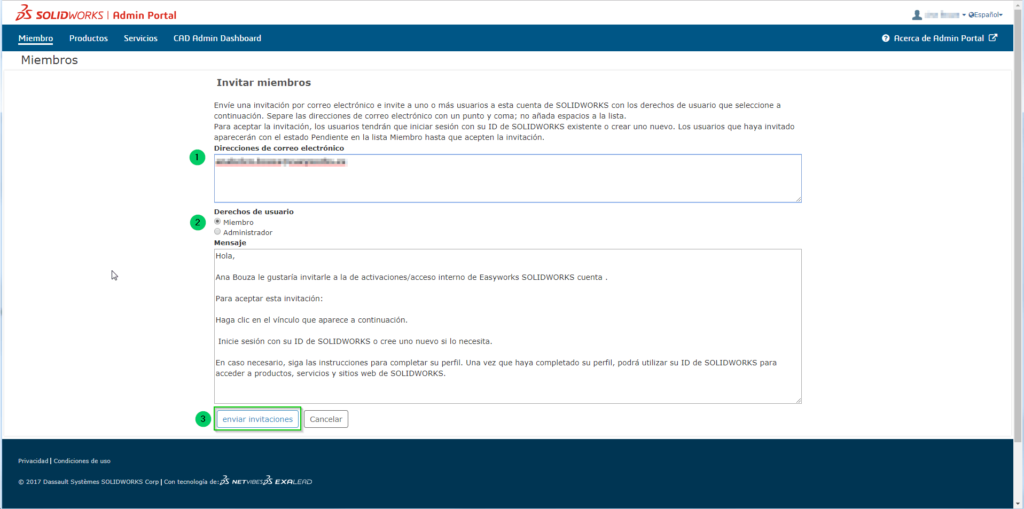
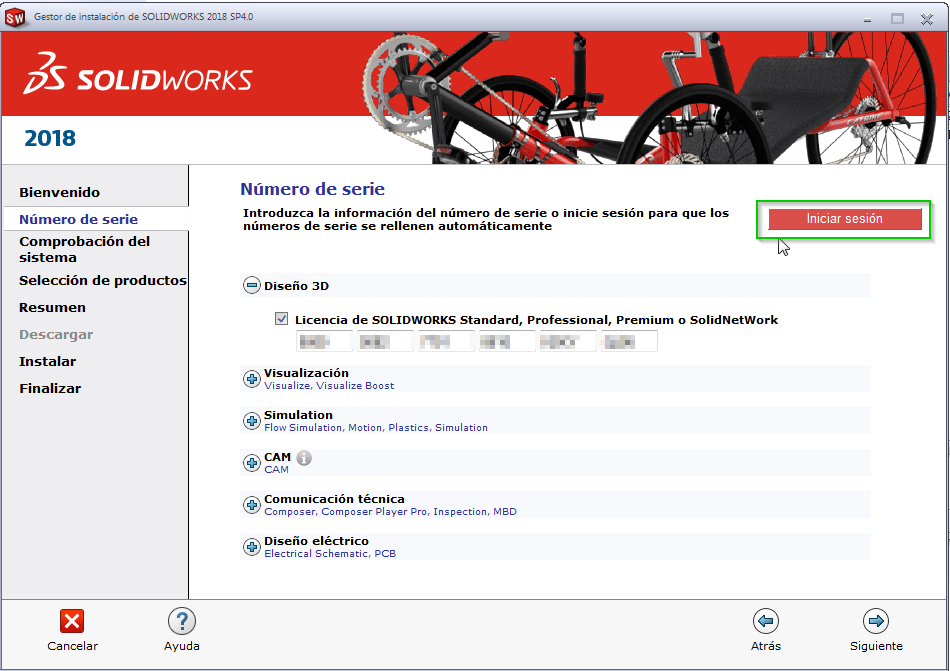
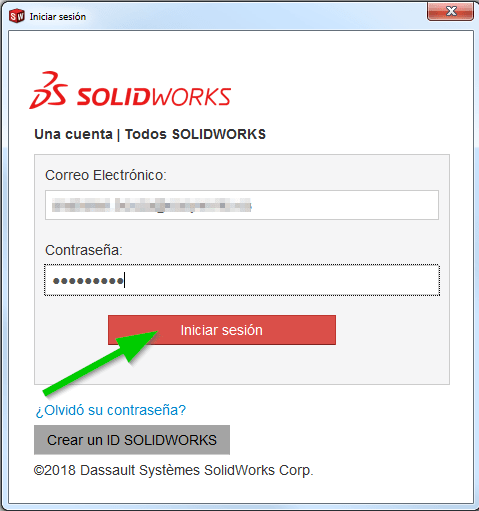

 Ayuda a los estudiantes a crear la trayectoria profesional de sus sueños
Ayuda a los estudiantes a crear la trayectoria profesional de sus sueños
 Planes de estudio
Planes de estudio