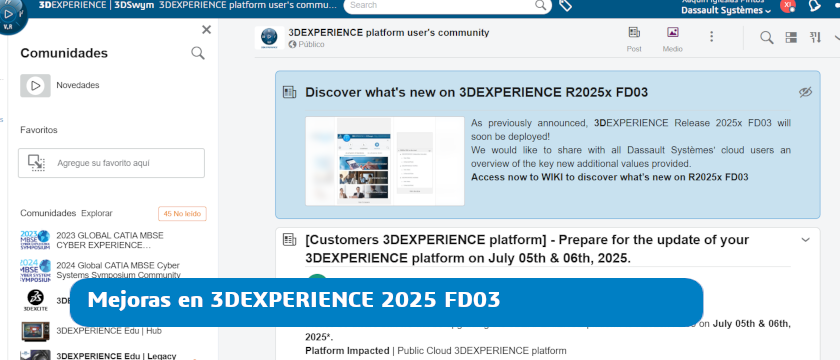3DEXPERIENCE 2025 FD03 trae mejoras que potencian el trabajo en la plataforma.
Resultados para: Solidworks CAD
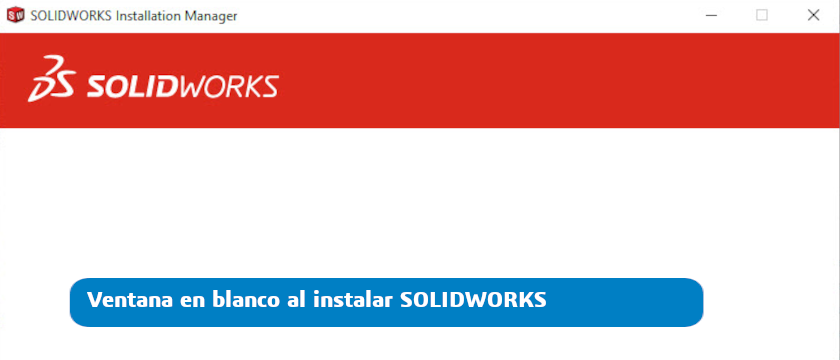
Ventana en blanco al instalar SOLIDWORKS
Te explicamos cómo solucionar el problema de ventana en blanco en la instalación de SOLIDWORKS.

Mejoras de 3DEXPERIENCE SOLIDWORKS 2025 FD03
3DEXPERIENCE SOLIDWORKS 2025 FD03 trae mejoras que te ayudarán a trabajar mejor. Te las contamos.

Celebramos los 30 años de SOLIDWORKS con una promoción única
Celebramos los 30 años de SOLIDWORKS con una promoción del 30%.

Mejoras en 3DEXPERIENCE SOLIDWORKS FD02x2025
Con el segundo service pack de 2025 llegan novedades a 3DEXPERIENCE SOLIDWORKS.
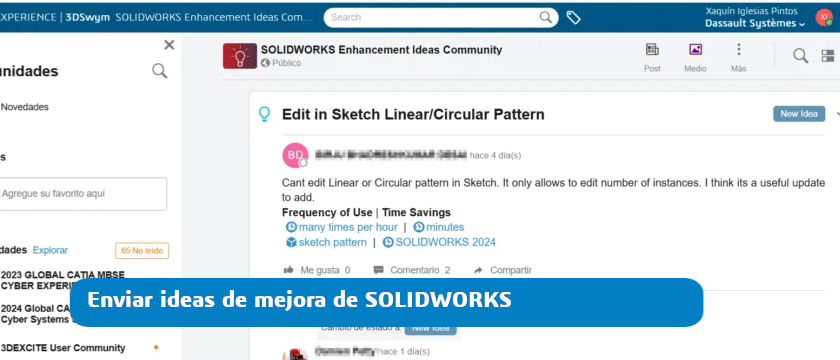
Cómo enviar ideas de mejora de SOLIDWORKS a Dassault Systèmes
Dassault Systèmes pone a disposición de los usuarios un canal para dejar sus ideas o propuestas de mejora.
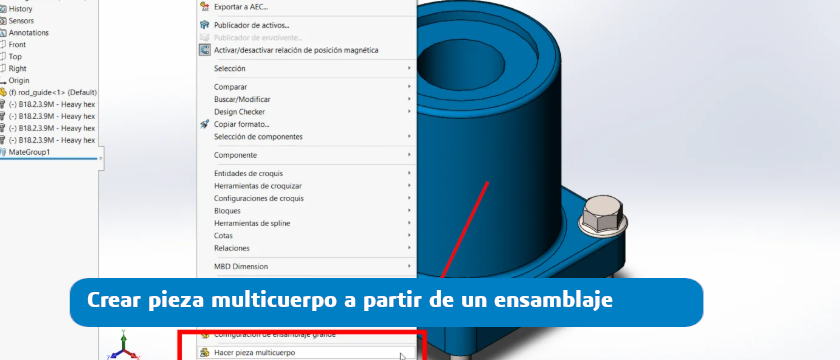
Crear pieza multicuerpo a partir de un ensamblaje
Es posible transformar un ensamblaje en una pieza multicuerpo, manteniendo el vínculo con el ensamblaje original
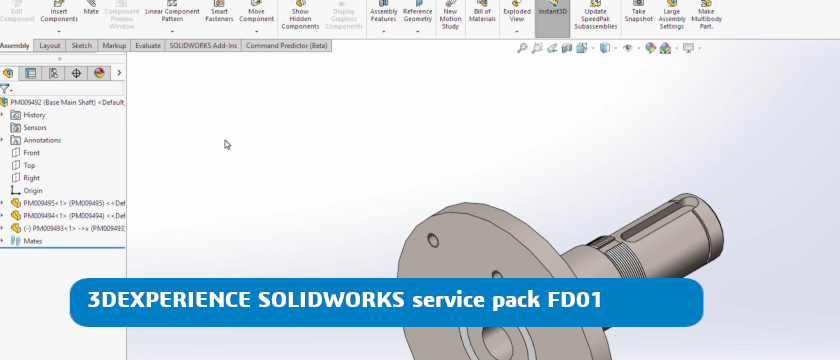
Funcionalidades destacadas en 3DEXPERIENCE SOLIDWORKS 2025 FD01
3DEXPERIENCE SOLIDWORKS 2025 con su primer service pack trae nuevas funcionalidades que te queremos contar.

Webinar DriveWorks y su automatización de diseños en SOLIDWORKS
Webinar gratuita sobre DriveWorks, aprende cómo funciona esta herramienta para SOLIDWORKS.
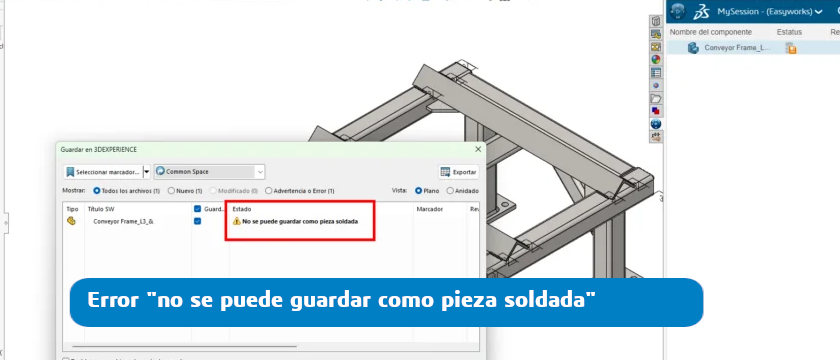
Error «no se puede guardar como pieza soldada» en 3DEXPERIENCE SOLIDWORKS
Solución al error de guardado en 3DEXPERIENCE SOLIDWORKS con el mensaje «no se puede guardar como pieza soldada».
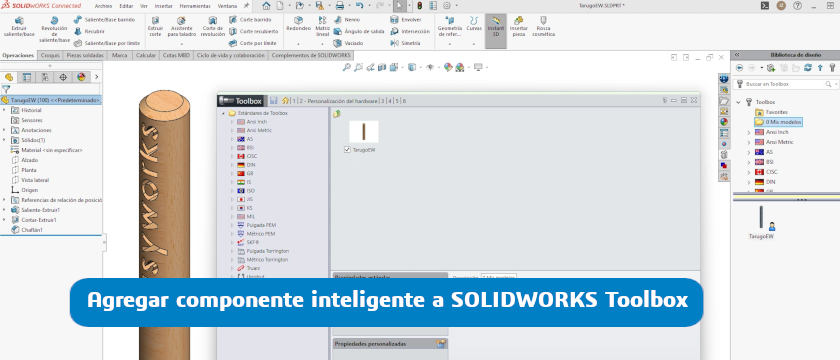
Agregar componente personalizado a Toolbox en SOLIDWORKS
Vamos a ver cómo puedes guardar un componente personalizado en SOLIDWORKS Toolbox paso a paso.

Automatización de diseños en SOLIDWORKS con DriveWorks
La solución de automatización de diseños para SOLIDWORKS de Driveworks te ahorra tiempo y costes.