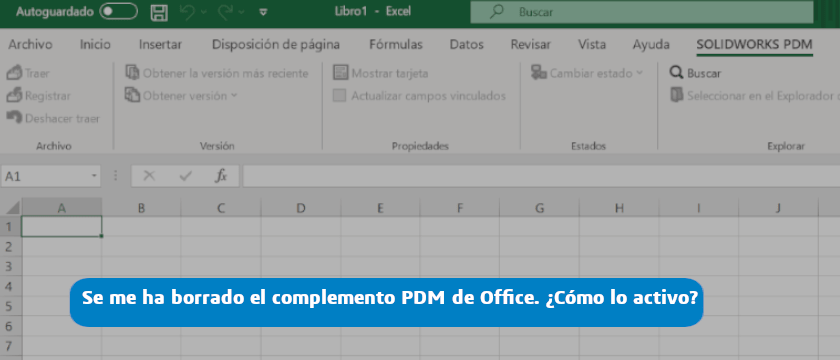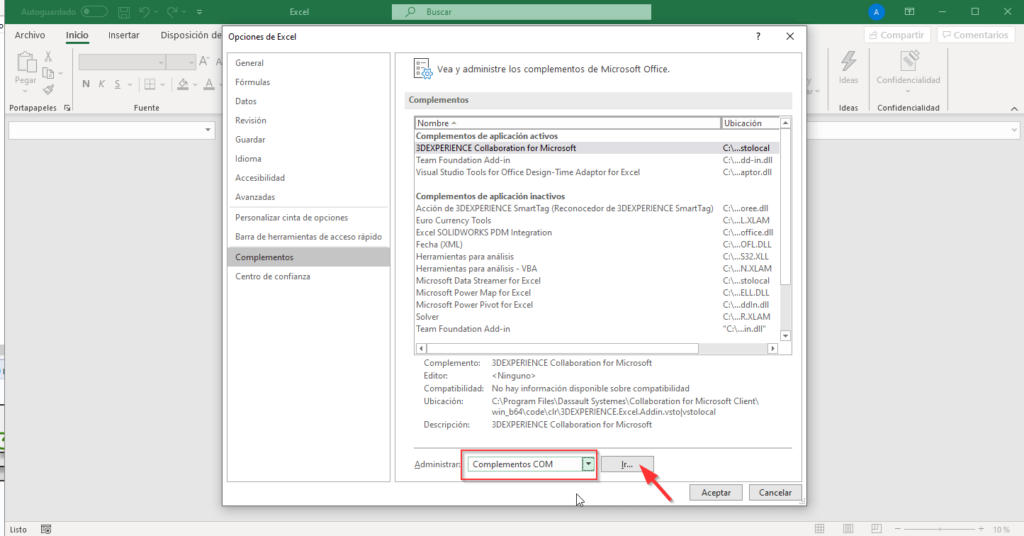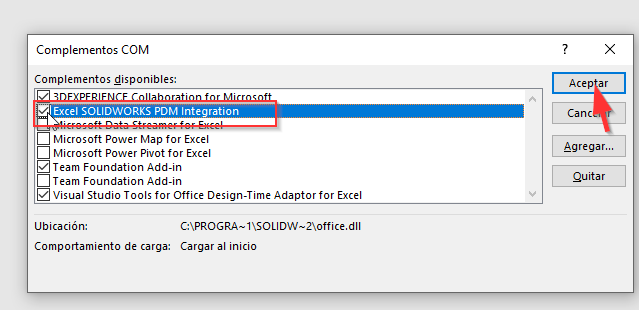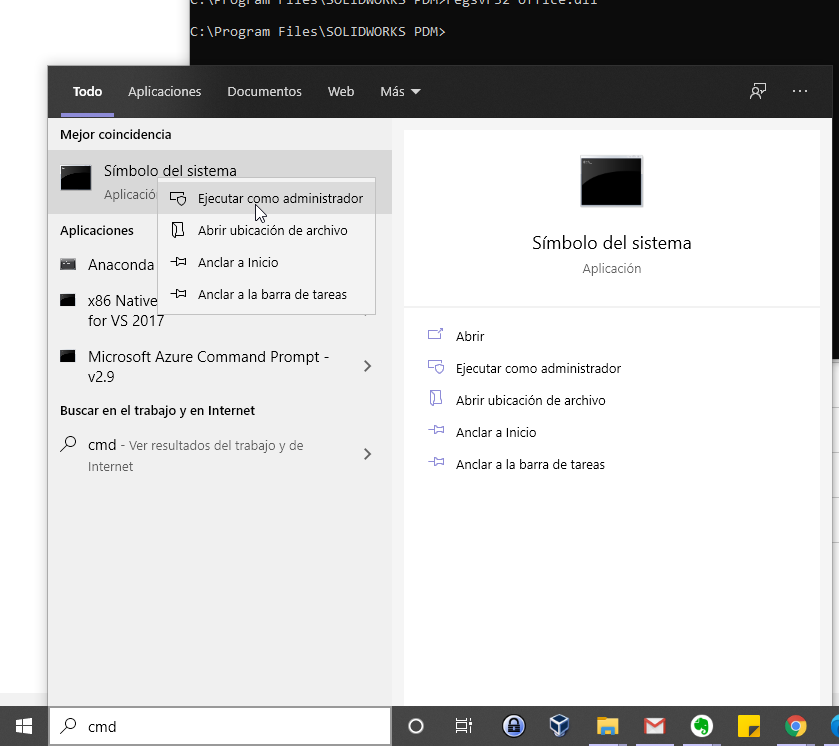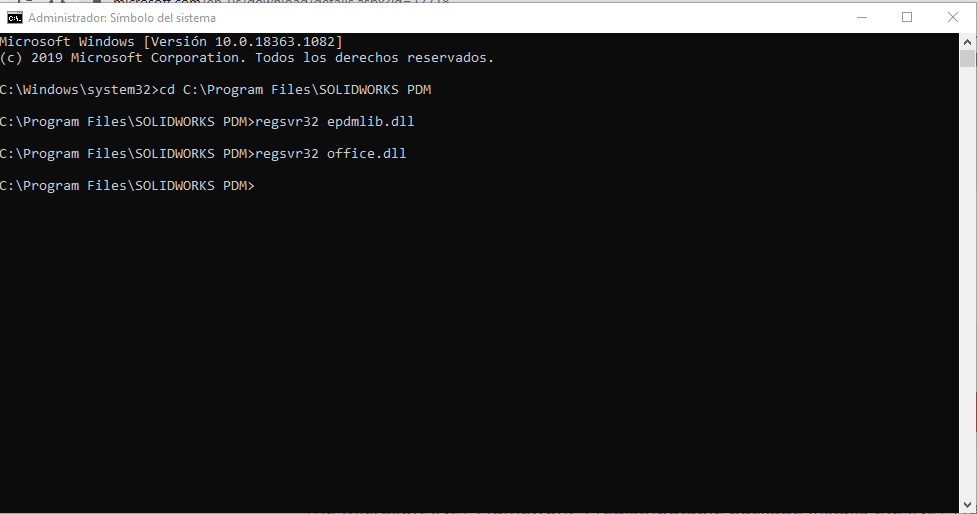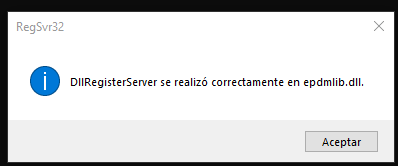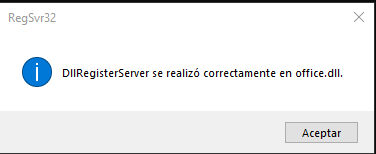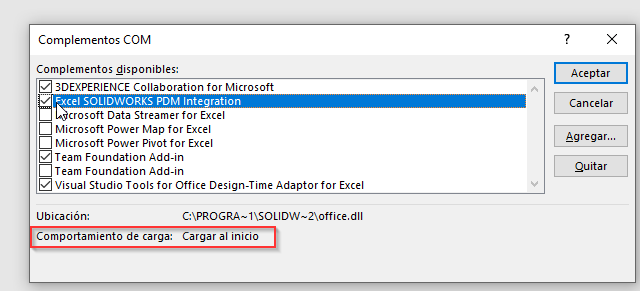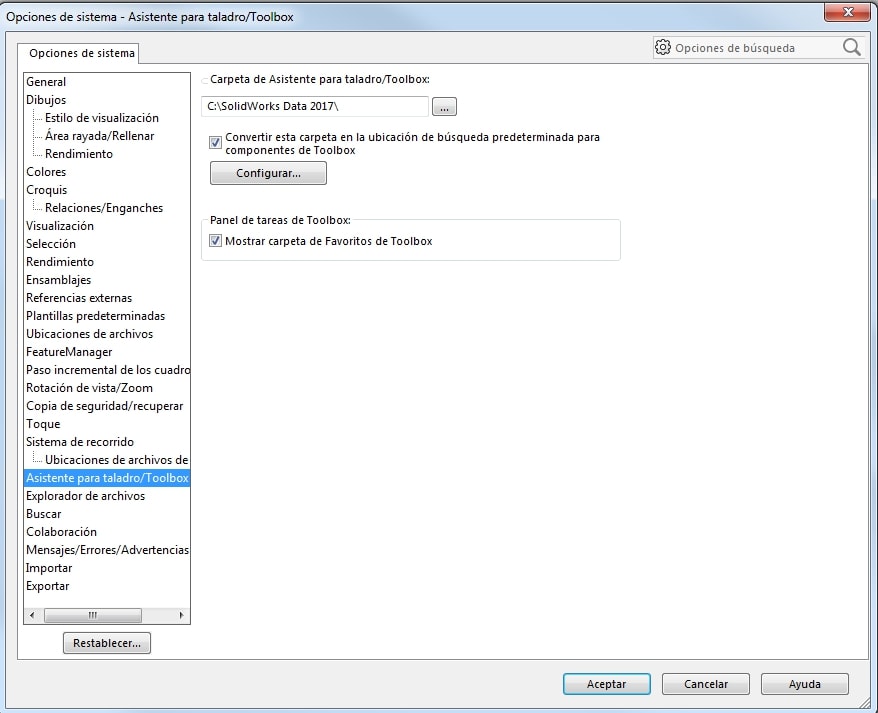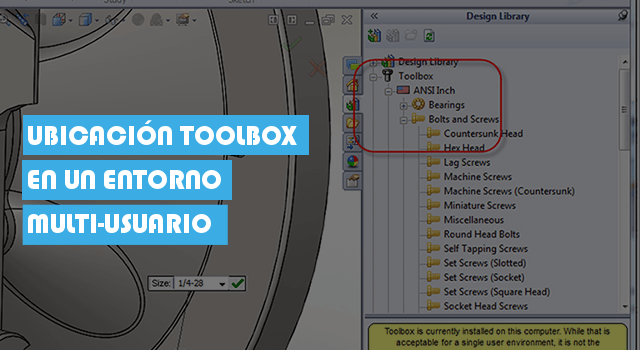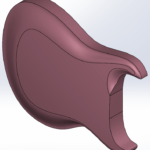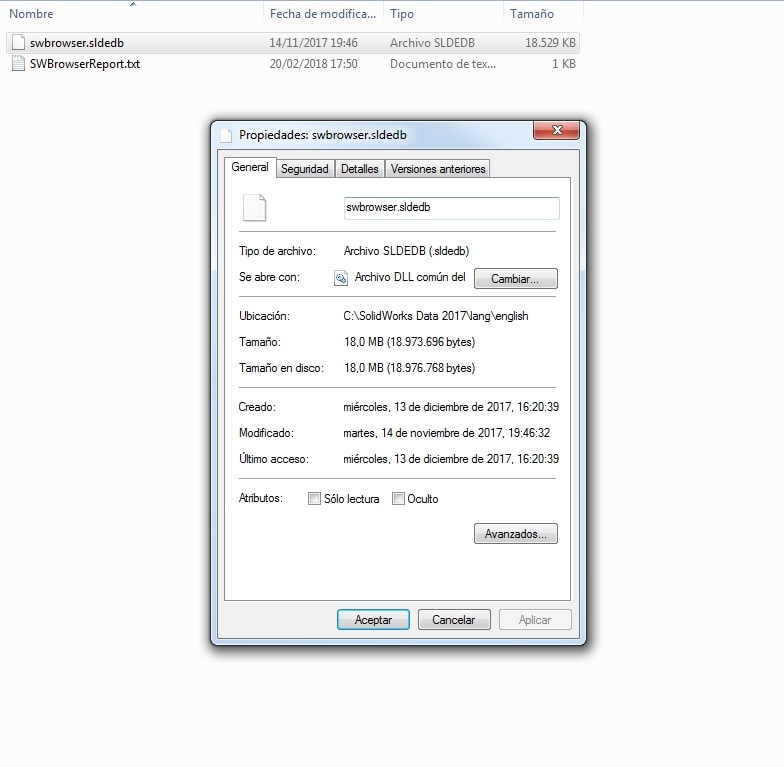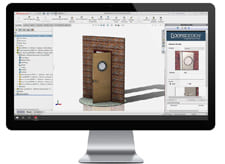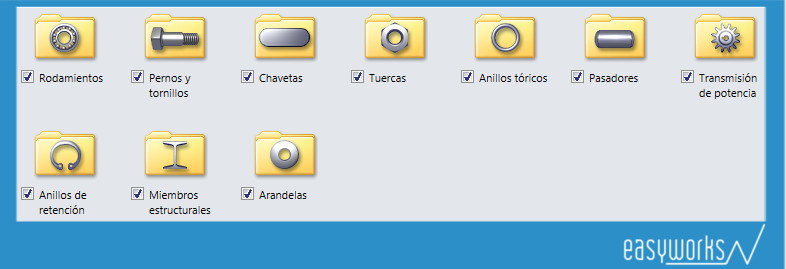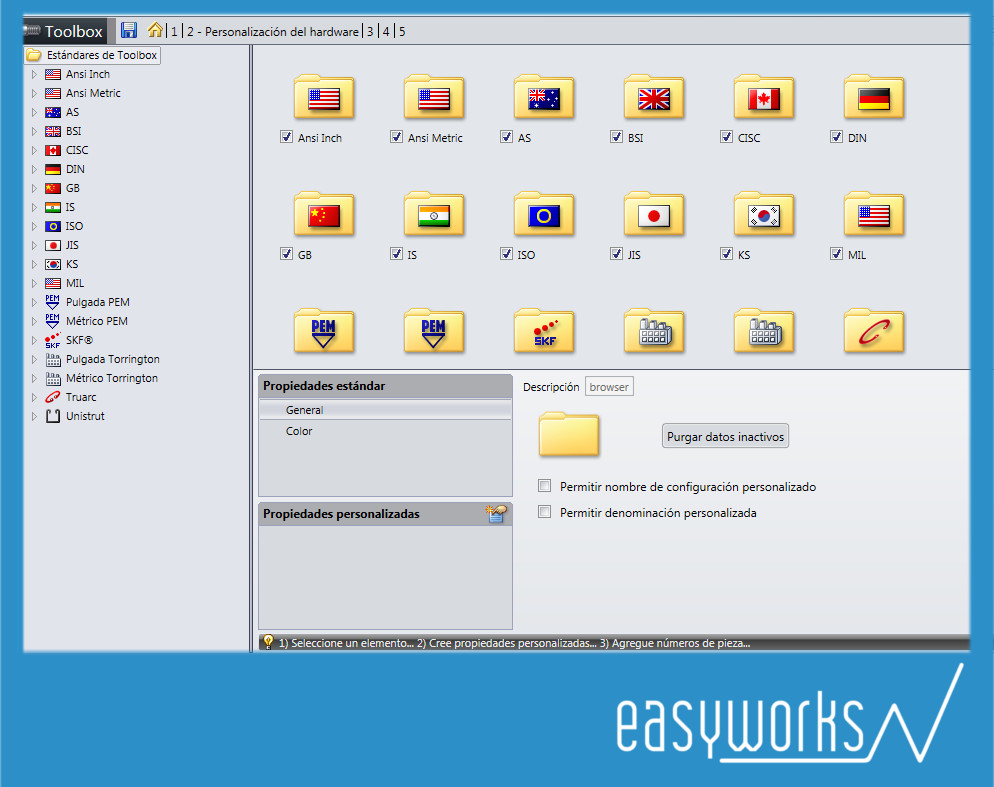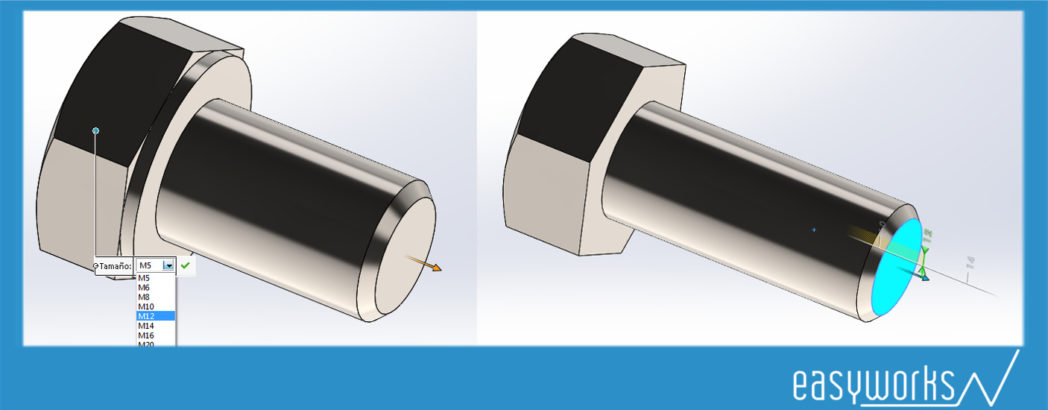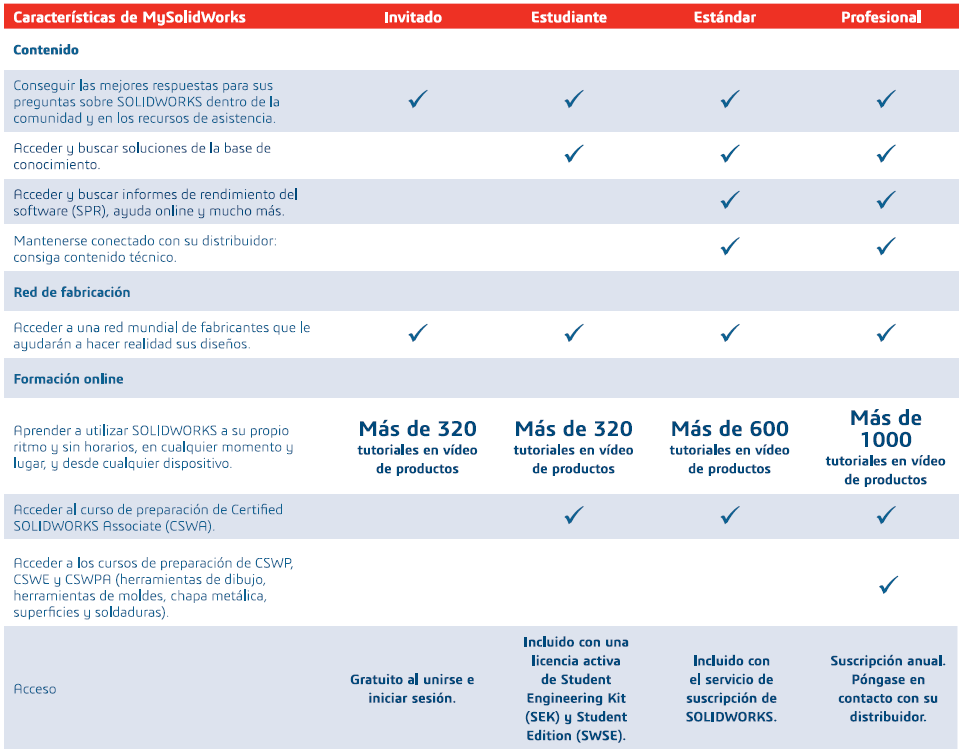¿Qué es DriveWorksXpress?
Es una herramienta gratuita que viene incluida en cada una de las licencias de SOLIDWORKS (Standard, Professional y Premium). La encontrarás en el menú de herramientas, lo único que debes hacer es activarla (aunque si usas una versión anterior a 2015, no es necesaria la activación).
Su principal función es configurar y automatizar tus diseños. Si los diseños de tu negocio suelen ser muy parecidos (si distribuyes productos en diferentes medidas y presentaciones por ejemplo), esta herramienta te parecerá magnífica. DriveWorks elimina la necesidad inicial de APIs, tú mismo puedes crear esas automatizaciones.
Por si te interesa, lo tienes en tres opciones:
- Xpress: sin coste alguno e ideal para crear pequeñas configuraciones.
- Solo: una herramienta de automatización más completa, sobre todo para usuarios en asientos independientes
- Pro: perfecto para configuraciones en servidores.
Sus características esenciales:
-
- Captura y reutiliza tus conocimientos de diseño
- Utiliza la geometría de SOLIDWORKS (dimensiones de las piezas y ensamblajes, características y propiedades personalizadas)
- Crea un formulario de entrada para que tú puedas poner tus propios requisitos
- Utiliza reglas para enlazar valores en el formulario y generar así, automáticamente, nuevos archivos
- RUN – Genera nuevos archivos SOLIDWORKS de piezas, ensamblajes y dibujos
¿Cómo se activa?
Es muy fácil activar esta herramienta si utilizas una versión 2015 o posterior (si no, ya la tienes en tu menú de herramientas de Solidworks).
A continuación te dejamos una infografía de cómo se hace:

Ahorra tiempo, reduce errores costosos, olvídate de tareas repetitivas y ocupa ese tiempo en concentrarte en nuevos diseños más especiales y únicos que te ayuden a vender más! 😉
¡No lo dudes! Activa ahora Driveworks, ya sabes que desde Easyworks podemos darte formación para utilizarla gracias a nuestros técnicos certificados en esta herramienta. Y además, tenemos experiencia en ayudar a nuestros clientes a configurarlo para parametrizar productos de la mejor manera posible.
ACTUALIZACIÓN: ¿Te interesa sacar la certificación GRATIS de DriveWorksXpress? Haz clic en el link!
Para preparar esta certificación, puedes realizar nuestro curso de DriveWorksXpress disponible en nuestra plataforma online.