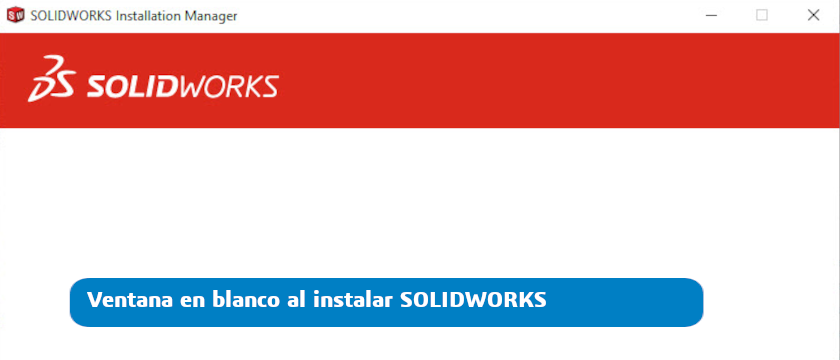Te explicamos cómo solucionar el problema de ventana en blanco en la instalación de SOLIDWORKS.
Todos los posts con la etiqueta : Solidworks

Celebramos los 30 años de SOLIDWORKS con una promoción única
Celebramos los 30 años de SOLIDWORKS con una promoción del 30%.

Mejoras en 3DEXPERIENCE SOLIDWORKS FD02x2025
Con el segundo service pack de 2025 llegan novedades a 3DEXPERIENCE SOLIDWORKS.
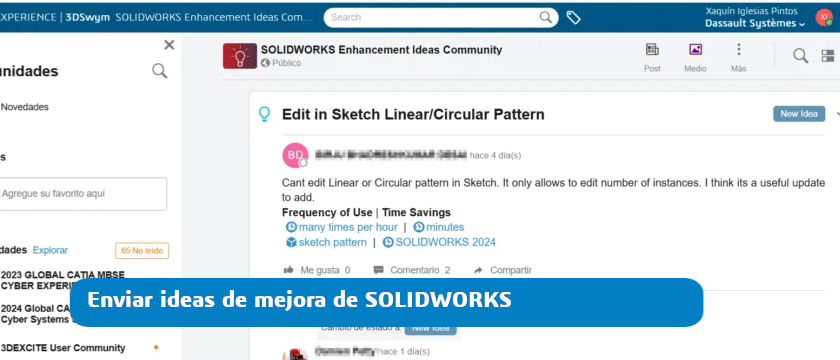
Cómo enviar ideas de mejora de SOLIDWORKS a Dassault Systèmes
Dassault Systèmes pone a disposición de los usuarios un canal para dejar sus ideas o propuestas de mejora.
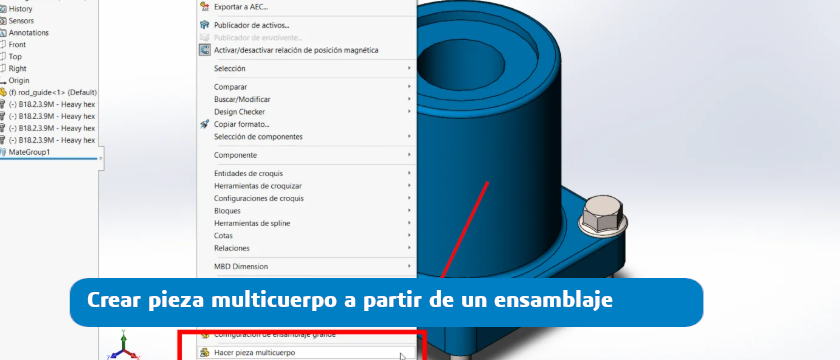
Crear pieza multicuerpo a partir de un ensamblaje
Es posible transformar un ensamblaje en una pieza multicuerpo, manteniendo el vínculo con el ensamblaje original
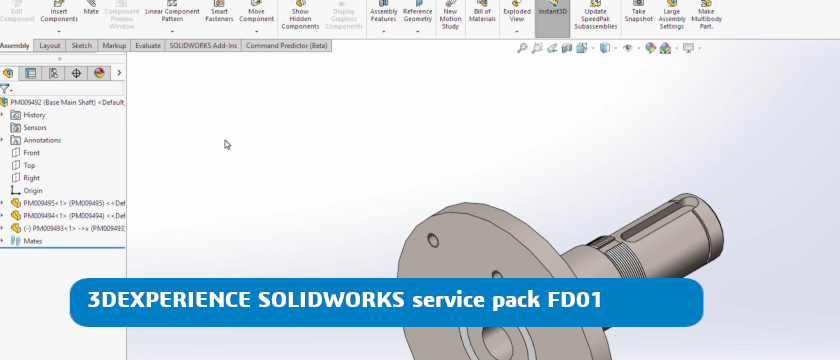
Funcionalidades destacadas en 3DEXPERIENCE SOLIDWORKS 2025 FD01
3DEXPERIENCE SOLIDWORKS 2025 con su primer service pack trae nuevas funcionalidades que te queremos contar.
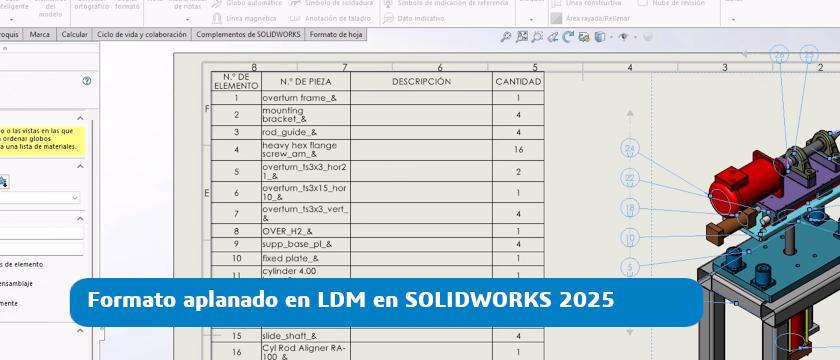
Formato Aplanado en Listas de materiales – SOLIDWORKS 2025
Con este nuevo formato de listas es posible obtener automáticamente la cantidad total de cada componente.
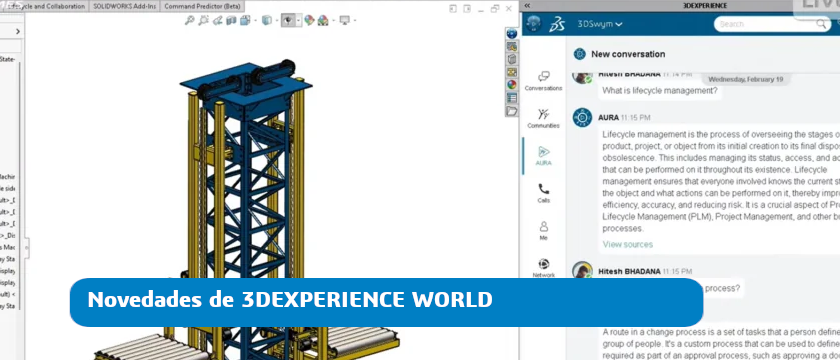
Novedades de 3DEXPERIENCE WORLD 2025
Del 23 al 26 de febrero se celebró la 3DEXPERIENCE WORLD 2025. Te traemos las noticias más destacadas.
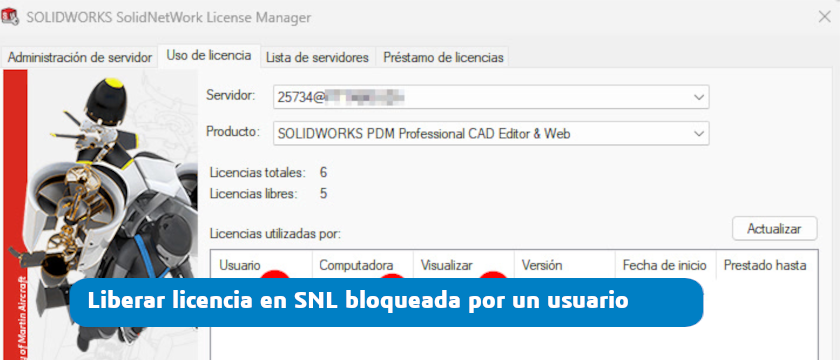
Liberar una licencia bloqueada en un usuario del SNL
Te explicamos como liberar manualmente desde el servidor de licencias una licencia bloqueada.

Convertir cuadro delimitador a croquis en SOLIDWORKS con pieza soldada
Un cuadro delimitador crea un rectángulo o caja envolvente alrededor de una pieza en un croquis.

Enfoque MODSIM: mejorando tu productividad
El enfoque MODSIM (modelado y simulación) mejora los procesos de diseño al unir ambas disciplinas en una sola plataforma.

Cordón de ranura con SOLIDWORKS 2025
El cordón de ranura en SOLIDWORKS 2025 redefine la precisión al trabajar con soldaduras complejas.