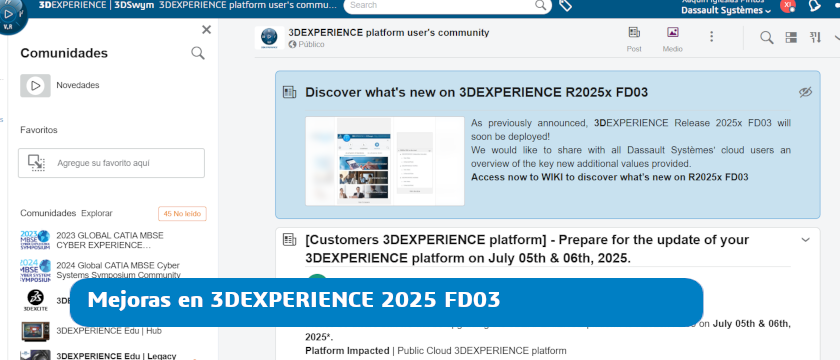3DEXPERIENCE 2025 FD03 trae mejoras que potencian el trabajo en la plataforma.
Todos los posts con la etiqueta : 3dexperience

Mejoras de 3DEXPERIENCE SOLIDWORKS 2025 FD03
3DEXPERIENCE SOLIDWORKS 2025 FD03 trae mejoras que te ayudarán a trabajar mejor. Te las contamos.
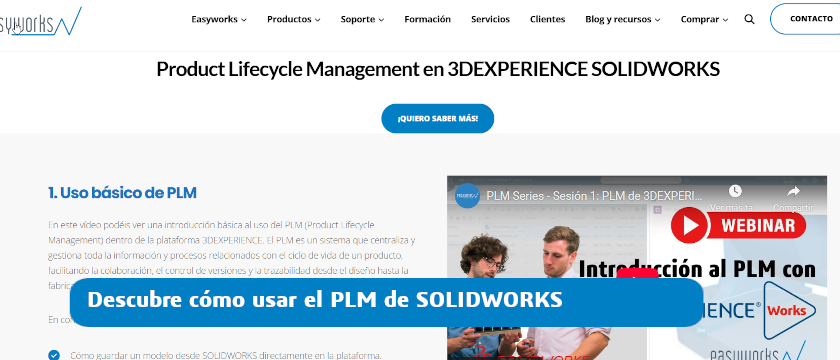
Descubre cómo usar el PLM de SOLIDWORKS con 3DEXPERIENCE
Realizamos una serie de 4 webinars técnicos gratuitos para enseñarte el PLM de SOLIDWORKS.
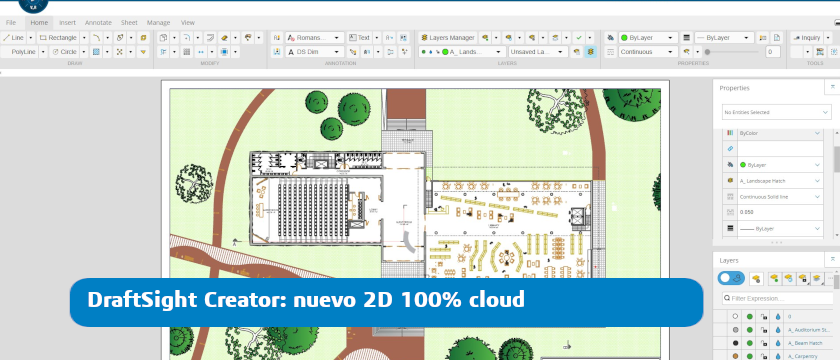
DraftSight Creator: nuevo 2D 100% cloud
El nuevo DraftSight de 3DEXPERIENCE es una solución completamente basada en la nube.

Cómo DriveWorks marca la diferencia en la industria del mobiliario y equipamiento
Vemos como DriveWorks es el aliado perfecto para la industria del mobiliario y el equipamiento.
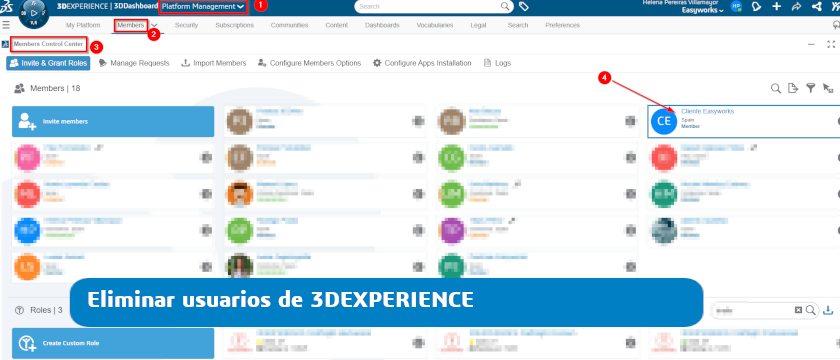
Eliminar usuarios de 3DEXPERIENCE
Explicamos paso por paso como eliminar usuarios de 3DEXPERIENCE sin bloquear licencias.
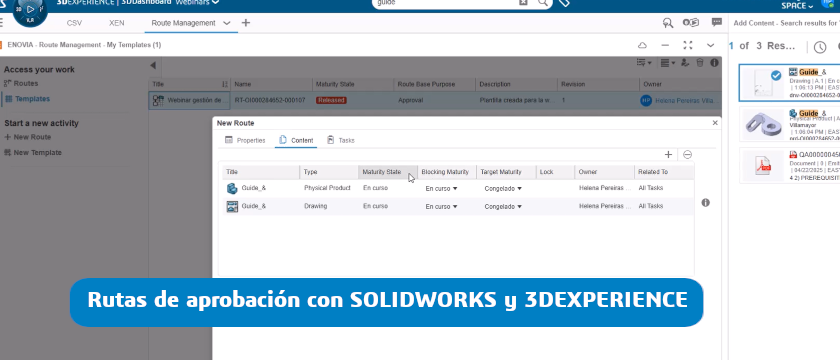
Rutas de aprobación con SOLIDWORKS y 3DEXPERIENCE
Las rutas de aprobación son una parte fundamental del PLM de 3DEXPERIENCE.
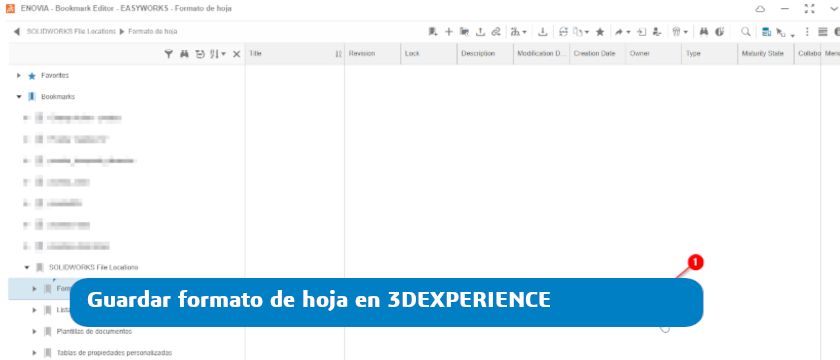
Guardar formato de hoja de dibujos en 3DEXPERIENCE
Aprende a guardar en 3DEXPERIENCE el formato de hoja de vuestros dibujos en SOLIDWORKS.

Easyworks estará presente en la feria Mindtech los días 17, 18 y 19 de junio
Asistimos en junio a la feria Mindtech, en el stand F39. Los días 17, 18 y 19 de junio. ¡Te esperamos!
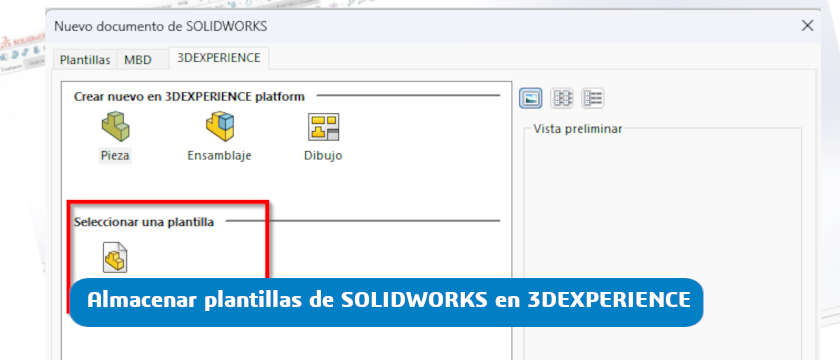
Almacenar plantillas de archivos de SOLIDWORKS en 3DEXPERIENCE
Centralizar las plantillas de diseño en 3DEXPERIENCE garantiza un acceso rápido, organizado y siempre actualizado.

Webinar sobre Simulación electromagnética
El miércoles 28 de mayo SOLIDWORKS celebra un webinar sobre simulación. Es gratuito.
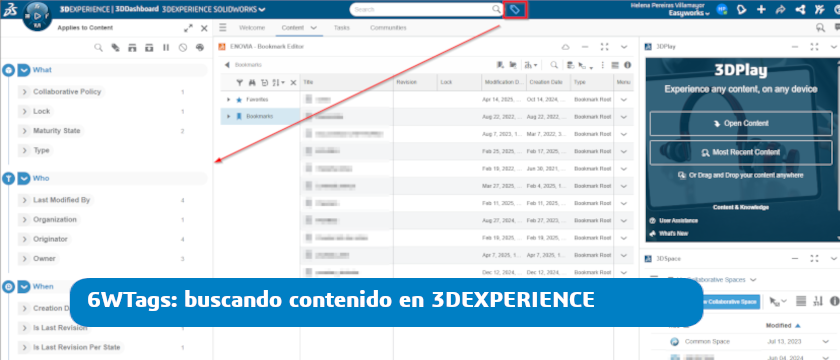
6WTags: buscando contenido en 3DEXPERIENCE
Las 6WTags, también conocidas como etiquetas 6W, permiten buscar y organizar contenido en 3DEXPERIENCE.