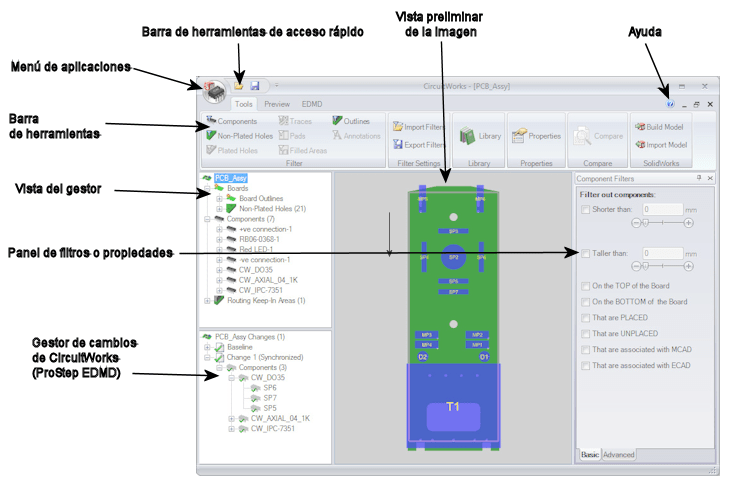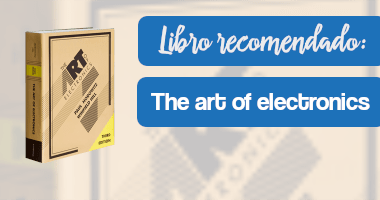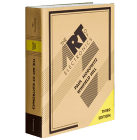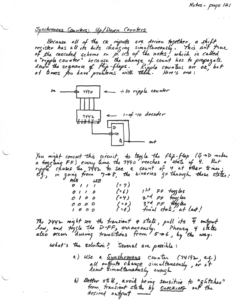¿Cómo consultar el tiempo de licencia SOLIDWORKS? Seguro que es una pregunta que en tu organización se han hecho muchas veces. Hoy os acerco un post donde explico las diferentes formas de hacerlo dependiendo del tipo de licencia.
Si queremos saber cuando nos vence el mantenimiento de nuestra licencia de SOLIDWORKS simplemente tendremos que hacer lo siguiente:
- Para licencias Standalone, es decir, licencias asociadas a nuestro equipo a través de un número de serie:
Accedemos al menú de ayuda haciendo clic en su icono representando una interrogación en la parte superior derecha de la interfaz. Vamos a Licencias y seleccionamos la opción Mostrar…
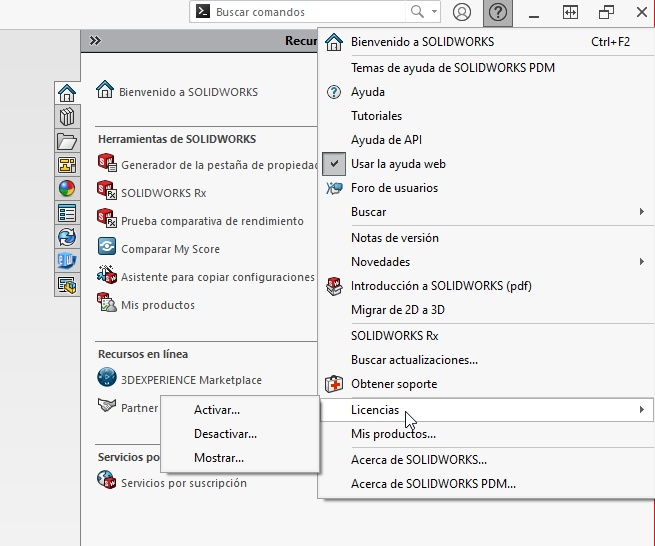
Una vez hecho esto se nos mostrará un diálogo con la información sobre nuestras licencias:
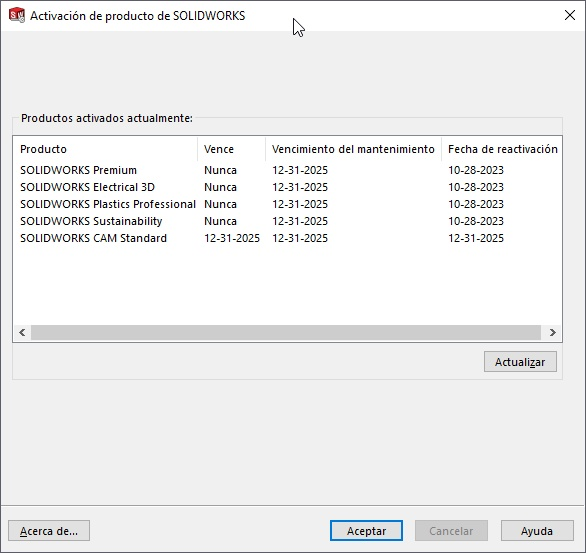
Nota: la columna vence nos indica hasta cuando estará disponible la licencia, la columna siguiente muestra la fecha del vencimiento del mantenimiento y la última columna de fecha de reactivación. A partir de SOLIDWORKS 2022 los clientes con licencias perpetuas deberán reactivar la licencia una vez al año. Una licencia perpetua nunca caduca, pero deberá reactivarse cada año en los 30 días siguientes al aniversario de la fecha de activación anterior.
- Para licencias en Red, es decir, licencias asociadas a un servidor que las distribuirá entre los diferentes equipos de nuestra red:
Tendremos que abrir la aplicación de gestión de licencias del servidor: SOLIDWORKS SolidNetWork License Manager. Seleccionar la pestaña Administración del servidor y pulsar el botón Modificar… de la sección Información de la licencia.

A continuación, seleccionar la opción Mostrar información de licencia de producto activada y pulsar en Siguiente >.
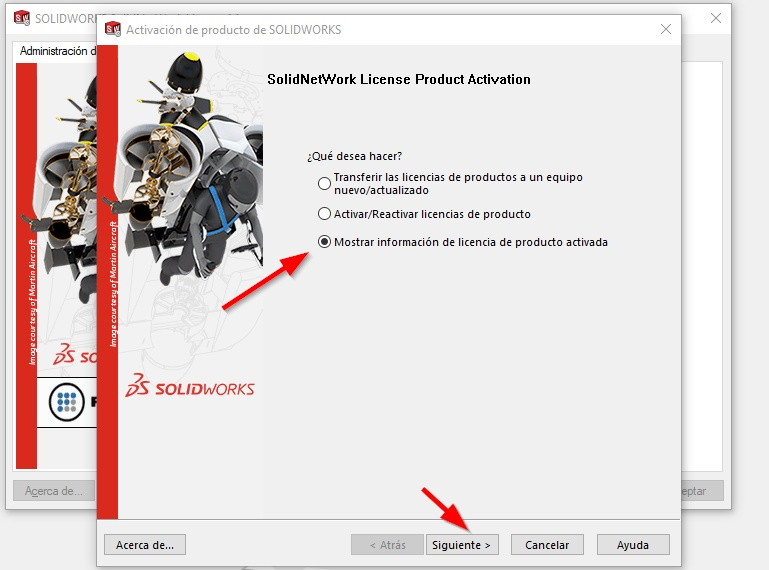
Se nos mostrará un diálogo donde podremos ver toda la información relativa a la activación de nuestros productos de SOLIDWORKS.
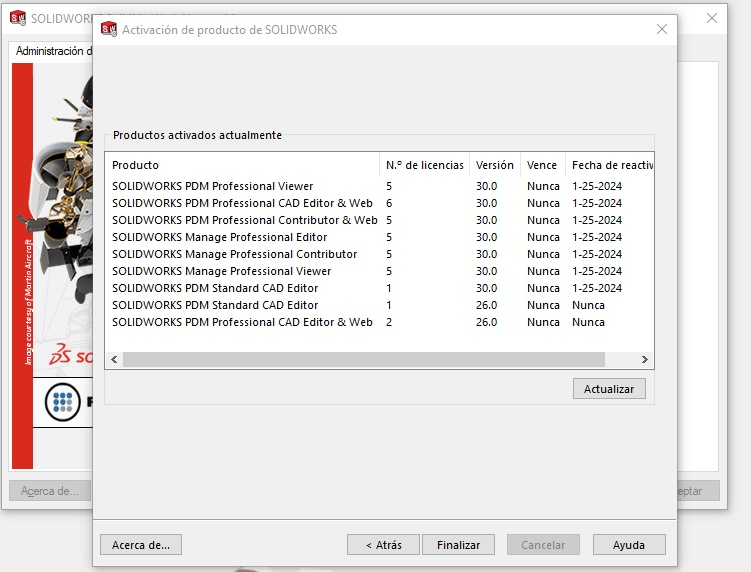
- Si trabajamos con 3DEXPERIENCE SOLIDWORKS (licencias en la nube):
Podremos consultar toda la información sobre nuestras licencias (en la plataforma 3DEXPERIENCE hablaremos de roles) desde la panel de administración seleccionamos el apartado Members para entrar en el centro de control de usuarios (Member Control Center).
Una vez aquí, en la primera sección llamada Invitar y conceder funciones tenemos una lista donde podemos ver toda la información relativa a los roles contratados, entre ese información está la fecha en la que vence cada uno.
De manera adicional, la plataforma nos avisará en el caso que alguno de nuestros roles o licencias estén cercanos a su fecha de vencimiento mediante un sistema de notificaciones automático.
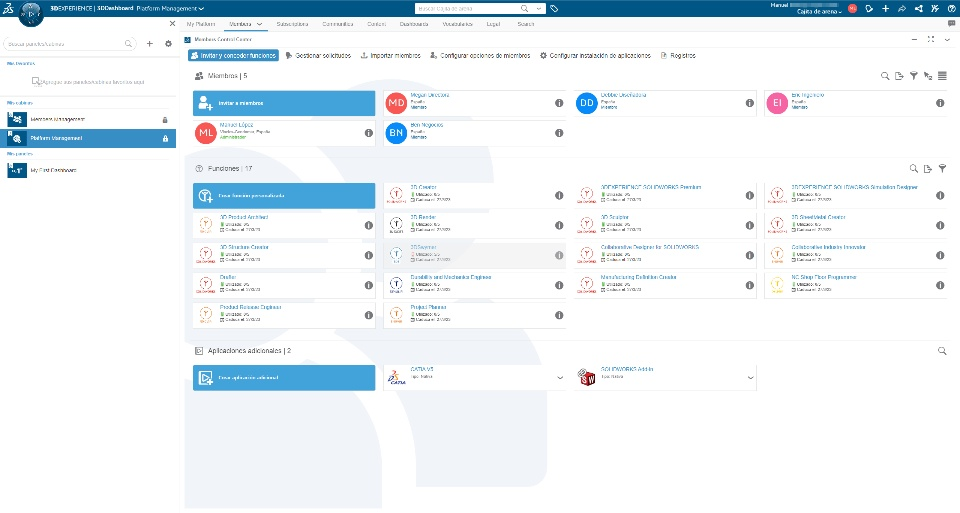
Ahora ya sabes como consultar el tiempo de licencia SOLIDWORKS. Pero quizá te surjan otras dudas sobre las formas de licenciamiento y las diferencias entre ellas. Te recordamos que hemos lanzado un ebook sobre este tema. Puedes consultarlo rellenando el siguiente formulario:
Ya sabes que para cualquier duda o consulta, puedes escribirnos a comercial@easyworks.es y uno de nuestros compañeros te atenderán encantados. ¡Gracias!
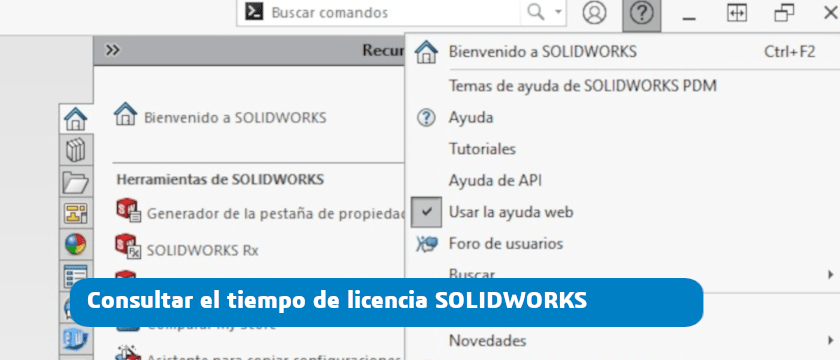
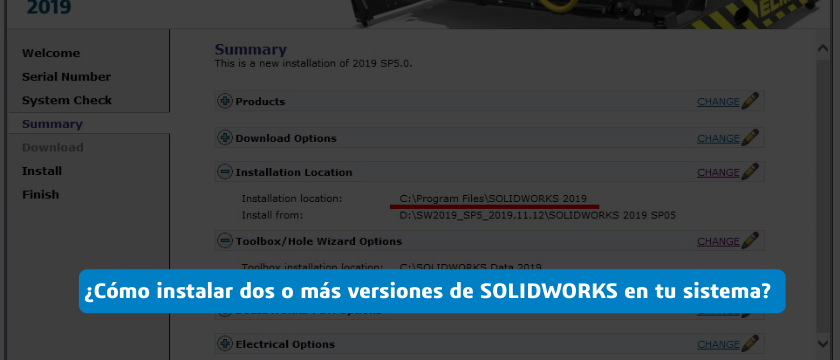
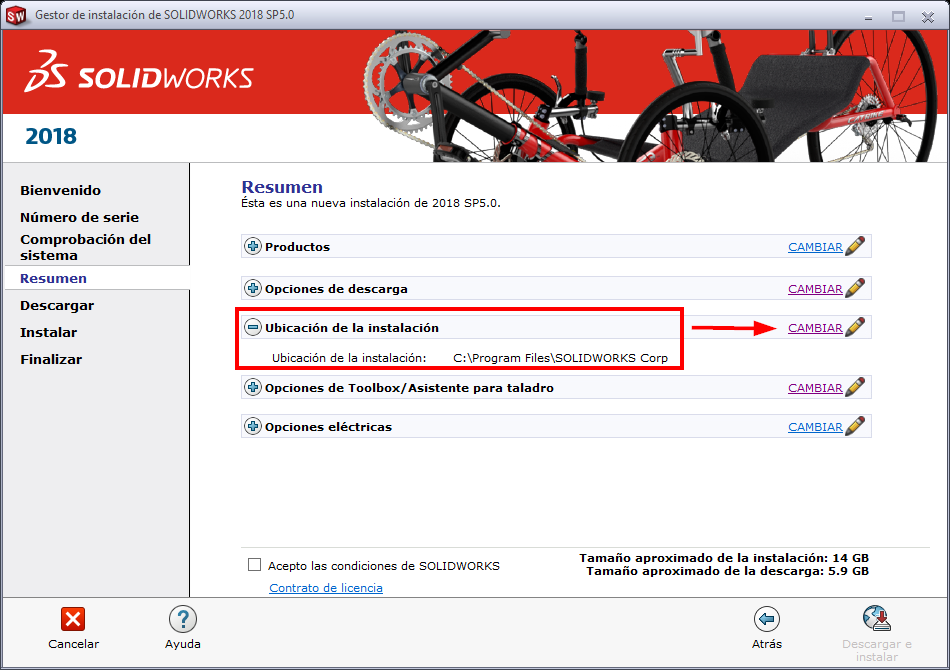
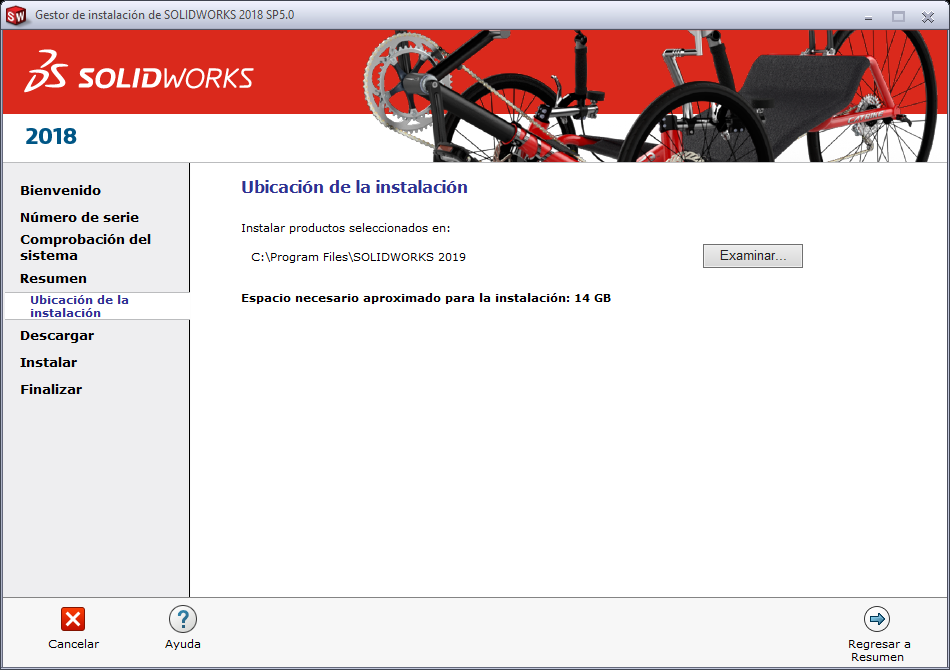
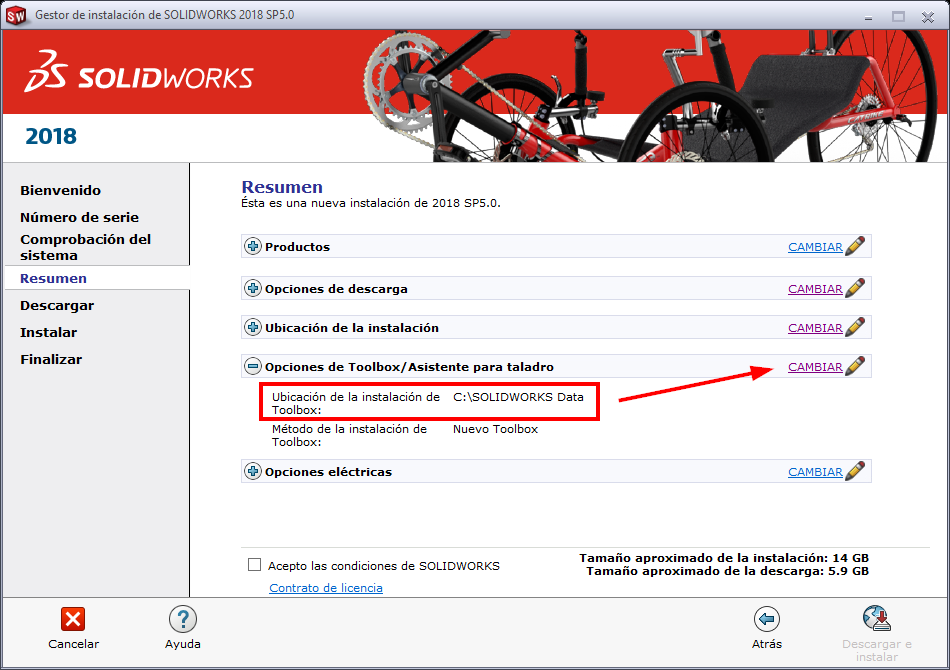
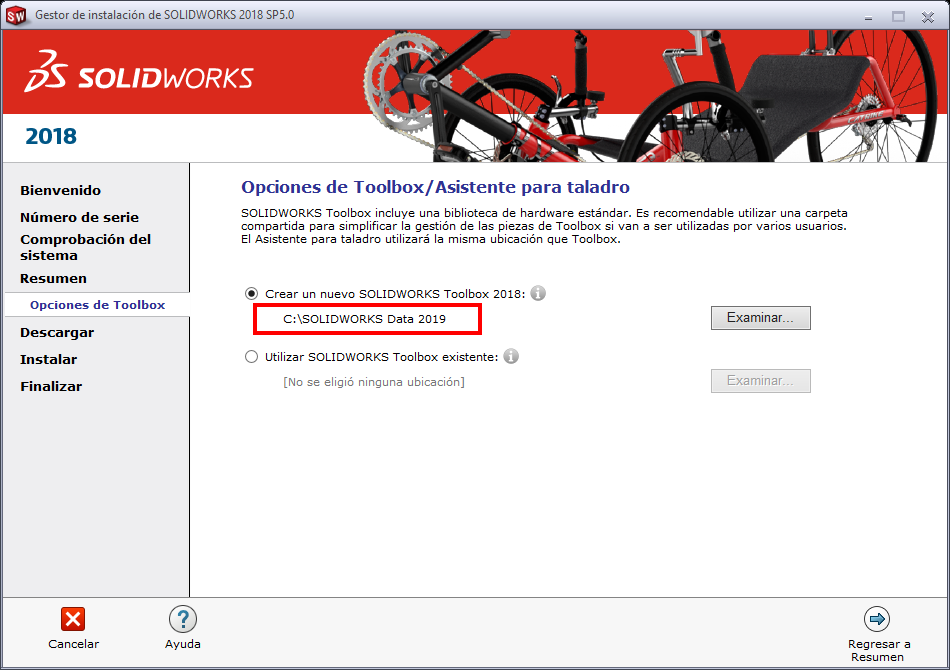
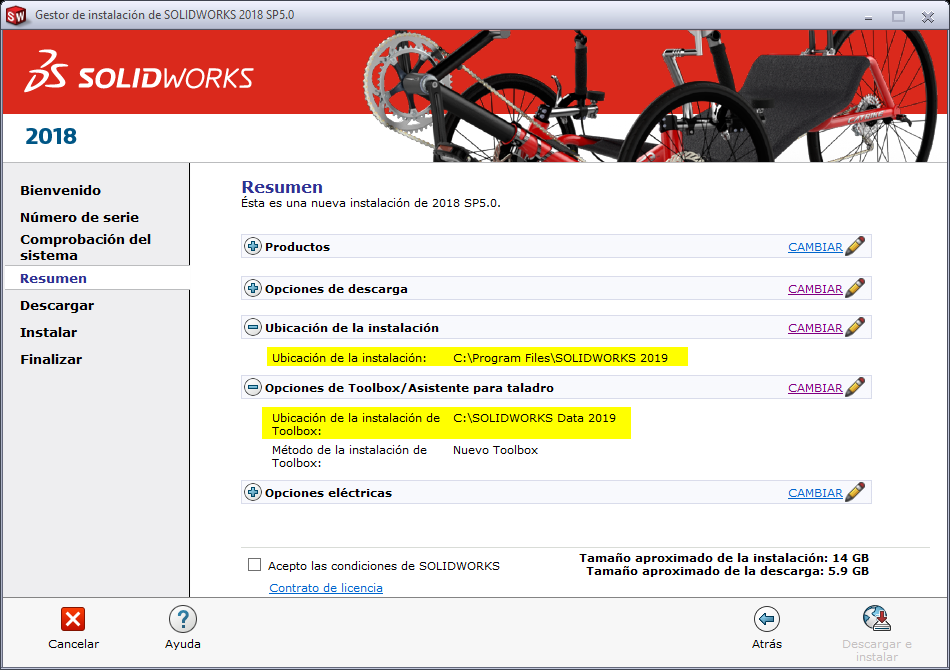
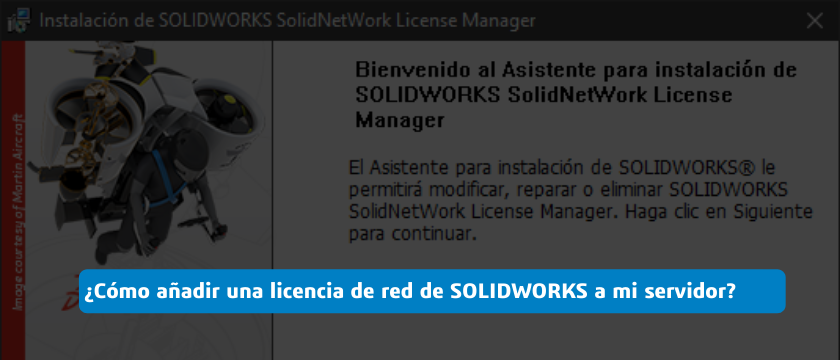
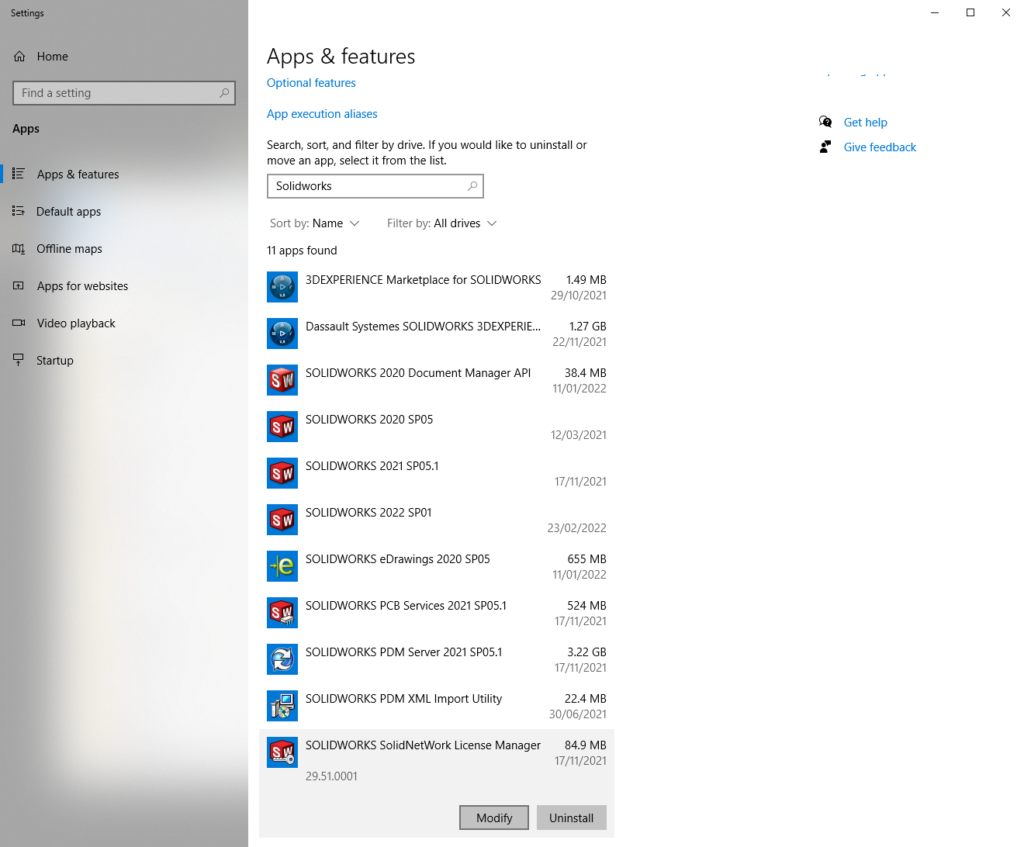
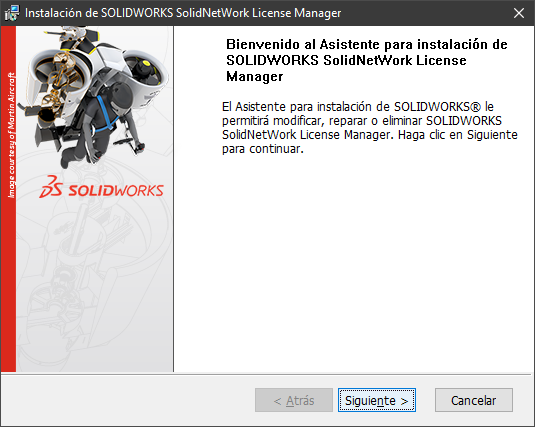
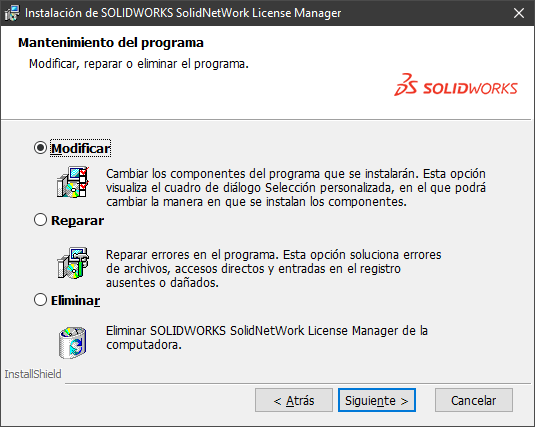
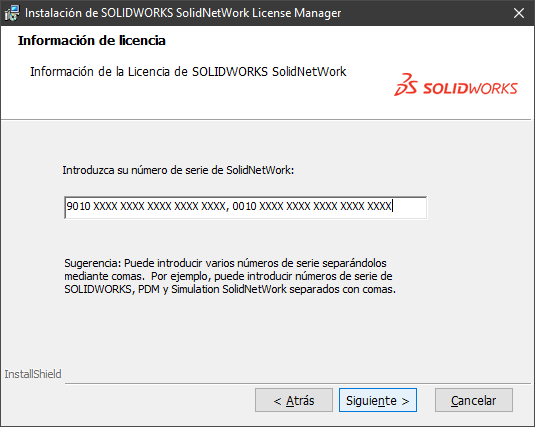
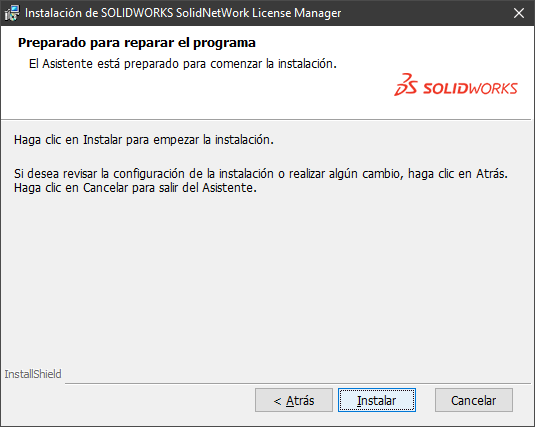
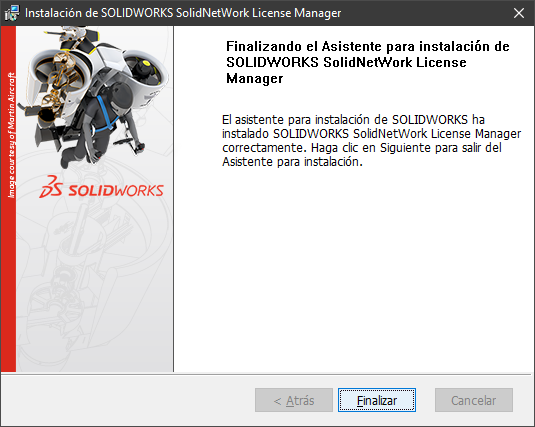
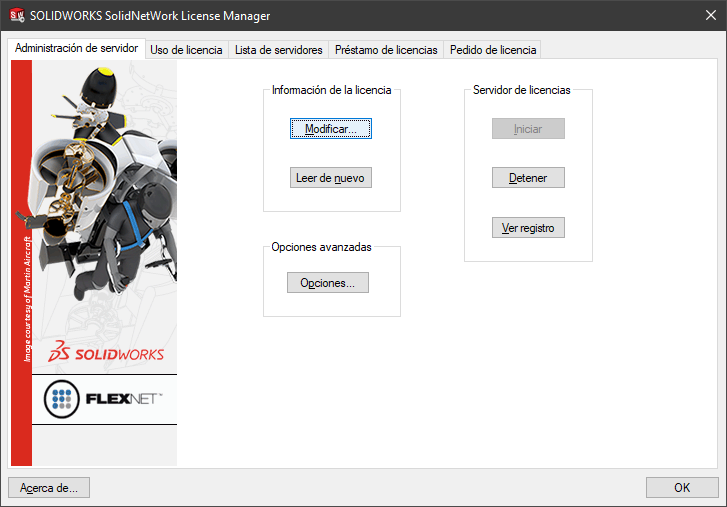
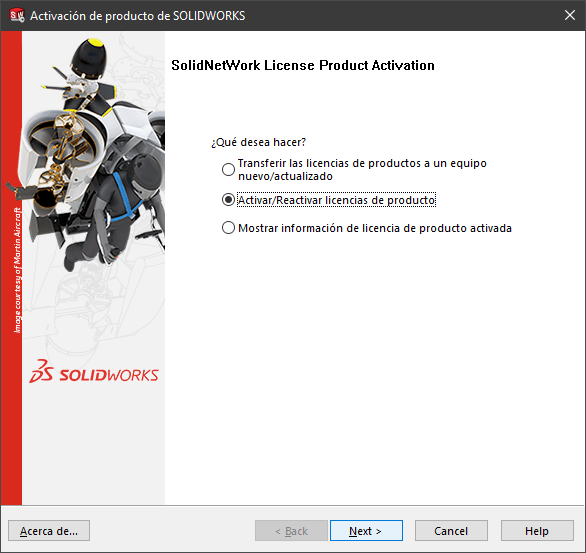
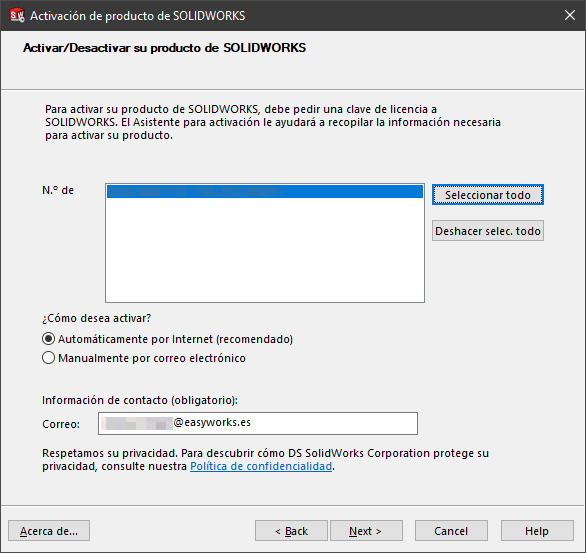
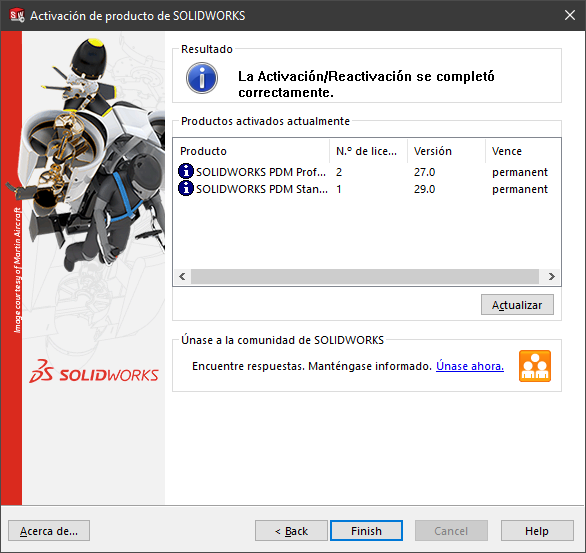
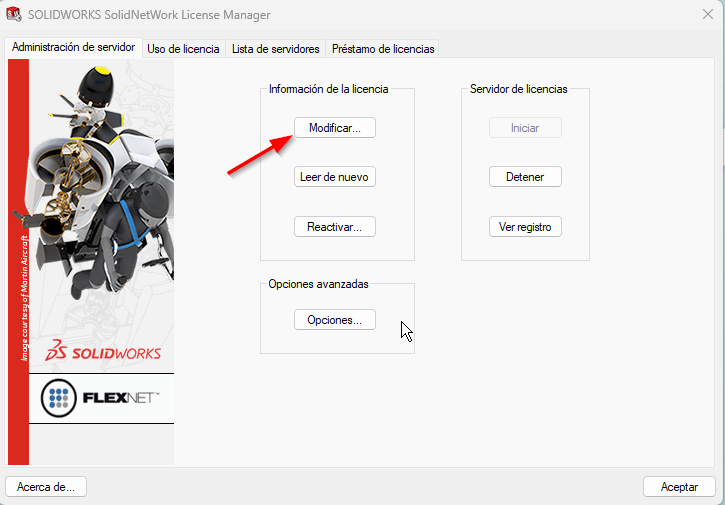
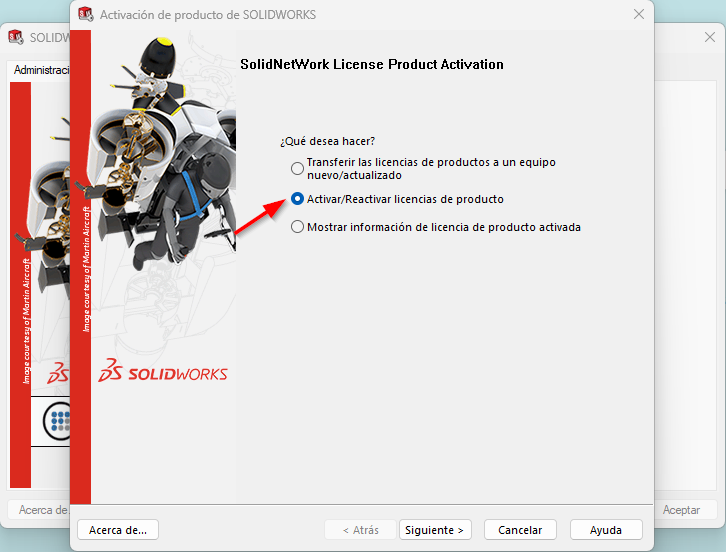
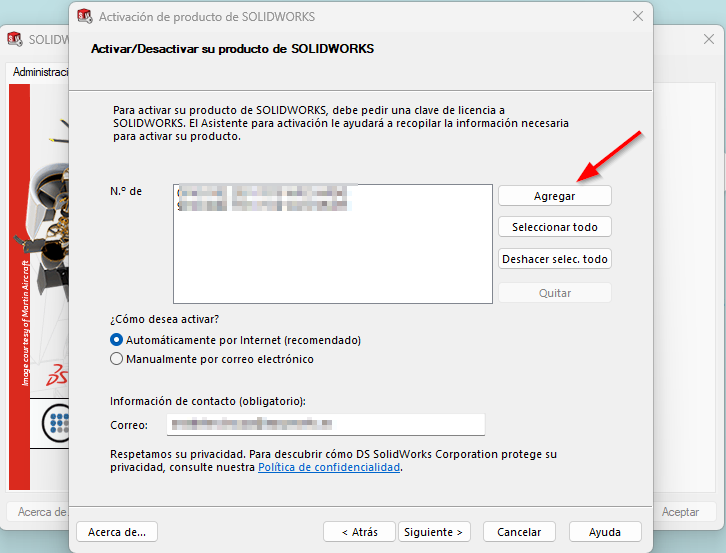
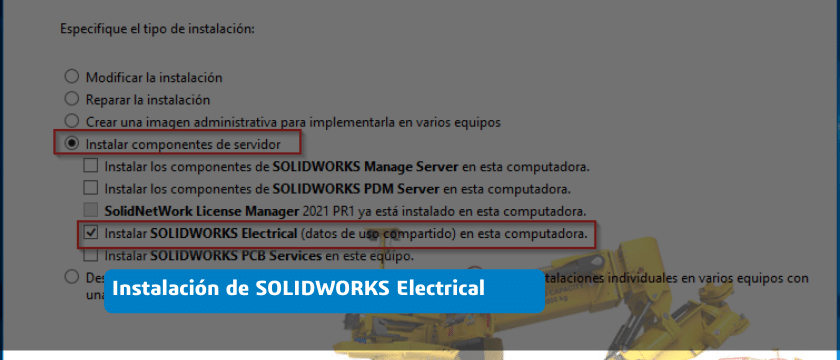
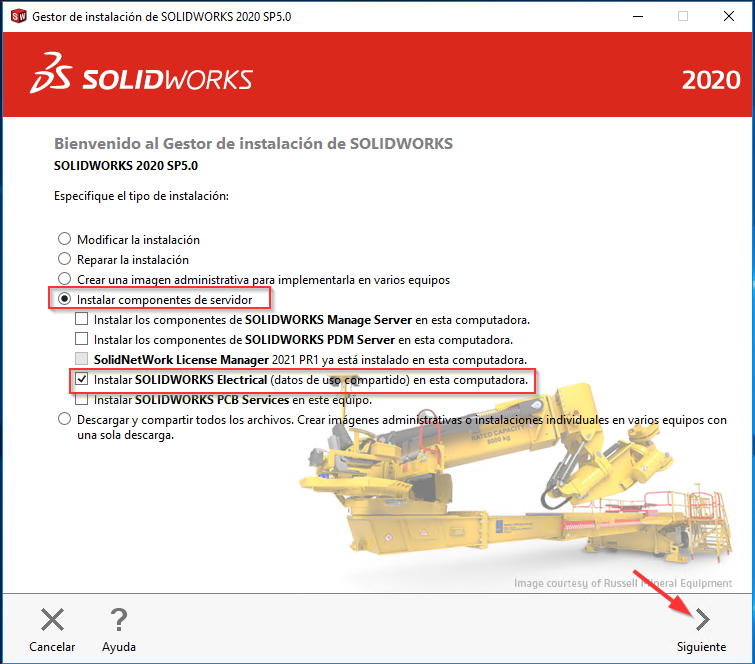
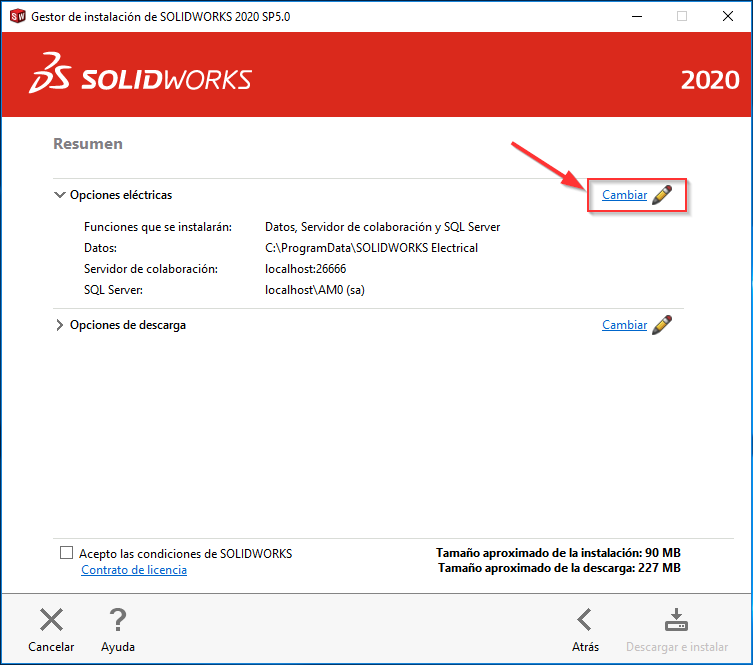
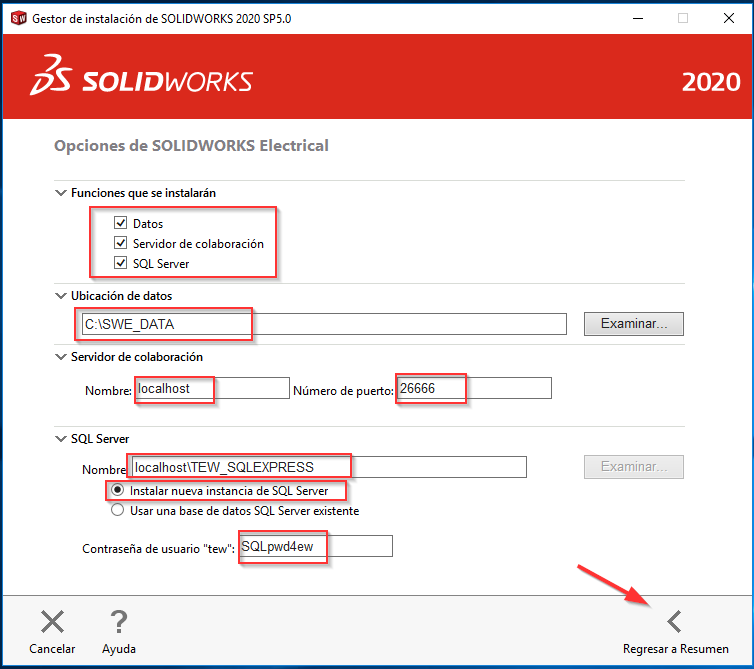
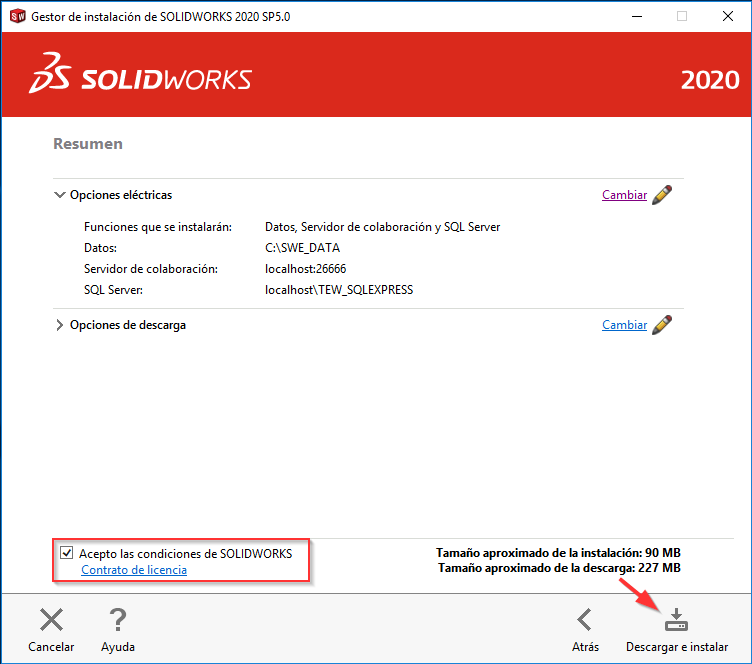
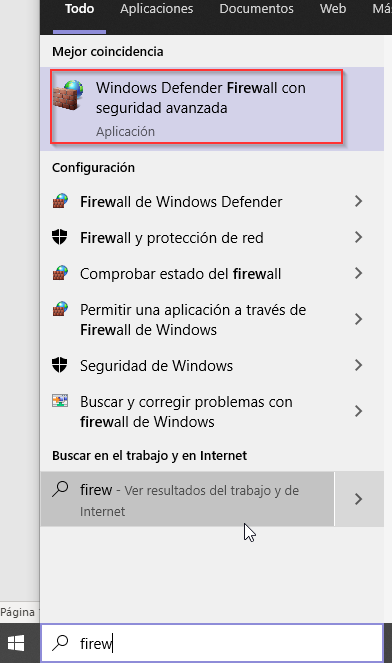
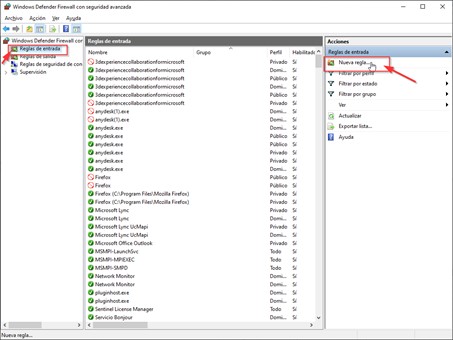
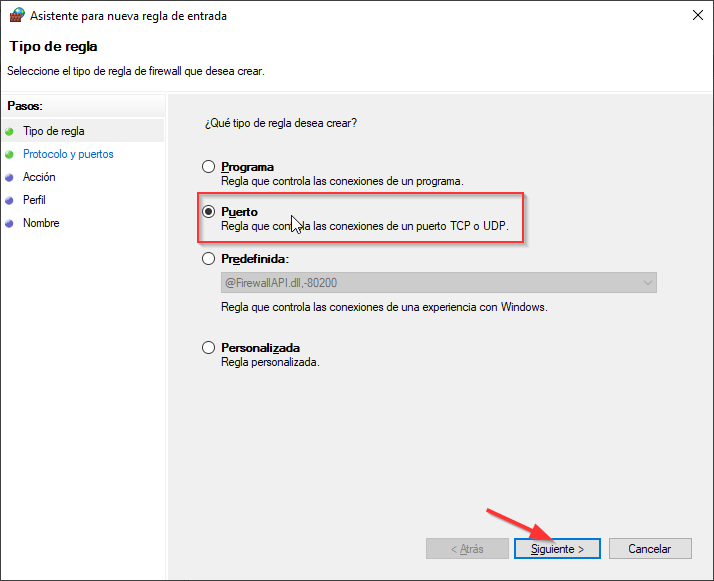
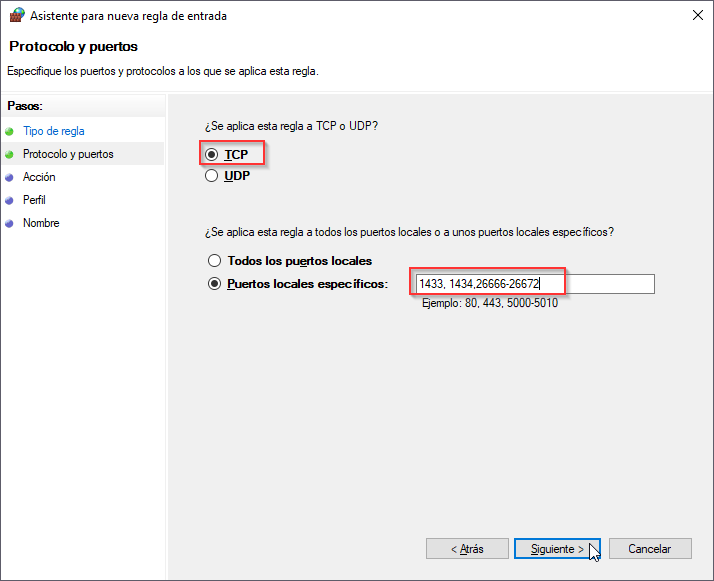
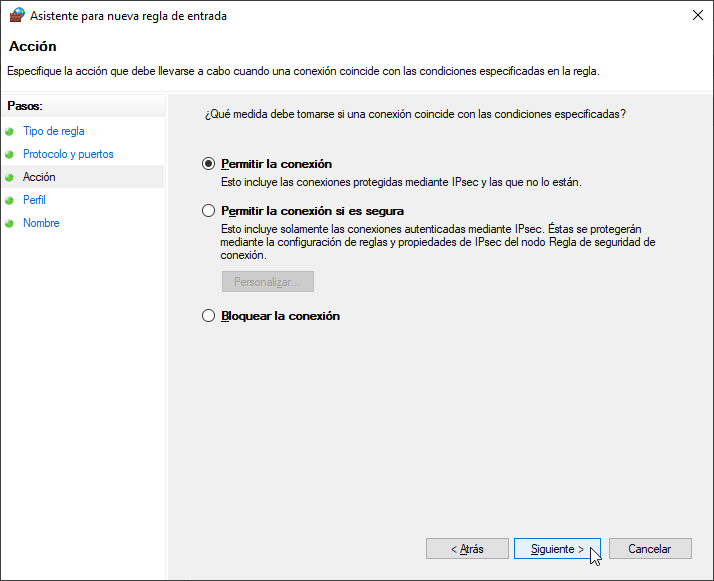
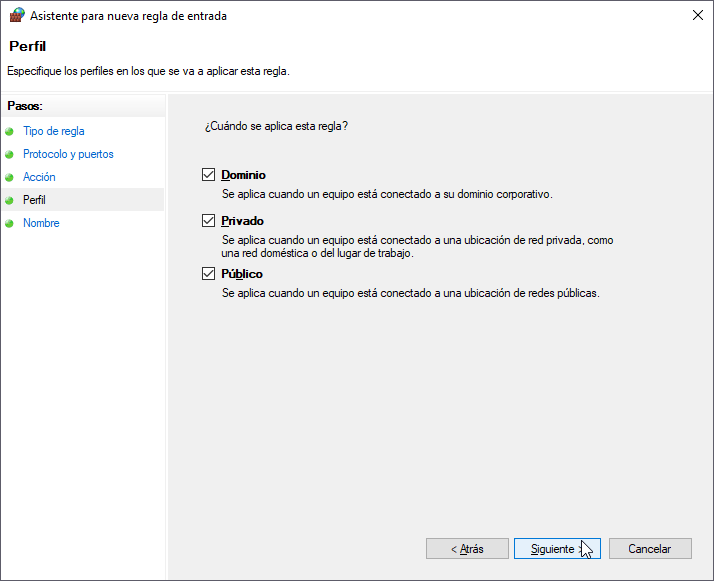
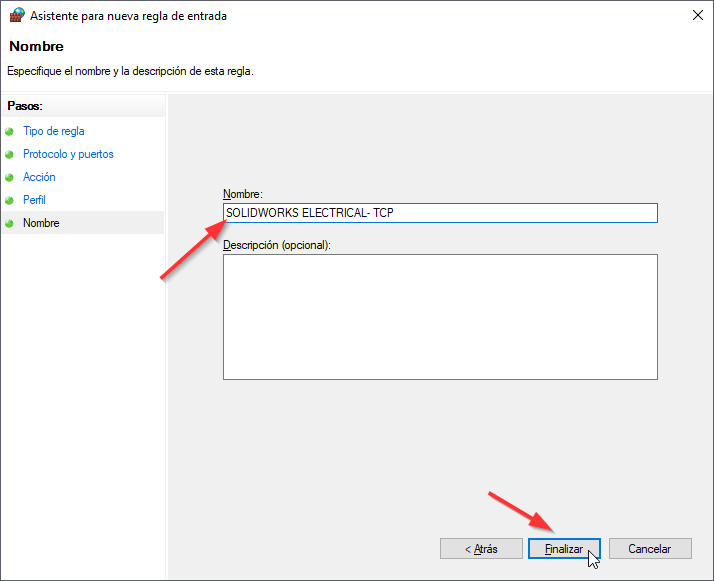
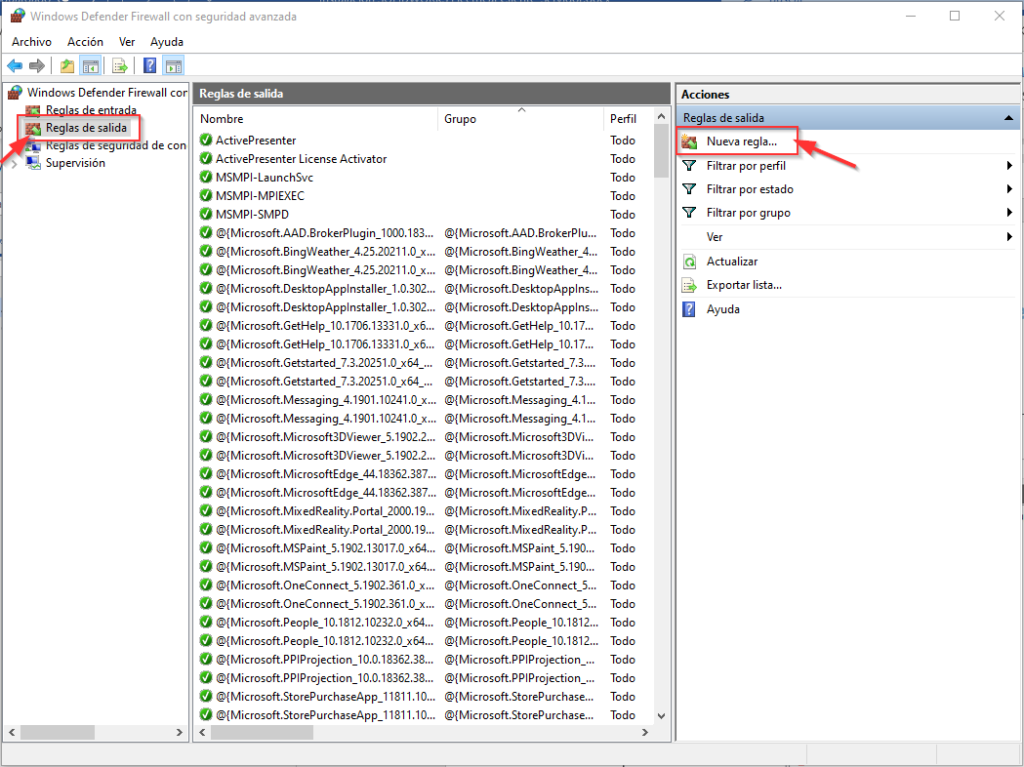
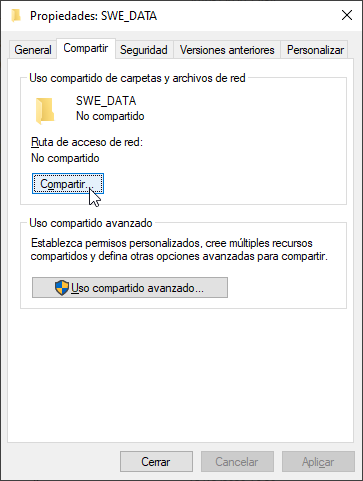
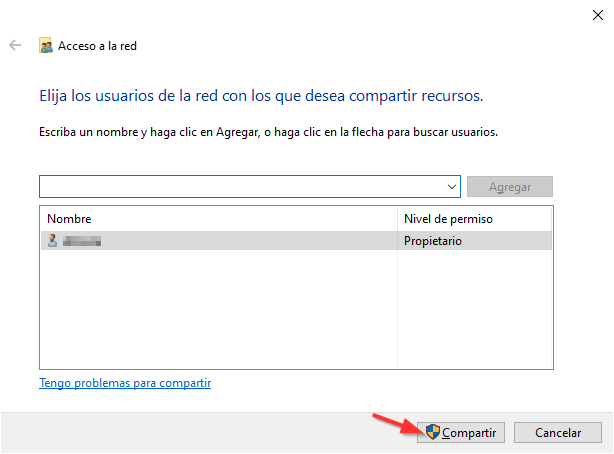

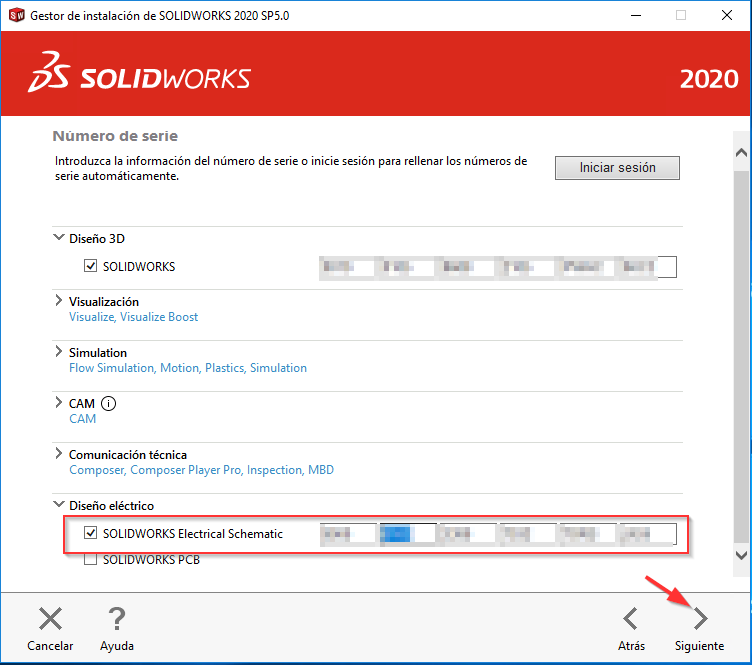
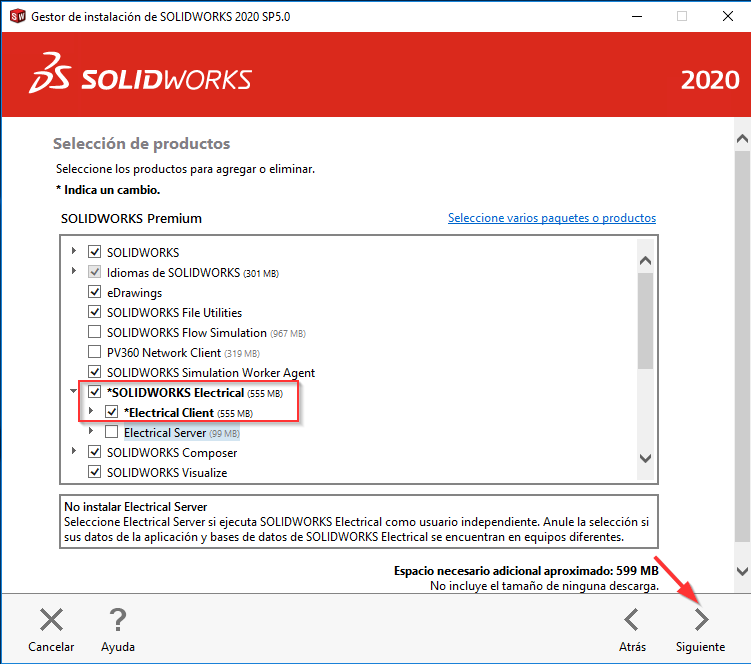
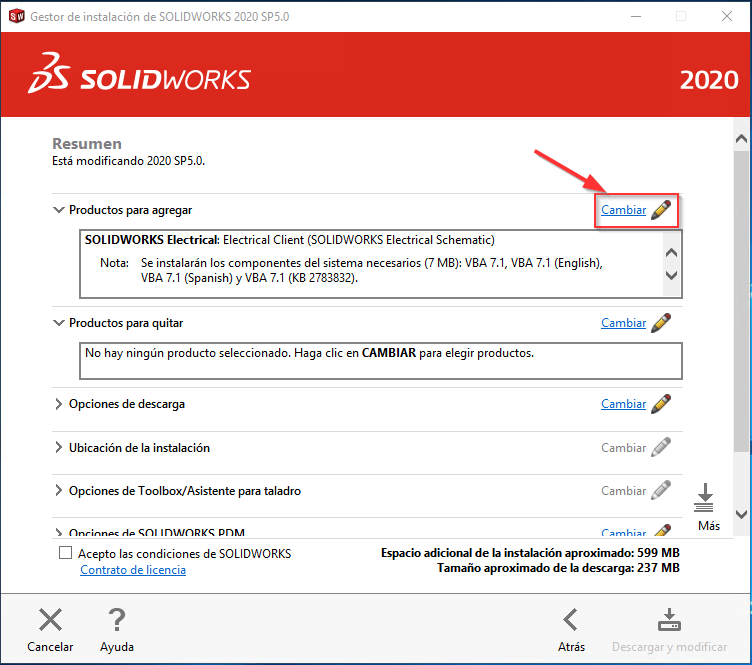
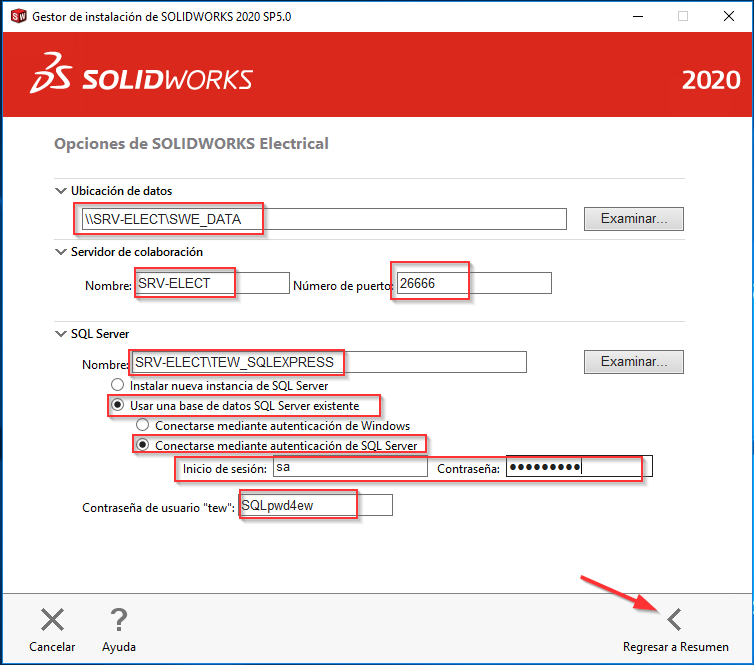
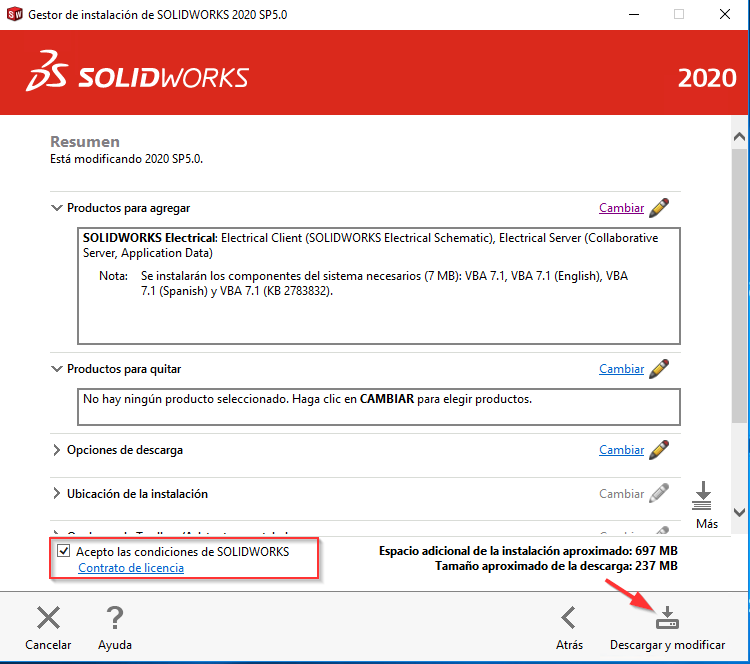

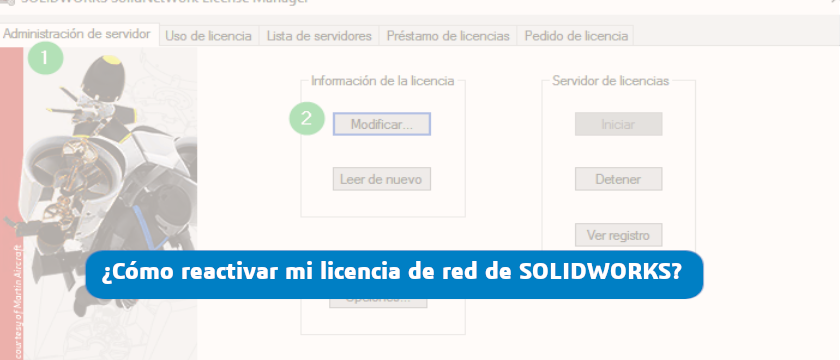
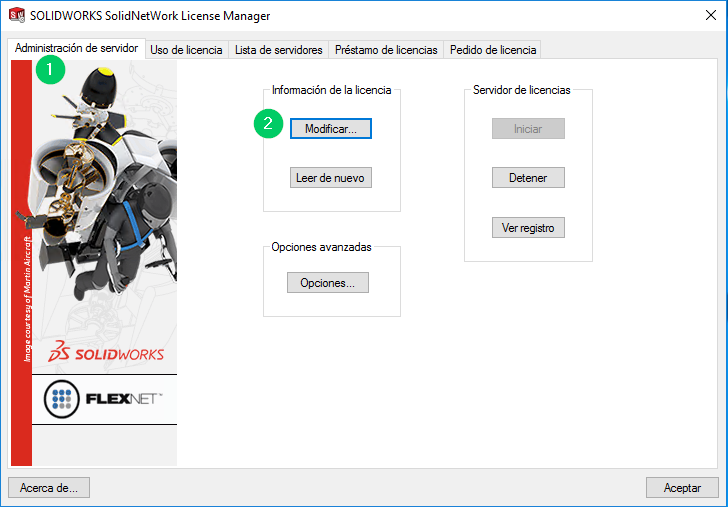

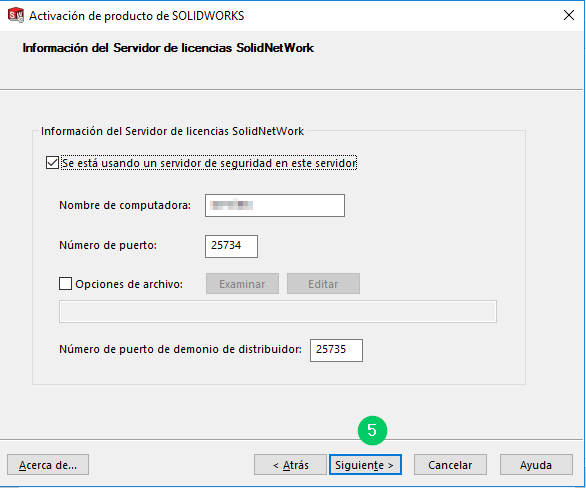
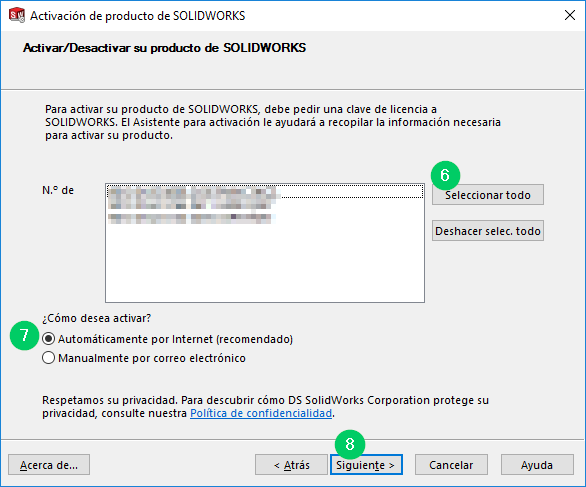
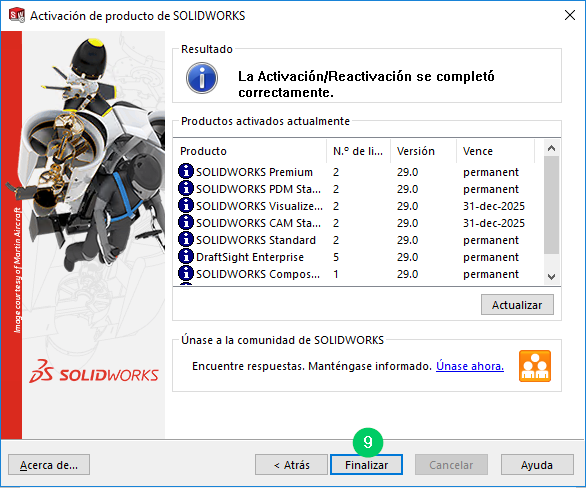

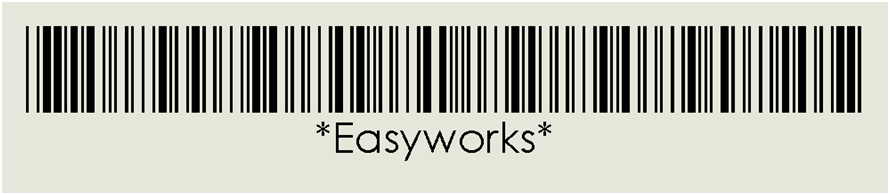
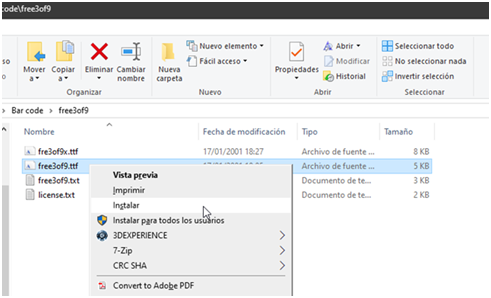
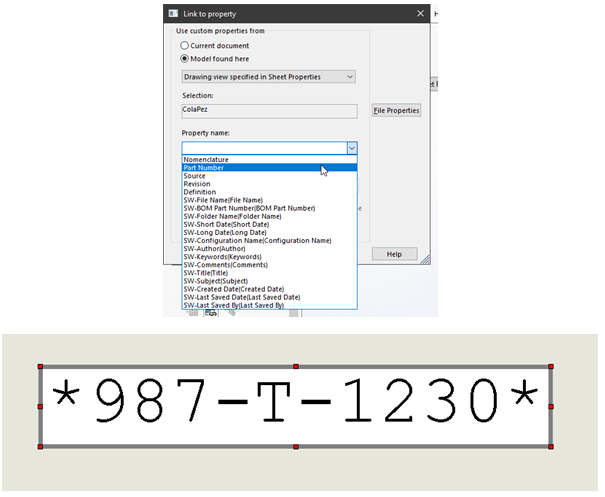
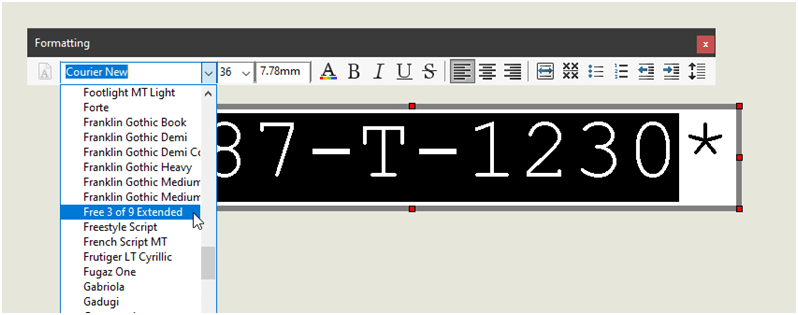
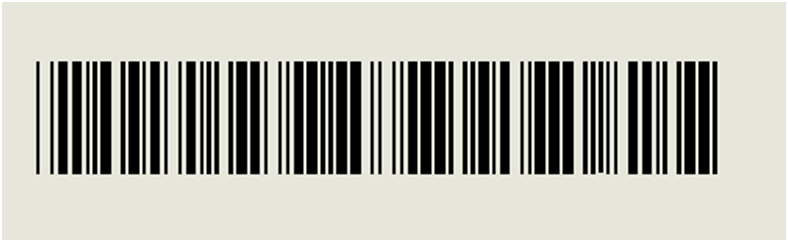
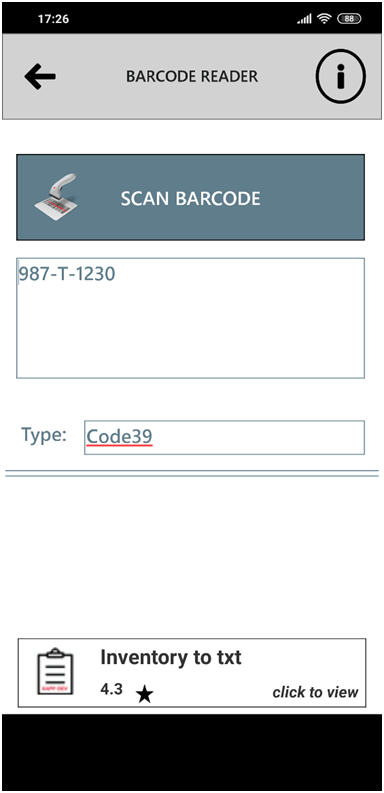

 Te dejo algunos trucos para realizar operaciones:
Te dejo algunos trucos para realizar operaciones: