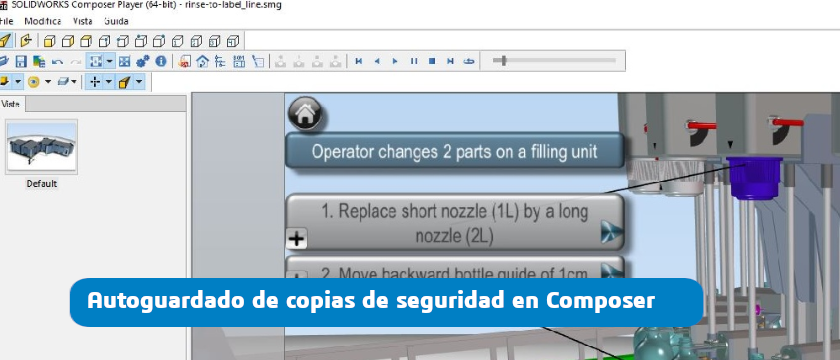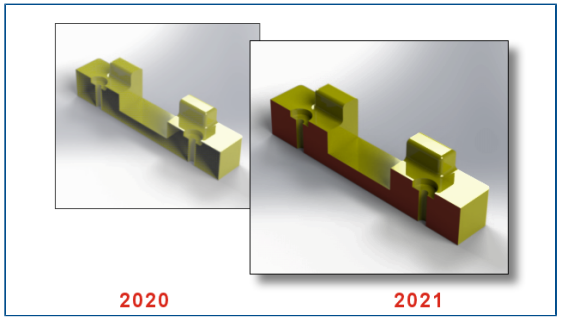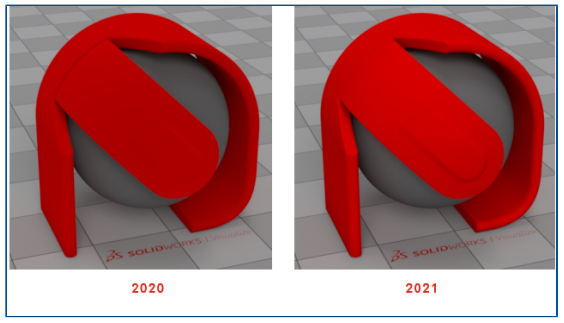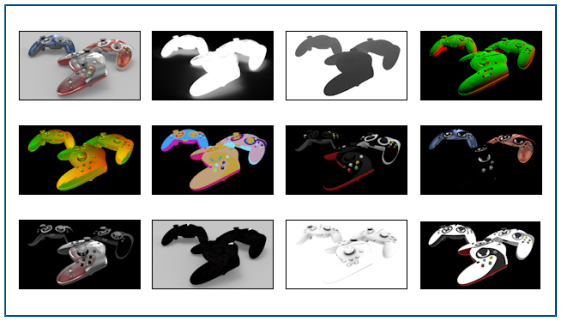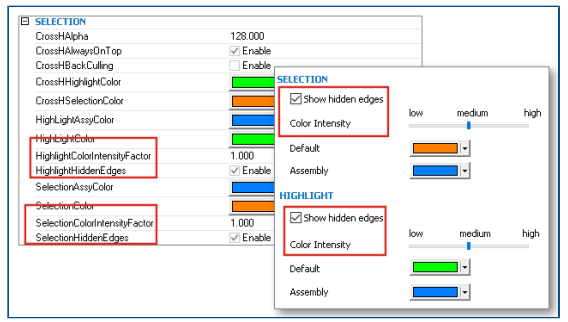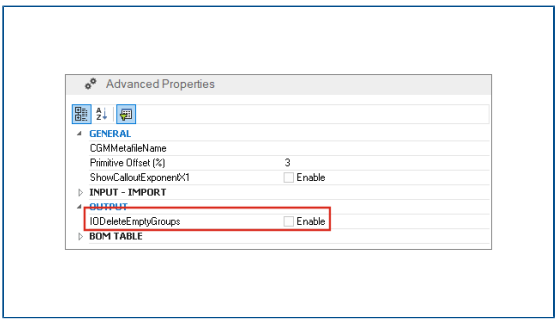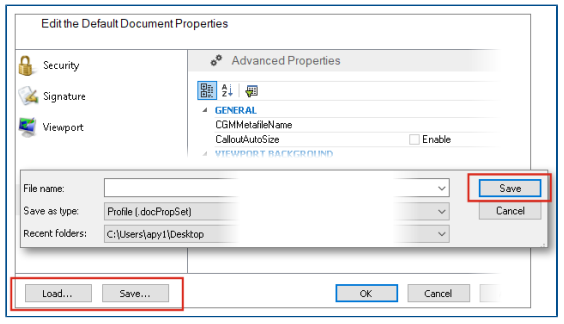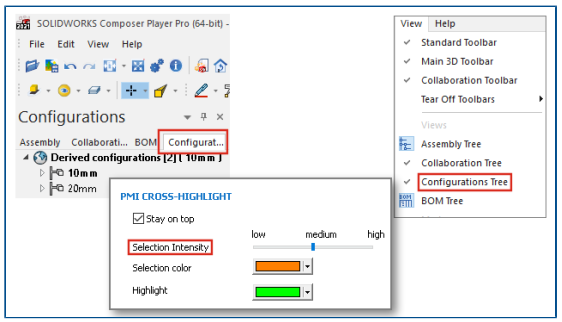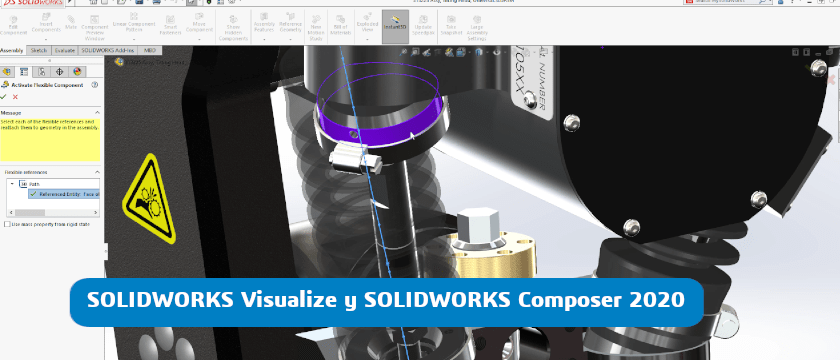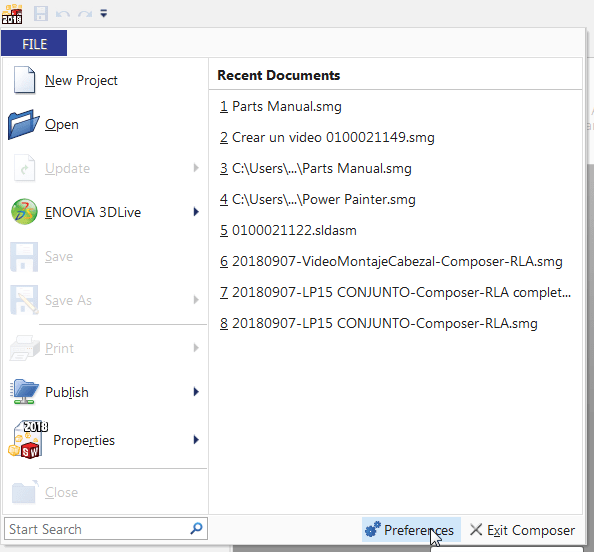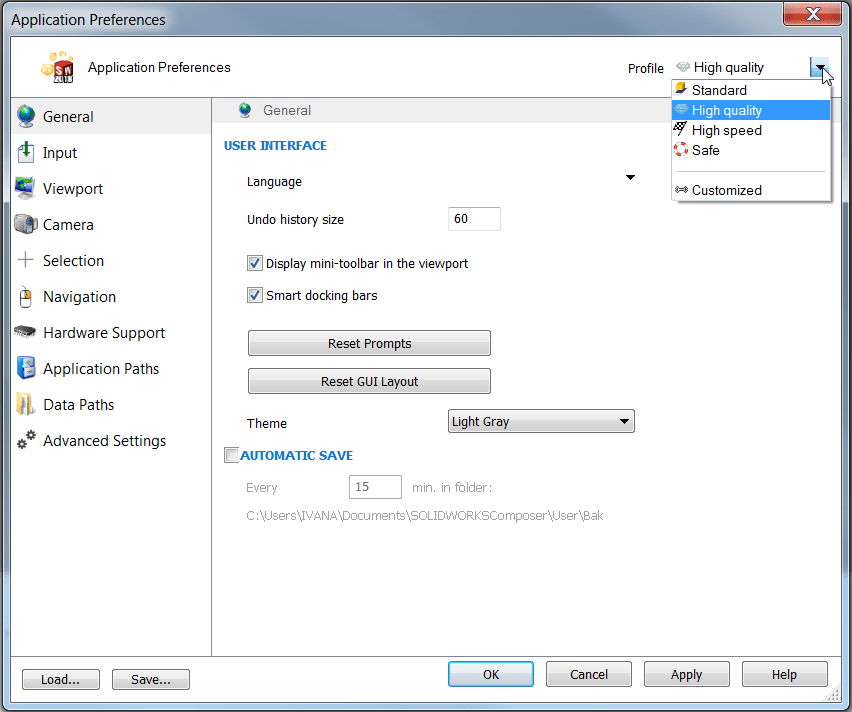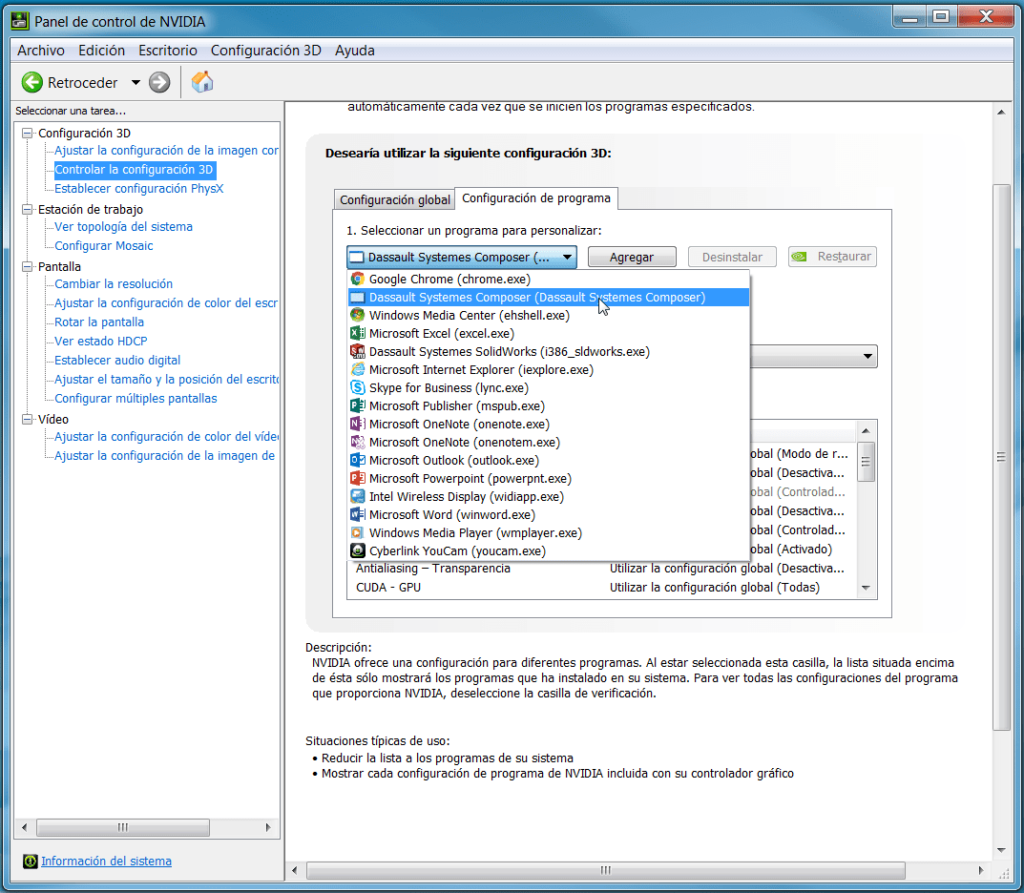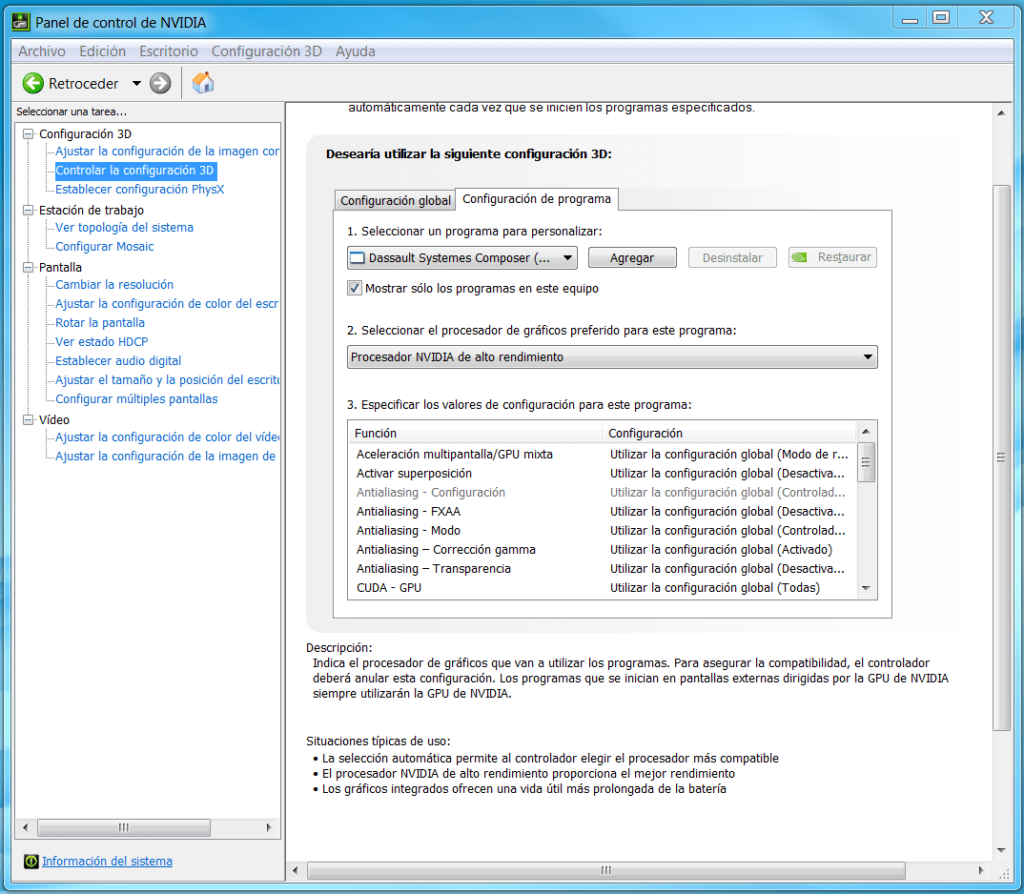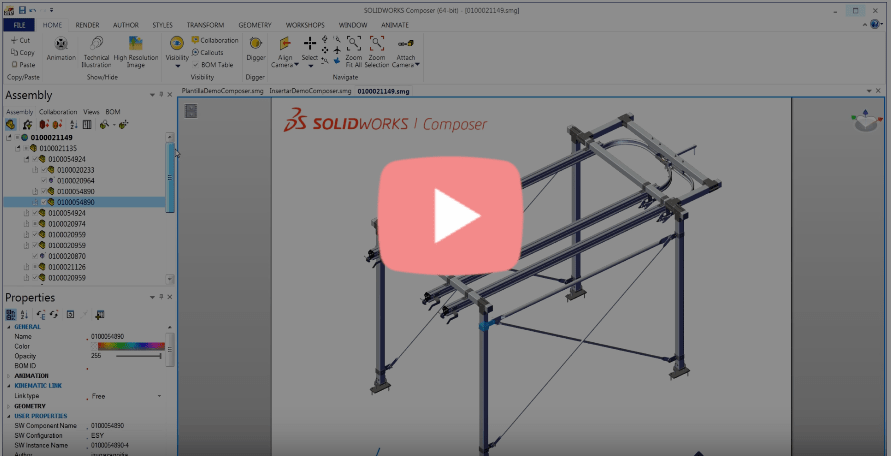SOLIDWORKS Composer guarda de forma predeterminada copias de seguridad de los archivos antes de realizar cualquier cambio en ellos, siendo una versión anterior a la última versión guardada del archivo. Hoy te explicamos cómo puedes acceder a esta copia.
Para verla, deberás seguir la ruta Archivo > Preferencias > Preferencias de la aplicación > Configuración avanzada. Para poder visualizar el autoguardado, la opción “mostrar solo propiedades avanzadas” debe estar desactivada.
Configuración de las copias de seguridad en SOLIDWORKS Composer
Las copias de seguridad automáticas de archivos que se encuentran abiertos se realizan siguiendo los parámetros temporales indicados en los ajustes del programa, en concreto en el “AutoSave Interval”. La carpeta de copia de seguridad se encuentra en la ruta Archivo > Preferencias.
Intervalo de autoguardado
Intervalo, en minutos, en el que se debe realizar una copia de seguridad de los archivos de Composer abietos.
Configuración avanzada de las versiones del autoguardado
Las versiones de copia de seguridad se guardan en una carpeta en la carpeta User\backup (el nombre de la carpeta donde está guardado el archivo será igual que el del archivo). Su nomenclatura dependerá del nombre del archivo, día y hora en el que se esté trabajando. Por ejemplo, un archivo llamado Ejemplo en el que se está trabajando el 22 de mayo de 2023 a las 10:30, tendrá el nombre Ejemplo_20230522_1030.
Puedes desactivar esta opción si prefieres que cada nueva copia de seguridad sobreescriba la anterior.
Número máximo de ficheros de las versiones de autoguardado.
Se puede especificar el número máximo de versiones que guardar, entre 1 y 100. Debes tener en cuenta que, a mayor número de ellos, mayor espacio del disco duro necesitarás.
Hasta aquí el post de hoy. Recuerda que si necesitas ayuda con esta o cualquier otra de las funcionalidades de SOLIDWORKS Composer -o cualquier otro producto de SOLIDWORKS– y eres cliente con mantenimiento activo puedes contactar con nuestro servicio técnico para que te echen una mano. ¡Estaremos encantados de ayudarte!