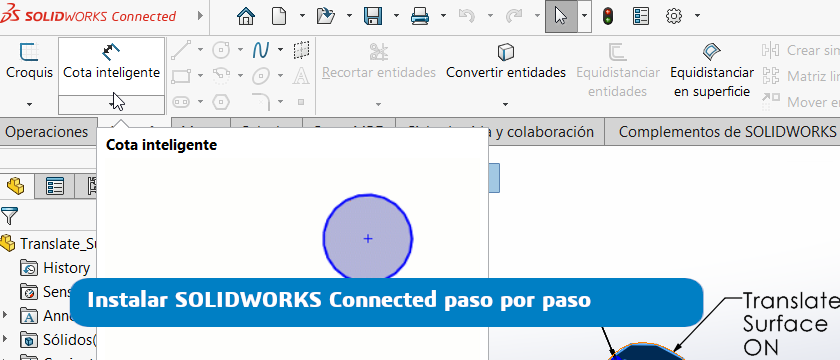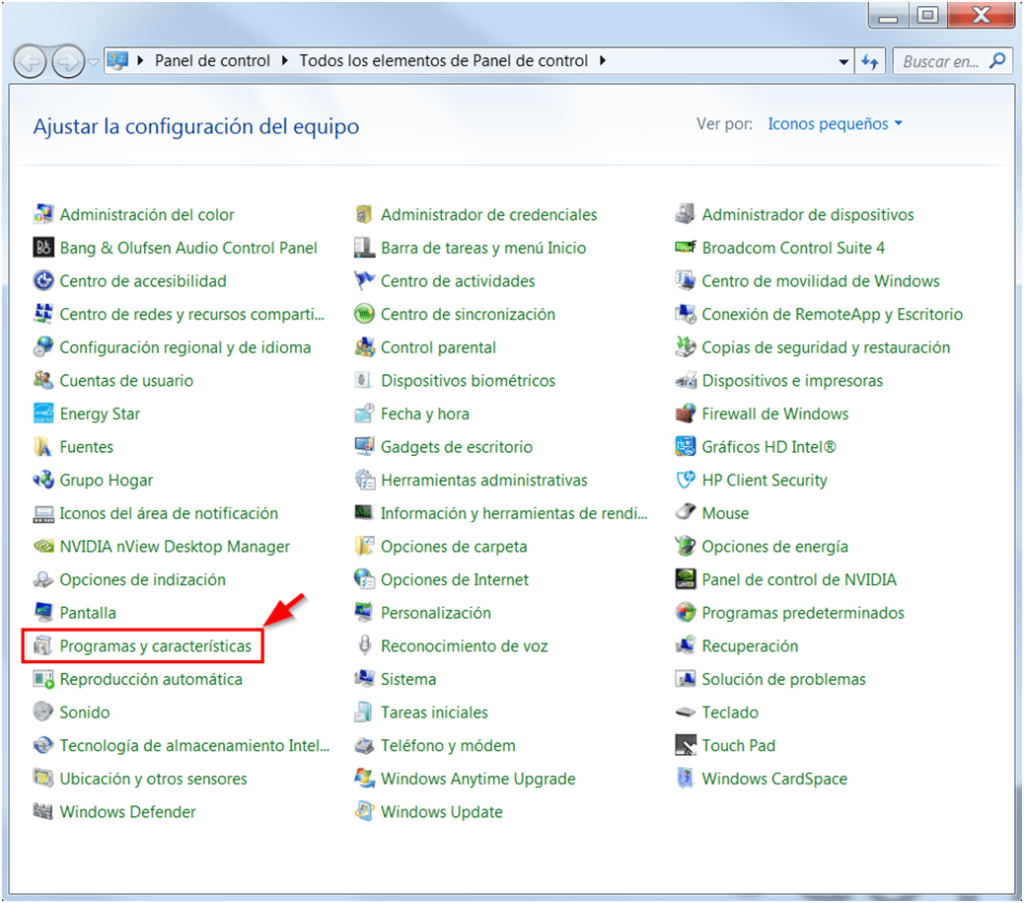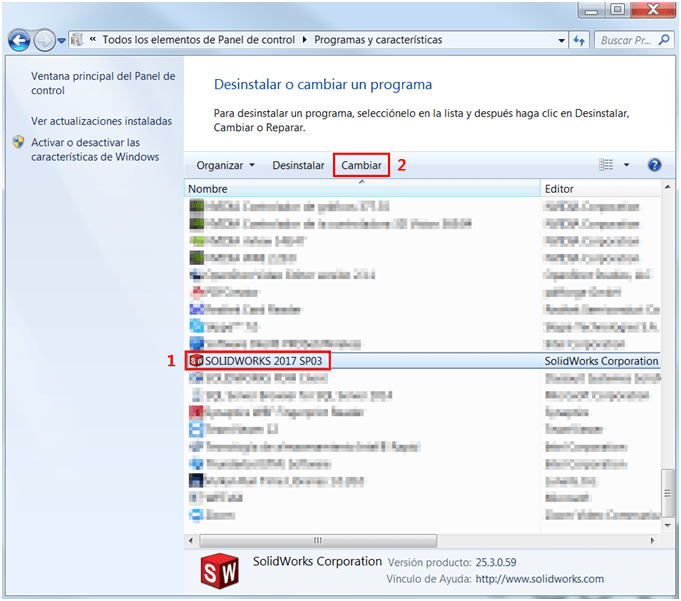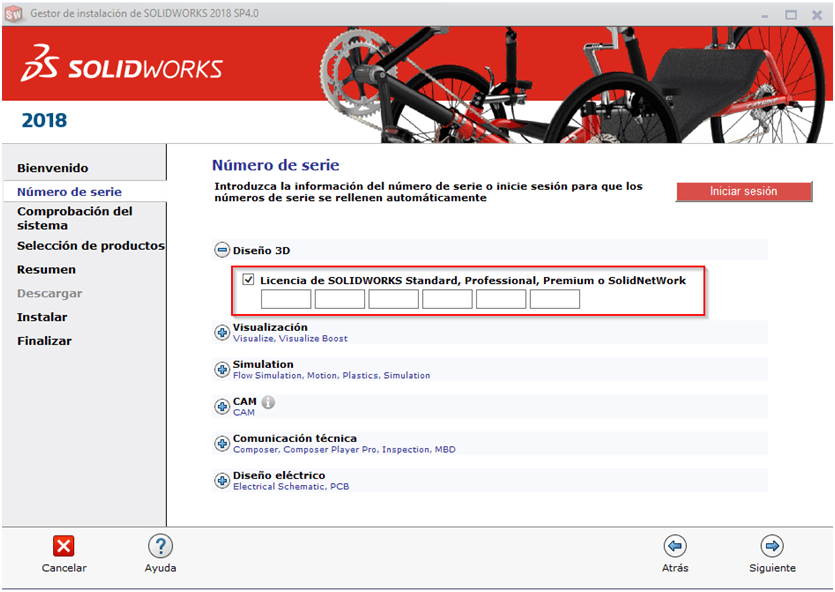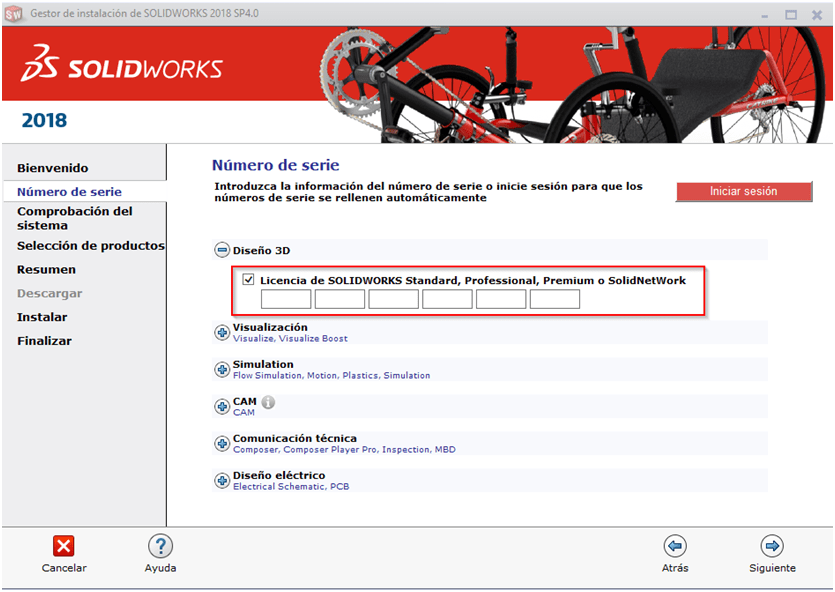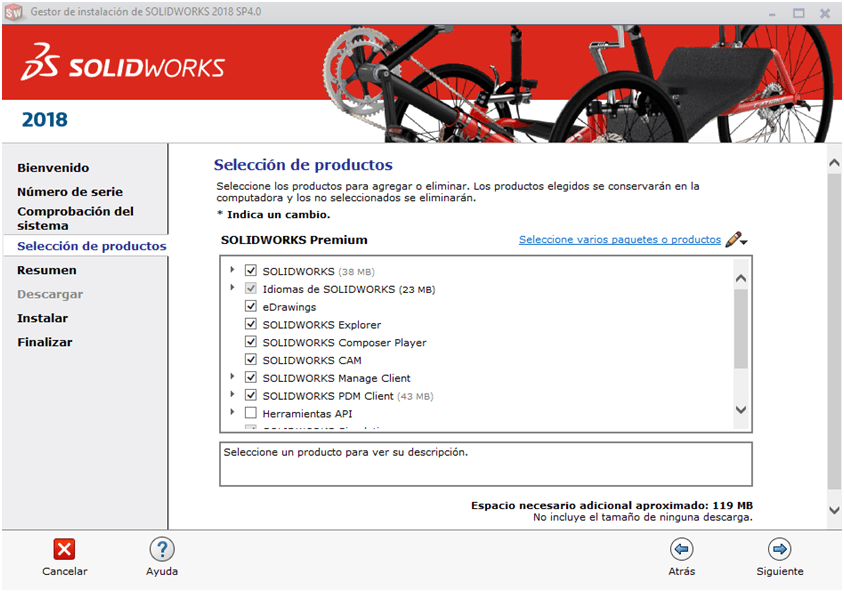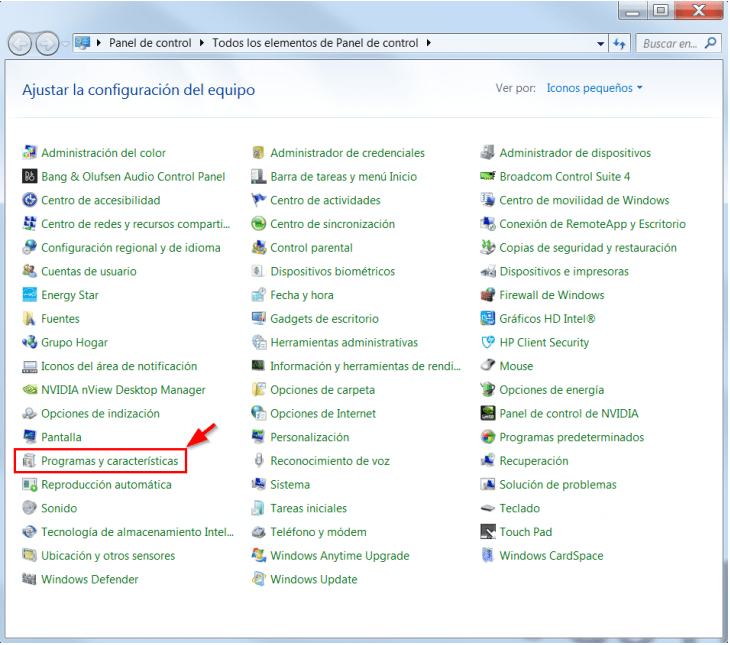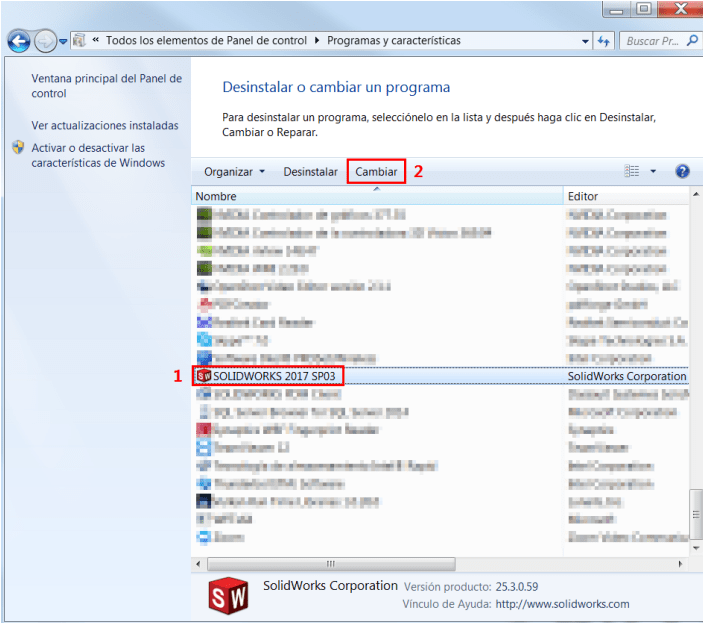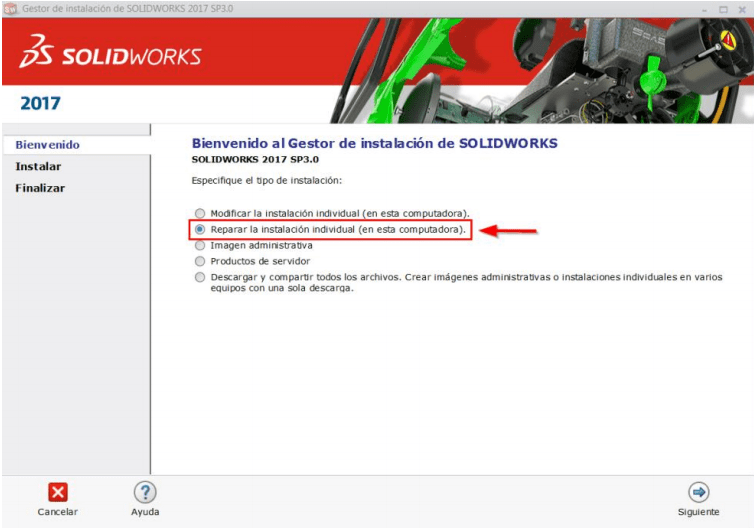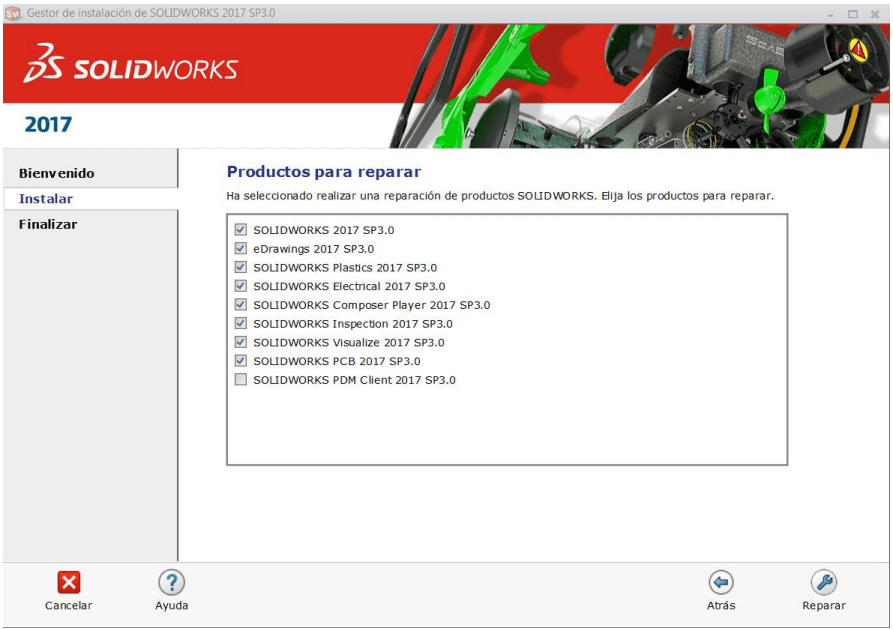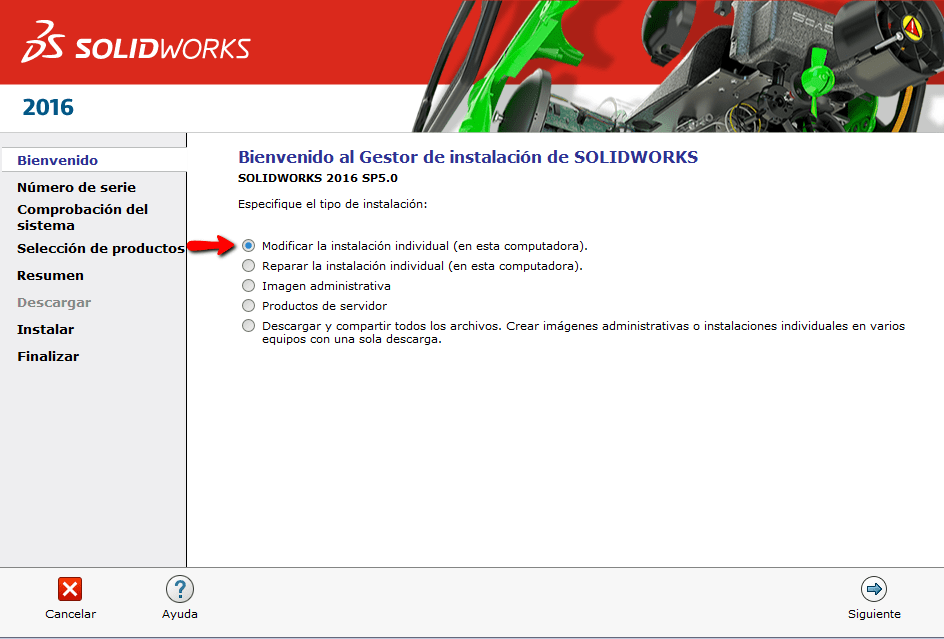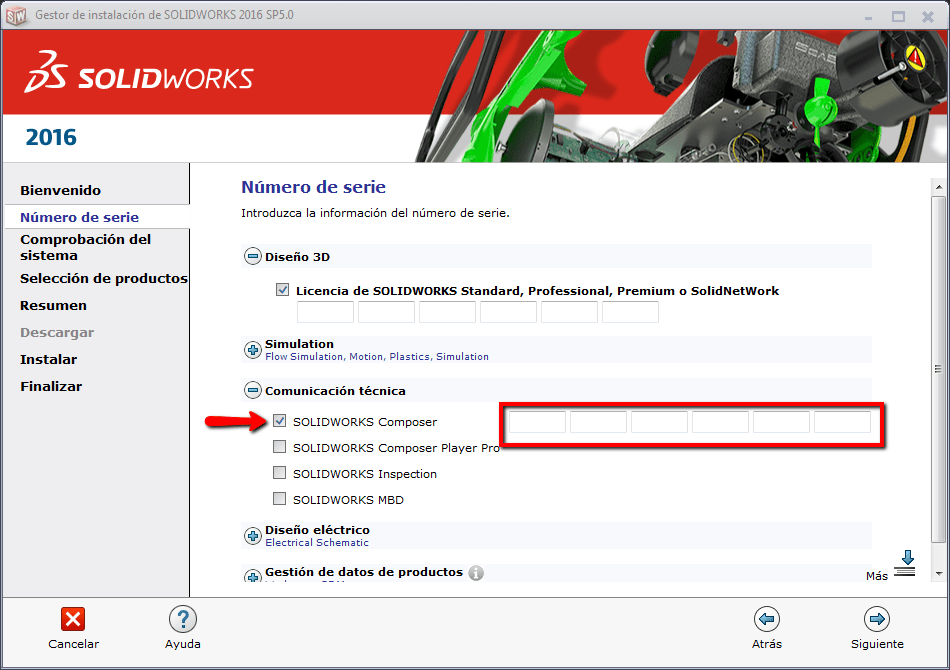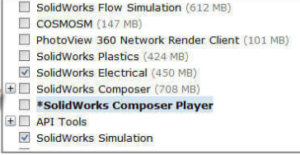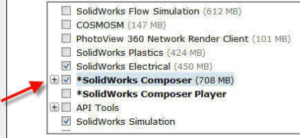Vamos a ver cómo instalar SOLIDWORKS Connected. Para hacerlo, es necesario que lo hagas desde 3DEXPERIENCE. Si tienes dudas de qué versión de SOLIDWORKS estamos hablando, puedes consultar este post donde te lo explicamos.
¡Pero no vamos a empezar la casa por el tejado! Antes de comenzar a explicarte el proceso de instalación, tenemos que tener claros cuales son los requisitos técnicos que requiere nuestro sistema. ¡A ello!
Requisitos
Software
- Windows 10
- Navegador Web. Puedes usar el navegador web que prefieras, si bien desde SOLIDWORKS se recomienda el uso de Google Chrome.
Hardware
- Espacio libre en el disco duro local para la Descarga y la instalación (15 GB descarga y 25 GB para la instalación).
- Ordenador certificado o compatible (Puedes consultar los sistemas compatibles aquí).
3DSpace
- Para empezar a usar SOLIDWORKS Connected, primero deberás tener acceso a un espacio colaborativo (Collaborative Business Innovator) de forma predeterminada. En caso de que no tengas acceso al mismo, debes contactar con tu distribuidor. Si somos nosotros, ponte en contacto con nosotros.
Internet
- Para poder almacenar los datos en la nube necesitarás acceso a internet. También tienes la opción de utilizar el modo offline.
Cómo instalar SOLIDWORKS Connected
Paso 1: 3DEXPERIENCE Launcher
Para acceder a SOLIDWORKS Connected, primero deberás descargar e instalar 3DExperience Launcher. A continuación te explicamos cómo. Logueate en 3DEXPERIENCE y…
1. Haz clic en el 3DCompass (arriba a la izquierda del navegador)
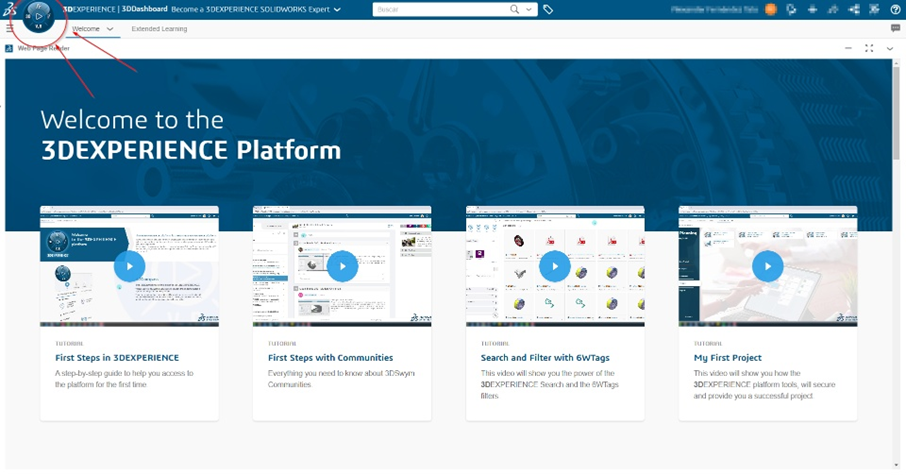
Busca la aplicación de SOLIDWORKS Connected App.
Se encuentra dentro del rol de3DEXPERIENCE SOLIDWORKS, o también la puedes encontrar utilizando el buscador.
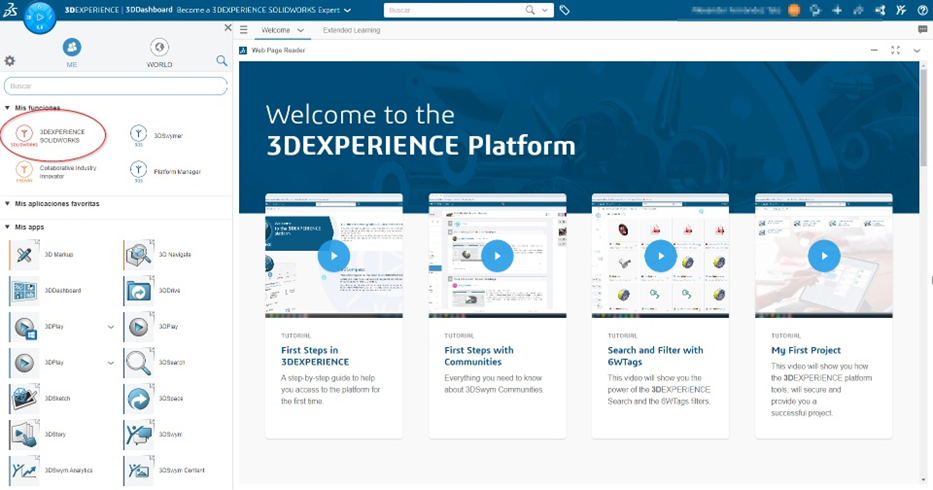
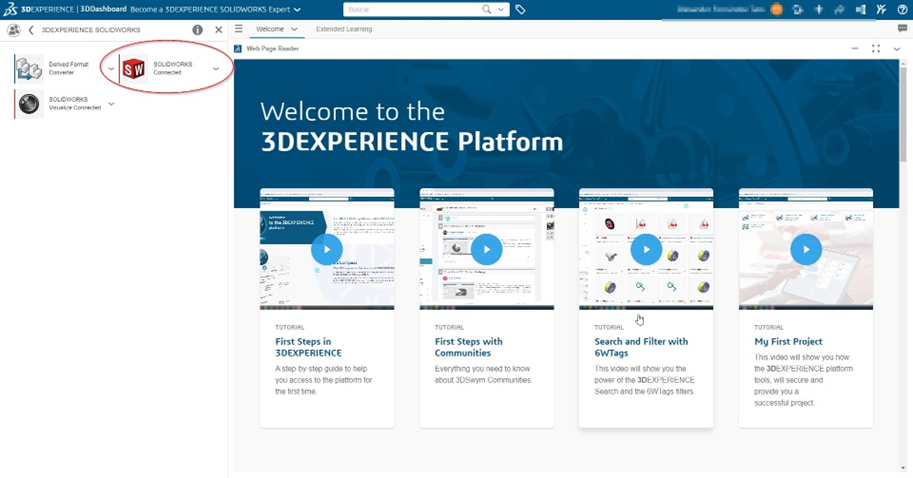
Al hacer clic te saldrá un mensaje indicando que no tienes descargado el 3DEXPERIENCE Launcher, por lo que tendrás que descargarlo en la siguiente ventana.
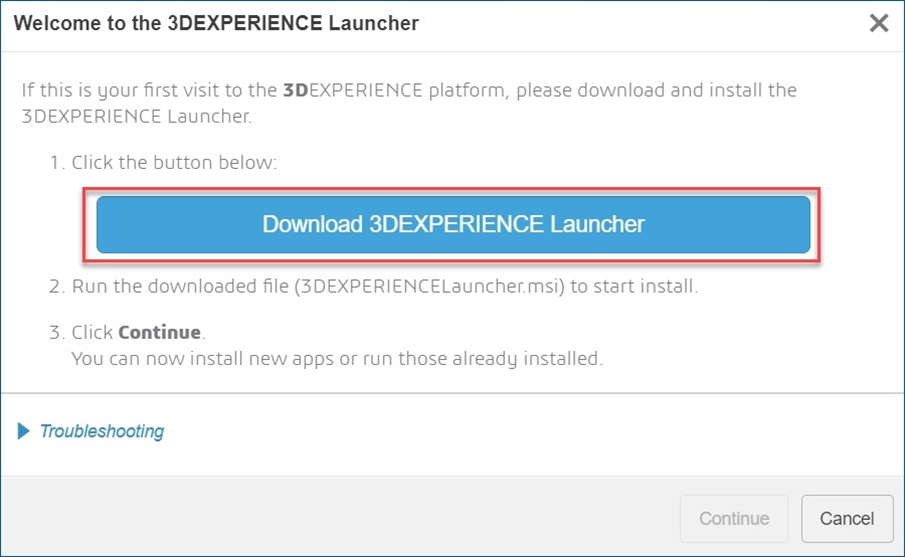
Al dar clic en descargar, se iniciará la descarga de un archivo ejecutable. Finalizada la descarga, ejecuta el archivo y sigue los pasos del instalador. Para acabar, haz clic en continuar en el navegador.
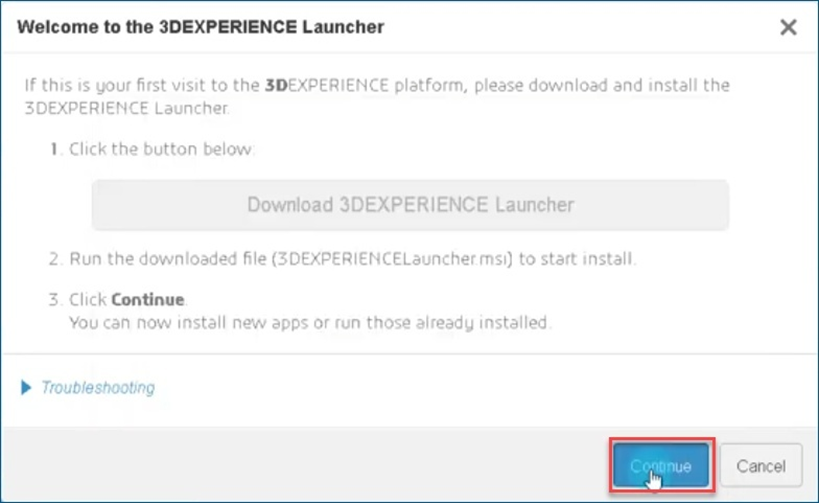
Paso 2: Instalar SOLIDWORKS Connected
Una vez que hayas instalado el 3DExperience Launcher, el siguiente paso es descargar e instalar SOLIDWORKS Connected:
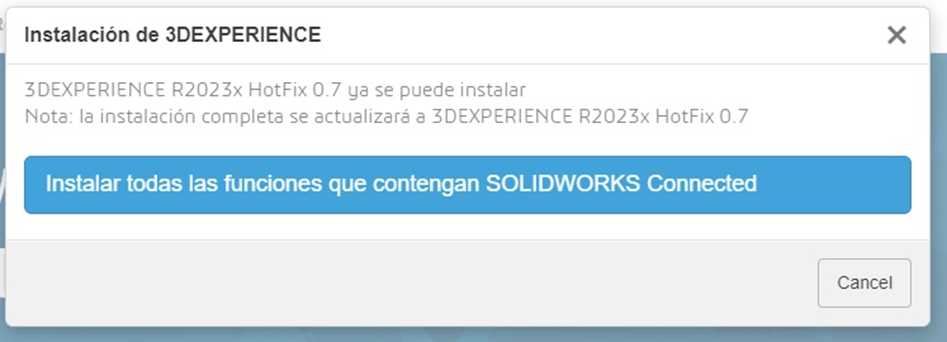
Al hacer clic en el botón «Instalar todas las funciones que contengan SOLIDWORKS Connected» comenzará la instalación lanzada desde el 3DExperience Launcher.
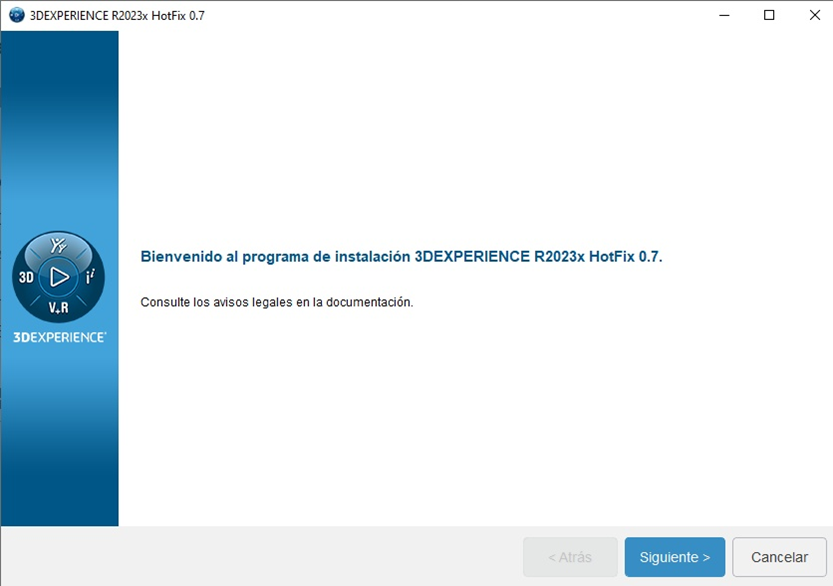
En caso de que tengas algún complemento contratado, selecciónalo. En caso contrario, no marques nada y dale a siguiente:
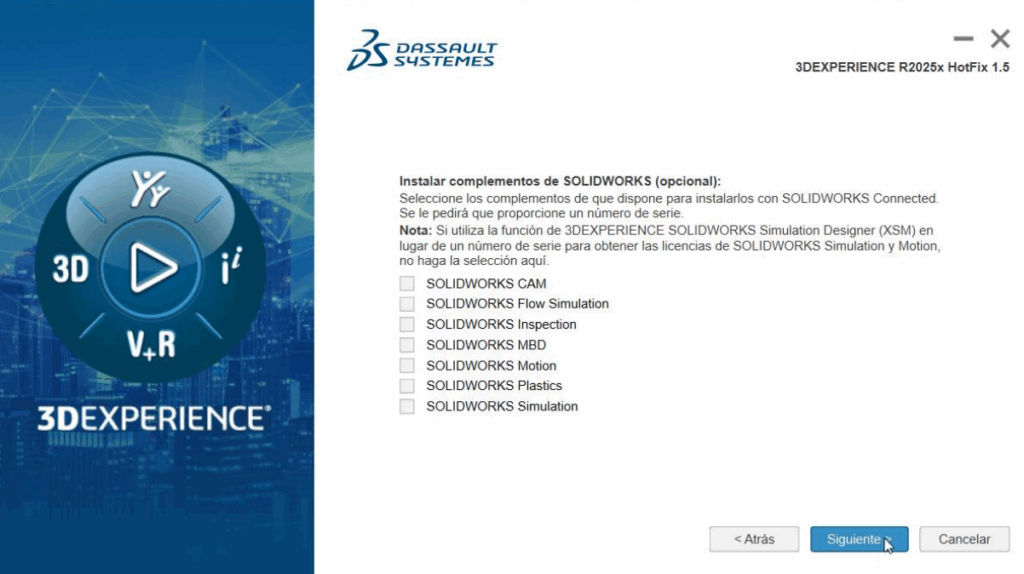
Sigue los pasos de la instalación hasta el final.
IMPORTANTE: Si durante la instalación sale algún mensaje de que reinicies el equipo, acepta el aviso pero no reinicies el equipo hasta que te salga una nueva ventana de que la instalación finalizó.
Empezar a usar SOLIDWORKS Connected
Al finalizar la instalación, podrás abrir SOLIDWORKS Connected de las siguientes maneras:
- Desde el navegador Web, haciendo clic en el icono de la aplicación.
- Creando un acceso directo en el escritorio:
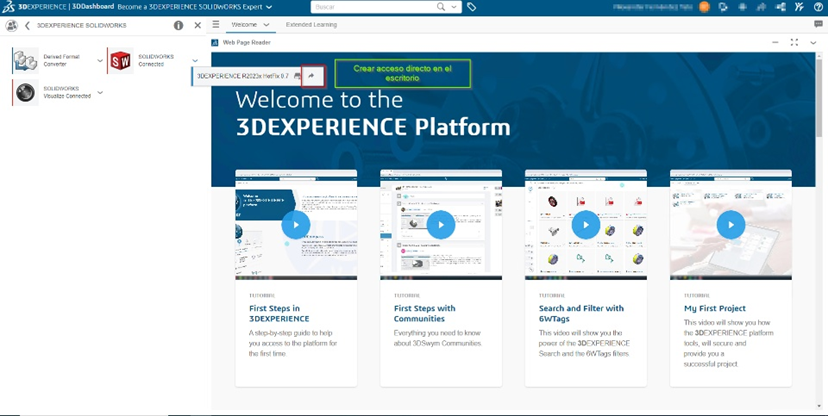
¡Listo! Con estas sencillas indicaciones no deberías tener problema en instalar SOLIDWORKS Connected. Si somos tus distribuidores y hay alguna parte del proceso que no te sale igual que en nuestro tutorial, puedes contactar con nosotros vía mail o teléfono. ¡Estaremos encantados de atenderte!