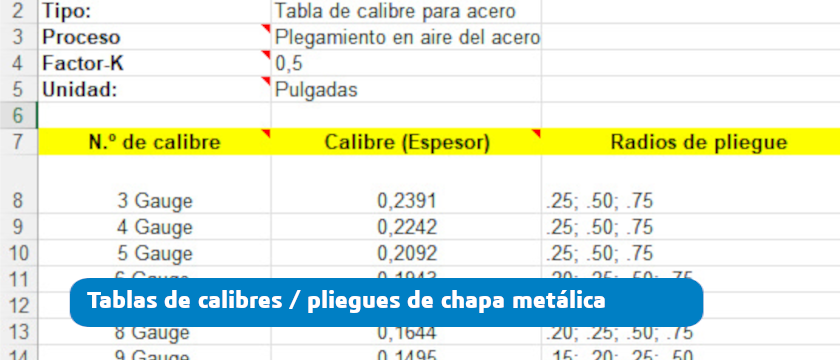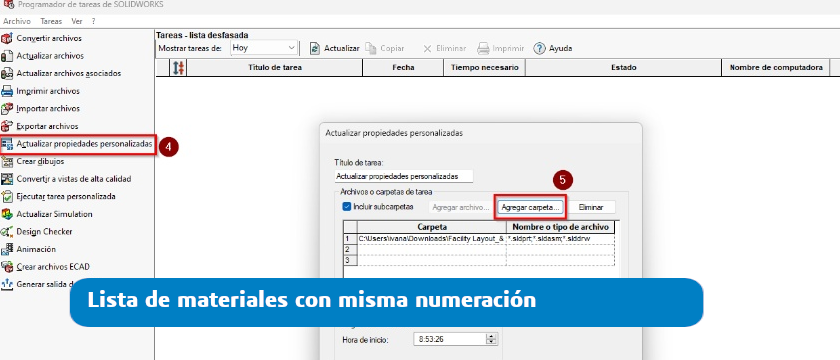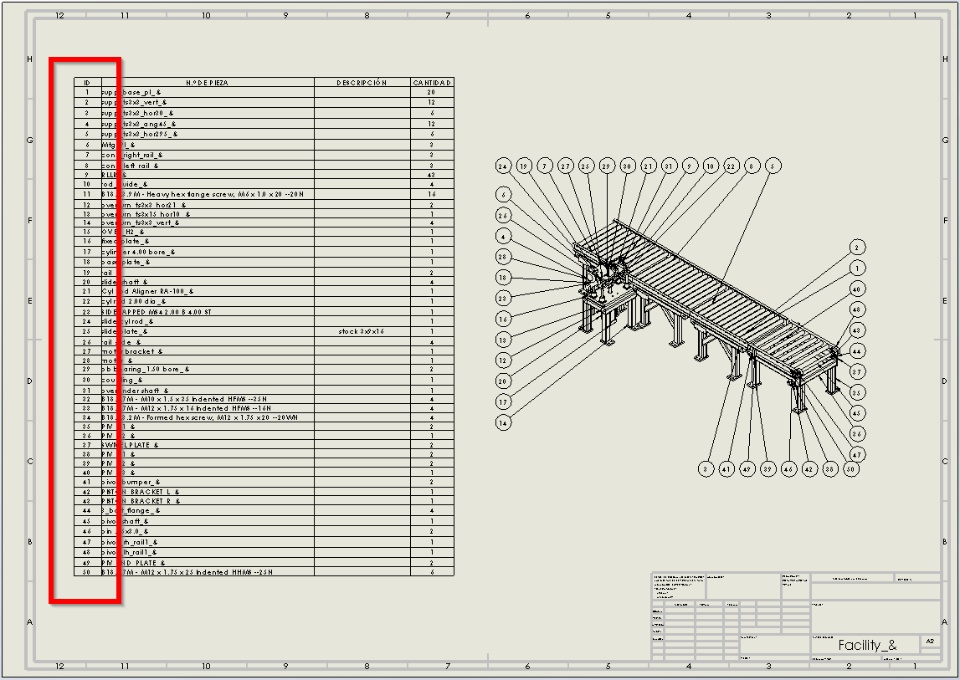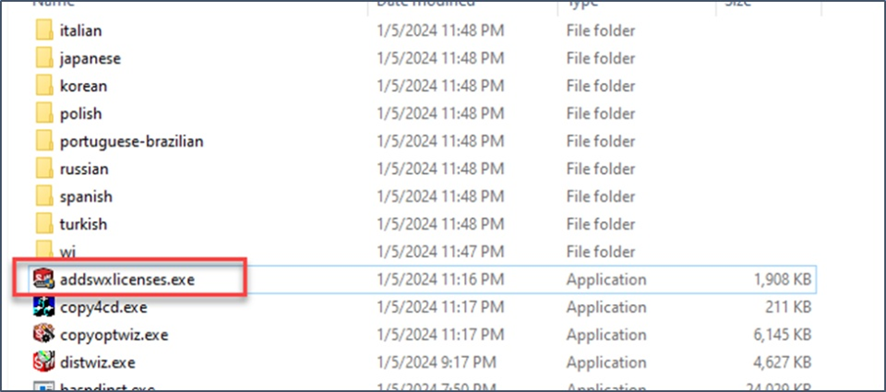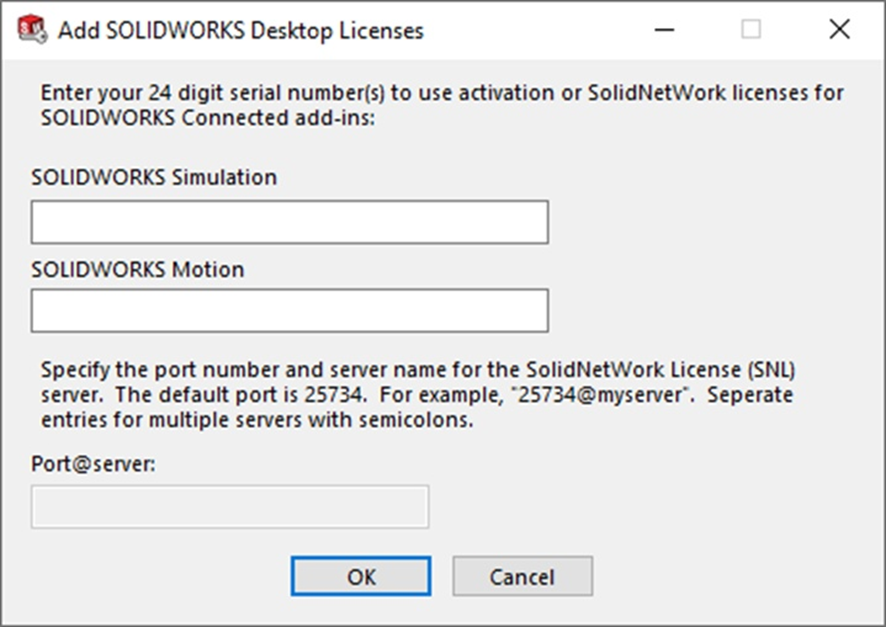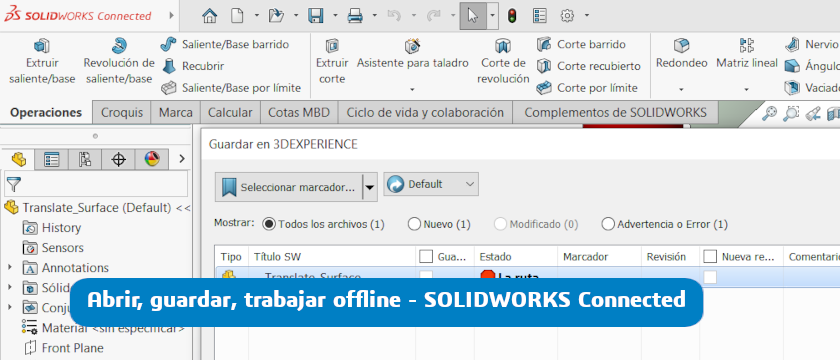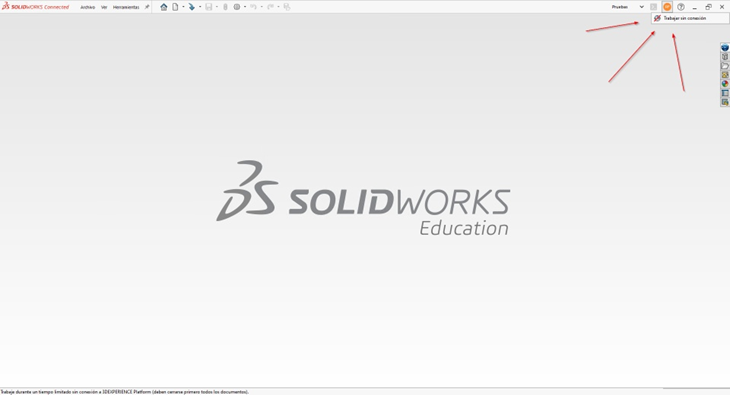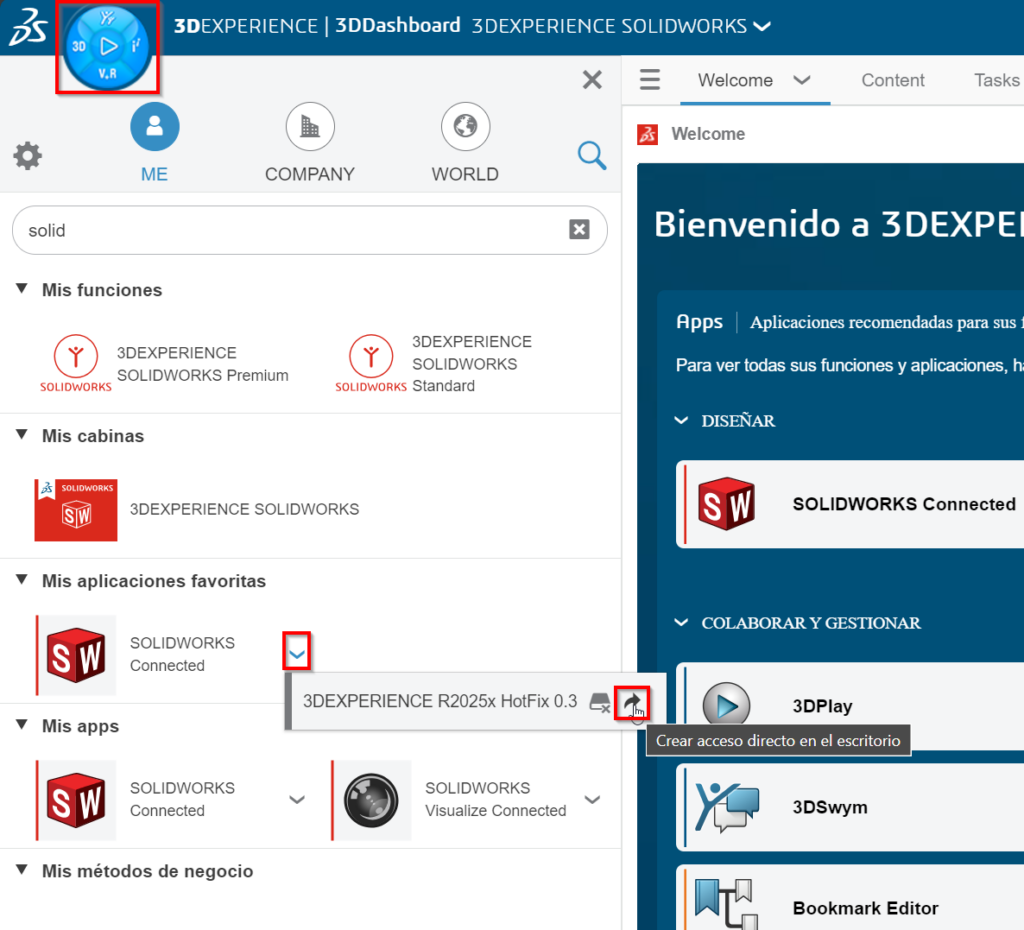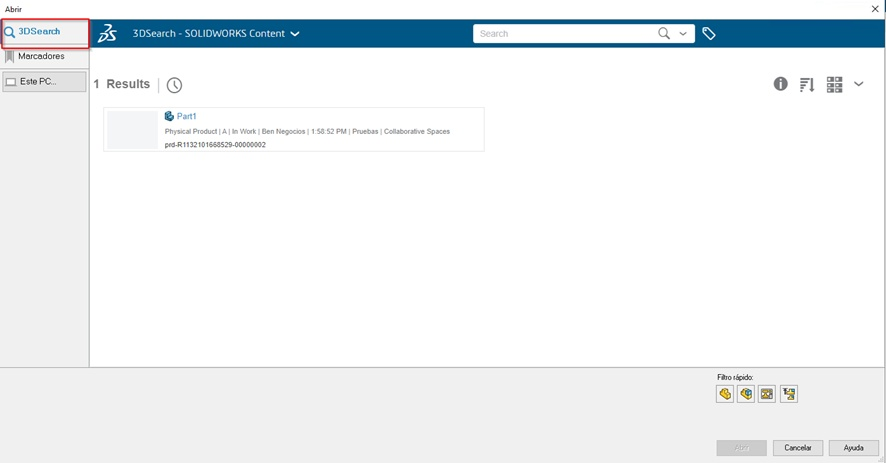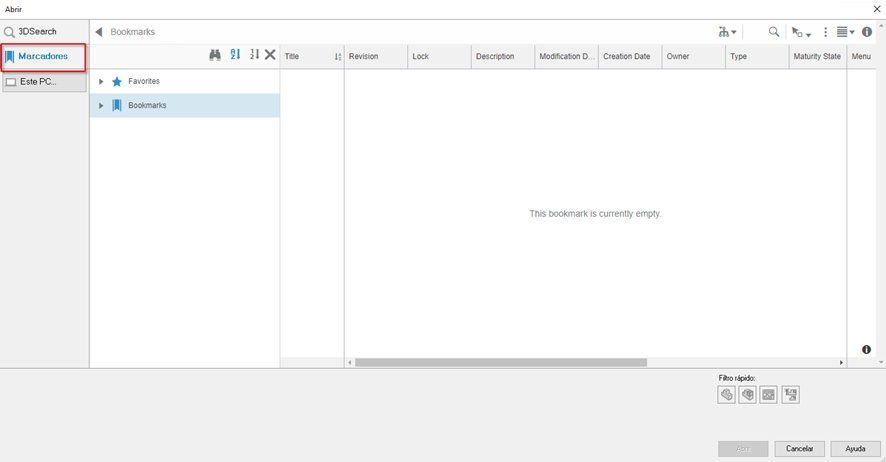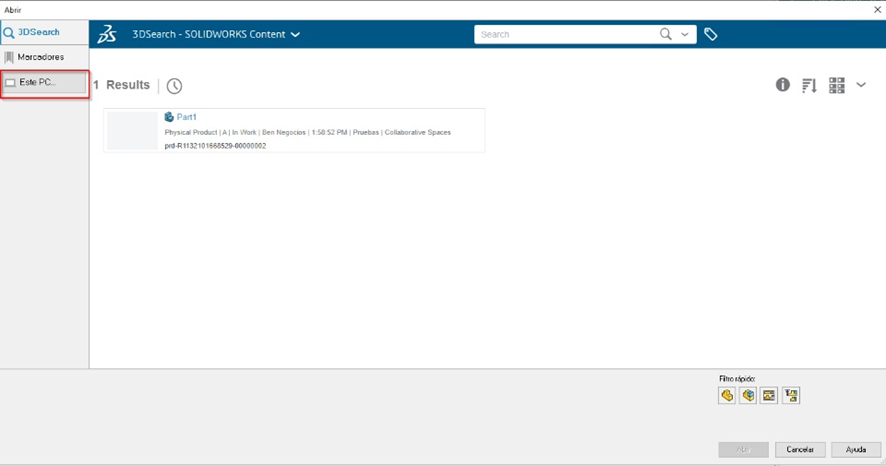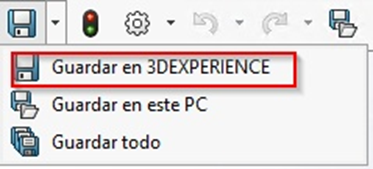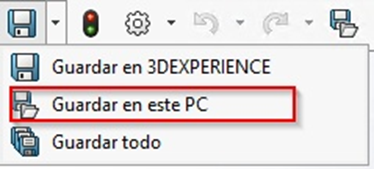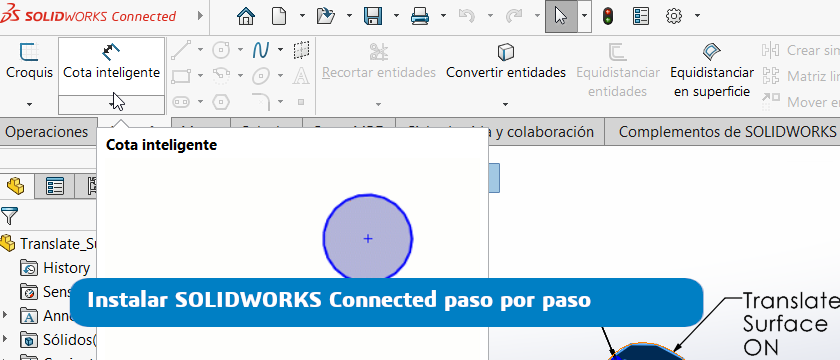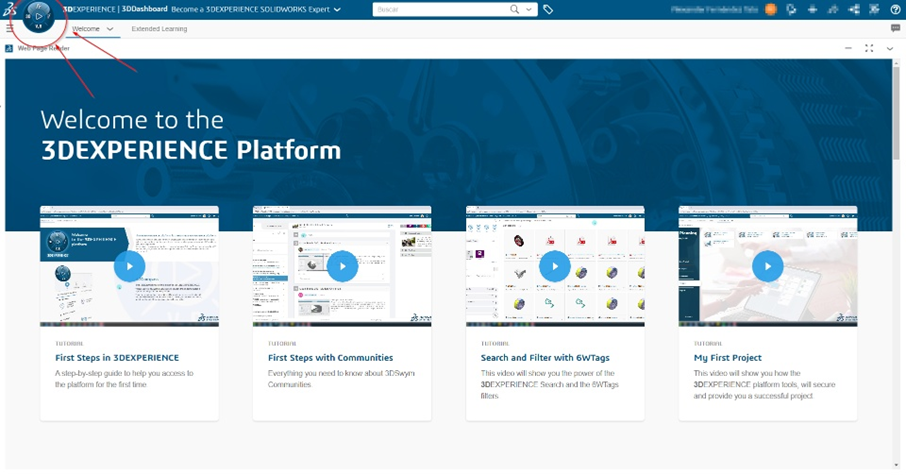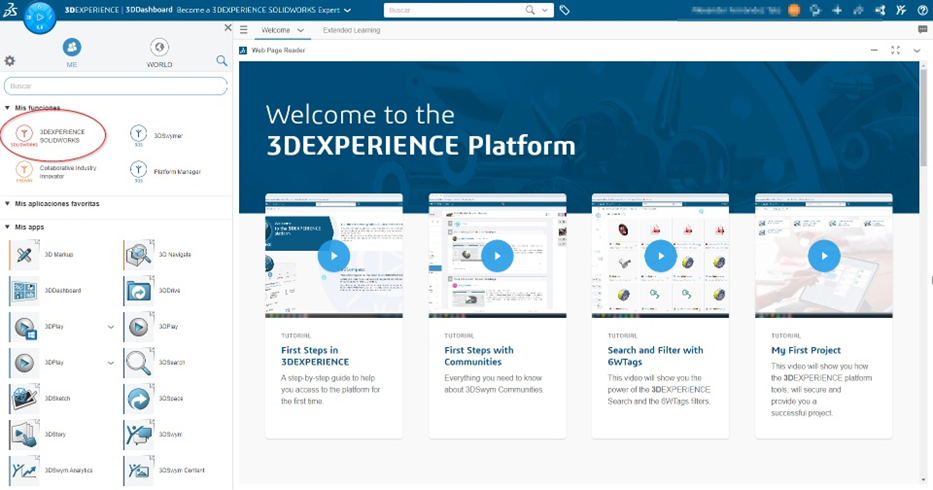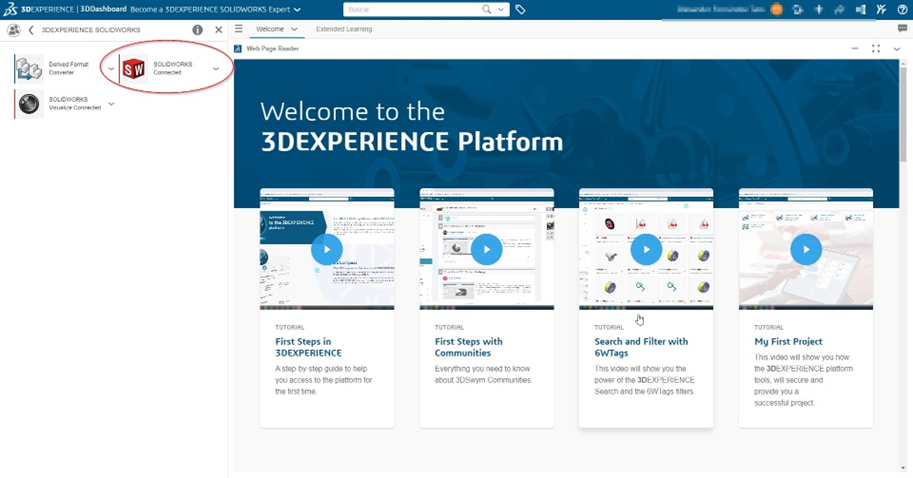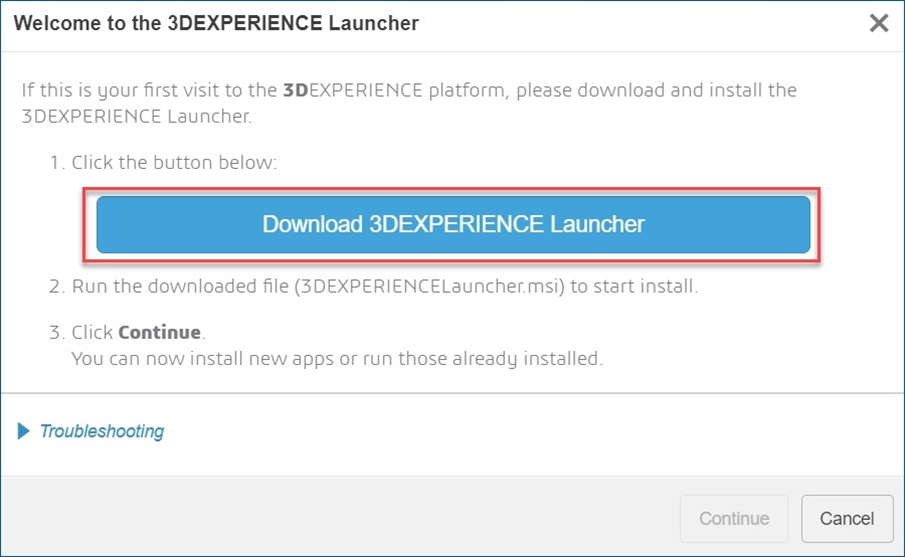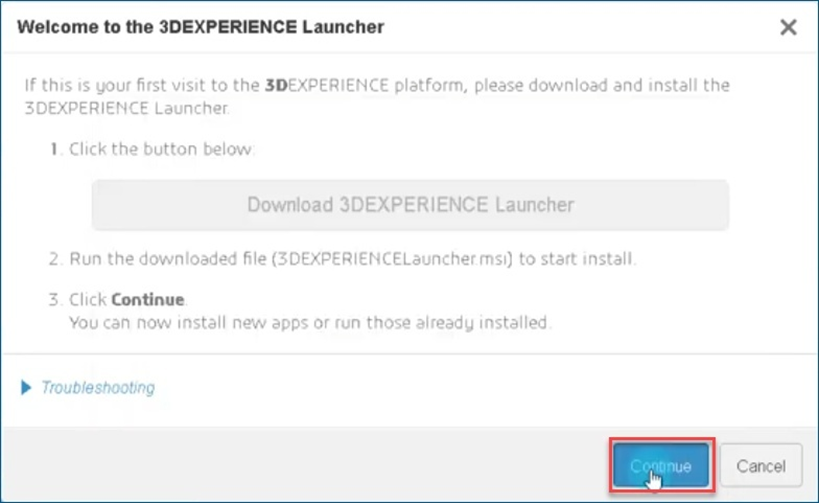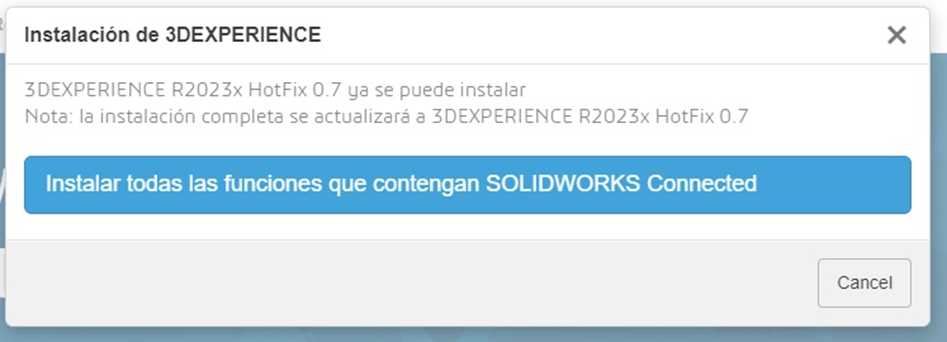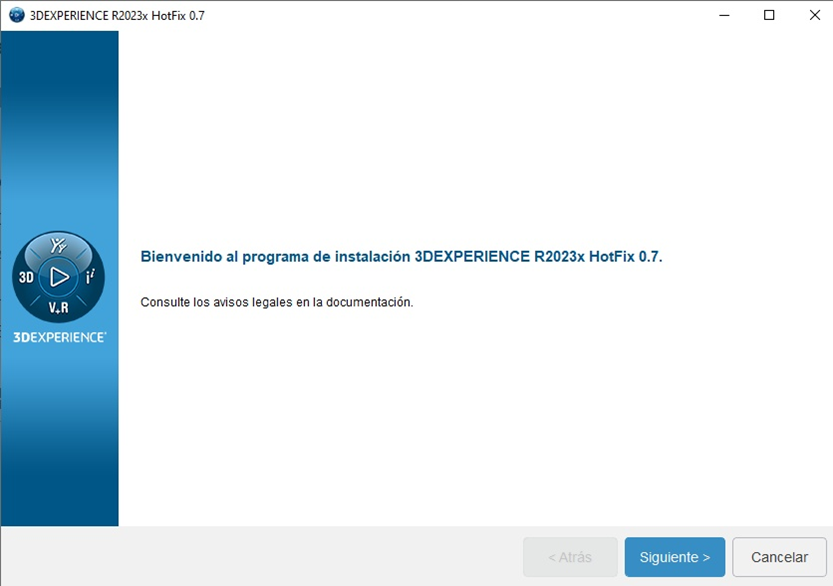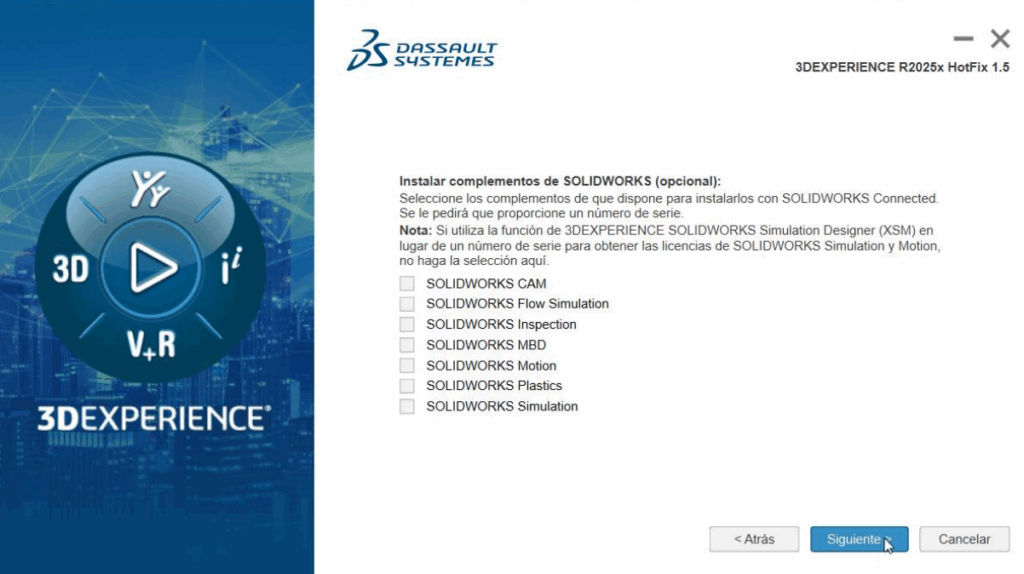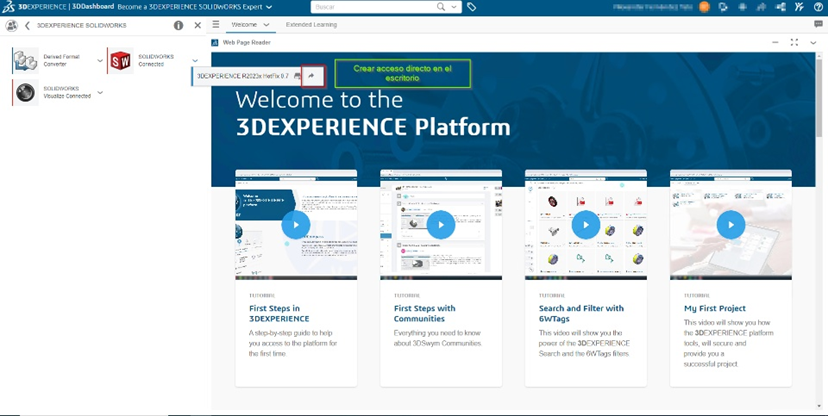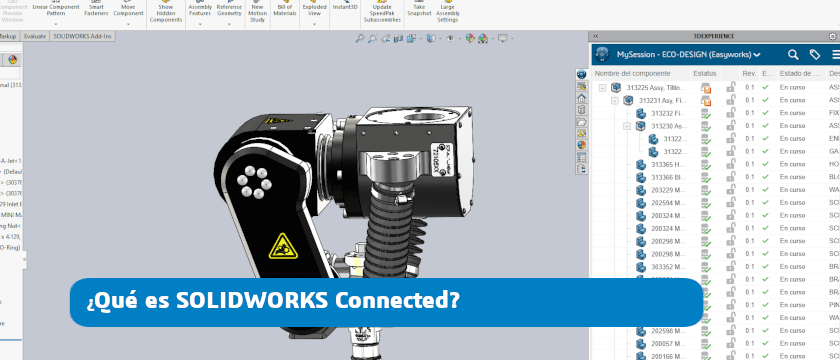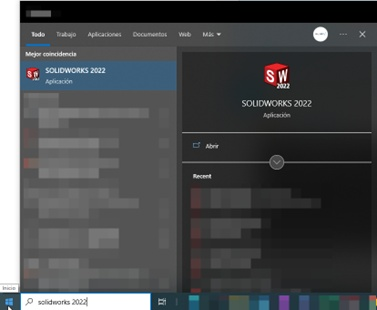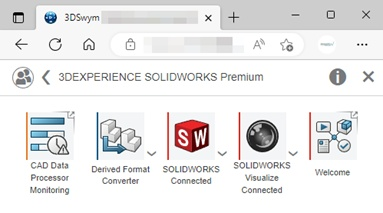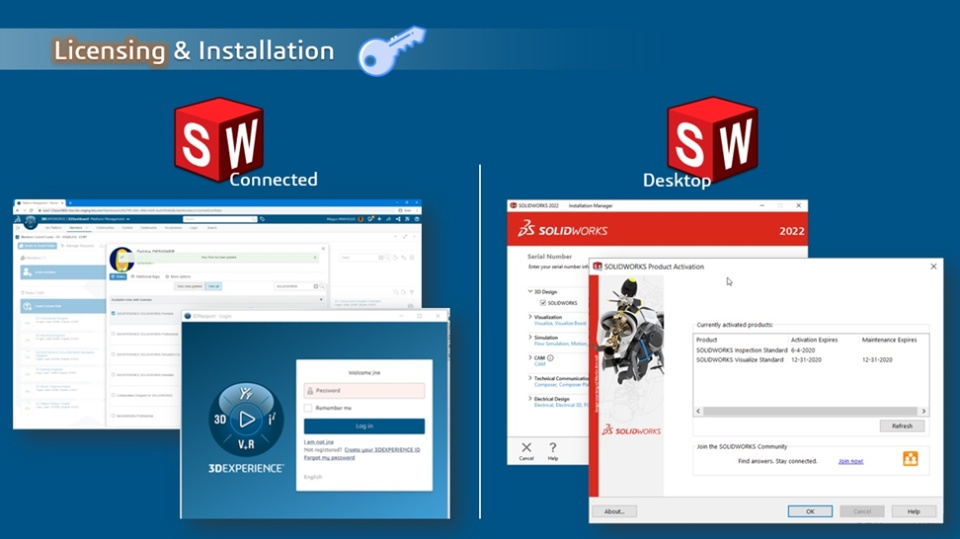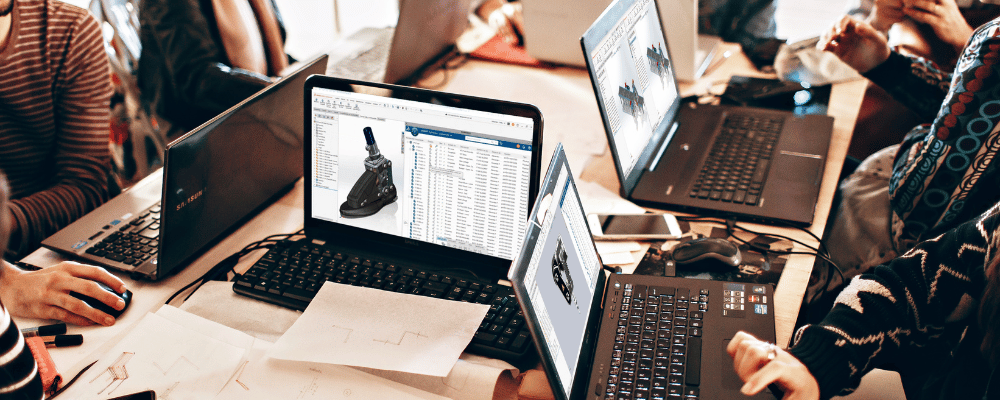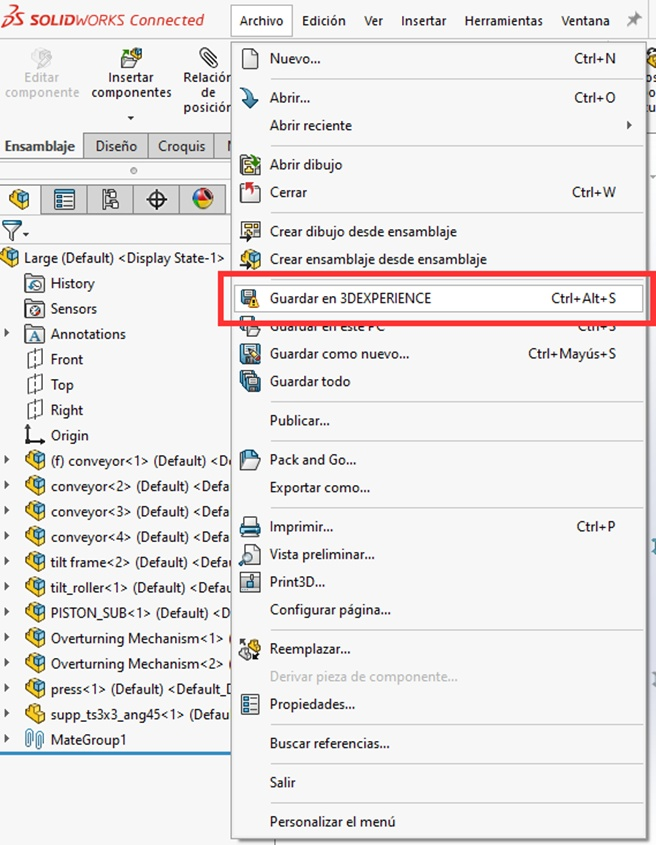Durante este fin de semana del 6 y 7 de julio, se va a producir una actualización en 3DEXPERIENCE SOLIDWORKS que traerá novedades para su versión de 2024 R2024xFD03
Las tablas de calibres y de pliegues de chapa metálica son herramientas esenciales para trabajar con piezas de chapa metálica en SOLIDWORKS. Almacenan propiedades para un material designado. Una sola tabla permite asociar una fibra neutra del pliegue, un radio de pliegue o un factor k con una combinación de grosor, radio de pliegue y material.
La tabla de calibres se utilizan para definir los calibres de material disponibles, y en cada calibre, los radios de pliegue que pueden utilizarse. Es una herramienta que nos facilita seleccionar el espesor adecuado durante el diseño y fabricación.
Cuando estamos creando o modificando una pieza de chapa metálica, podemos seleccionar el calibre del material de una tabla predefinida. Cada calibre en la tabla corresponde a un espesor específico del material, lo que nos permite hacer una selección precisa y estándar del grosor.
Por su parte, las tablas de pliegue igualan la información del espesor de chapa metálica y el radio de pliegue con los valores de la tabla de pliegue. Esta tabla nos proporcionará los valores de fibra neutra de pliegue del modelo. Esto nos ayuda a predecir cómo se comportará el material durante el proceso de plegado y, por tanto, a calcular las dimensiones finales de la pieza. Esto asegura que estas dimensiones después del plegado sean precisas.
Las tablas de pliegue se emplean normalmente en combinación con tablas de calibres sencillas, dando una tabal híbrida. En la siguiente tabla puedes ver las funciones disponibles en cada tipo de tablas:
| Sencilla | Híbrida | |
| Define los espesores de los calibres y el material | Se utilizan columnas para especificar los números y espesores de los calibres | Cada calibre cuenta con su propia tabla de espesores dentro del excel. Las celdas de la parte superior izquierda de cada tabla de espesores indican los números y espesores de los calibres. |
| Define los radios de pliegue disponibles para cada espesor: | Los radios de pliegue disponibles aparecen en la fila de cada calibre. Los valores se separan con punto y coma (;) | Todos los radios de pliegue disponibles cuentan con una columna en la tabla de espesores relacionada. |
| Especifica la fibra neutra de pliegue que se utilizará: | Solo se puede especificar un valor único para el factor-K en la parte superior del documento. Para incorporar valores variables o un tipo de valor distinto, puede utilizarse una tabla de pliegue independiente. | Se pueden utilizar los valores de fibra neutra de pliegue o deducción de pliegue y estos pueden variar en cada radio o ángulo presente en las tablas de espesores. El tipo de valor se especifica en la parte superior de la tabla de Excel. |
| Permite diferenciar valores de fibra neutra de pliegue en ángulos de pliegue distintos: | No. Puede utilizarse una tabla de pliegue independiente para incorporar esta información. | Pueden especificarse valores distintos en todos los radios distintos y en varios ángulos de pliegue como desee. |
Te dejamos un ejemplo para que puedas ver cómo funcionan las tablas de calibres / pliegues de chapa metálica en SOLIDWORKS:
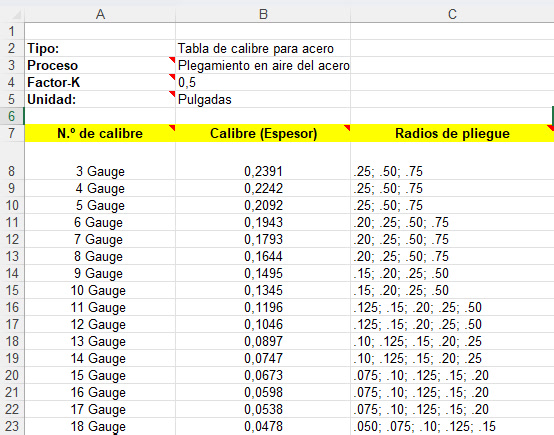
Si quieres aprender sobre este u otros aspectos de chapa metálica, te recomendamos nuestra formación online: Curso online de chapa metálica con SOLIDWORKS con licencia gratis (easyworks.es)