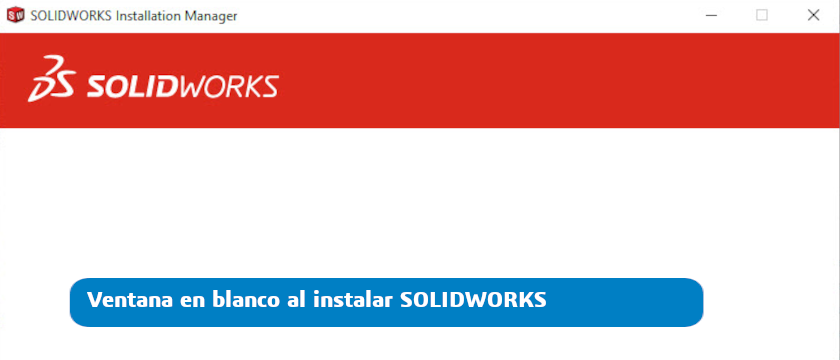Te explicamos cómo solucionar el problema de ventana en blanco en la instalación de SOLIDWORKS.
Resultados para: Tutoriales
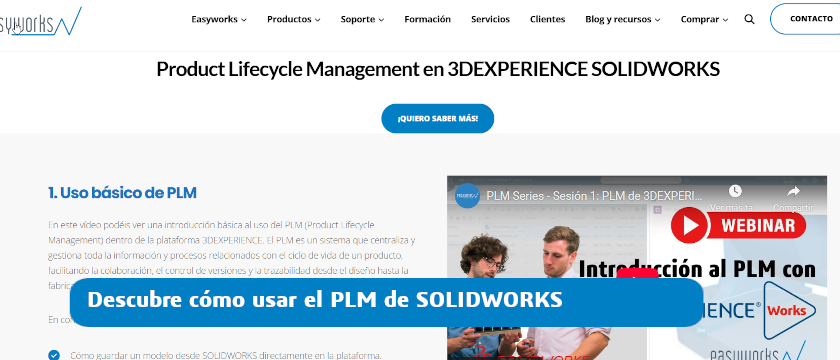
Descubre cómo usar el PLM de SOLIDWORKS con 3DEXPERIENCE
Realizamos una serie de 4 webinars técnicos gratuitos para enseñarte el PLM de SOLIDWORKS.
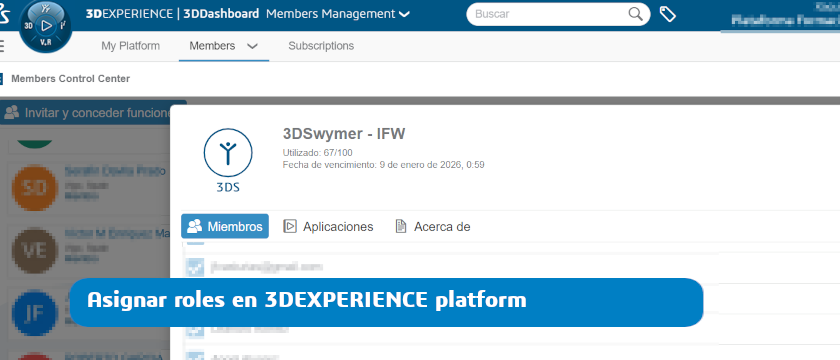
Asignar roles en 3DEXPERIENCE
Aprende cómo un administrador de licencias puede asignar roles en 3DEXPERIENCE.
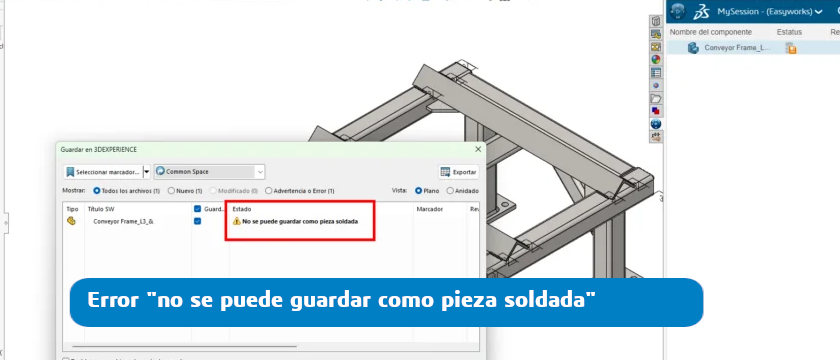
Error «no se puede guardar como pieza soldada» en 3DEXPERIENCE SOLIDWORKS
Solución al error de guardado en 3DEXPERIENCE SOLIDWORKS con el mensaje «no se puede guardar como pieza soldada».
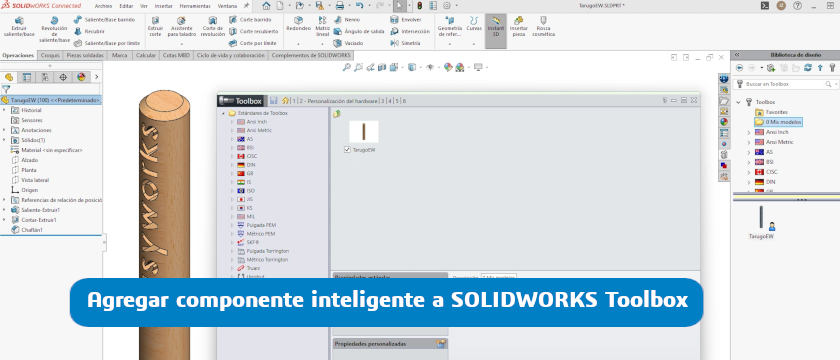
Agregar componente personalizado a Toolbox en SOLIDWORKS
Vamos a ver cómo puedes guardar un componente personalizado en SOLIDWORKS Toolbox paso a paso.

Cómo aprobar el examen CSWE de SOLIDWORKS
Te damos los tips y trucos necesarios para superar con éxito la mayor certificación de SOLIDWORKS.
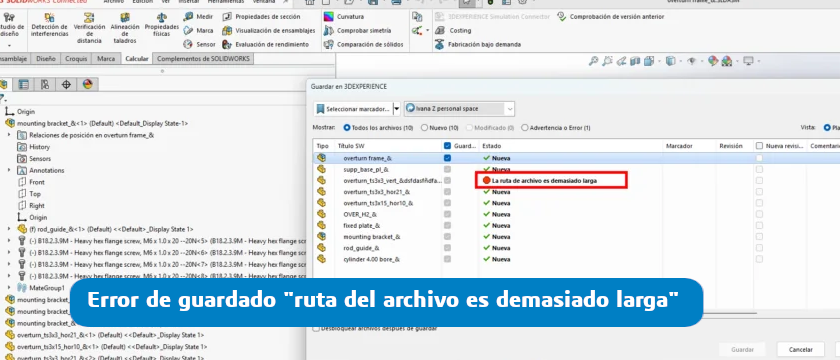
Solución de error «La ruta del archivo es demasiado larga» en 3DEXPERIENCE
Si guardando en 3DEXPERIENCE, te ha saltado «la ruta del archivo es demasiado larga» te ayudamos a corregirlo.

Optimiza la importación de archivos STEP con el filtro de SOLIDWORKS
Con esta nueva funcionalidad puedes seleccionar únicamente los elementos específicos que realmente necesitas.
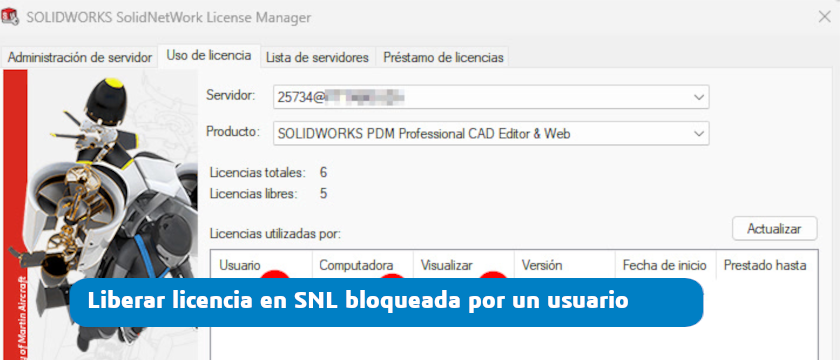
Liberar una licencia bloqueada en un usuario del SNL
Te explicamos como liberar manualmente desde el servidor de licencias una licencia bloqueada.
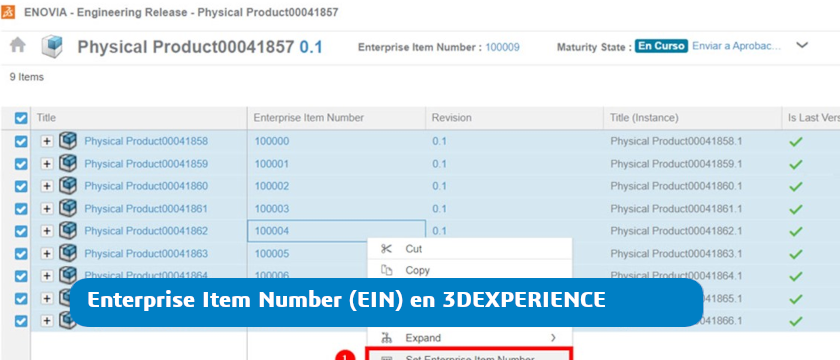
Enterprise Item Number (EIN) en 3DEXPERIENCE
El Enterprise Item Number (EIN) en 3DEXPERIENCE asigna identificadores únicos a cada producto.

Eliminar contenido en 3DEXPERIENCE
Te damos las claves necesarias para borrar contenido de 3DEXPERIENCE sin generar errores en tus diseños.

Convertir cuadro delimitador a croquis en SOLIDWORKS con pieza soldada
Un cuadro delimitador crea un rectángulo o caja envolvente alrededor de una pieza en un croquis.