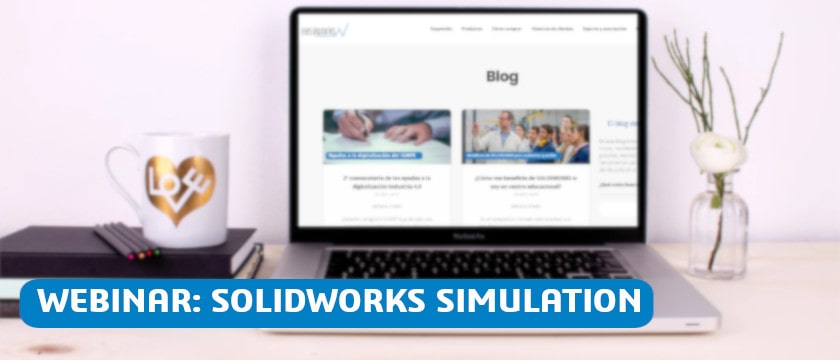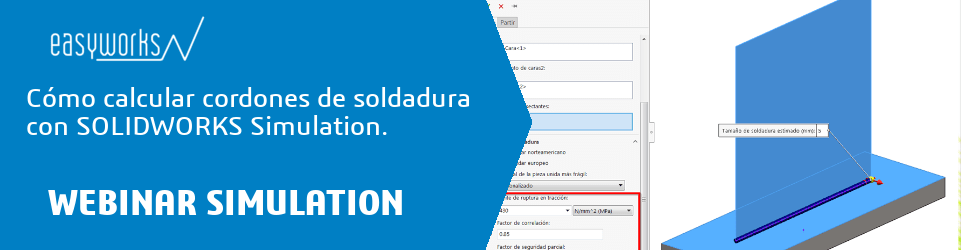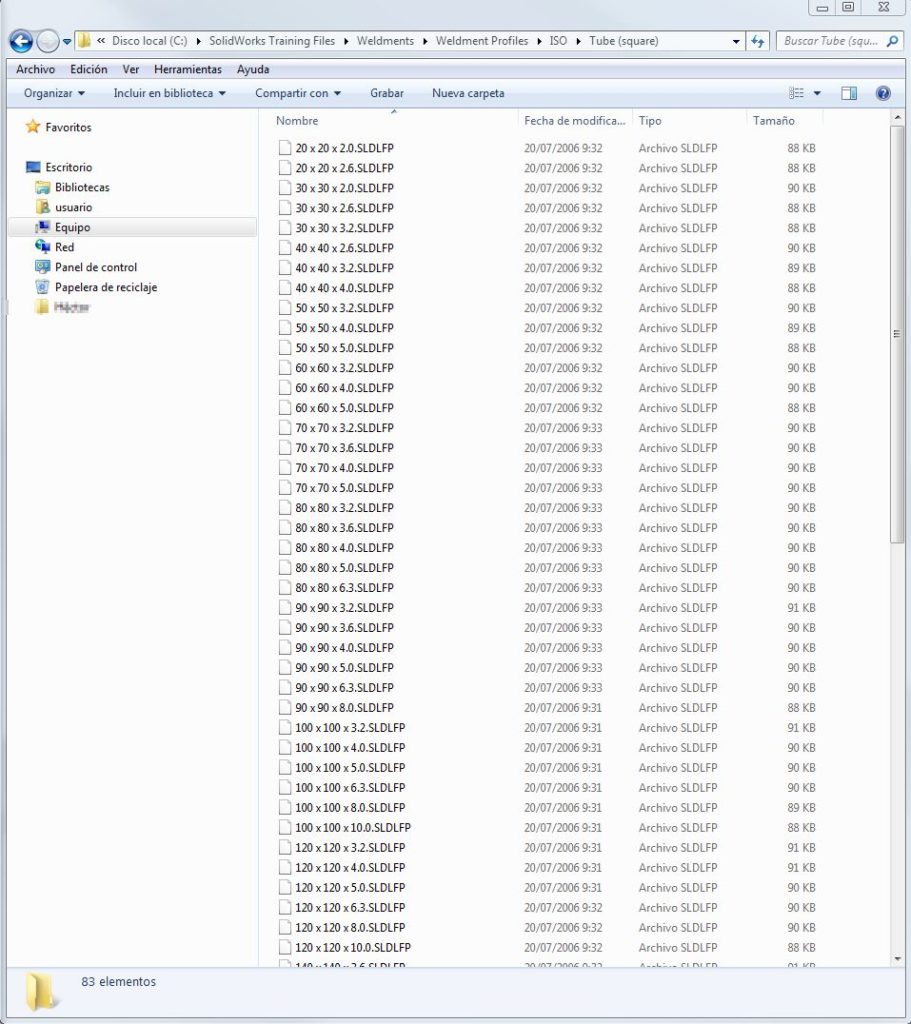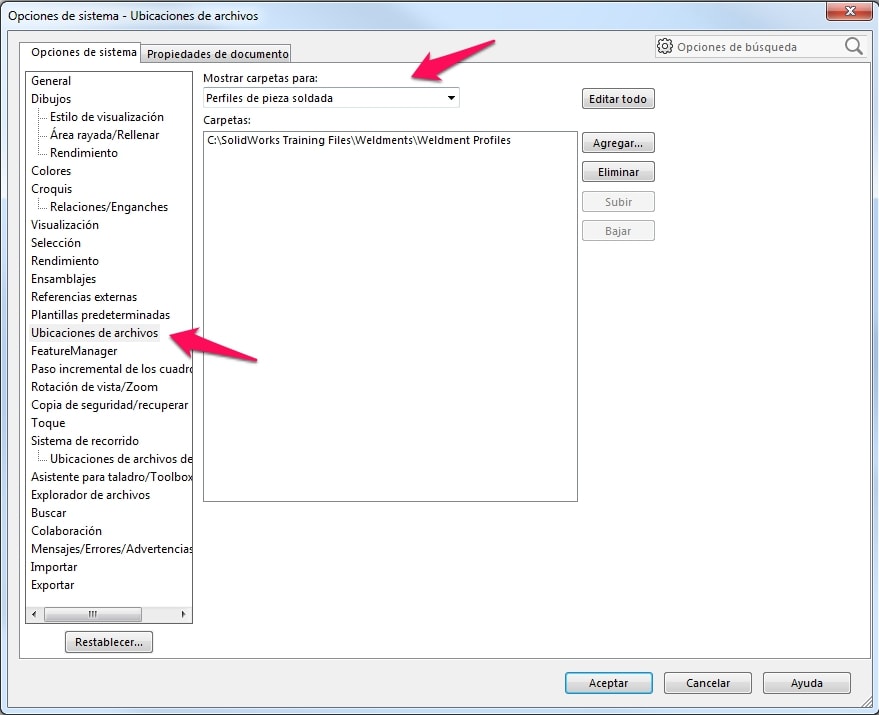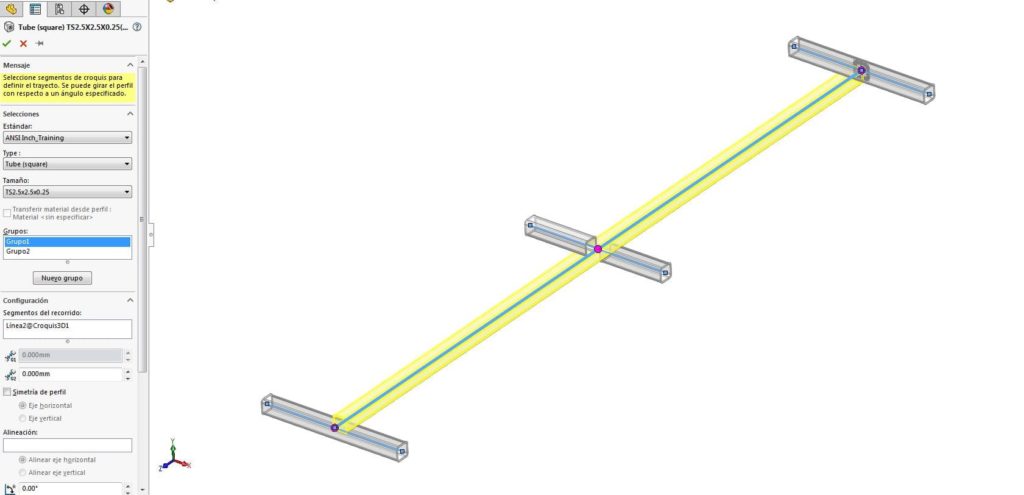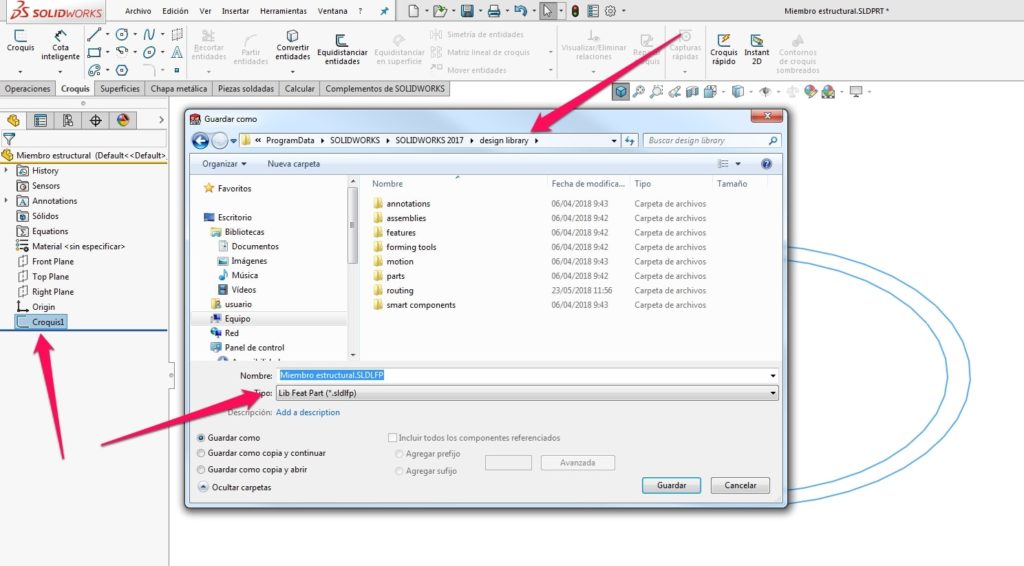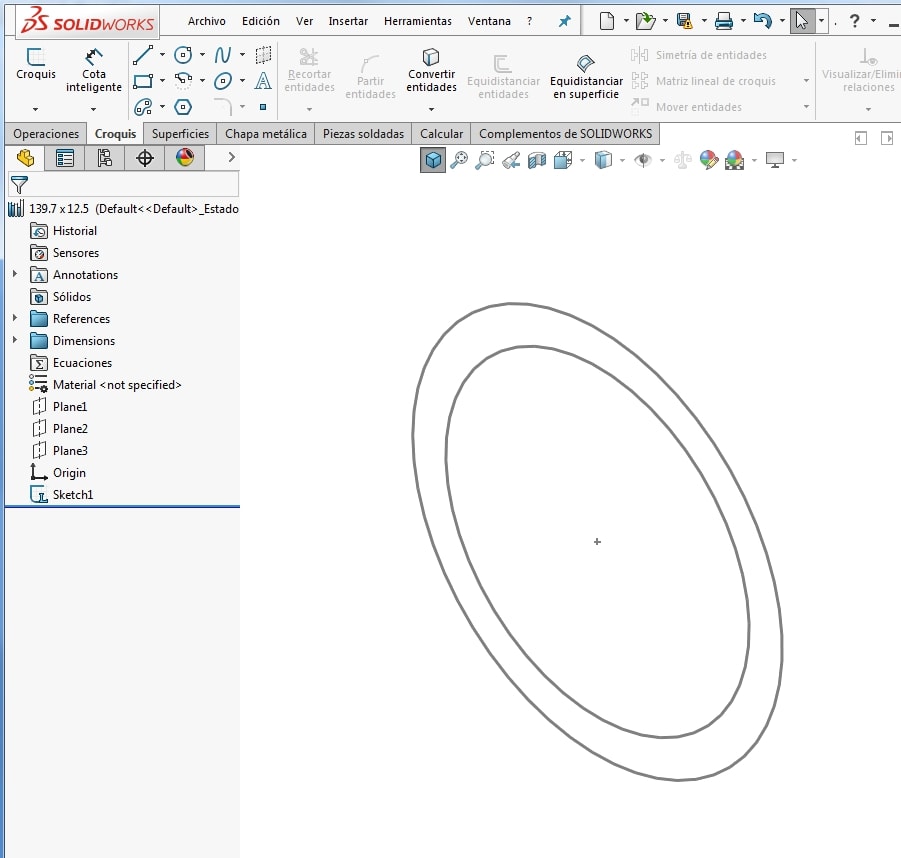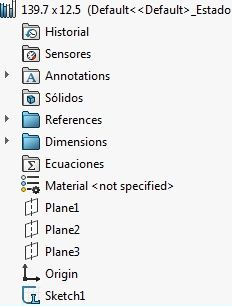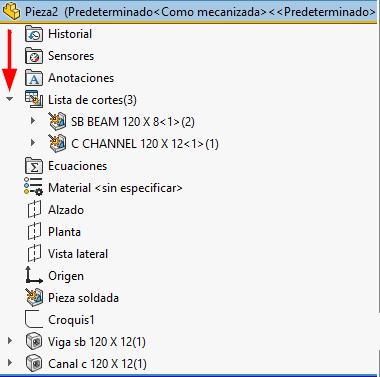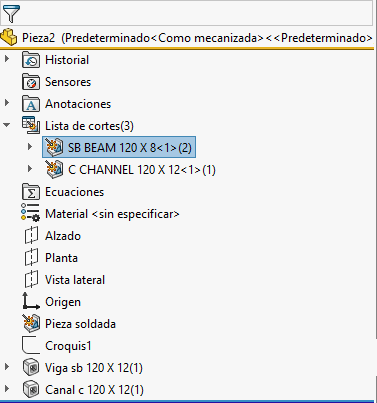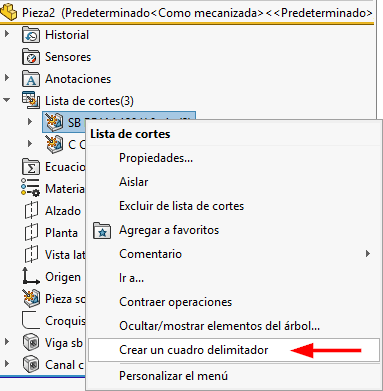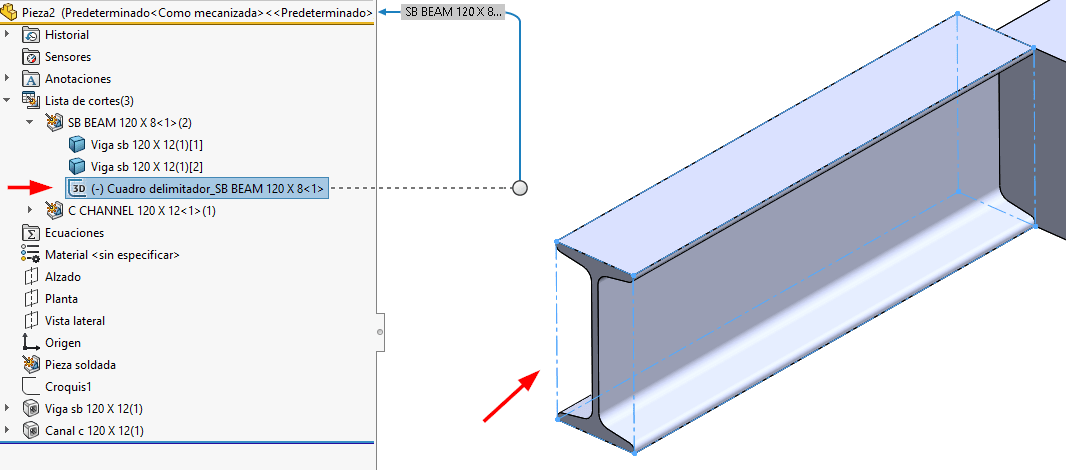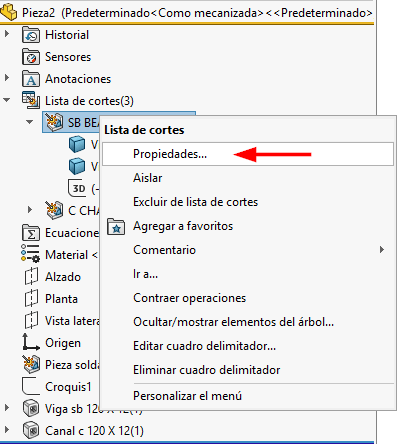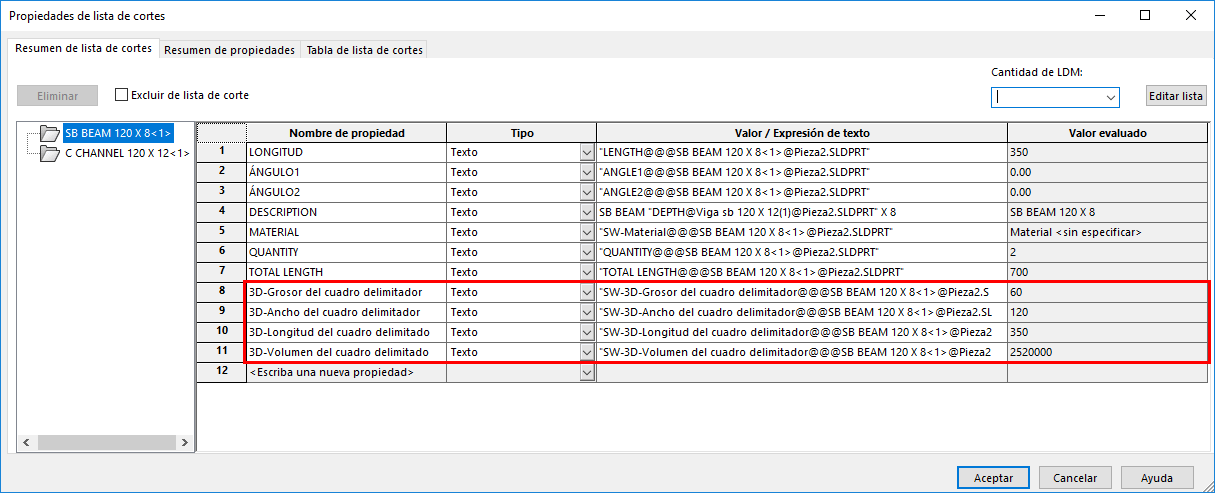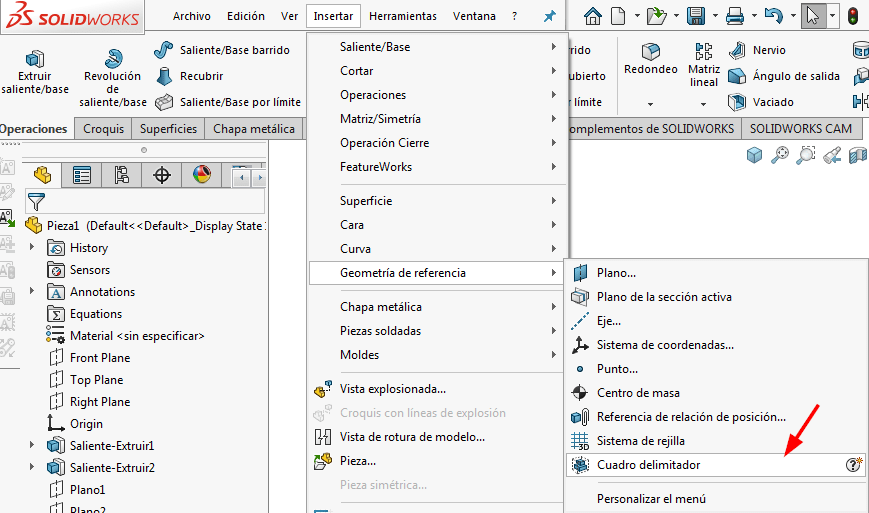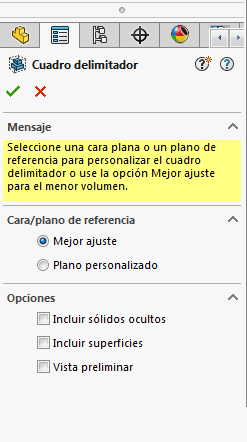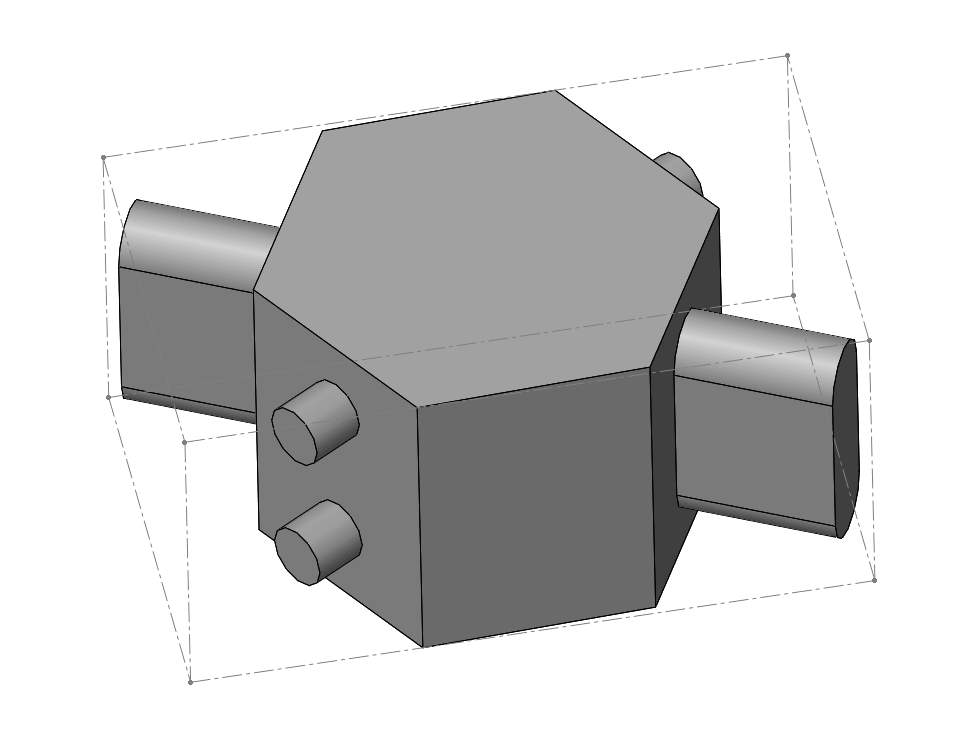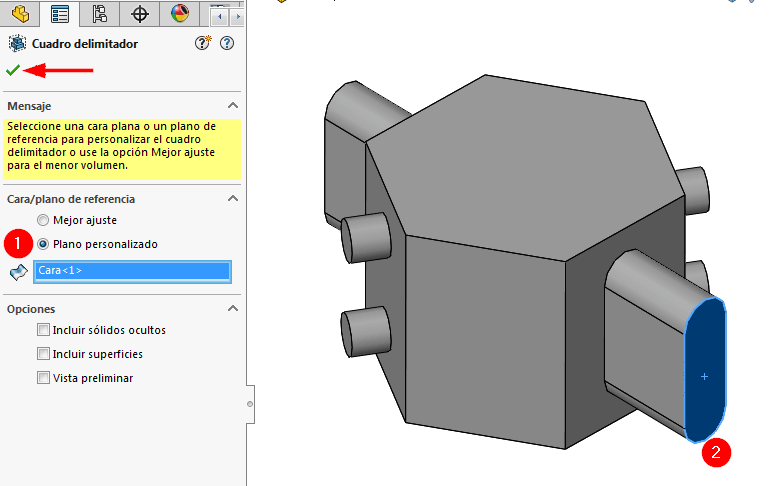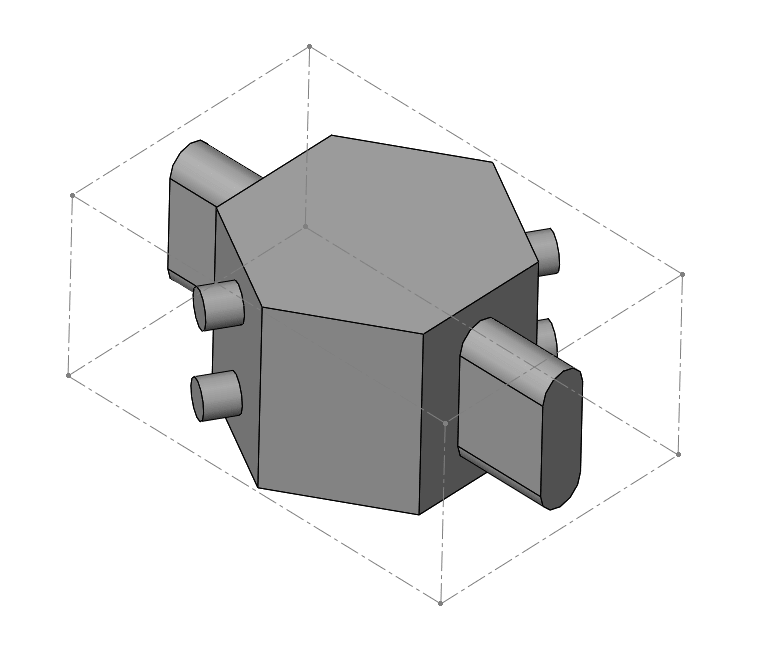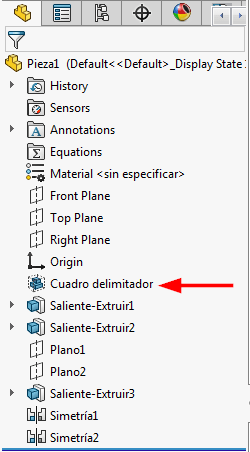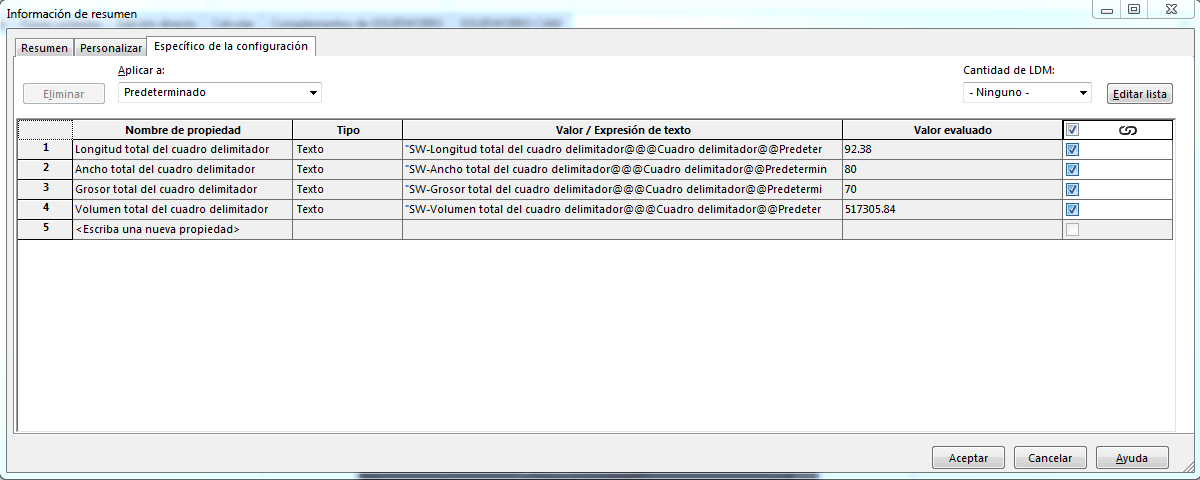Aprende cómo un administrador de licencias puede asignar roles en 3DEXPERIENCE.
Herramientas de estructura soldada
Las herramientas de estructura soldada de SOLIDWORKS, que están incluidas en todos los tipos de licencia, son muy fáciles de usar y ofrecen múltiples ventajas al poder trabajar con piezas multicuerpo con listas de cortes en un único archivo. El usar las listas de cortes nos permite añadir y gestionar propiedades a las piezas que forman el conjunto soldado aunque estemos dentro de un archivo pieza.
Hoy compartimos con vosotros tres cuestiones que creemos muy útiles para trabajar con elementos estructurales y listas de cortes con SOLIDWORKS.
Lista de cortes de estructura soldada
Para cambiar el nombre de los elementos en la lista de cortes de forma rápida y poder localizarlos luego rápidamente:
En Propiedades de documento > Activando la opción Cambiar el nombre de carpetas de lista de corte con el valor de la propiedad descripción , el nombre de los elementos en la lista de cortes del árbol cambiará y tomará el nombre que le pongas en el campo Descripción de las Propiedades de lista de cortes en SOLIDWORKS.
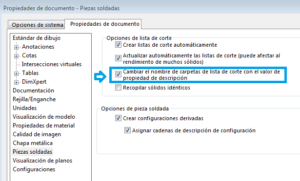
Propiedades de lista de cortes de estructura soldada
A veces, en un plano necesitamos incluir datos o propiedades de una chapa plegada como por ejemplo el espesor, el tamaño de la chapa o el radio de pliegue.
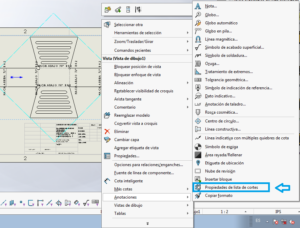
Puedes incluir en un sólo click una nota con toda la información recogida en las Propiedades de lista de cortes. Anotaciones>Propiedades de lista de cortes:
Queda una nota con todas las propiedades: Descripción, tamaño y área del envolvente, espesor, material, masa, radio y número de pliegues, posición fibra neutra y número de recortes.
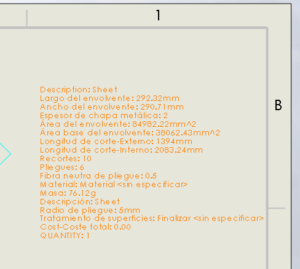
Librería de Perfiles de estructura soldada de SOLIDWORKS
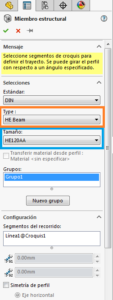
Para crear tu propia librería de perfiles de estructura soldada lo habitual es crear y guardar un archivo por cada tipo y tamaño de perfil pero os recordamos que es posible tener un único archivo con configuraciones para los distintos tamaños.
De esta forma se reduce un montón el número de archivos que hay que almacenar y es más rápido y sencillo añadir nuevos tamaños a la librería ya que se puede hacer desde un tabla de diseño en Excel.
En este caso lo único que cambia es la estructura de las carpetas de la librería. En el caso de tener los distintos tamaños como configuraciones dentro de un mismo archivo, esta estructura tendrá un nivel menos que el habitual. En el menú, saldrá en el desplegable «Type» el nombre del archivo (naranja en la imagen) y en el Tamaño seleccionarás la configuración correspondiente (cuadro azul en la imagen), frente a la otra forma donde en el Tamaño lo que seleccionas es el nombre del archivo.
¿Quieres ver más trucos y tips de Solidworks?
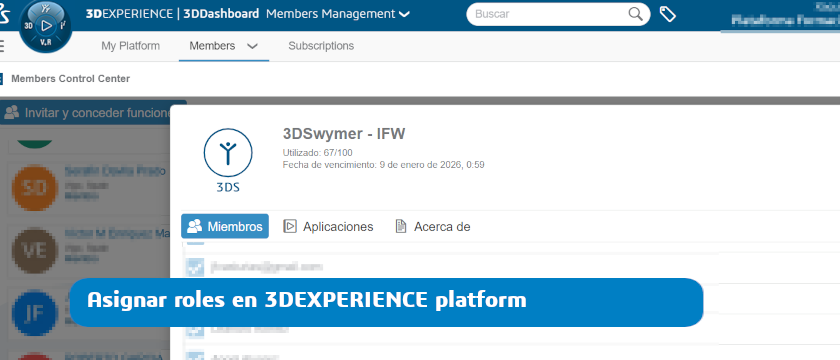
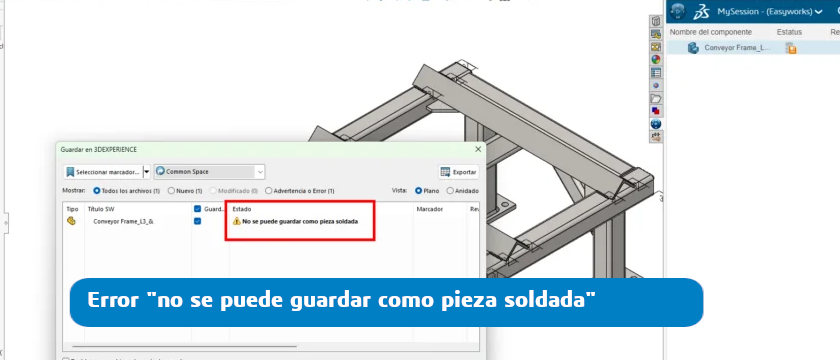



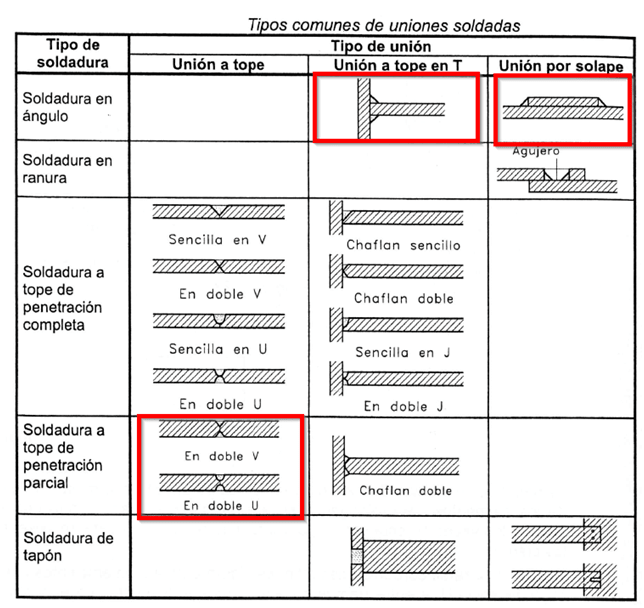

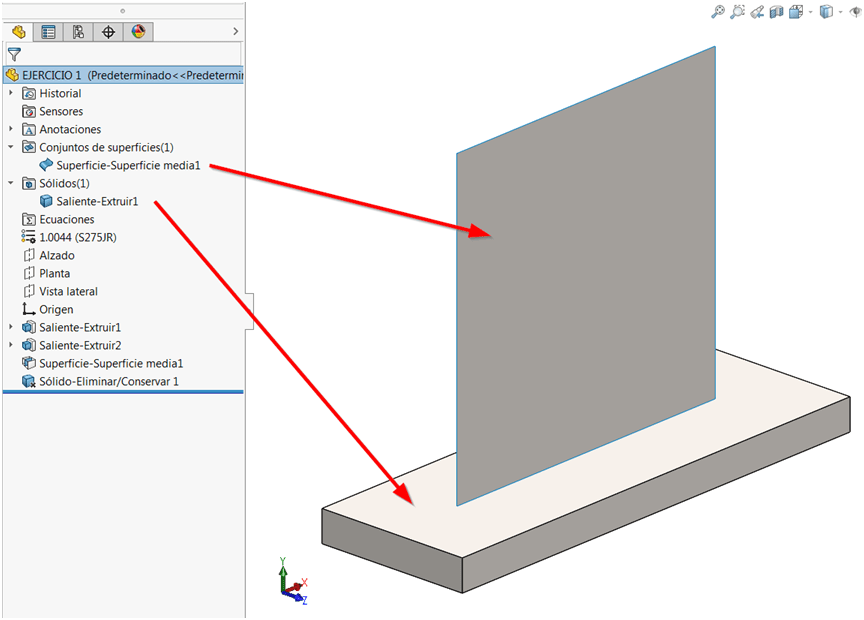

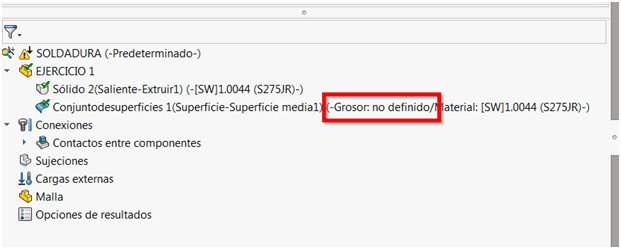
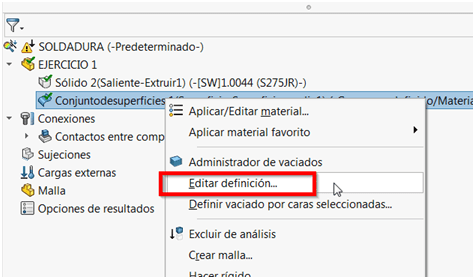
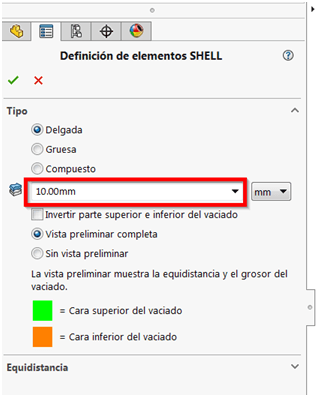
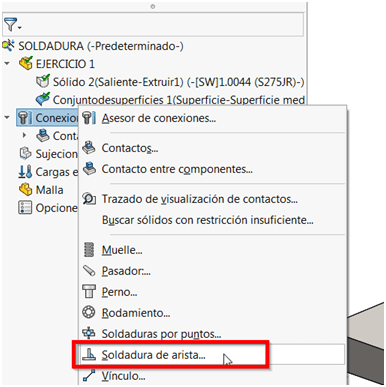
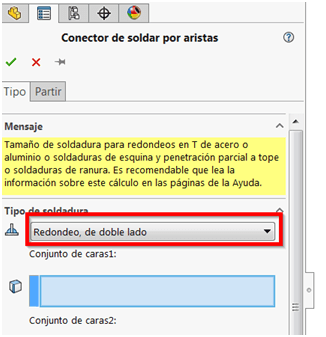
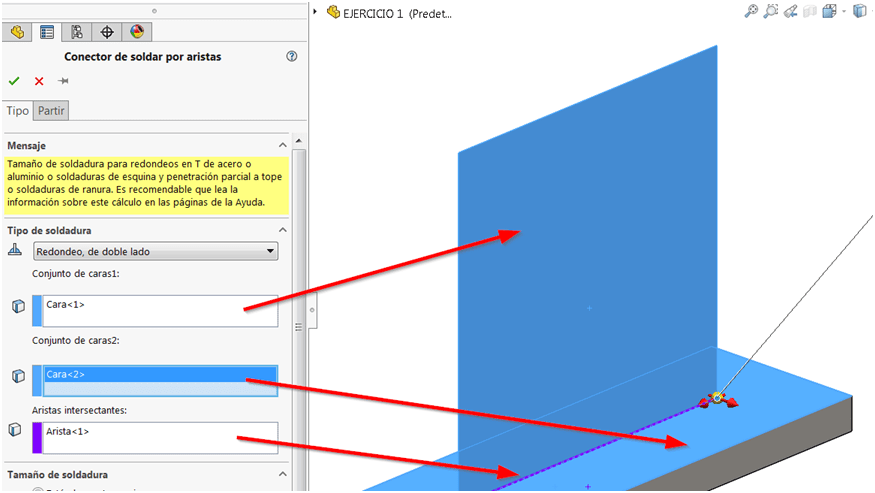
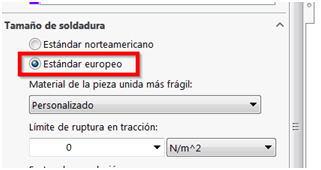


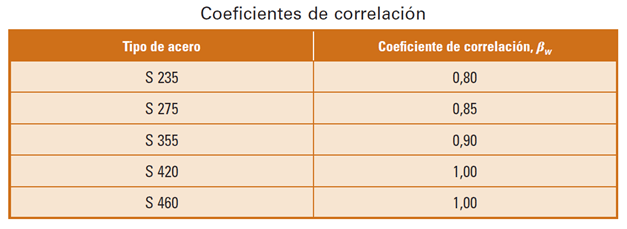
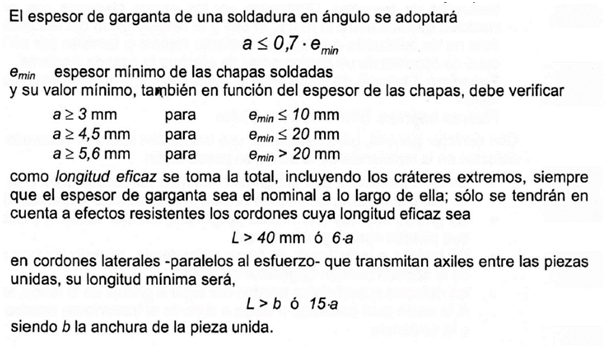

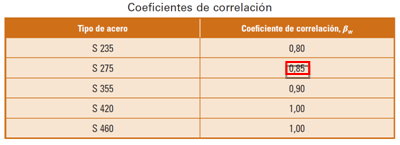




 Ejcutamos el estudio.
Ejcutamos el estudio. En el menú contextual de la carpeta Resultados elegimos Definir trazado de comprobación de soldadura.
En el menú contextual de la carpeta Resultados elegimos Definir trazado de comprobación de soldadura. Aceptamos el PropertyManager
Aceptamos el PropertyManager Nos aparece una ventana que nos alerta de que hay un conector de soldadura que no cumple, si lo seleccionamos en la lista, en la zona de gráficos nos informa del tamaño de soldadura necesario con valor 6,2 mm.
Nos aparece una ventana que nos alerta de que hay un conector de soldadura que no cumple, si lo seleccionamos en la lista, en la zona de gráficos nos informa del tamaño de soldadura necesario con valor 6,2 mm.