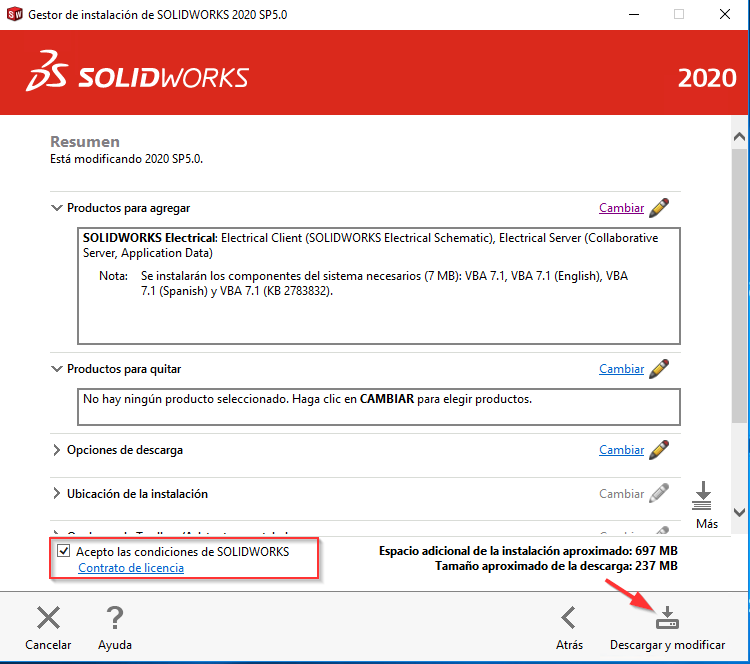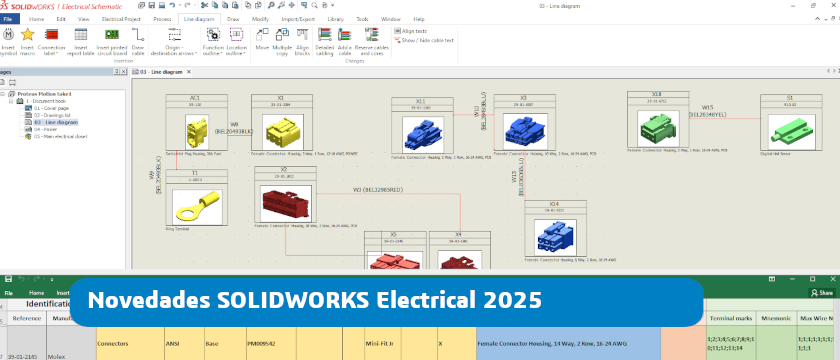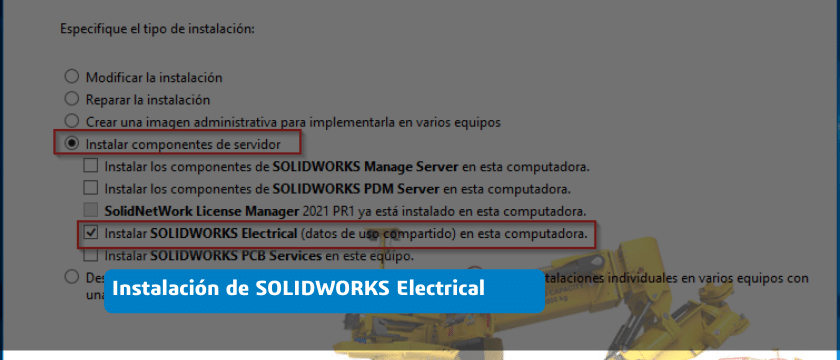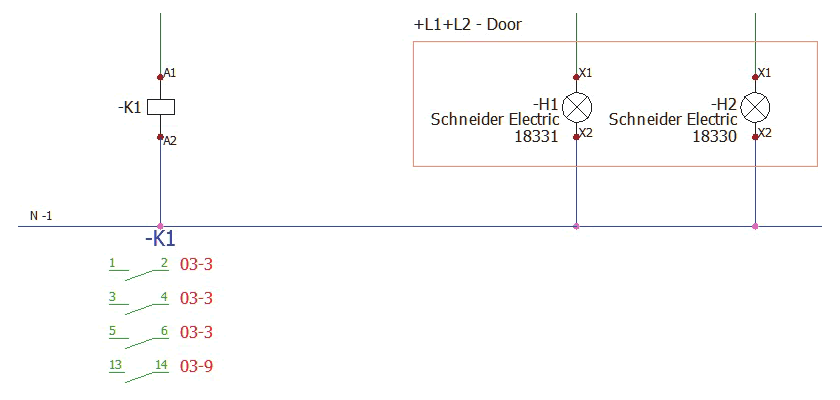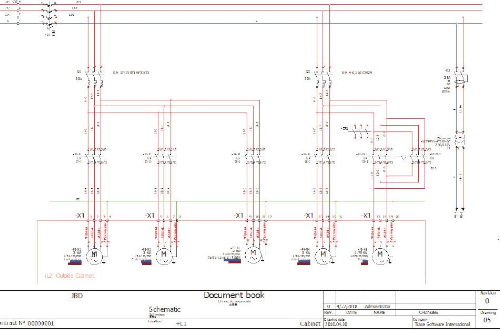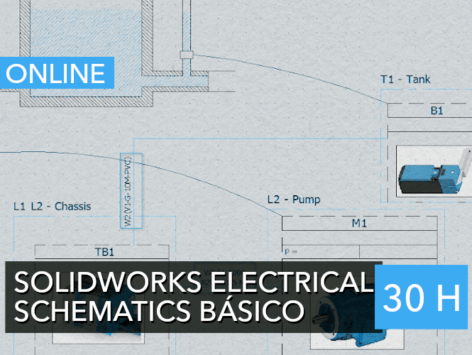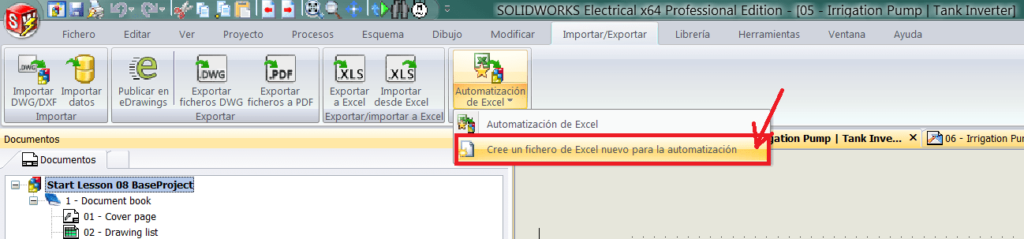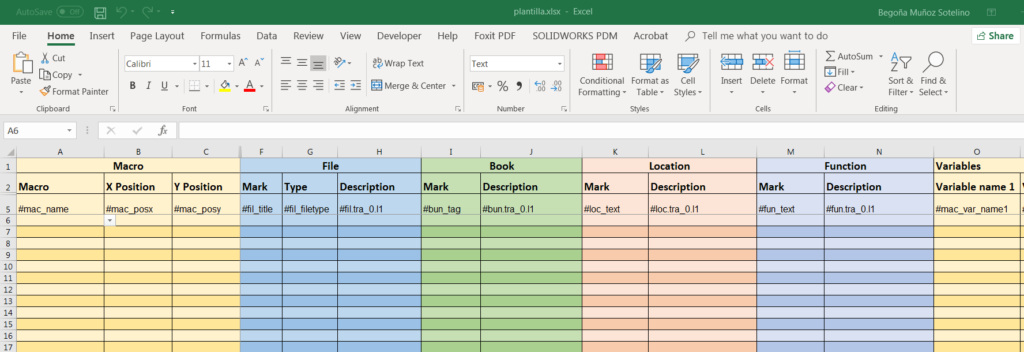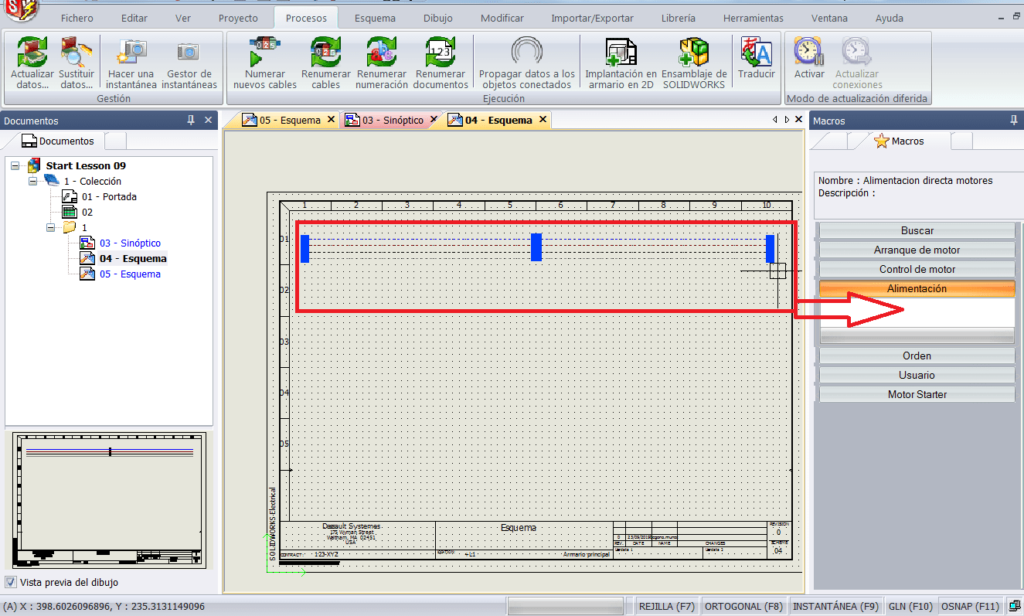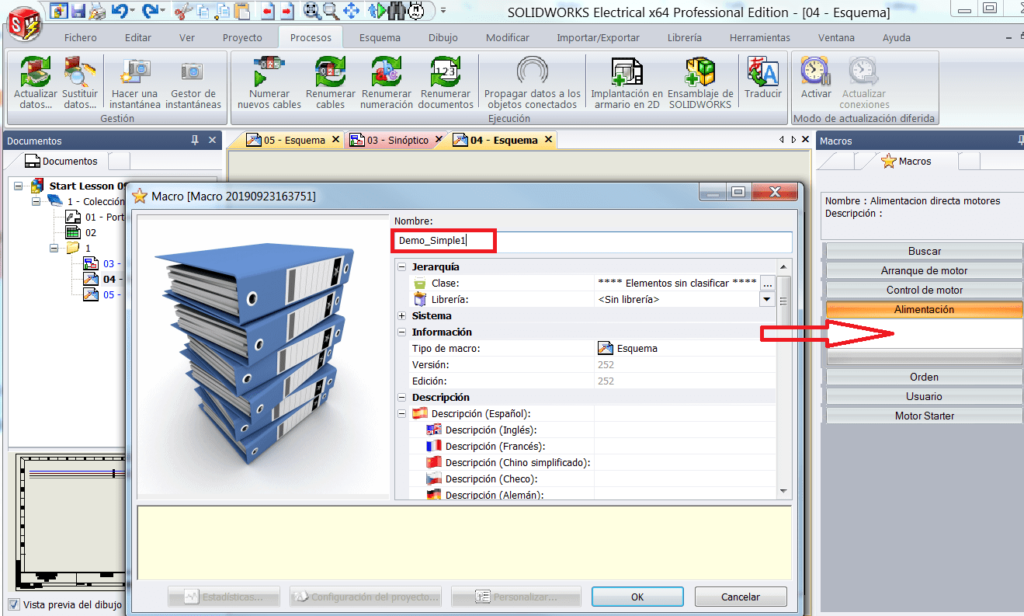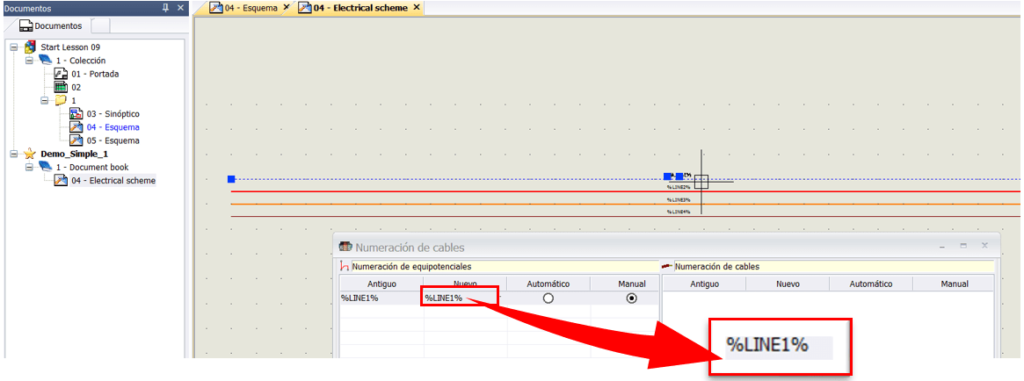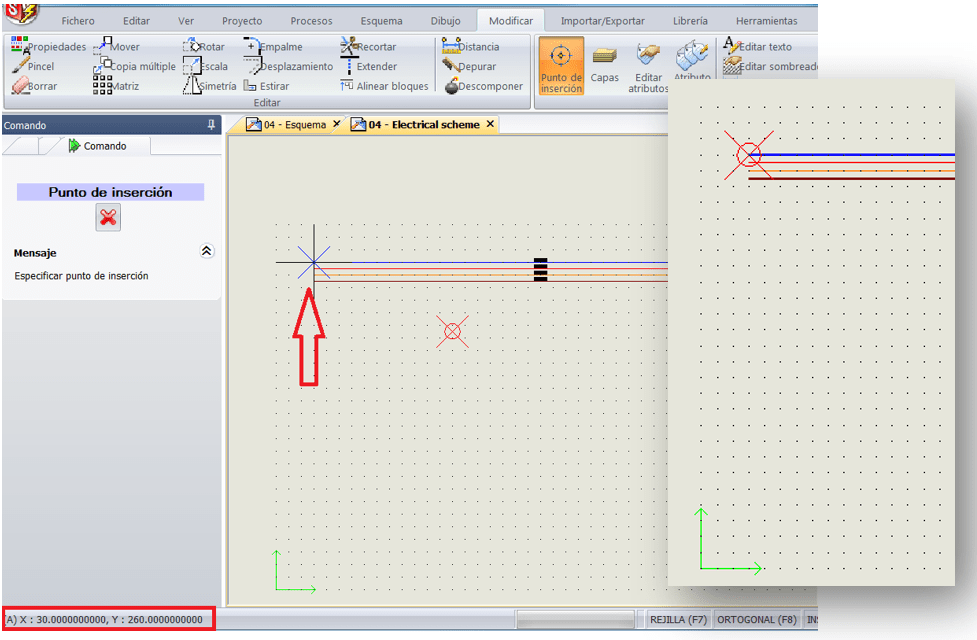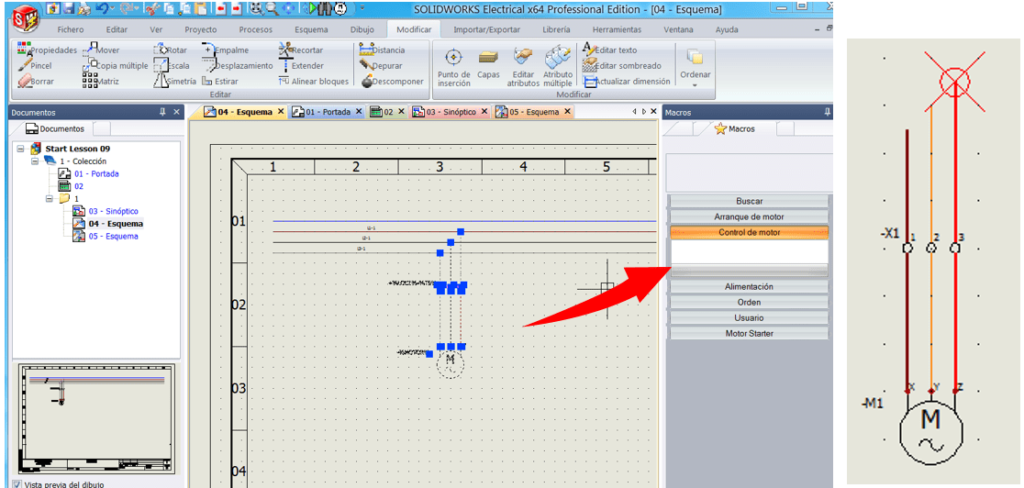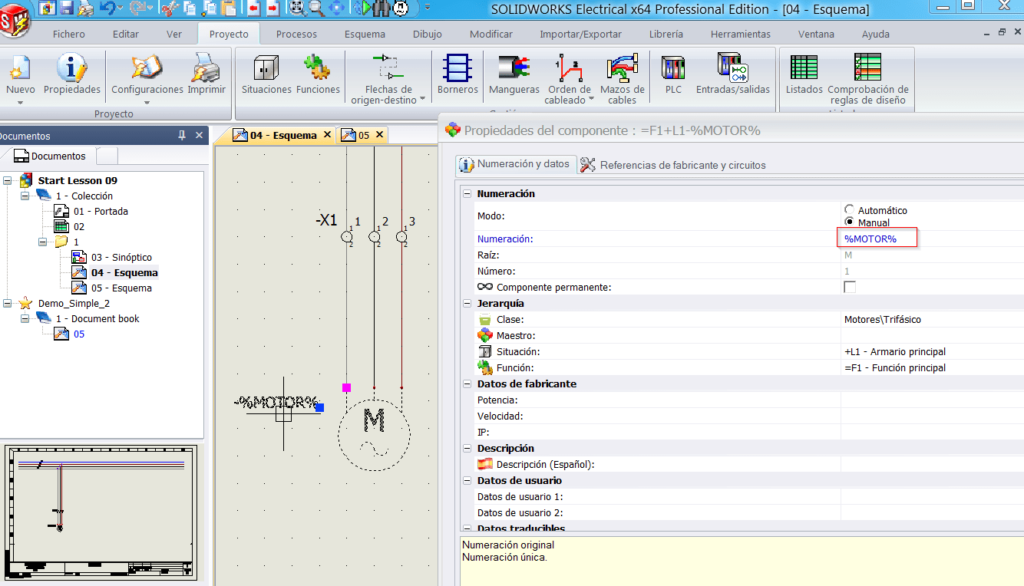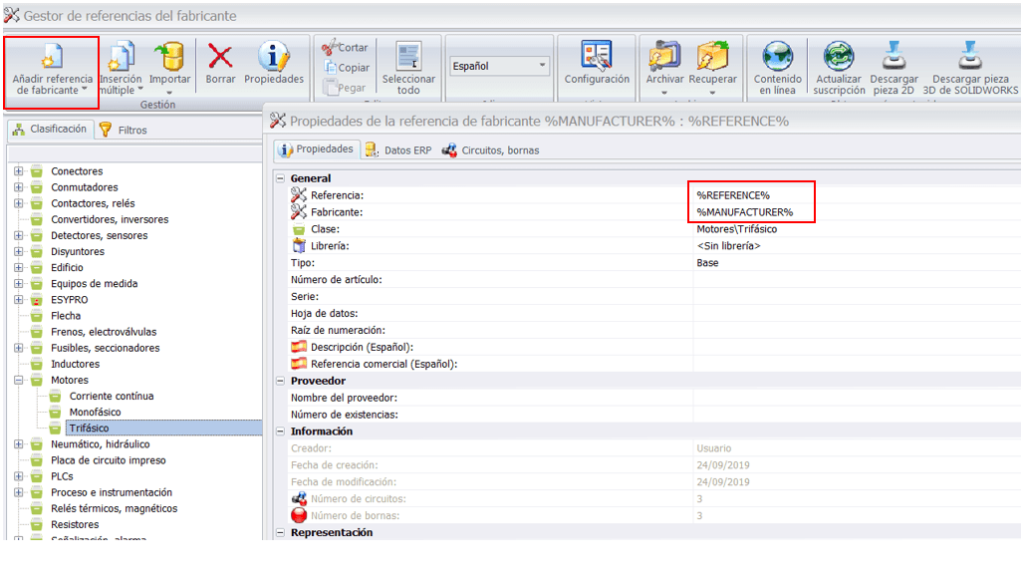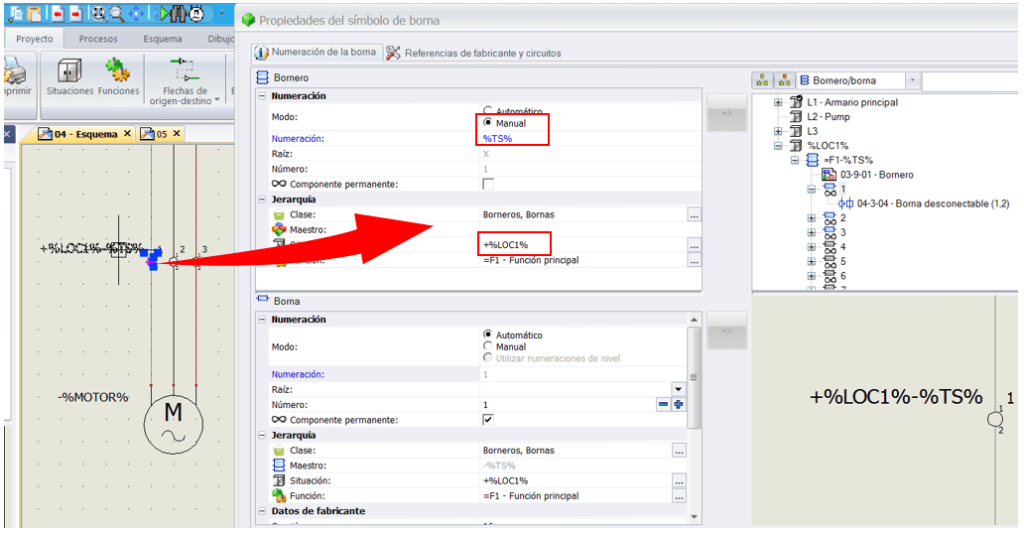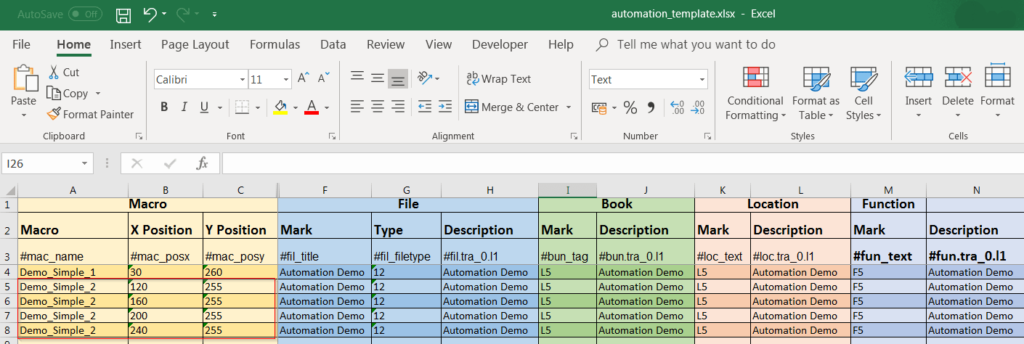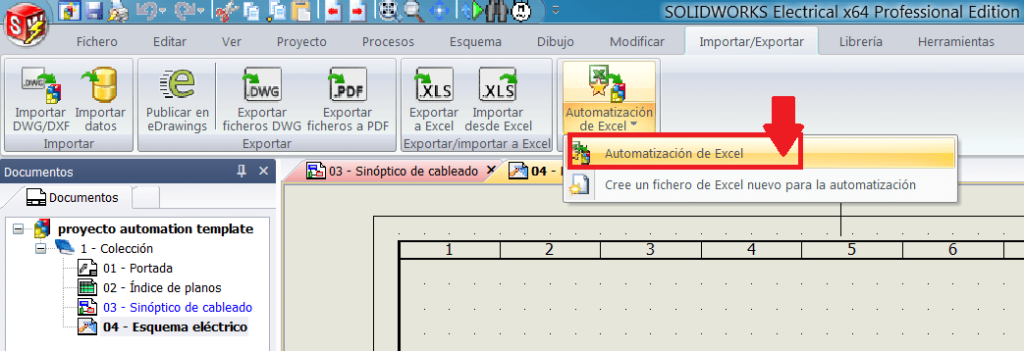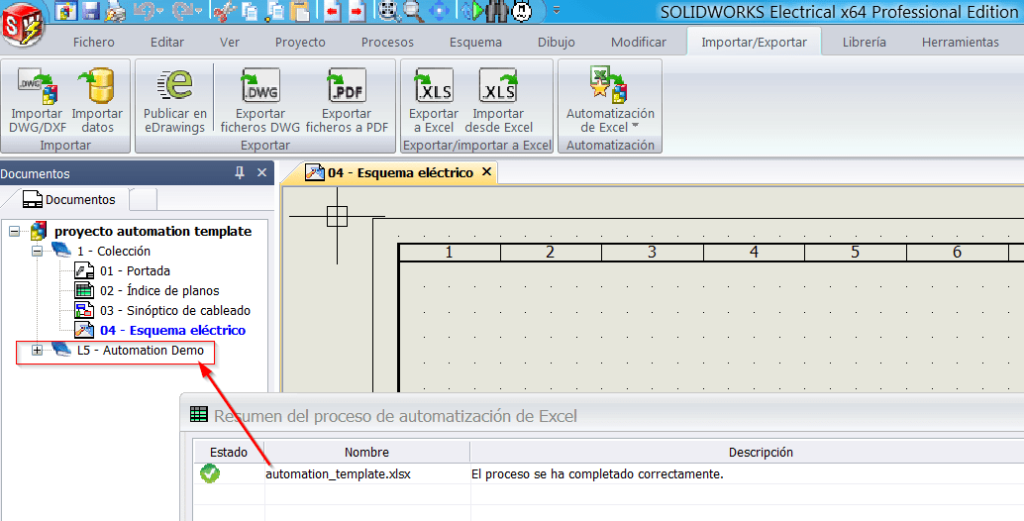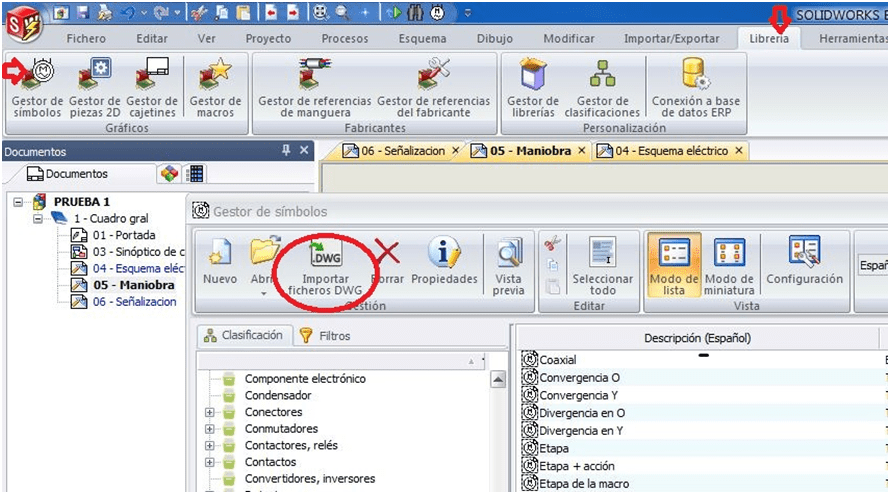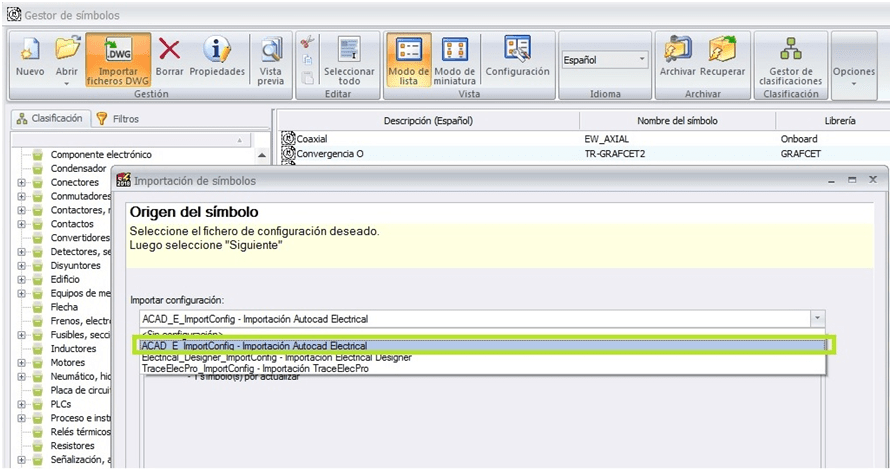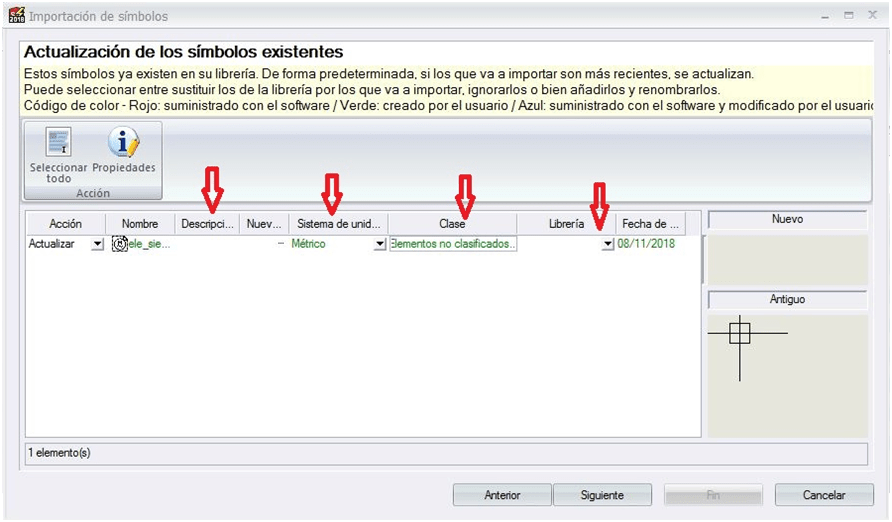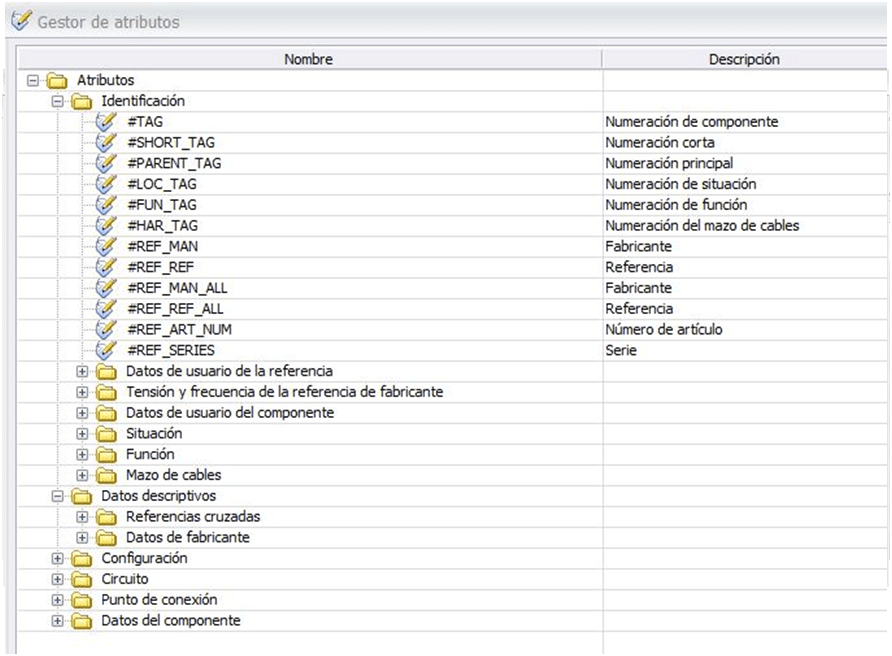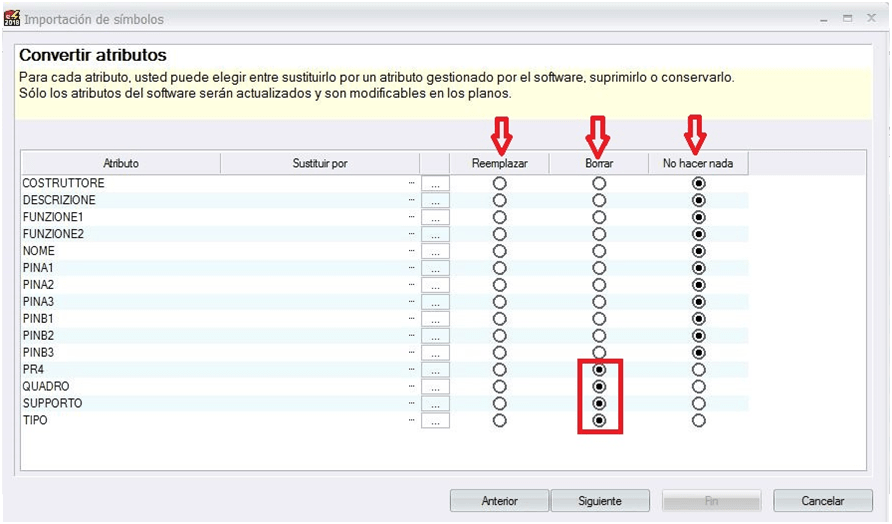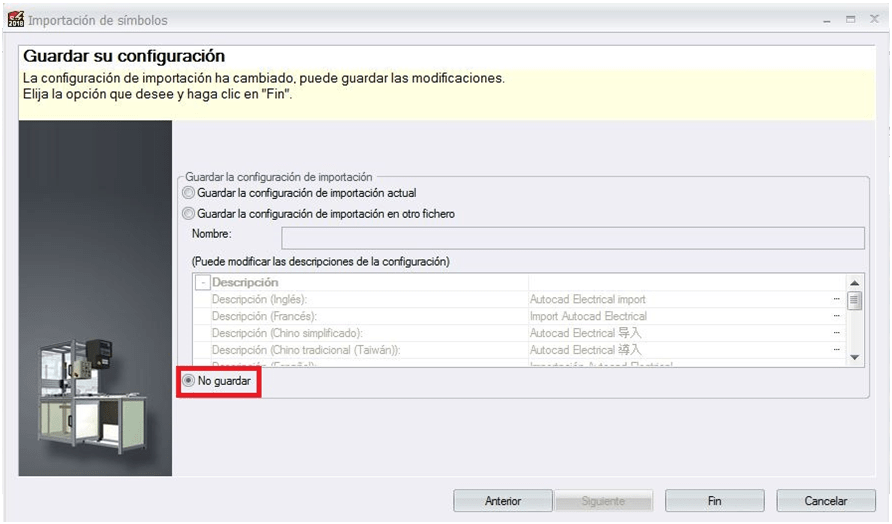Descubre en este caso de éxito como SOLIDWORKS Electrical ayudó a Esypro.
1. Instalación servidor de SOLIDWORKS Electrical
Inicie el Gestor de instalación de SOLIDWORKS.
Para el tipo de instalación, seleccione las siguientes opciones:
• Productos de servidor
• Instalar SOLIDWORKS Electrical (datos de uso compartido) en este ordenador.
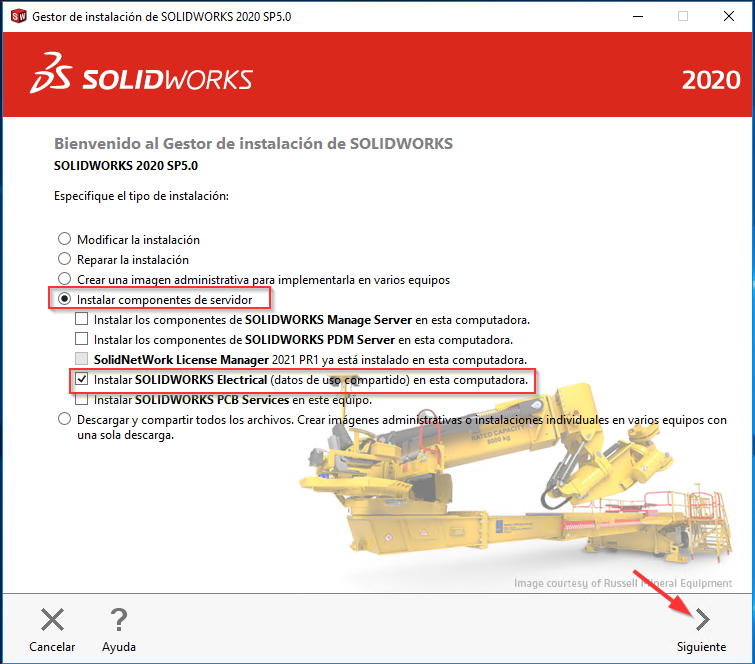
En Opciones eléctricas, pulsar en Cambiar
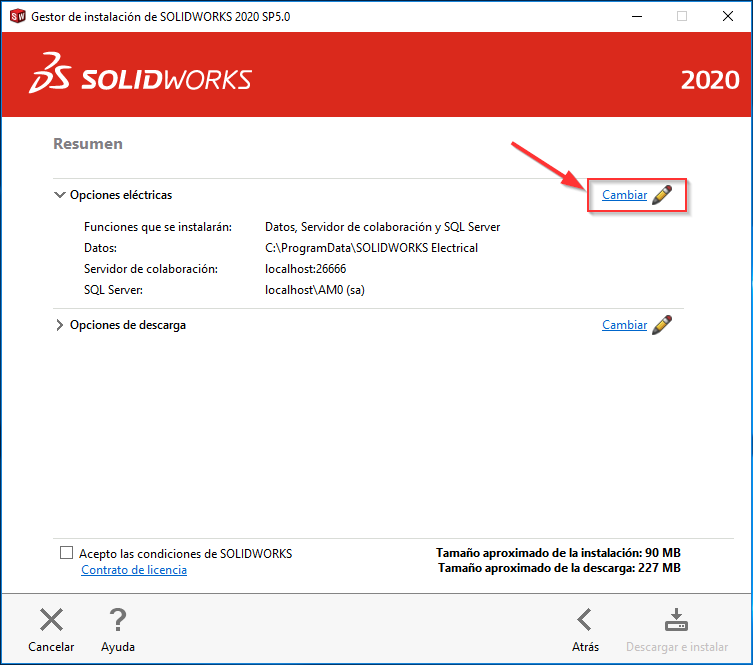
En la página Opciones de Electrical:
• En Funciones que se instalarán, marque:
–Datos
–Servidor de colaboración
–SQL Server
• En Ubicación de datos:
Indique la carpeta donde desea que se guarden los datos de SOLIDWORKS Electrical
• En Servidor de colaboración:
Nombre servidor: localhost
Número de puerto: 26666
• En SQL Server:
–Nombre servidor: localhost\TEW_SQLEXPRESS
-Seleccione la opción Instalar una nueva instancia de SQL Server
–Contraseña de usuario ‘tew’: SQLpwd4ew
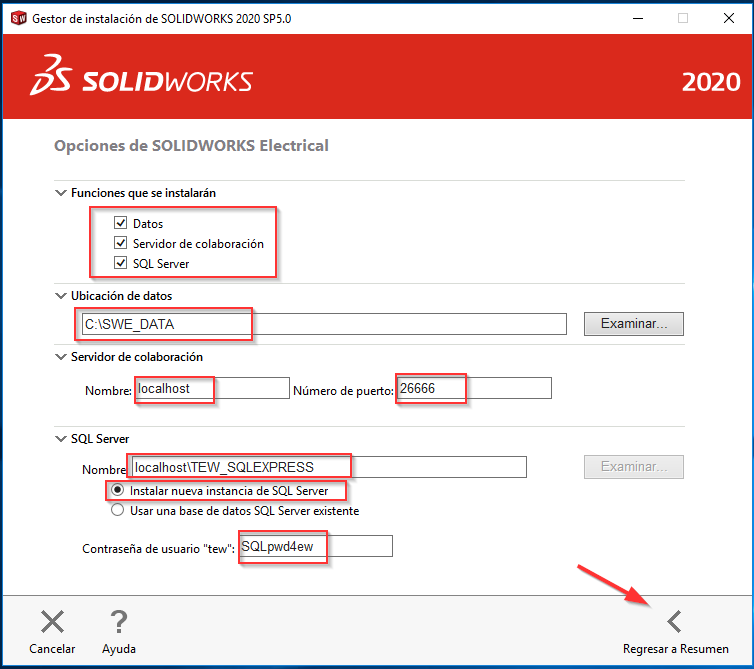
Marque Acepto las condiciones de SOLIDWORKS y pulse en Instalar (Descargar e instalar)
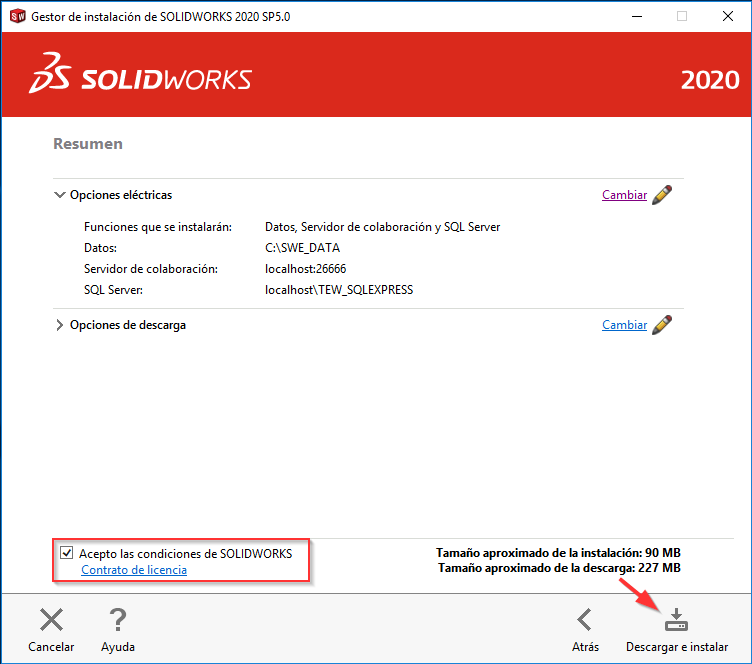
2. Apertura de puertos en Windows Firewall
Es necesario crear reglas de entrada y salida en el Firewall del servidor para los puertos 1433, 1434, 26666-26672 para que los clientes tengan acceso al servidor de SOLIDWORKS Electrical.
Ejecute Windows Defender Firewall con seguridad avanzada.
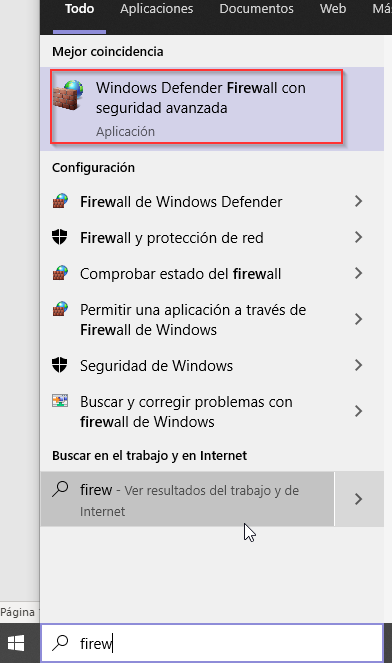
En Reglas de entrada, pulse en Nueva regla…
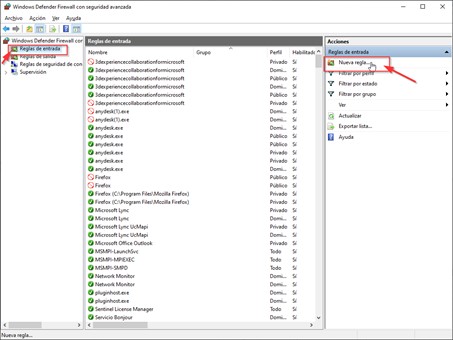
Seleccione el tipo de regla Puerto
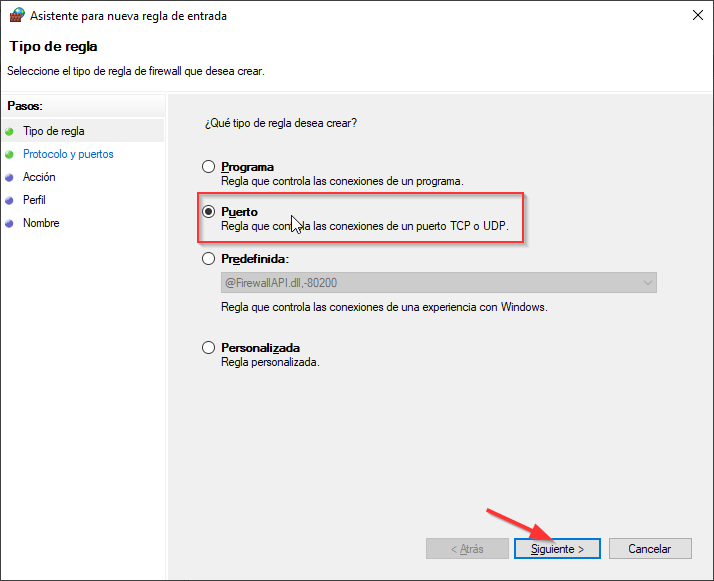
Seleccione TCP y Puertos locales específicos, y escriba los puertos 1433, 1434,26666-26672
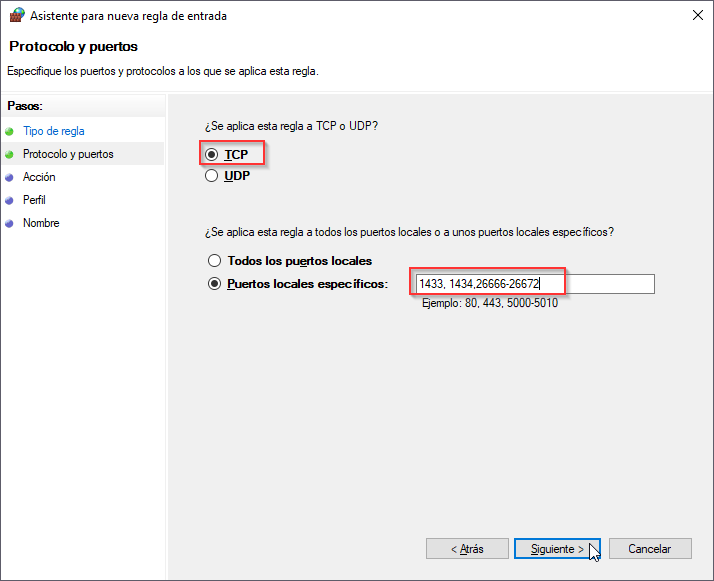
Seleccione Permitir la conexión.
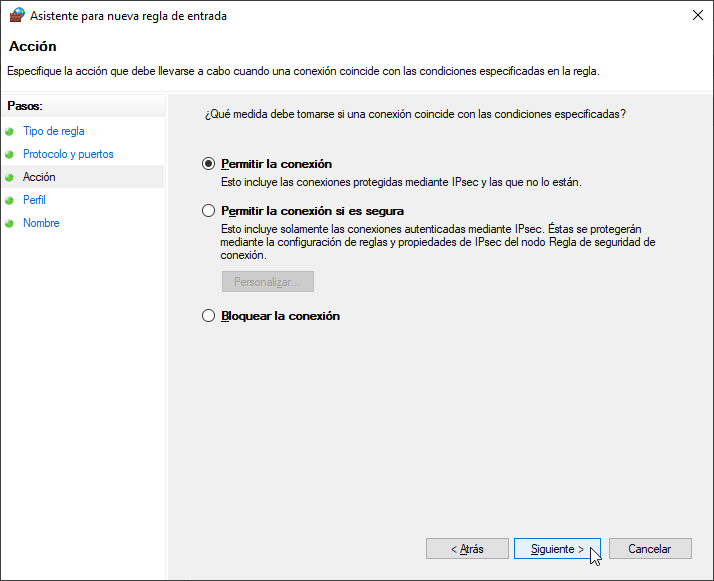
Seleccione en qué tipo de red se aplica la regla.
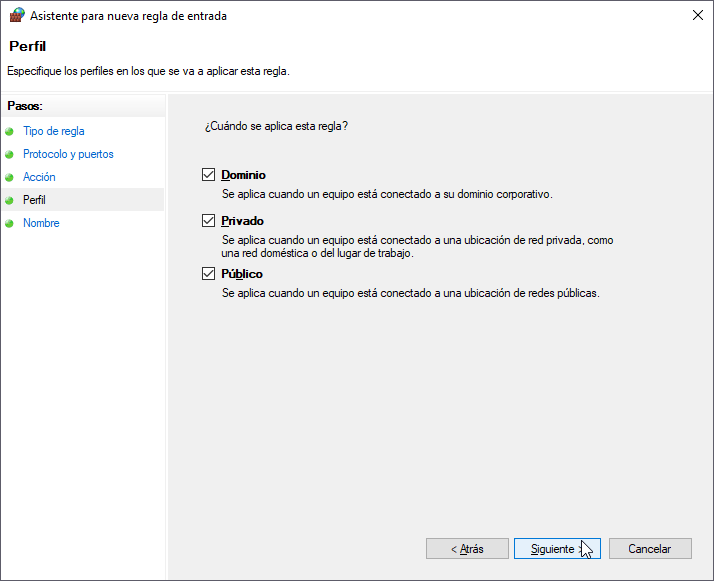
Y, por último, escriba un nombre para la regla.
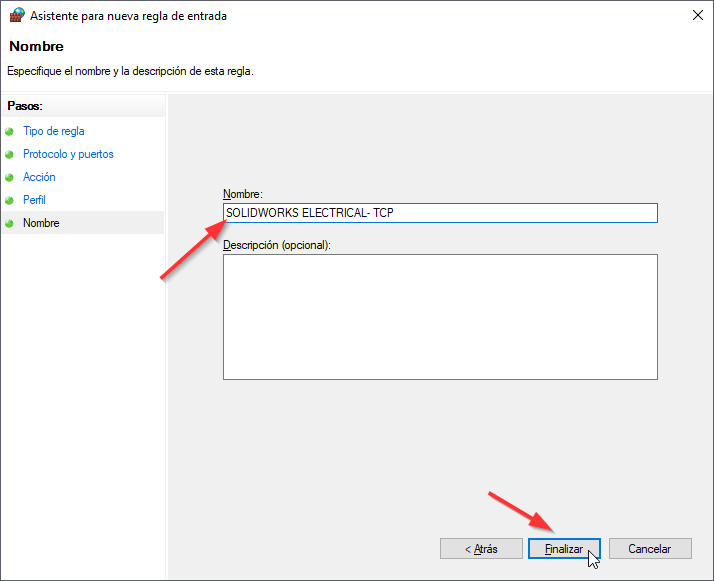
Repita el proceso para una regla de salida.
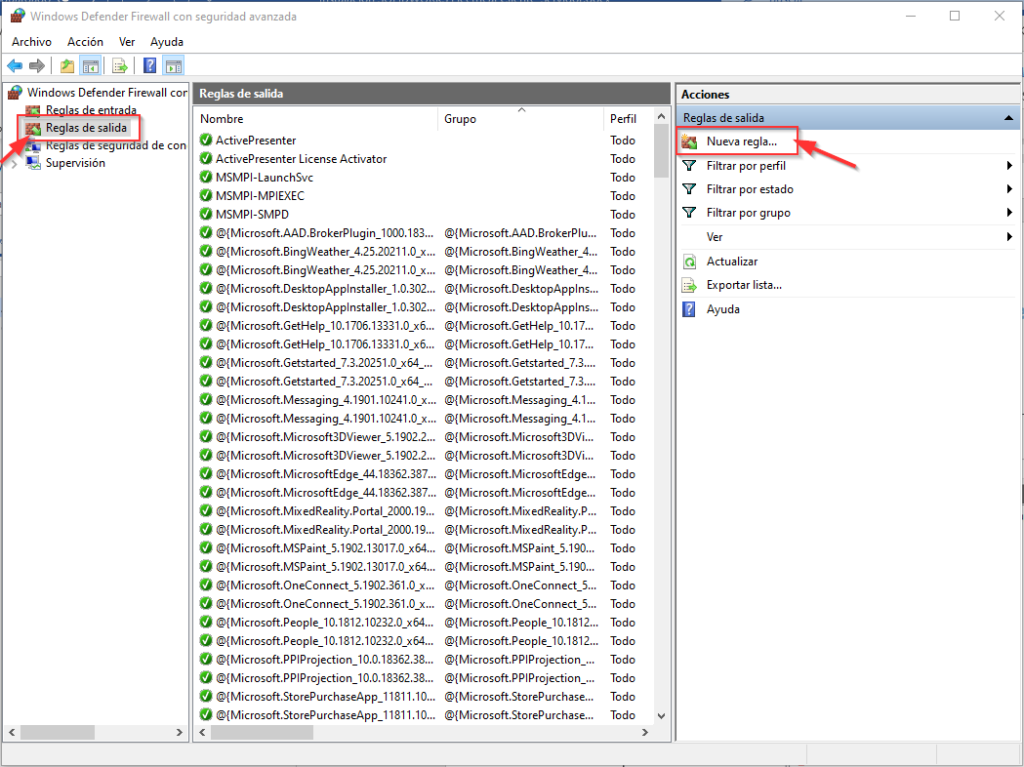
3. Compartir carpeta de datos de Electrical
Es necesario compartir la carpeta donde se almacenan los datos de SOLIDWORKS Electrical. Es decir, la carpeta que se indicó en la instalación en Opciones de SOLIDWORKS Electrical > Ubicación de datos
Haga clic con el botón derecho del ratón sobre la carpeta correspondiente y se pulsa en Propiedades.
En la pestaña Compartir, pulse en Compartir.
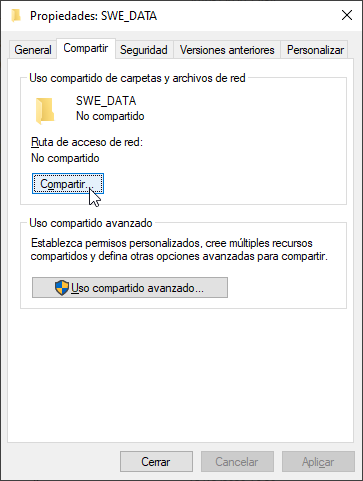
Agregue los usuarios que usarán la aplicación SOLIDWORKS Electrical y pulse en Compartir.
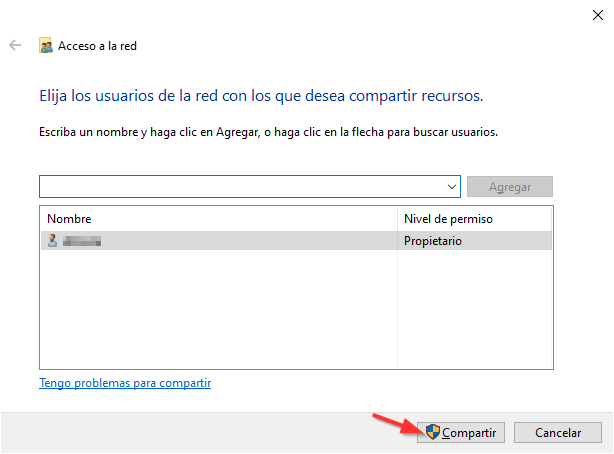
4. Instalación cliente de SOLIDWORKS Electrical
Inicie el Gestor de instalación de SOLIDWORKS.
Para el tipo de instalación, seleccione una de las siguientes opciones:
• Modificar la instalación (Si ya tiene instalado SOLIDWORKS en este equipo)
• Individual (en esta computadora) (Si no está instalado SOLIDWORKS en el equipo)

En Número de serie, marque la opción SOLIDWORKS Electrical, en Diseño Eléctrico, e introduzca el número de serie.
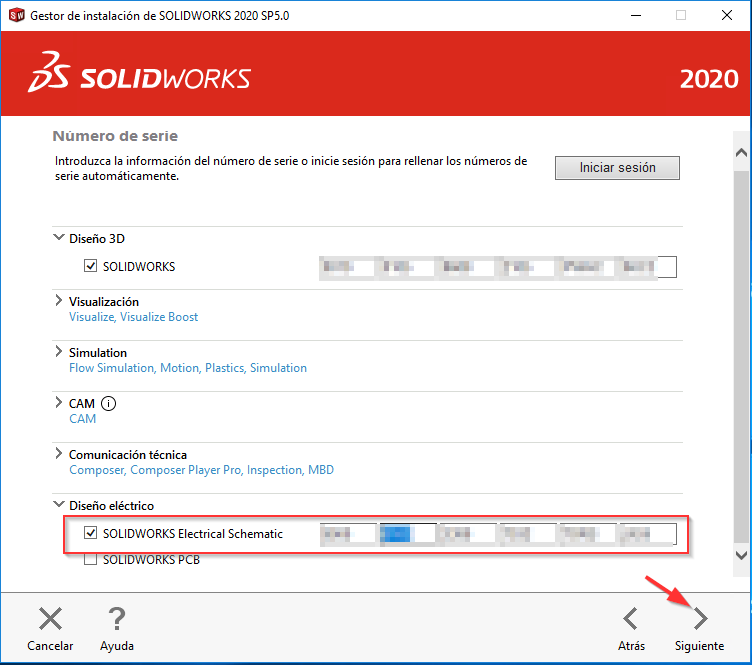
En Selección de productos, marque las opciones:
- SOLIDWORKS Electrical
- Electrical Client
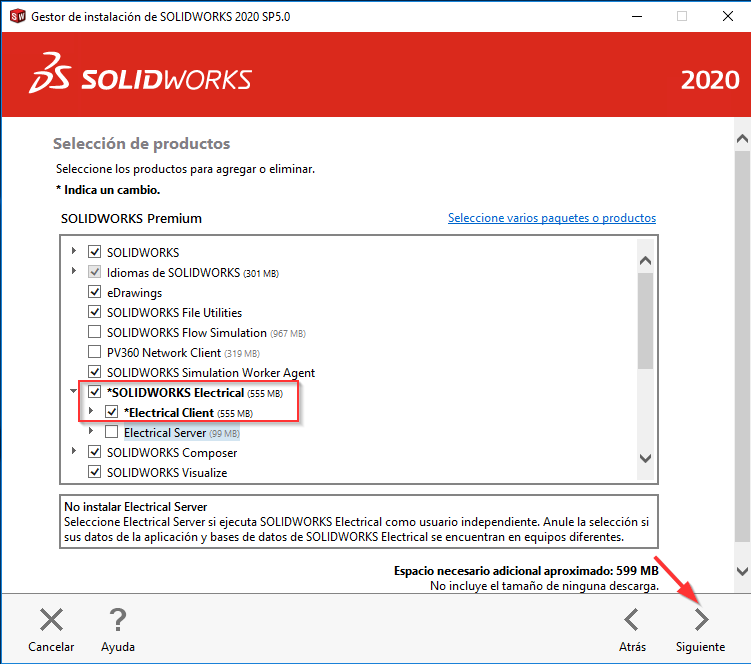
En Resumen, pulse en Cambiar en Opciones Eléctricas
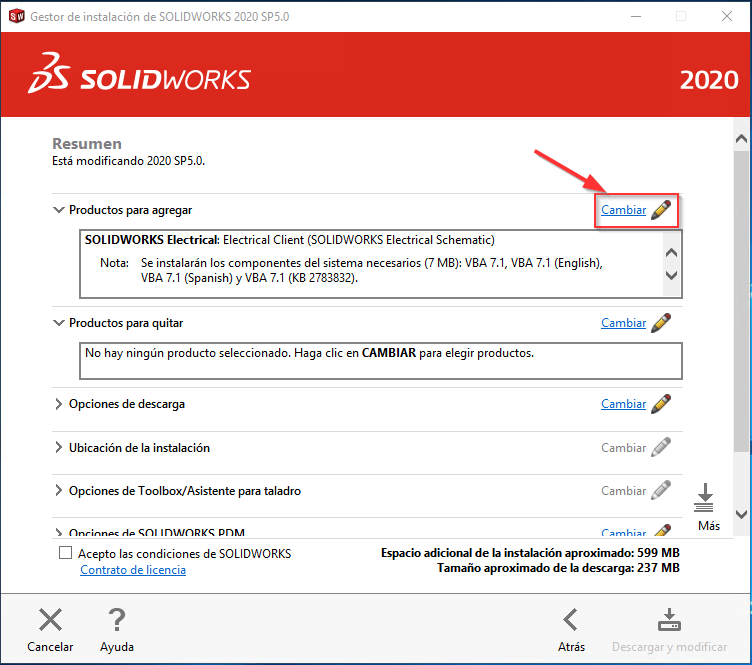
En Opciones de SOLIDWORKS Electrical, indicar lo siguiente:
• En Ubicación de datos:
Carpeta de red donde se encuentra los datos de SOLIDWORKS Electrical.
• En Servidor de colaboración:
• Nombre del servidor: Nombre del servidor donde está instalado SOLIDWORKS Electrical Server
• Número de puerto: 26666
• En SQL Server:
• Nombre: Nombre del servidor donde está instalado SOLIDWORKS Electrical Server + \+ Nombre de la instancia de SQL
• Marcar Usar una base de datos SQL Server Existente
• Marcar Conectarse mediante autentificación de SQL Server
• Inicio de sesión : sa
• Contraseña: SQLpwd4ew
• Contraseña de usuario “tew”: SQLpwd4ew
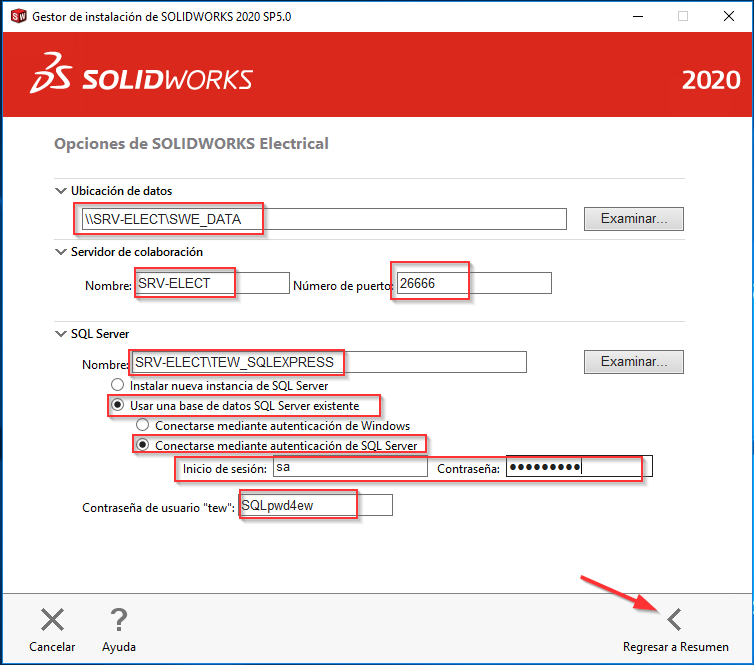
Marque Acepto las condiciones de SOLIDWORKS y pulse en Instalar (Descargar e instalar) o Modificar (Descargar y modificar)