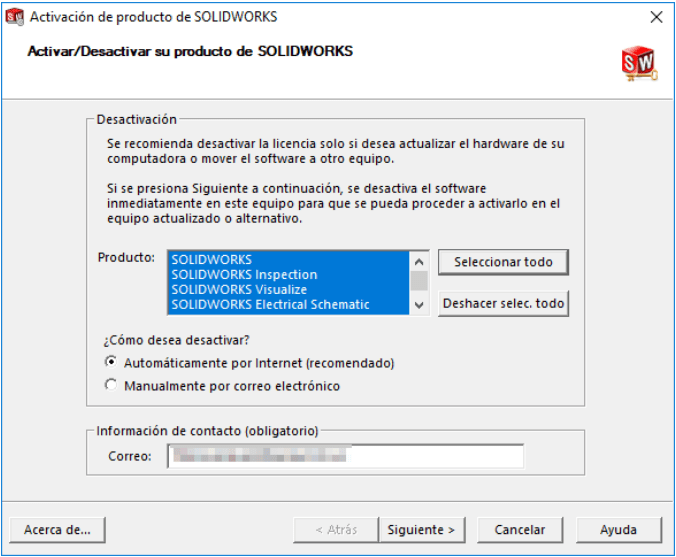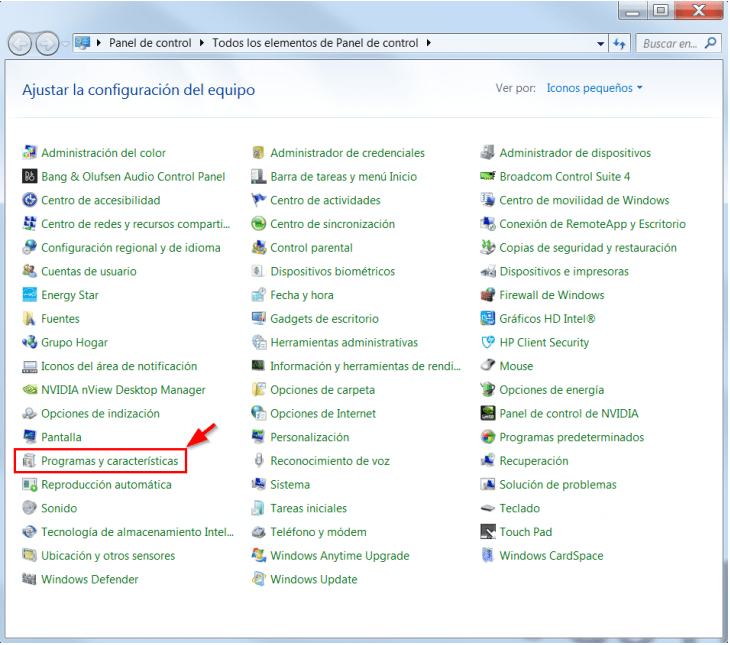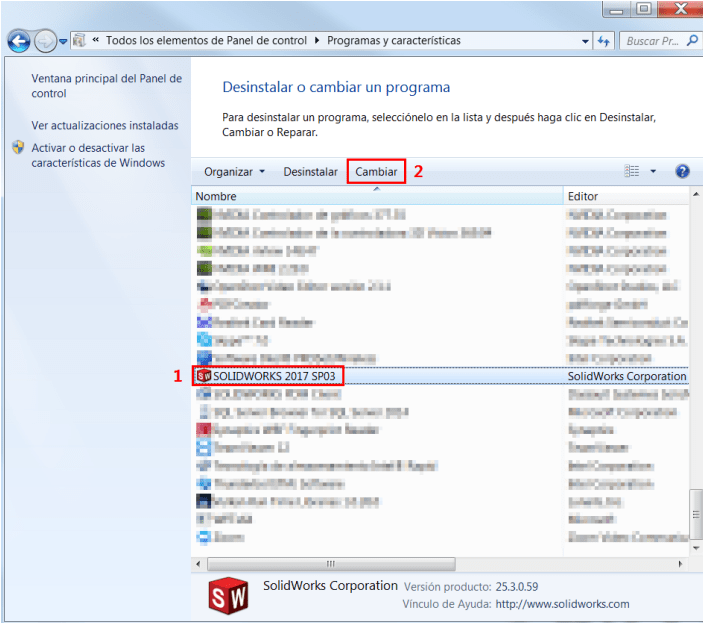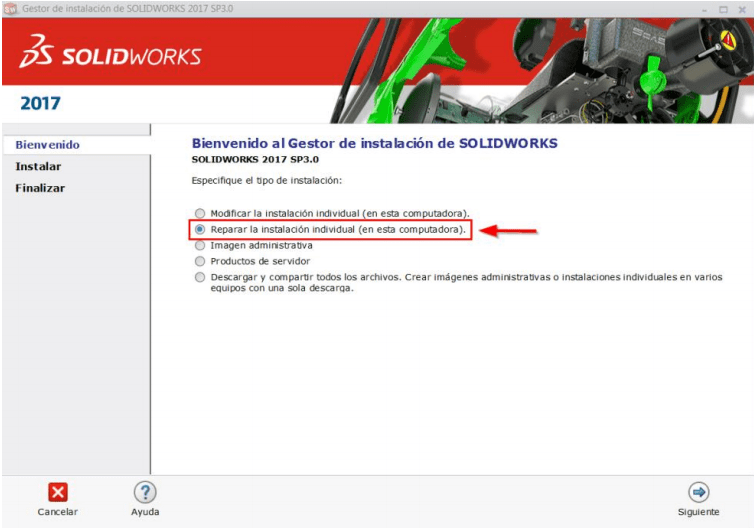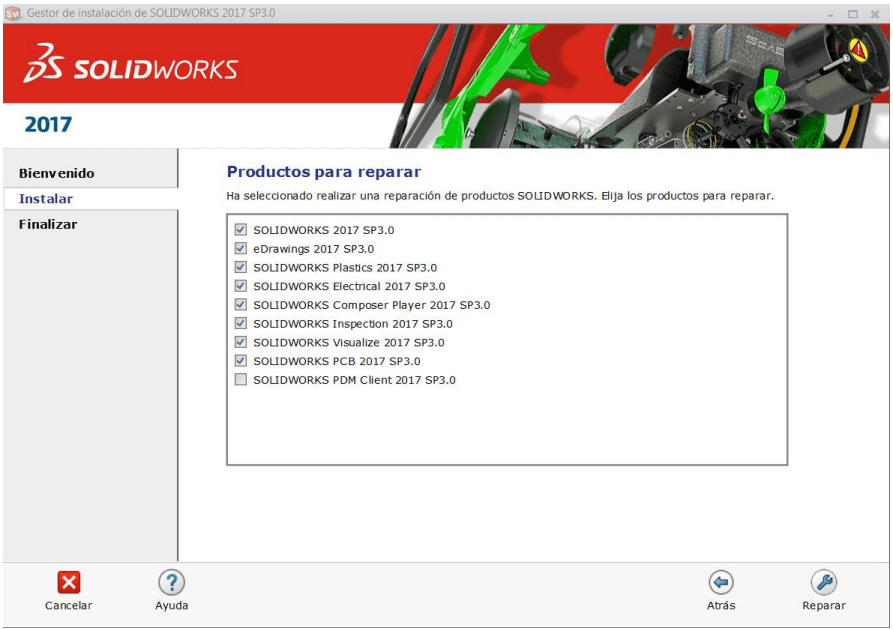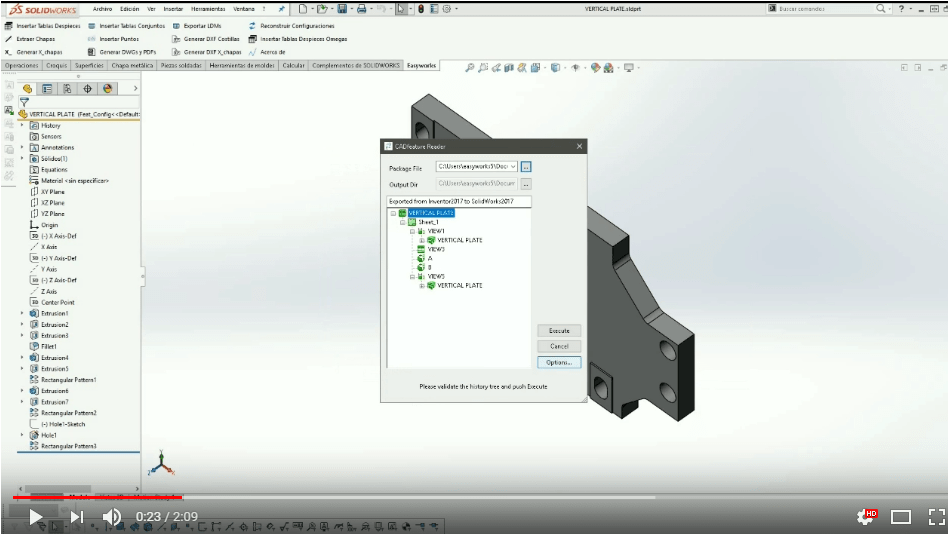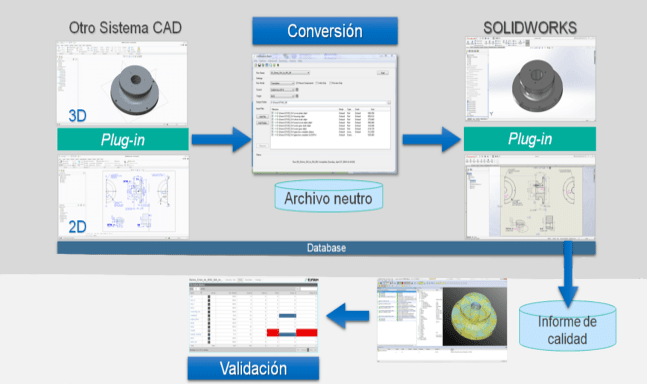¿Necesitas instalar una segunda versión de SOLIDWORKS en tu sistema?
Es posible que tu empresa ya se haya actualizado a la última versión de SOLIDWORKS, pero quizás tengas un cliente que requiera archivos en formato SOLIDWORKS 2020 por ejemplo. No te preocupes, podrás seguir trabajando con tu herramienta favorita porque se puede instalar varias versiones de SOLIDWORKS, una al lado de la otra, en un solo ordenador.
En algunas versiones anteriores, se requería de algunos pasos adicionales para garantizar que la configuración de cada versión instalada fuera completamente independiente, pero estos pasos adicionales ya no son necesarios. Al instalar varias versiones, hay dos modificaciones que deben realizarse durante el proceso de instalación.
Modificar ubicación de instalación
En la pantalla de Resumen, expande la sección Ubicación de instalación y haz clic en «Cambiar» para modificar la ubicación de instalación predeterminada.
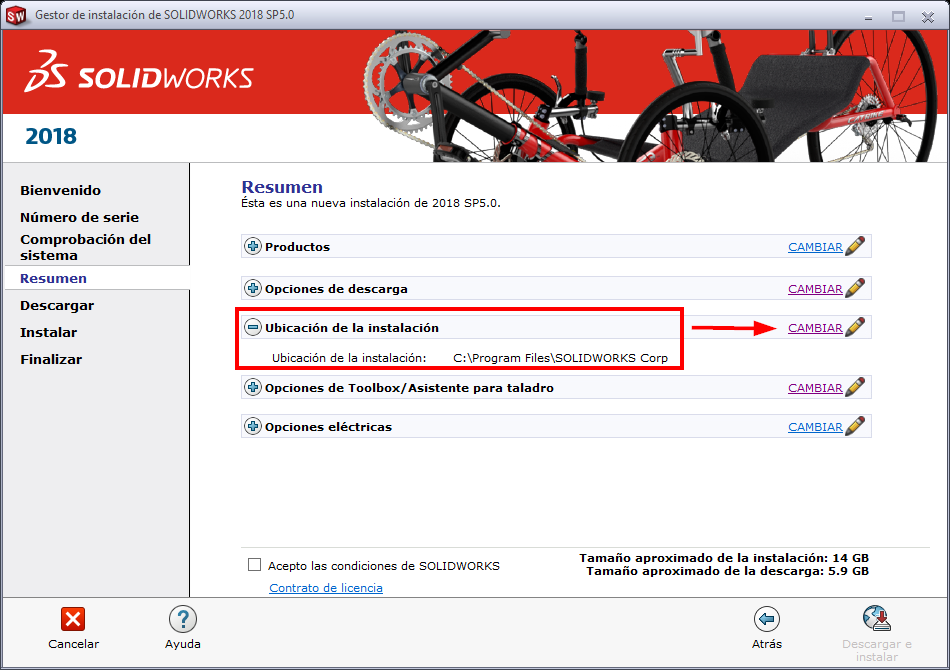
Modifica la ruta en el cuadro Instalar los productos seleccionados en… desde la carpeta predeterminada «SOLIDWORKS Corp» a una ubicación específica de la versión. Haz clic en Examinar y crea una nueva carpeta para que la use la instalación. Recomendamos usar un formato como SOLIDWORKS 20XX para mayor claridad. Haz clic en «Volver al resumen» una vez que se hayan realizado los cambios.
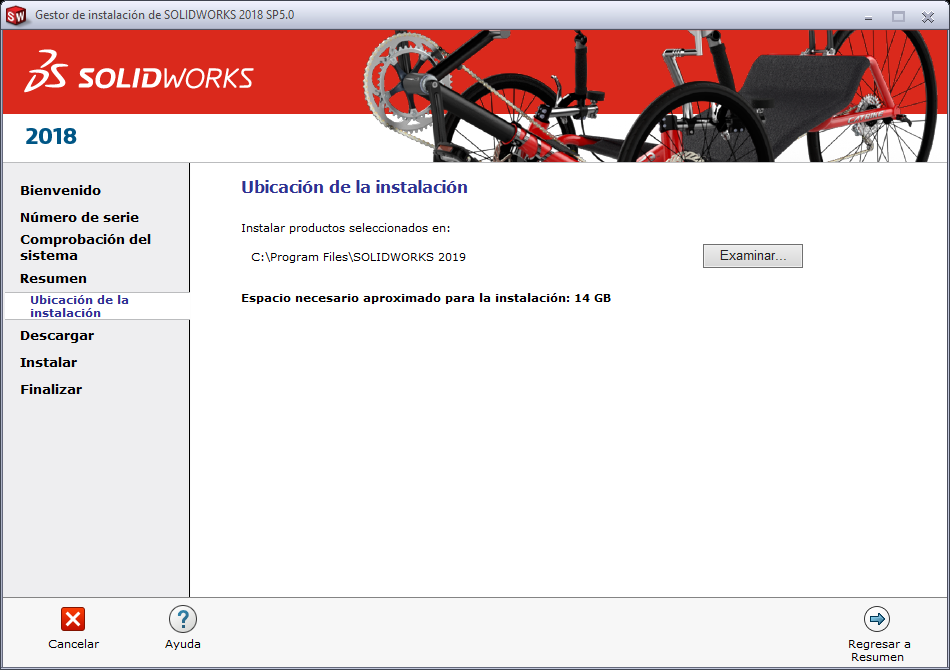
Ruta de datos de Toolbox (para SOLIDWORKS Professional y Premium)
De vuelta en la pantalla de Resumen, expande las opciones de Toolbox/Asistente de agujeros y haz clic en «Cambiar».
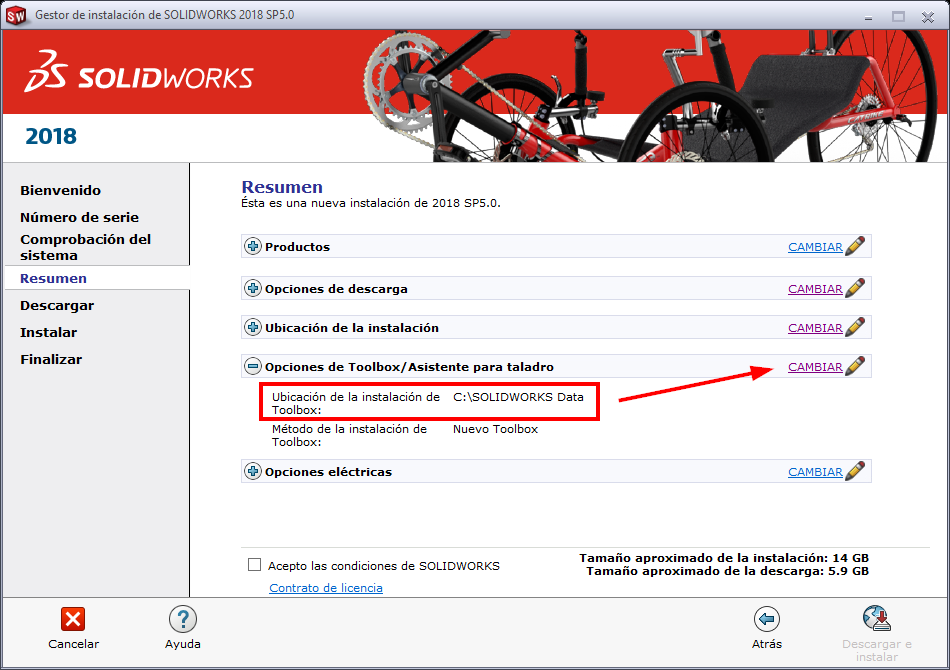
Modifica la ruta de ubicación de Toolbox de la predeterminada a una carpeta única para su instalación. Haz clic en Examinar y crea una nueva carpeta en la raíz C:.
De nuevo, recomendamos usar un formato como SOLIDWORKS Data 20XX para mayor claridad. Clic en «Volver al resumen» una vez que se hayan realizado los cambios.
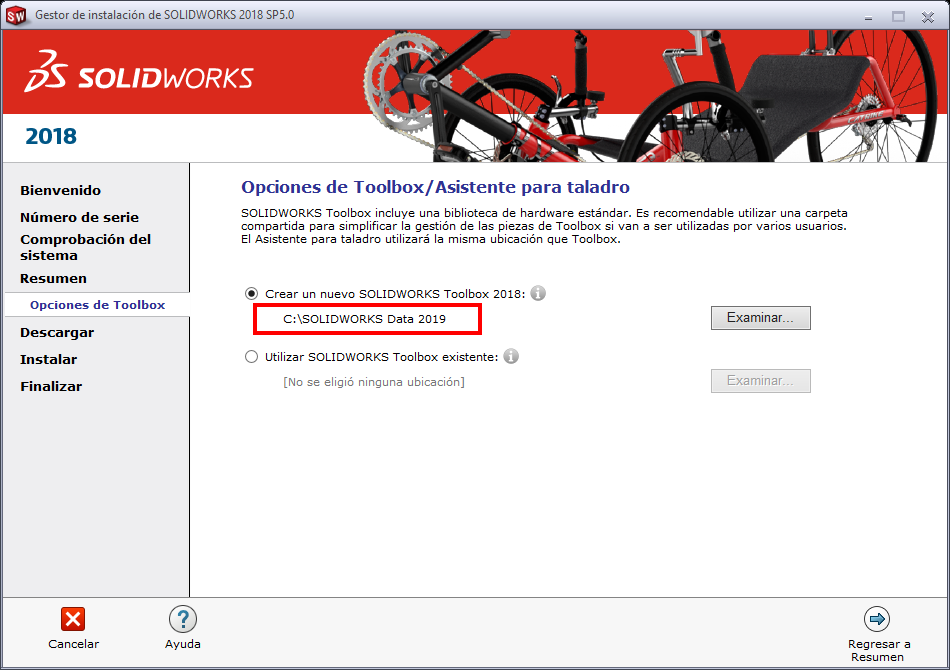
Una vez que los cambios se hayan hecho, procede con la instalación normalmente.
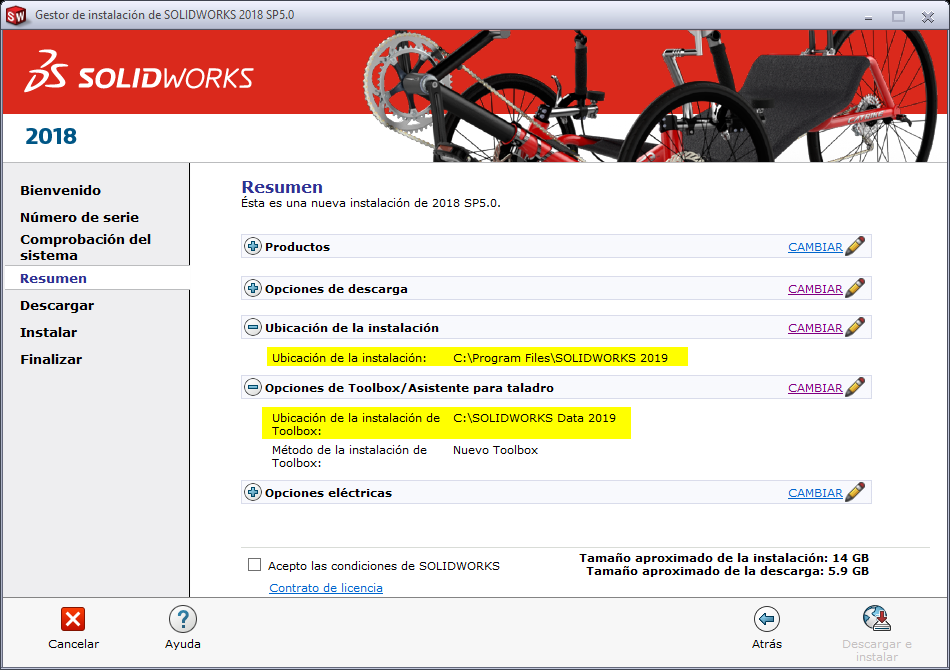
Recuerda que SOLIDWORKS prueba la compatibilidad de todas las versiones nuevas con la última versión anterior. Por lo tanto, tener la versión más reciente y la versión principal anterior instalada en el mismo sistema siempre es una combinación admitida. Sin embargo, no se prueba la compatibilidad de las versiones que tienen varios años de diferencia, aunque funcionan juntas sin problemas. Si se encuentran problemas que no se pueden reproducir en un entorno compatible, puede ser necesario desinstalar una de las versiones si no se encuentra otra solución.
Licenciamiento
Para licencias Standalone, la última versión instalada requerirá activación. Si luego se instala una versión anterior en el mismo sistema, no será necesario realizar más pasos de activación, la activación de la última versión también proporcionará la licencia para la versión anterior. Ambas versiones se pueden lanzar al mismo tiempo.
Para las licencias de red, el Administrador de licencias de SolidNetwork al que el cliente solicita una licencia debe ser de la misma versión o más reciente que la versión de SOLIDWORKS en el cliente. Si se lanzan dos versiones diferentes de SOLIDWORKS en el mismo cliente al mismo tiempo, el cliente solo consumirá una licencia.
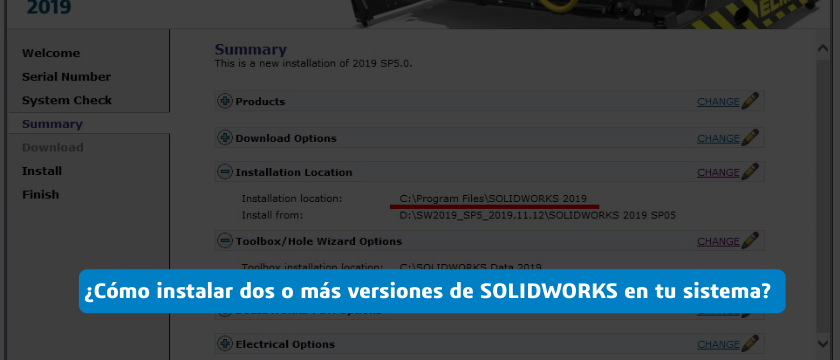
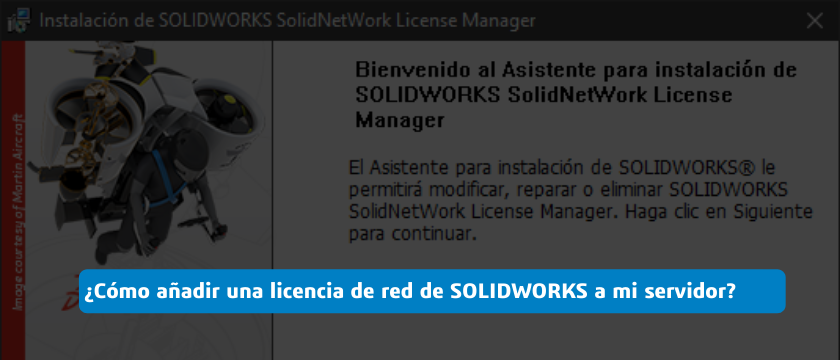
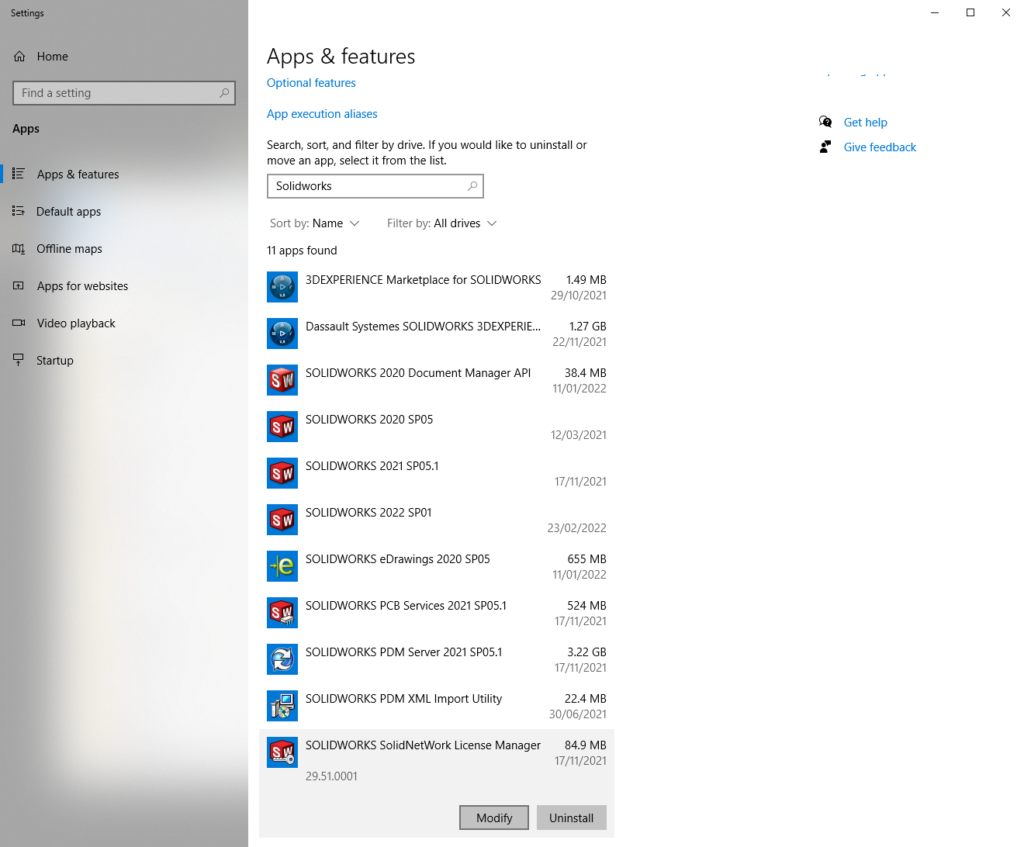
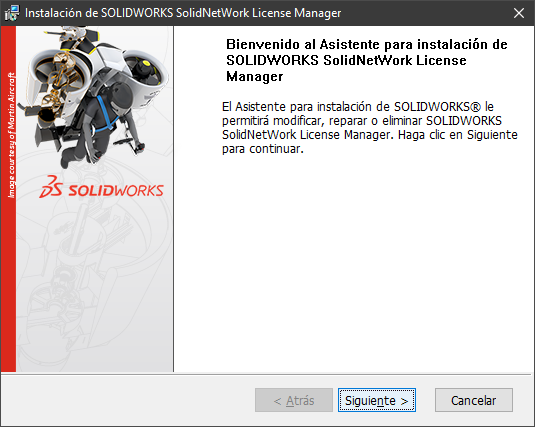
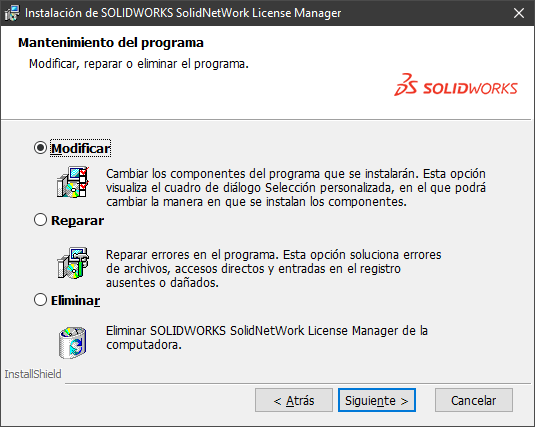
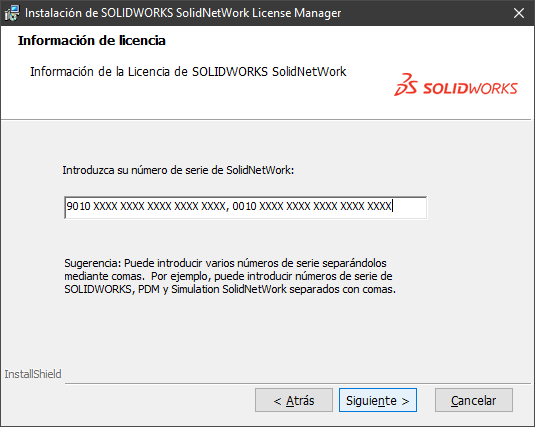
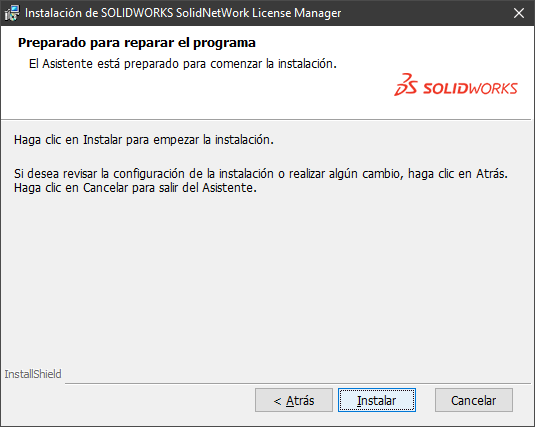
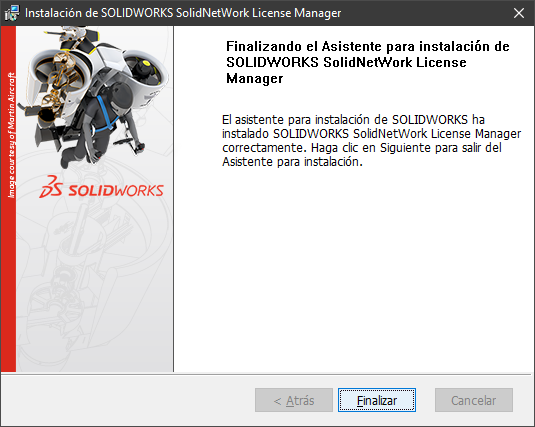
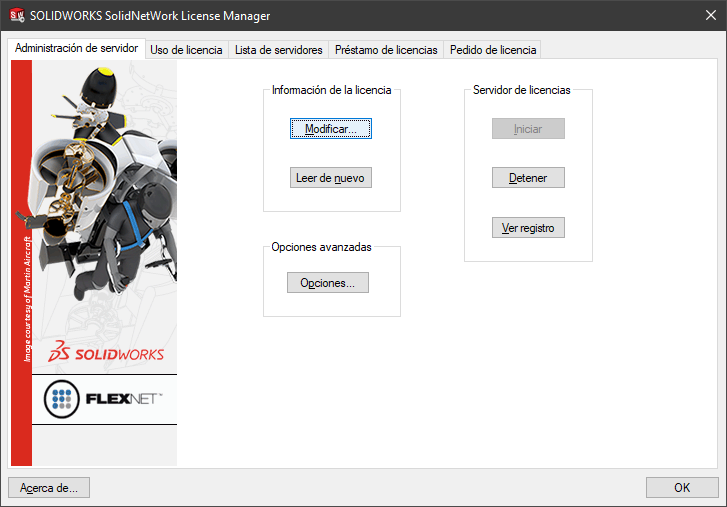
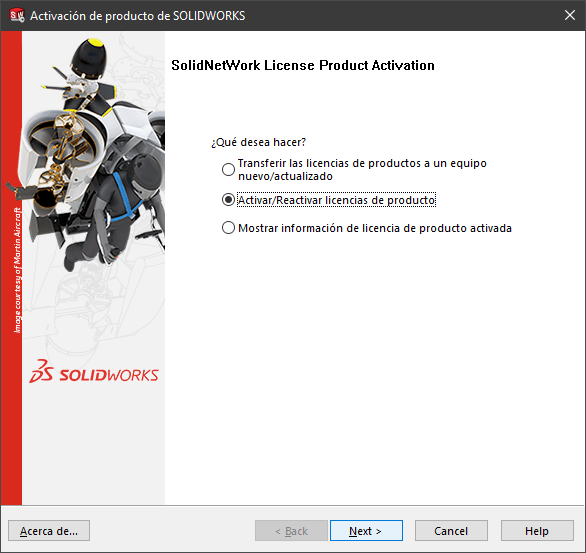
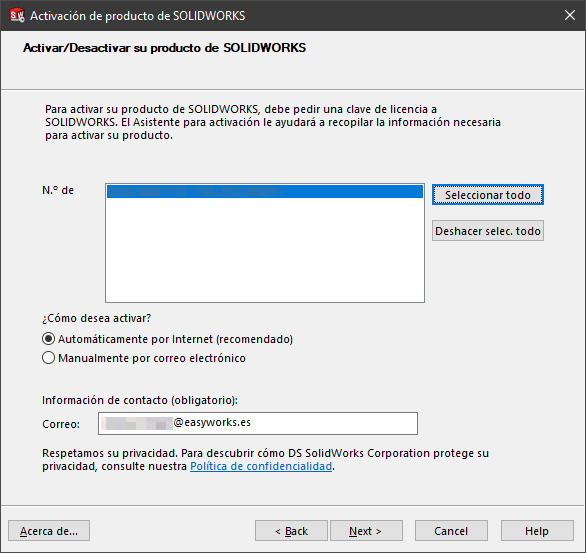
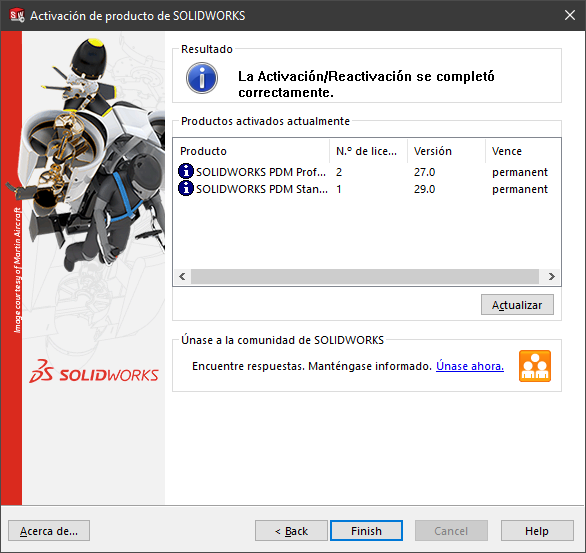

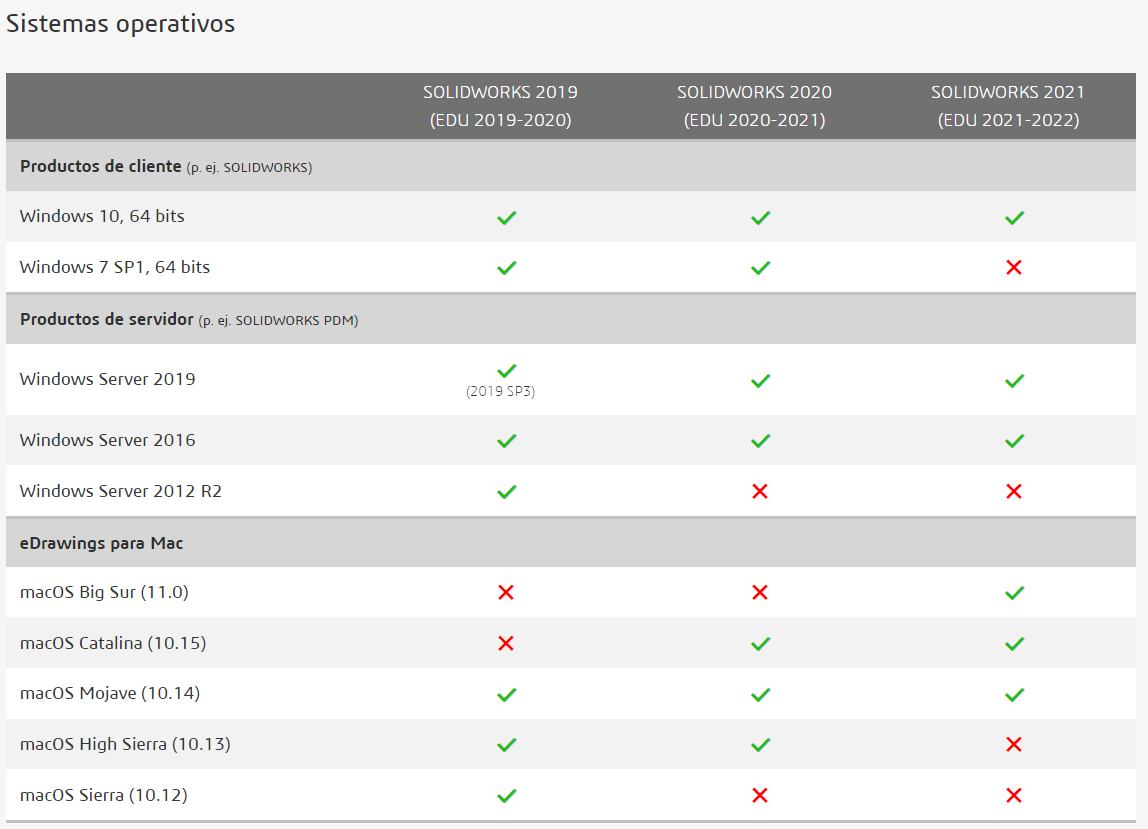
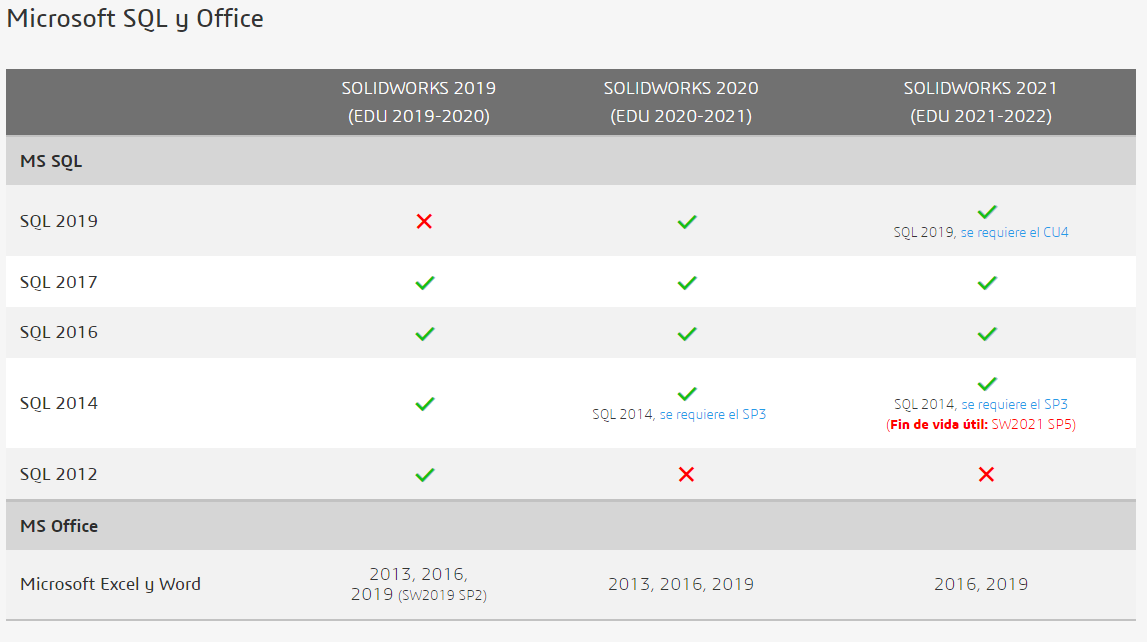
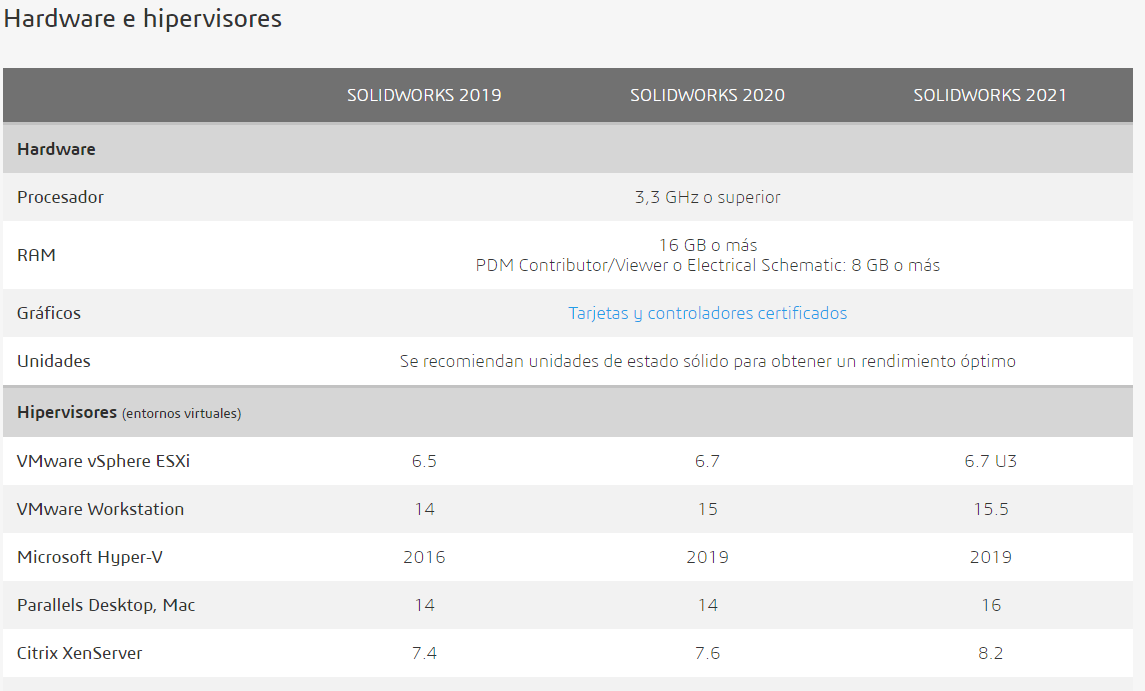
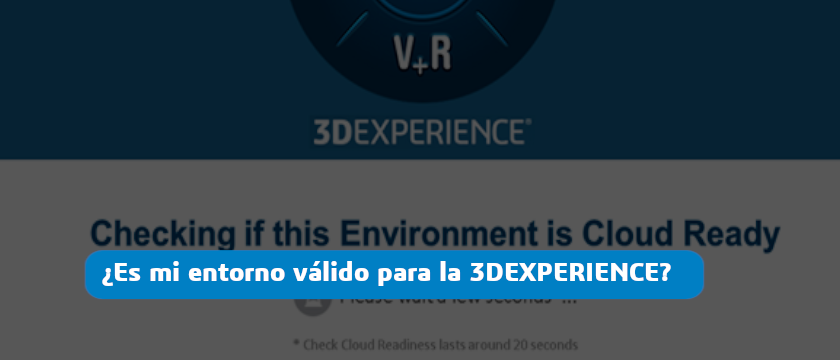
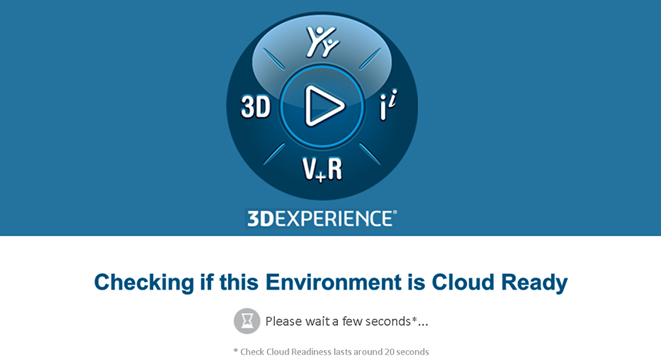
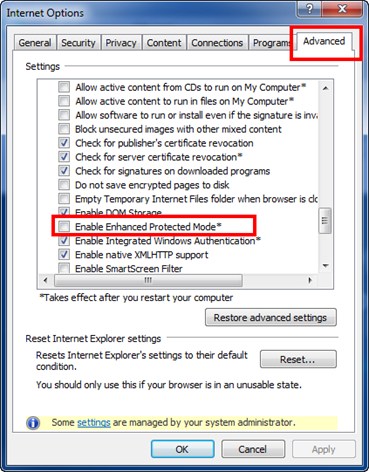
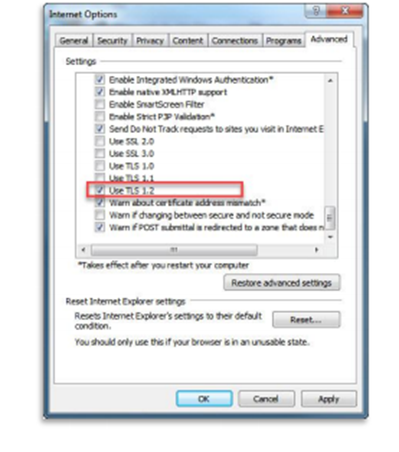

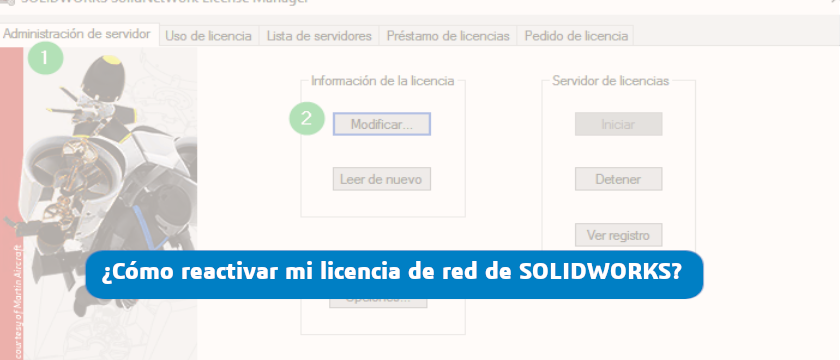
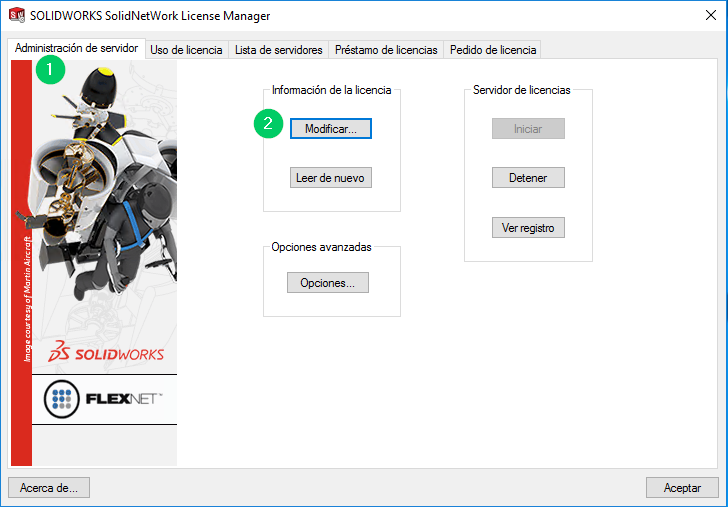

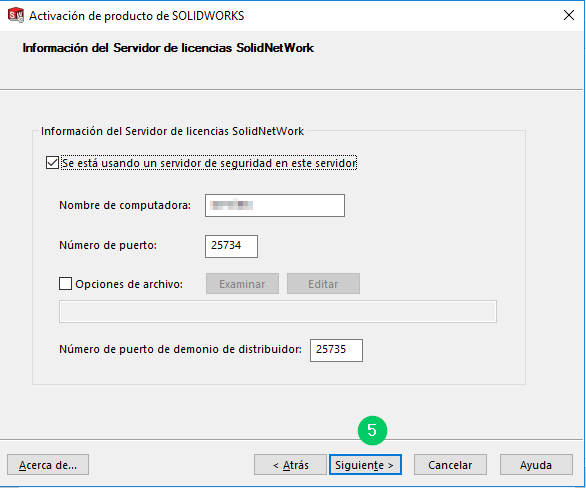
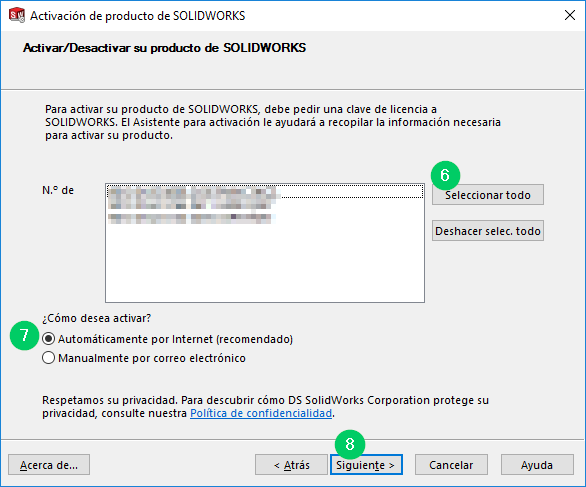
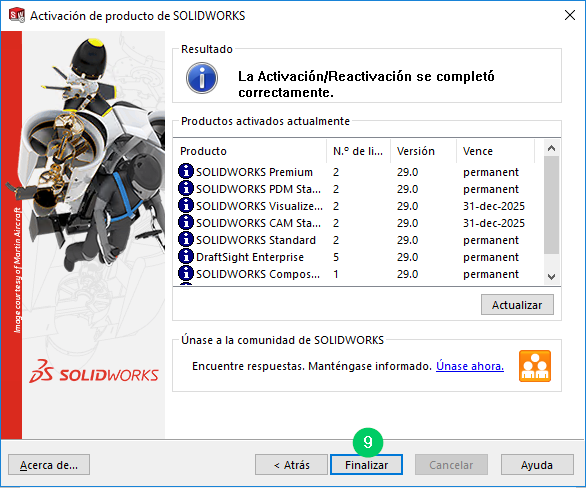
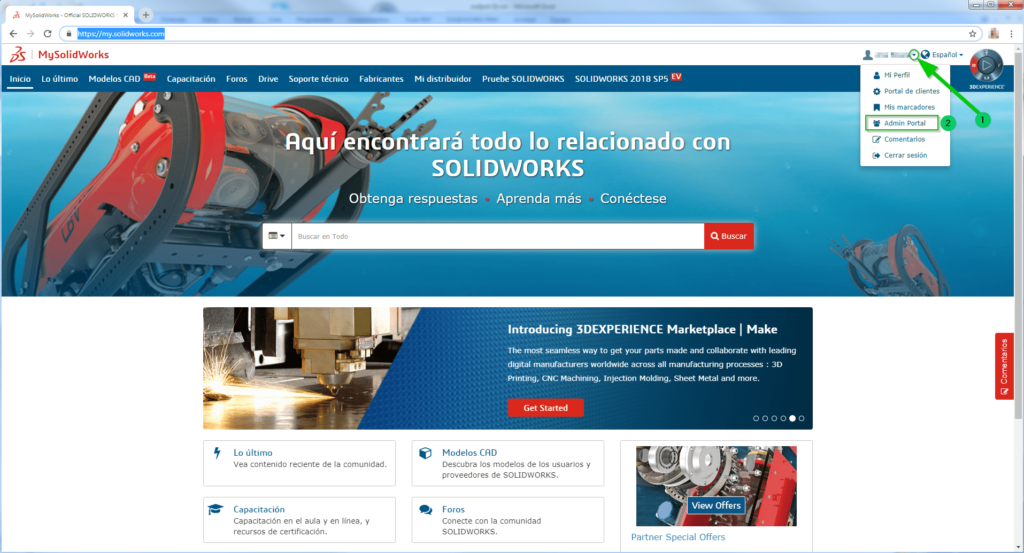
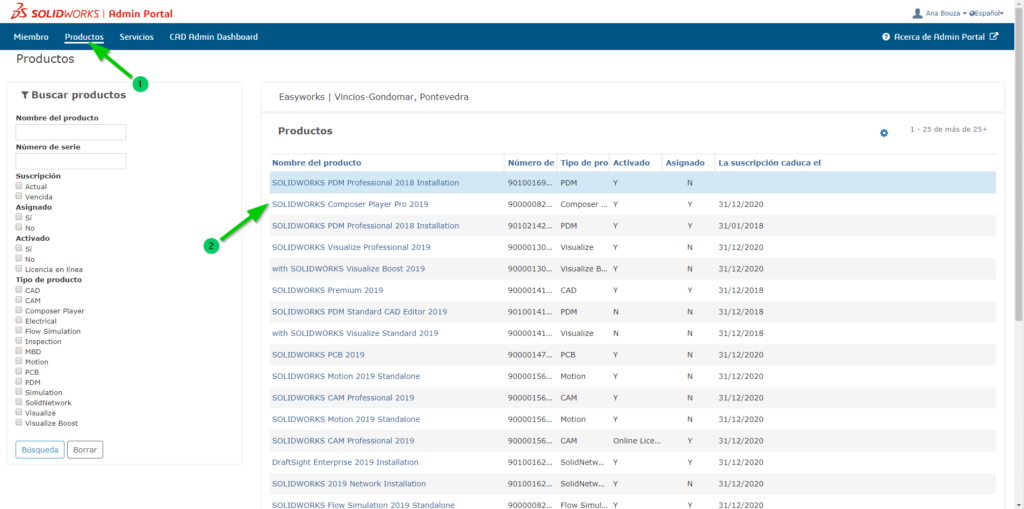
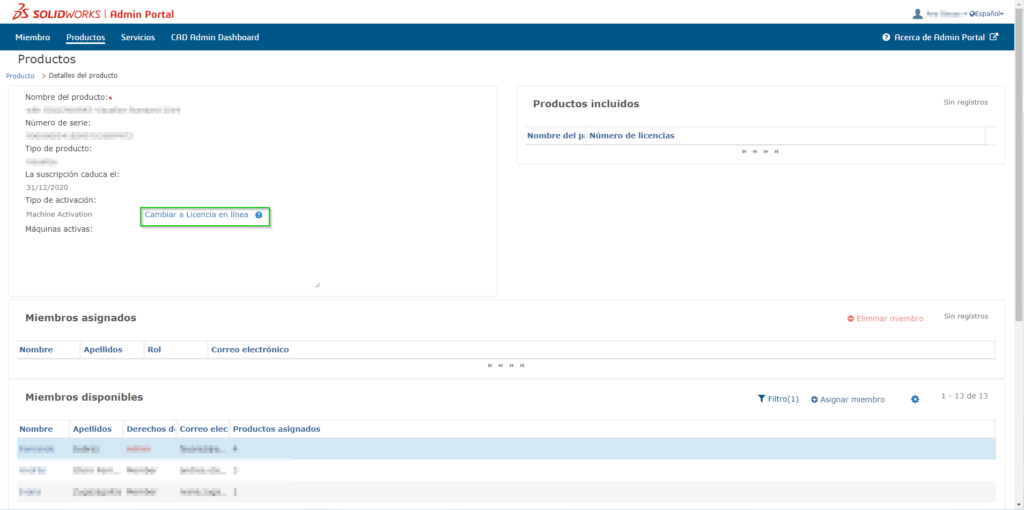
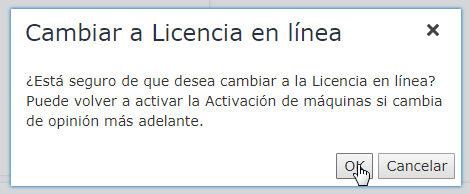
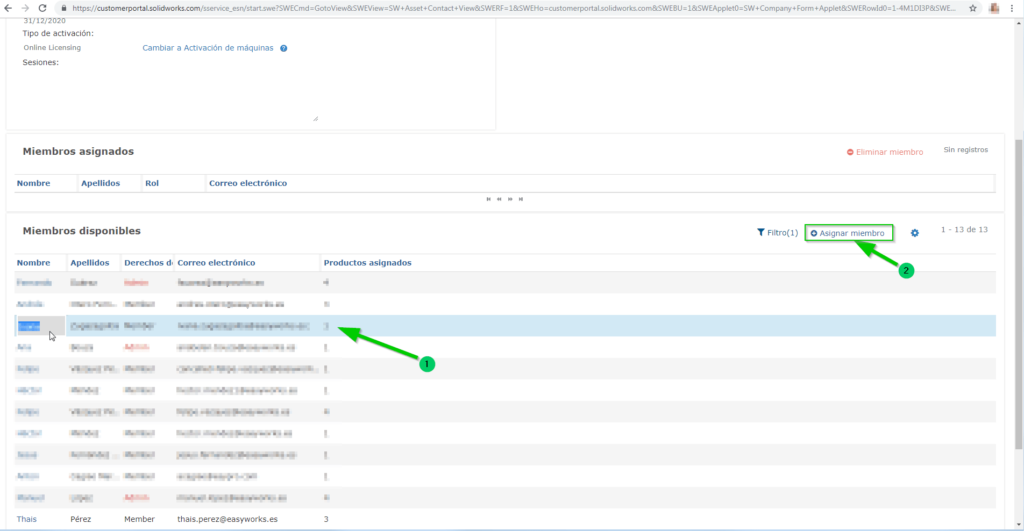
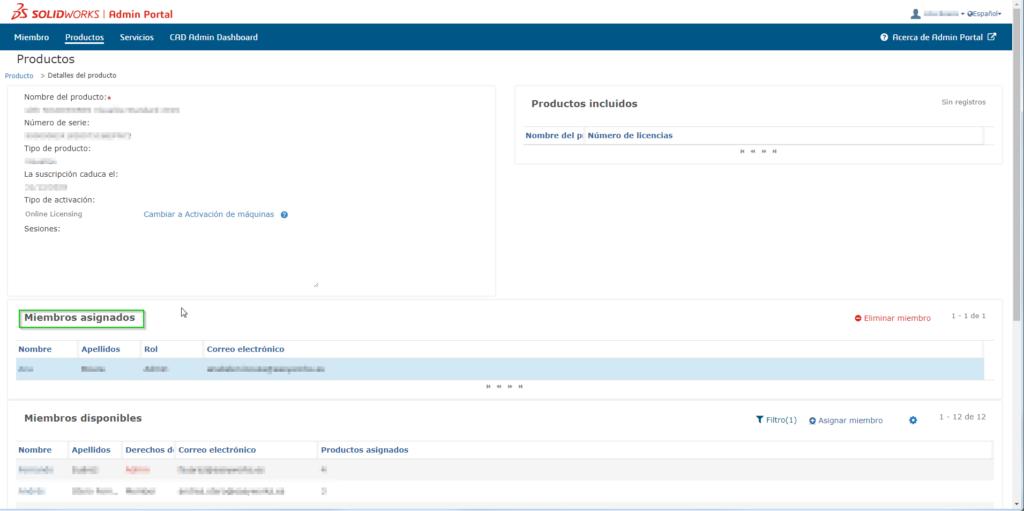
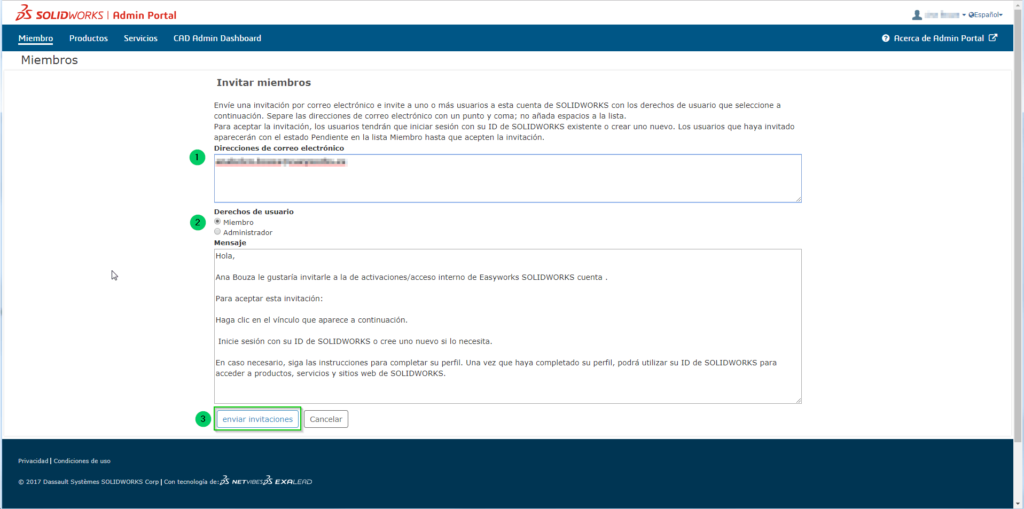
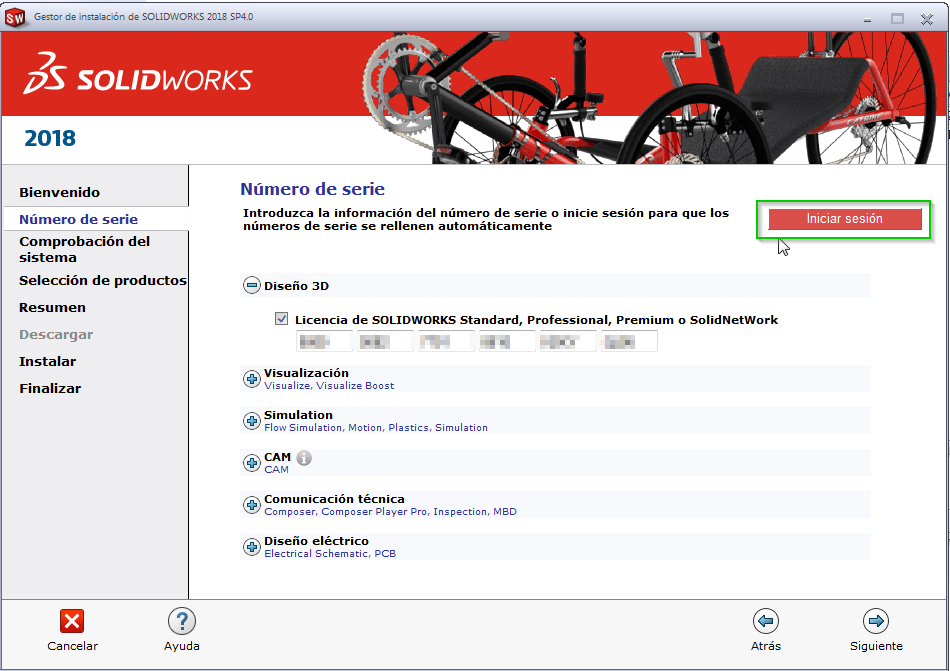
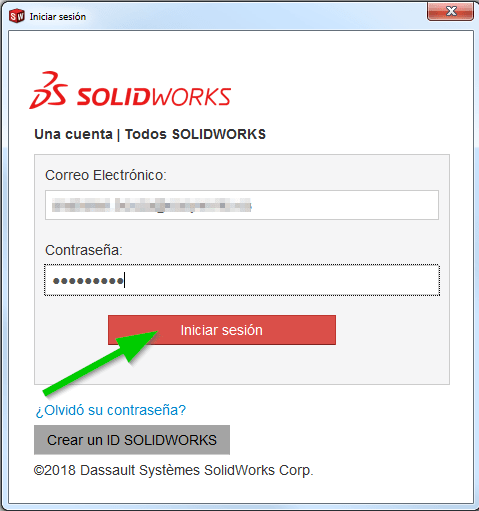

 Ayuda a los estudiantes a crear la trayectoria profesional de sus sueños
Ayuda a los estudiantes a crear la trayectoria profesional de sus sueños
 Planes de estudio
Planes de estudio
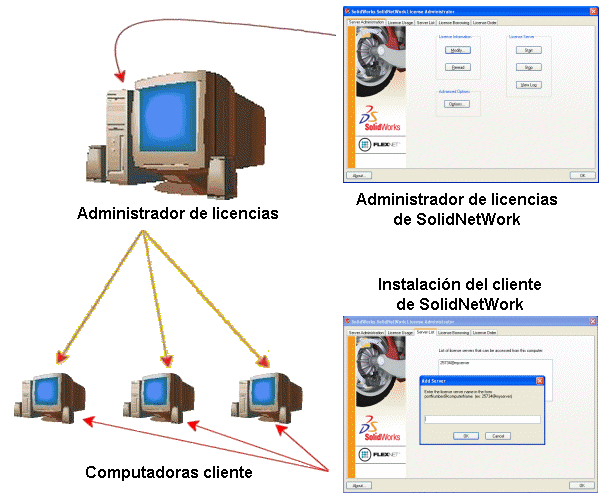

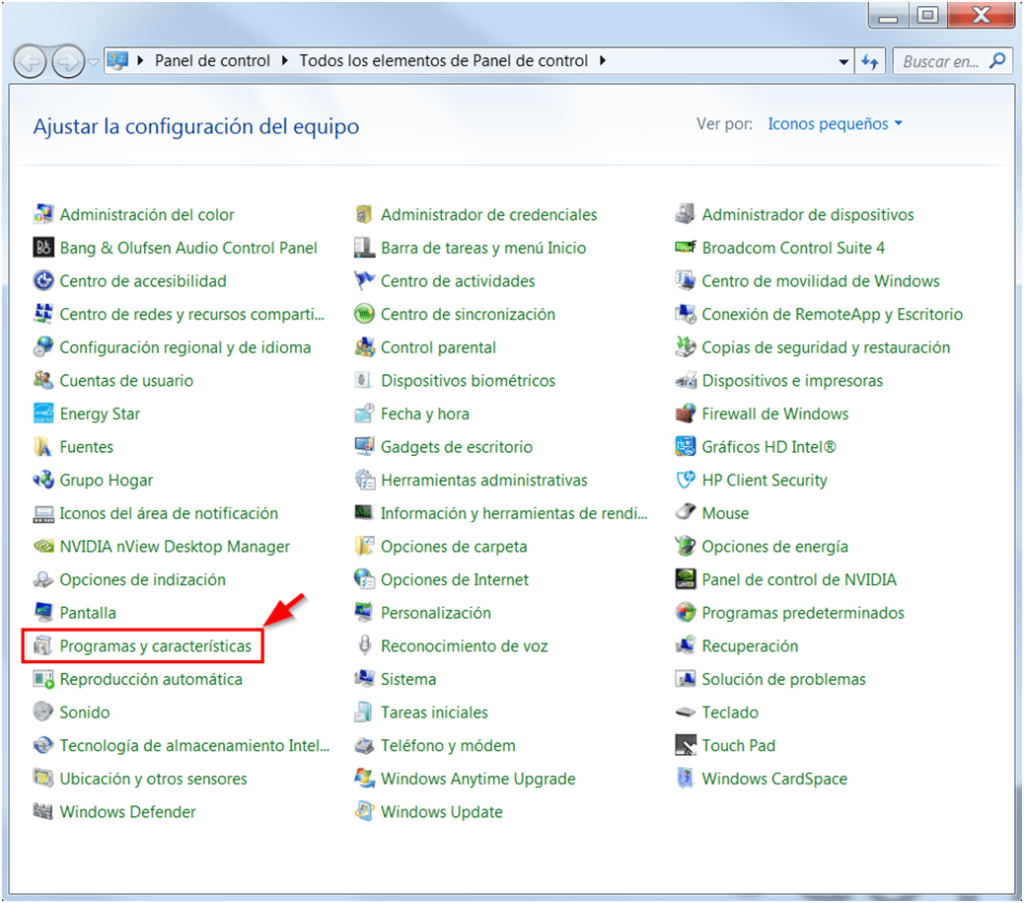
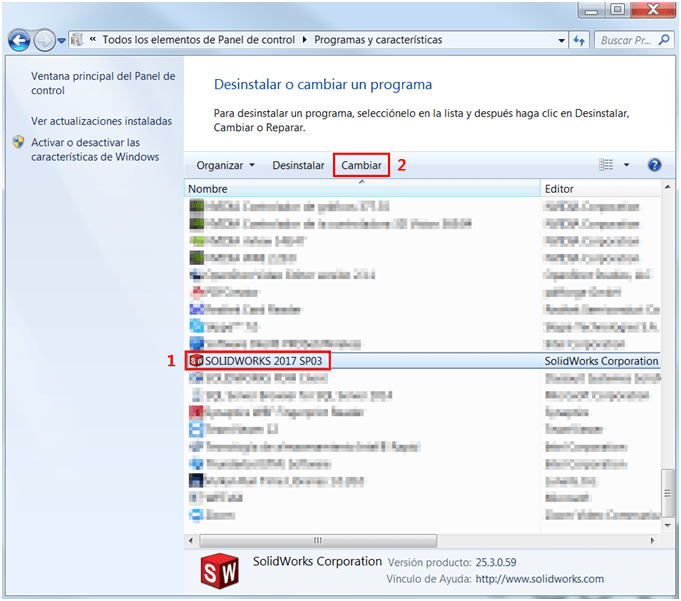
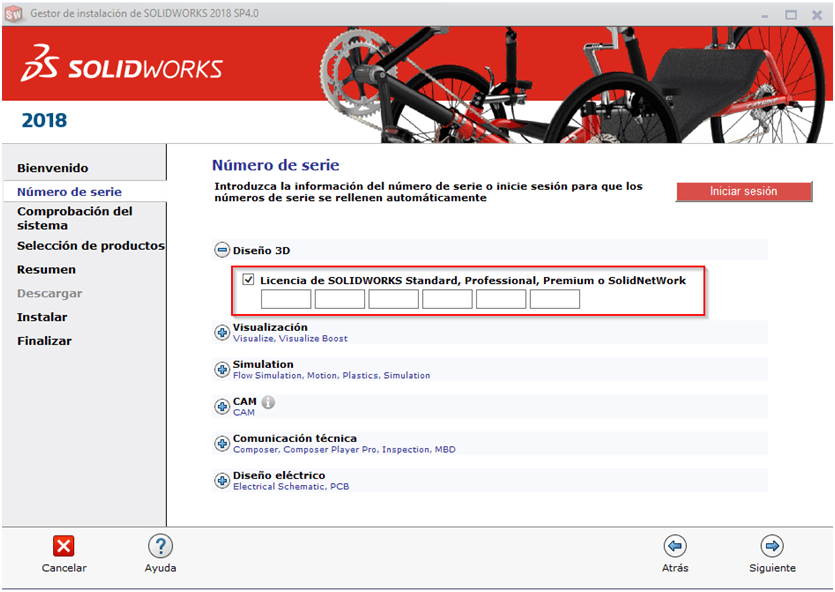
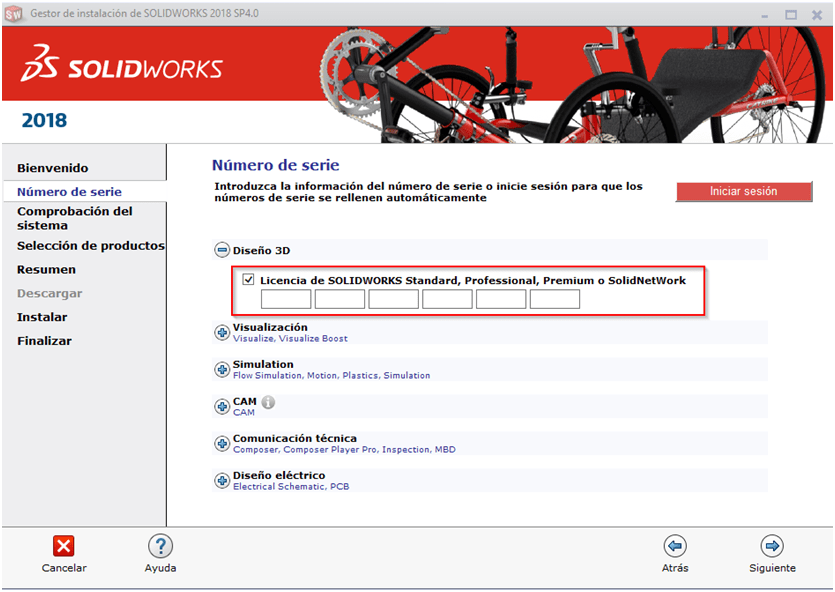
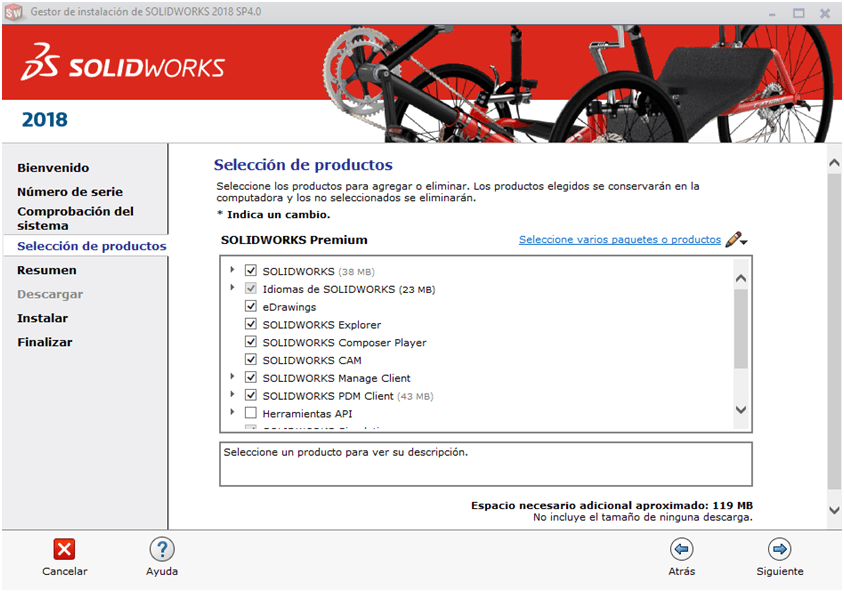
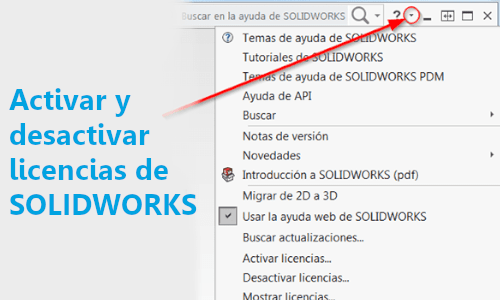
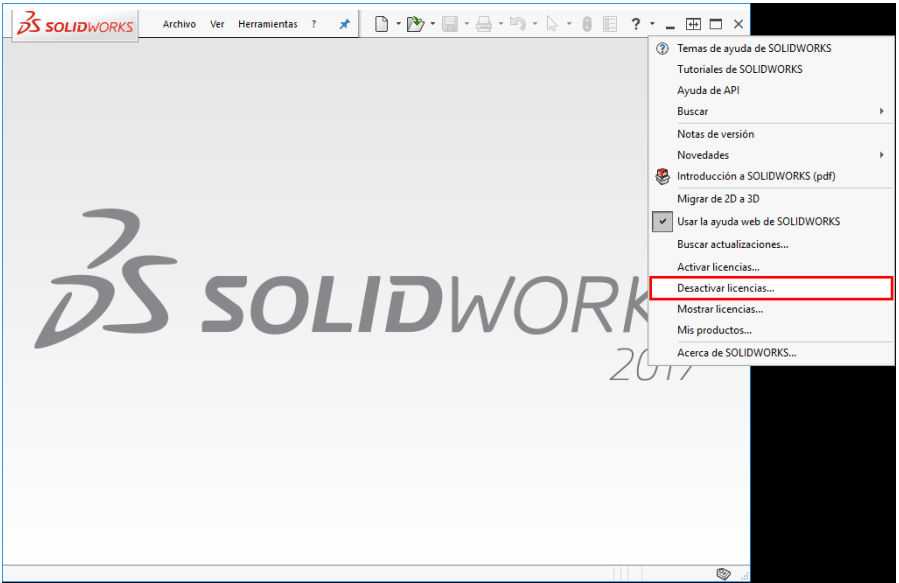
 Correo electrónico: Presione Guardar para crear un archivo de solicitud y envíelo por correo electrónico a
Correo electrónico: Presione Guardar para crear un archivo de solicitud y envíelo por correo electrónico a