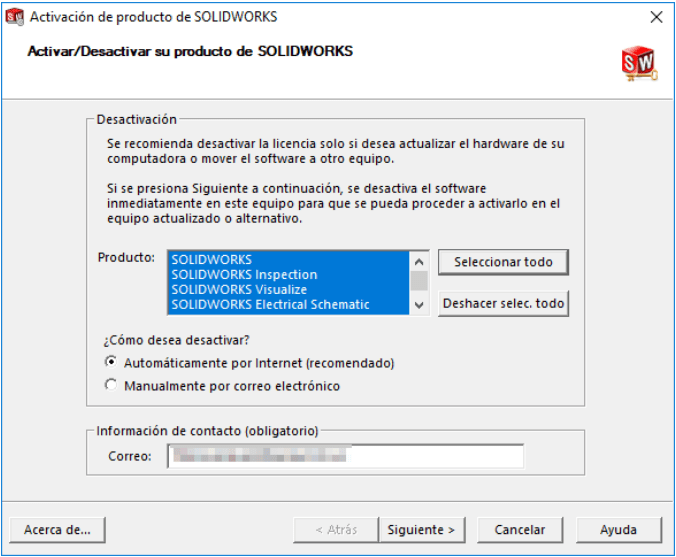Vamos con el tercer post de esta serie de cómo calcular cordones de soldadura con SOLIDWORKS Simulation.
Los anteriores fueron: Parte 1 y Parte 2
EJERCICIO 3: UNIÓN DE CHAPAS POR SOLAPE – SOLDADURA EN ÁNGULO
Se trata de comprobar el cordón de soldadura en ángulo dispuesto entre una chapa base y un tubo rectangular de espesor 5 mm, la chapa base la fijaremos en el espacio y al tubo lo someteremos a una fuerza de tracción de 50 kN aplicados en el extremo libre.
Contamos con dos sólidos independientes, a los que hemos asignado un acero S275JR.
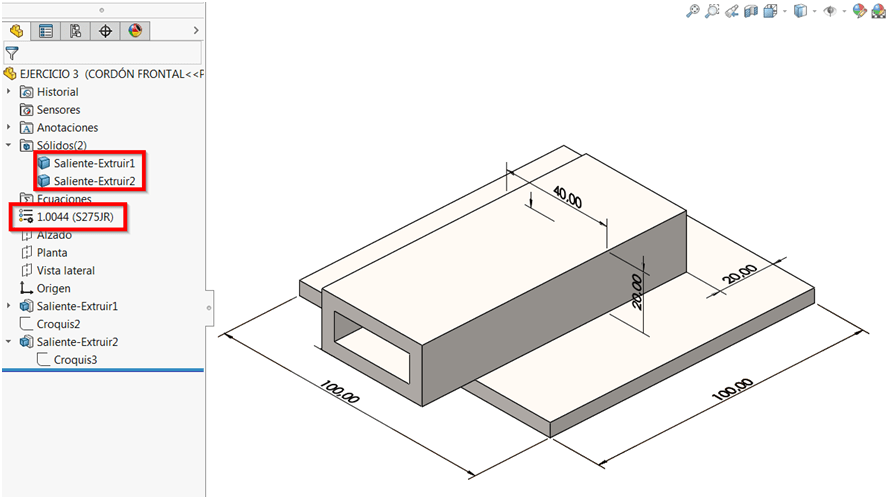
Como la pieza terminada tiene que ser una entidad de tipo superficie debemos transformarla, para ello hacemos uso del comando Equidistanciar superficie y definimos las superficies en las caras externas del tubo con valor de equidistancia igual a 0 mm.
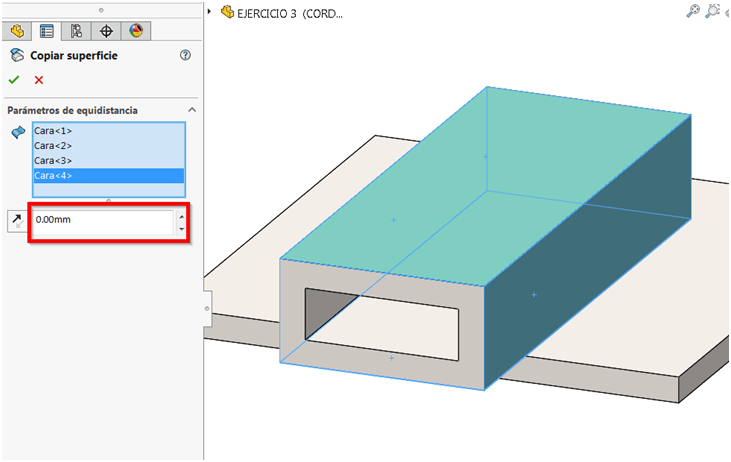
Acto seguido eliminamos el sólido de este tubo para quedarnos únicamente con la superficie que representará la cara externa de sus paredes.
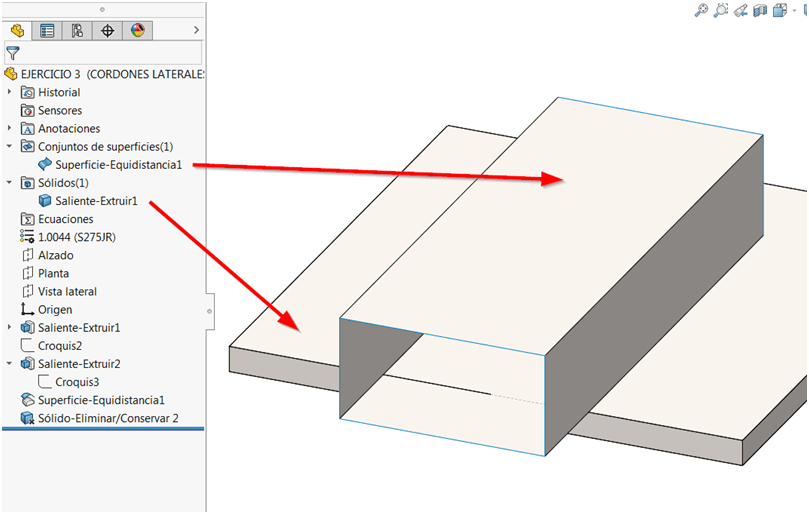
Para poder seleccionar correctamente las aristas que queremos soldar debemos partir las caras laterales del tubo, para ello croquizamos una línea en el plano de testa de la chapa base y a continuación utilizamos el comando Línea de partición.
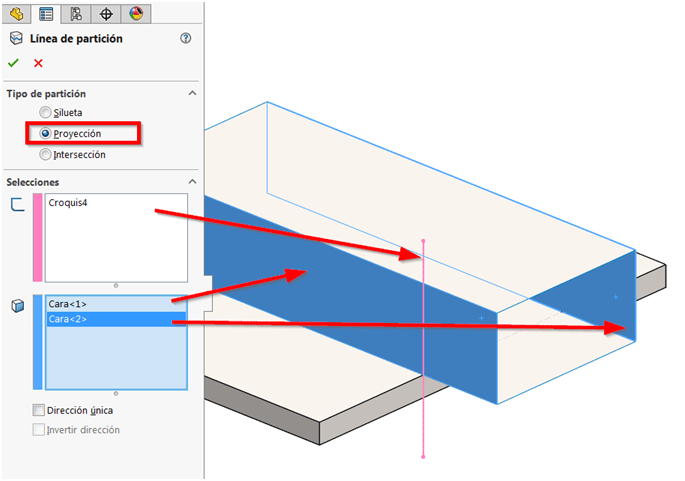
Cumplida esta condición iniciamos nuestro estudio de tipo Análisis estático y le damos el nombre CORDONES LATERALES.
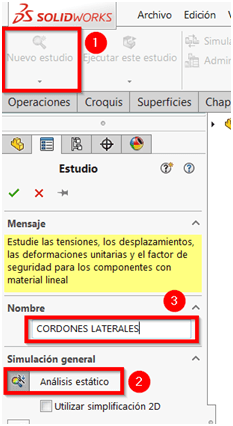
En el gestor de simulación, bajo la carpeta de Piezas vemos que el material se ha asignado a todos los componentes porque ya ha sido definido en el gestor de diseño, pero para la superficie no se ha definido todavía el espesor real del tubo.
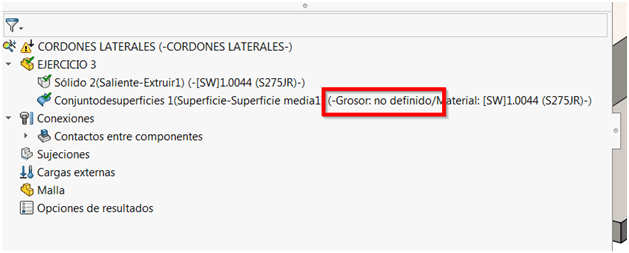
Editamos su definición e ingresamos el valor de 5 mm. En equidistancia elegimos Superficie inferior para que el espesor vaya hacia el interior del tubo.
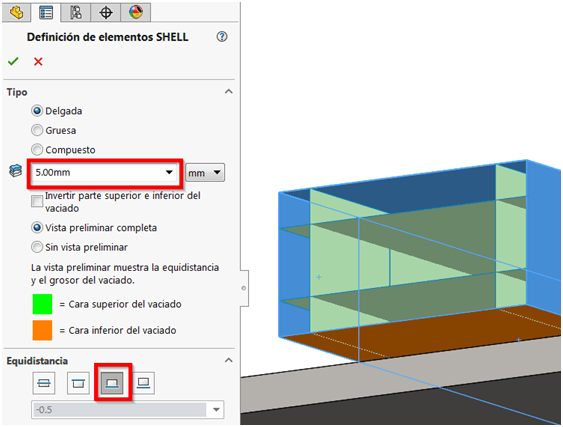
En la carpeta Conexiones agregamos entonces el conector de tipo Soldadura de arista… en este caso elegimos el tipo Redondeo, de un único lado.
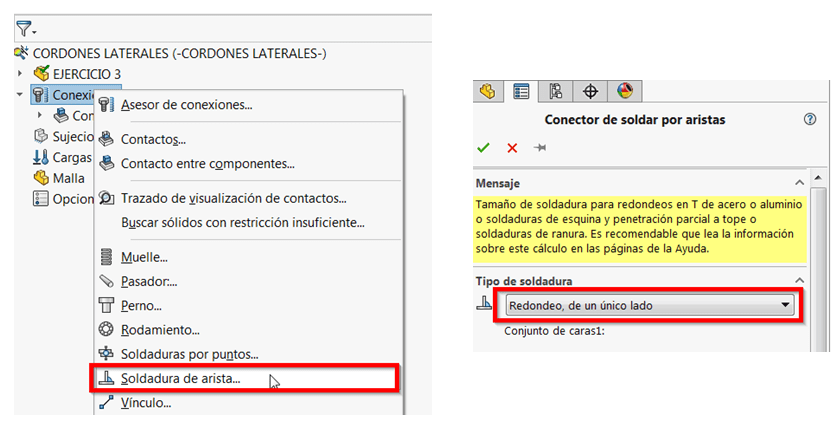
A continuación, en el primer campo, seleccionamos la cara de la superficie que representa la pieza terminada y en el segundo campo, seleccionamos la cara de la otra chapa, la arista se selecciona automáticamente.
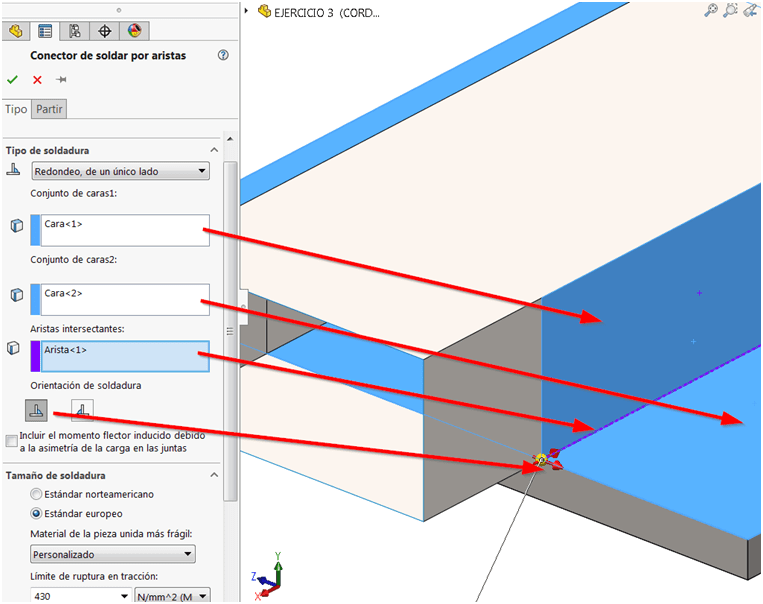
Elegimos el Estándar europeo y cubrimos el resto de los datos como figura en la captura.
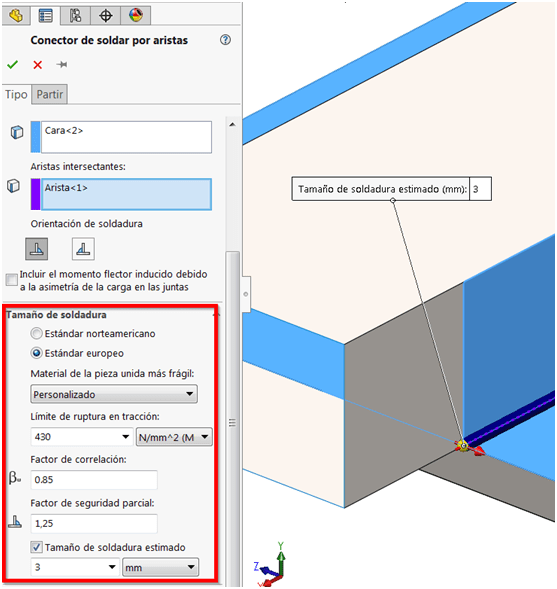
Creamos otro cordón idéntico para el lado opuesto.
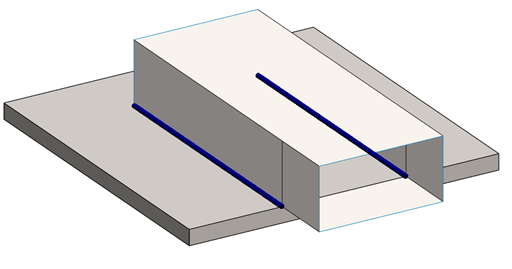
Editamos ahora el contacto global para evitar que las caras en contacto se unan rígidamente, elegimos el tipo Sin penetración.
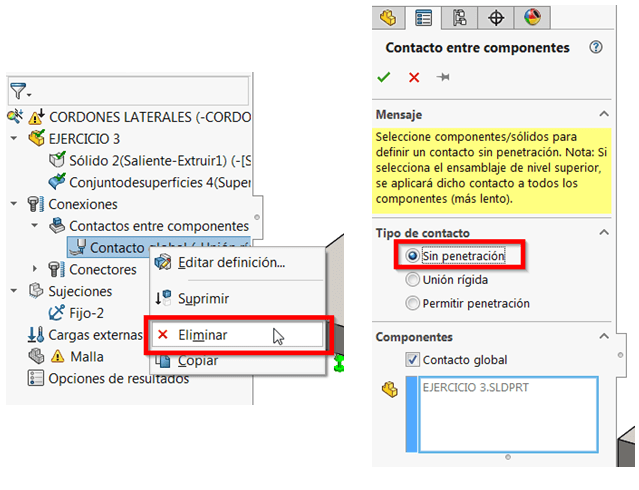
Ahora asignamos una sujeción de tipo
Geometría fija… a la cara inferior de la chapa base.
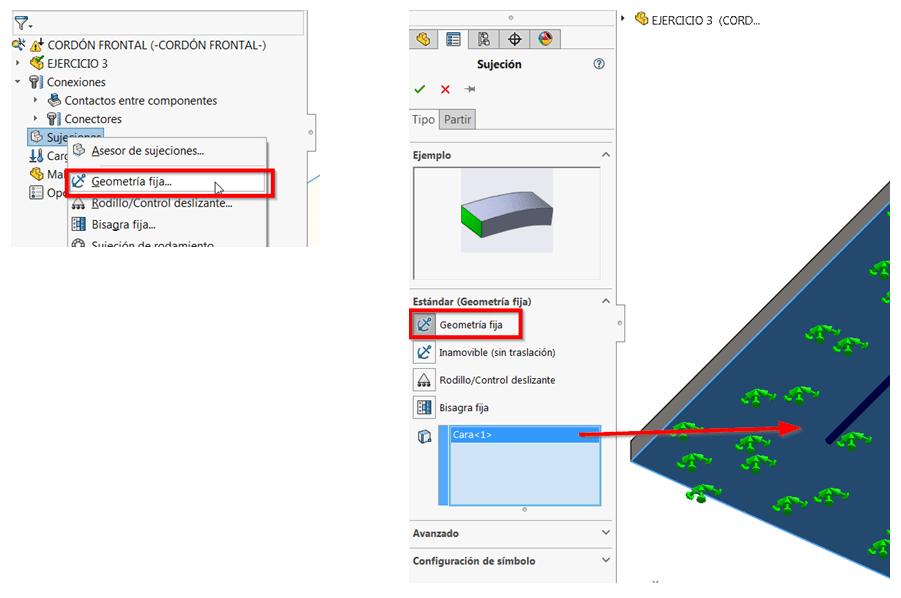
El siguiente paso es aplicar una carga de tipo Fuerza… sobre la arista del extremo libre del tubo, esta fuerza valdrá 50 kN o 50.000 N y será de tracción.
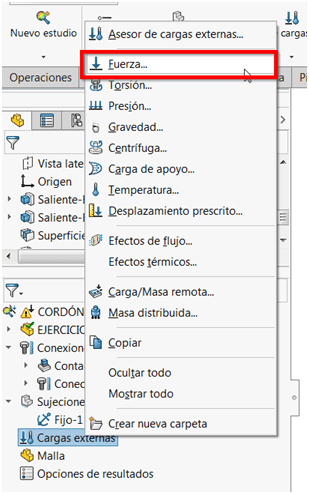
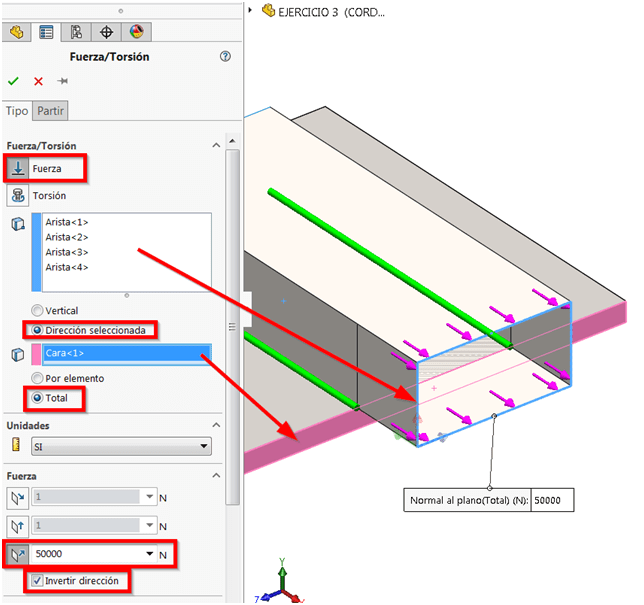
Ahora mallamos el modelo con una malla basada en curvatura y con los valores predeterminados.
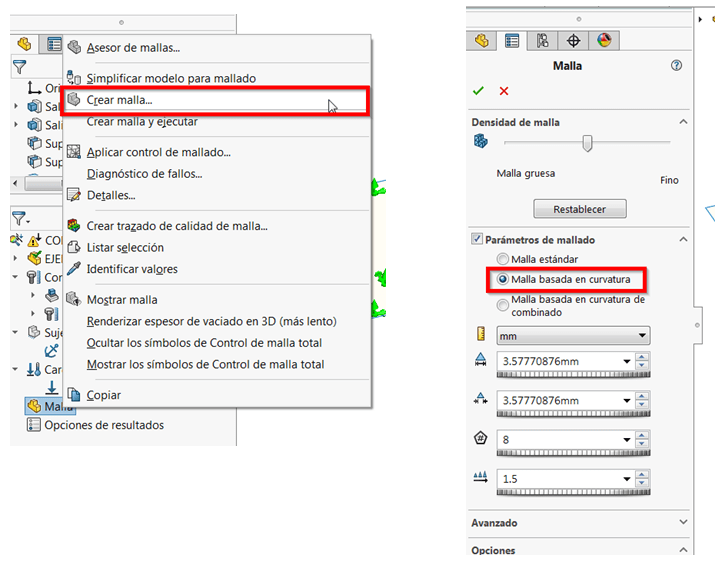
Ejecutamos ahora el estudio.
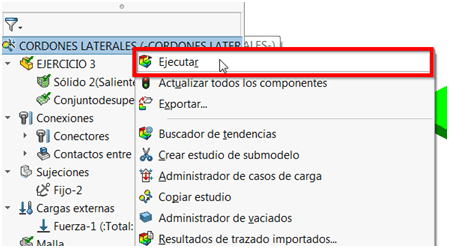
En el menú contextual de la carpeta Resultados elegimos Definir trazado de comprobación de soldadura.
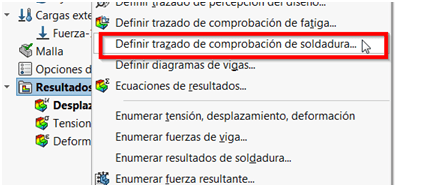
Aceptamos el PropertyManager
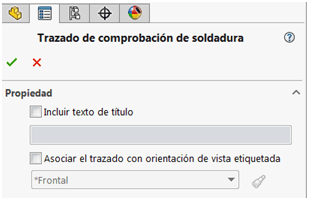
Nos aparece una ventana que nos informa de que todos los conectores de soldadura cumplen, el espesor de garganta teórico sería 2 mm pero el mínimo constructivo es de 3 mm.
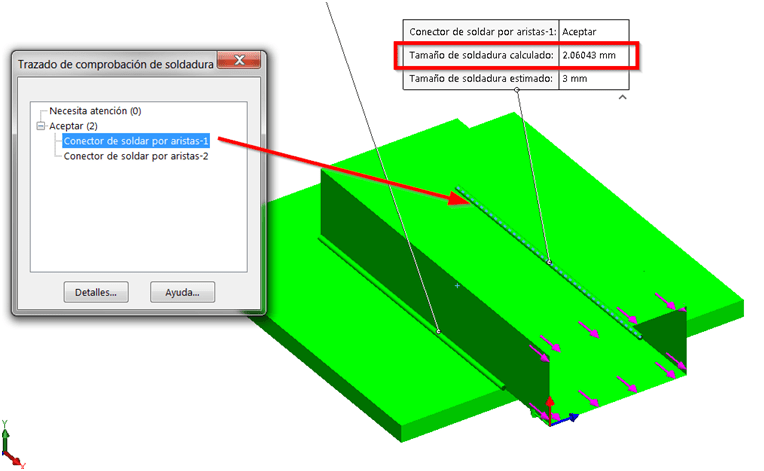

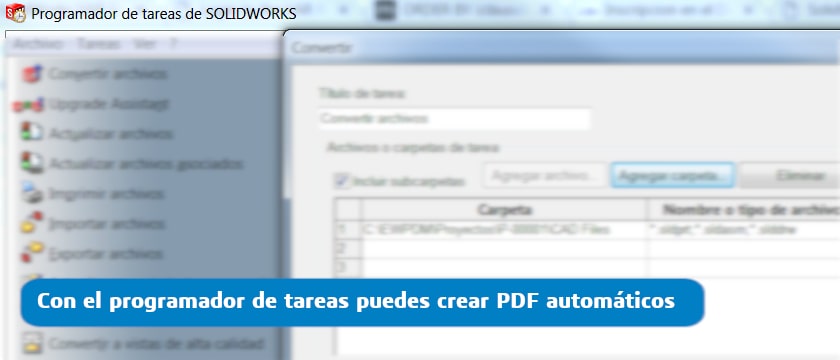


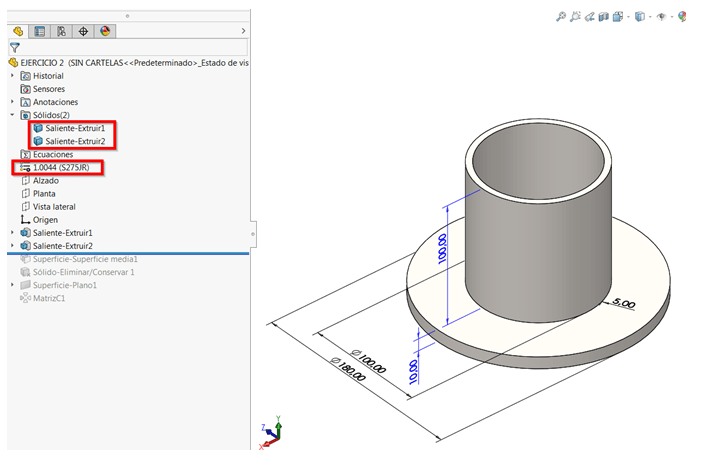
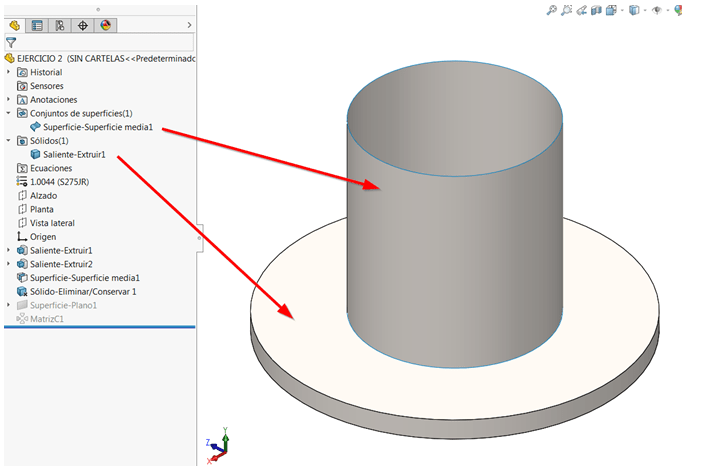

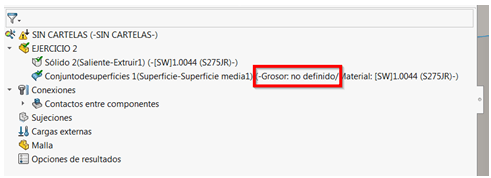
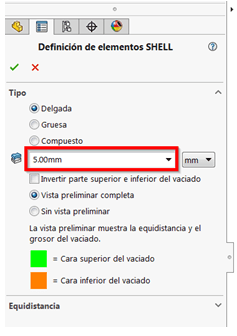
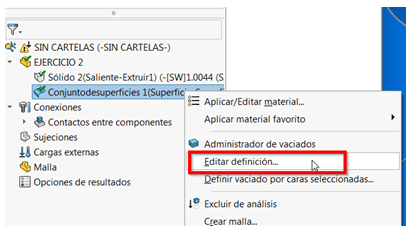
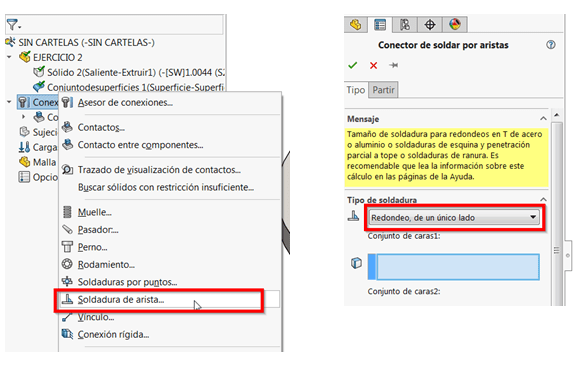
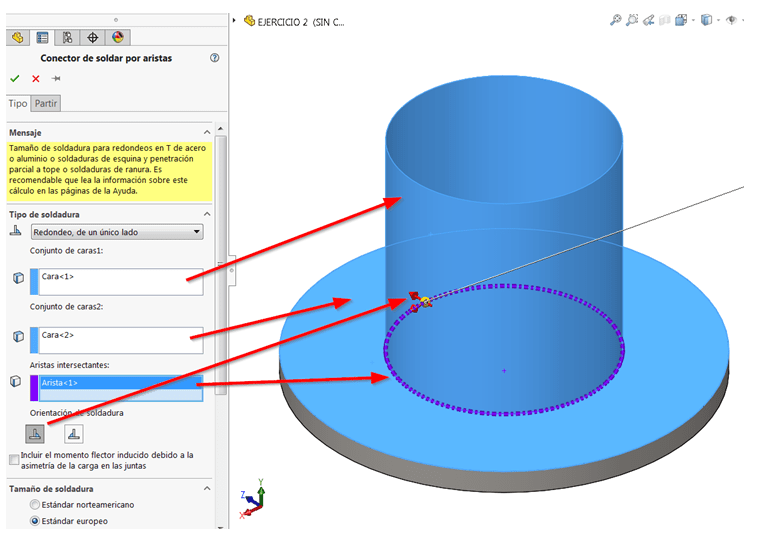
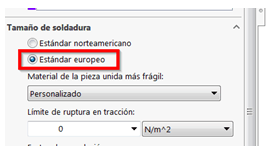 Ahora, elegimos qué normativa vamos a emplear para efectuar la comprobación y/o dimensionado del cordón, en este caso vamos a emplear el Estándar europeo que se basa en el Eurocódigo EC3.
Ahora, elegimos qué normativa vamos a emplear para efectuar la comprobación y/o dimensionado del cordón, en este caso vamos a emplear el Estándar europeo que se basa en el Eurocódigo EC3.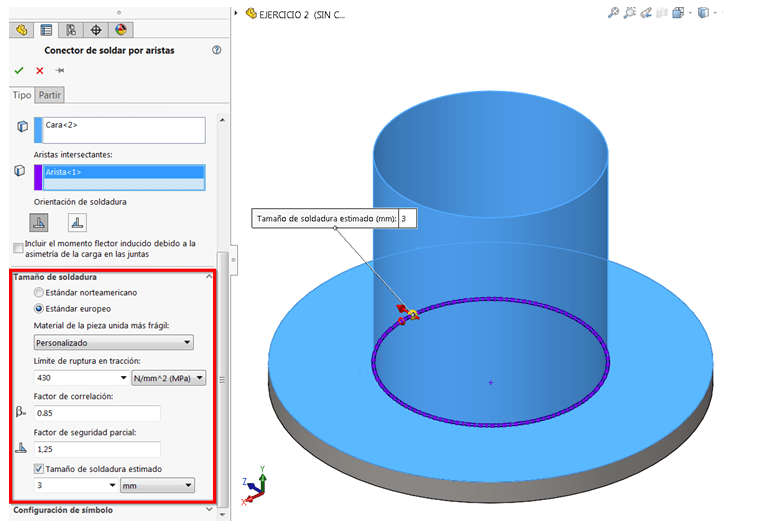
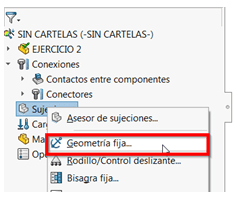
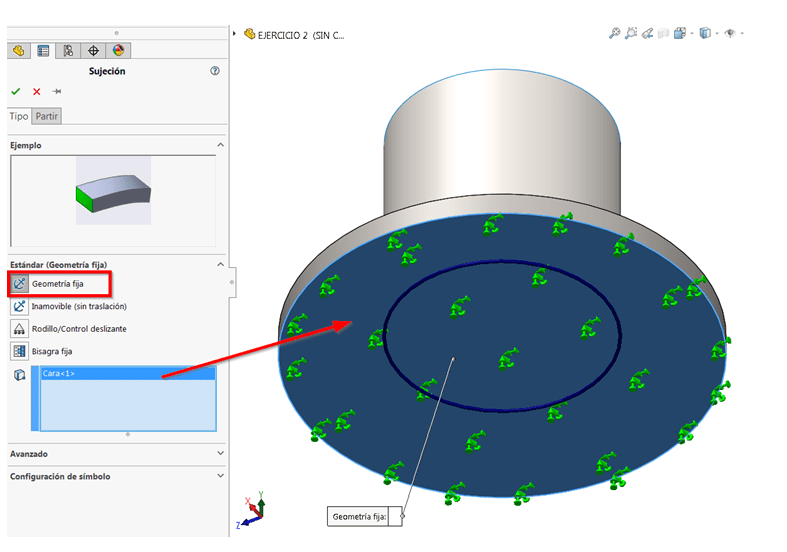
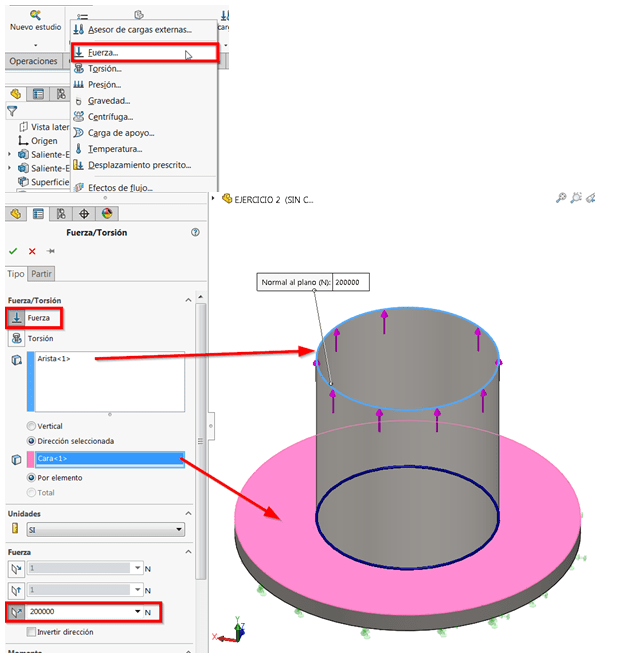
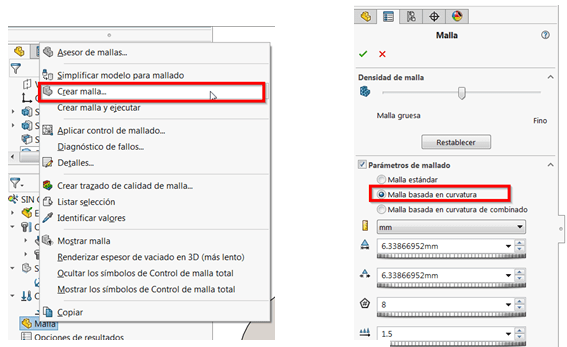
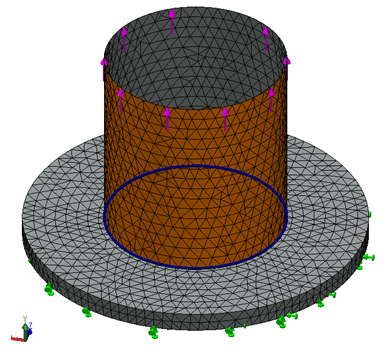
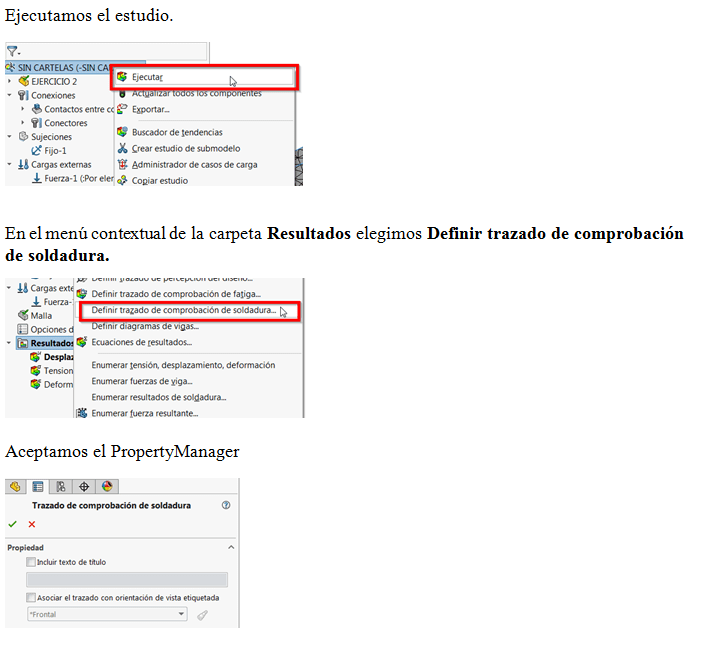
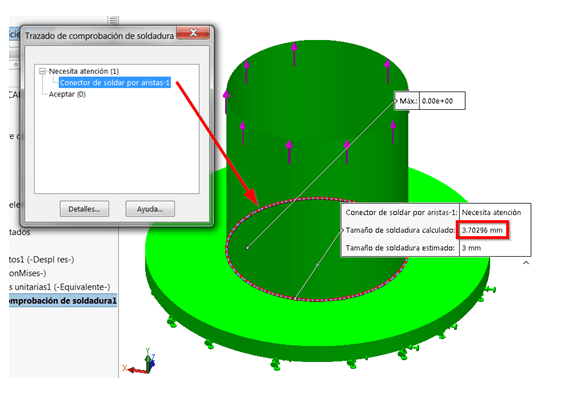
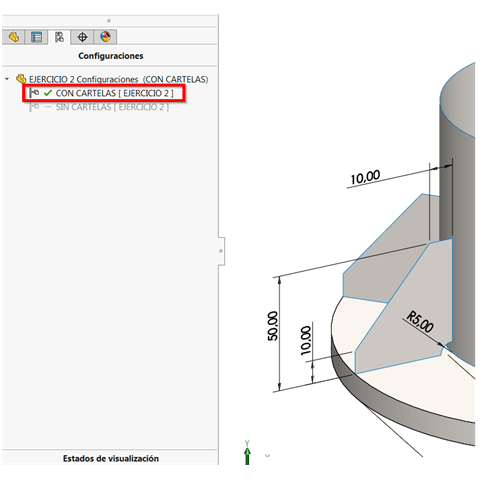





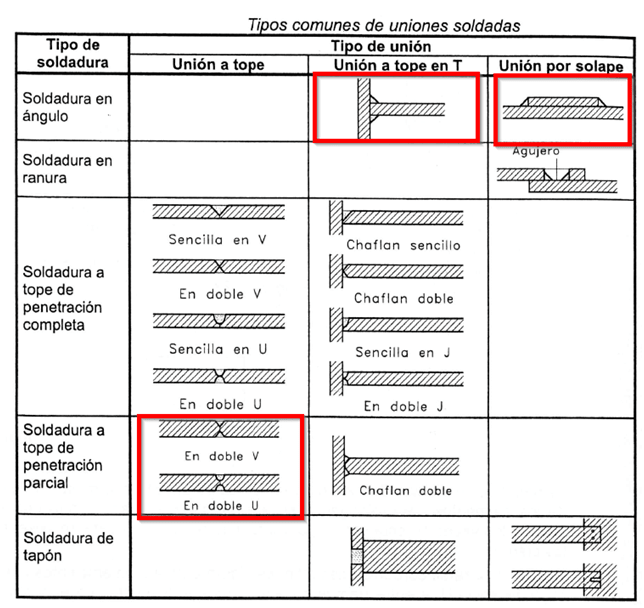

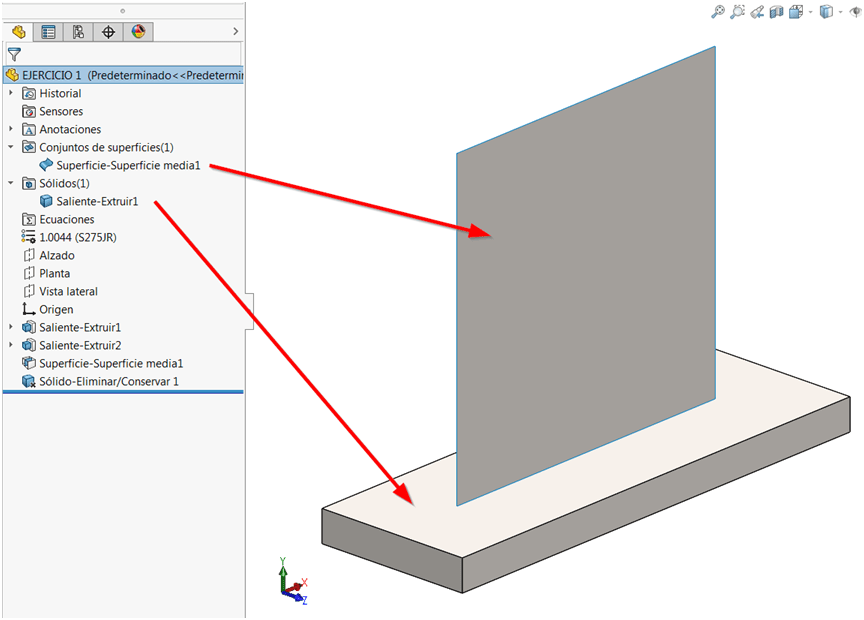

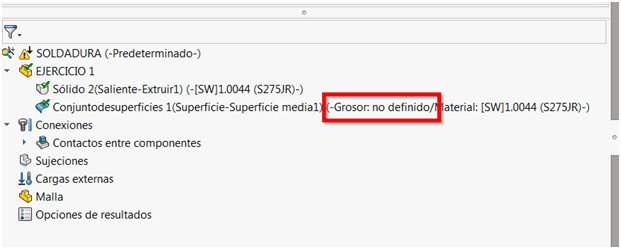
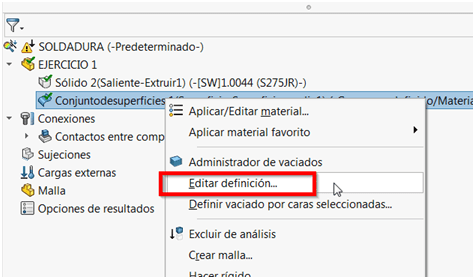
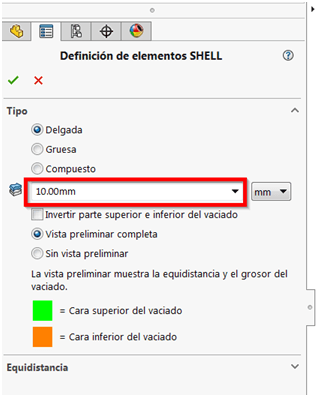
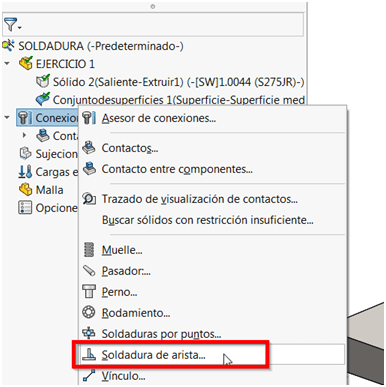
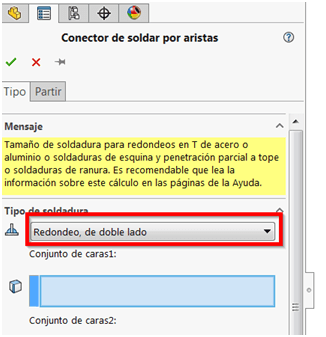
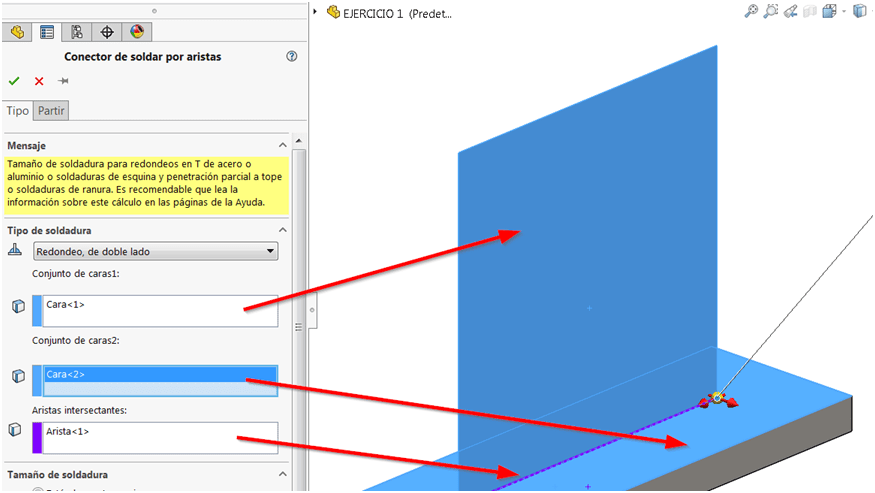
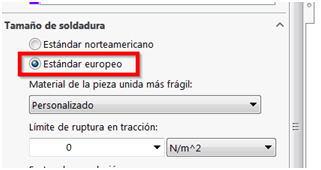


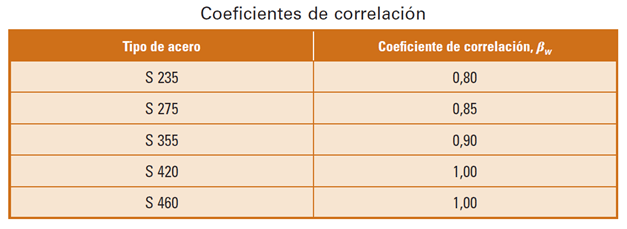
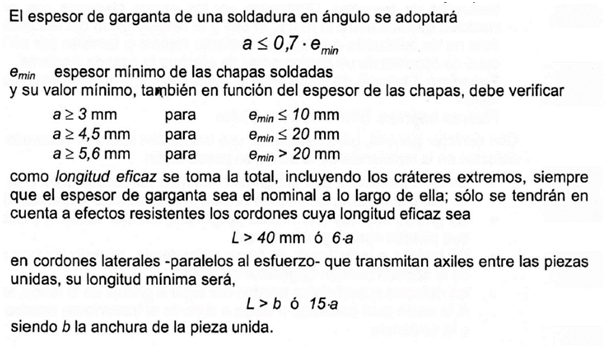

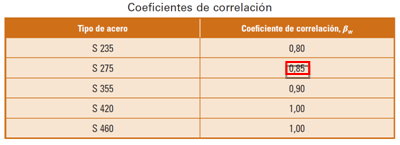




 Ejcutamos el estudio.
Ejcutamos el estudio. En el menú contextual de la carpeta Resultados elegimos Definir trazado de comprobación de soldadura.
En el menú contextual de la carpeta Resultados elegimos Definir trazado de comprobación de soldadura. Aceptamos el PropertyManager
Aceptamos el PropertyManager Nos aparece una ventana que nos alerta de que hay un conector de soldadura que no cumple, si lo seleccionamos en la lista, en la zona de gráficos nos informa del tamaño de soldadura necesario con valor 6,2 mm.
Nos aparece una ventana que nos alerta de que hay un conector de soldadura que no cumple, si lo seleccionamos en la lista, en la zona de gráficos nos informa del tamaño de soldadura necesario con valor 6,2 mm.






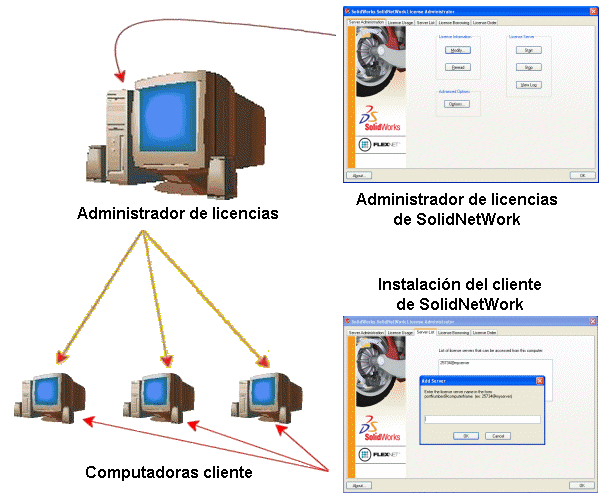

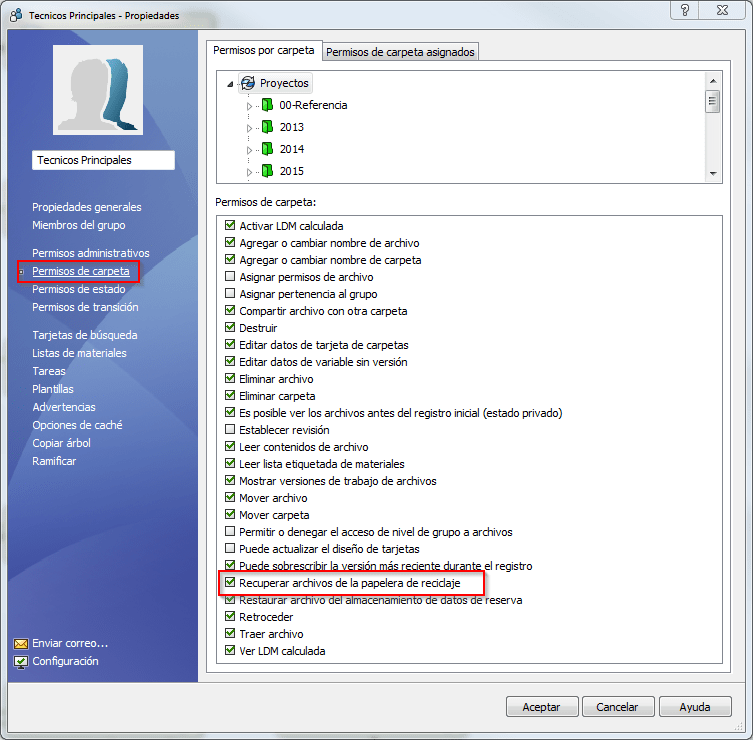
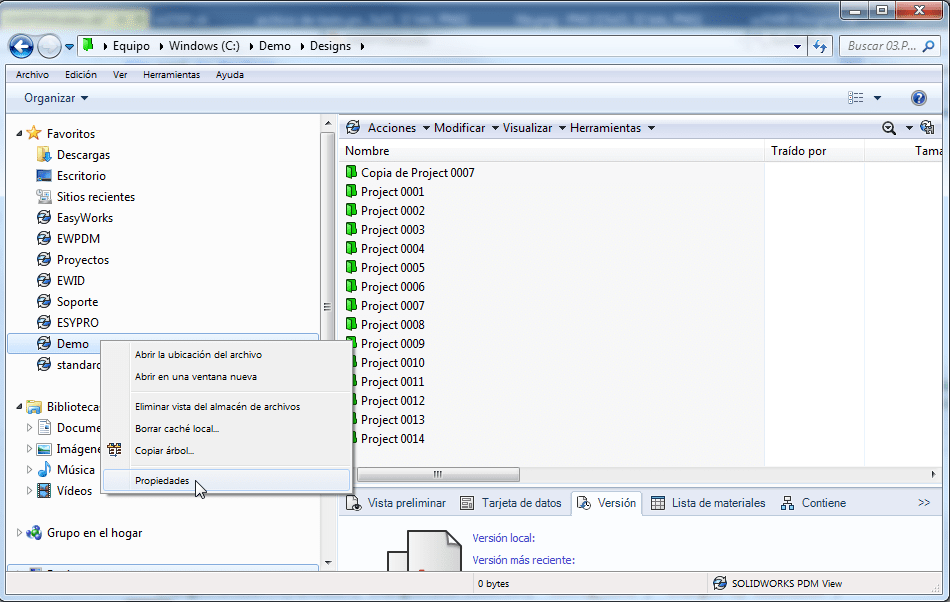
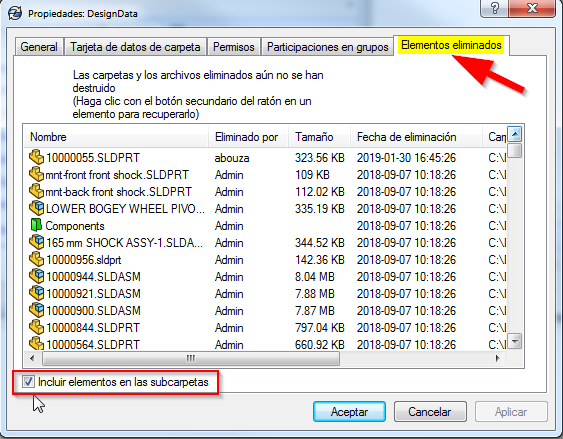
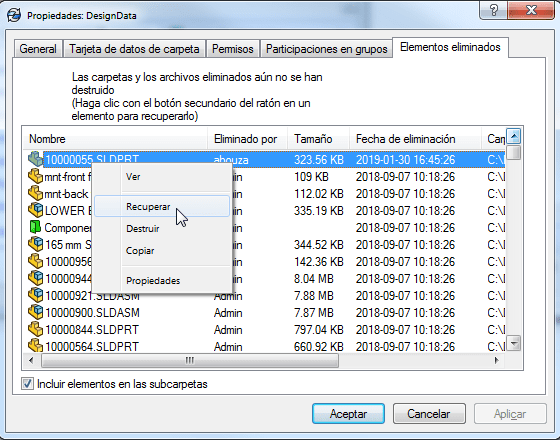
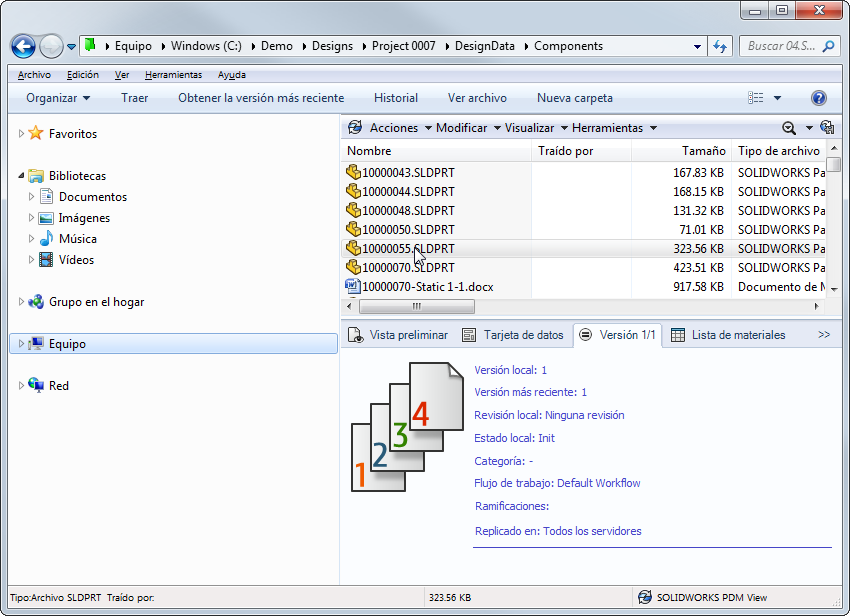
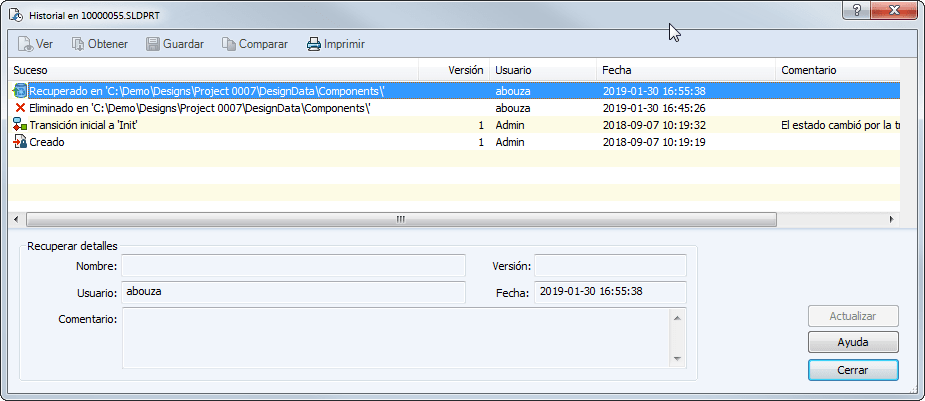



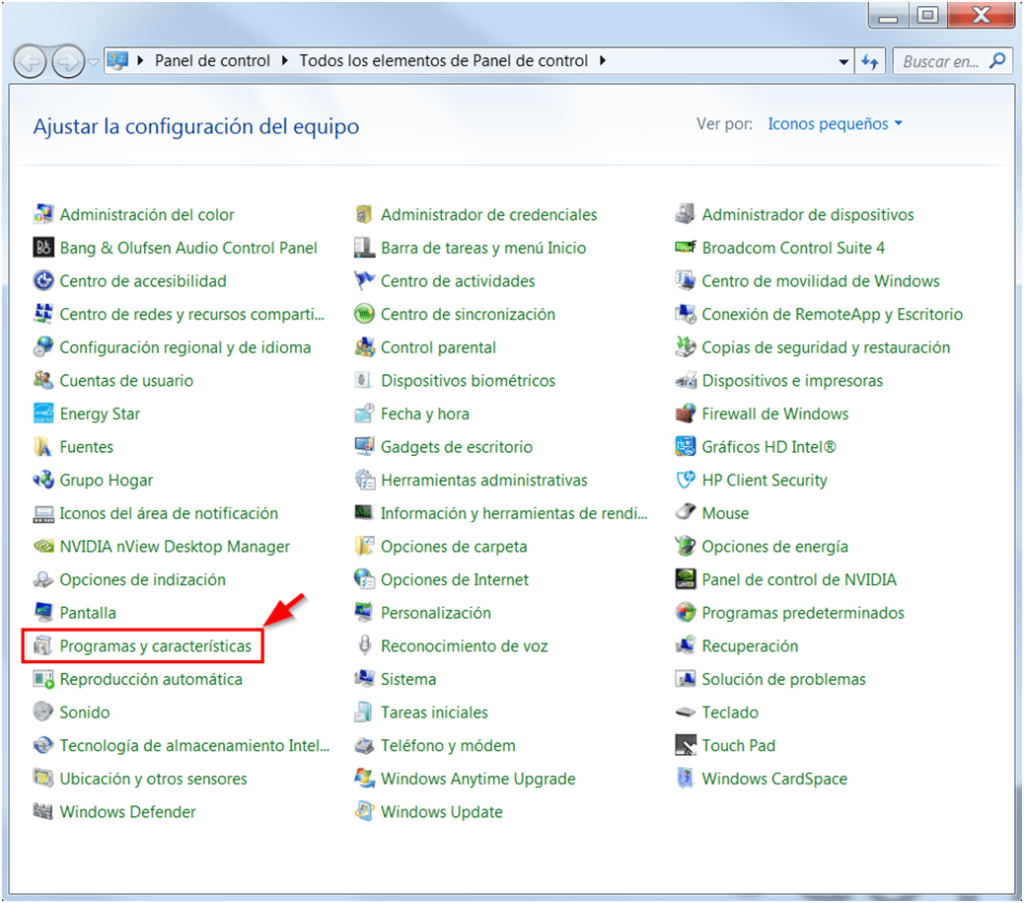
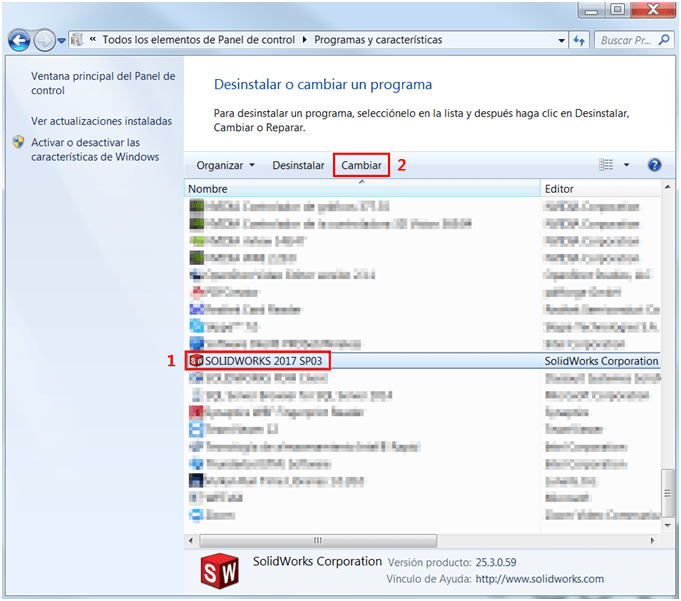
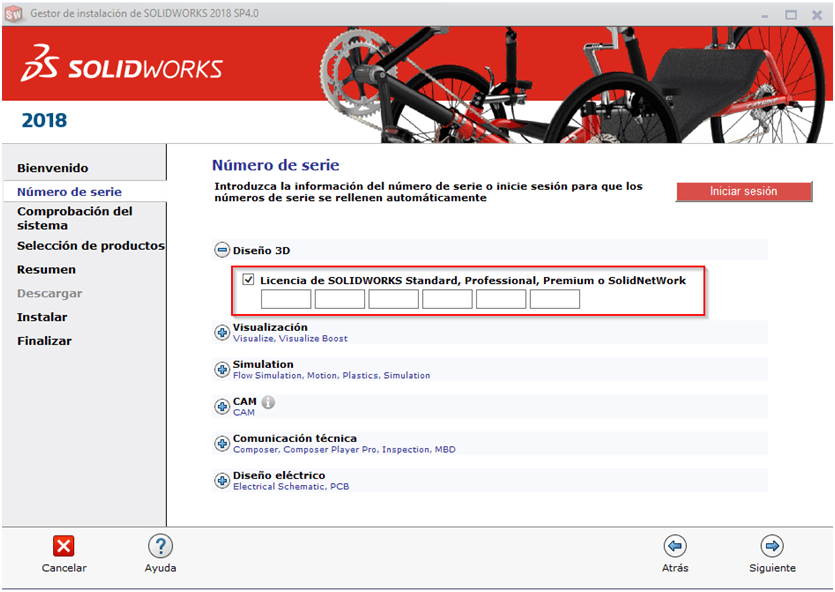
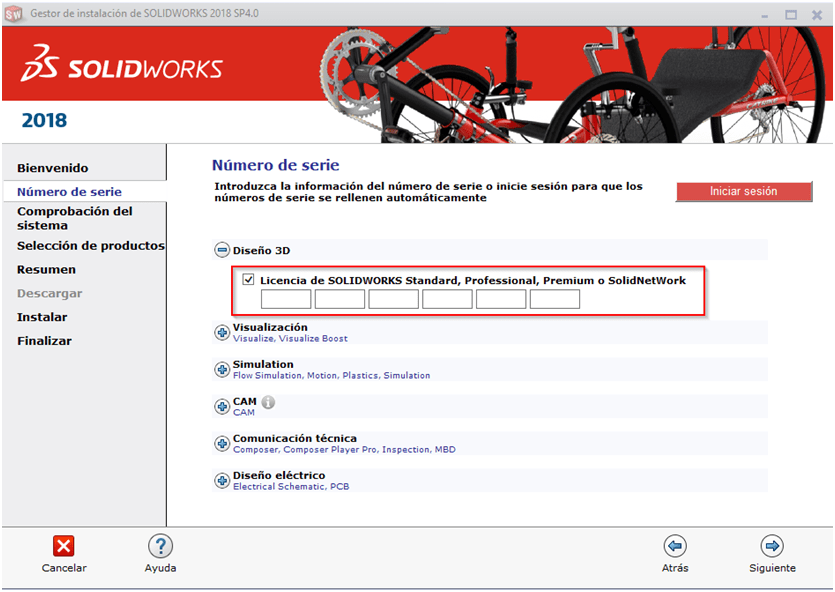
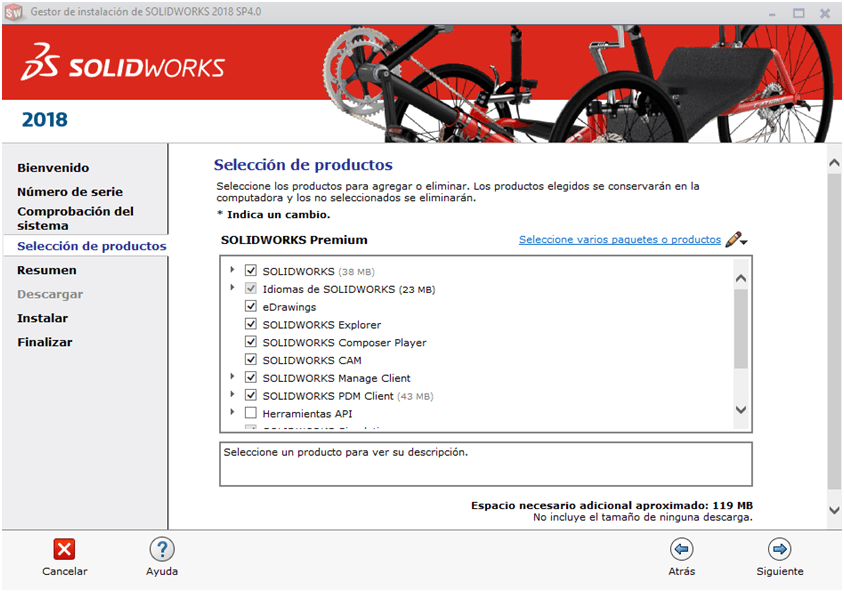




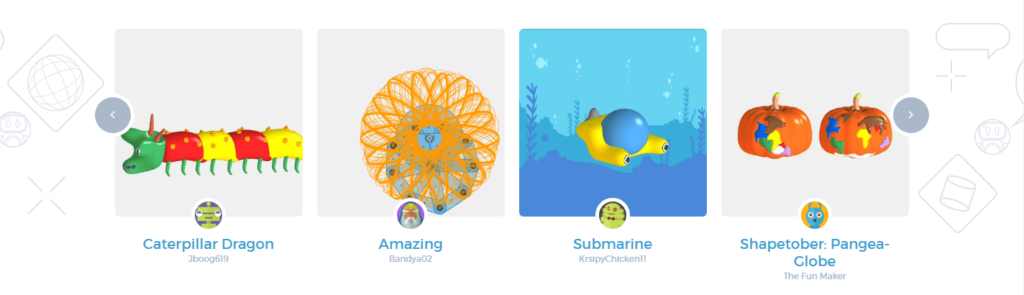
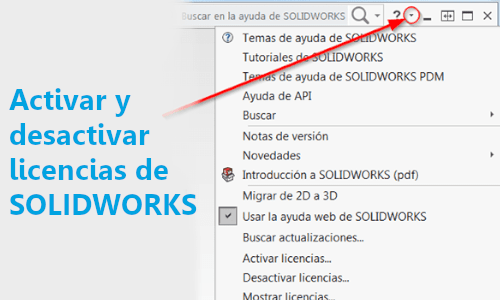
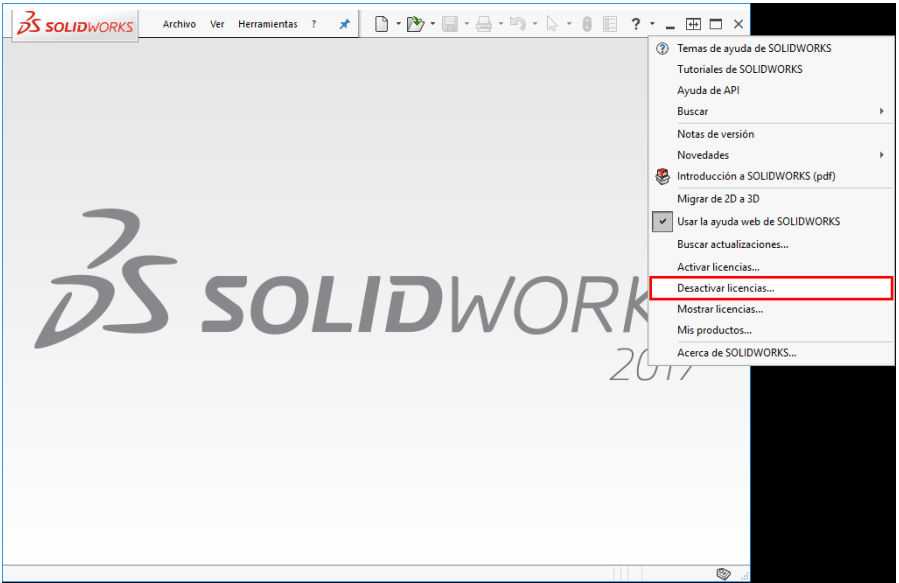
 Correo electrónico: Presione Guardar para crear un archivo de solicitud y envíelo por correo electrónico a
Correo electrónico: Presione Guardar para crear un archivo de solicitud y envíelo por correo electrónico a