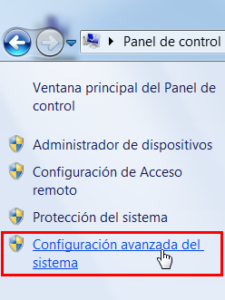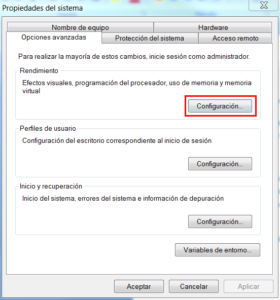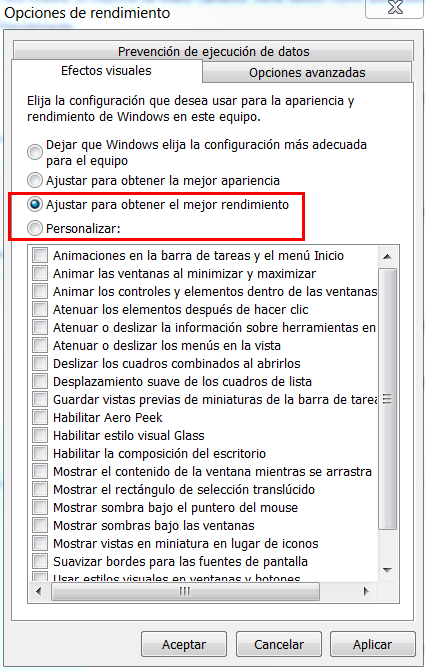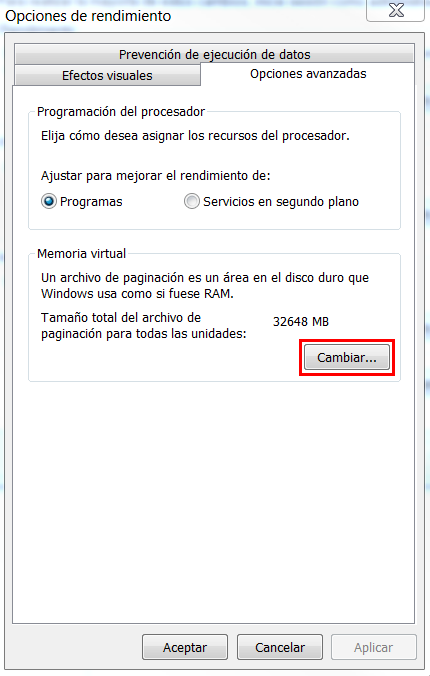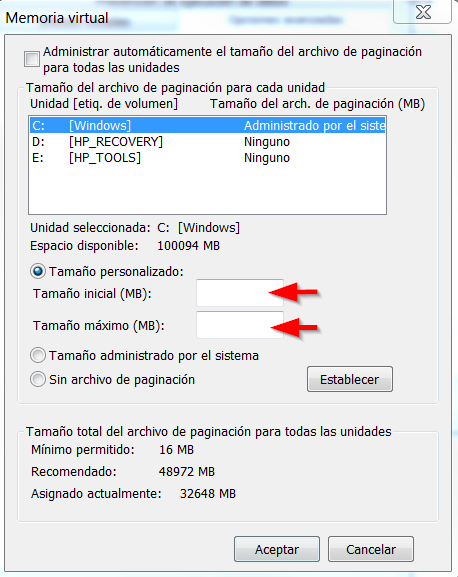Si trabajas día a día con varias matrices en tus diseños o con matrices de gran tamaño, hoy estás de suerte, porque desde Easyworks nos gustaría darte un truco para mejorar el rendimiento de tus piezas ¡teniendo en cuenta tres sencillas opciones!
Para poder mostraros el potencial de estas opciones, hemos realizado una sencilla pieza en la cual disponemos de 4 operaciones con sus correspondientes matrices. En la disposición actual el tiempo de reconstrucción total de nuestra pieza es de 183 segundos.
Veamos cómo mejorar este tiempo!
1) Matriz de geometría
Esta opción está disponible en todas las matrices lineales y realiza una copia exacta de las caras y aristas de la operación o geometría de la que estamos realizando la matriz. No resuelve las condiciones finales de la operación como puede ser la opción lograr la equidistancia a superficie, y precisamente es esta sencillez la que nos ayuda a ahorrar tiempo de cálculo.
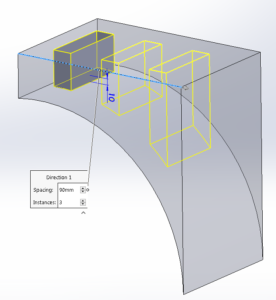
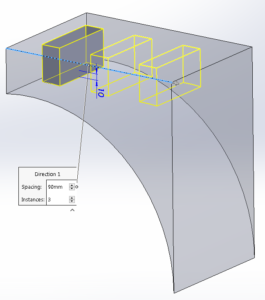
Hay que tener en cuenta que esta opción no puede ser empleada si la operación sobre la que queremos realizar la matriz tiene alguna cara fusionada con otra cara de la pieza.
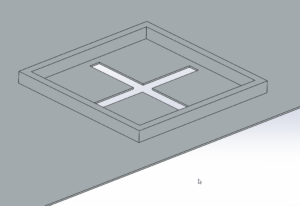
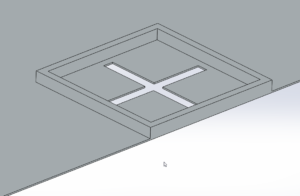
Después de activar la opción de matriz de geometría y verificar el tiempo de reconstrucción de nuestra pieza, los resultados nos muestran que, en este ejemplo, hemos ahorrado algo más del 60% en tiempo de reconstrucción.
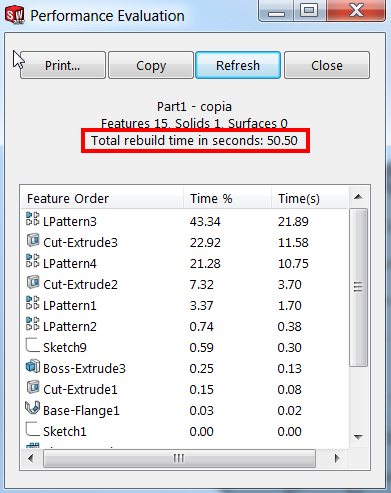
2) Único sólido vs Sólido multicuerpo
En el caso de que la matriz a generar contenga operaciones que añadan material, es recomendable valorar si es prioritario disponer de un único sólido con todas las operaciones fusionadas, o si por el contrario puede ser válido disponer de un sólido multicuerpo.
Desactivar la opción de fusionar sólido en la operación sobre la que se realiza una matriz puede conllevar un ahorro de tiempo de reconstrucción considerable.
En nuestro ejemplo hemos conseguido reducir el tiempo de reconstrucción, teniendo únicamente una operación de extrusión, en casi 10 segundos.
Fijaos en la imagen:
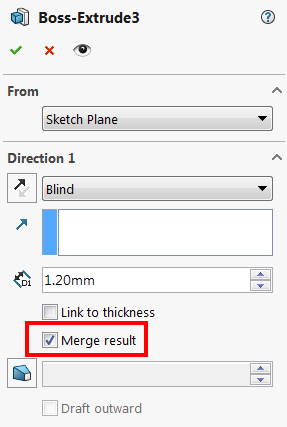
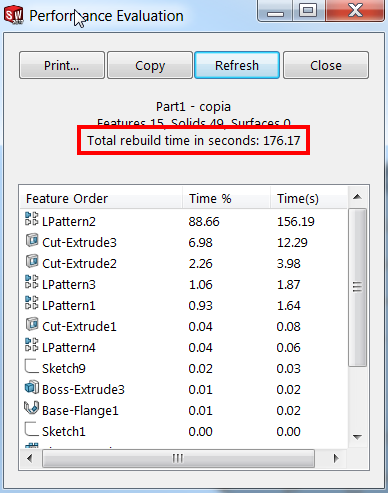
3) Secuencia de las operaciones
Mantener tu árbol de operaciones ordenado no simplemente te ayudará a localizar fácilmente cada una de las partes de tu pieza, sino que además de ello tiene un impacto directo en el tiempo que tardará tu diseño en reconstruirse.
En la siguiente imagen puede apreciarse que la secuencia seguida para ello ha sido: operación, matriz, operación, matriz, etc. Sin embargo, llevando las matrices al final y priorizando en el árbol las operaciones de corte y extrusión, vemos que el tiempo de reconstrucción de las mismas se reduce drásticamente, pasando de varios segundos a menos de una décima de segundo, como en el caso de Cut-Extrude3. Esto supone un ahorro total respecto a la opción inicial de 10 segundos.
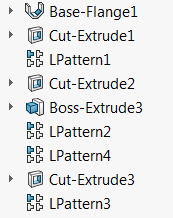
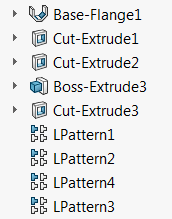
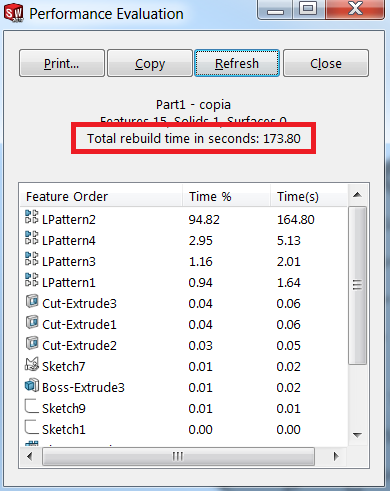
¡También puedes combinar todas las opciones!
Haciendo uso de la matriz de geometría, ordenando el árbol de operaciones y trabajando en con un sólido multicuerpo, hemos conseguido rebajar el tiempo de reconstrucción de 183 segundos a 5,93, o lo que es lo mismo 30 veces menos!
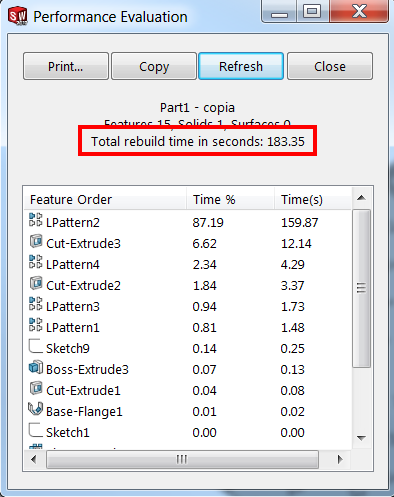
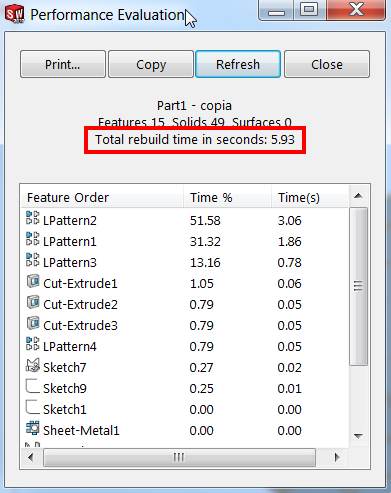
Como ves, tres sencillas opciones pueden aumentar mucho nuestra productividad trabajando con piezas de este estilo.
Anímate a probar y comparte tus resultados. Para cualquier duda, nuestro equipo de soporte y mantenimiento está a tu disposición. ¡Escríbenos!
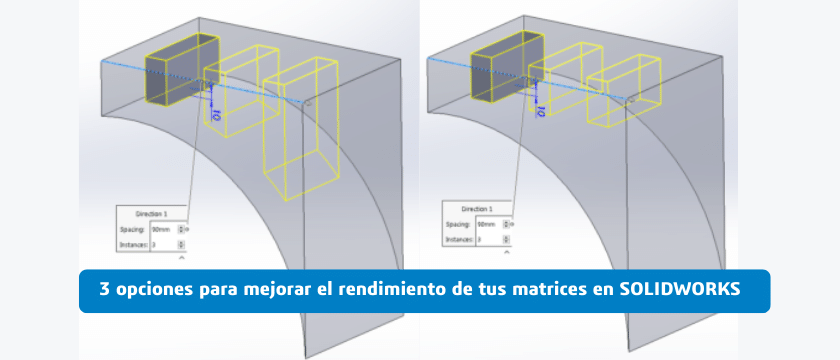





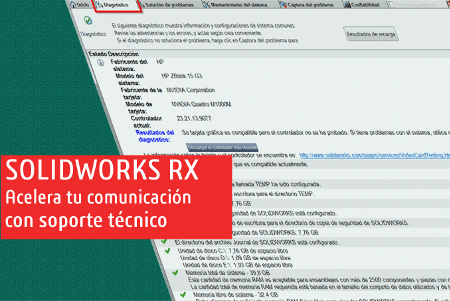




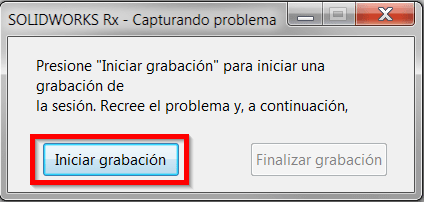

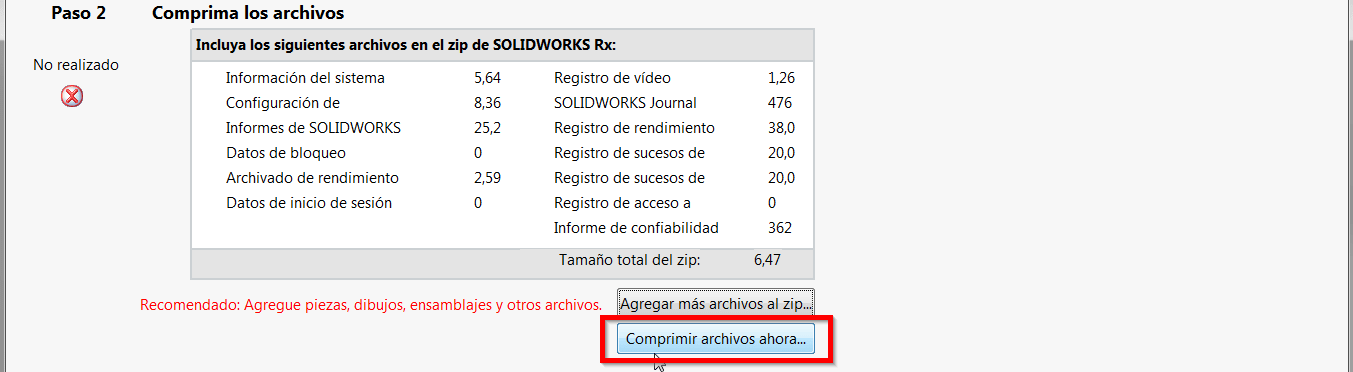

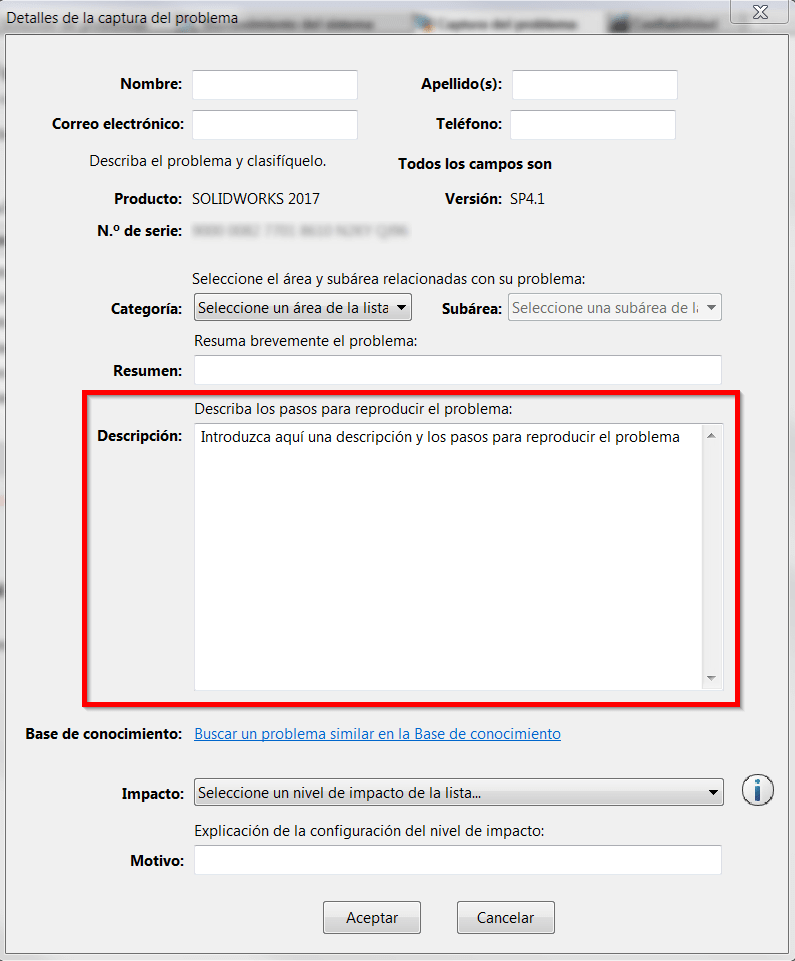

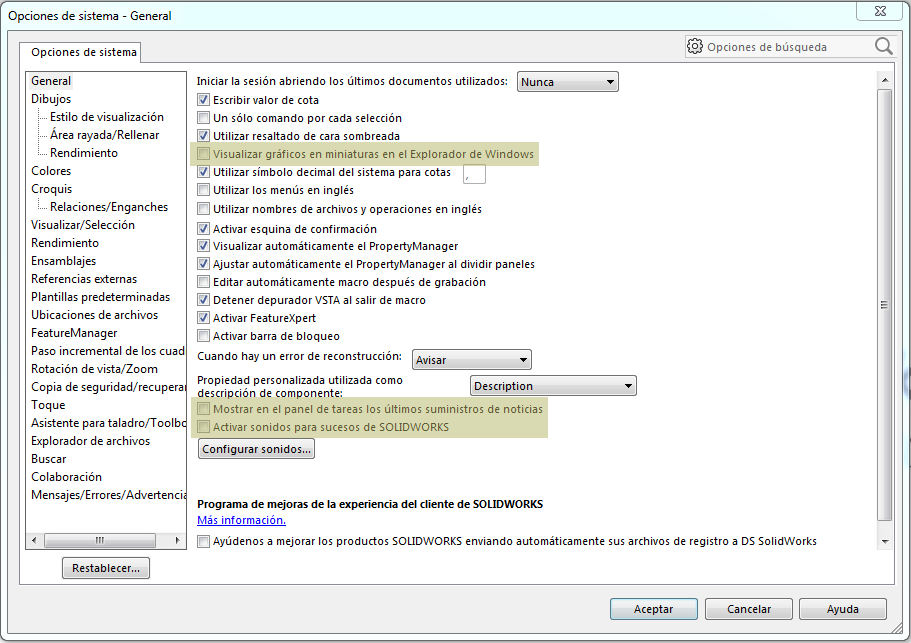

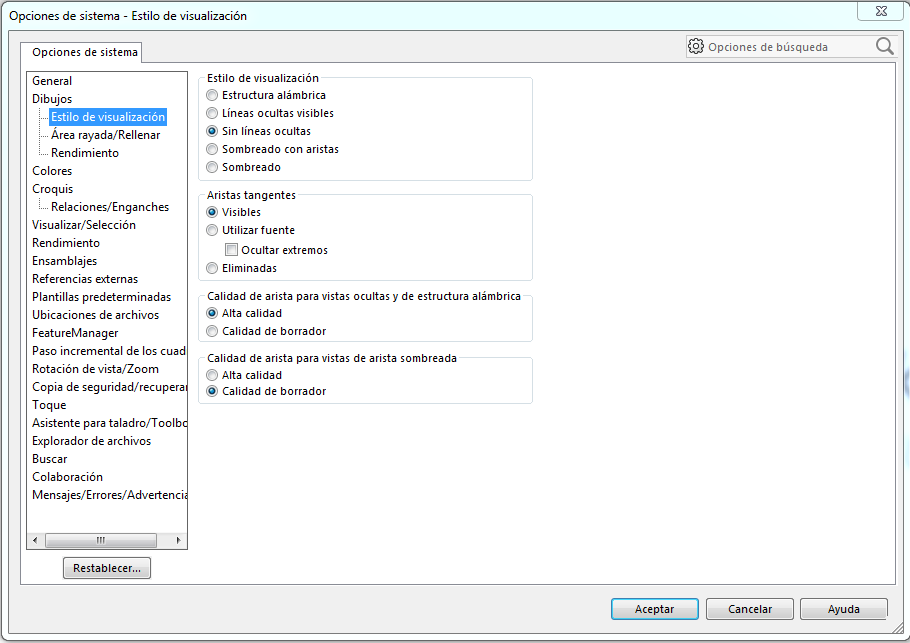
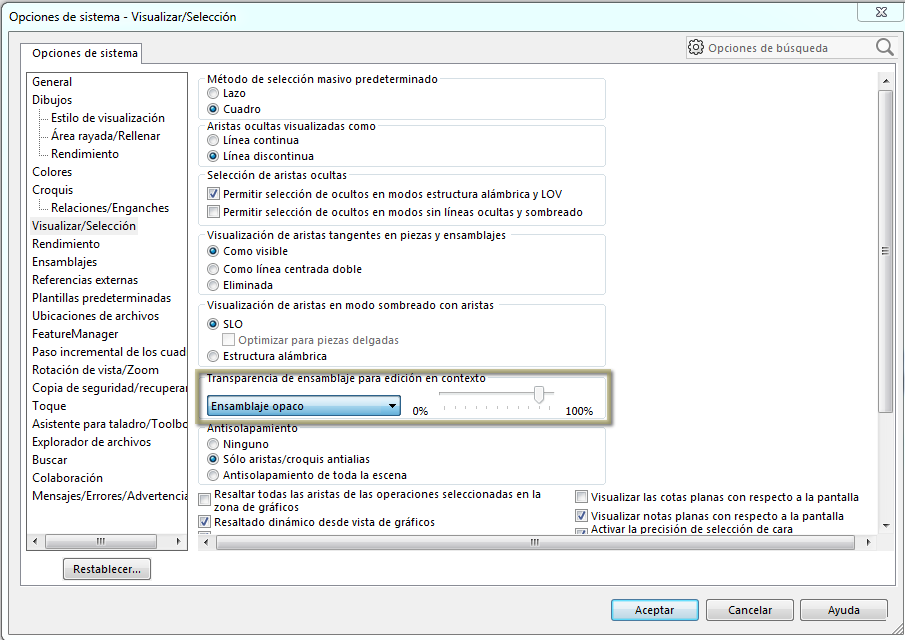
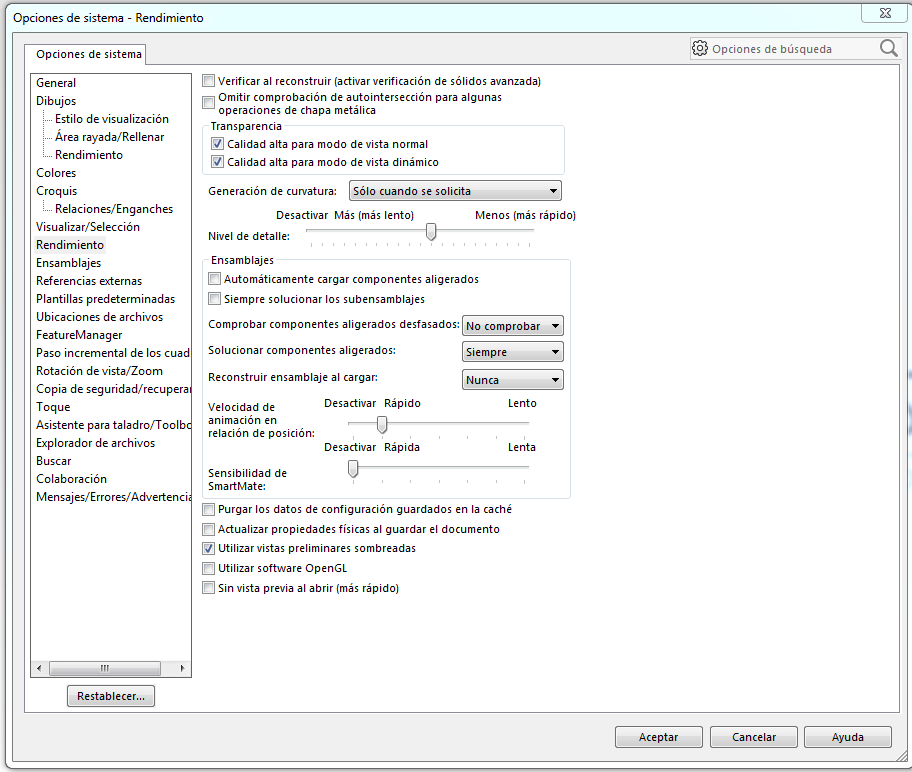 Otras opciones para prestar atención:
Otras opciones para prestar atención: