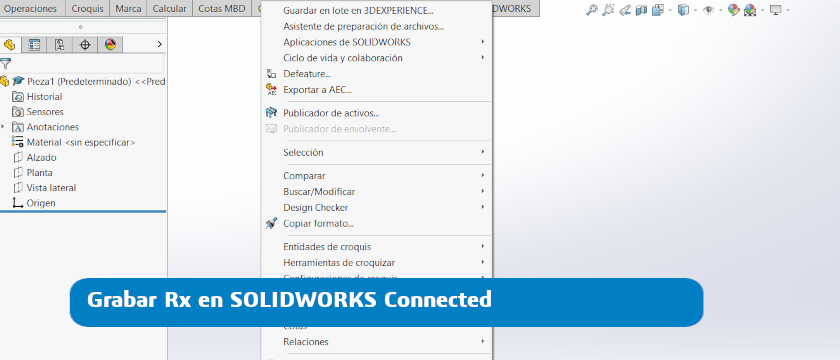3DEXPERIENCE SOLIDWORKS 2025 FD03 trae mejoras que te ayudarán a trabajar mejor. Te las contamos.
Estos son todos los posts de: Ivana Zugazagoitia
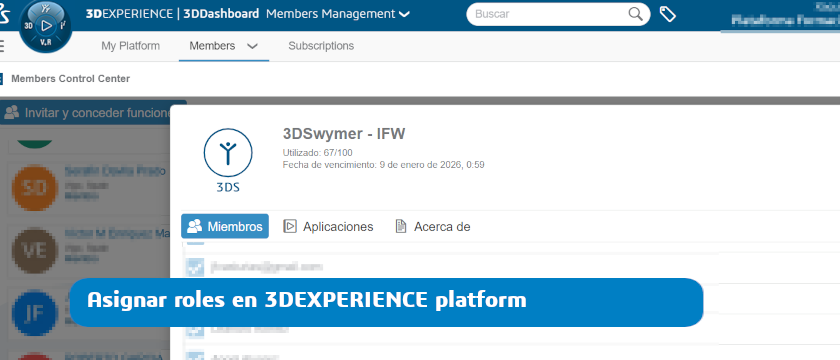
Asignar roles en 3DEXPERIENCE
Aprende cómo un administrador de licencias puede asignar roles en 3DEXPERIENCE.
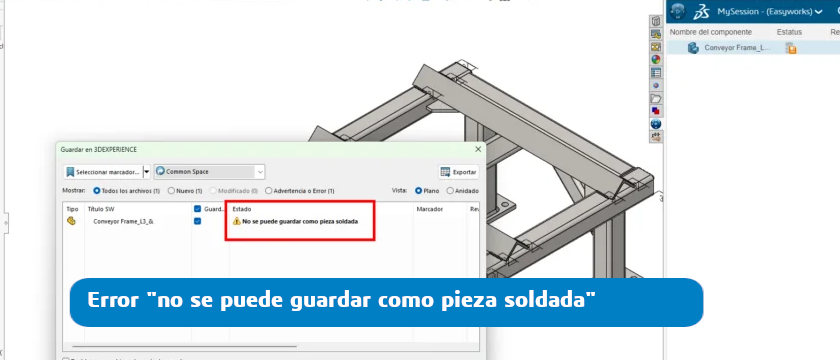
Error «no se puede guardar como pieza soldada» en 3DEXPERIENCE SOLIDWORKS
Solución al error de guardado en 3DEXPERIENCE SOLIDWORKS con el mensaje «no se puede guardar como pieza soldada».
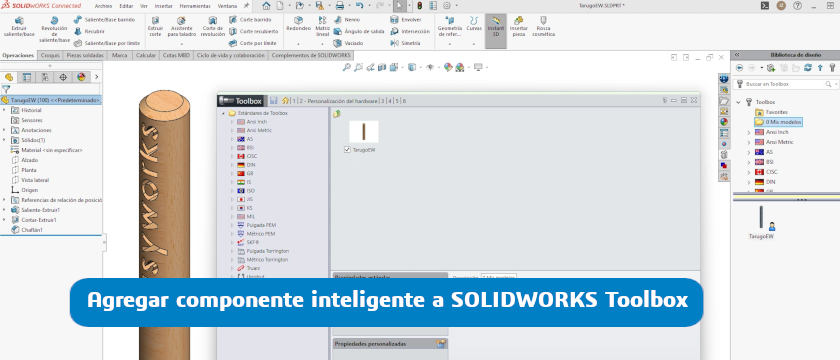
Agregar componente personalizado a Toolbox en SOLIDWORKS
Vamos a ver cómo puedes guardar un componente personalizado en SOLIDWORKS Toolbox paso a paso.

Cómo aprobar el examen CSWE de SOLIDWORKS
Te damos los tips y trucos necesarios para superar con éxito la mayor certificación de SOLIDWORKS.

Cordón de ranura con SOLIDWORKS 2025
El cordón de ranura en SOLIDWORKS 2025 redefine la precisión al trabajar con soldaduras complejas.
Restaurar iconos de archivos de SOLIDWORKS en Windows 11
Probablemente si trabajas con Windows 11 verás que los iconos de archivos SOLIDWORKS han cambiado. Te ayudamos a restaurarlos.
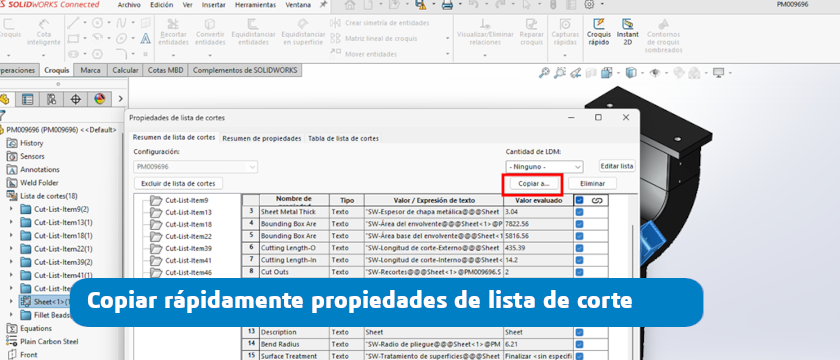
Copiar rápidamente propiedades de lista de corte en muchos elementos
Descubre cómo puedes copiar rápidamente las propiedades de una lista de corte en muchos elementos a la vez.
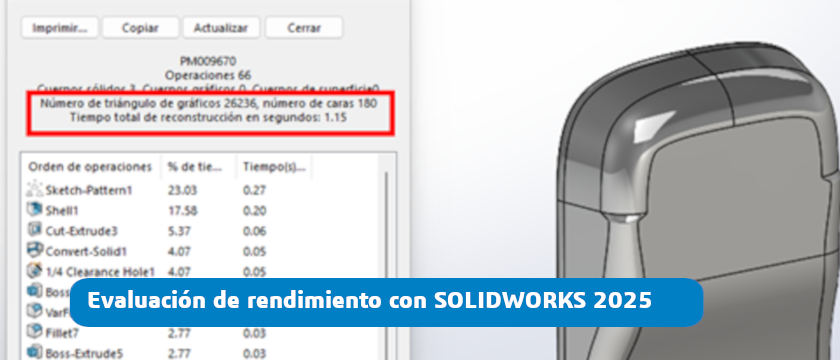
Evaluación de rendimiento con SOLIDWORKS 2025
Hoy vamos a enseñarte como hacer una evaluación de rendimiento con SOLIDWORKS 2025.
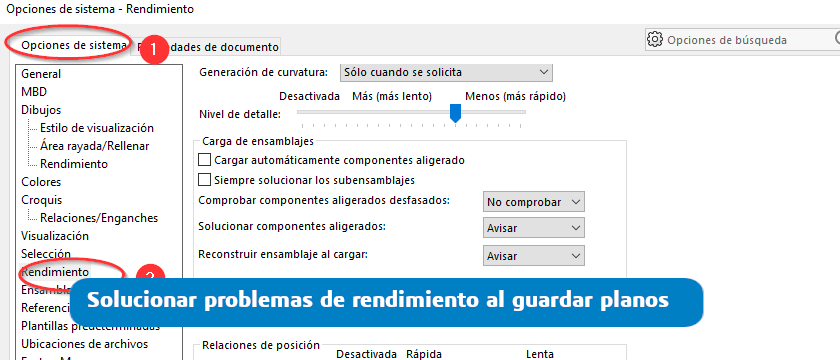
Solucionar problemas de rendimiento al guardar planos
Explicamos cómo solucionar problemas de rendimiento al guardar planos.

Reflejar cantidades de piezas individuales partiendo de un ensamblaje
Hoy vamos a ver cómo partiendo de un ensamblaje podemos reflejar en un plano las cantidades de sus piezas individuales.