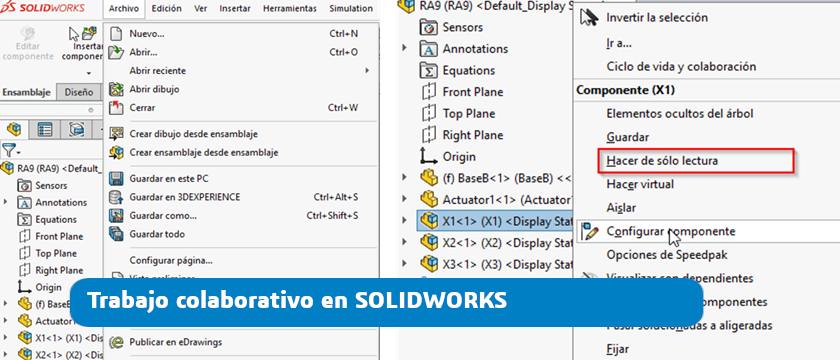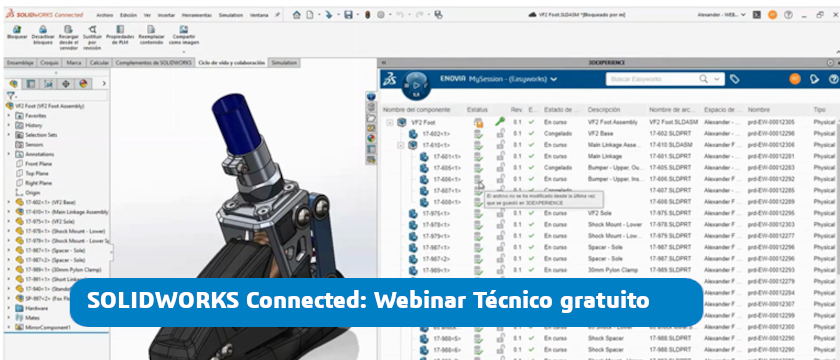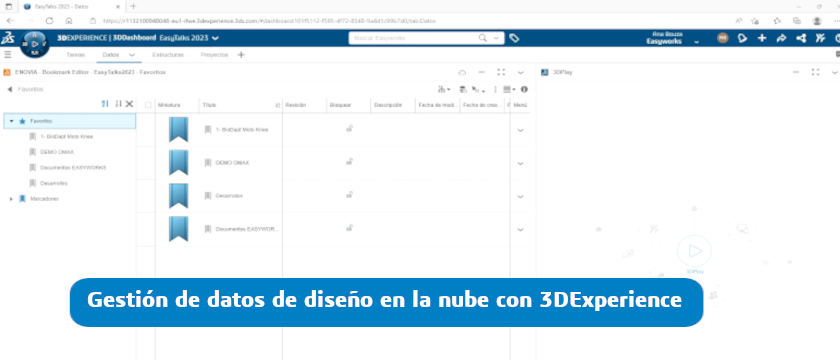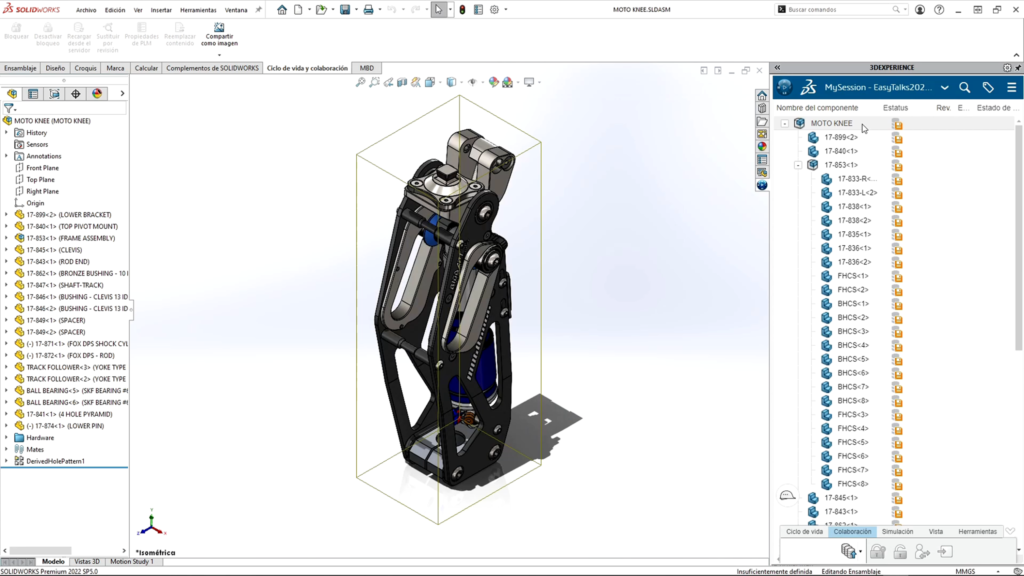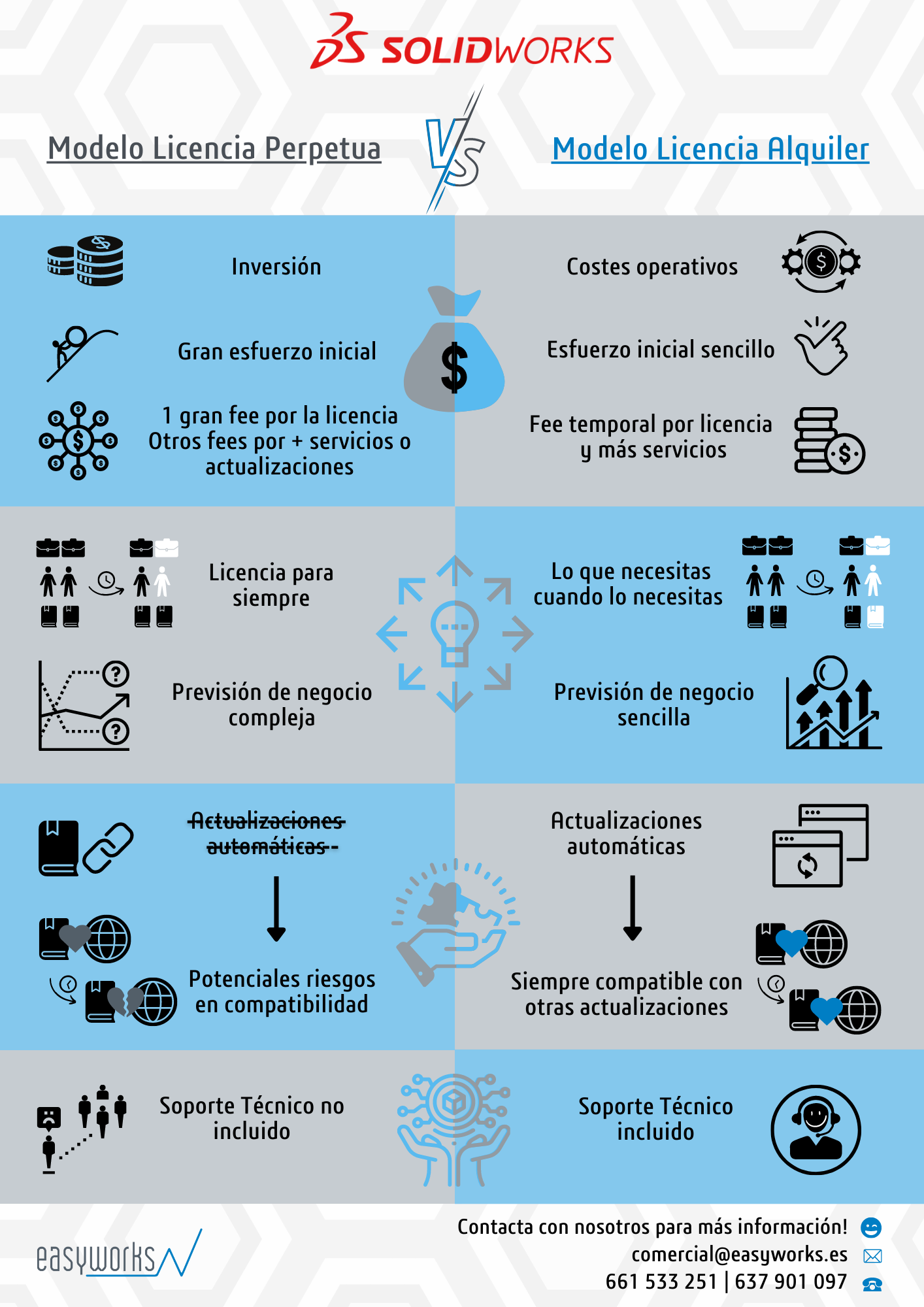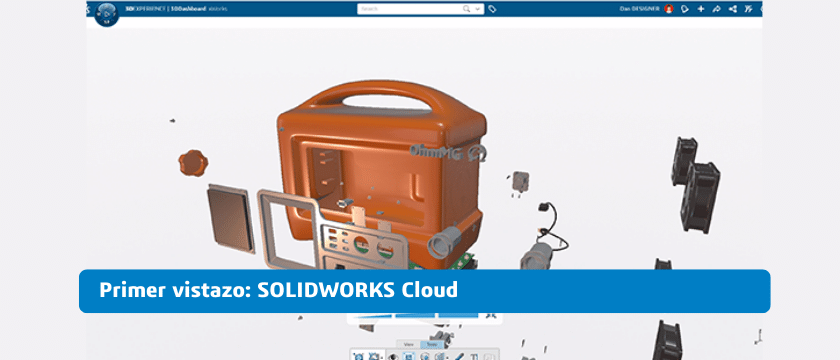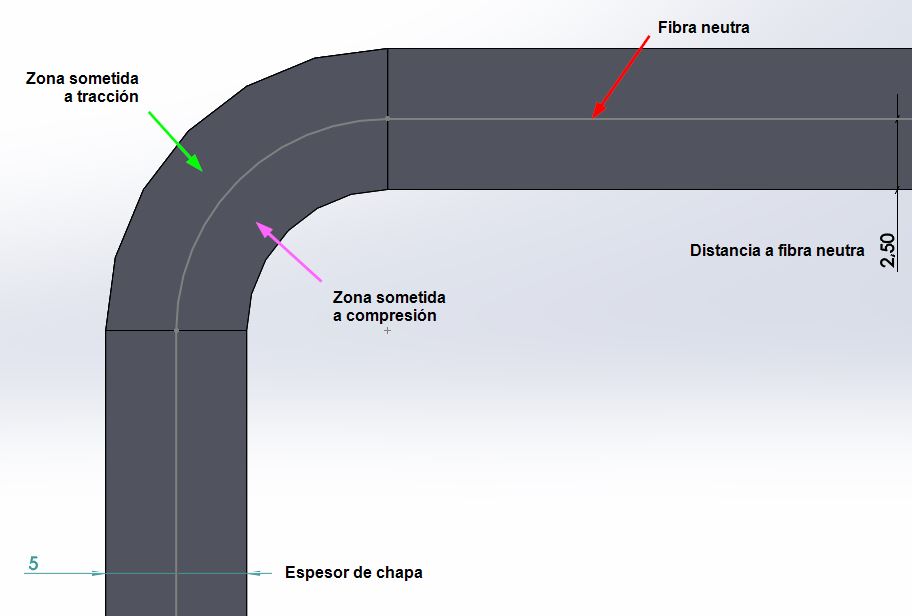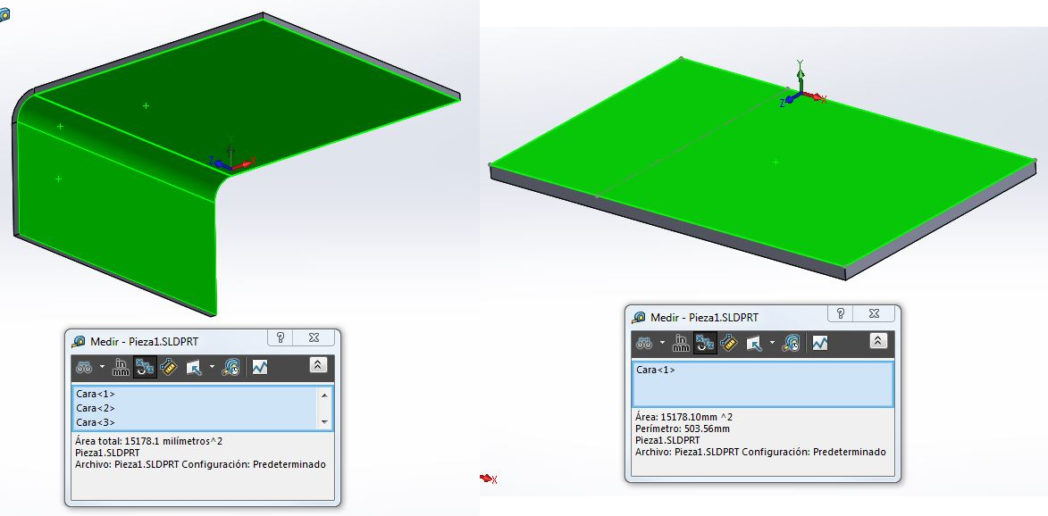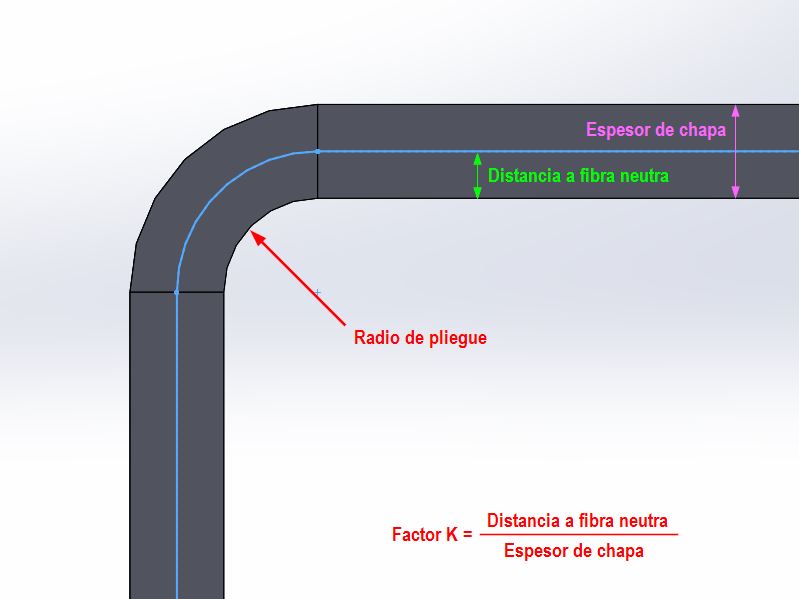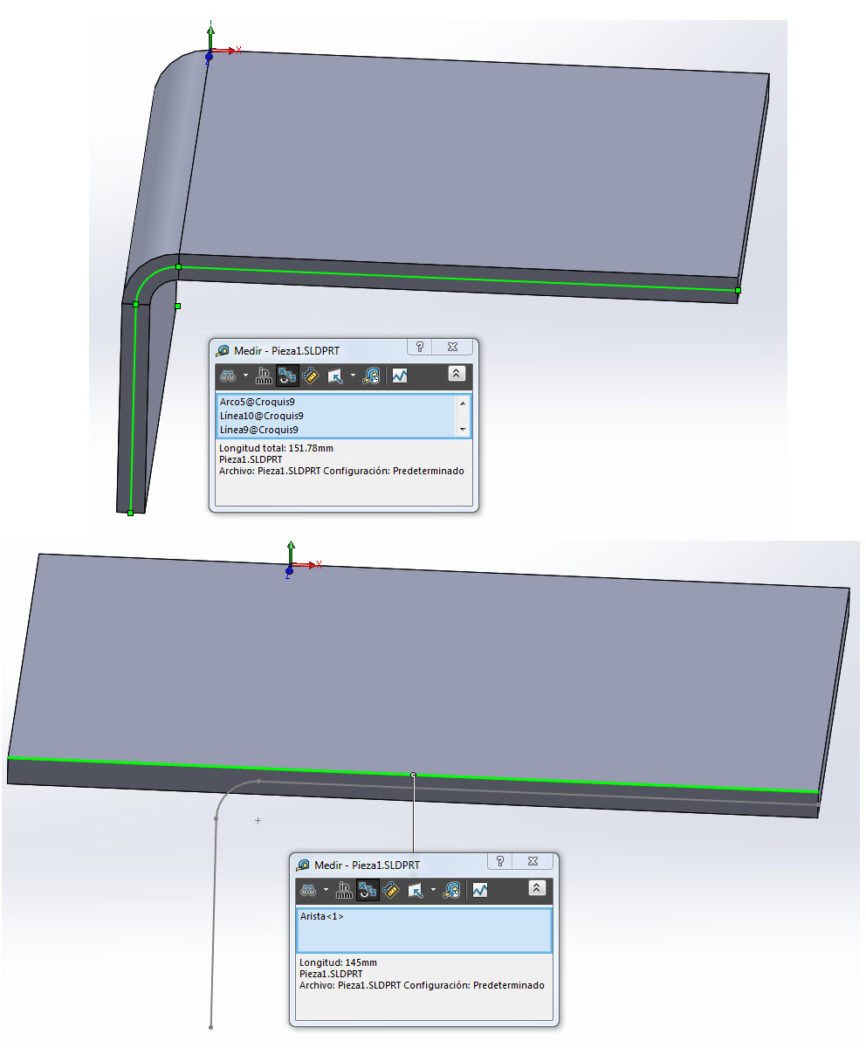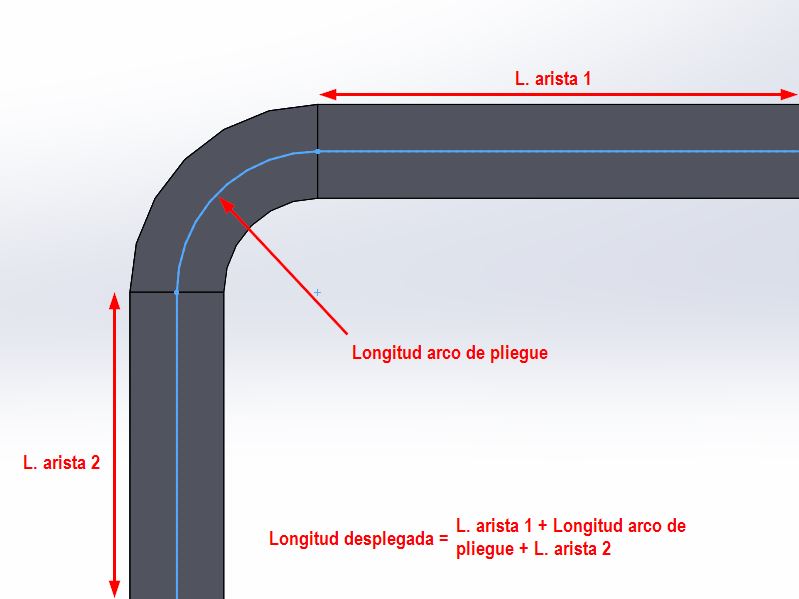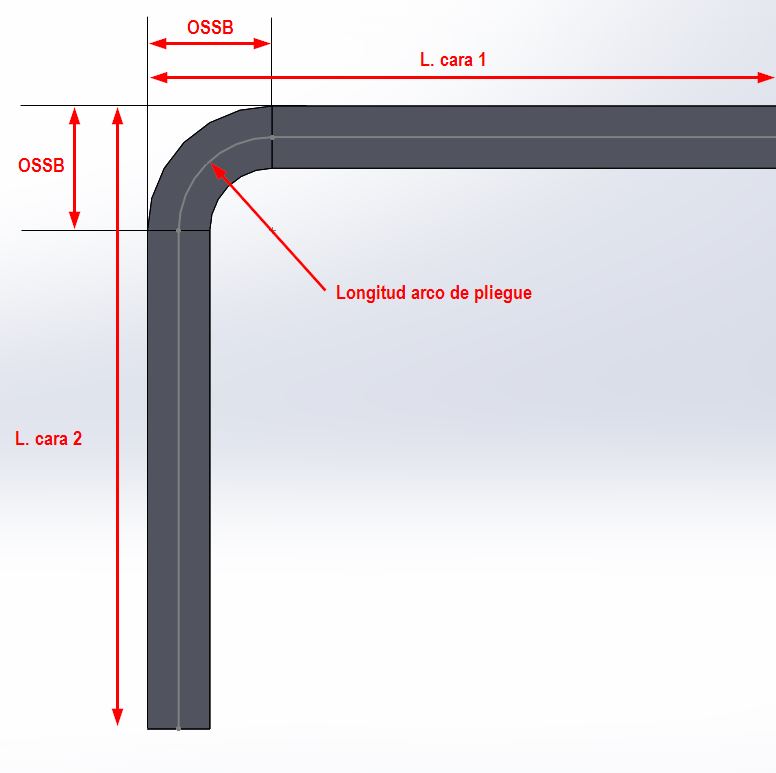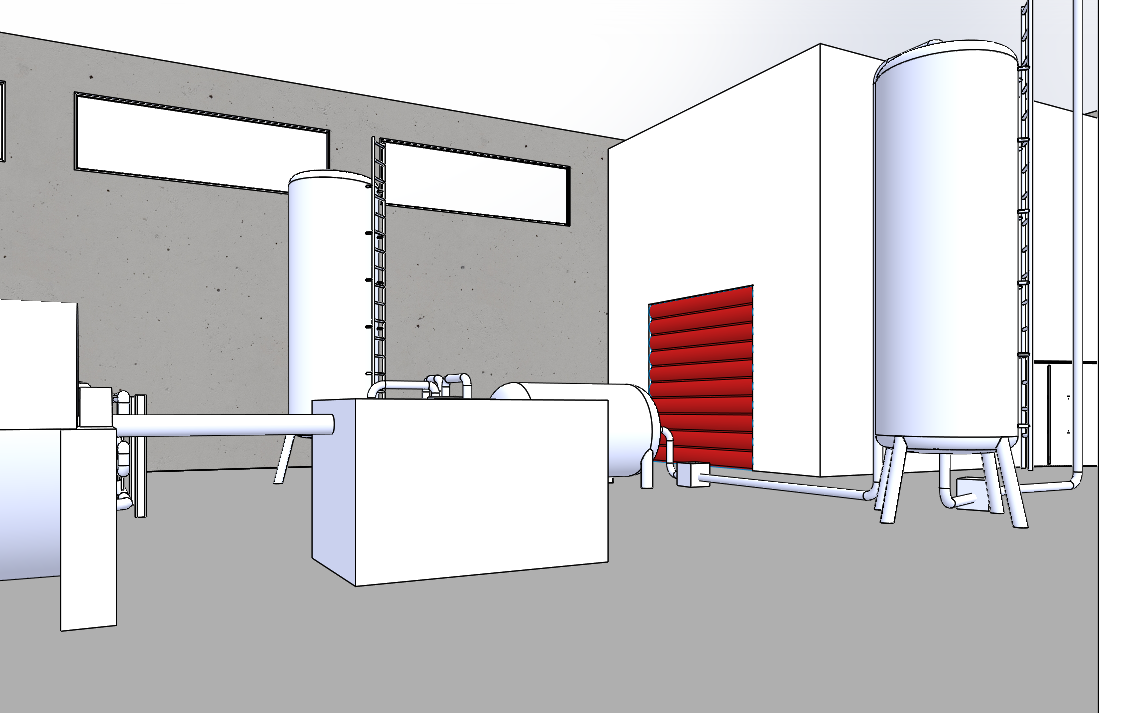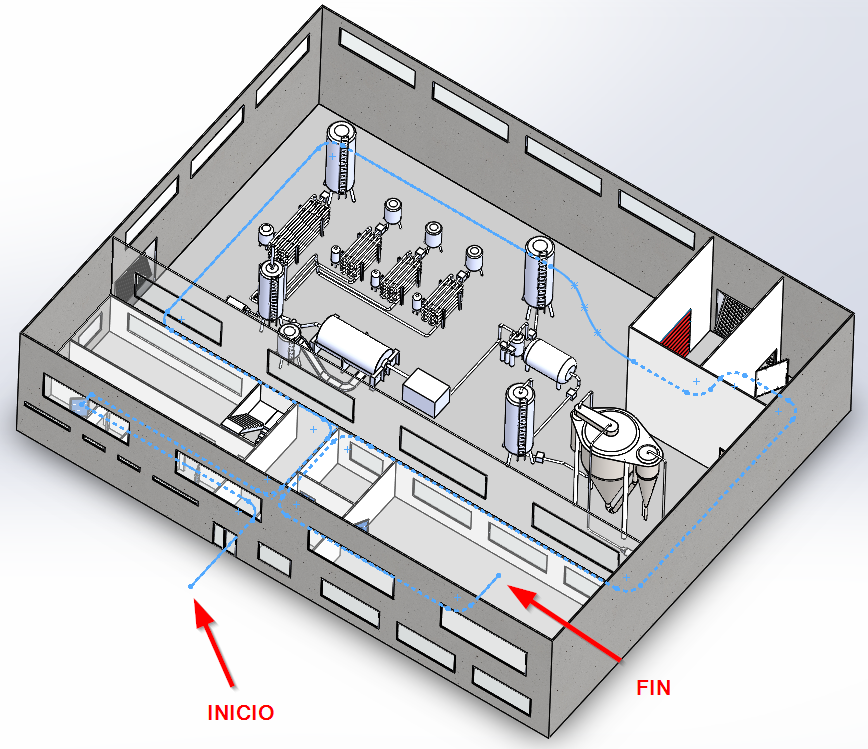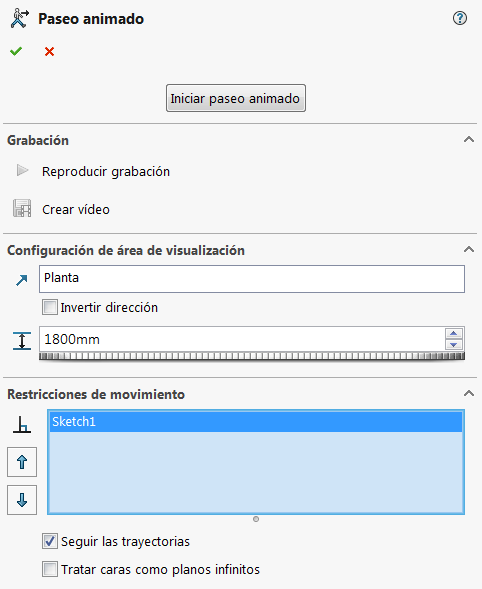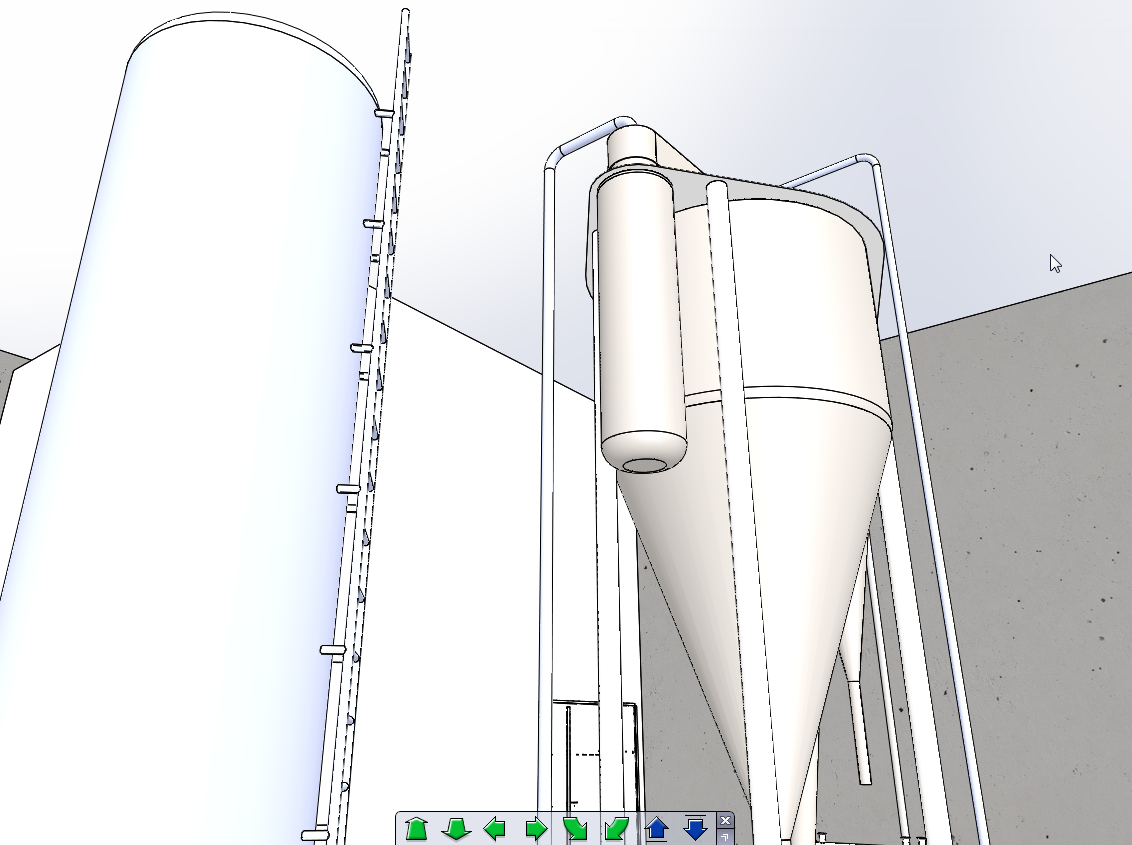El trabajo colaborativo en SOLIDWORKS es una constante en el día a día de las empresas. Por ejemplo, cuando varios diseñadores tienen que trabajar en un mismo ensamblaje. Para que no haya problemas, se requiere de una perfecta coordinación entre todo el equipo, de forma que no se entorpezca el trabajo del resto de integrantes del proyecto. Es decir, que las modificaciones realizadas por un diseñador no se vean afectadas por otro sin previo aviso.
Sabiendo de la existencia de esta necesidad, desde el software se ofrecen varias soluciones encaminadas a solucionar esta problemática.
La primera solución se incluye como una opción dentro del propio SOLIDWORKS en todos sus tipos de licencia y se conoce como Entorno Multiusuario. Esta opción proporciona el control de acceso de lectura/escritura y realiza el seguimiento de dos o más usuarios que trabajan con los mismos archivos al mismo tiempo. Vamos a ver cómo funciona.
Entorno Multiusuario
Su activación se realiza a través de las Opciones de Sistema > Colaboración.
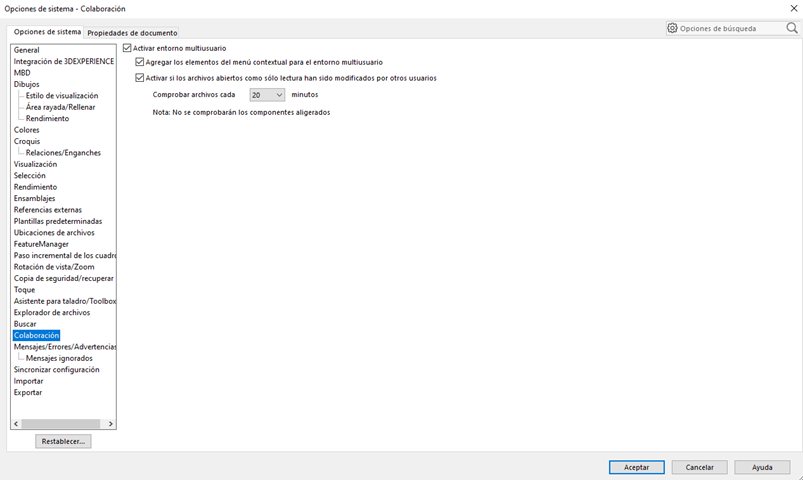
Vamos a ver un ejemplo para entender con más claridad cómo funciona esta opción de trabajo colaborativo en SOLIDWORKS. En este caso, dos usuarios interactúan en el diseño de un ensamblaje el cual se encuentra en una carpeta compartida de un servidor.
Cuando un usuario abre el ensamblaje o una pieza, por defecto, adquiere el modo escritura para él. Esto significa que únicamente él mismo podrá modificar el ensamblaje o la pieza. Si algún usuario intenta abrir ese mismo archivo obtendrá un mensaje de advertencia:
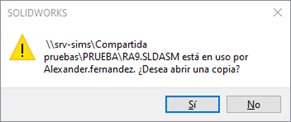
Si acepta, abrirá el archivo en modo lectura, es decir, no podrá modificarlo. Además, la opción de multiusuario presenta en el panel de tareas una lista de los archivos que forman parte del ensamblaje que mediante un código de colores avisan de que estado tienen los archivos. En este caso puede ver como todos los archivos estarían en modo lectura para él:
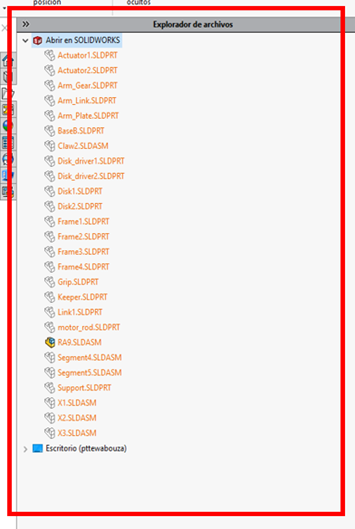
Desde la propia interfaz de SOLIDWORKS existe una integración del entorno multiusuario, tanto en el menú de archivo como en el árbol de operaciones:
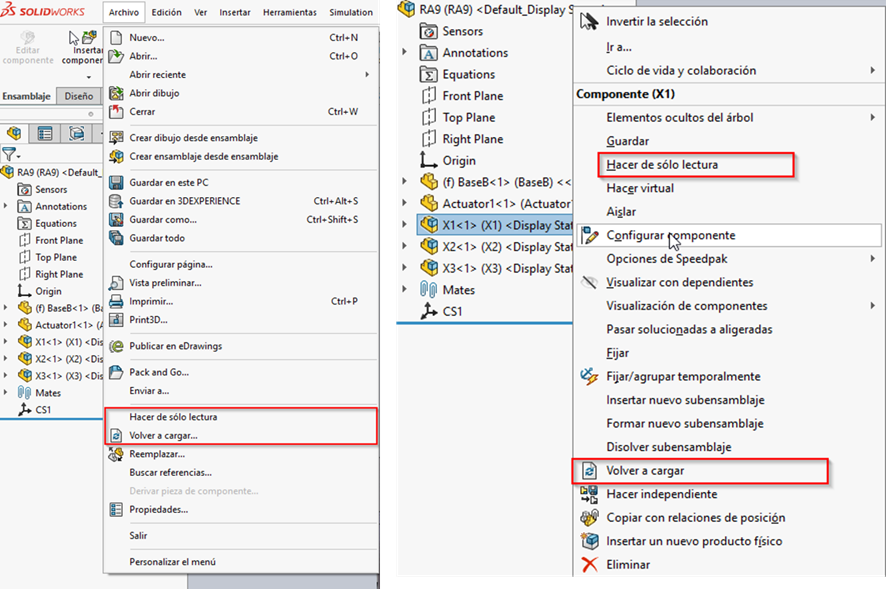
Estas opciones nos permiten cambiar los permisos a los archivos. Por ejemplo, si un usuario quisiese modificar una pieza o ensamblaje que está “ocupada” por otro, este tendría que cambiar los permisos. Lo podrá hacer utilizando la opción “hacer de sólo lectura” o bien cerrando la pieza o ensamblaje para que el otro usuario pudiese modificar.
Finalmente, también trae la opción de “Volver a cargar”. Sirve para que, en caso de tener abierto un archivo en modo lectura que está siendo modificado por otro usuario, se pueda ver el proceso de modificación a medida que el otro usuario va guardando.
La opción de entorno multiusuario sería la opción de colaboración más simple que ofrece SOLIDWORKS, además de que trabajar en servidores compartidos puede generar algunos problemas (archivos corruptos) por fallos de conexión.
Gestión Documental para el trabajo colaborativo en SOLIDWORKS
Como solución a esta problemática y además a modo de no únicamente servir para cambiar los permisos de los archivos, SOLIWORKS/Dassault Systems ofrecen dos alternativas para la gestión documental: PDM y PLM.
PDM (Product Data Management) es un sistema que ayuda al usuario individual y a los grupos de trabajo a gestionar y compartir los datos de diseño de forma más efectiva, controlar sus revisiones de diseño y automatizar un flujo de trabajo que permite una mejor colaboración.
En un sistema de gestión de datos, los archivos y la información asociada a ellos se guardan en una única ubicación de forma segura y fiable para que los diseños no sufran pérdidas, eliminación o errores a la hora de fabricar en las siguientes revisiones del producto. Además, permite realizar búsquedas de forma rápida para reutilizar diseños.
PLM (Producto Life Management) es una solución en la nube para la gestión de datos y del ciclo de vida de los productos. Permite a los equipos colaborar, compartir y gestionar diseños y datos 3D de SOLIDWORKS en la nube. Por lo que podemos acceder a nuestros diseños desde cualquier dispositivo. Todo ello en un entorno conectado y seguro sin necesidad de mantener infraestructura propia. Puedes aprender más sobre esta solución en este post que preparó mi compañera Ana Belén hace unos meses.