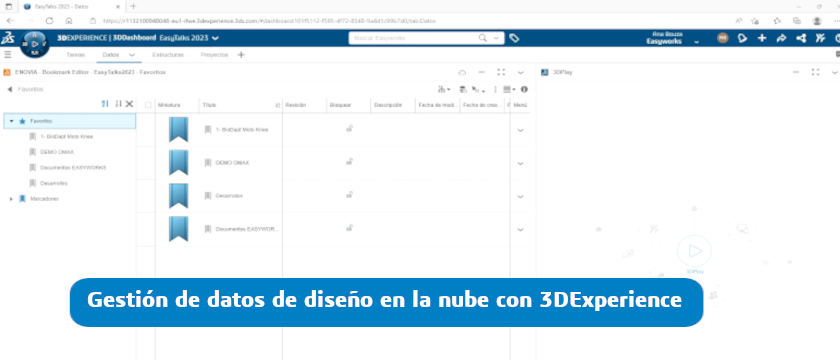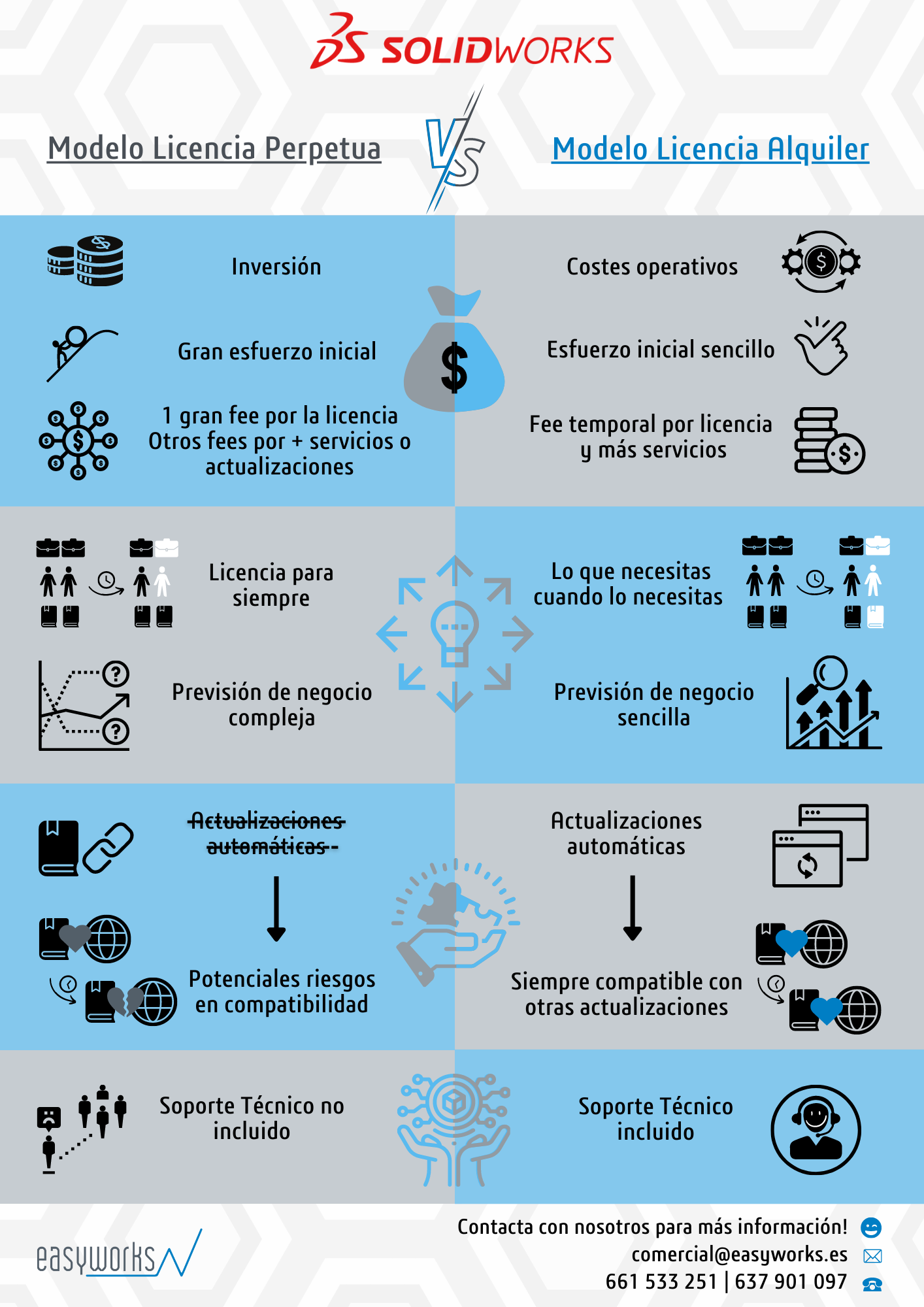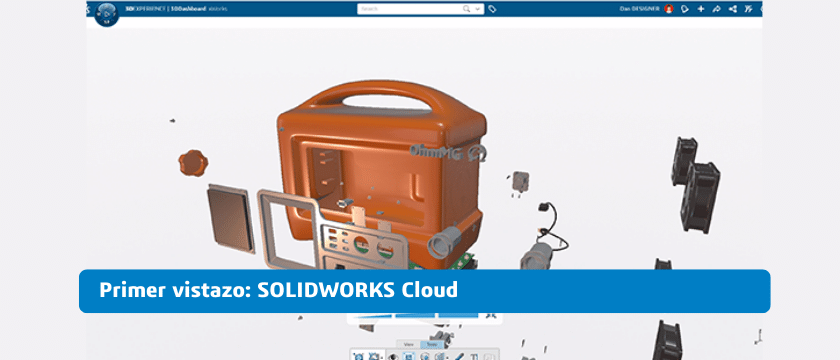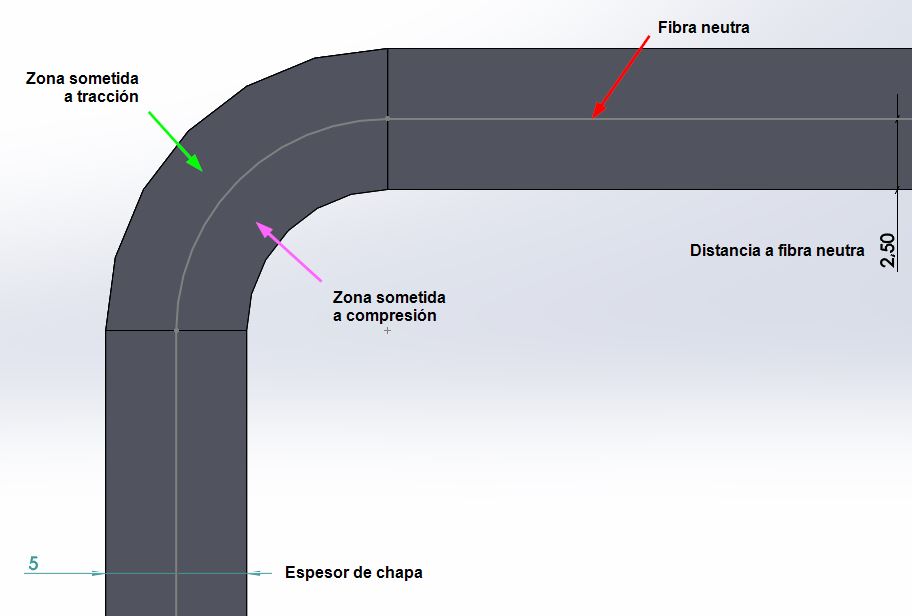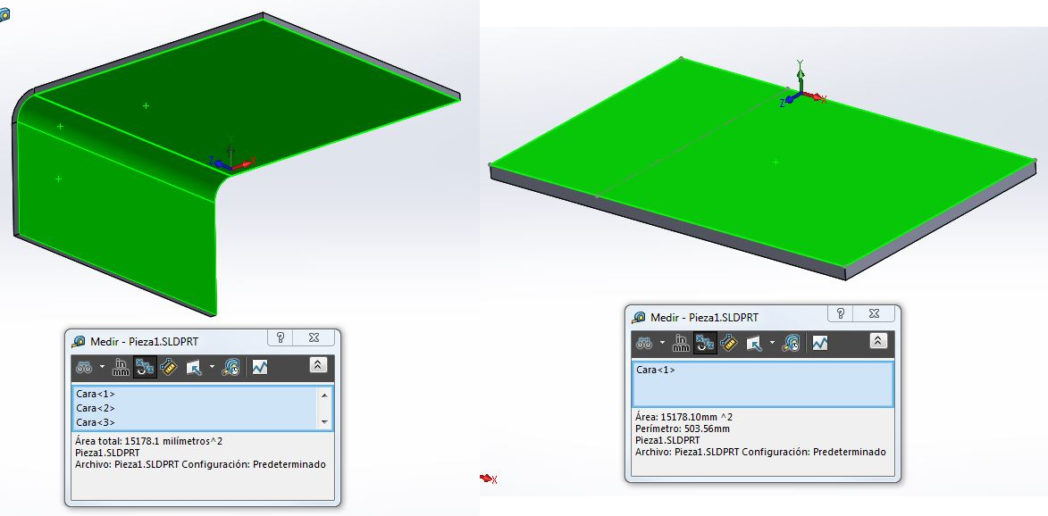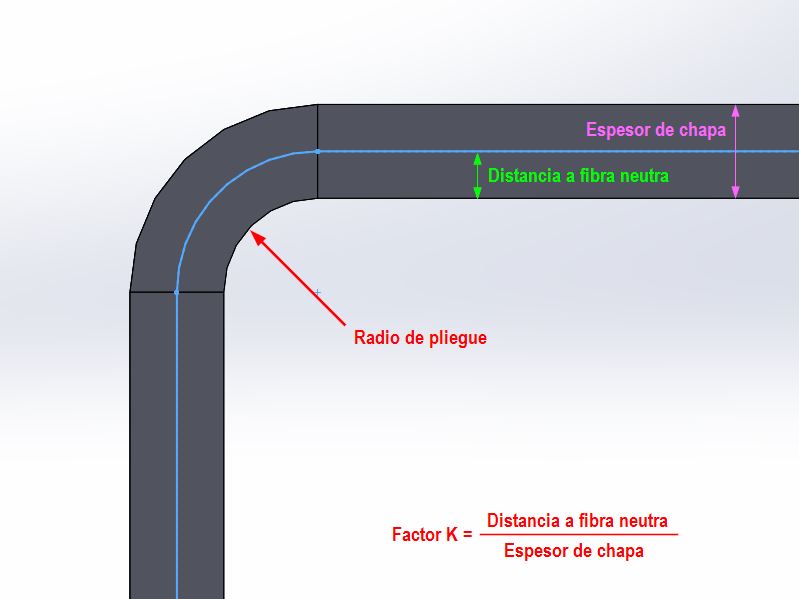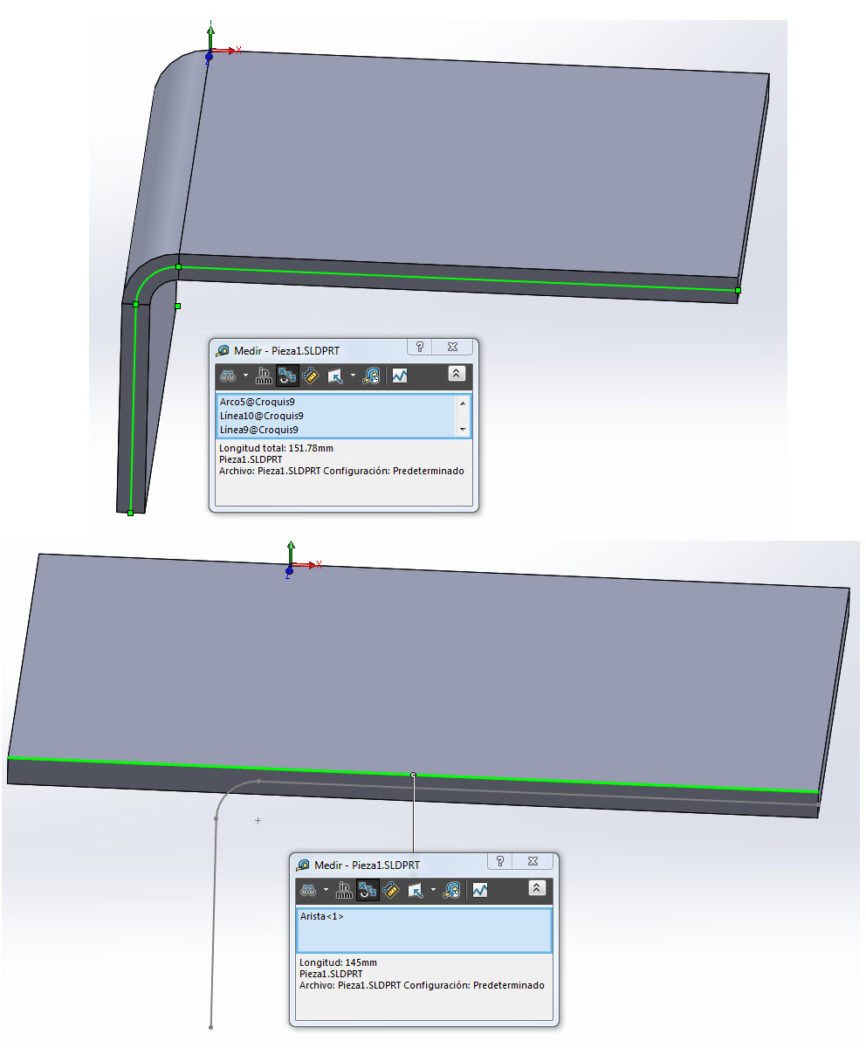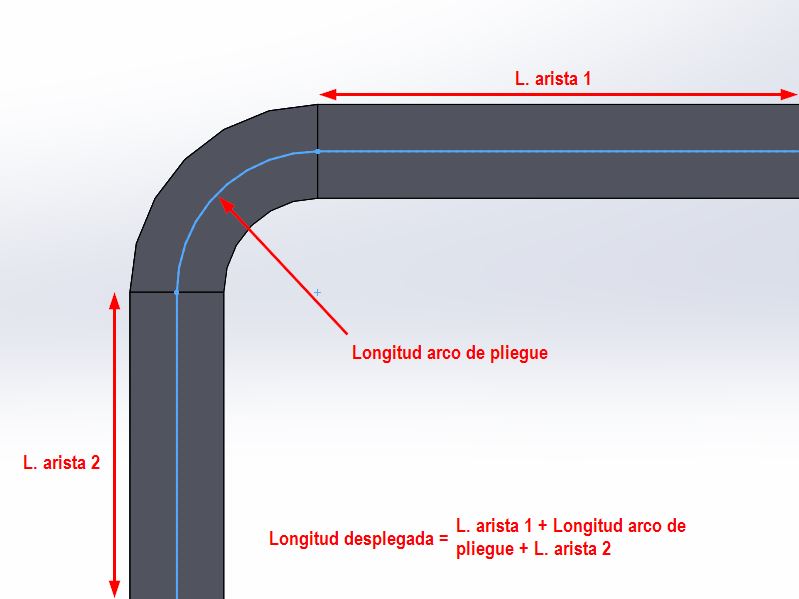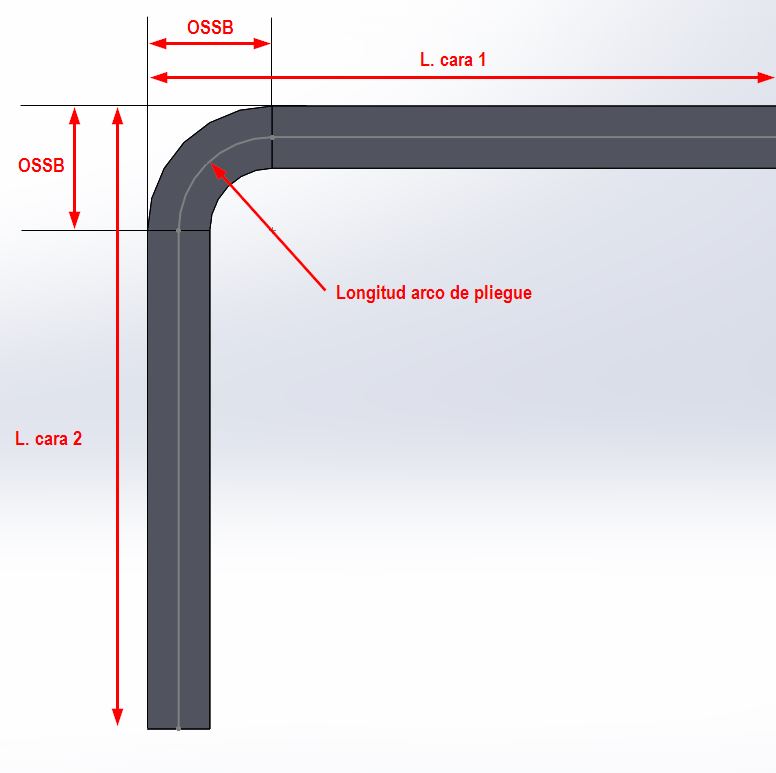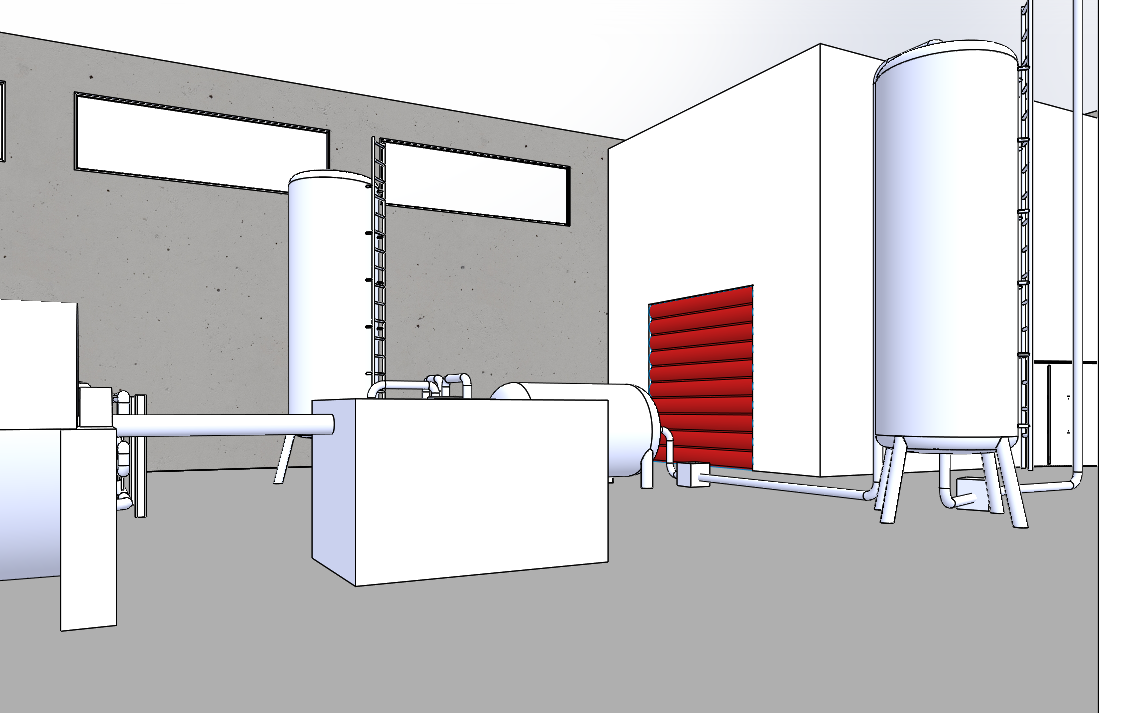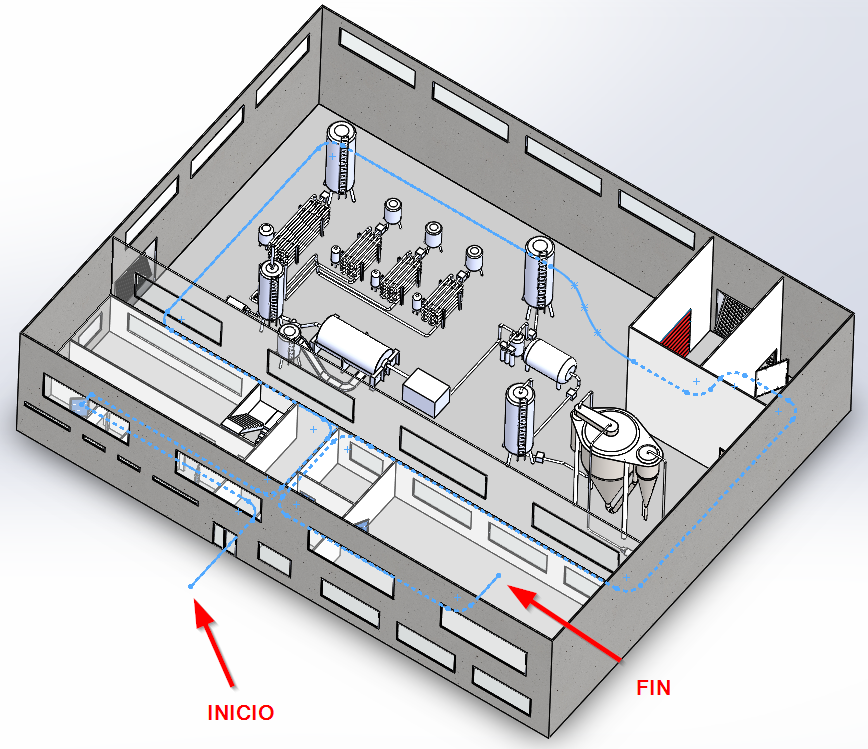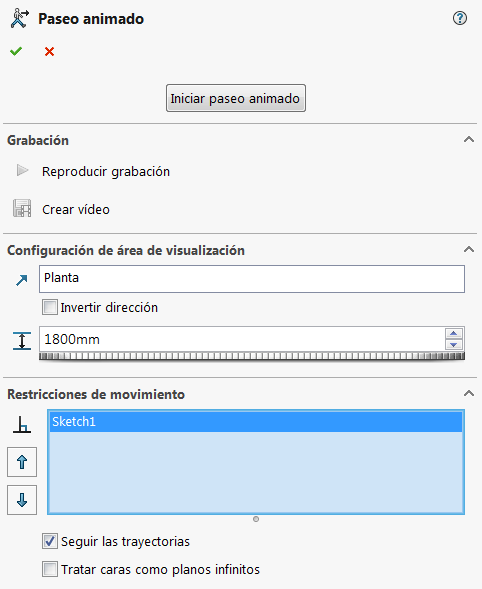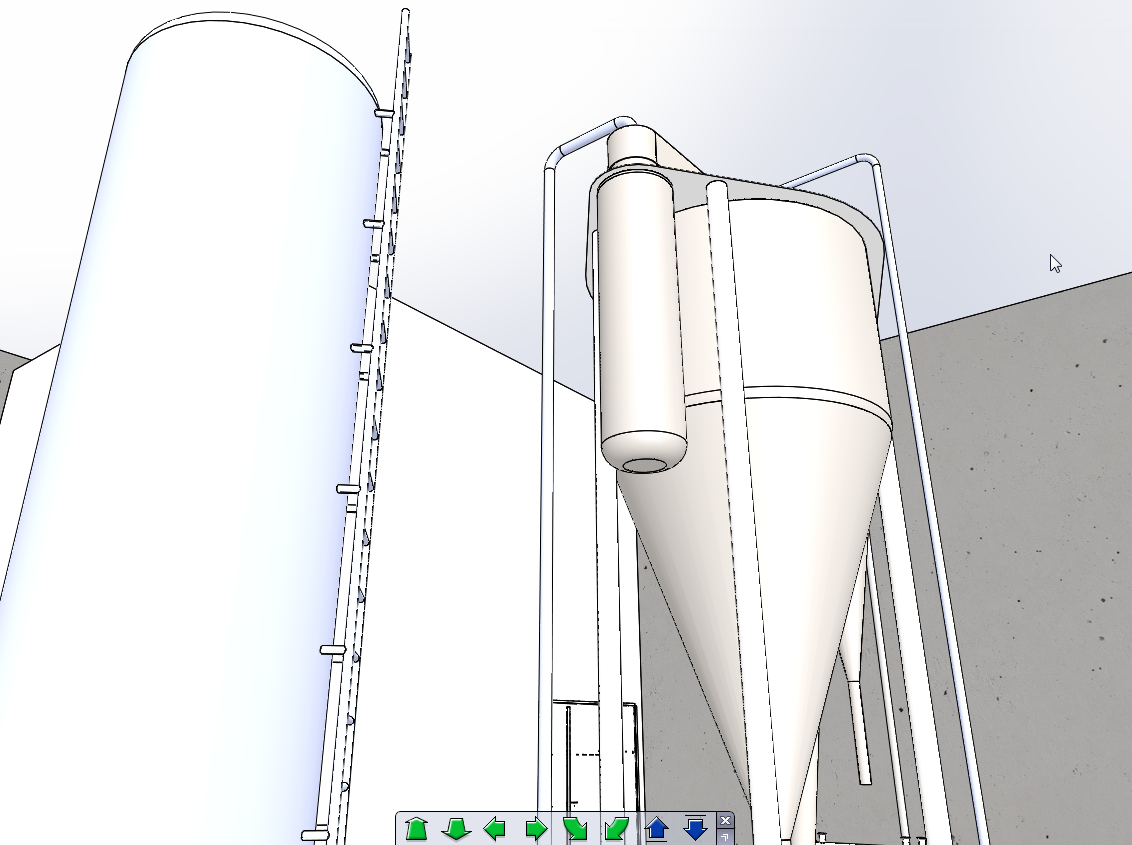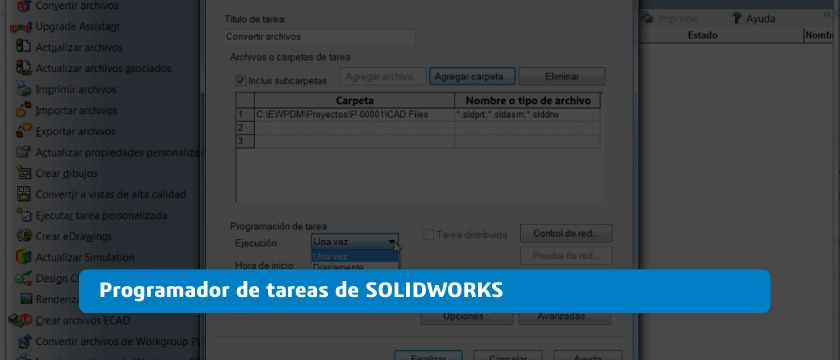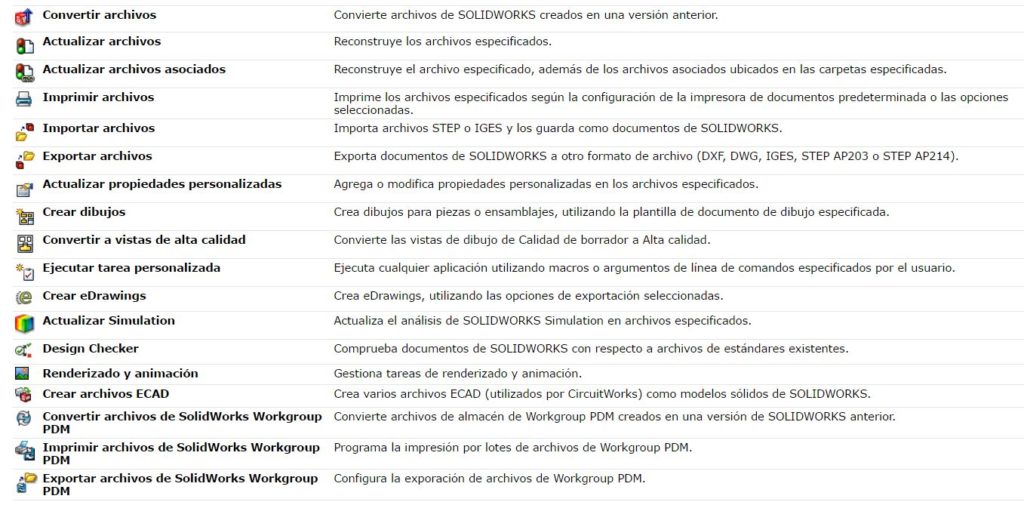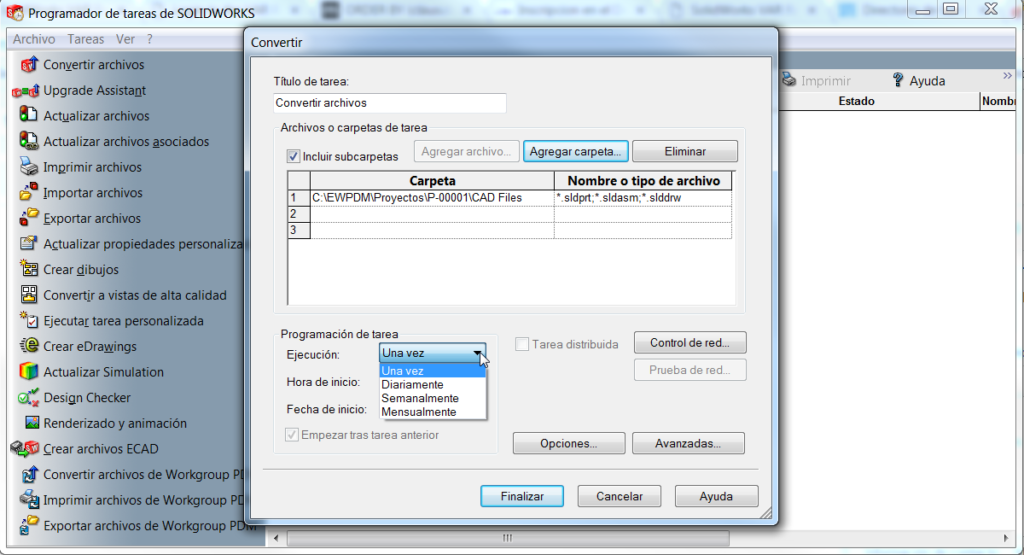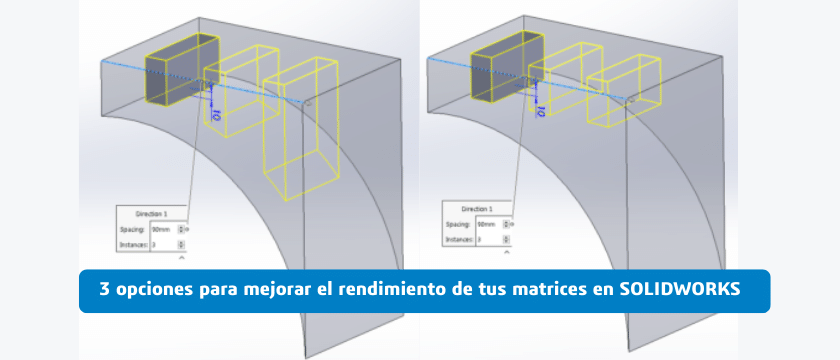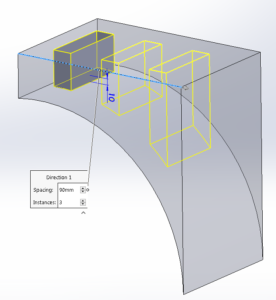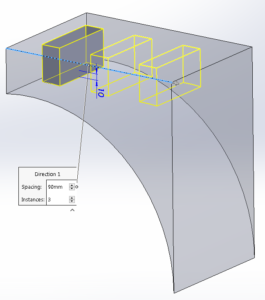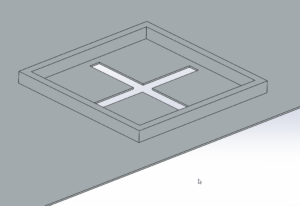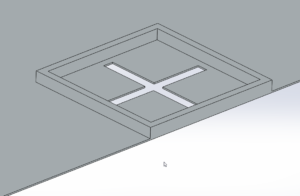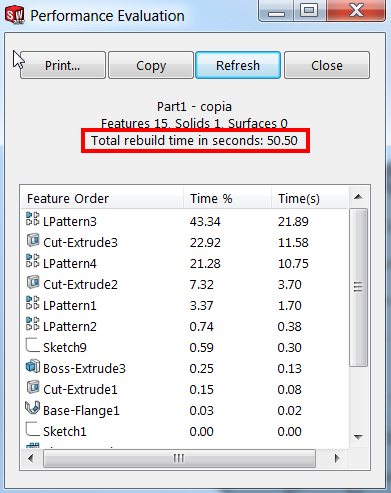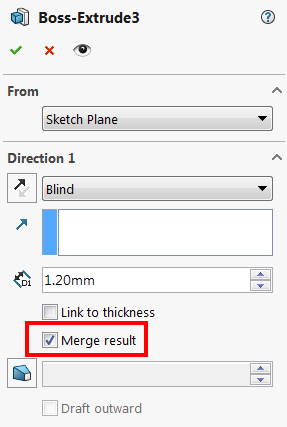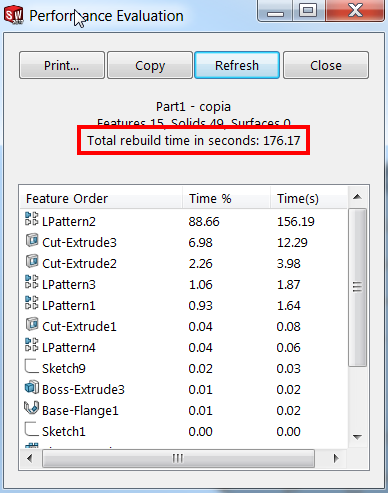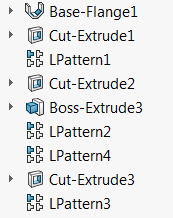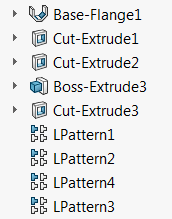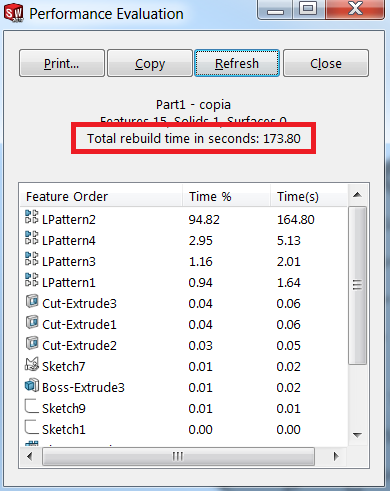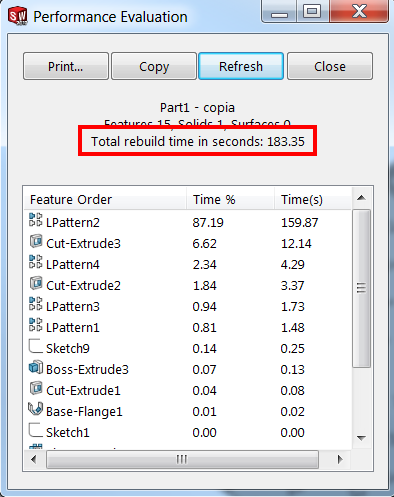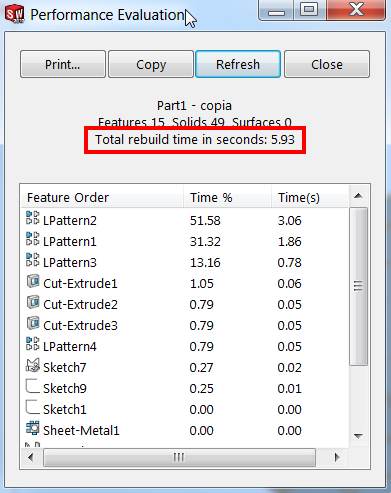Gestión de datos de diseño en la nube
A diferencia de otras herramientas de almacenamiento en la nube, 3DEXPERIENCE es inteligente desde el punto de vista del CAD, lo que significa que entiende los vínculos entre los archivos y permite ver esos archivos en 3D desde un navegador web.
También ofrece gestión de revisiones, control de acceso y un proceso de aprobación. El almacenamiento de revisiones permite ver y volver a versiones anteriores de los archivos, el control de acceso garantiza que los archivos sólo se compartan con las personas adecuadas y el proceso de aprobación ayuda a garantizar que se den todos los pasos correctos durante el ciclo de vida del diseño de una pieza.
A diferencia de la solución clásica de PDM, donde a nivel de seguridad las empresas deben asegurar sus servidores de archivos, base de datos y servidores de copias de seguridad, con 3DExperience PLM Dassault Systèmes asume la responsabilidad de proteger los datos. Para ello, cuentan con un gran equipo dedicado a la seguridad y para adelantarse a las amenazas más recientes.
¿Qué nos permite la herramienta PLM de 3DExperience?
- Gestionar Archivos CAD
Guardar los datos de diseño de forma segura.
- Explorar en la Estructura de Diseño
Acceder y Explorar los datos de Diseño desde Cualquier Lugar.
- Filtrar y Revisar
Visualizar gráficamente los datos de las Propiedades Personalizadas de los archivos.
- Crear anotaciones
Capturar Ideas de Diseño de Manera Eficiente.
- Administrar Tareas
Optimizar los comentarios y la colaboración en el Diseño.
- Gestionar Revisiones
Crear revisiones y aprobar diseños con confianza.
¿Cómo se trabaja desde SOLIDWORKS en local + 3DExperience PLM?
En SOLIDWORKS el diseñador dispone de un panel de tareas para la vinculación con 3EXPERIENCE, donde se visualizan todas las referencias del ensamblaje abierto.
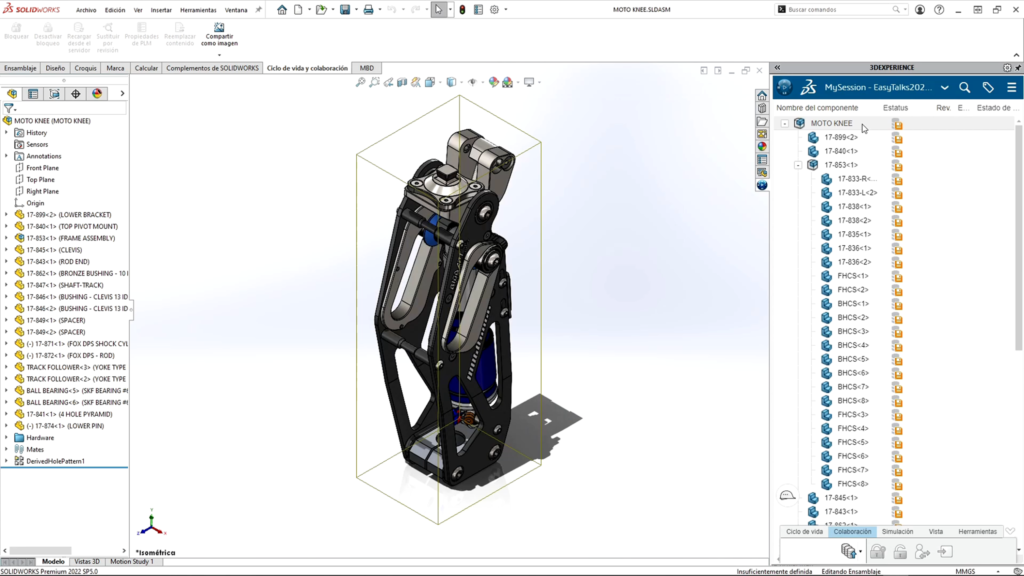
Para guardar simplemente selecciona el ensamblaje superior y con el menú contextual hace clic en Guardar. El diseñador seleccionará un marcador, que le ayudará a organizar los archivos dentro de la Plataforma. Para que os hagáis una idea, es como seleccionar una carpeta en Windows, pero con el beneficio de que un mismo archivo puede estar en varios marcadores mientras que en el Exporador de Windows un archivo solamente puede estar ubicado en una carpeta.
Una vez que termine de guardarse toda la estructura de archivos en 3DEXPERIENCE ya estará disponible en cualquier otro dispositivo. Todas las propiedades se vinculan a atributos de la 3DEXPERIENCE. Y con el ciclo de vida incorporado, se pueden controlar los privilegios de acceso al diseño, simplemente actualizando el estado. Por ejemplo, pasando al estado Aprobado o Emitido, se garantiza que el archivo no se modificará.
Ahora desde cualquier dispositivo podemos acceder a nuestros datos de diseño, a través de una navegador web. También podemos acceder a nuestra estructura de marcadores. En marcadores favoritos tenemos el marcado donde guardamos el ensamblaje desde SOLIDWORKS. Buscamos el ensamblaje y lo arrastramos al visualizador. Desde el visualizador podremos comprobar nuestro diseño navegando, podemos hacer zoom, cambiar entre las distintas vistas principales, etc. Además tenemos a nuestra disposición distintas herramientas para medir, hacer secciones o explosionar el modelo. En líneas generales, como veis podemos revisar nuestro modelo sin tener que abrirlo en SOLIDWORKS.
¿Como ve el diseño un gestor de productos que no es usuario de SOLIDWORKS?
Pongamos que un gestor de producto quiere enseñarle a uno de sus proveedores la estructura de un diseño. No será necesario que tenga instalado SOLIDWORKS en su equipo, ya que una vez que el archivo está en la 3DExperience tendrá acceso directo a los diseños accediendo desde cualquier navegador web.
Podrá visualizar las propiedades de todos los componentes, así como la descripción, el estado en que se encuentran, la revisión, quien lo creó… Con la ayuda de etiquetas y filtros, puede visualizar rápidamente las piezas que se fabricarán (amarillas) y las que se comprarán (azul).
Si el proveedor le dice algún comentario para mejorar el diseño podrá capturar las ideas con anotaciones.
Para capturas estas anotaciones dispone de diferentes herramientas con vistas del modelo; puede hacer dos rectángulos para marcar donde se tienen que realizar las modificaciones, poner texto, y ocultar elementos… Además, en vez de tener que enviar un correo electrónico a su diseñador, indicando las ideas aportadas por el proveedor, podrá asignar una tarea de forma rápida en la propia plataforma. Solo tiene que crea una tarea, arrastrar y soltar la anotación y el ensamblaje en la tarea, y asignarla al diseñador. Esto agiliza profundamente la colaboración y la mejora del diseño.
Y llegamos al final. Como habéis podido ver, con la herramienta de gestión de datos de diseño en la nube de 3DExperience es muy sencillo guardar, gestionar las revisiones y controlar el ciclo de vida de los datos de diseño. Sin duda una herramienta que acelera los procesos de diseño y contribuye a una mayor colaboración entre los equipos.