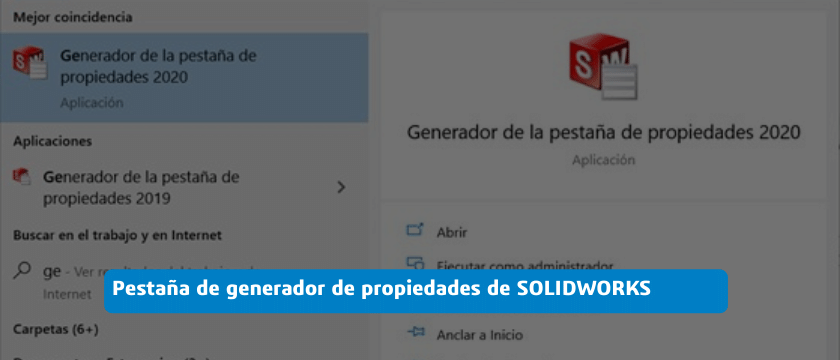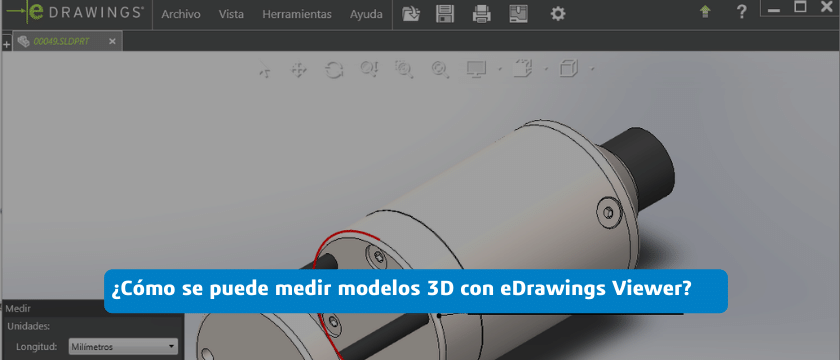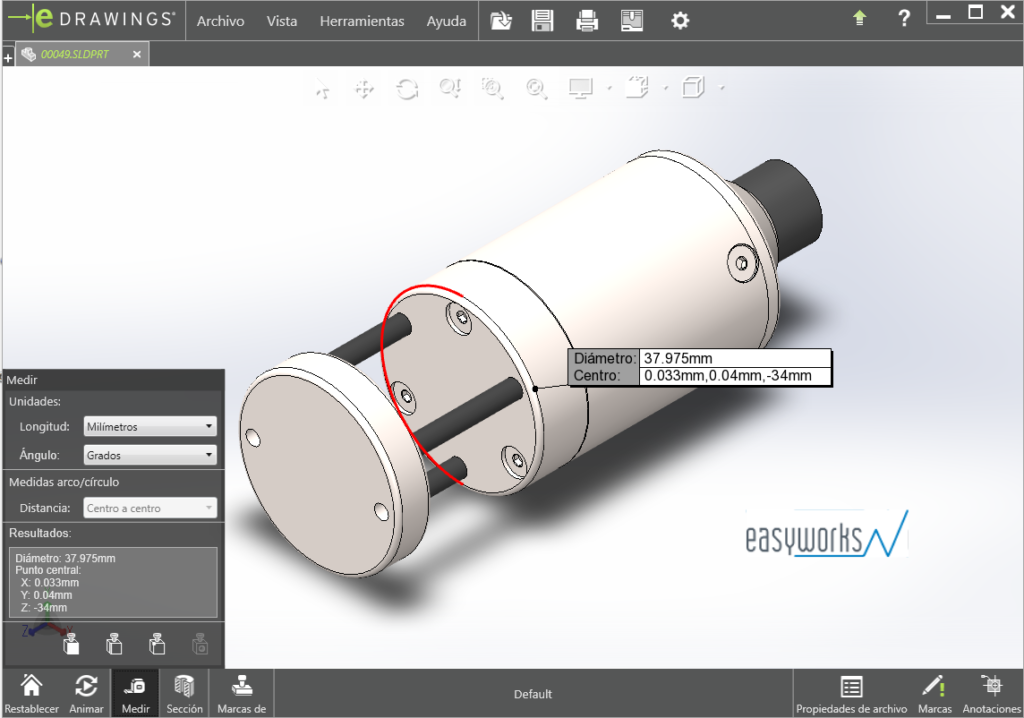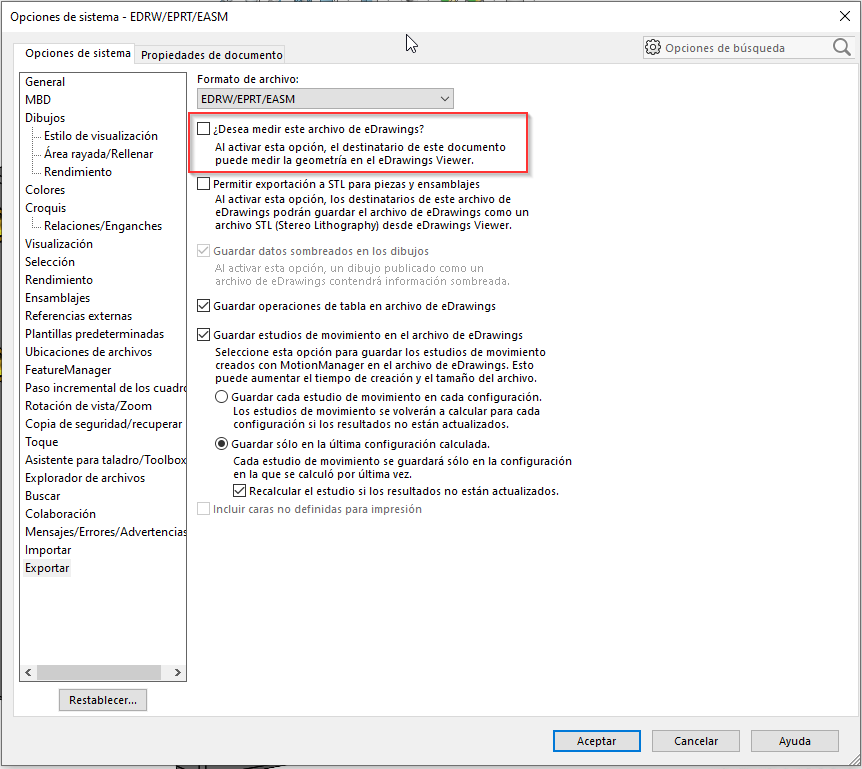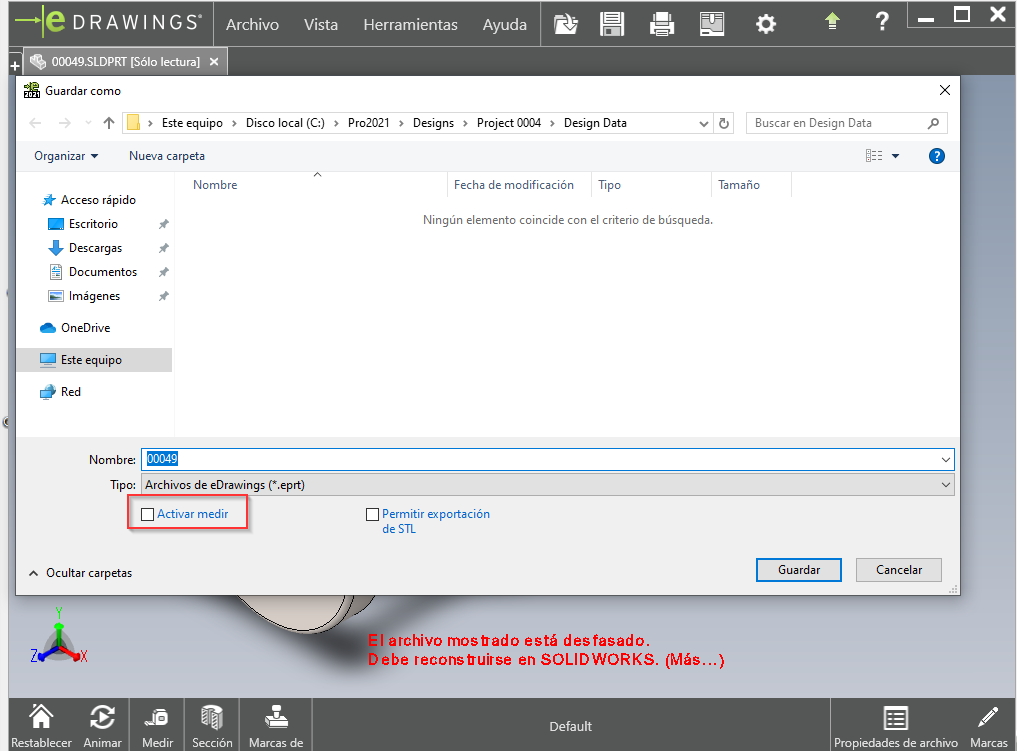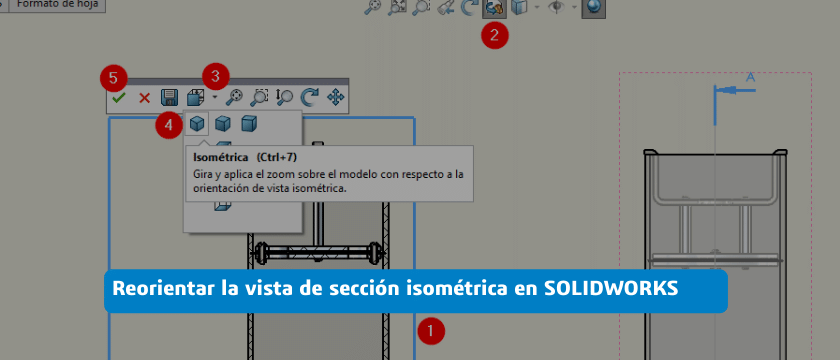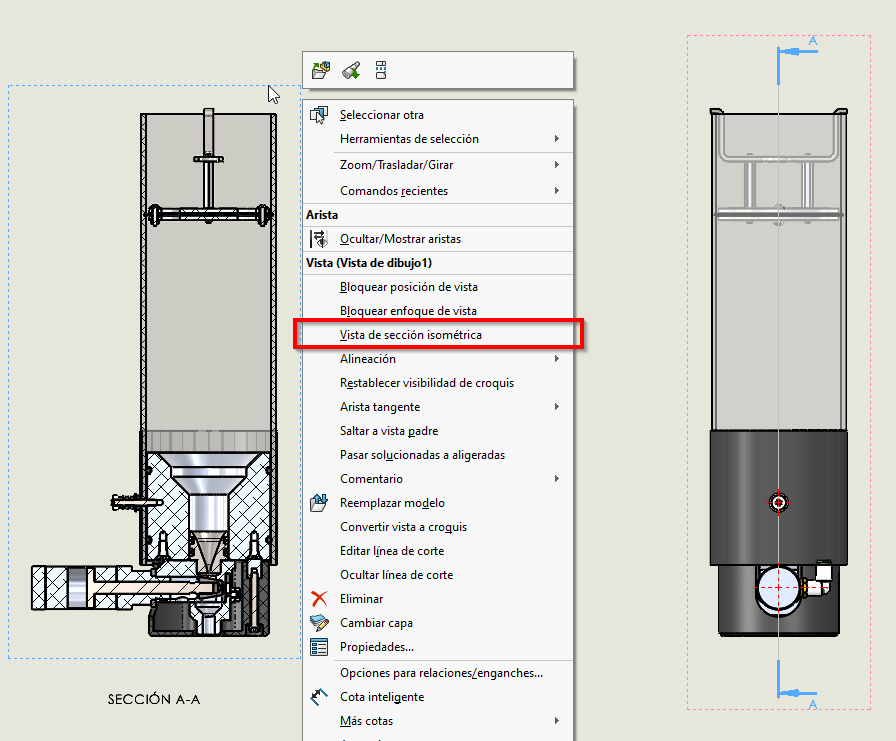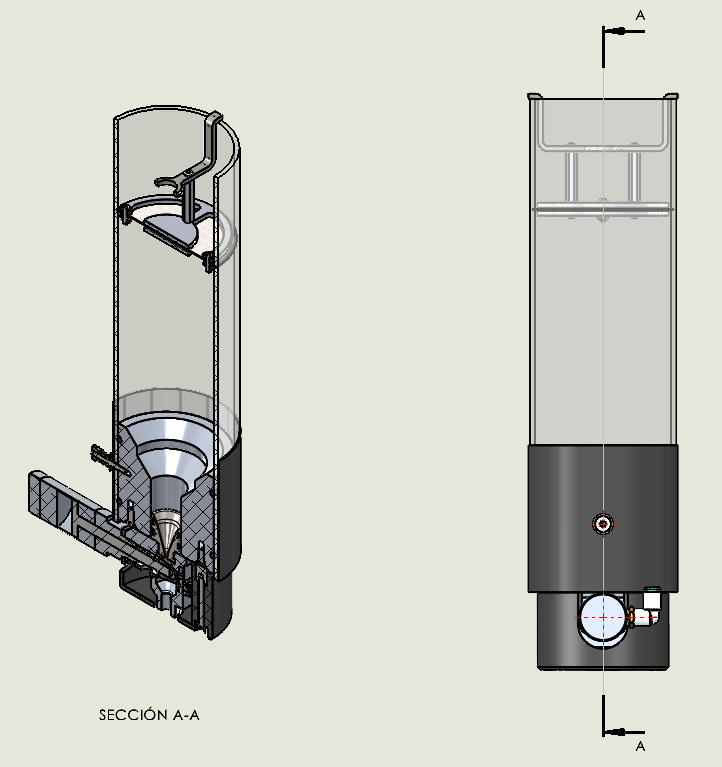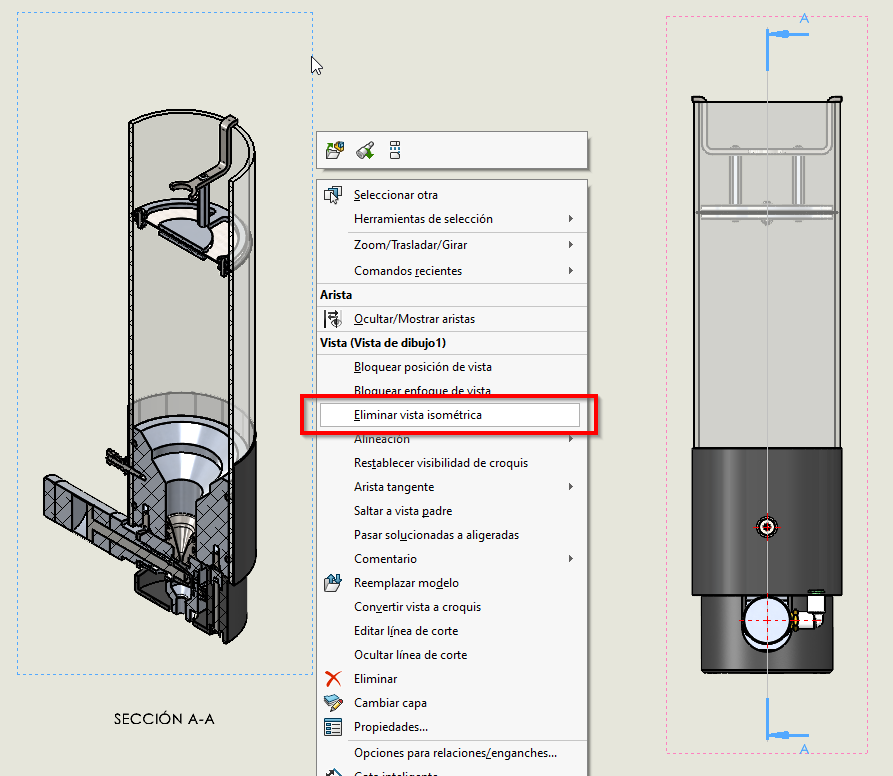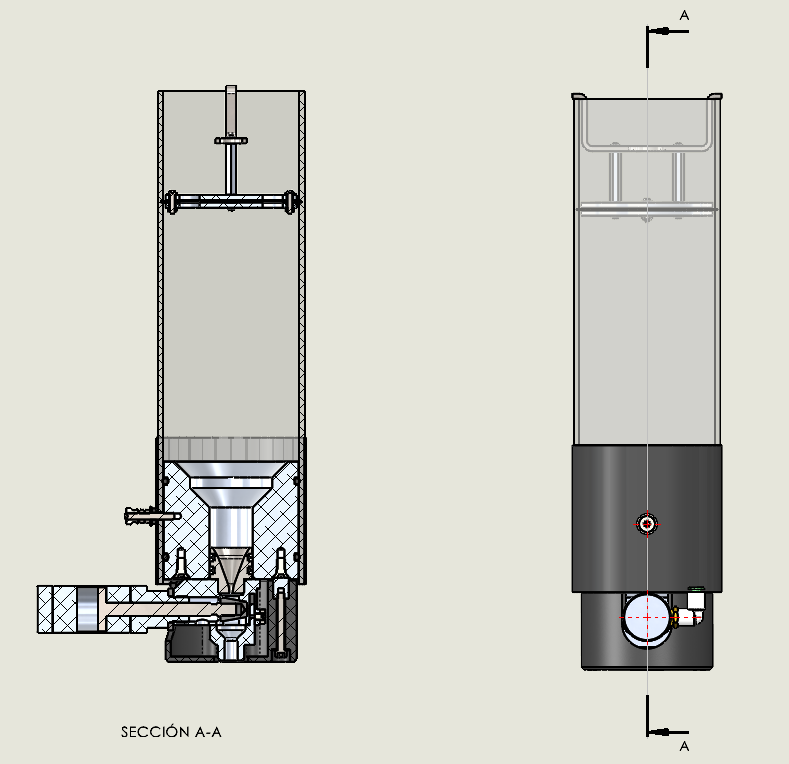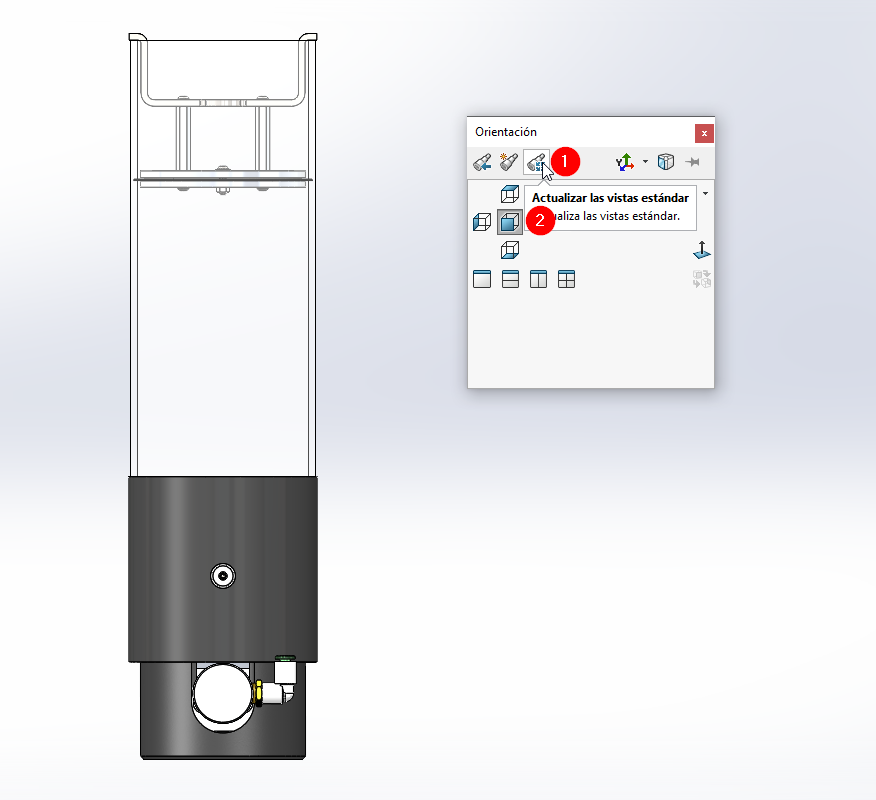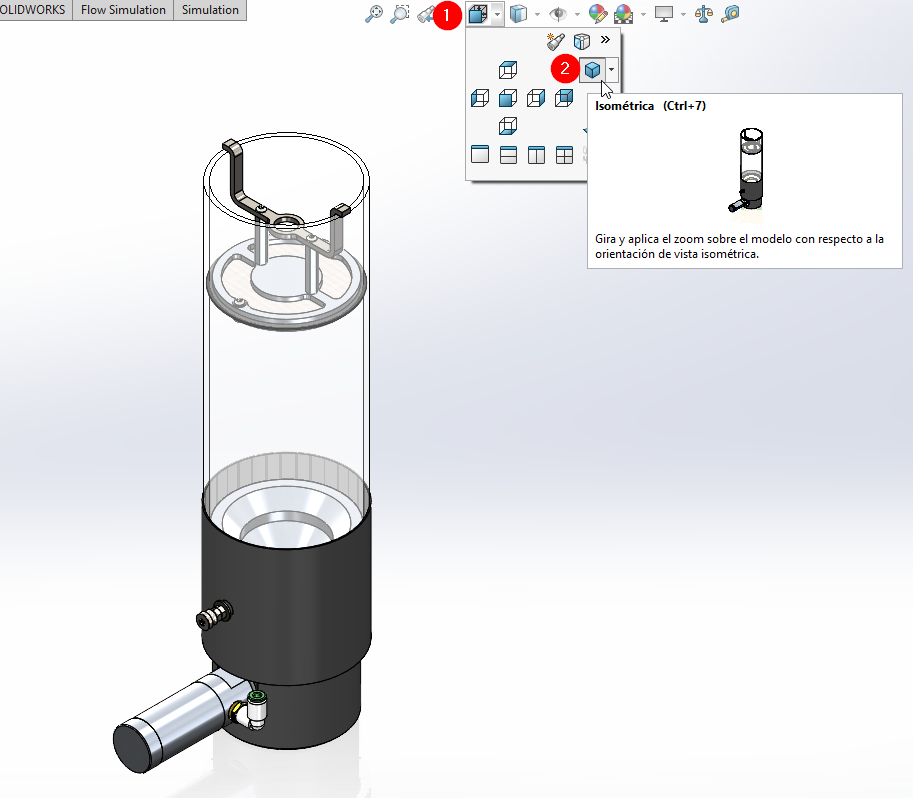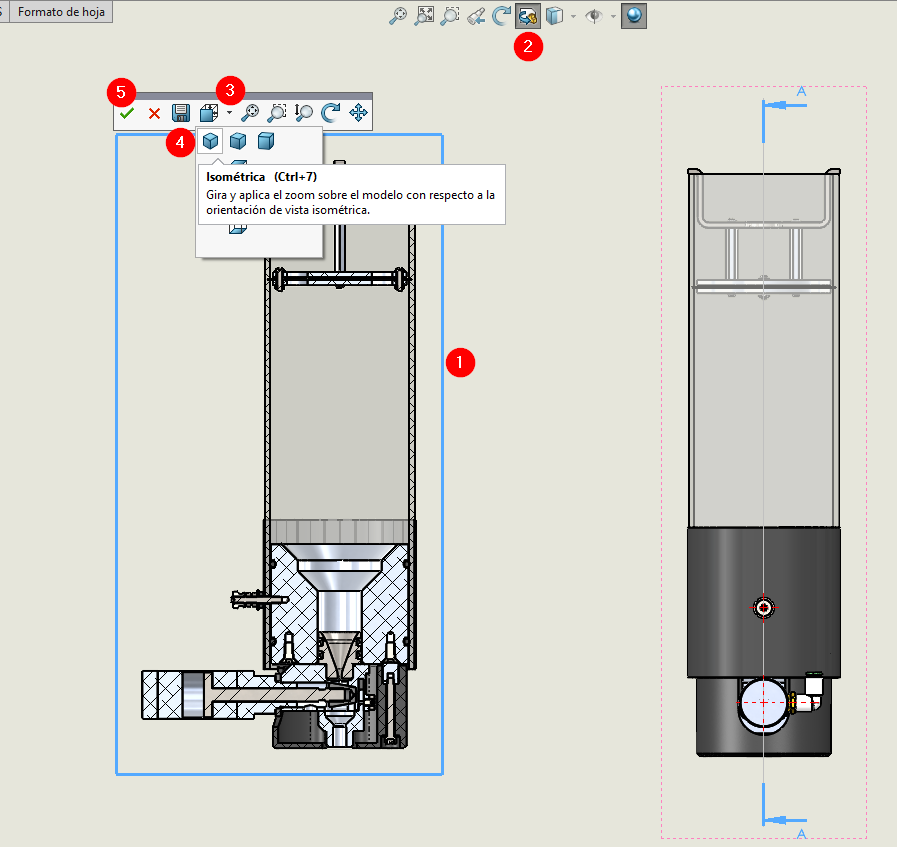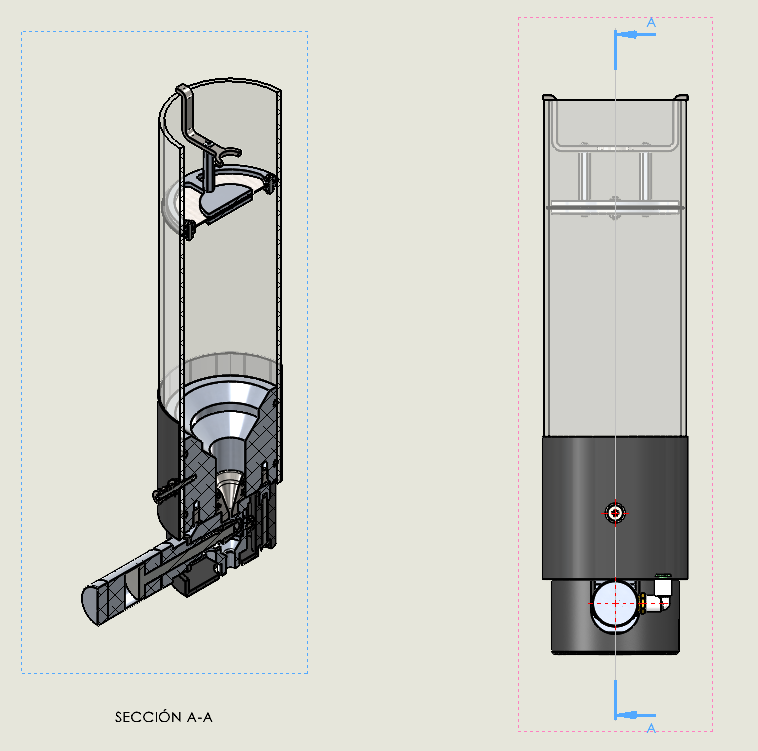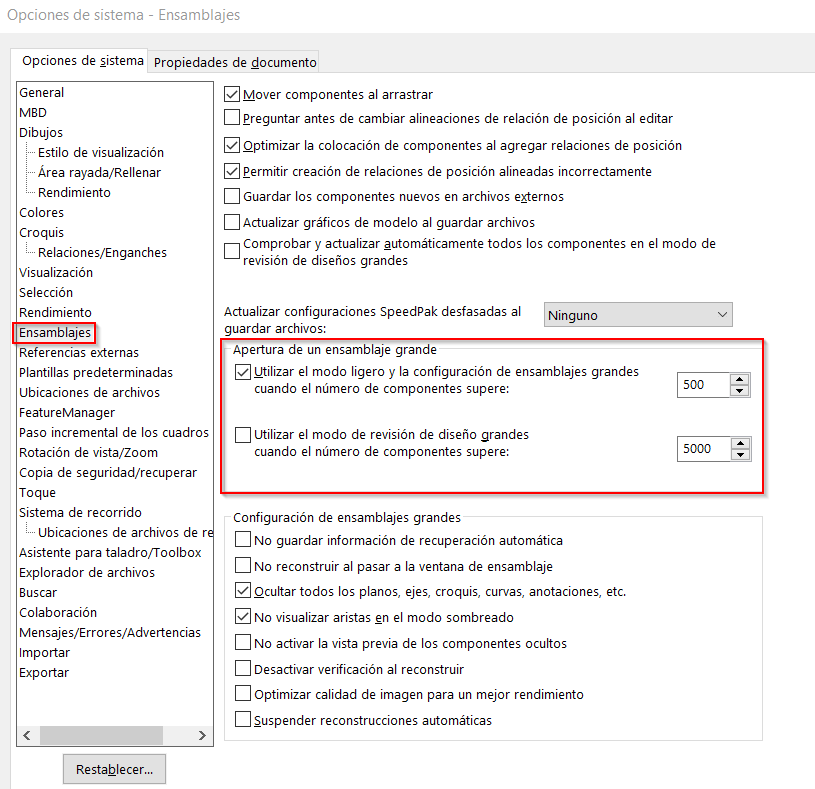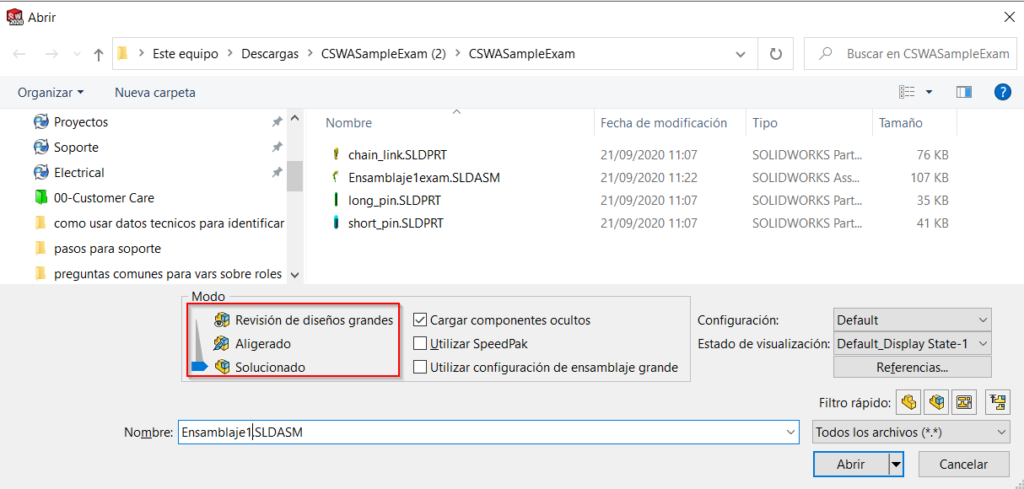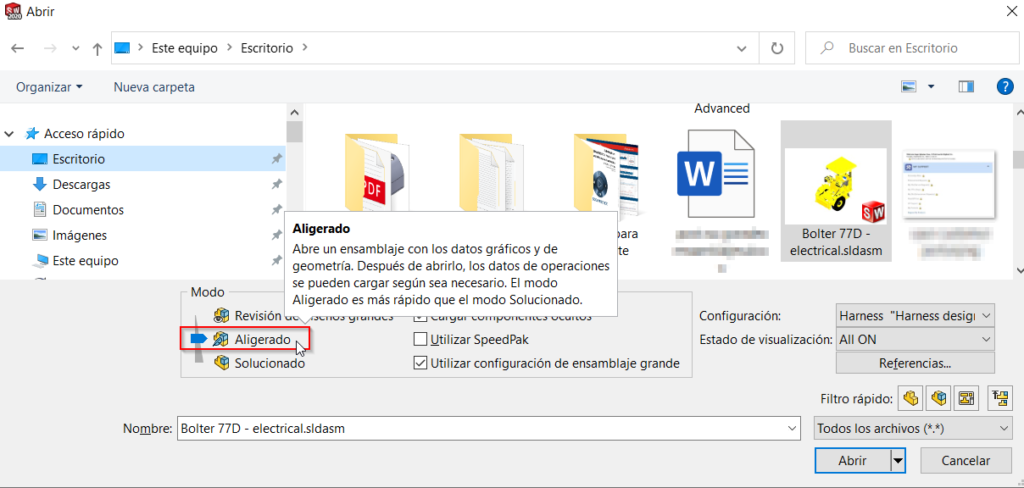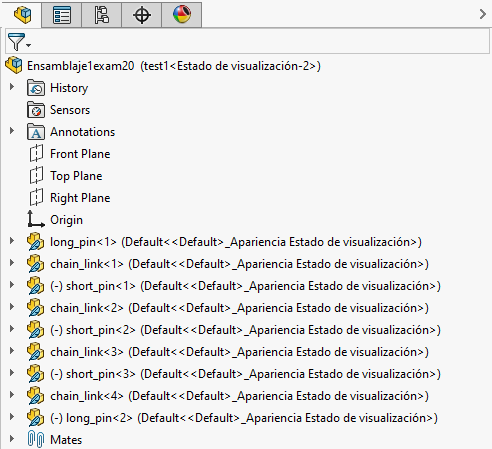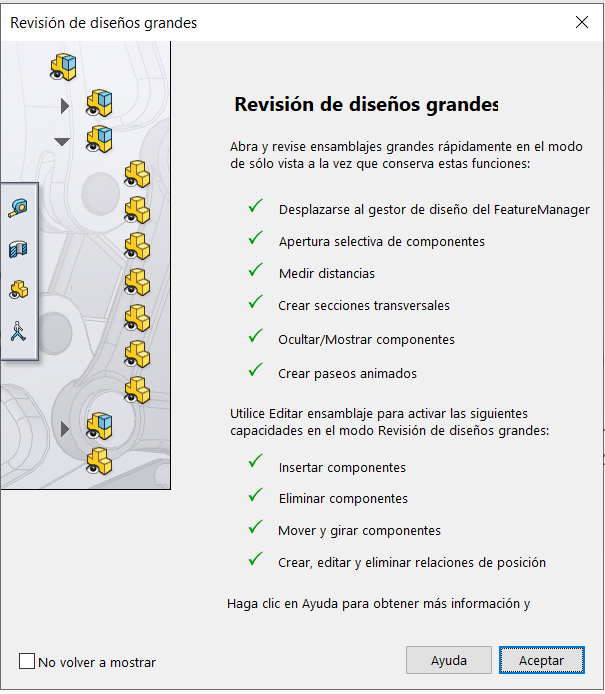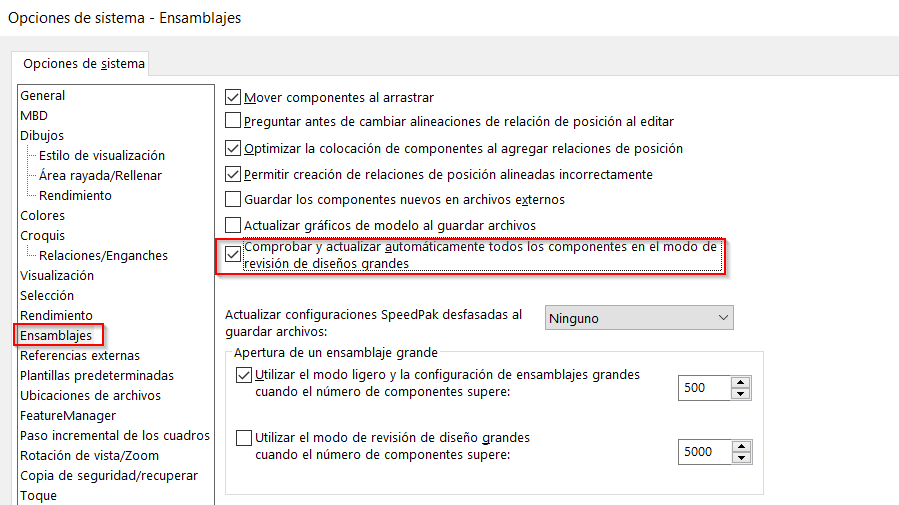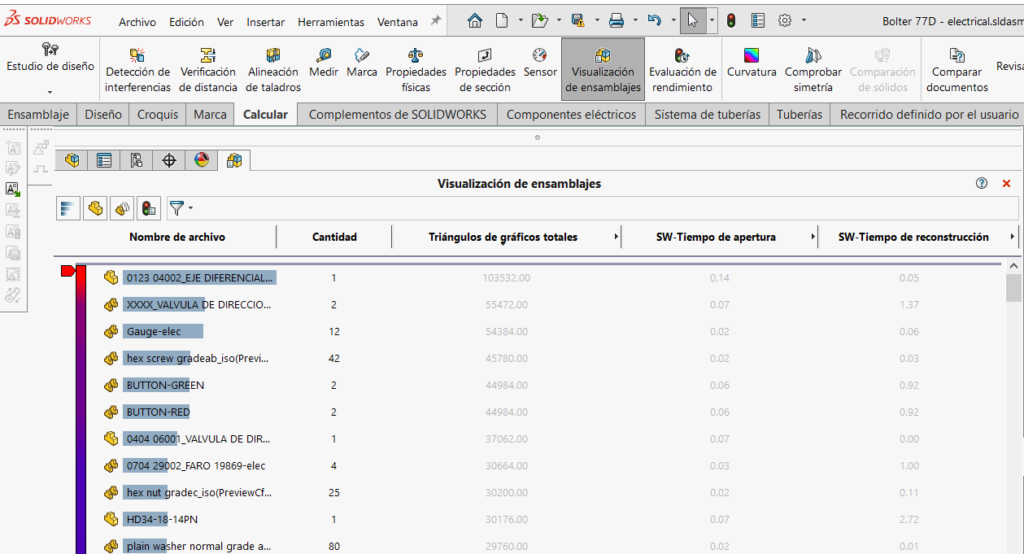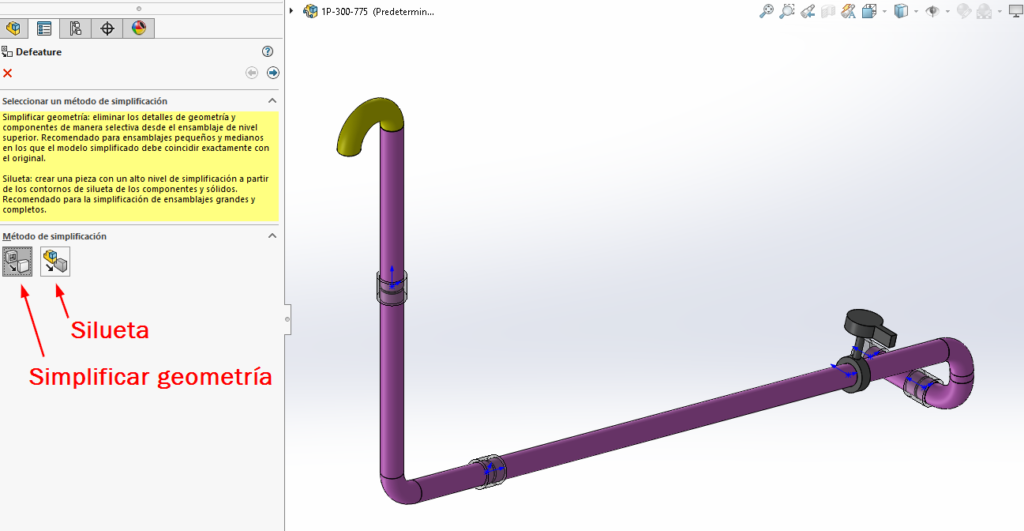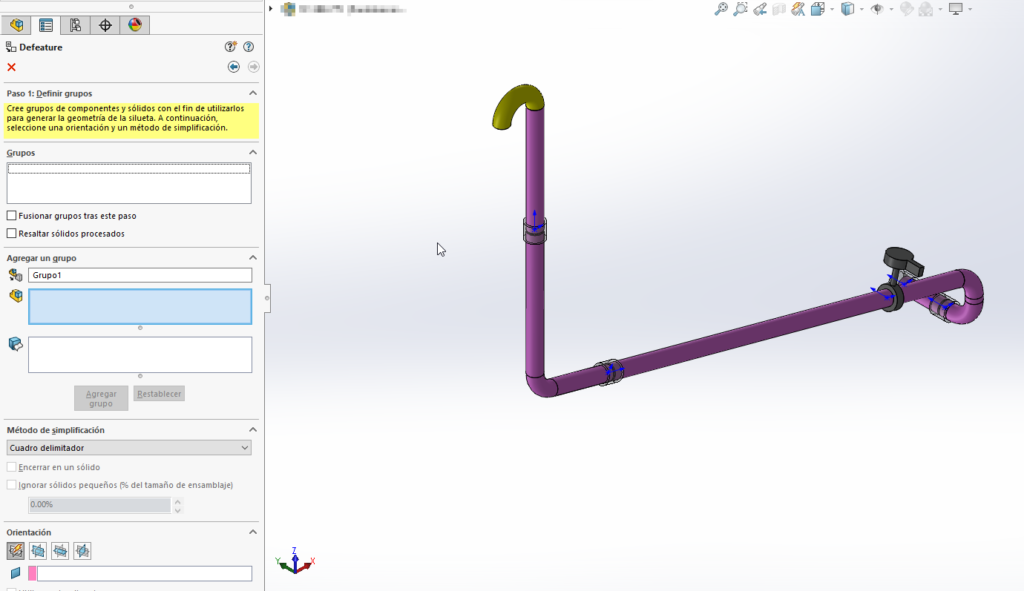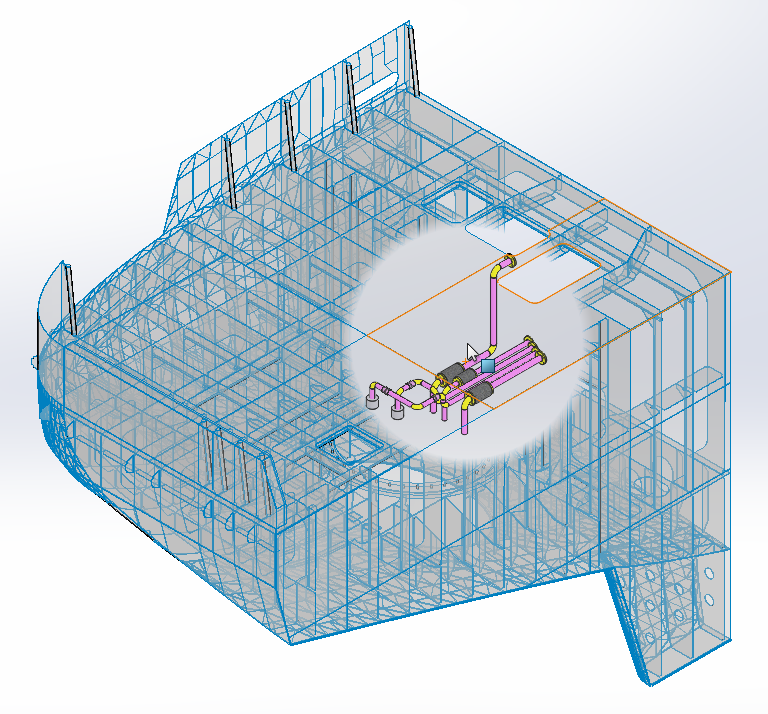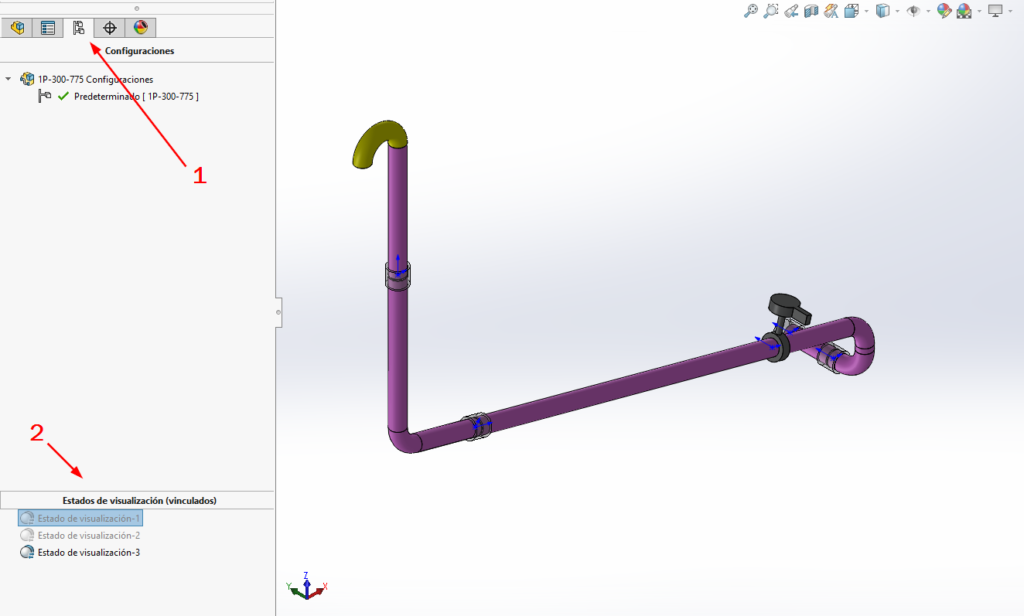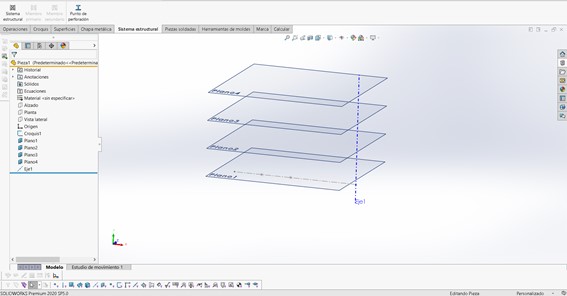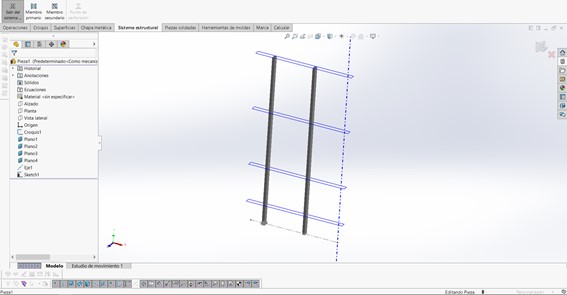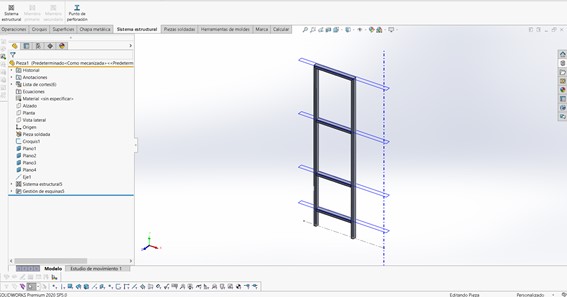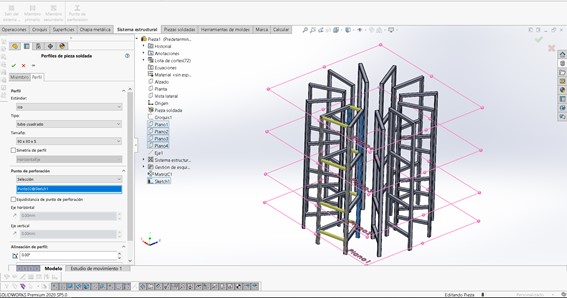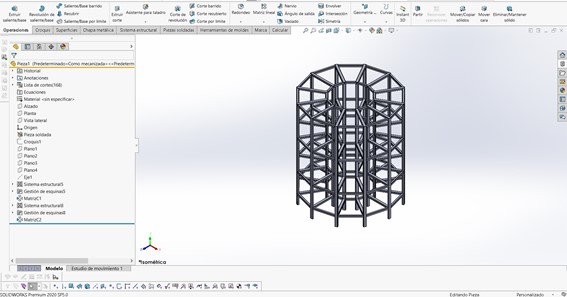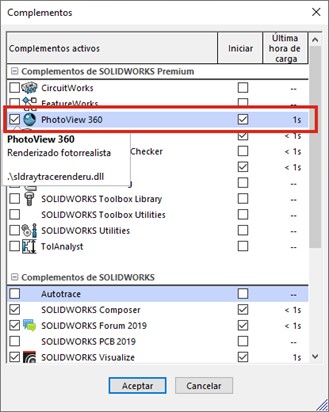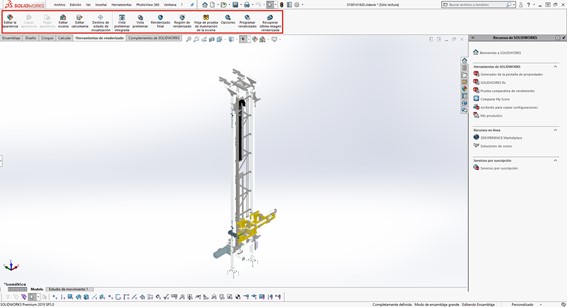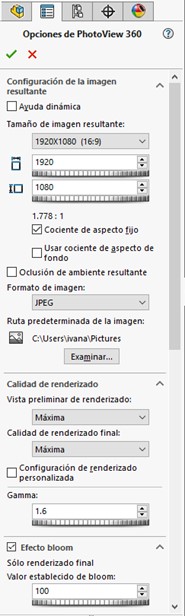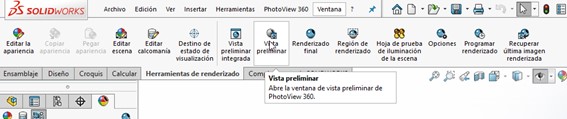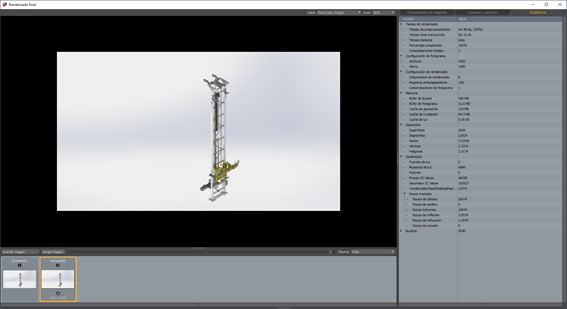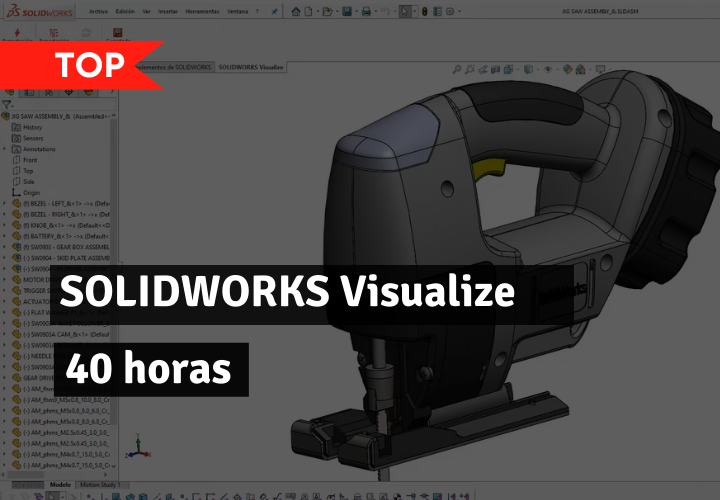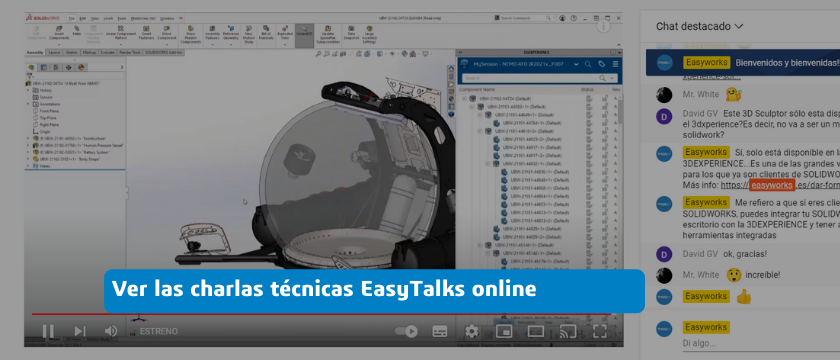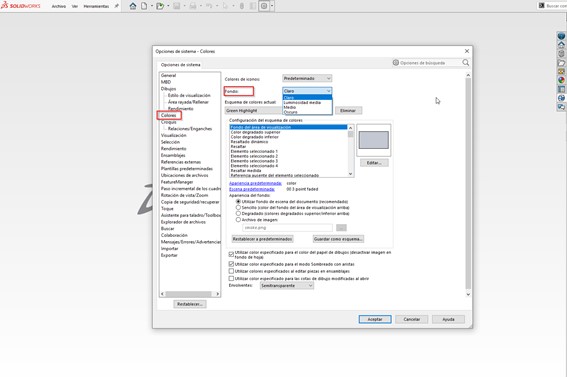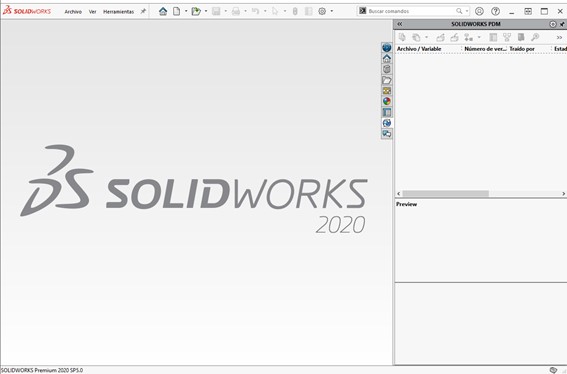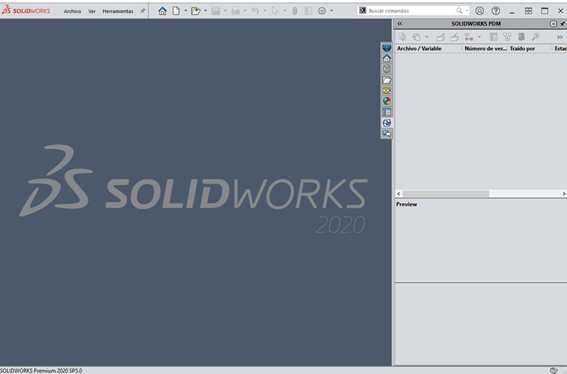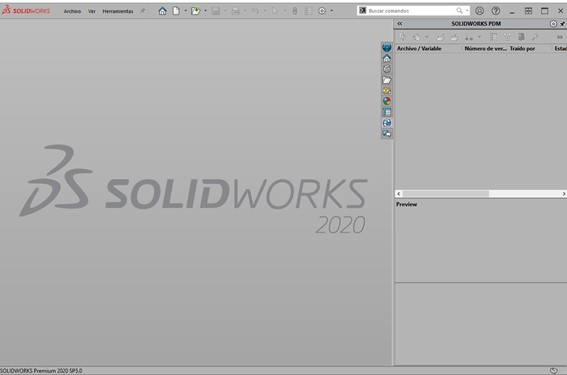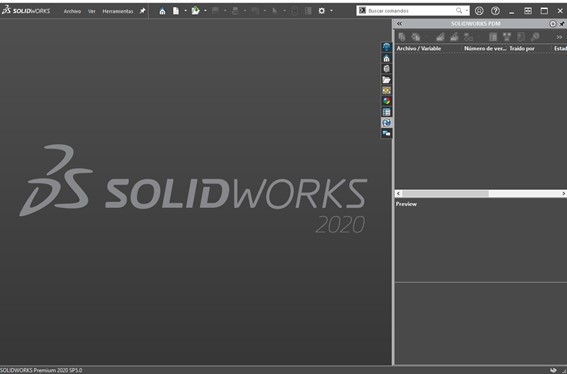En la entrada de hoy os voy a hablar de la Pestaña generadora de propiedades, o Tab Builder. Esta es una herramienta muy útil para personalizar la introducción de datos en los archivos de pieza, ensamblaje y dibujo de SOLIDWORKS, y, sobre todo, para poder hacerlo de una manera más sencilla y cómoda.
La herramienta se usa desde una ventana a parte, y para ejecutarla, habrá dos opciones:
- Desde el Inicio, buscar, “Generador de la pestaña de propiedades 20XX”
- Desde dentro del entorno de SW.
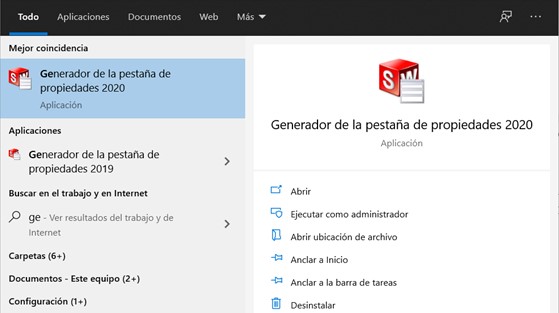
Al abrirlo, aparece la siguiente ventana, que es el espacio donde se trabaja. La herramienta tiene tres zonas bien definidas:
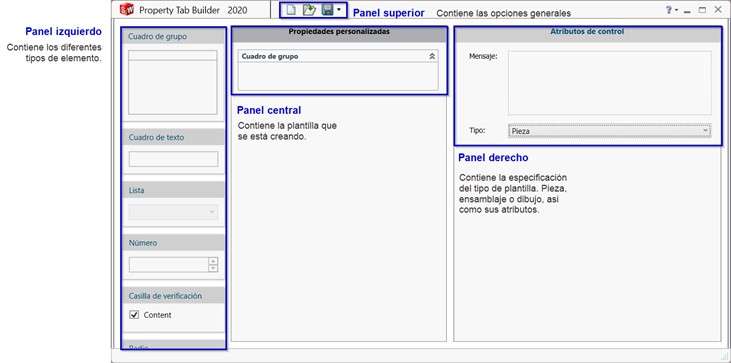
TIPOS DE ELEMENTOS (Panel izquierdo)
- Cuadro de grupos: Es básicamente una ventana que permite agrupar otros elementos. Por ejemplo, podrías agrupar información de las piezas, como Número de piezas, Número de Artículo, y Descripción en un Cuadro de grupo, información de materiales, como Material, Acabado en otro, y finalmente, Peso en otro cuadro de grupo.
- Cuadro de texto: Este elemento acepta formatos de texto “libres” y los guarda en una propiedad asociada.
- Número: Un cuadro de numero sólo permite introducir valores numéricos.
- Casilla de verificación: Permite al usuario seleccionar de entre dos valores predefinidos para colocar como una propiedad.
- Radio: Este elemento permite definir una selección de hasta tres valores predefinidos que se pueden usar para mostrar u ocultar elementos, como por ejemplo, si quisieras mostrar diferentes cuadros de texto en función de botón seleccionado de radio.
TIPOS DE ARCHIVOS
Hay cuatro tipos de archivos que se pueden guardar
- PRTPRP para Piezas.
- ASMPRP para Ensamblajes.
- DRWPRP para dibujos.
- WLDPRP para piezas soldadas.
El tipo de archivo se seleccionará en el panel derecho, en Atributos de control.
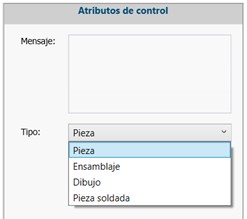
El Cuadro de grupo se puede renombrar para describir mejor lo que se listará en esta propiedad. En el panel de la izquierda, hay seis tipos diferentes de cuadros de entrada de información, para usarlos, sólo tienes que arrastrarlos al panel central y soltarlos dentro del Cuadro de grupo.
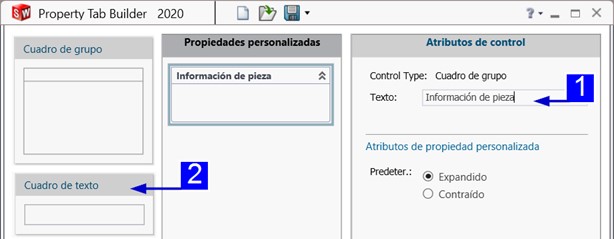
Después, en la columna de la derecha, se puede renombrar el cuadro de texto para describir este atributo, (esto sólo nombra el cuadro de texto), los valores de propiedad personalizados se establecen en la zona de Atributos de propiedad personalizada.
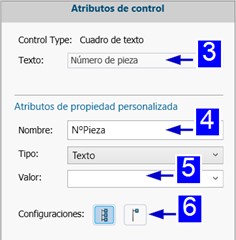
La lista permite al usuario escoger, por ejemplo, un usuario de un listado de gente para aprobar un dibujo. Se puede cubrir como se muestra en la siguiente imagen, además, que si se activa la casilla “Permitir valores personalizados” se podrá después introducir más información que no esté en la lista.
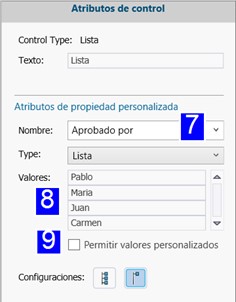
Para añadir una propiedad personalizada se puede añadir otro cuadro de texto al mismo grupo, y seleccionar Fecha en Tipo. Esto te permitirá añadir una fecha.
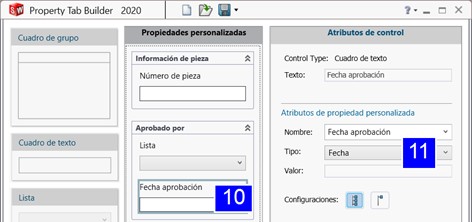
Otra forma de introducir información sería a través de una casilla de verificación. Un ejemplo de uso sería indicar si una parte fue comprada o construida. El proceso para añadirla es el mismo que antes, se arrastra el elemento desde el panel izquierdo al central, y luego desde el panel derecho se le asignan atributos.
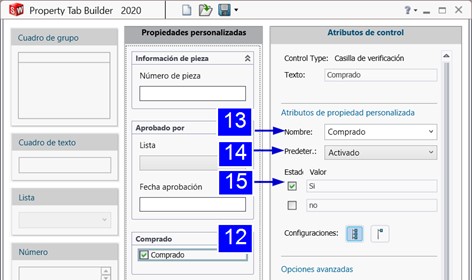
Otra forma de usar el elemento Lista, es importarla desde un archivo de texto o un archivo de Excel guardado en el equipo. Para utilizar el archivo de Excel es necesario tener instalado Excel en el equipo.
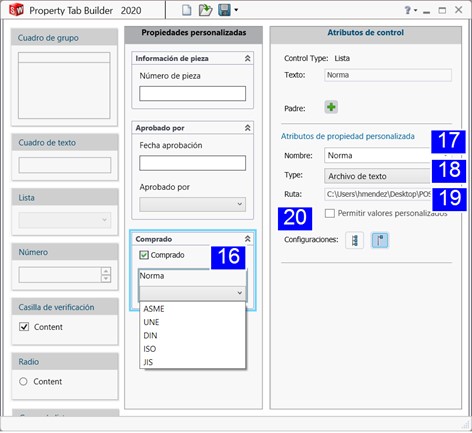
Una vez que todos los cuadros de información están completos guarda el archivo. El archivo se tiene que guardar en la ubicación definida de Solidworks para los “Archivos de propiedades personalizadas”.
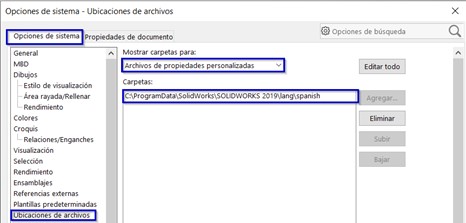
Una vez hecho esto hay que reiniciar SOLIDWORKS, si se expande el panel de propiedades personalizadas, ya podrás completar todos los campos que has configurado.
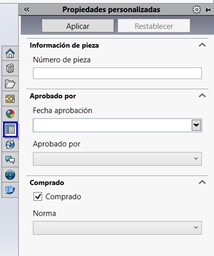
En definitiva, con esta herramienta se pueden configurar archivos de propiedades personalizadas para piezas, ensamblaje y dibujos, que os ayudarán a introducir información en el modelo de una forma más fácil y cómoda. Como consejo, podéis crear vuestras propiedades personalizadas y luego vincularlas en vuestros dibujos, para generar la información que va en el cajetín.