Técnicas de modelado híbrido
El modelado complejo es a menudo un ejercicio de múltiples métodos, y tener varias formas de lograr cualquier tarea siempre es de ayuda. Habrá situaciones en el diseño donde es probable que necesitemos cada una de las técnicas de modelado híbrido, enumeradas a continuación. En cuanto a qué técnica es mejor, no hay una sola respuesta que sea válida en todos los casos, pero con este post podrás valorarlas en varios aspectos.
En este ejemplo veremos el diseño de un cuerpo de una guitarra y emplearemos varias técnicas que, aunque logran el mismo resultado, tienen rendimientos muy diferentes:
1. Extruir un sólido usando la condición de Hasta la superficie.
2. Extruir un corte usando la condición de fin Hasta la superficie.
3. Cortar con superficie.
4. Reemplazar cara.
5. Recortar superficies y crear sólido.
Para todos los casos y para ahorrar tiempo, partiremos de la parte delantera de la guitarra ya modelada como superficie y el contorno de la parte posterior. Fíjate:
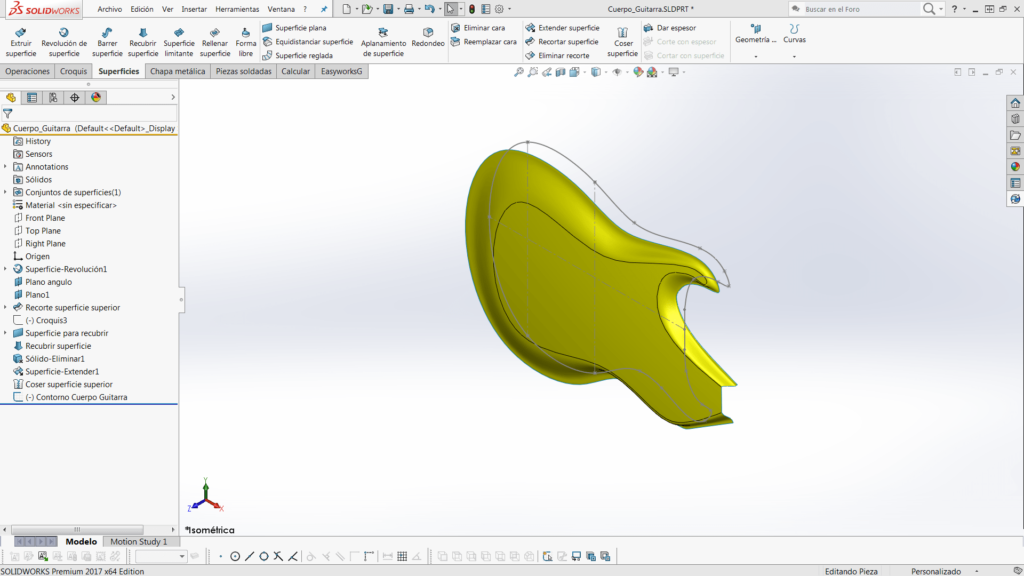
Ahora entremos en detalle en cada técnica y cómo se hace:
- Técnica 1: Extruir un sólido usando la condición de Hasta la superficie.
Extruimos el croquis Contorno Cuerpo Guitarra con la operación «Extruir saliente/base»  . En Condición final elegimos la opción de Hasta la superficie y en Cara/Plano seleccionamos la superficie Coser superficie superior.
. En Condición final elegimos la opción de Hasta la superficie y en Cara/Plano seleccionamos la superficie Coser superficie superior.
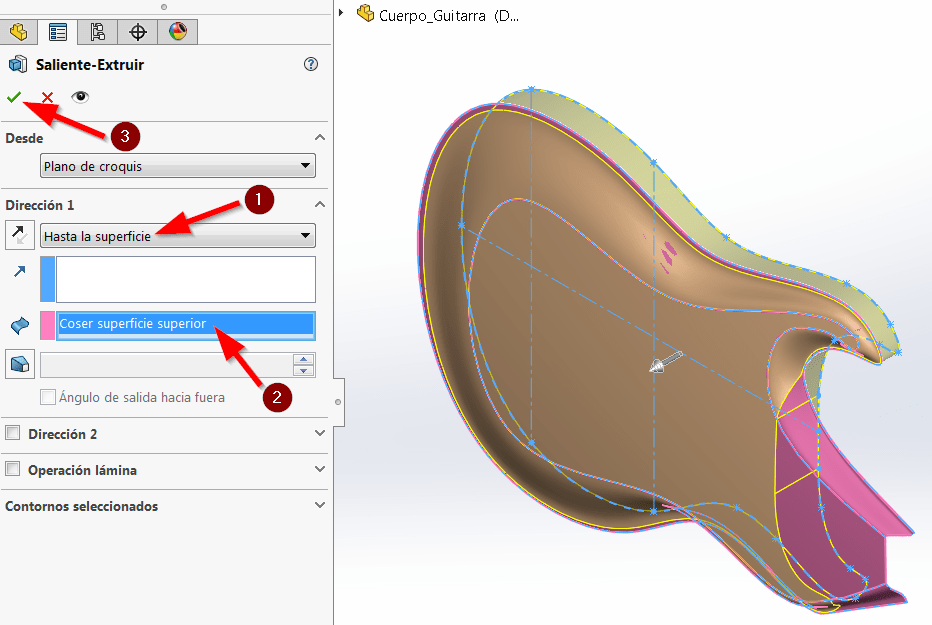
Aceptamos y ya tenemos nuestro cuerpo de guitarra como sólido terminado.
- Técnica 2: Extruir un corte usando la condición de fin Hasta la superficie.
Una vez más, extruimos el croquis Contorno Cuerpo Guitarra con la operación Extruir saliente/base. En Condición final elegimos la opción de Hasta profundidad especificada y le damos un valor que sobrepase la superficie Coser superficie superior y obtendremos el siguiente resultado:

IMAGEN DE CONDICIÓN FINAL
Creamos un croquis en el final del nuevo sólido creado en la operación anterior y con la cara aún seleccionada, hacemos clic en Convertir entidades para convertir los bordes en entidades del croquis. Hecho esto, y sin cerrar el croquis, vamos a la operación  . En Condición final elegimos la opción de Hasta la superficie y en Cara/Plano seleccionamos la superficie Coser superficie superior. Fíjate a continuación cómo se hace:
. En Condición final elegimos la opción de Hasta la superficie y en Cara/Plano seleccionamos la superficie Coser superficie superior. Fíjate a continuación cómo se hace:
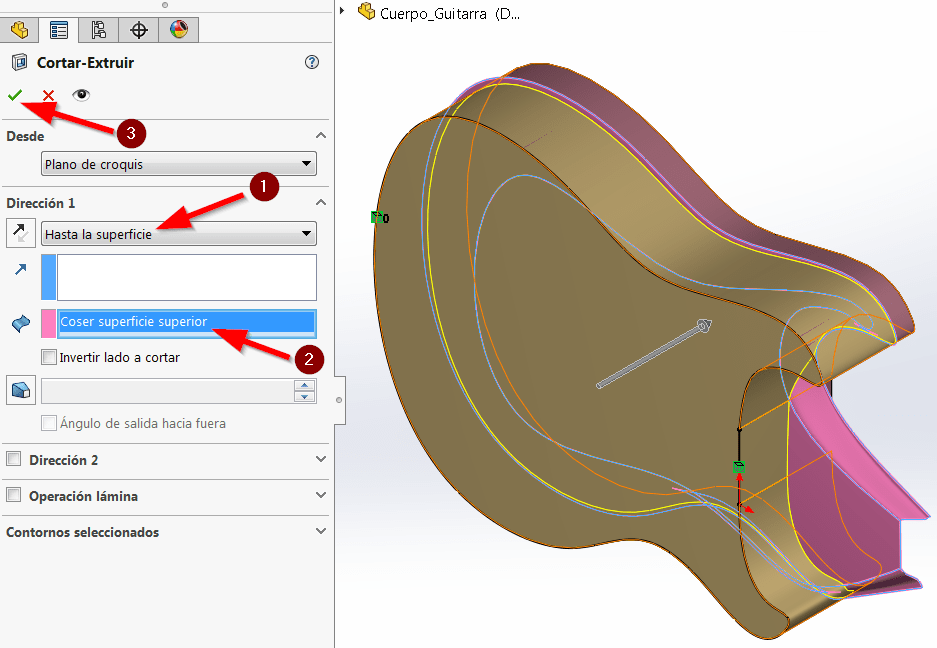
Aceptamos y, una vez más, ya tenemos nuestro cuerpo de guitarra como sólido terminado.
- Técnica 3: Cortar con superficie.
Extruimos el croquis Contorno Cuerpo Guitarra con la operación Extruir saliente/base que ya os enseñamos más arriba. En Condición final elegimos la opción de Hasta profundidad especificada y le damos un valor que sobrepase la superficie Coser superficie superior. Obtendremos una vez más el resultado de la IMAGEN DE CONDICIÓN FINAL (ver más arriba)
Ahora, utilizando la operación  seleccionamos la superficie Coser superficie superior en el apartado de Superficie seleccionada para cortar. Os lo mostramos a continuación:
seleccionamos la superficie Coser superficie superior en el apartado de Superficie seleccionada para cortar. Os lo mostramos a continuación:
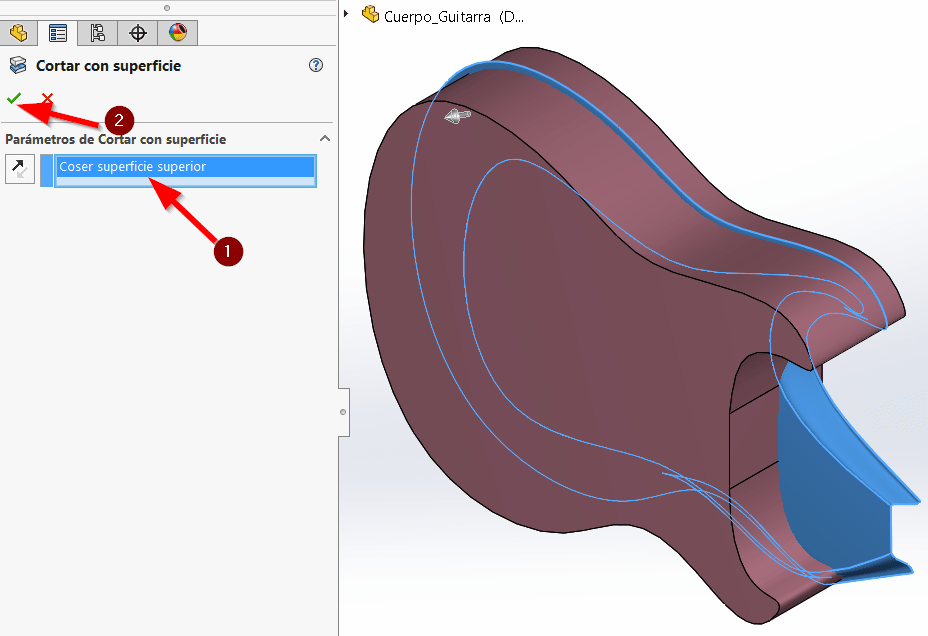
Como en los anteriores ejemplos, aceptamos y ya tenemos nuestro cuerpo de guitarra como sólido terminado.
- Técnica 4: Reemplazar cara.
Extruimos el croquis Contorno Cuerpo Guitarra con la operación Extruir saliente/base. En Condición final elegimos la opción de Hasta profundidad especificada y le damos un valor que sobrepase la superficie Coser superficie superior y obtendremos el resultado de la IMAGEN DE CONDICIÓN FINAL (ver más arriba)
Ahora bien, utiliza la operación 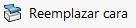 , selecciona en Caras de destino para reemplazo la cara del final del nuevo sólido creado en la operación anterior y en Superficie(s) de reemplazo seleccionamos la superficie Recubrir superficie.
, selecciona en Caras de destino para reemplazo la cara del final del nuevo sólido creado en la operación anterior y en Superficie(s) de reemplazo seleccionamos la superficie Recubrir superficie.

Como siempre, acepta y ya tenemos nuestro cuerpo de guitarra como sólido terminado.
- Técnica 5: Recortar superficies y crear sólido.
Extruimos el croquis Contorno Cuerpo Guitarra con la operación Extruir saliente/base. En Condición final elegimos la opción de Hasta profundidad especificada y le damos un valor que sobrepase la superficie Coser superficie superior y obtendremos el resultado de la IMAGEN DE CONDICIÓN FINAL (ver más arriba)
Utilizando la operación 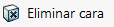 seleccionamos en Caras por eliminar la cara del final del nuevo sólido creado en la operación anterior y en Opciones seleccionamos Eliminar.
seleccionamos en Caras por eliminar la cara del final del nuevo sólido creado en la operación anterior y en Opciones seleccionamos Eliminar.
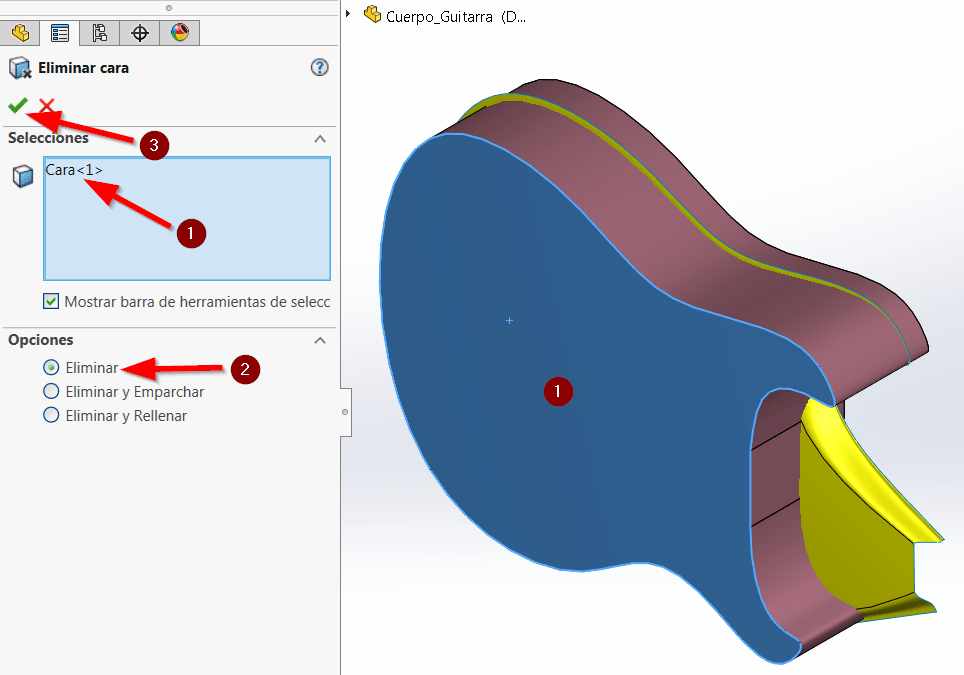
Aceptamos y obtenemos dos superficies. Ahora, utilizando la operación  , y con el Tipo de recorte marcado en Simultáneo, seleccionamos las dos superficies existentes en el apartado Superficies de recortar.
, y con el Tipo de recorte marcado en Simultáneo, seleccionamos las dos superficies existentes en el apartado Superficies de recortar.
Seleccionamos las partes de las superficies que queremos mantener en Piezas a mantener y seleccionamos la opción de Crear sólido.
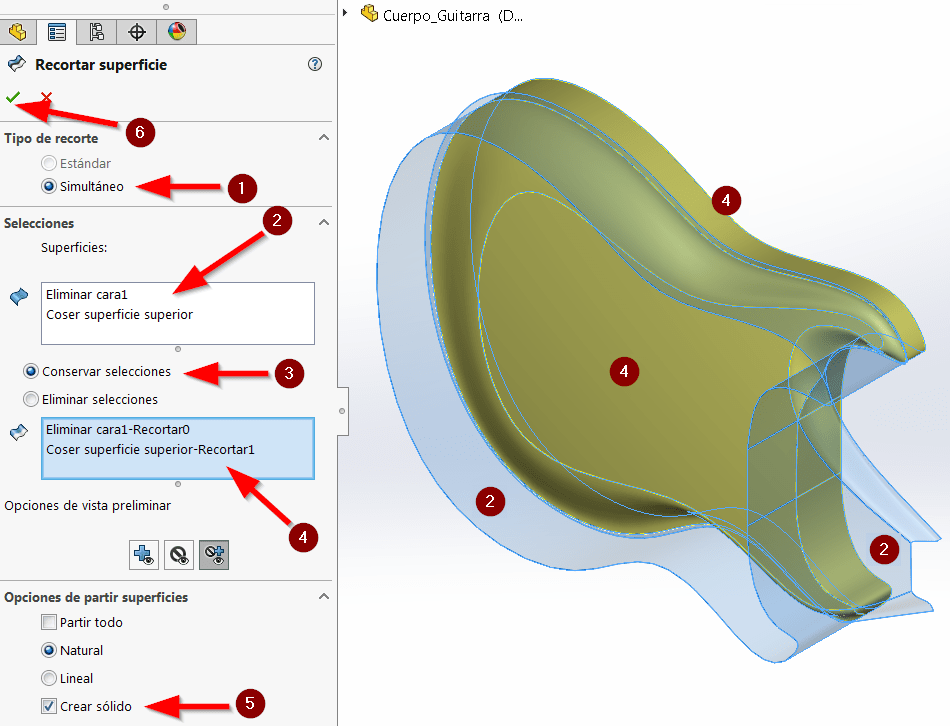
Aceptamos y ya tenemos nuestro cuerpo de guitarra como sólido terminado.
Tal y como comentamos anteriormente en todas las técnicas obtendremos el mismo resultado:
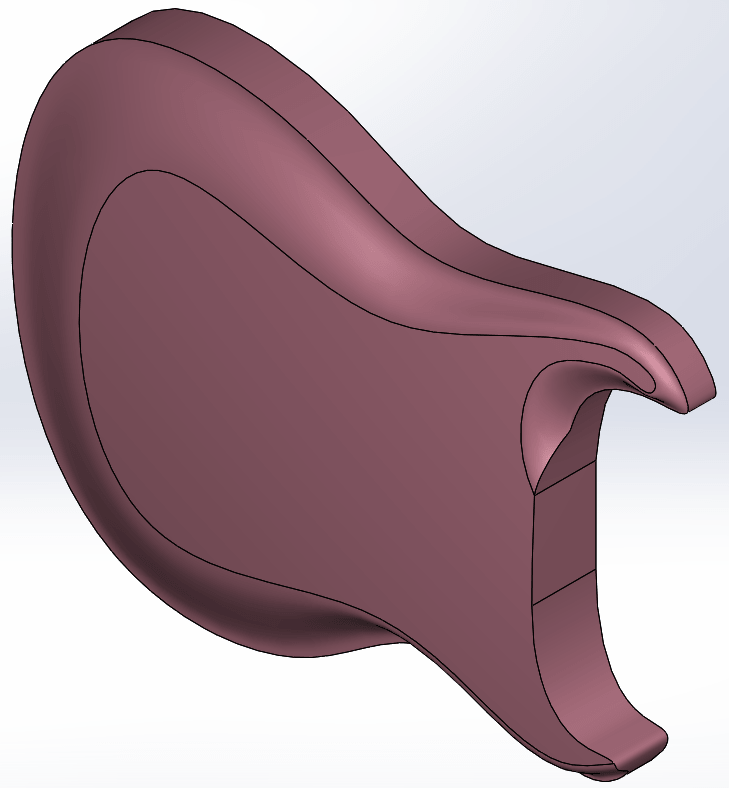
Aunque cada una de las técnicas que se acaban de plantear arrojan resultados equivalentes en términos de geometría, algunas de las técnicas cobran un peaje más alto que otras en términos de rendimiento del sistema y tiempos de reconstrucción.
Si bien los resultados pueden diferir en las diferentes computadoras, el siguiente es un ejemplo representativo de los tiempos de reconstrucción de algunas de las técnicas, según lo medido por el comando Herramientas, Calcular, Evaluación de rendimiento.
| Técnica |
Tiempo de reconstrucción |
| Técnica 3: Cortar con superficie |
2,40 segundos |
| Técnica 1: Extruir hasta la superficie |
2,46 segundos |
| Técnica 2: Cortar hasta la superficie |
2,81 segundos |
| Técnica 4: Reemplazar cara |
3,77 segundos |
| Técnica 5: Recortar y crear sólido |
4,35 segundos |
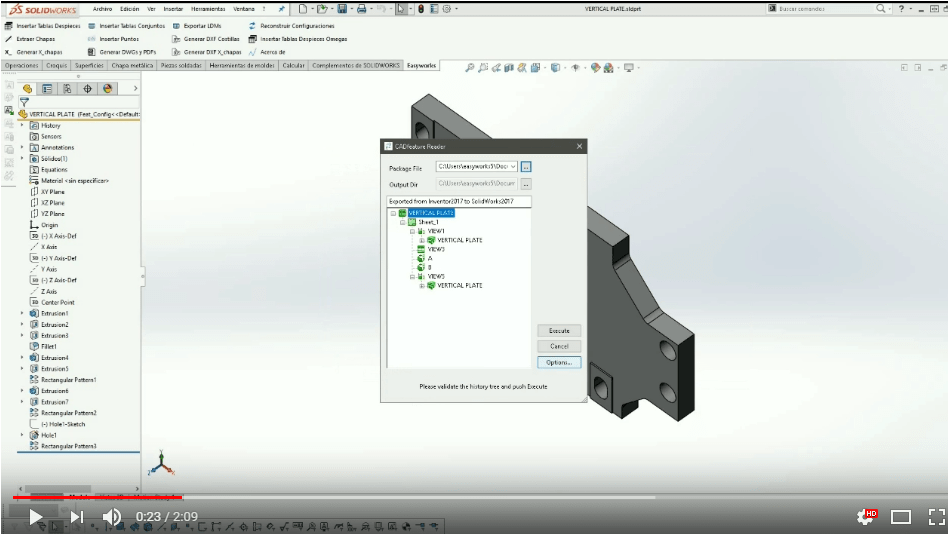
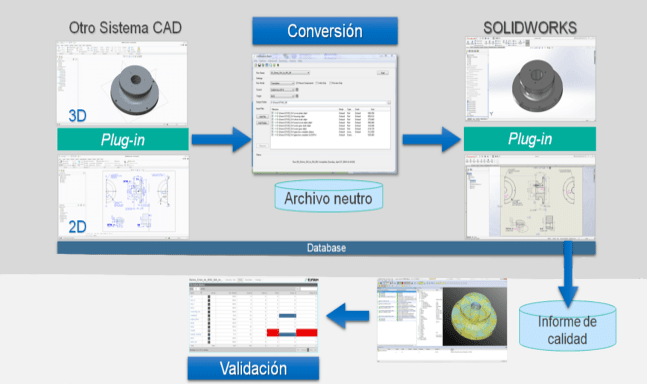
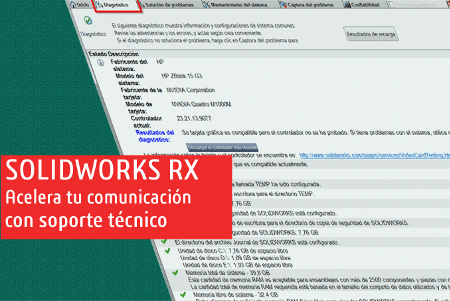




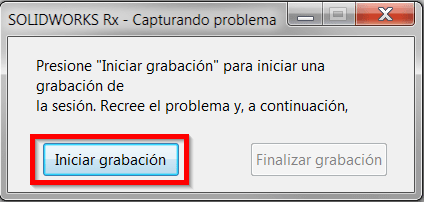

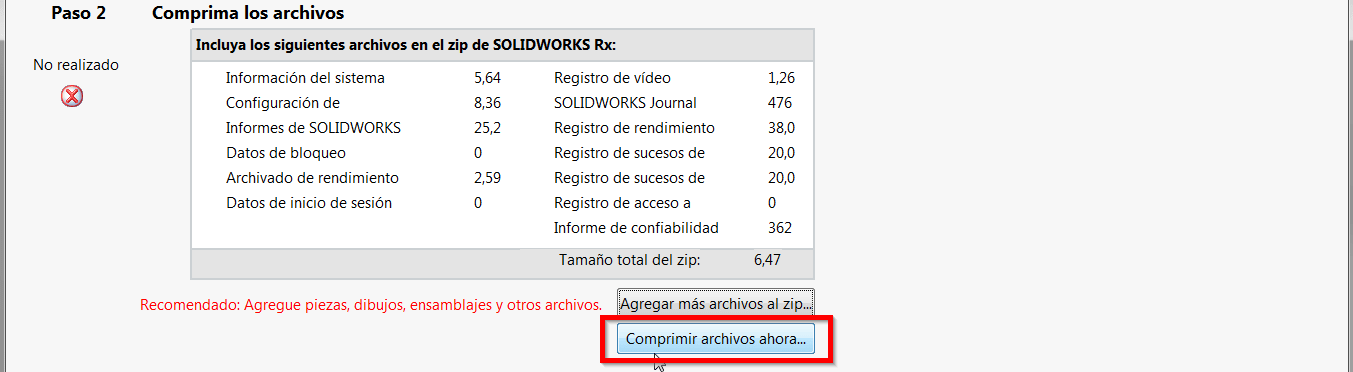

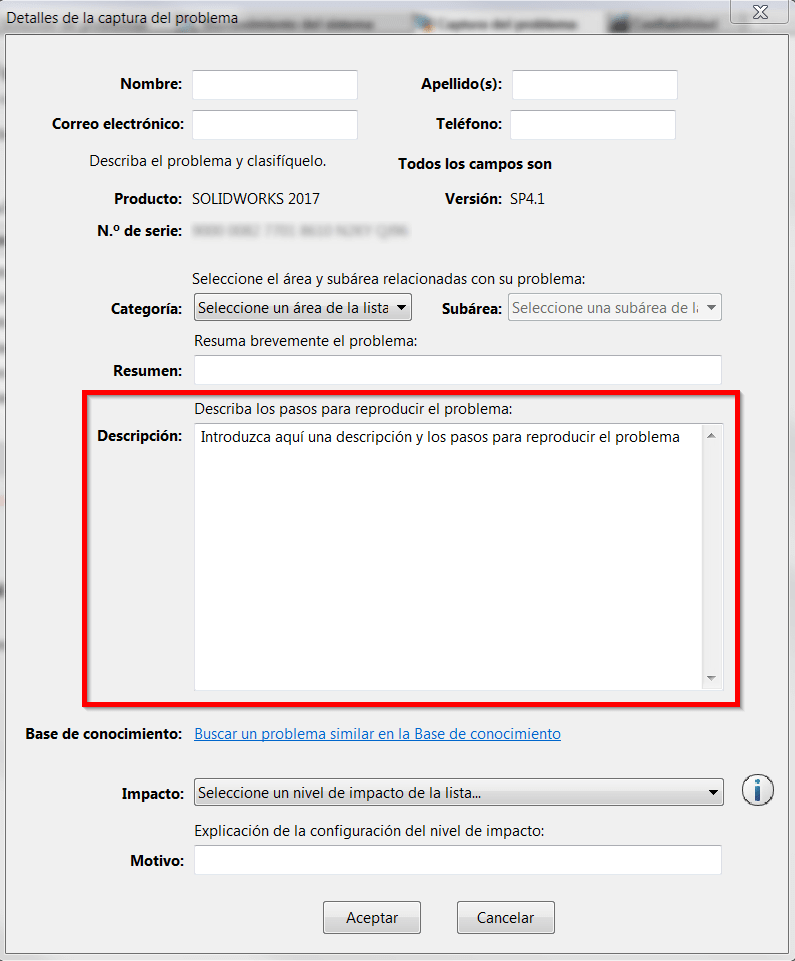


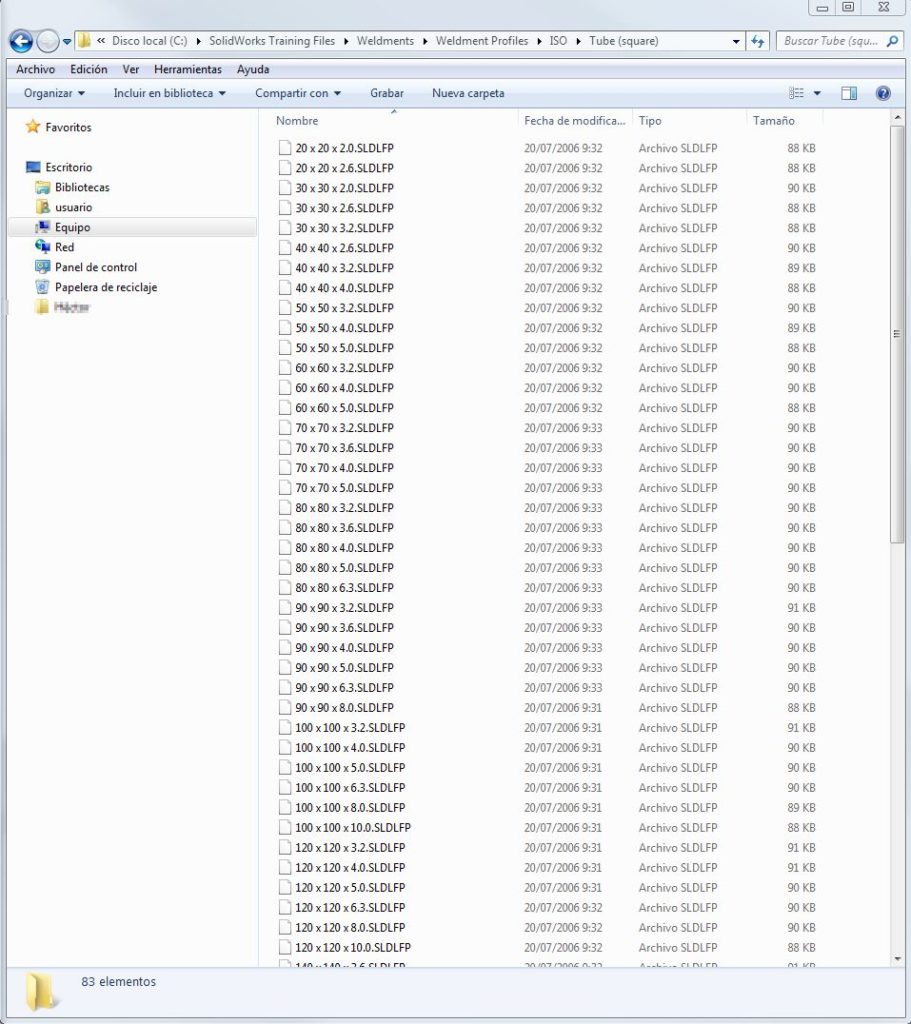
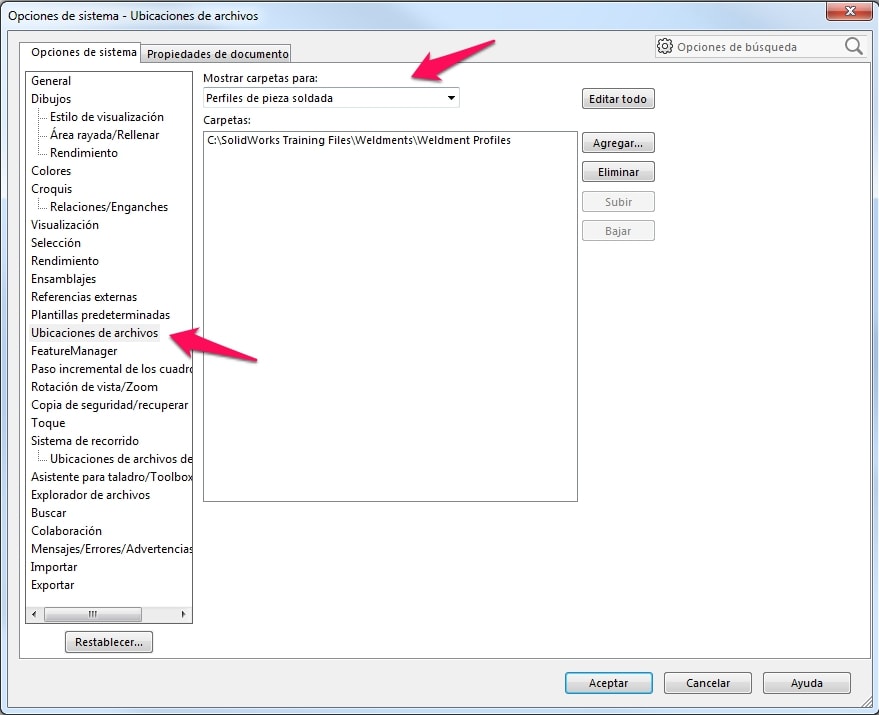
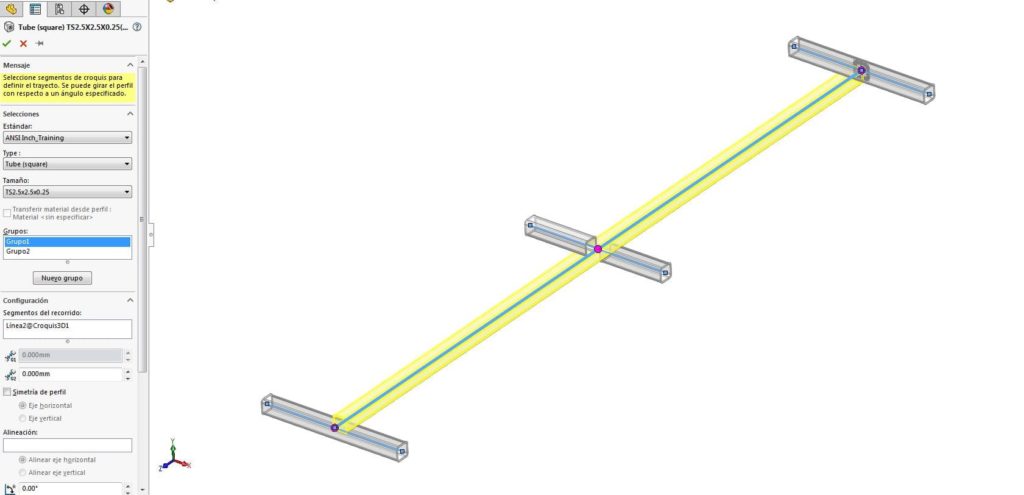

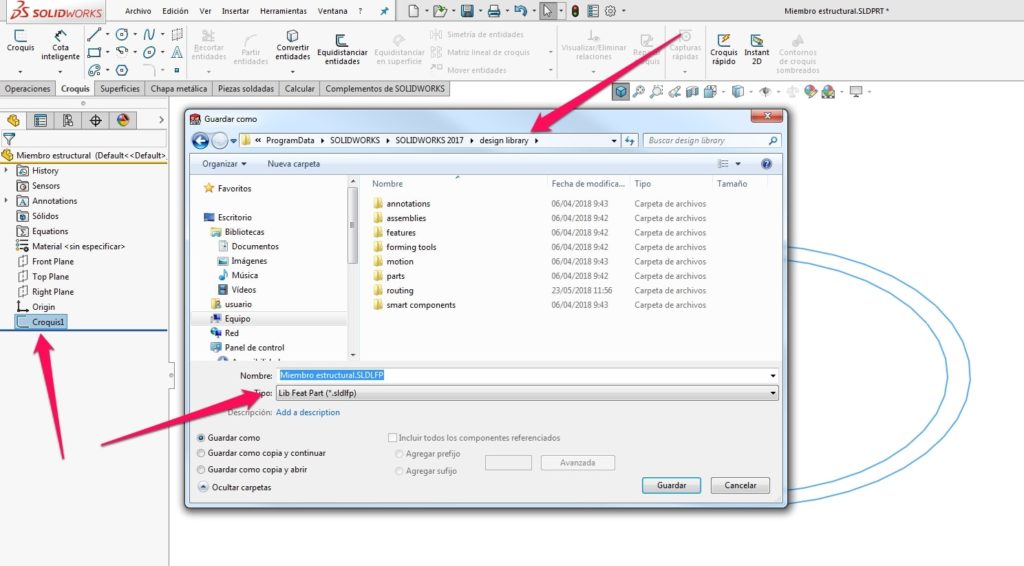
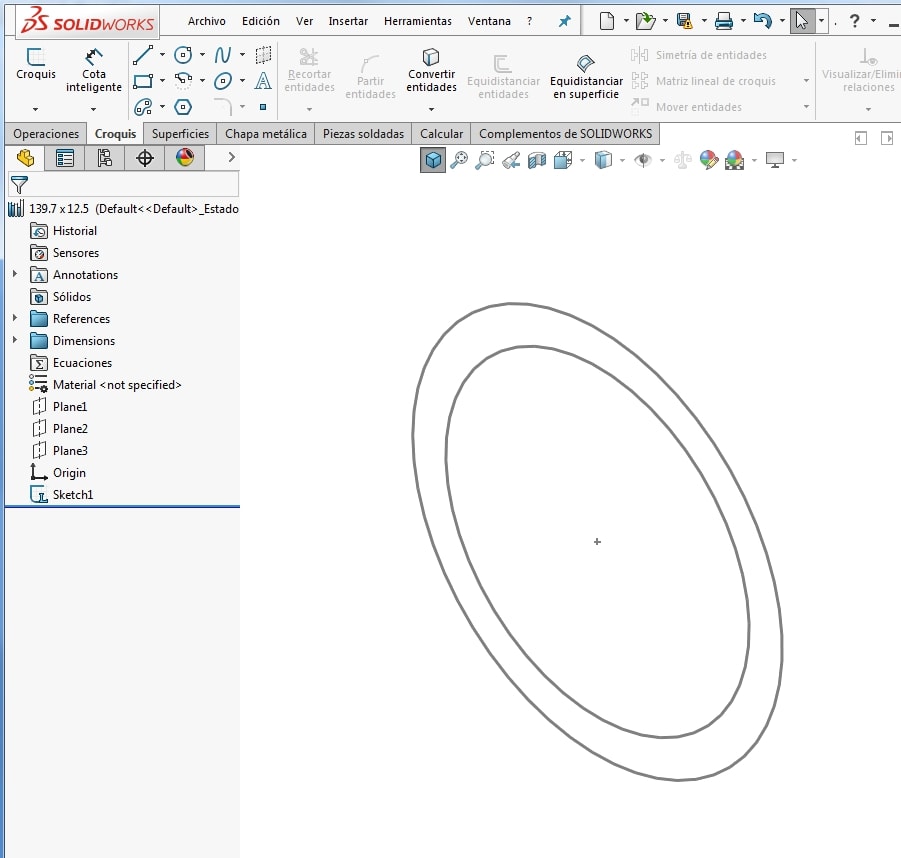
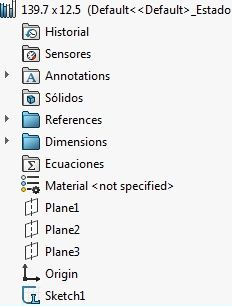
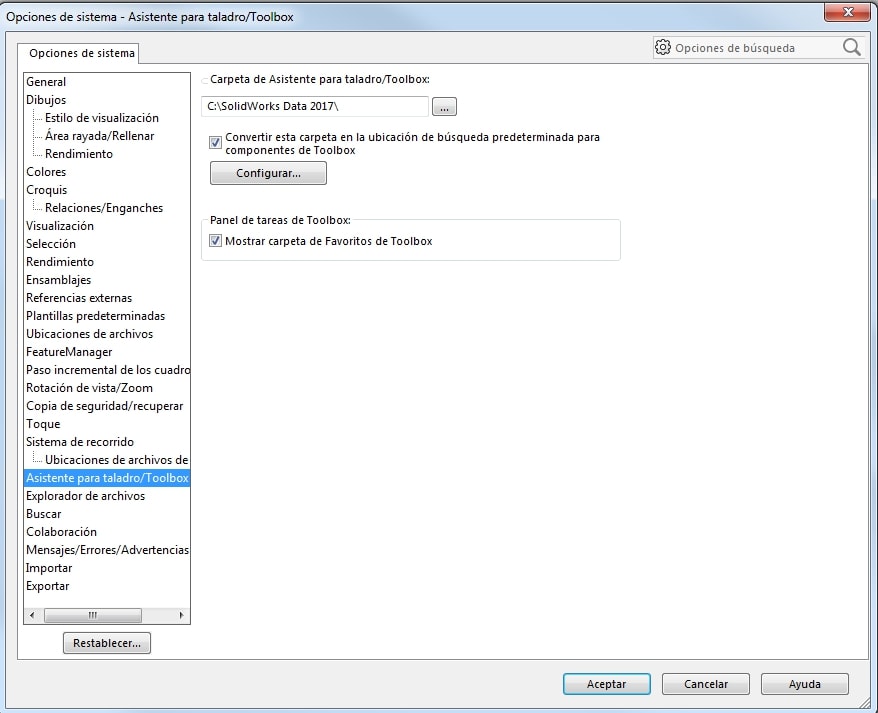
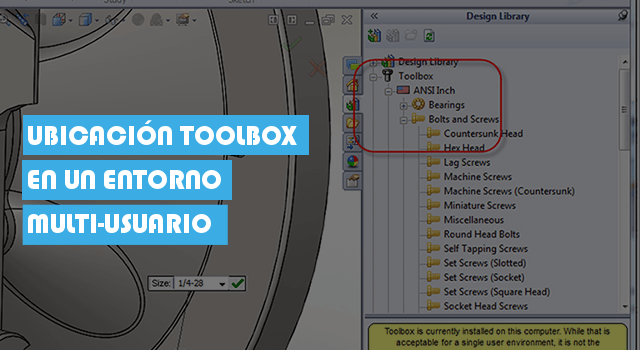

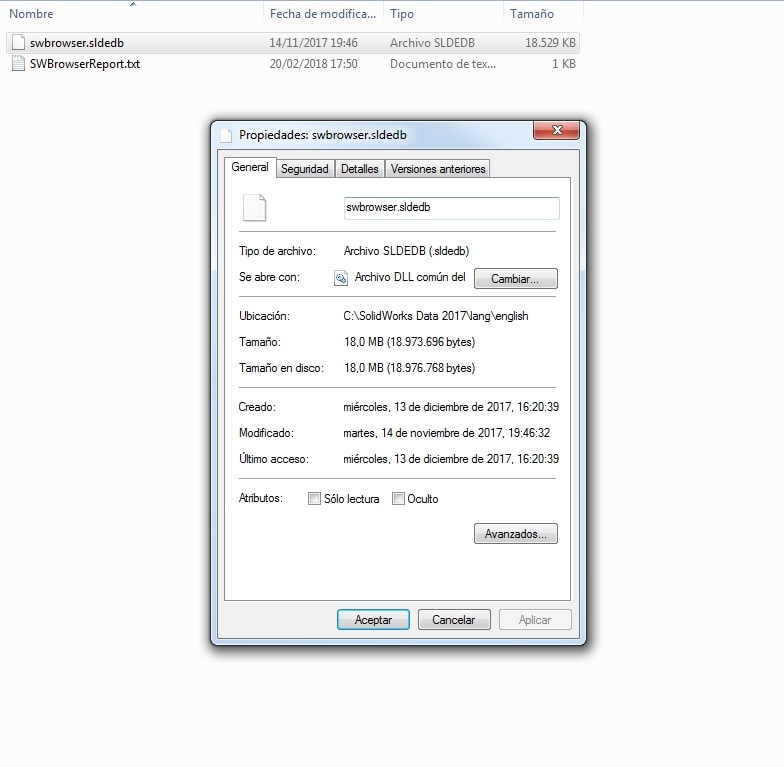
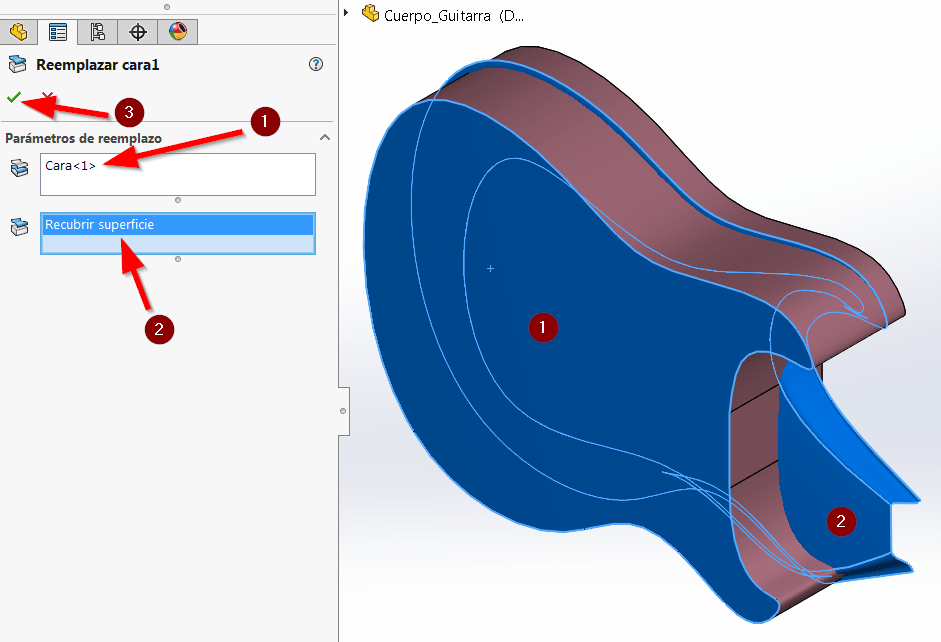
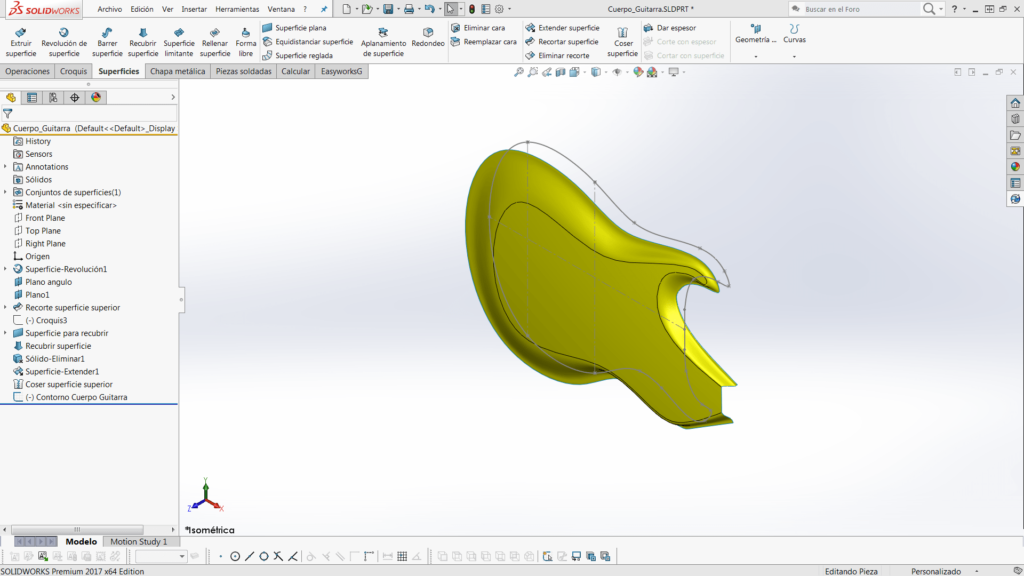
 . En Condición final elegimos la opción de Hasta la superficie y en Cara/Plano seleccionamos la superficie Coser superficie superior.
. En Condición final elegimos la opción de Hasta la superficie y en Cara/Plano seleccionamos la superficie Coser superficie superior.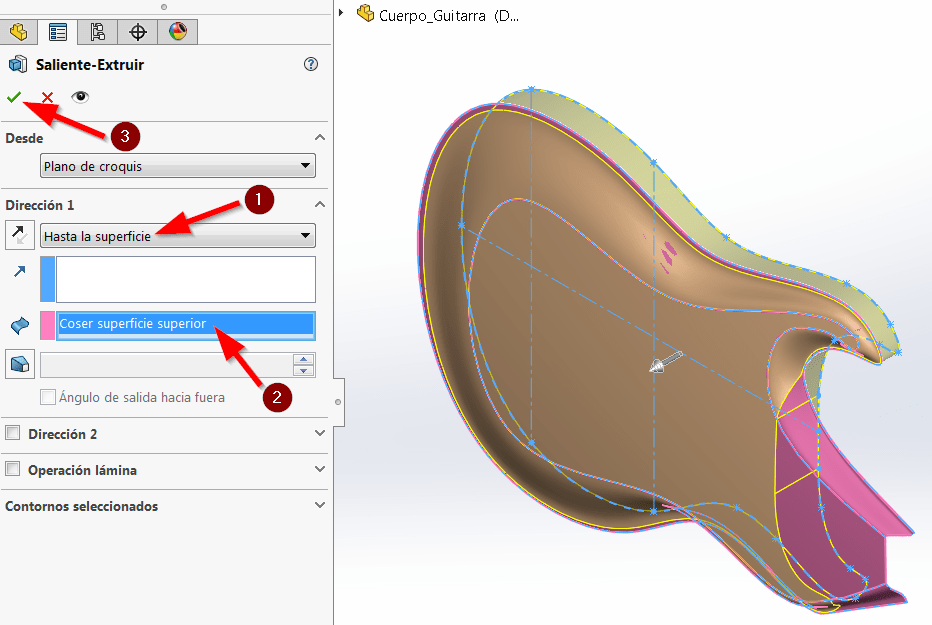

 . En Condición final elegimos la opción de Hasta la superficie y en Cara/Plano seleccionamos la superficie Coser superficie superior. Fíjate a continuación cómo se hace:
. En Condición final elegimos la opción de Hasta la superficie y en Cara/Plano seleccionamos la superficie Coser superficie superior. Fíjate a continuación cómo se hace: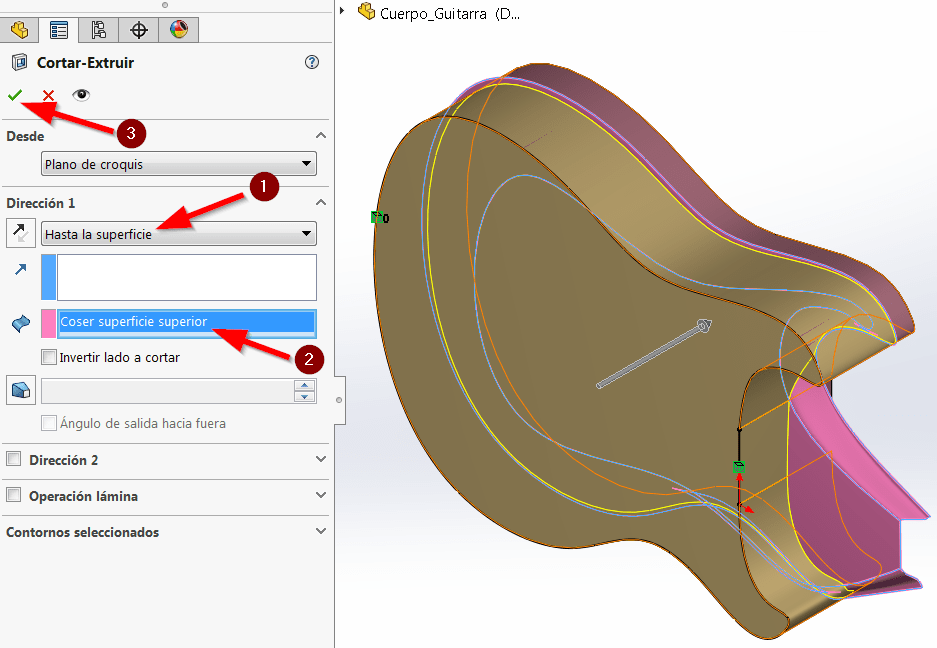
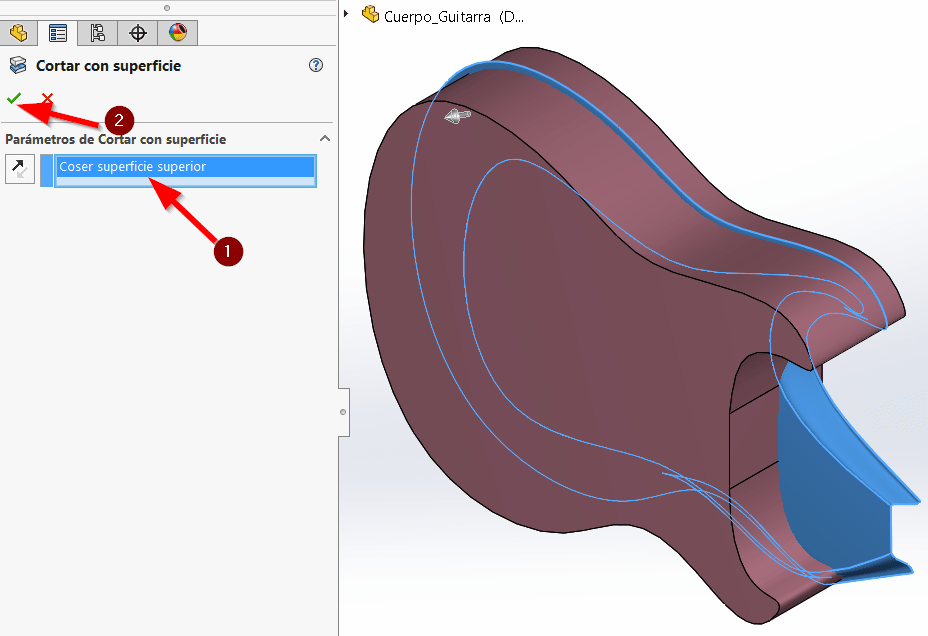

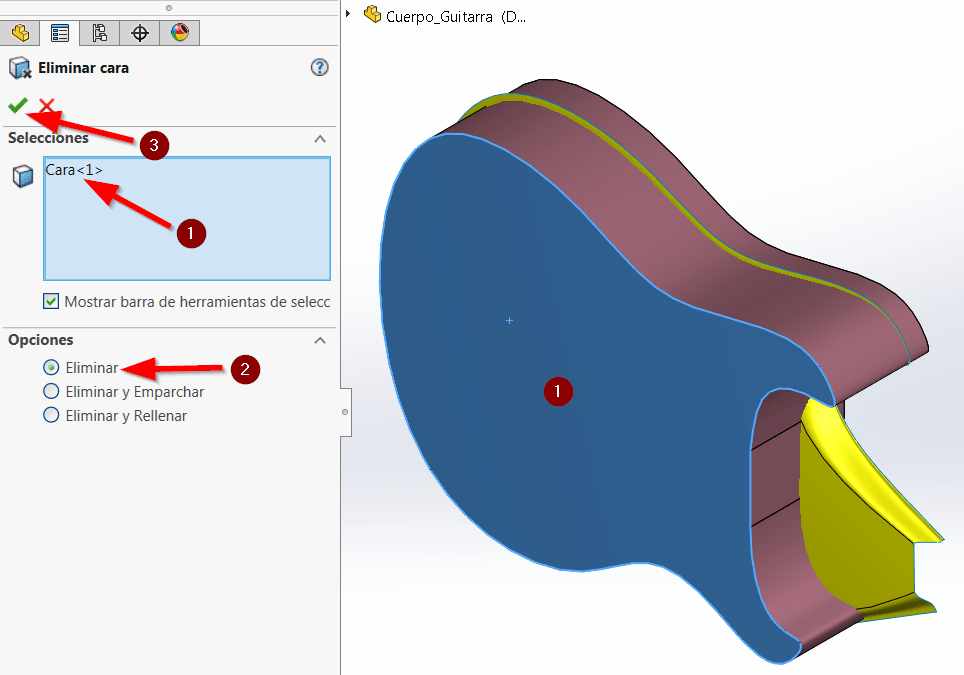
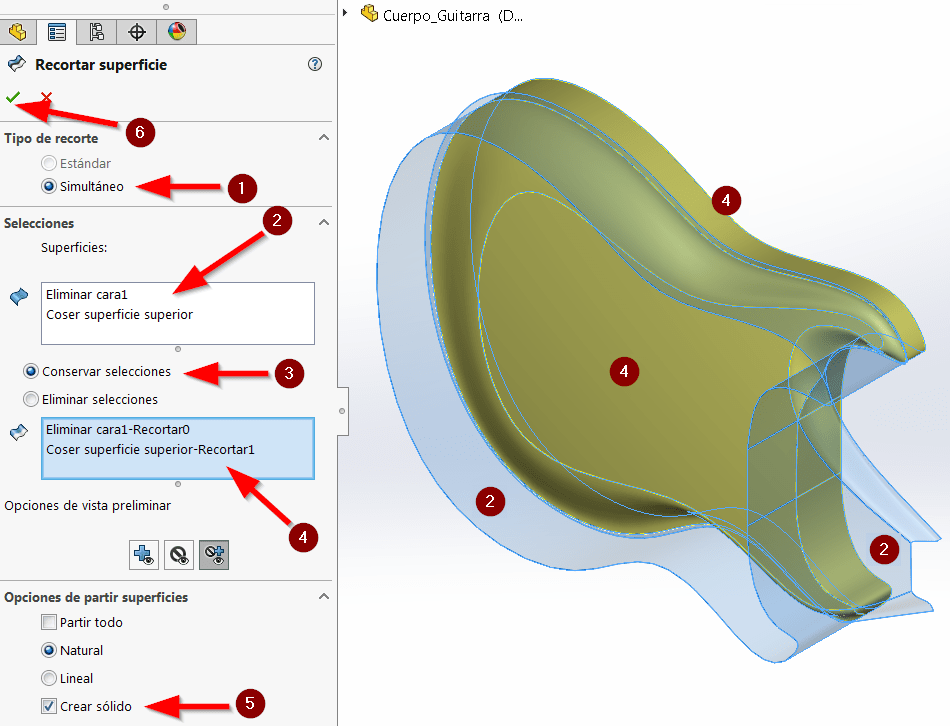
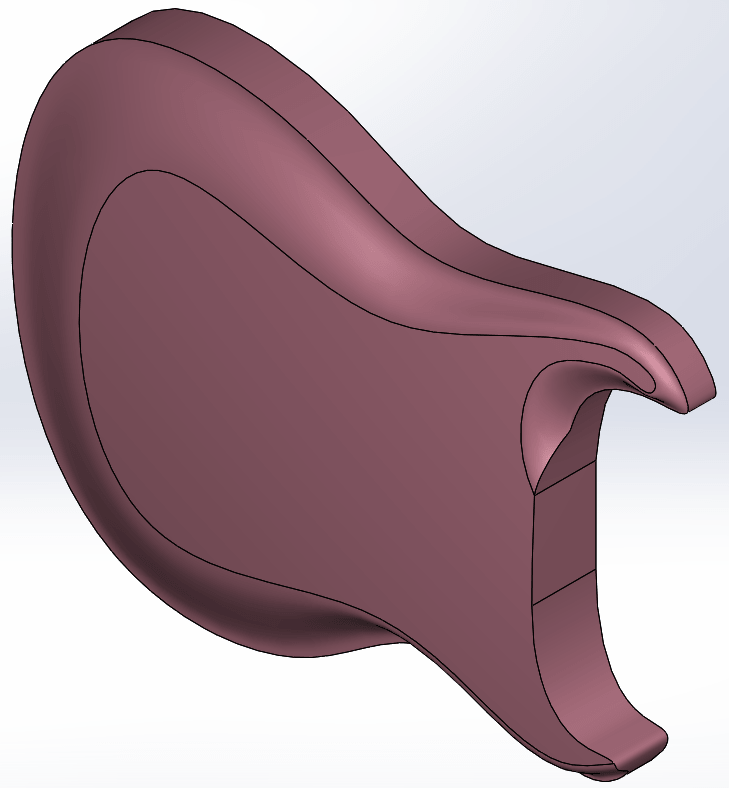


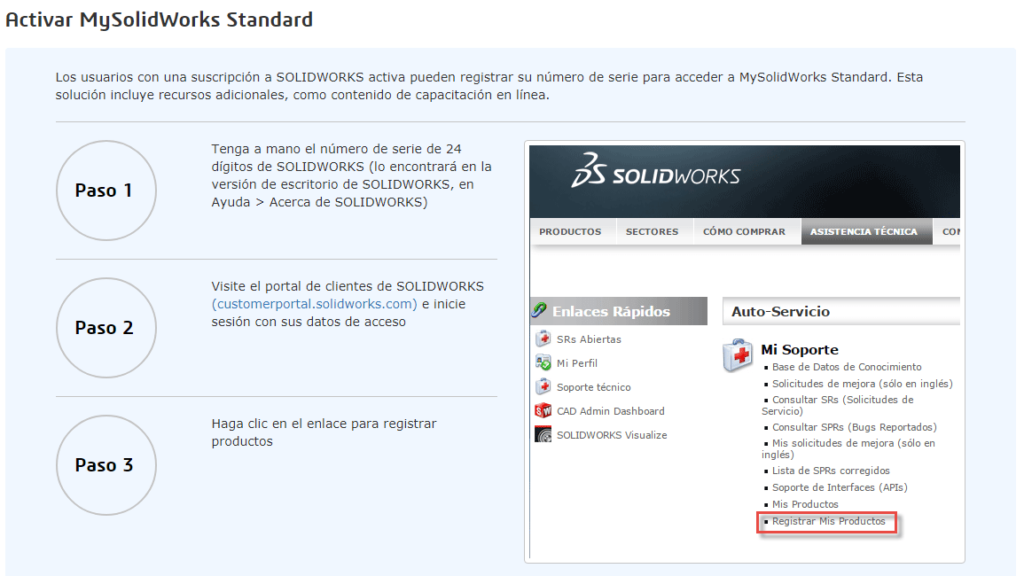
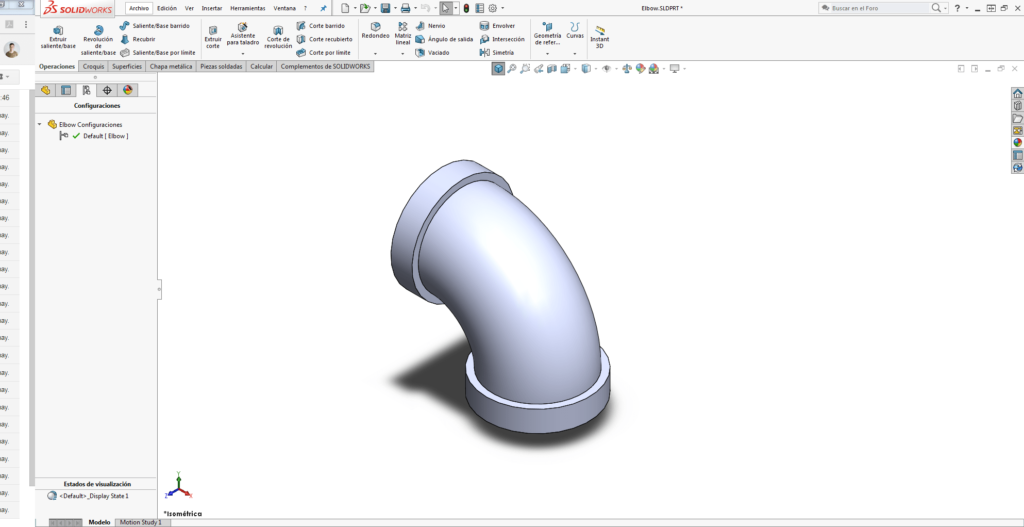
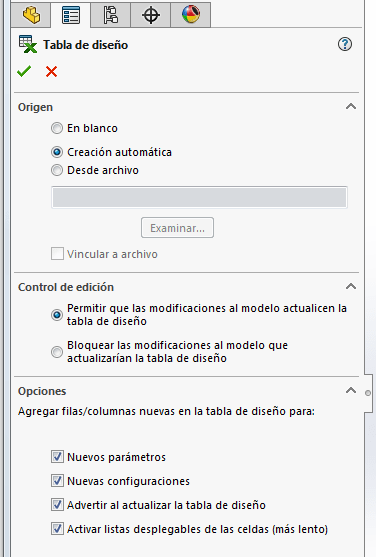
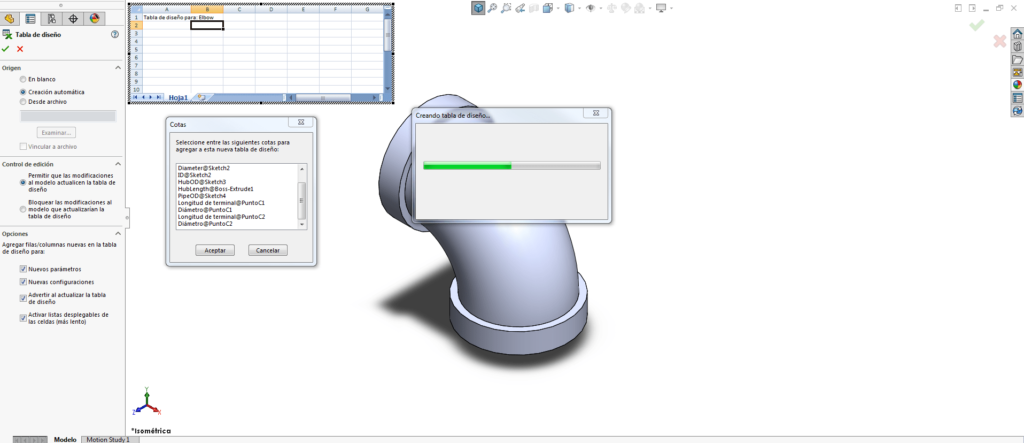
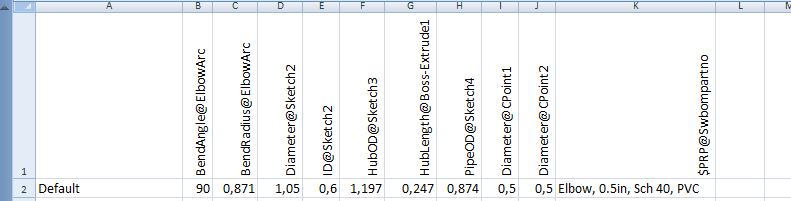

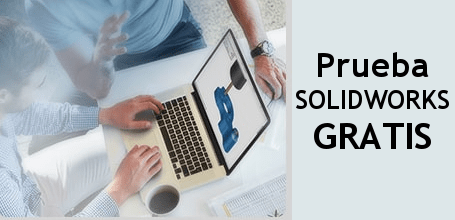

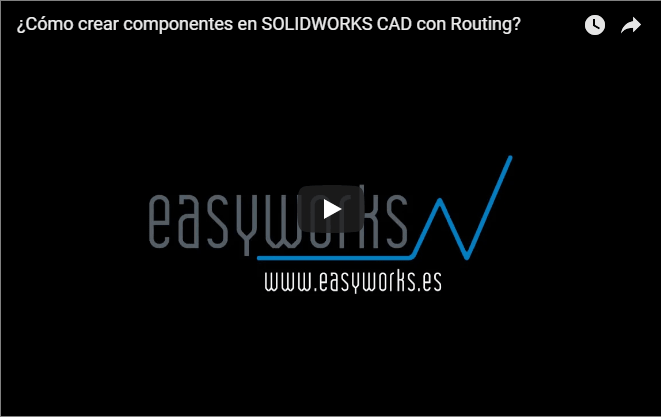
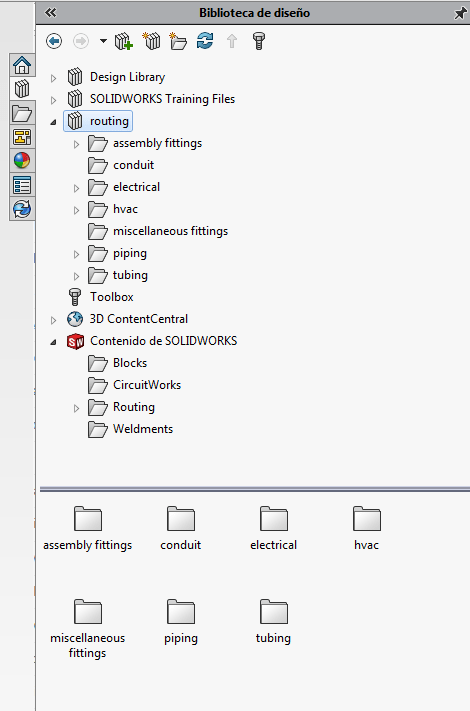
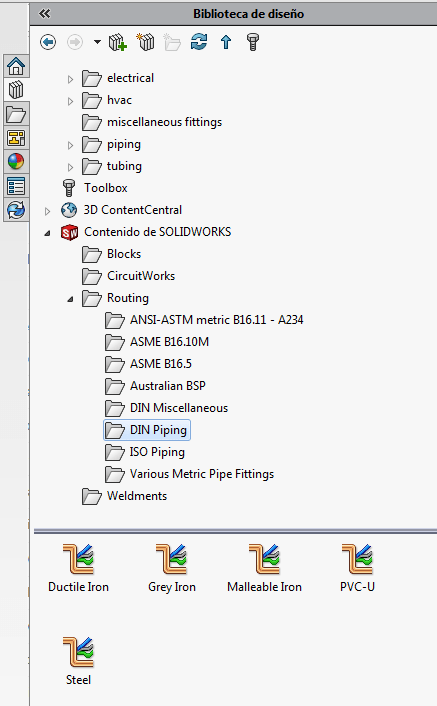
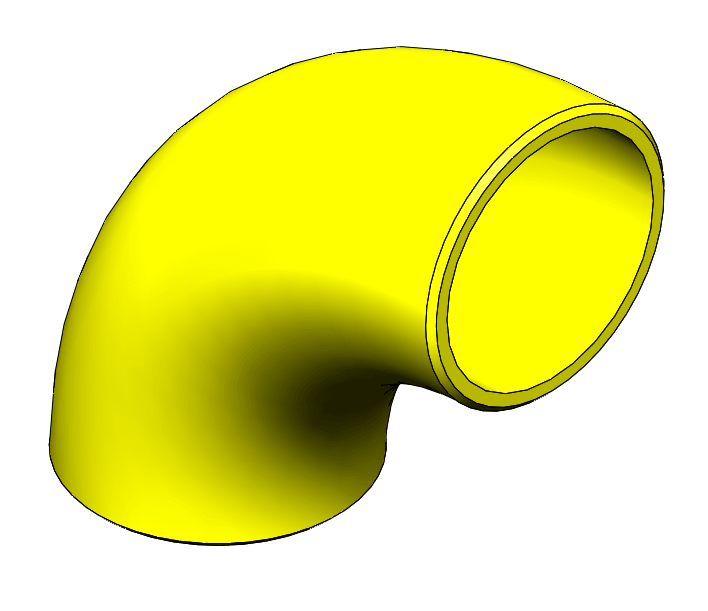 —>
—>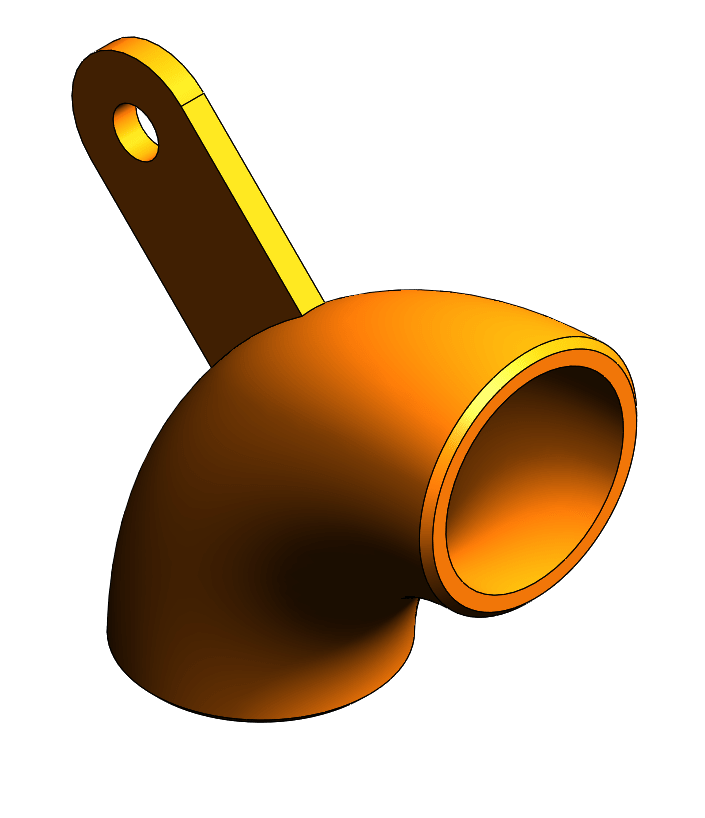
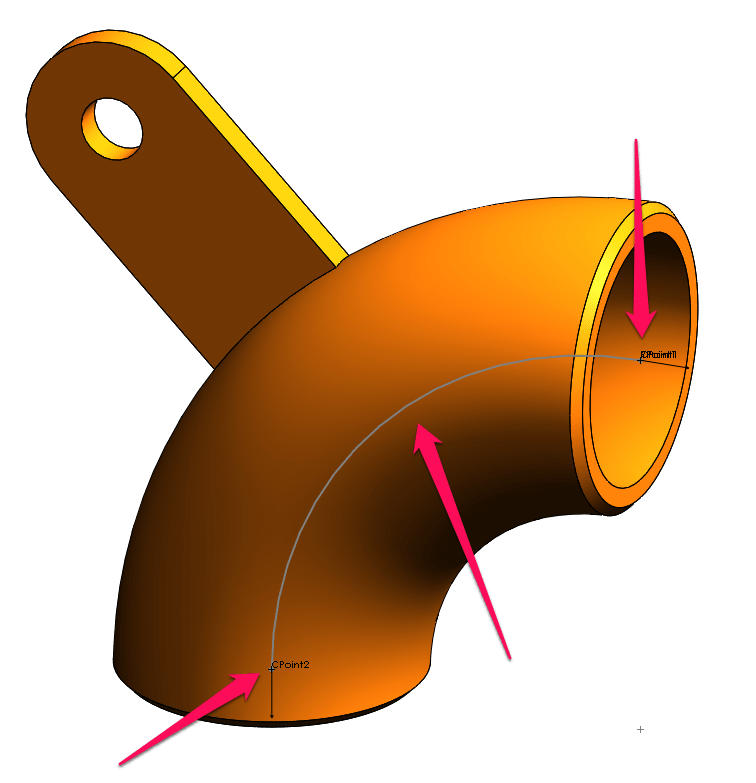
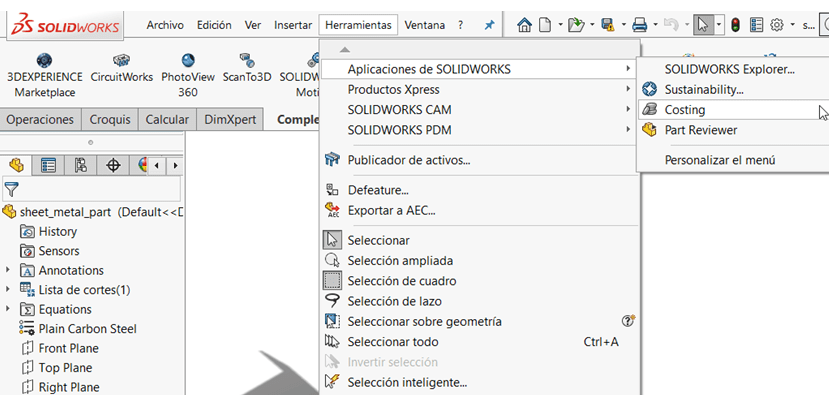
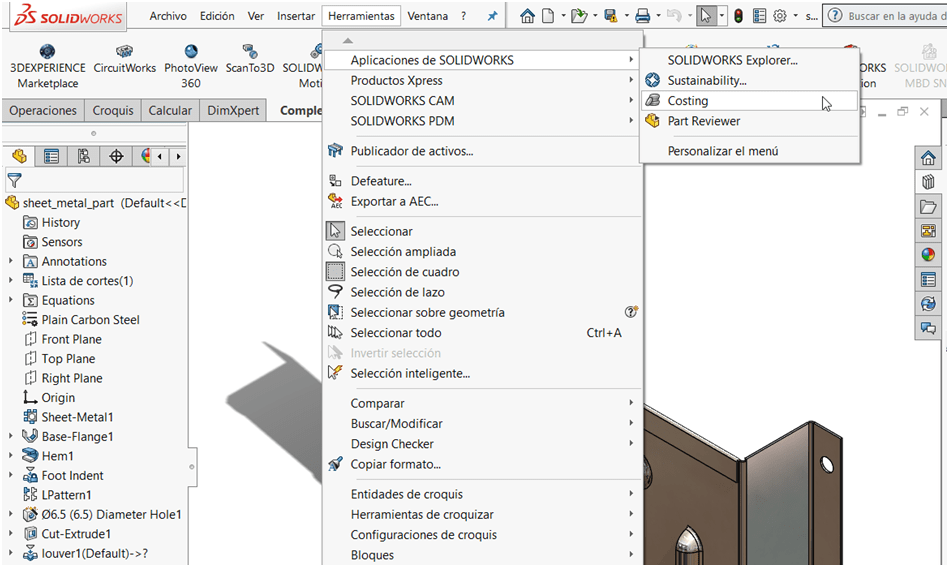

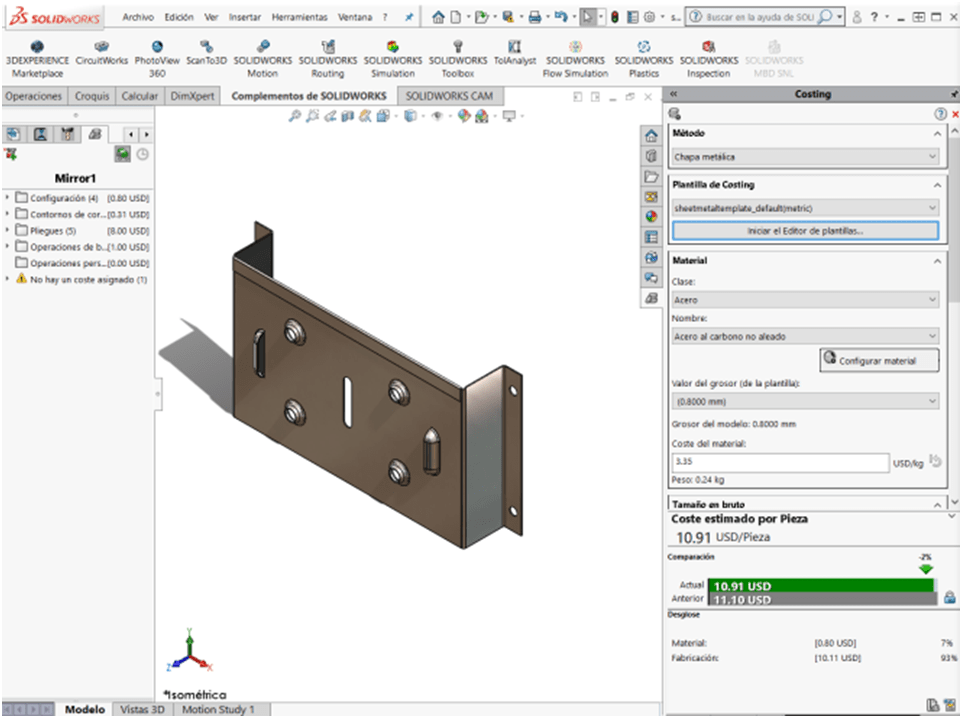
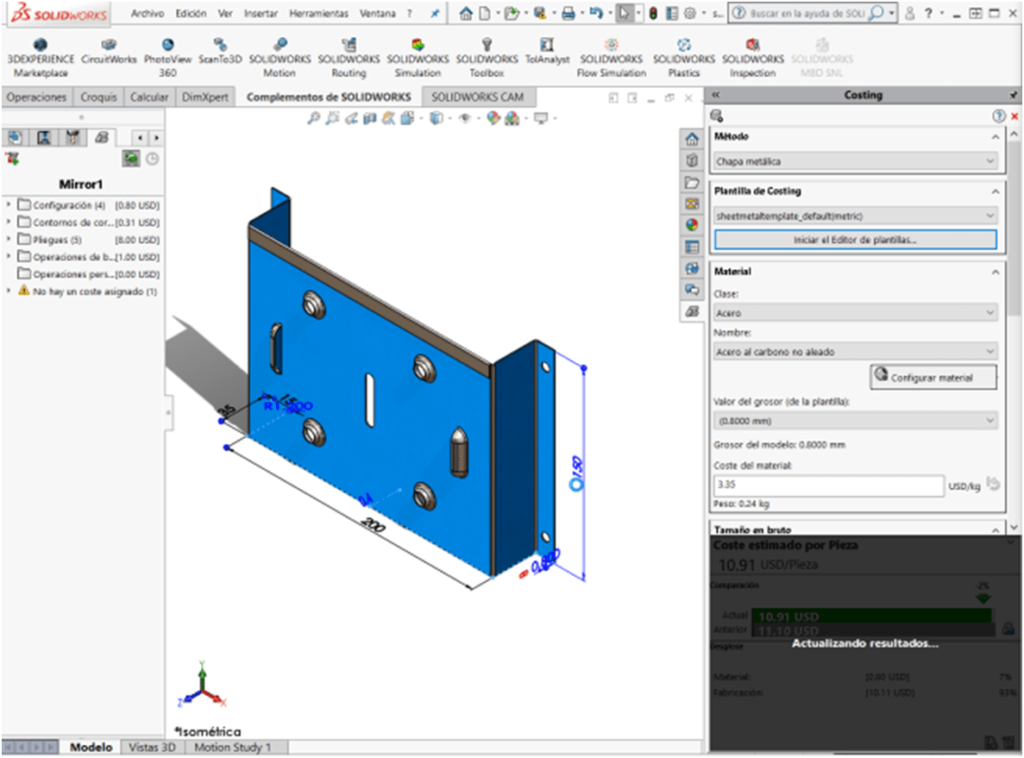
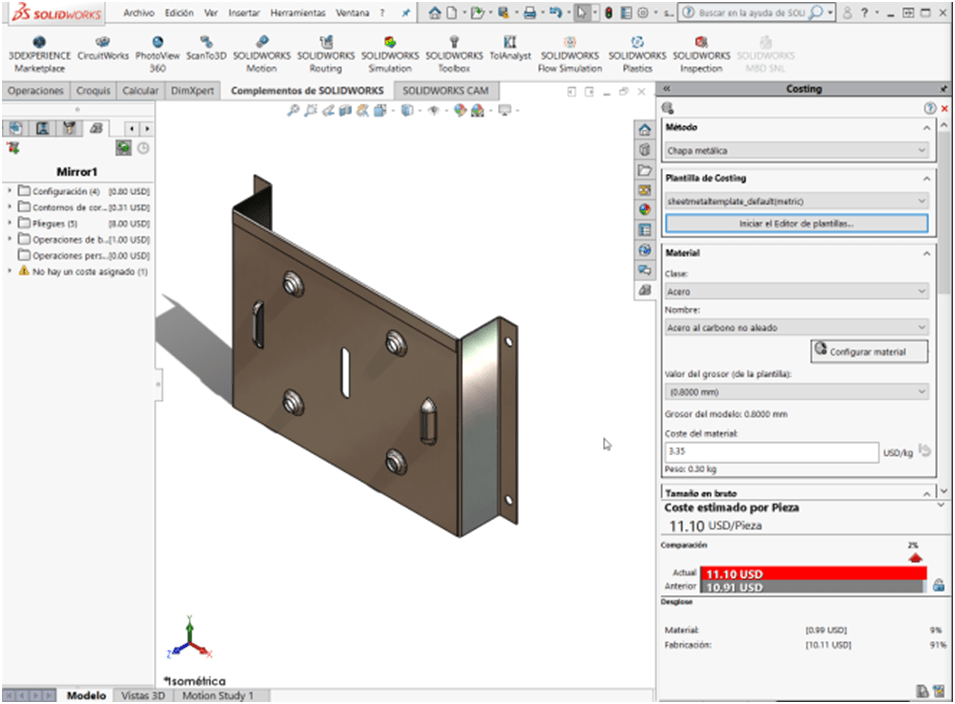
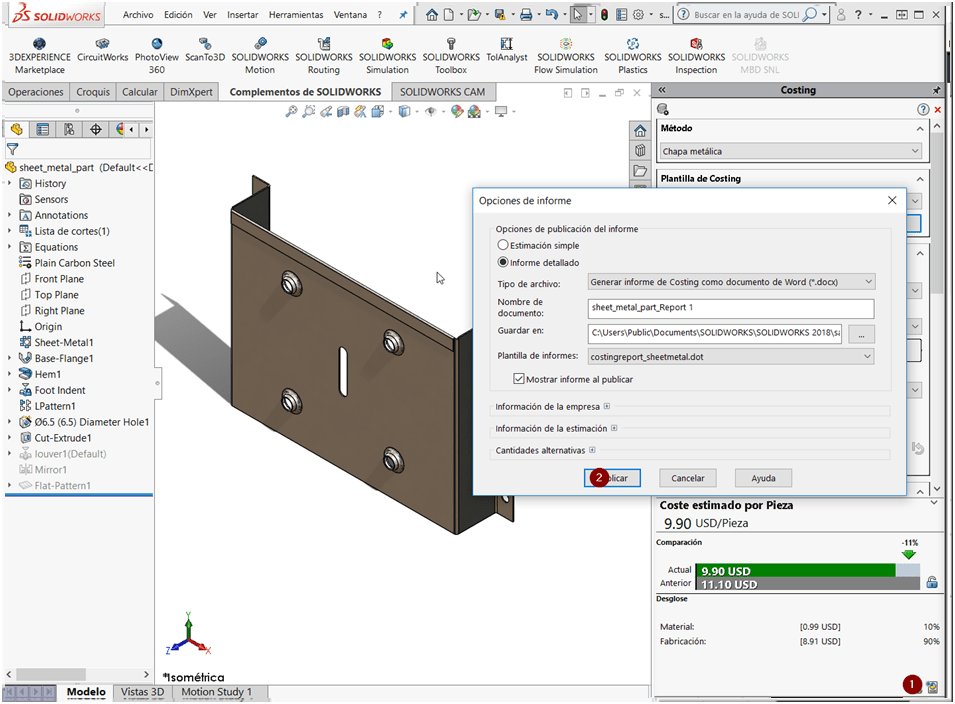
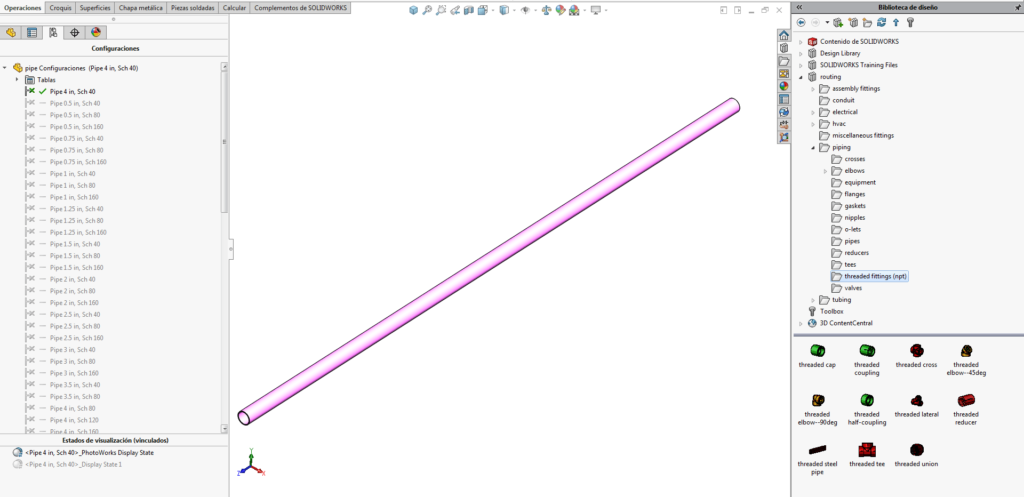
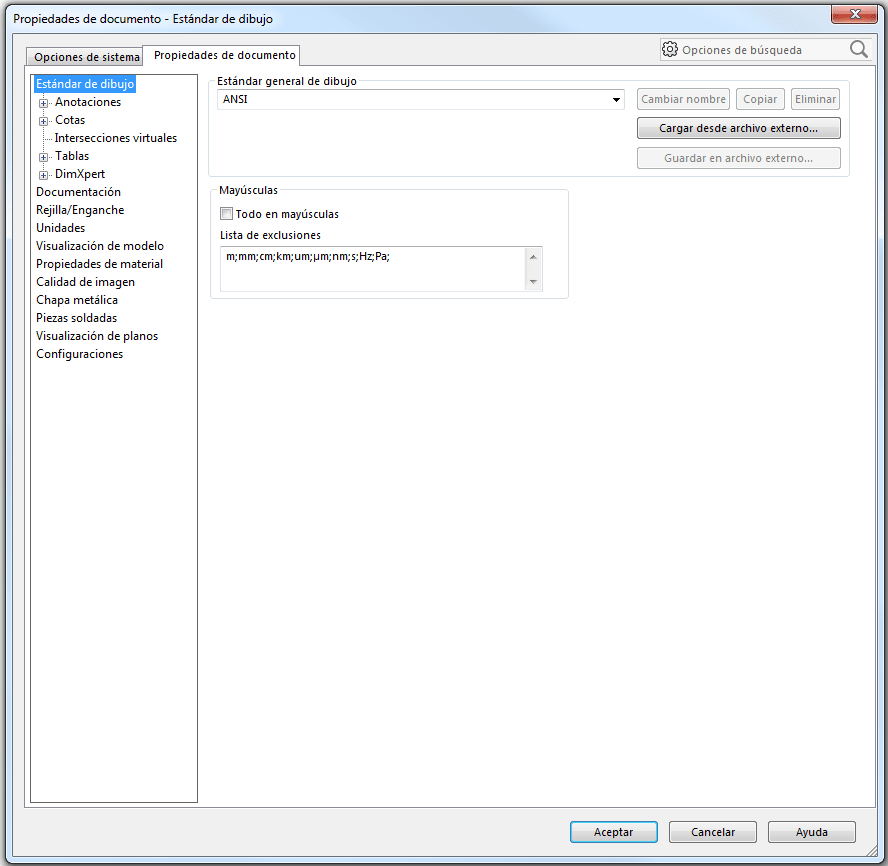
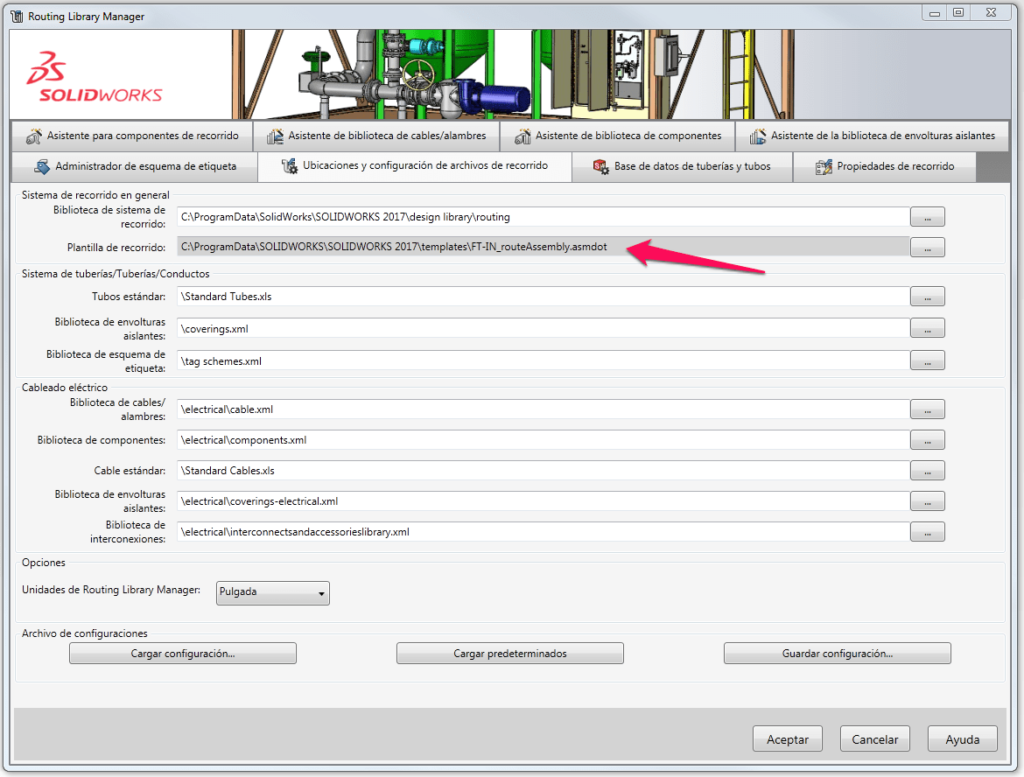
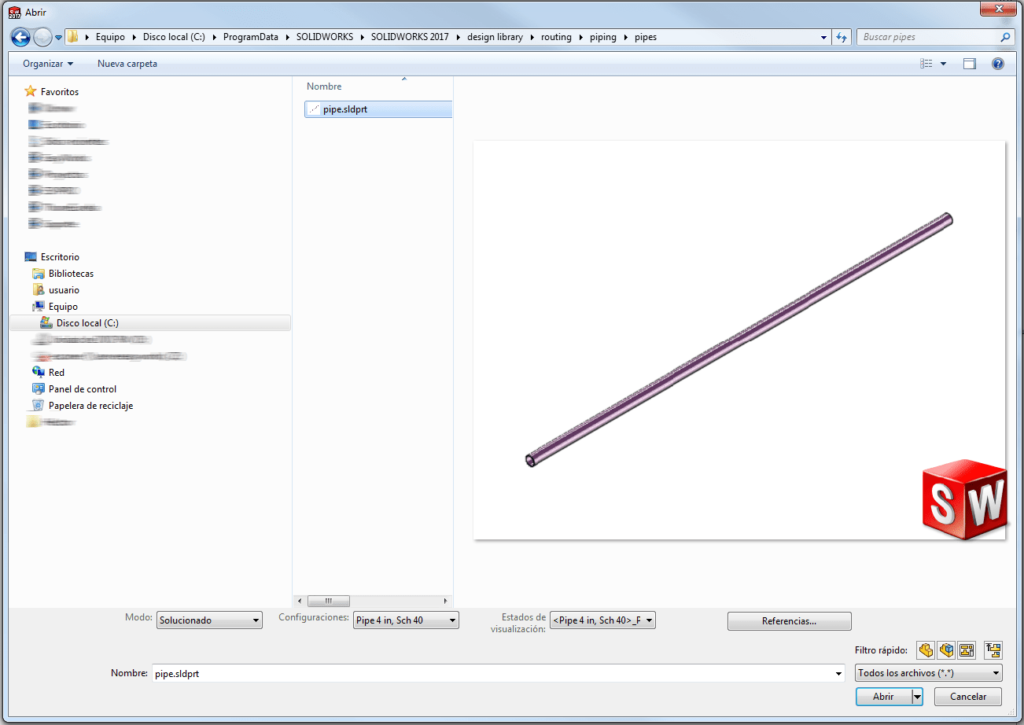
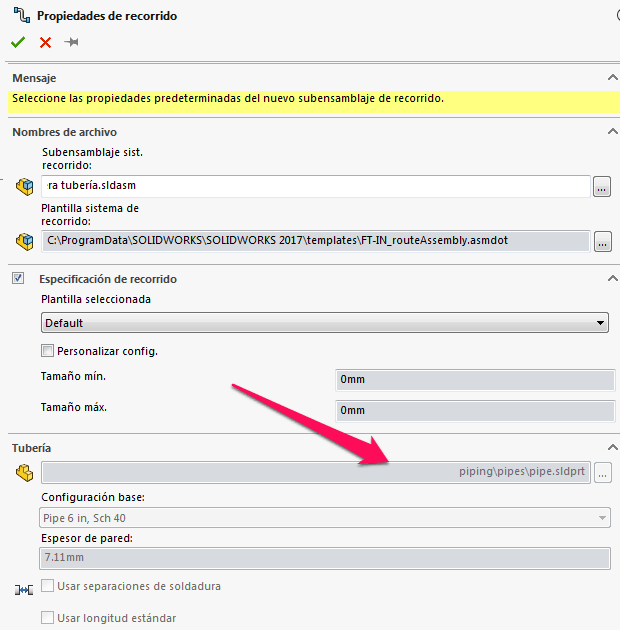
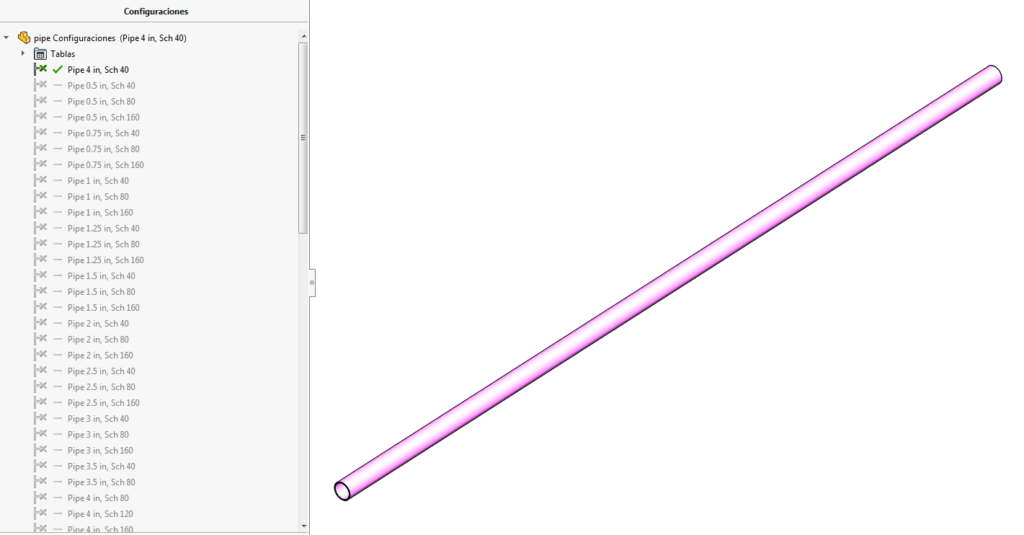
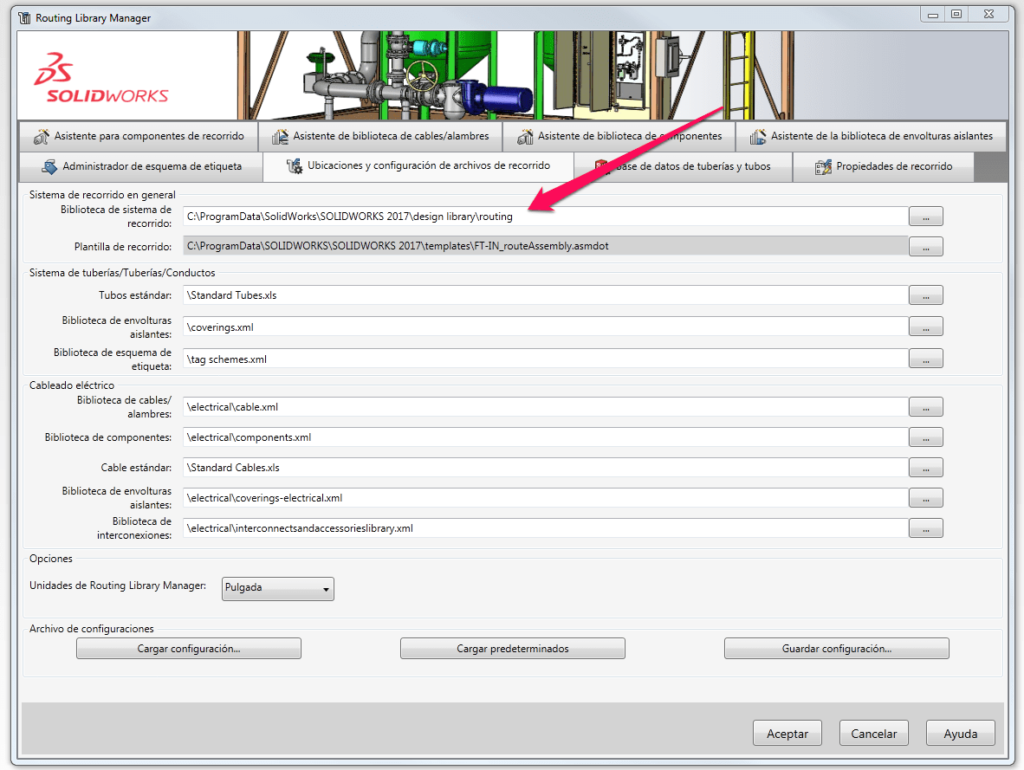

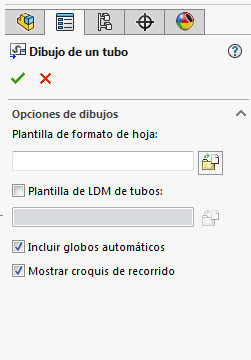

 Aunque muchas veces pensemos que migrar de un CAD 3D a otro es abrumador y requiere mucho trabajo, la realidad es que es mucho más fácil de lo que te imaginas.
Aunque muchas veces pensemos que migrar de un CAD 3D a otro es abrumador y requiere mucho trabajo, la realidad es que es mucho más fácil de lo que te imaginas.
