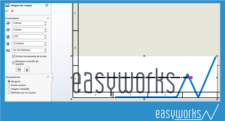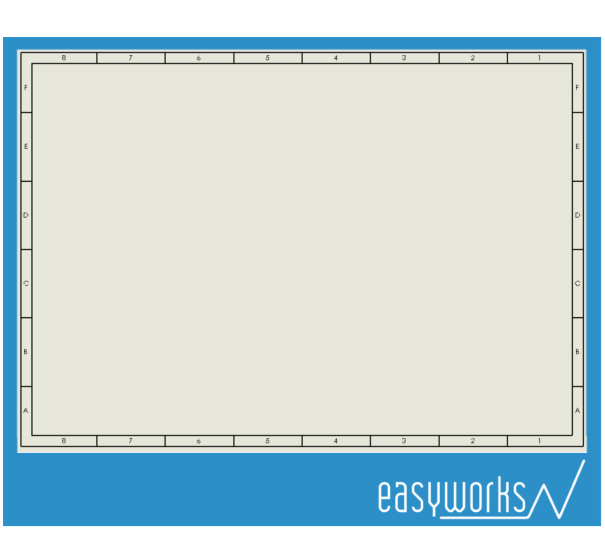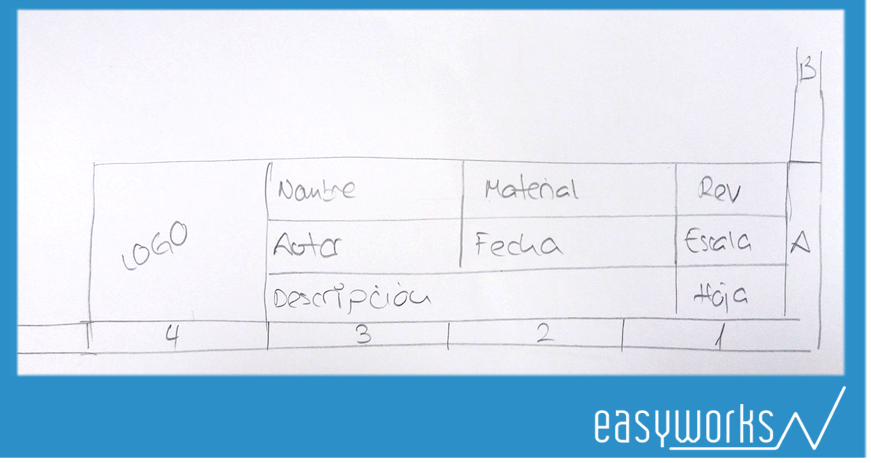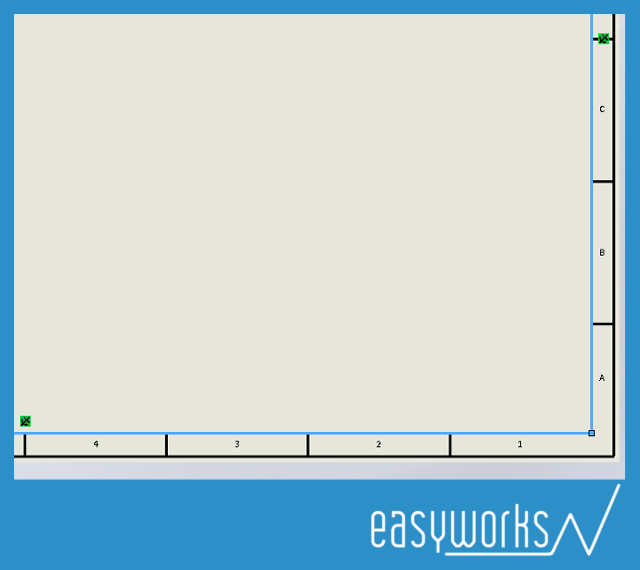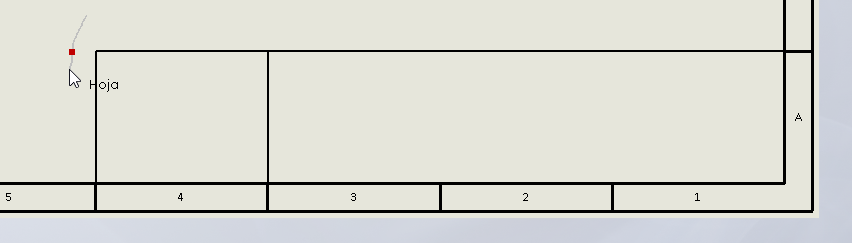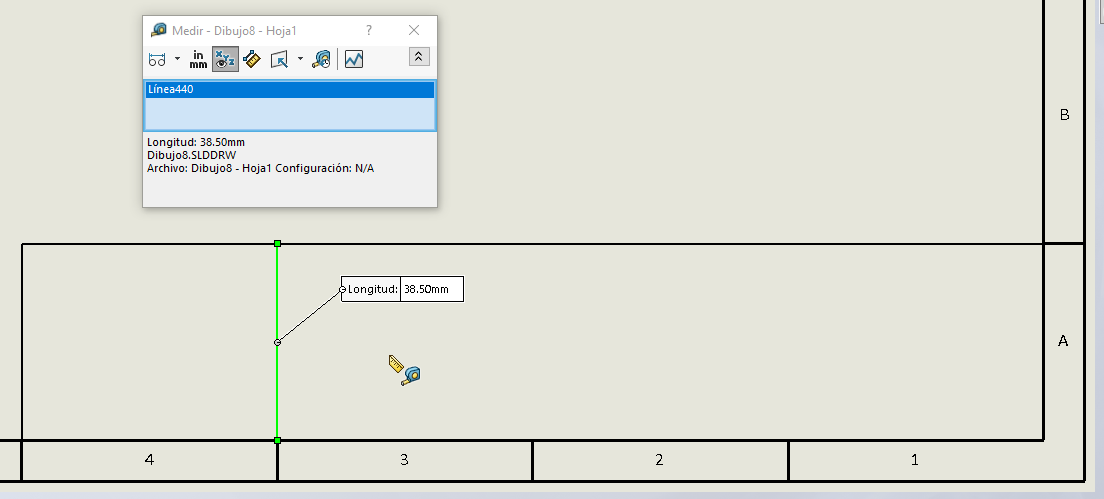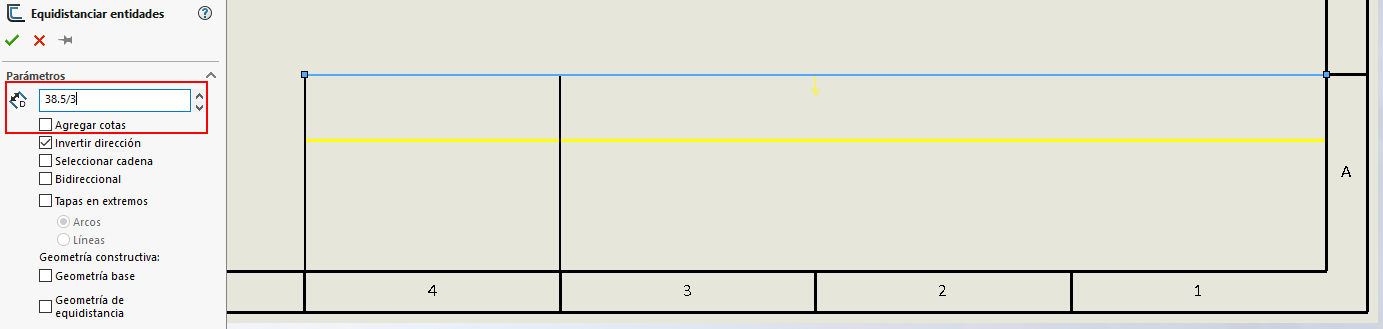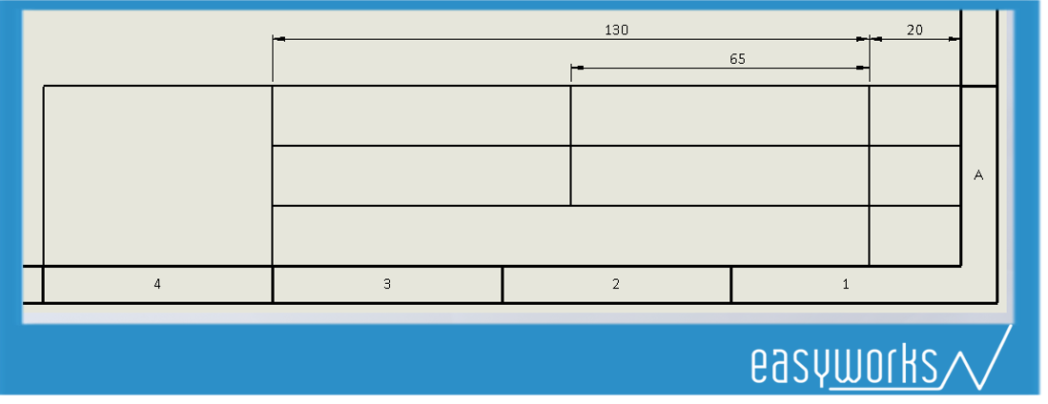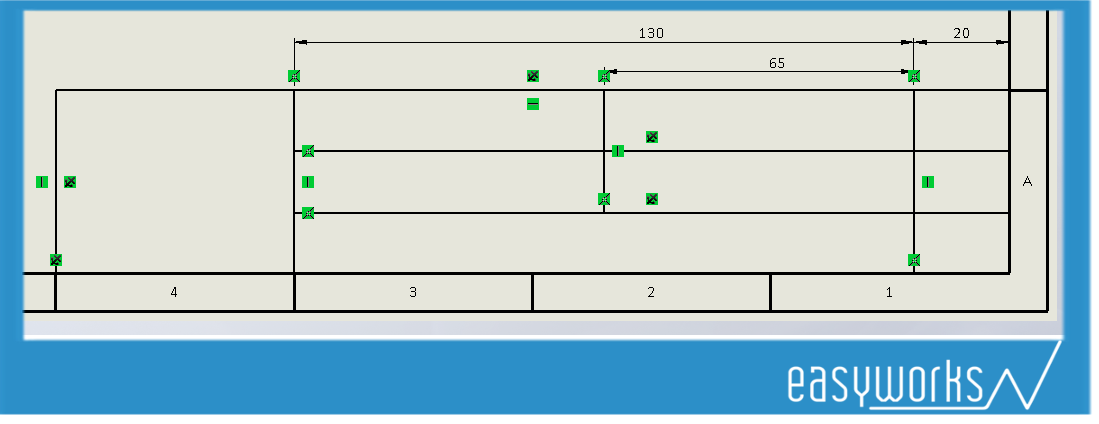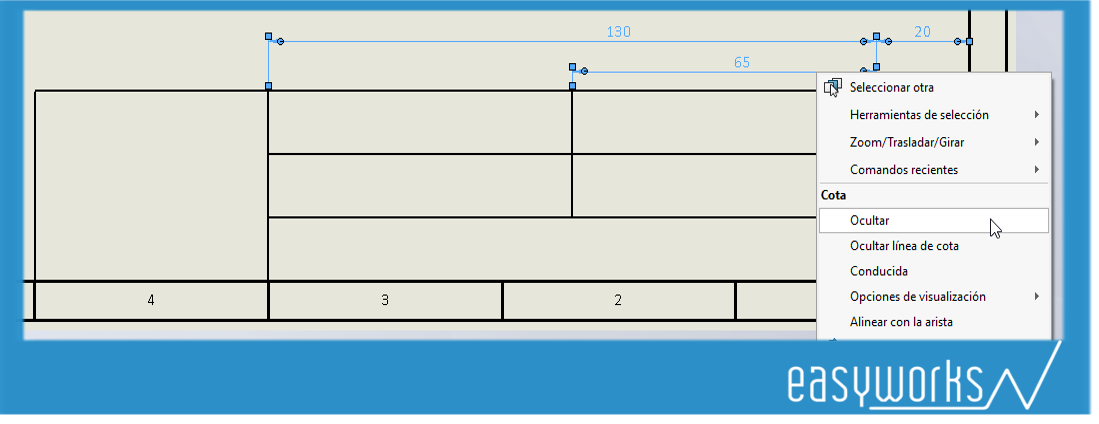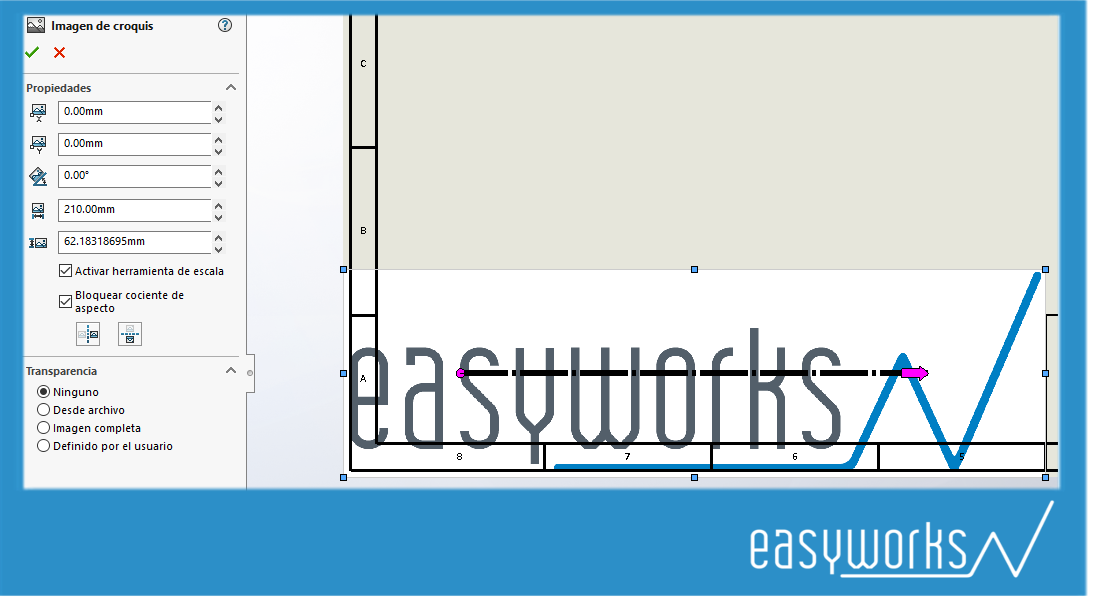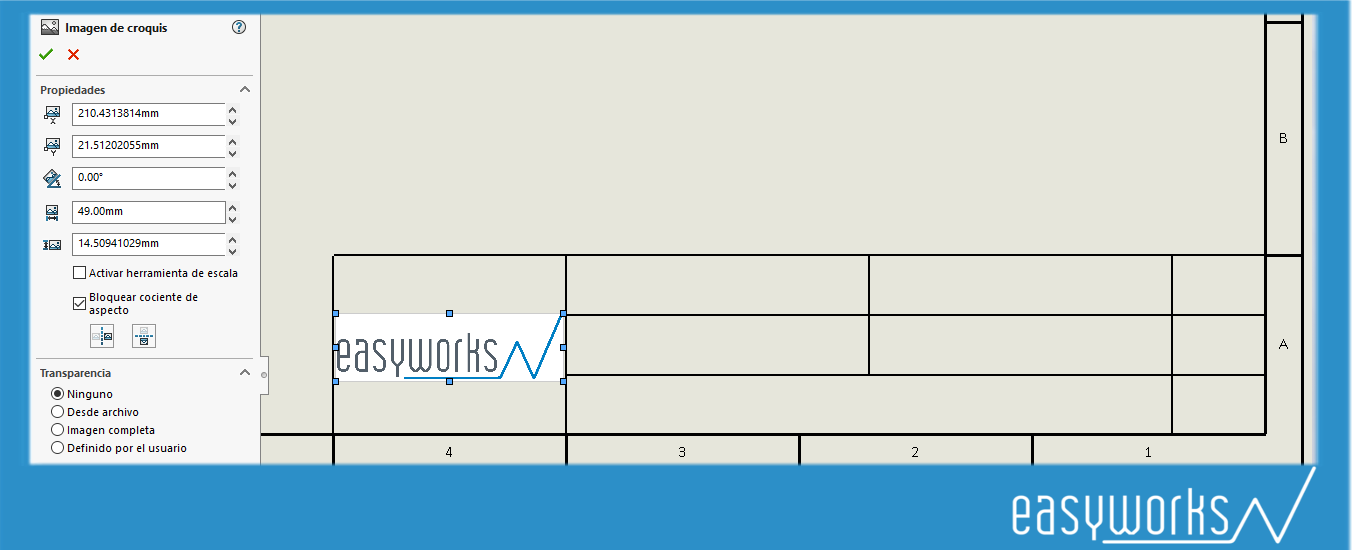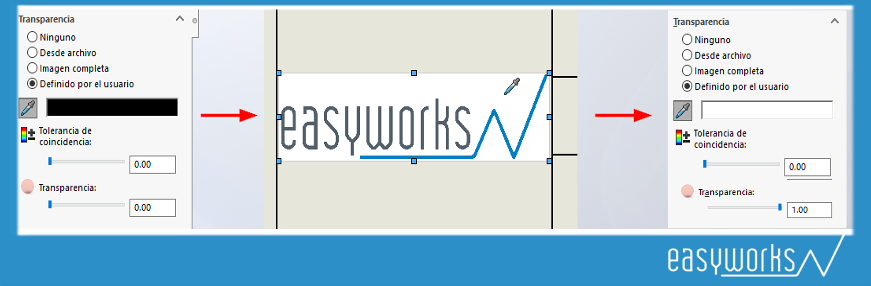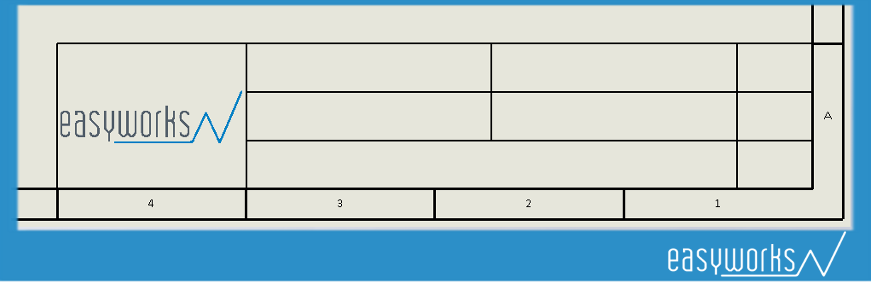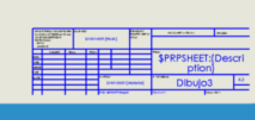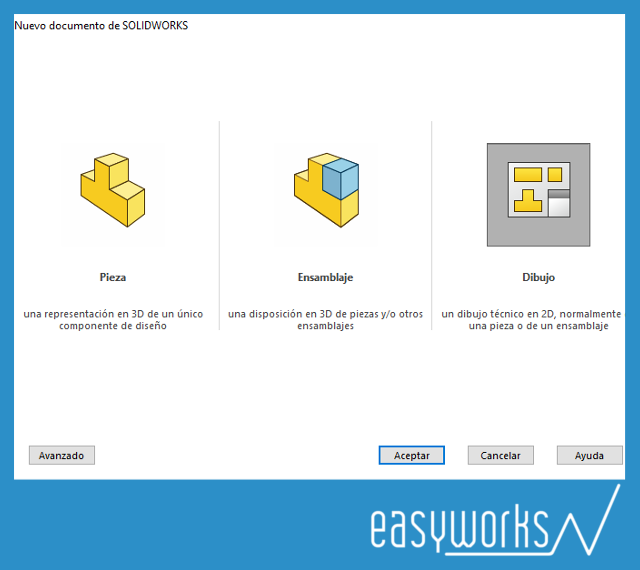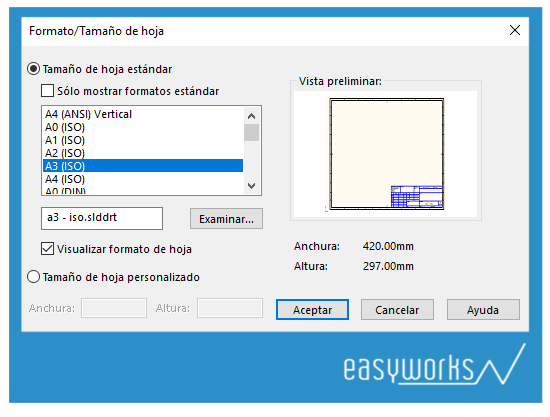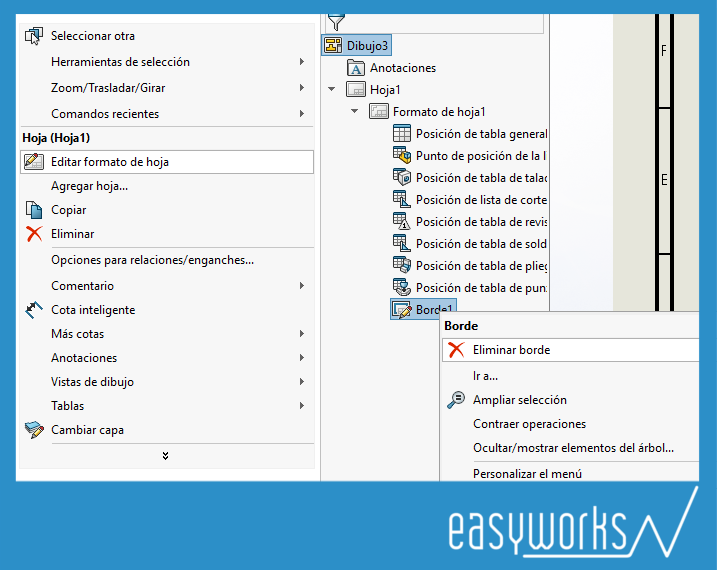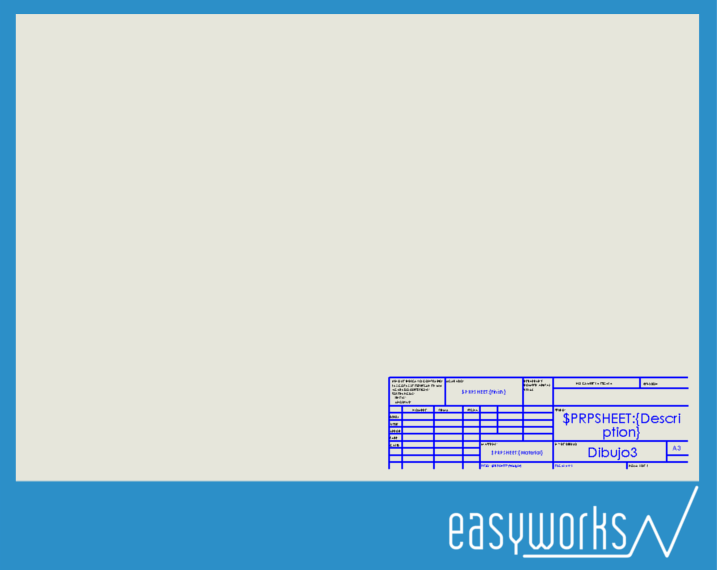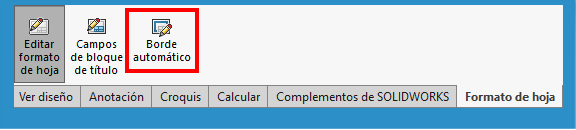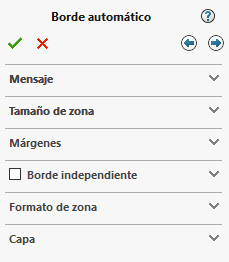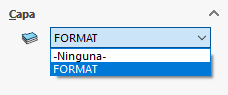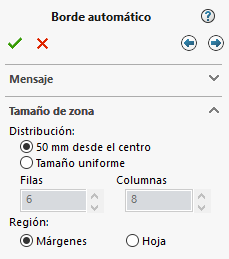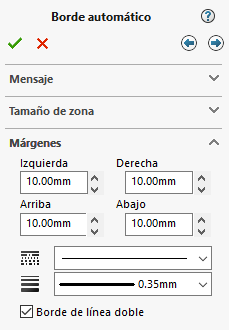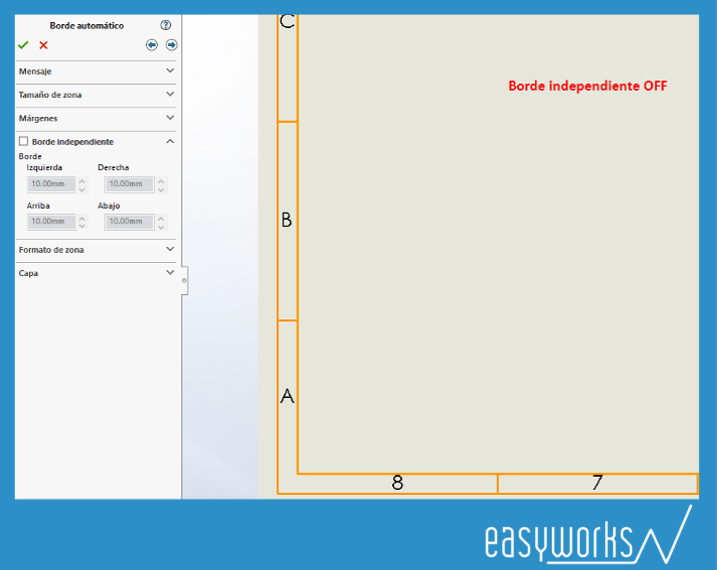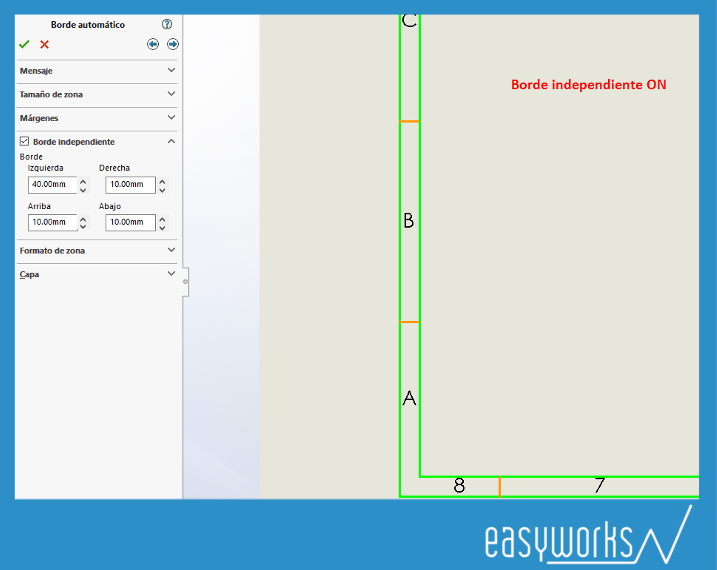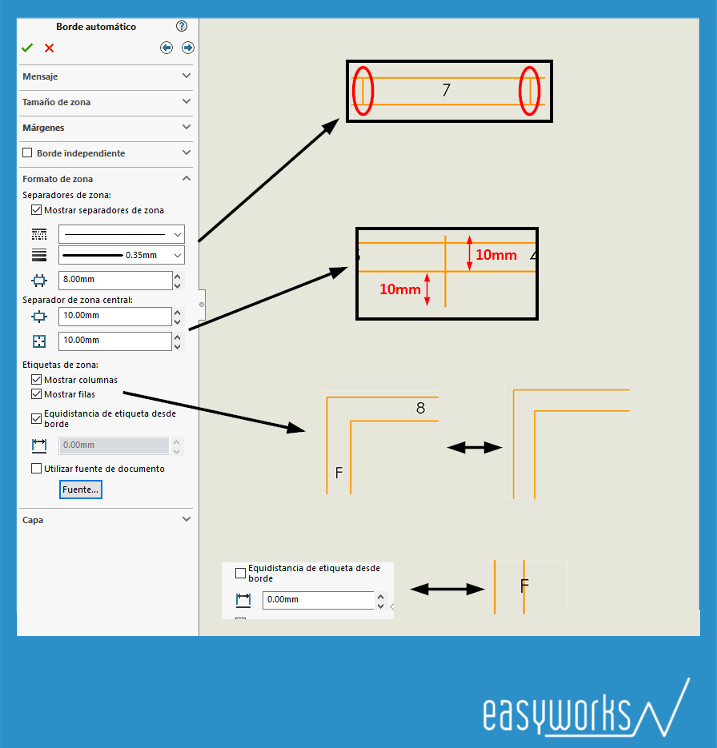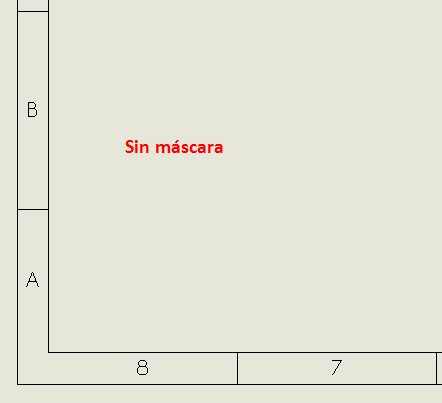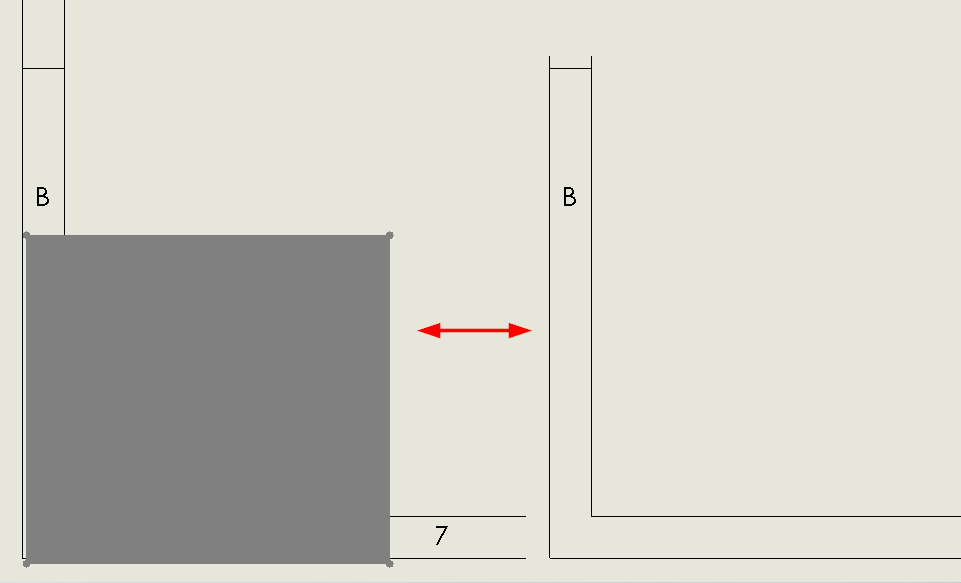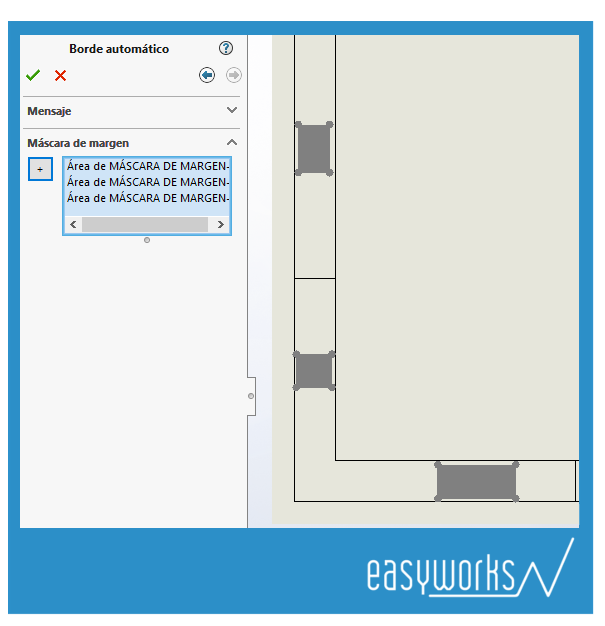Sin duda, uno de los módulos más empleados de SOLIDWORKS es el de chapa metálica. Es por ello que en la entrada de hoy, explicaremos uno de los conceptos que para muchos todavía no está claro del todo: las opciones de fibra neutra de pliegue.
¿Qué es fibra neutra?
Para poder comprender las opciones de fibra neutra, primero necesitamos saber exactamente qué es la fibra neutra.
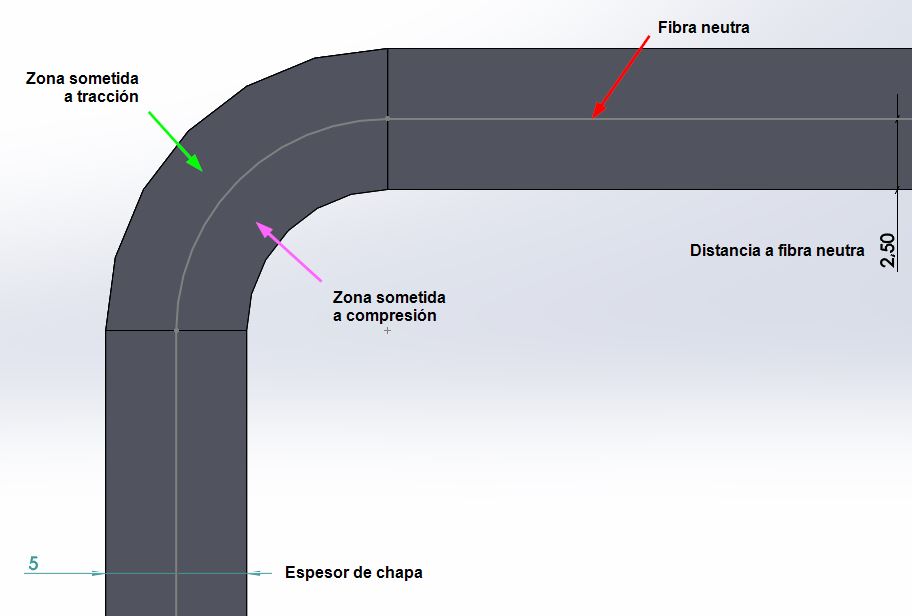
Cuando realizamos una operación de plegado, la chapa se comprime por su parte interior y se estira por la exterior. Esto conlleva que parte del material está sometido a esfuerzos de tracción y otra a esfuerzos de compresión. La lámina que separa ambas partes, y que por lo tanto no sufre esfuerzo alguno, es la conocida como fibra neutra. Al no sufrir esfuerzo alguno, la superficie de dicha lámina será igual tanto si la chapa contiene pliegues, como si no. En otras palabras, necesitamos conocer donde está nuestra fibra neutra, para determinar el desarrollo de las chapas y no desperdiciar material.
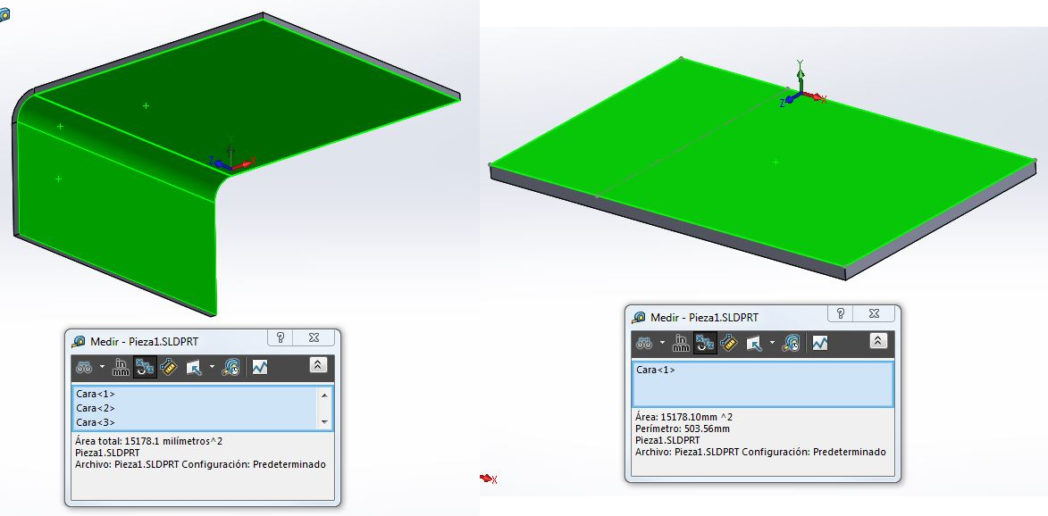
Factor K
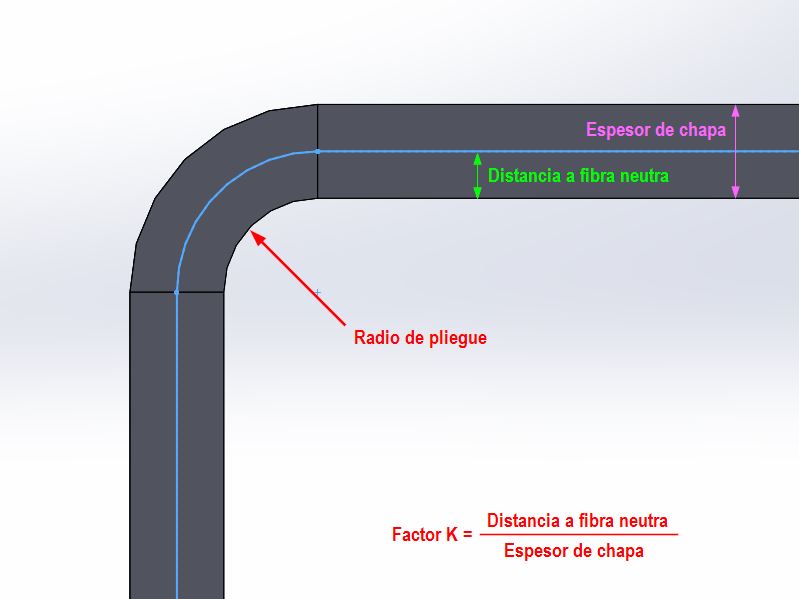
El factor K suele utilizarse cuando se desconoce el material que se va a emplear o cuando no está definido el proceso de plegado. Es un buen método para iniciar un diseño si todavía están por definir materiales y procesos, pero se quiere obtener una idea de la geometría final de la pieza.
Fibra neutra de pliegue
Con el método «fibra neutra de pliegue» se define la longitud del arco del pliegue a lo largo de la fibra neutra. Es decir, establecemos qué cantidad de material tenemos que añadir a nuestra chapa para poder realizar el pliegue en cuestión.
Veámoslo con un ejemplo.
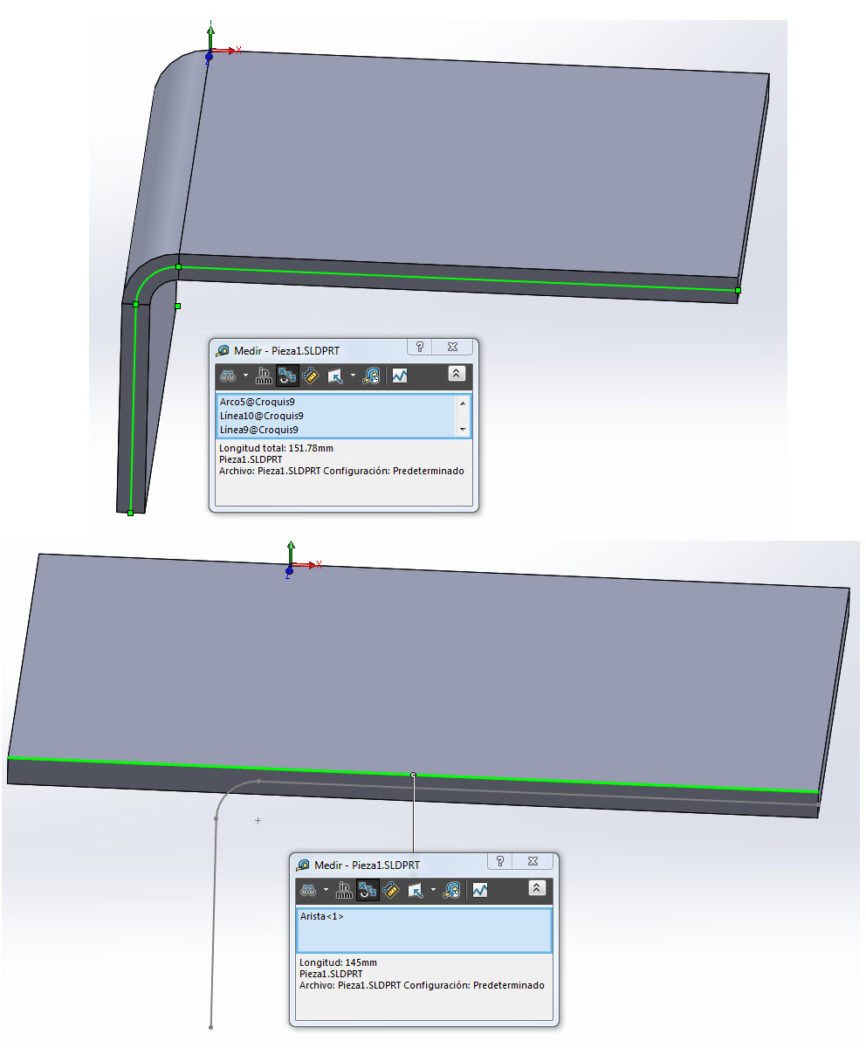
En la primera imagen, vemos que la longitud total de la pieza desplegada debería ser 151,78mm según nuestra primera línea de fibra neutra. Sin embargo, la chapa desplegada mide 145mm. Esto es debido a que hemos establecido una longitud de arco de 5mm para la fibra neutra de pliegue. Para conseguir exactamente la misma chapa, necesitamos establecer esta longitud en 11,78mm; que sería el material a añadir para conseguir el mismo plegado.
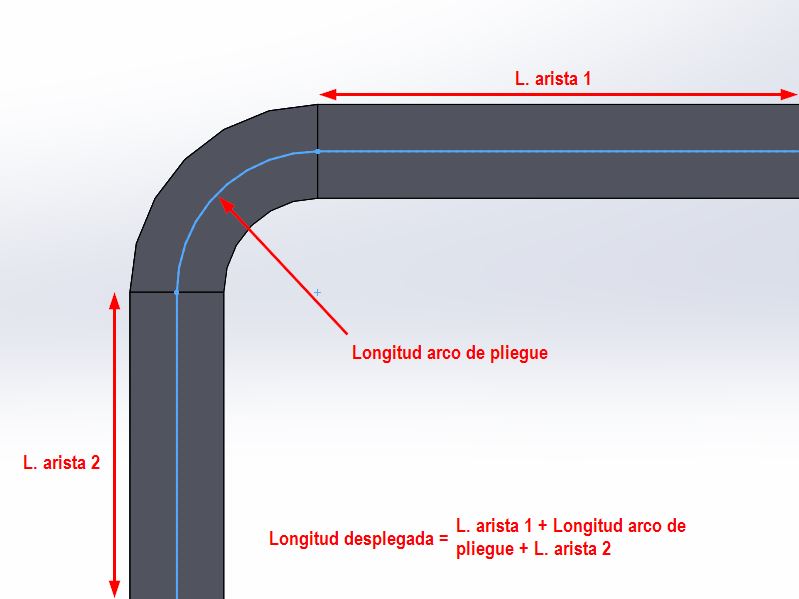
Deducción de pliegue
Si la opción anterior, calcula el material a añadir para conseguir nuestro pliegue, deducción de pliegue es lo contrario. Con esta opción se calcula el material que se debe quitar del material para conseguir el pliegue que deseamos.
Partiendo de la ecuación mostrada en la imagen anterior y prestando atención a esta nueva imagen, el cálculo quedaría de la siguiente forma:
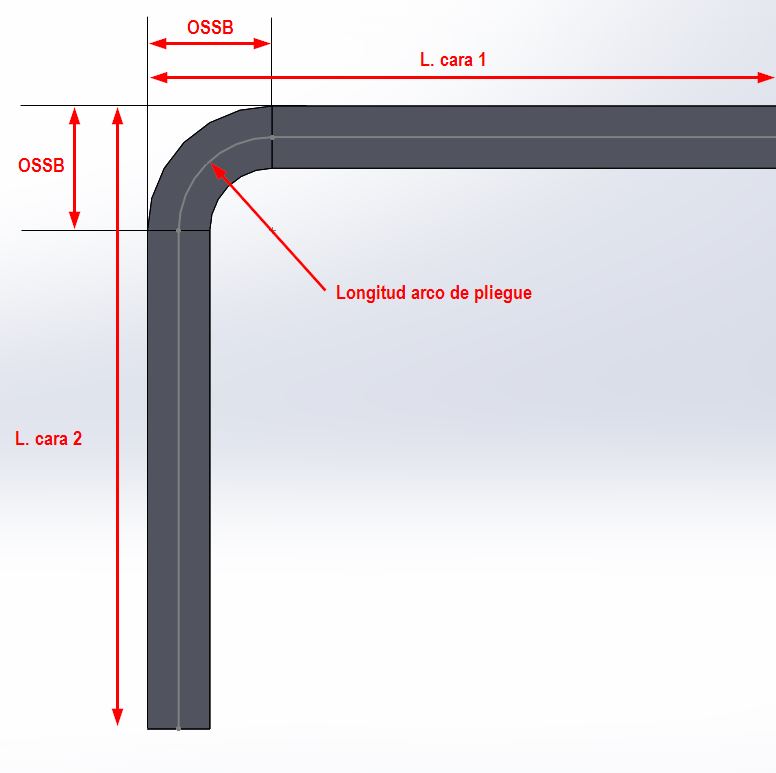
Longitud desplegada = L. arista 1 + Longitud arco de pliegue + L. arista 2
Longitud desplegada = (L. cara 1 – OSSB) + Longitud arco de pliegue + (L. cara 2 – OSSB)
Longitud desplegada = L. cara 1 + L. cara 2 – (2*OSSB – Longitud arco de pliegue)
Como se puede apreciar, a la longitud de la chapa desplegada debemos resta el término «2*OSSB – Longitud arco de pliegue«, y este término es precisamente lo que se conoce como «Deducción de pliegue«
En una próxima entrada seguiremos explicando como emplear más opciones del tan empleado módulo de chapa.
Más información sobre chapa metálica
MIRA EL VÍDEO para descubrir la amplia variedad de herramientas de chapa metálica que pueden ayudarle a diseñar y fabricar sus máquinas complejas. También tendrá acceso a una completa biblioteca de vídeos sobre las soluciones para equipamiento industrial de SOLIDWORKS.



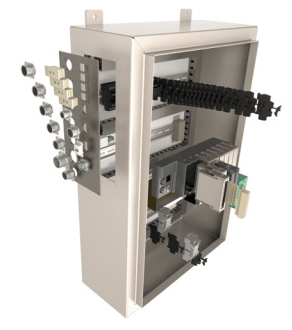


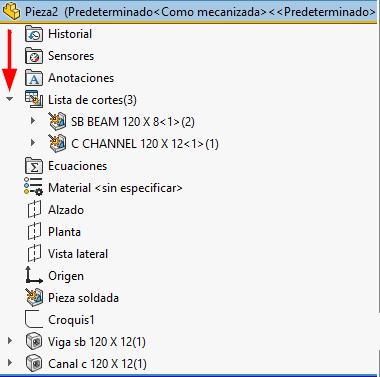
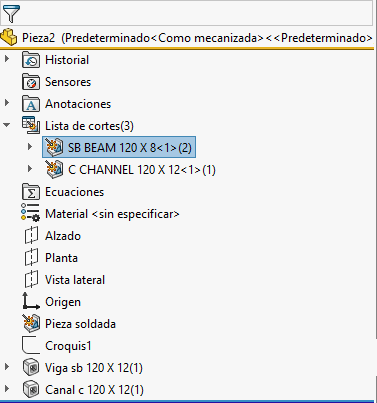
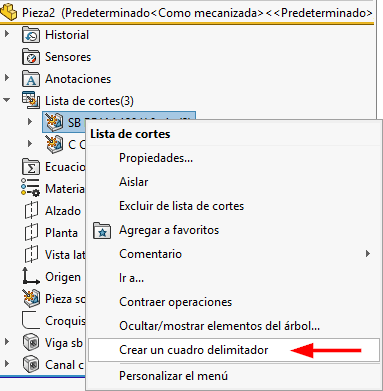
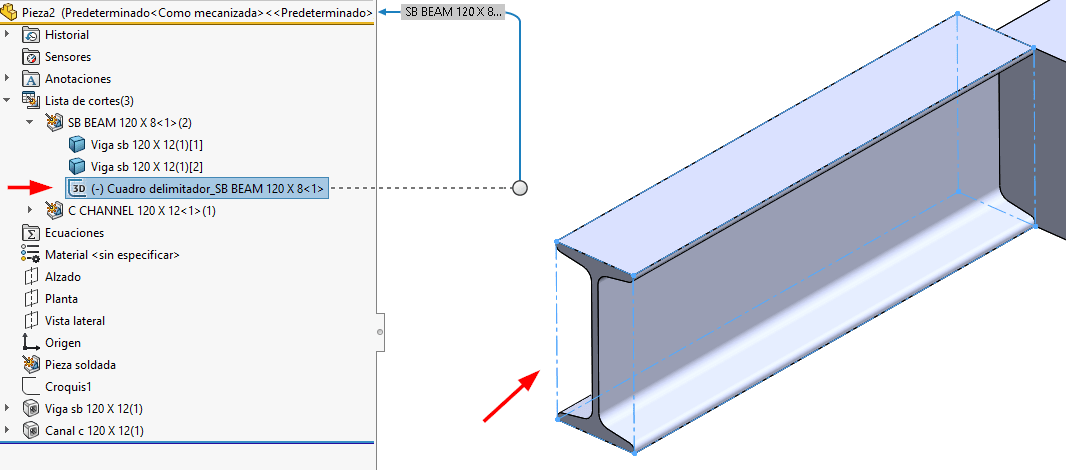
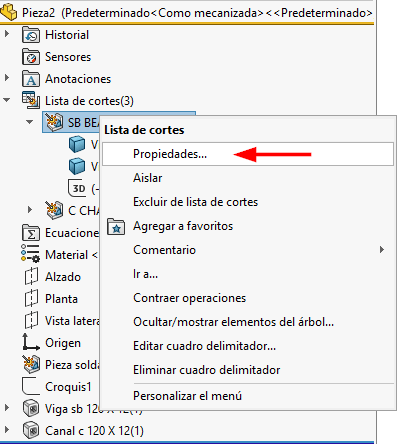
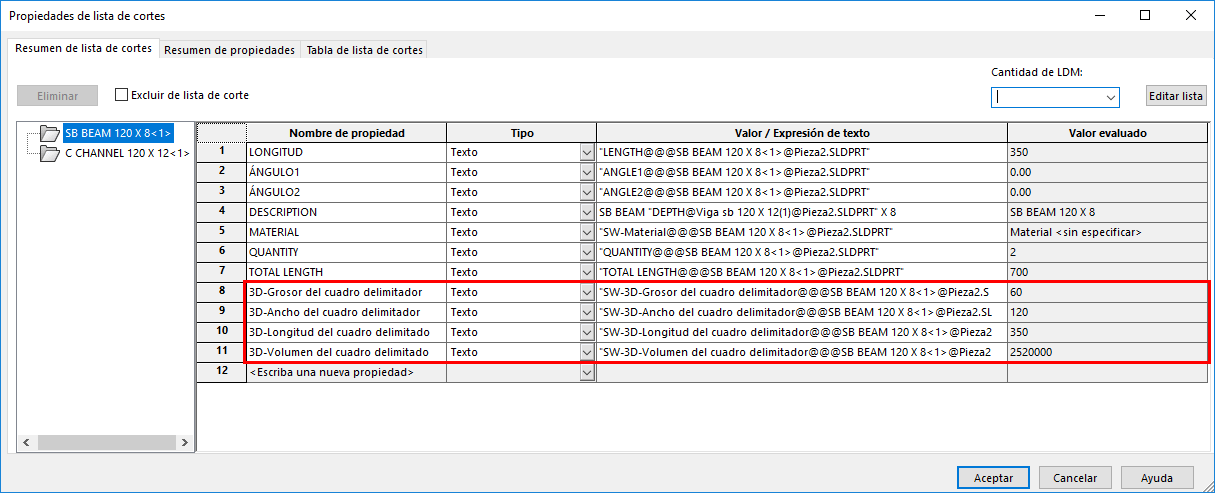
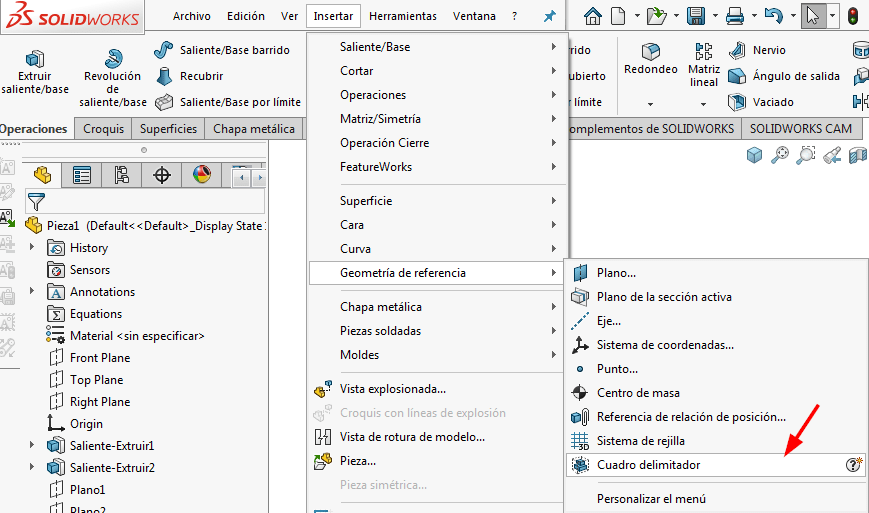
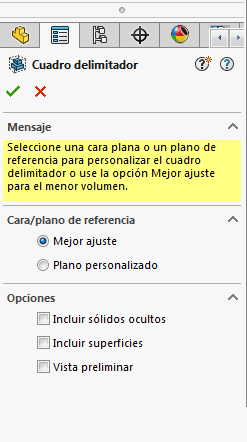
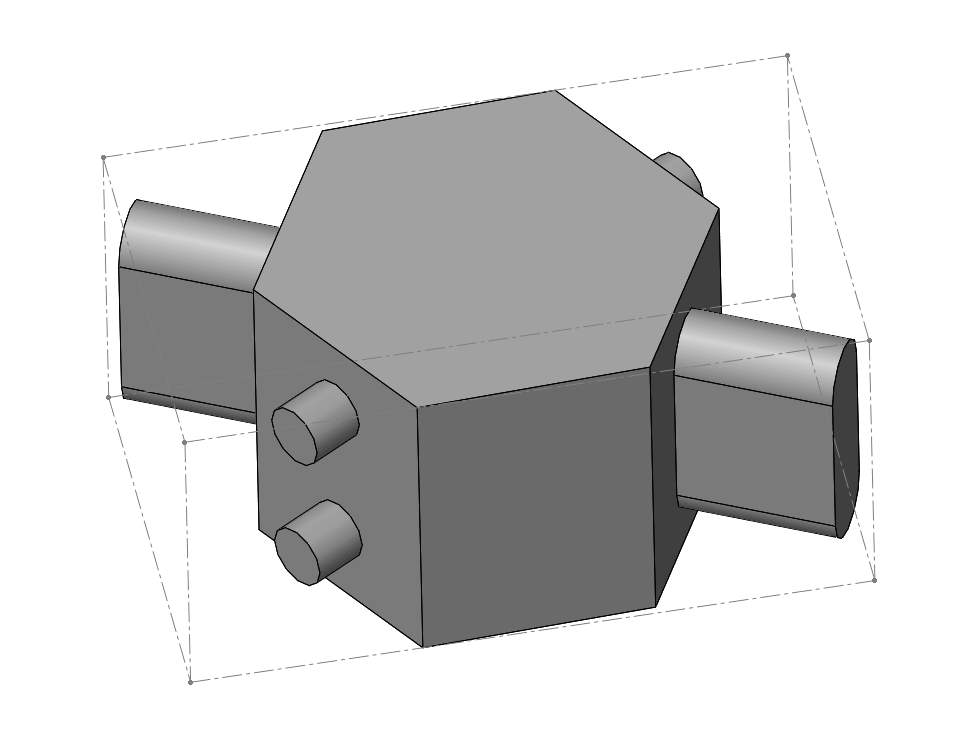
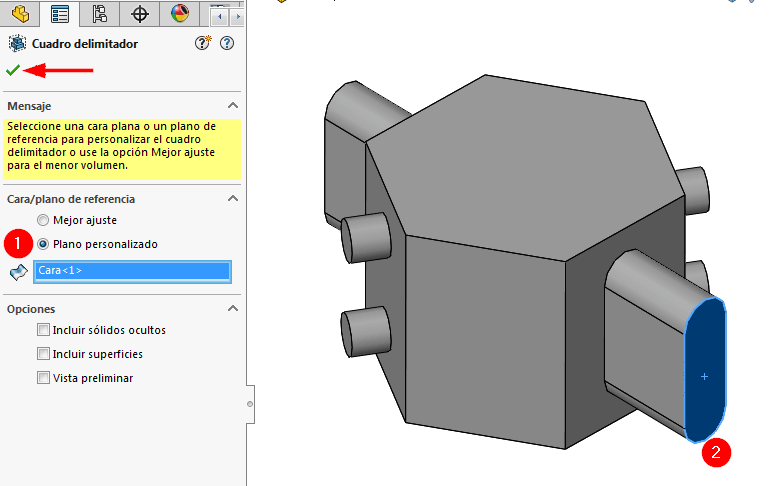
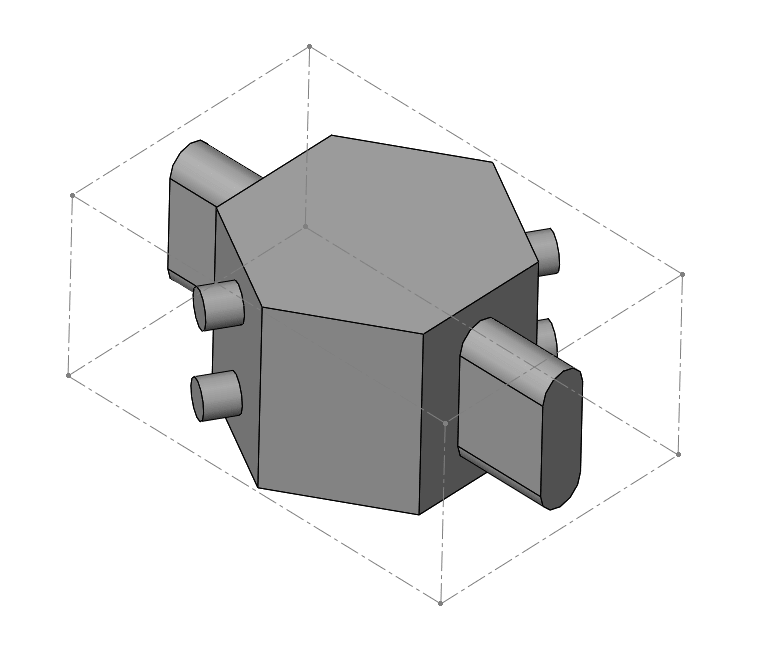
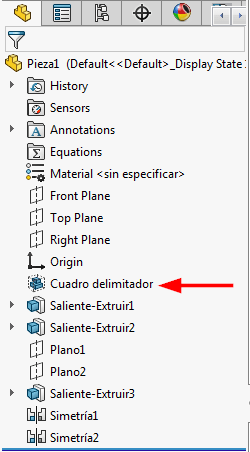
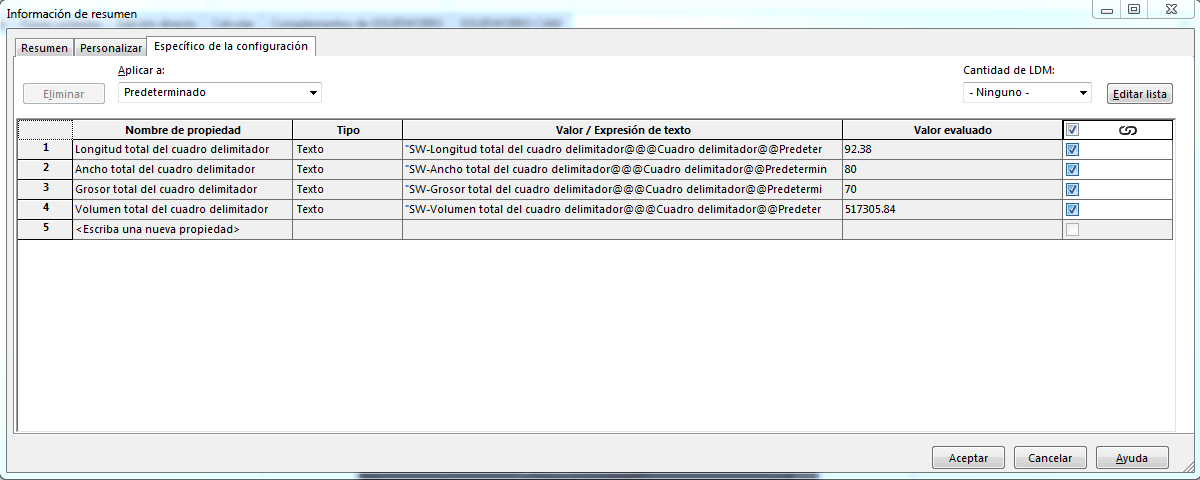



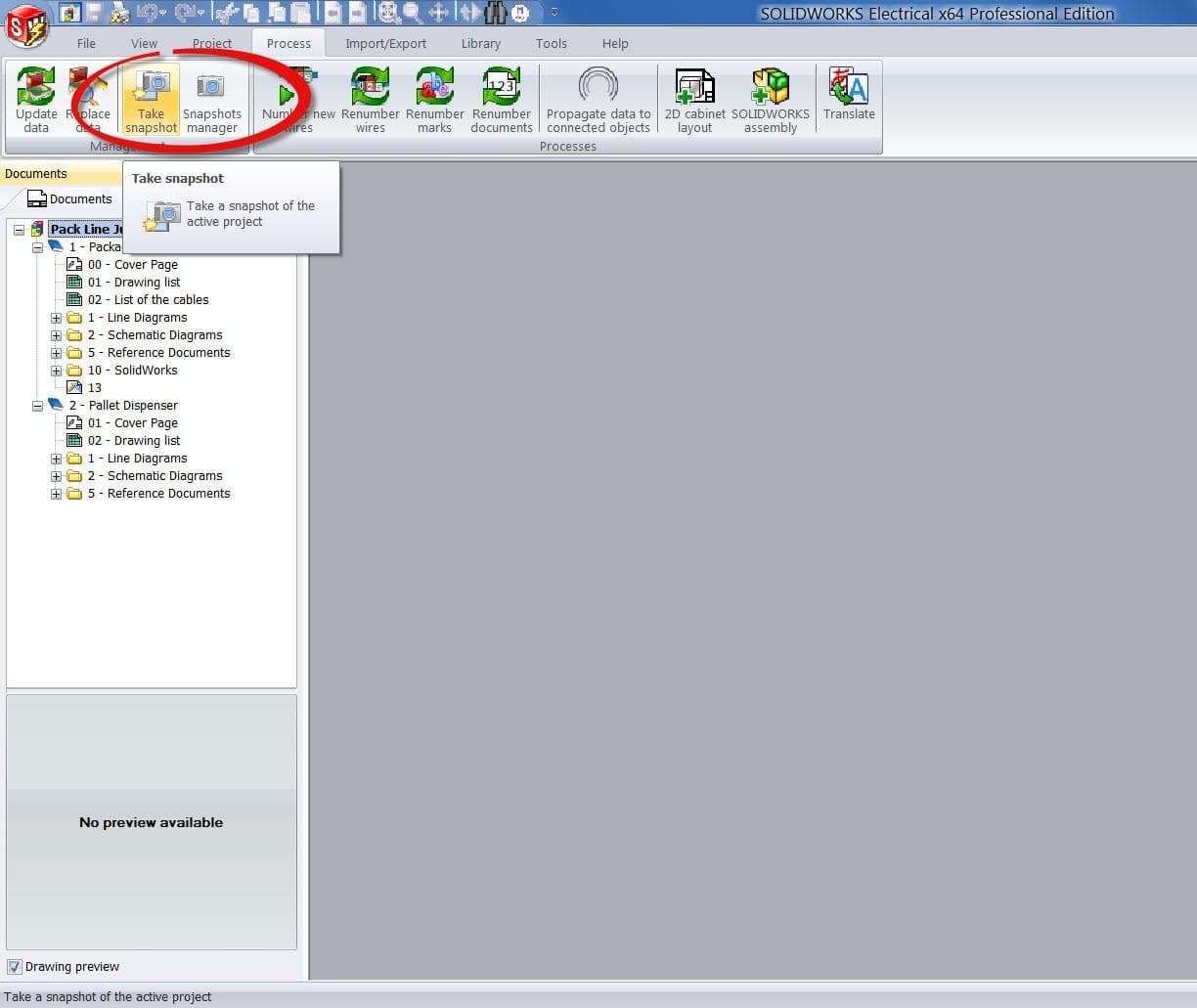
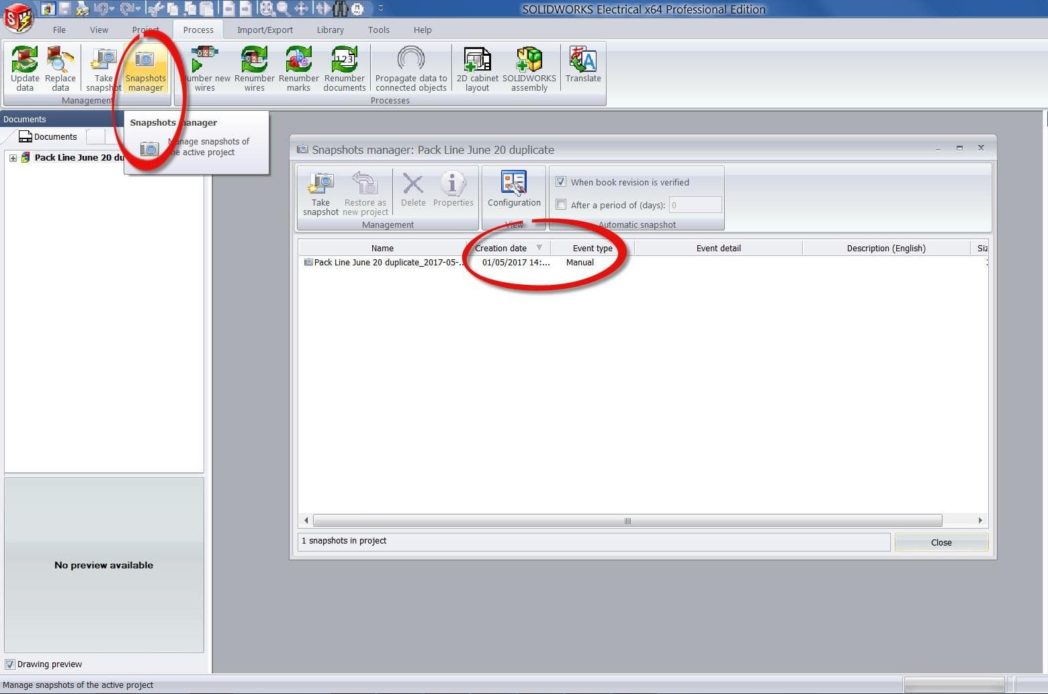
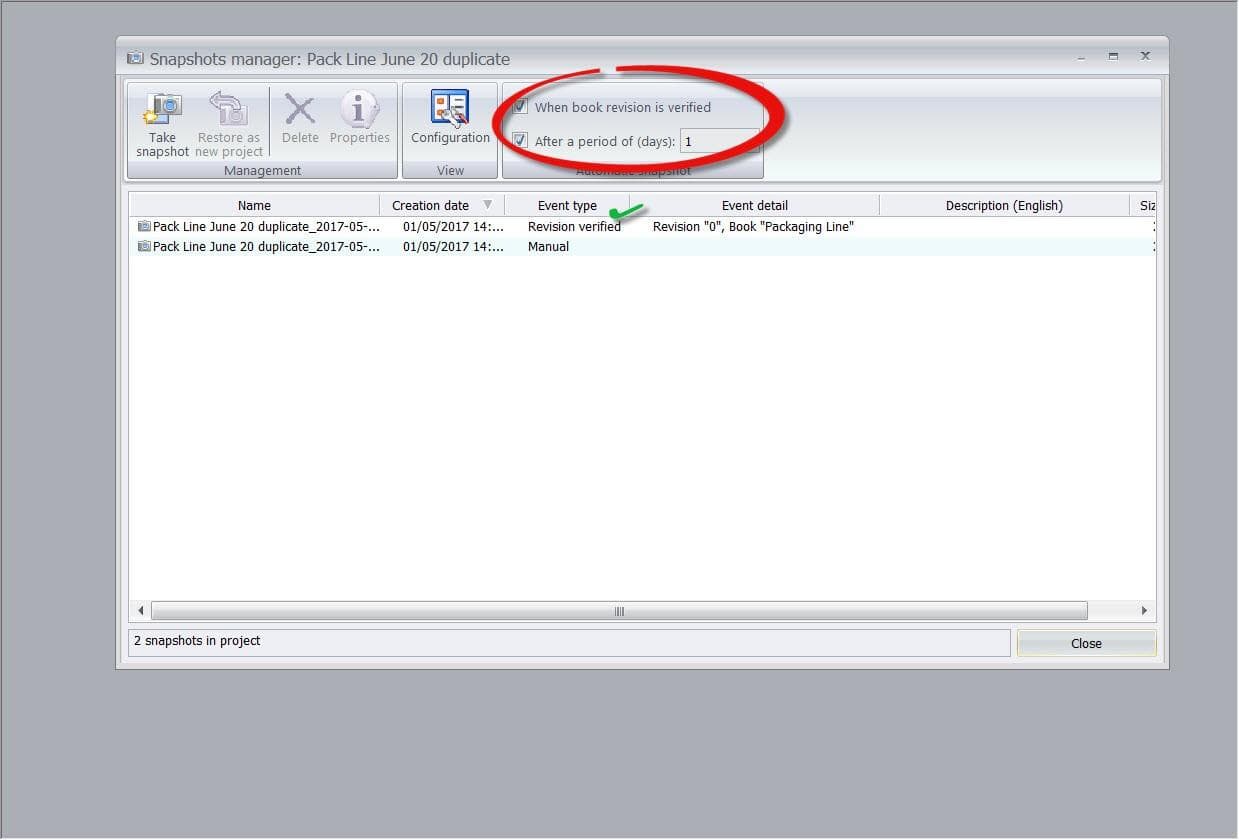
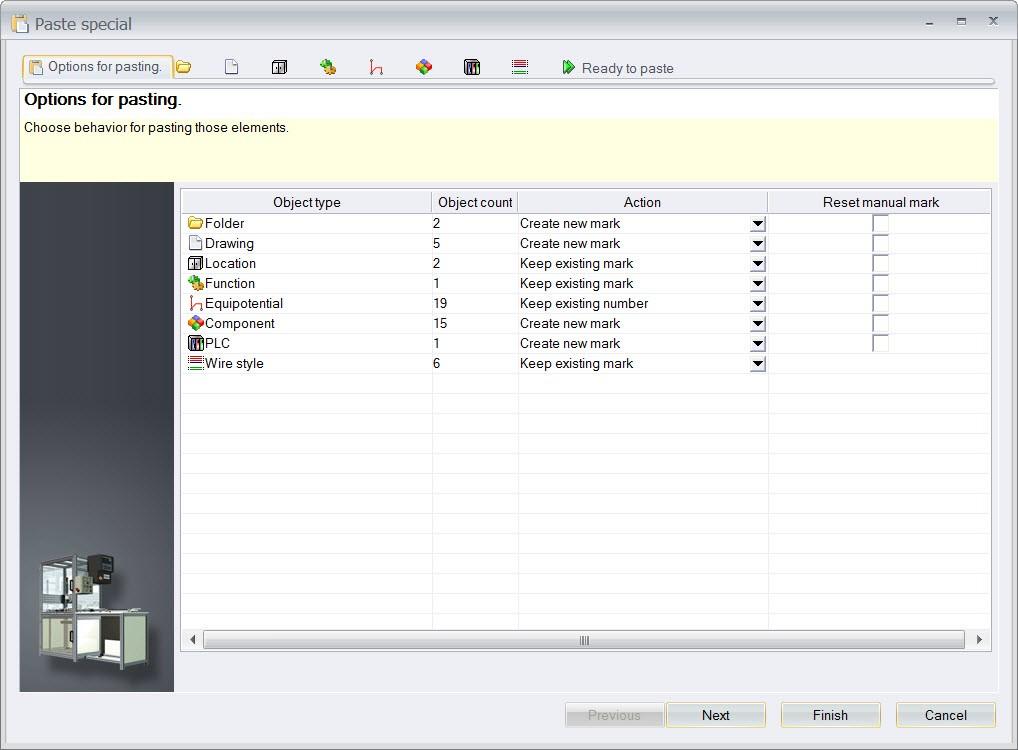
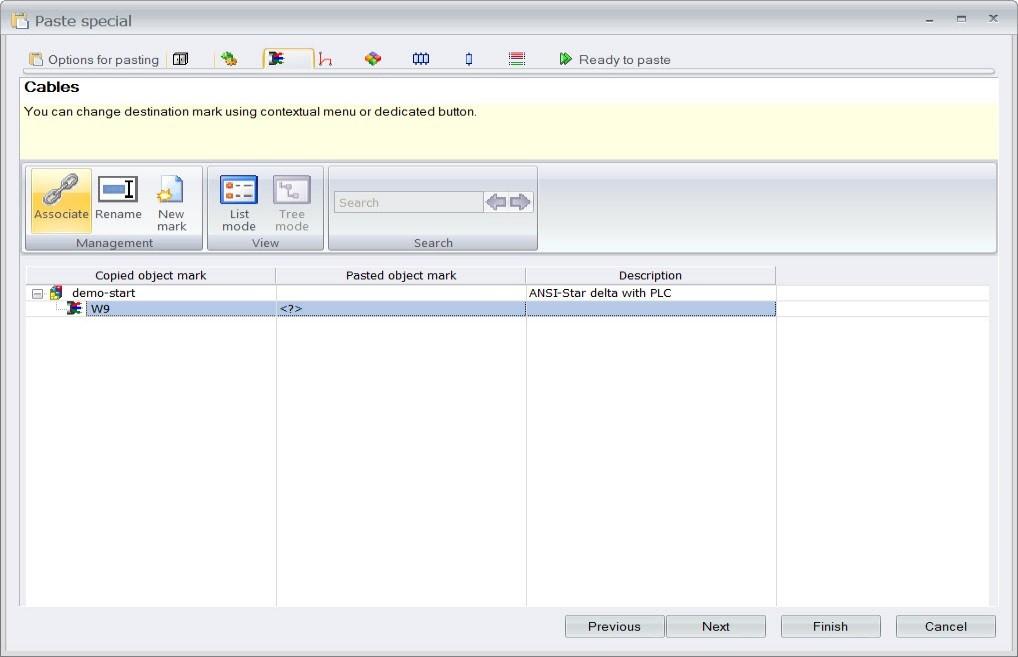

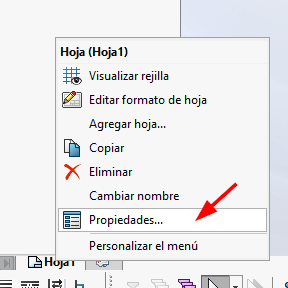
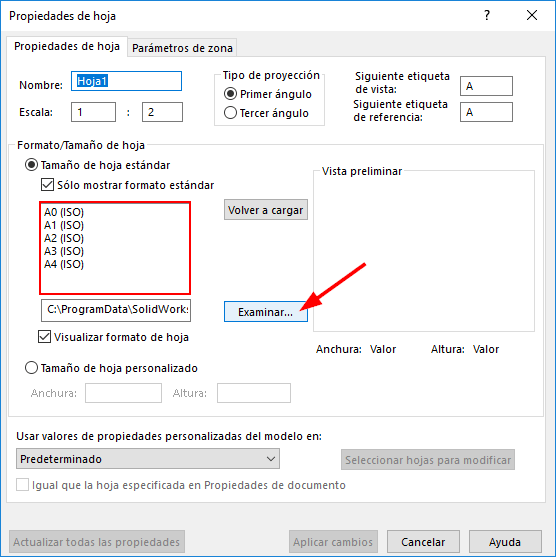
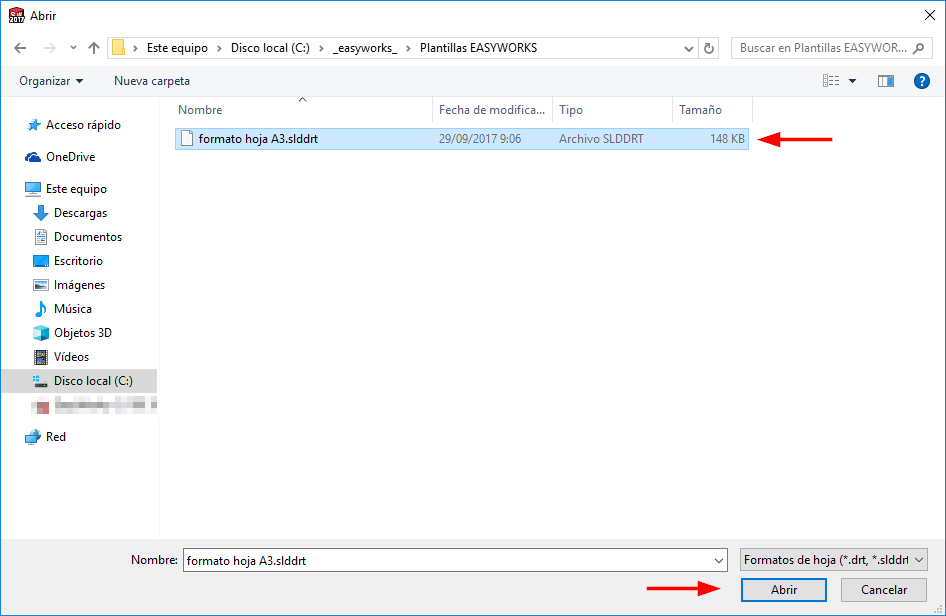
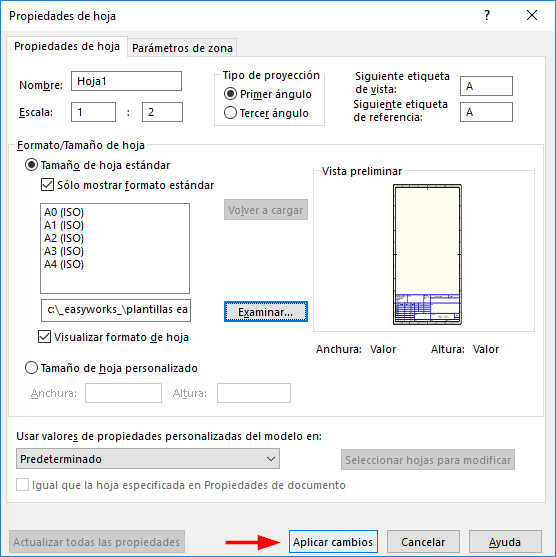
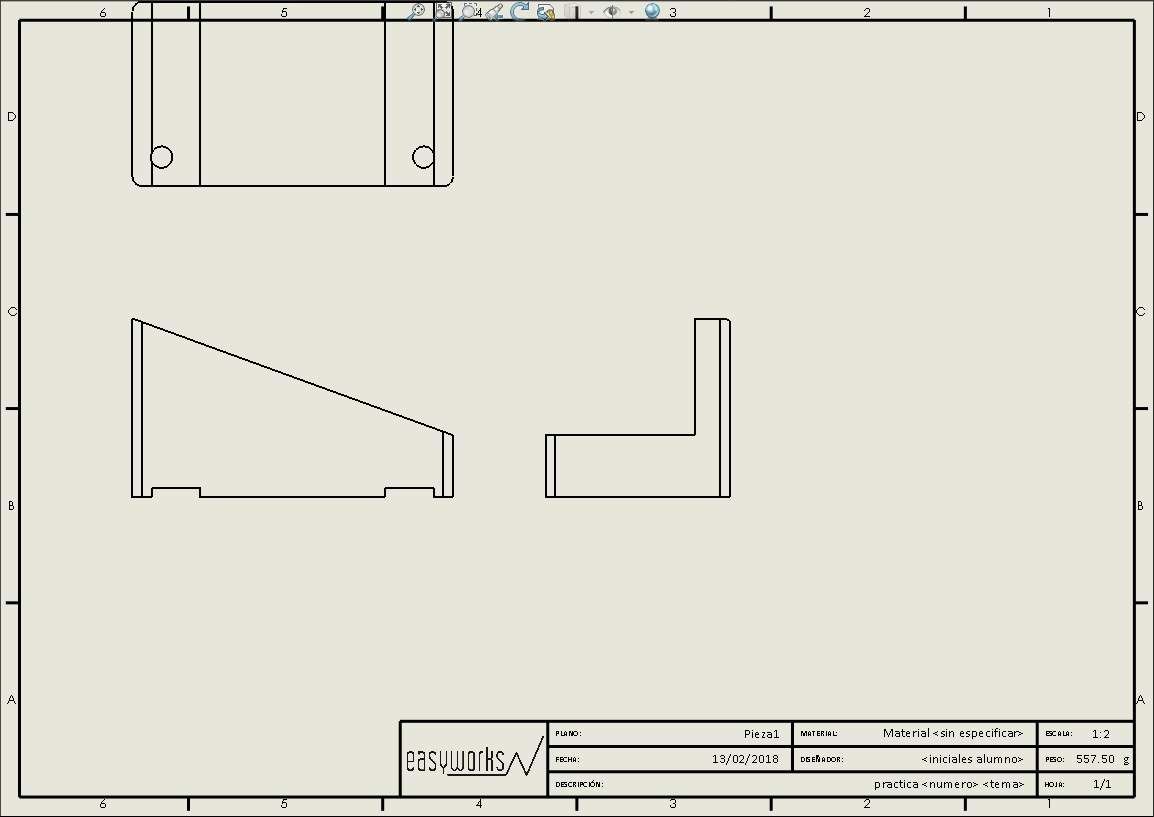
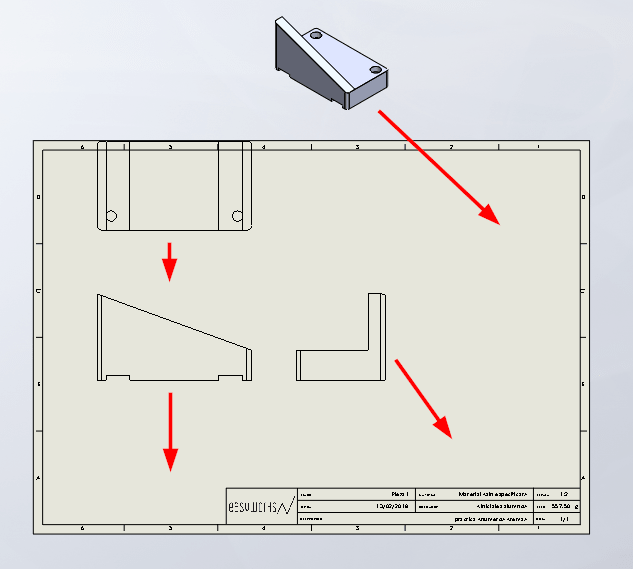
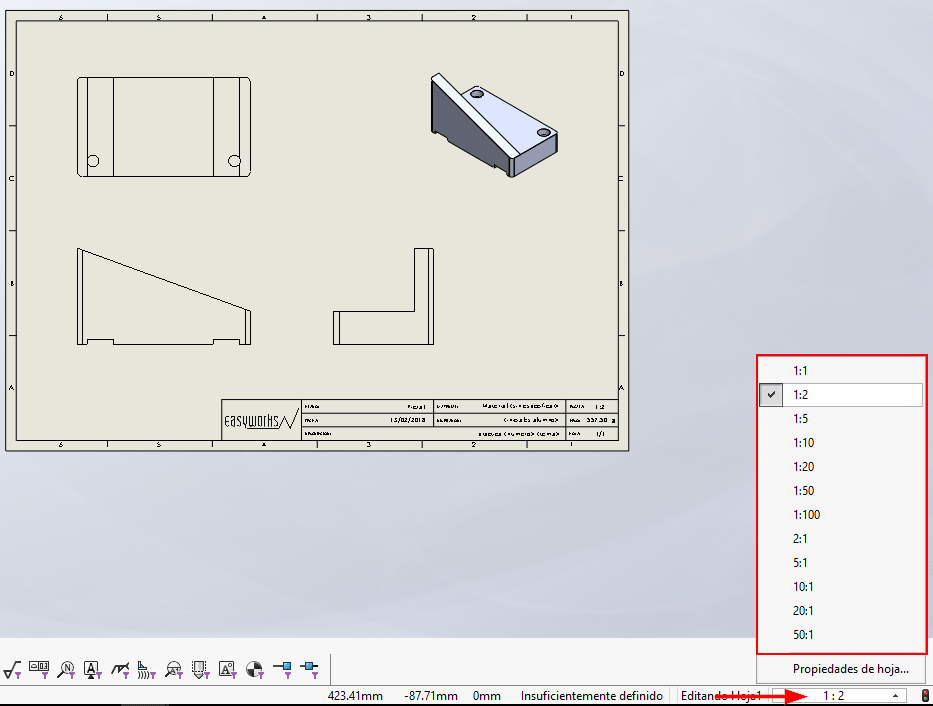
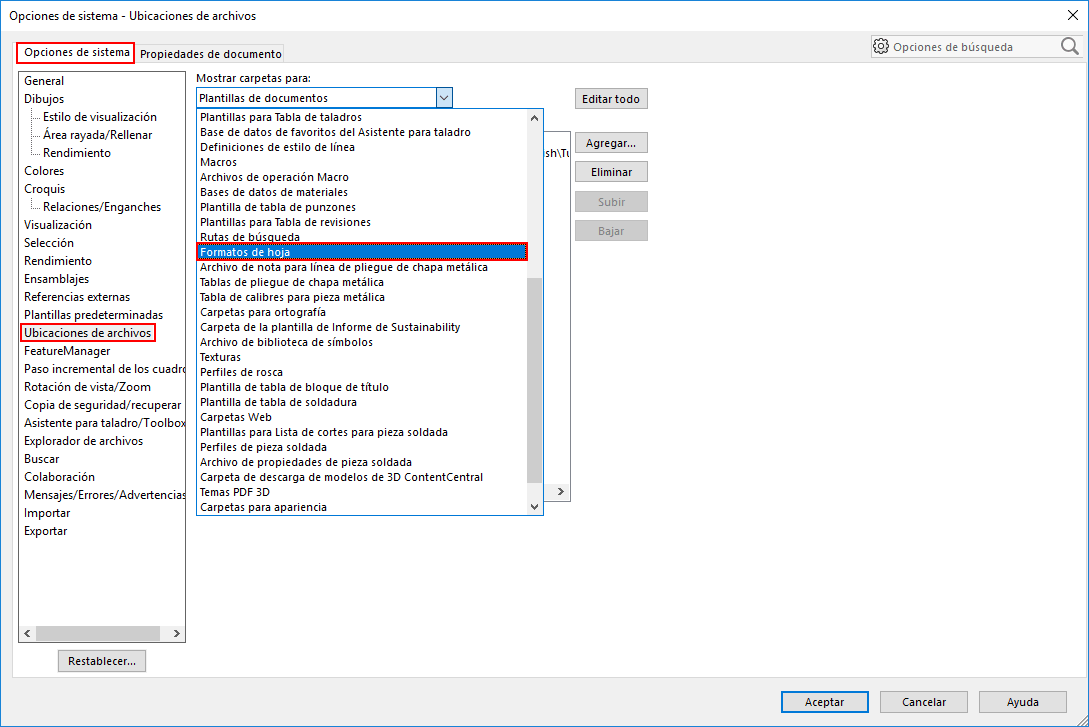
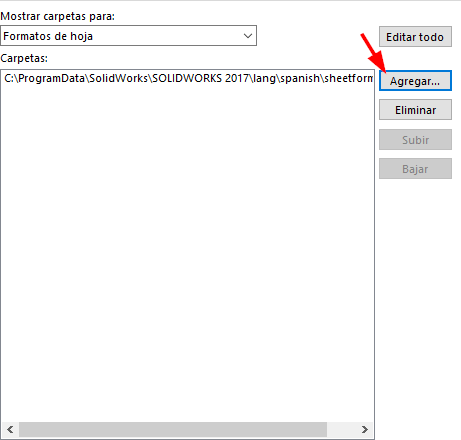

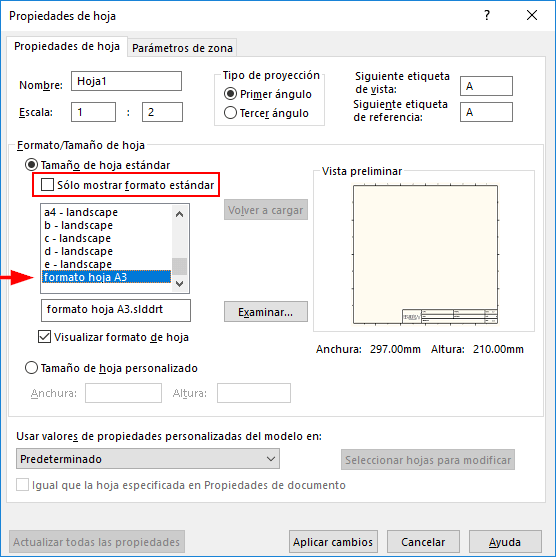

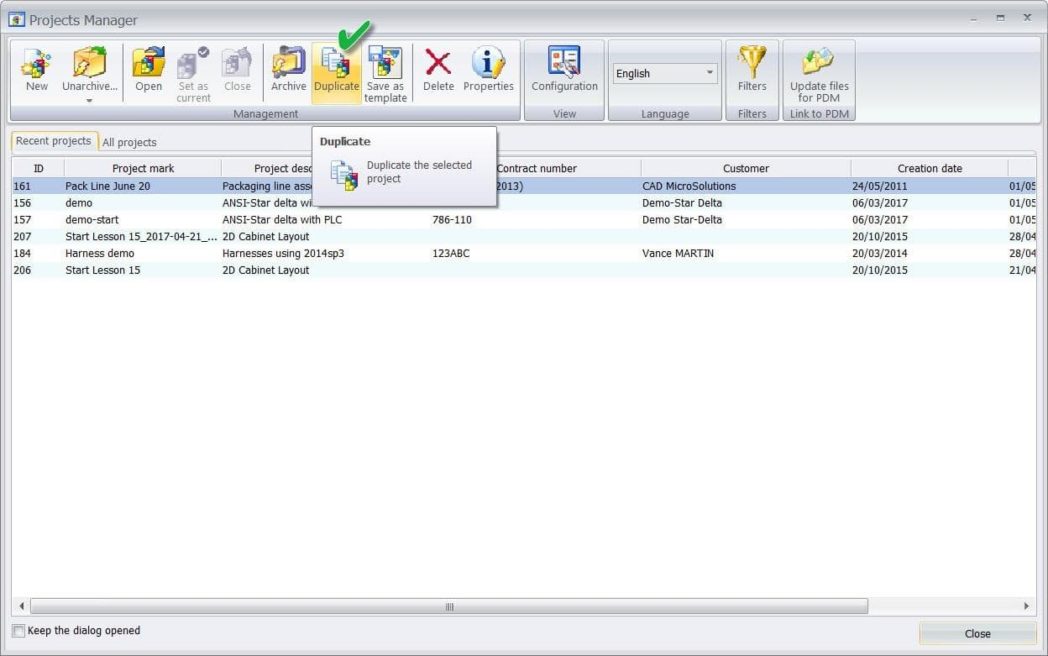
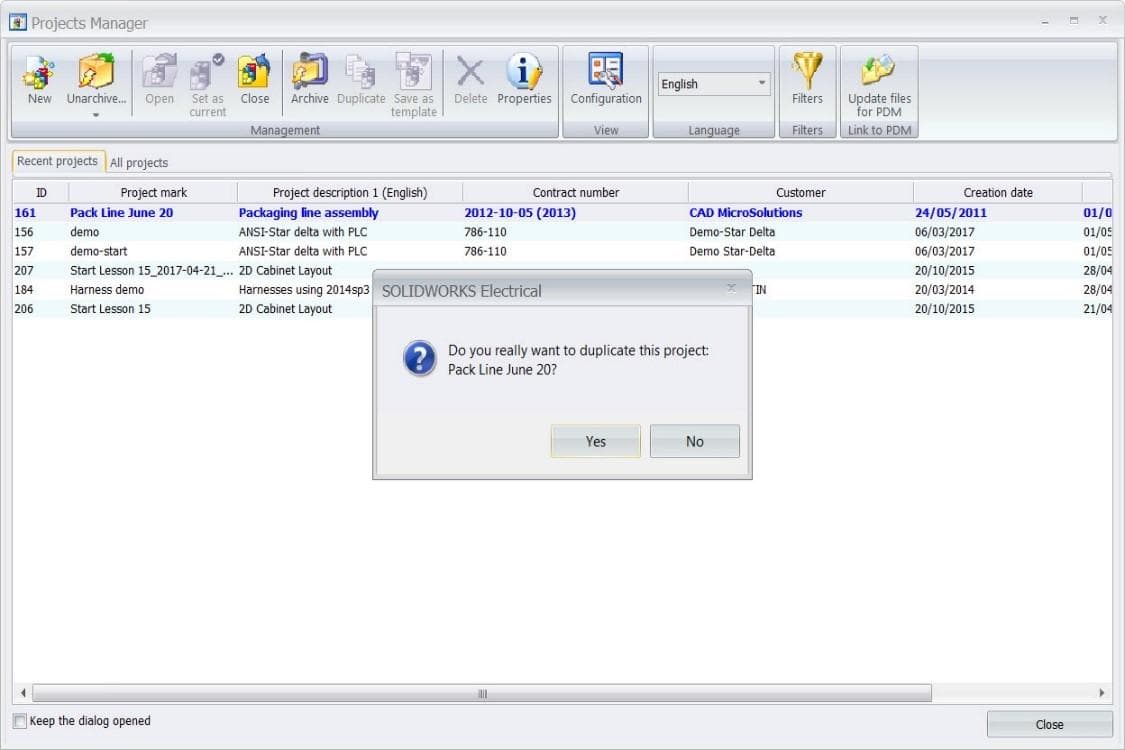

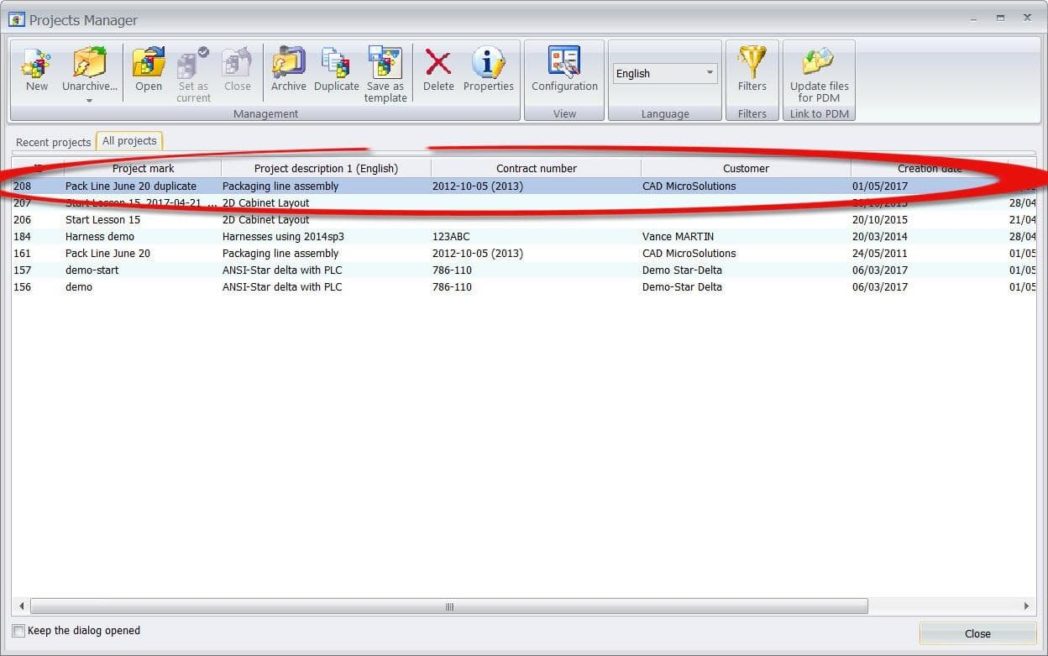
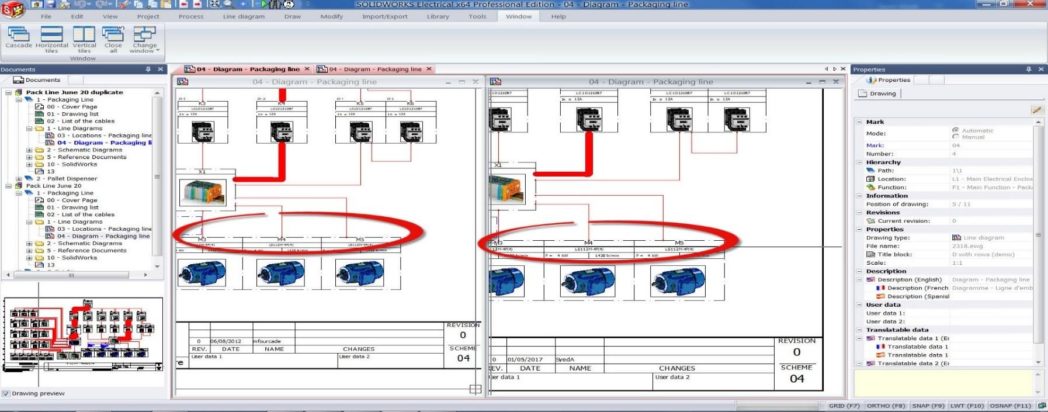
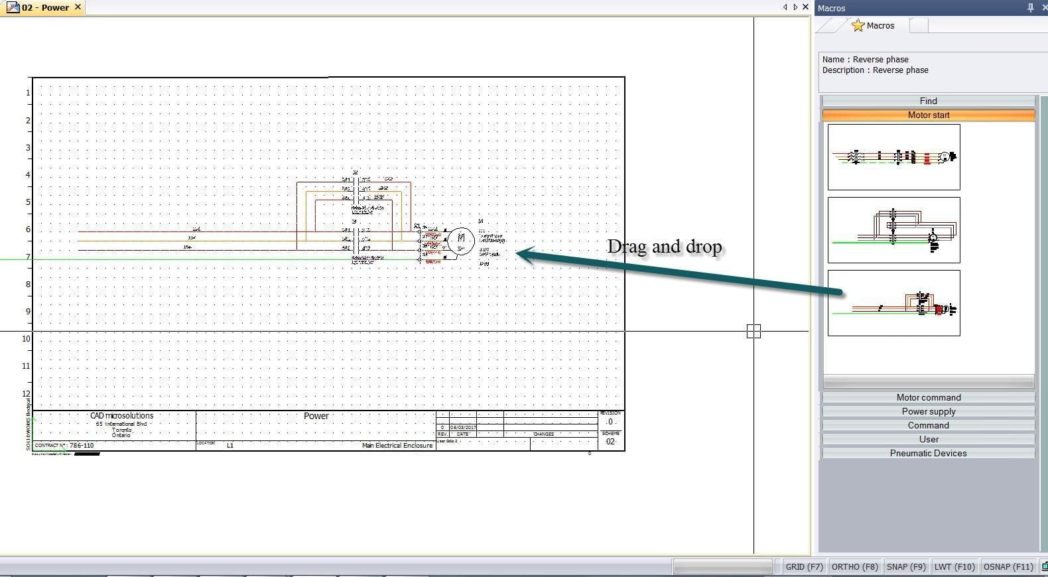
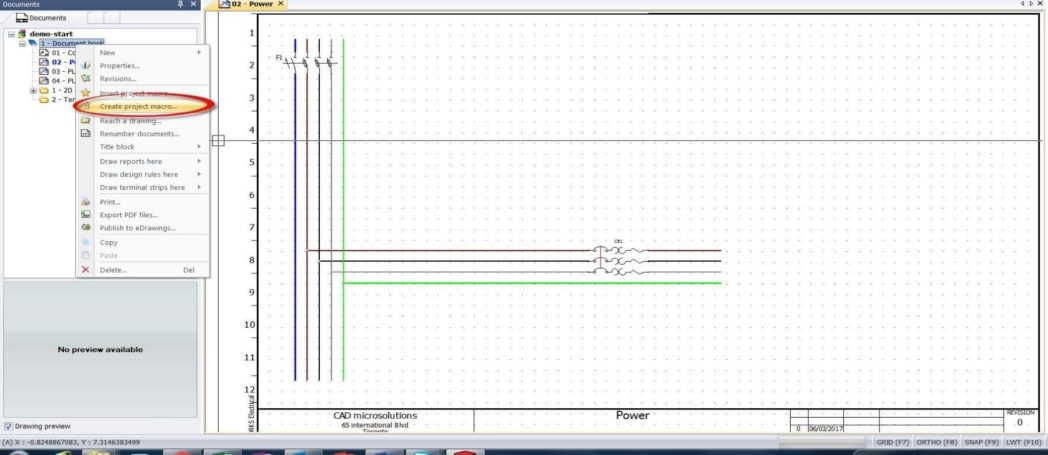
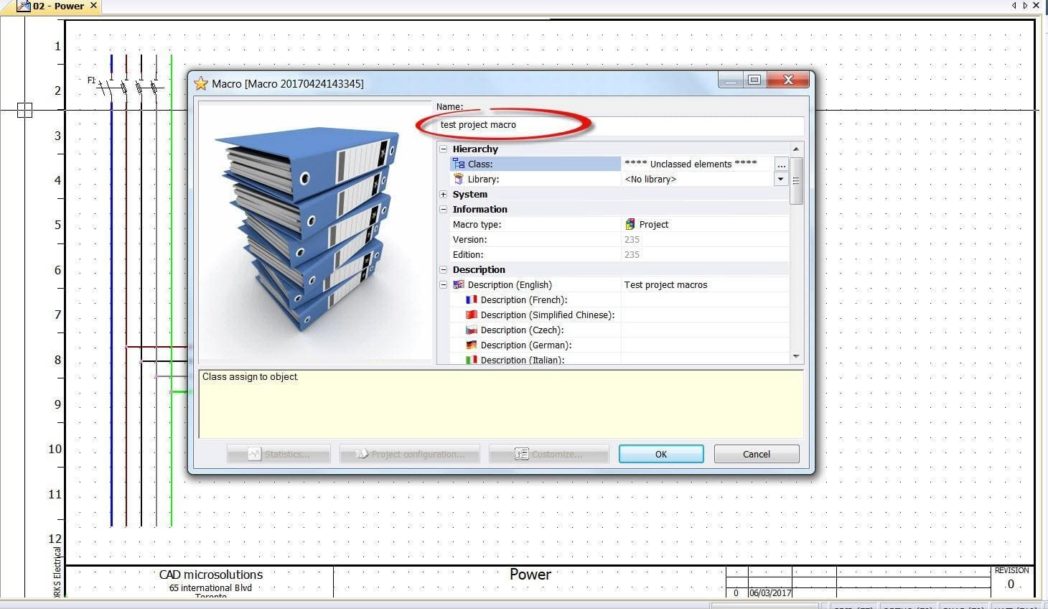
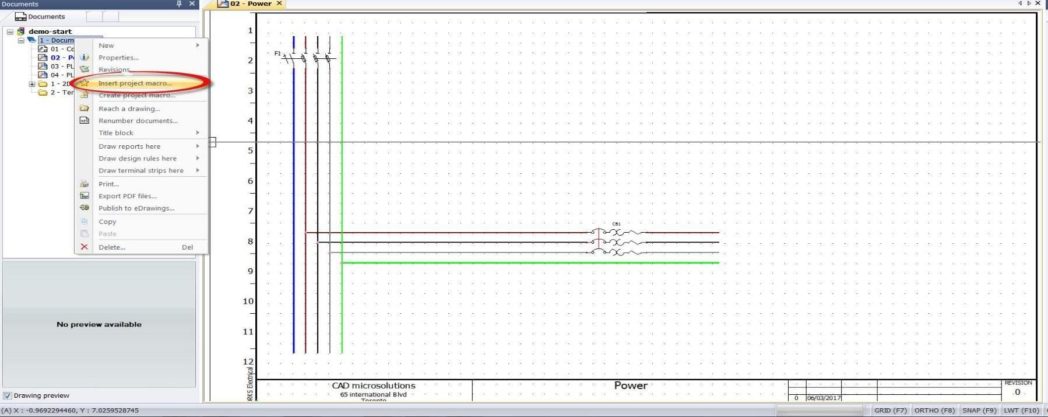
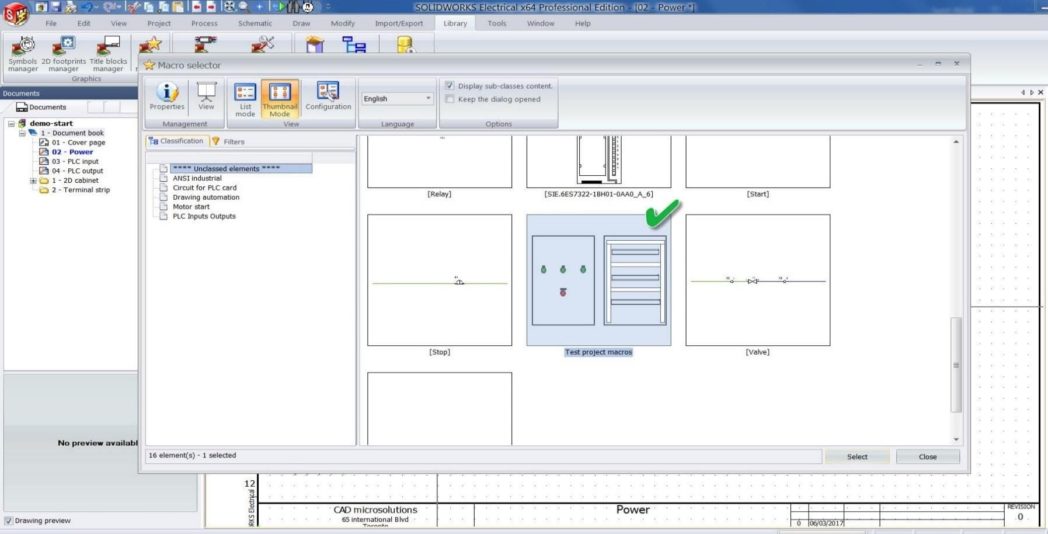

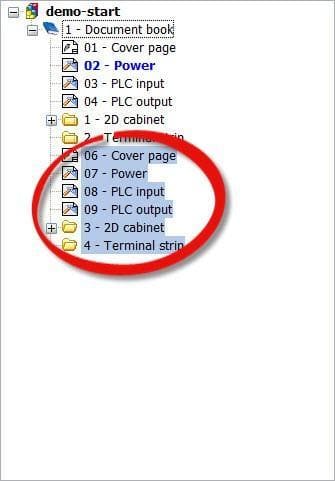
 Hojas de diseño que se agregan al proyecto
Hojas de diseño que se agregan al proyecto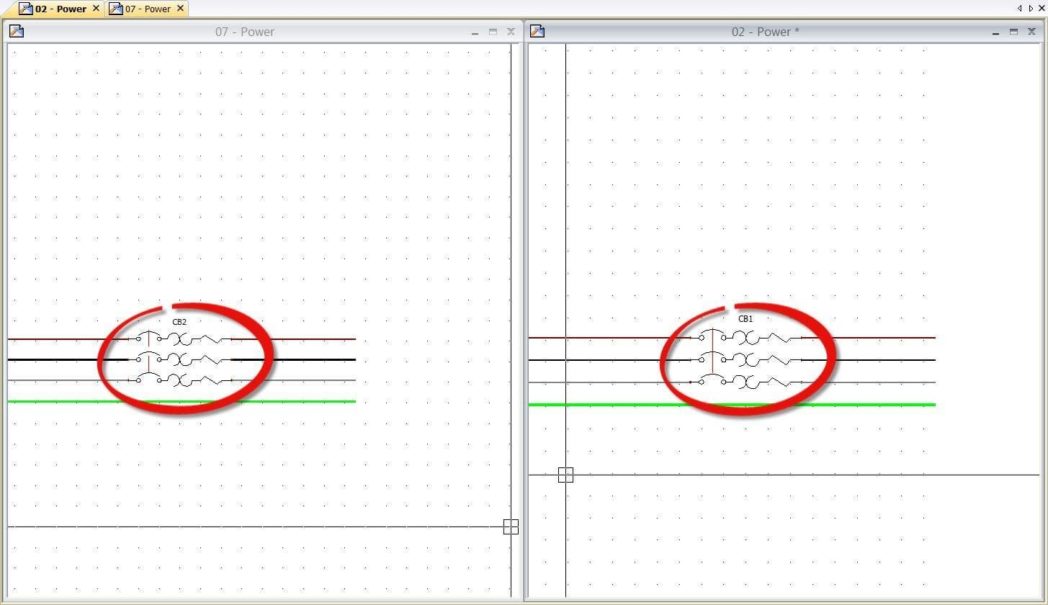

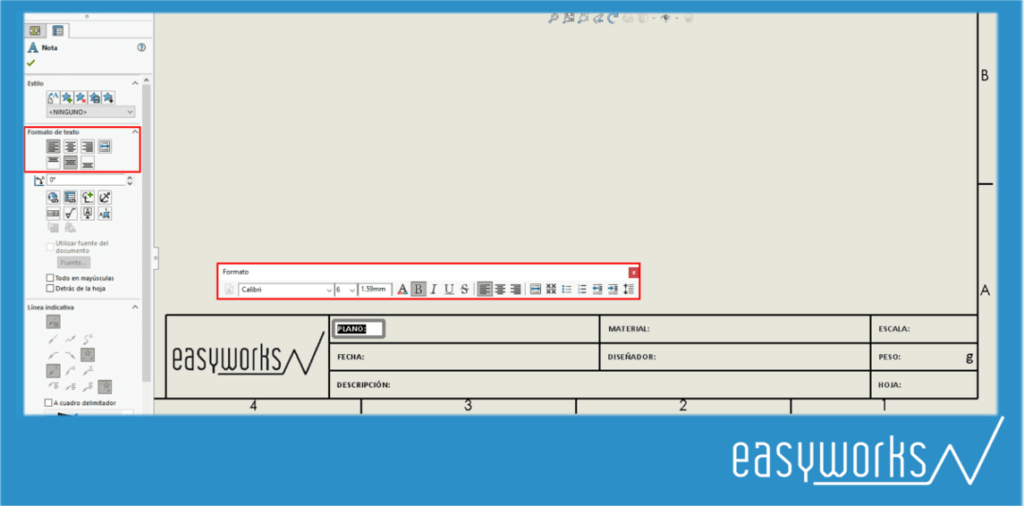
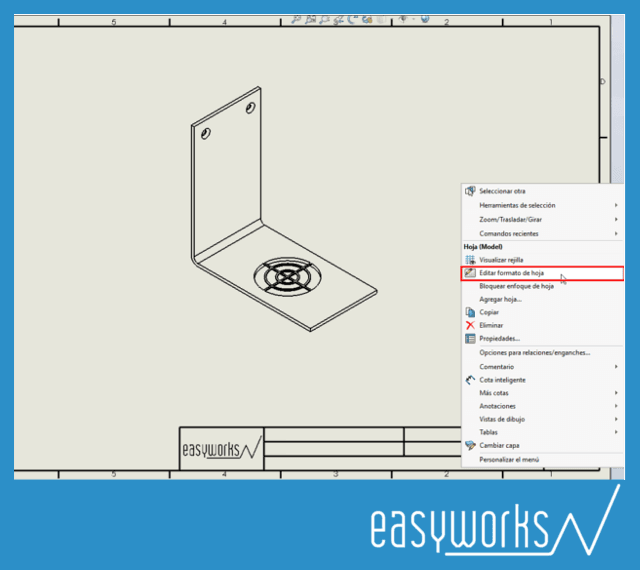
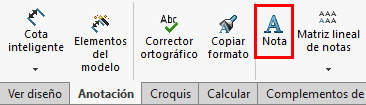
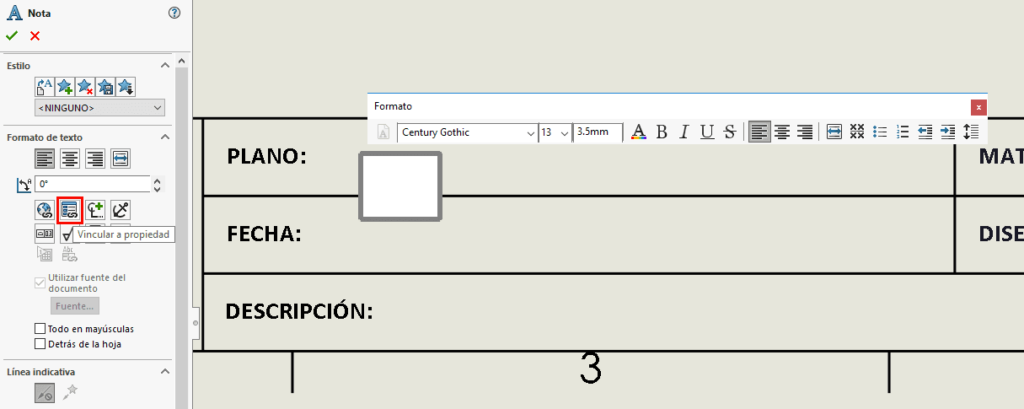
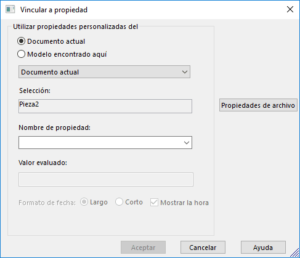

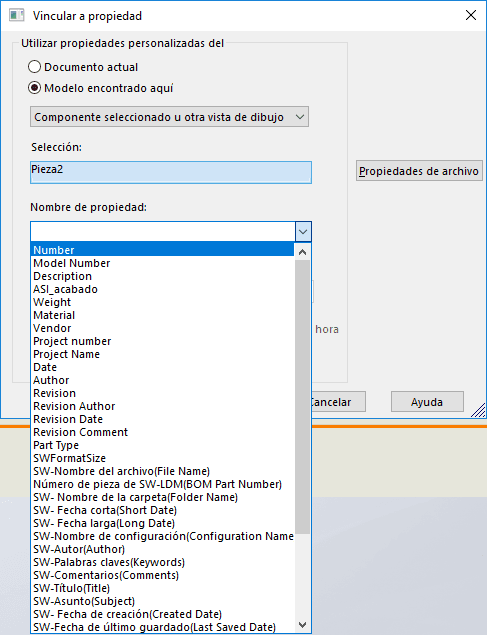

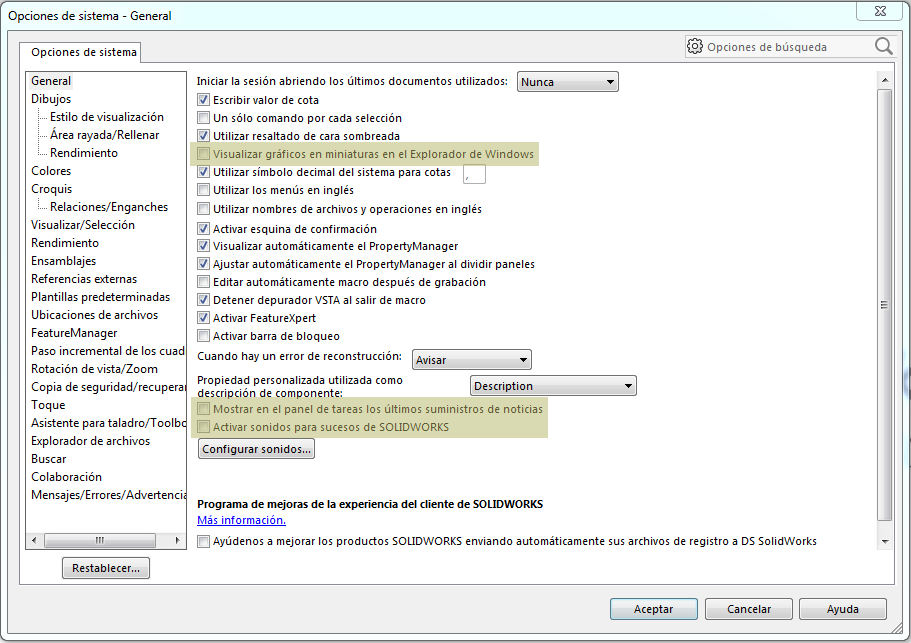

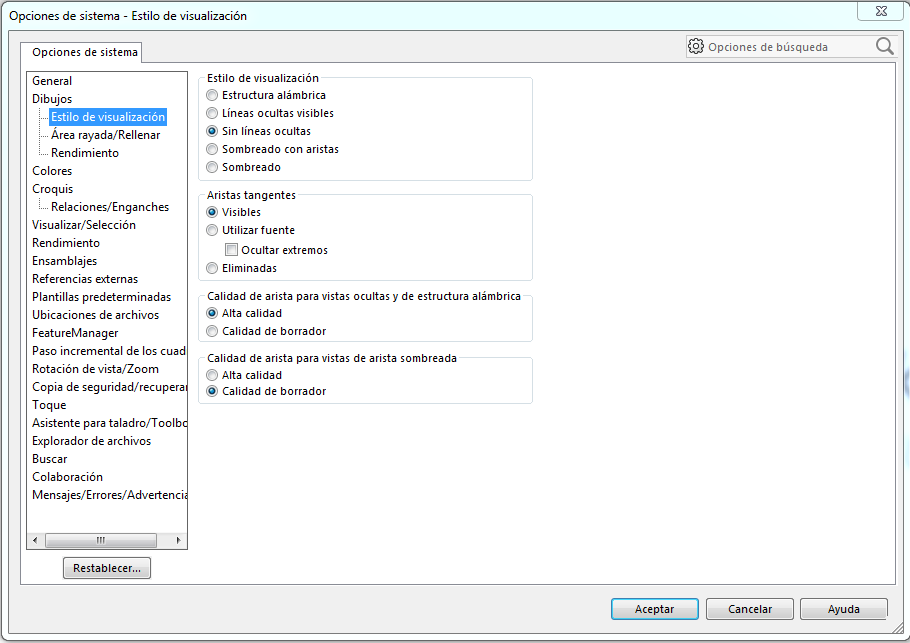
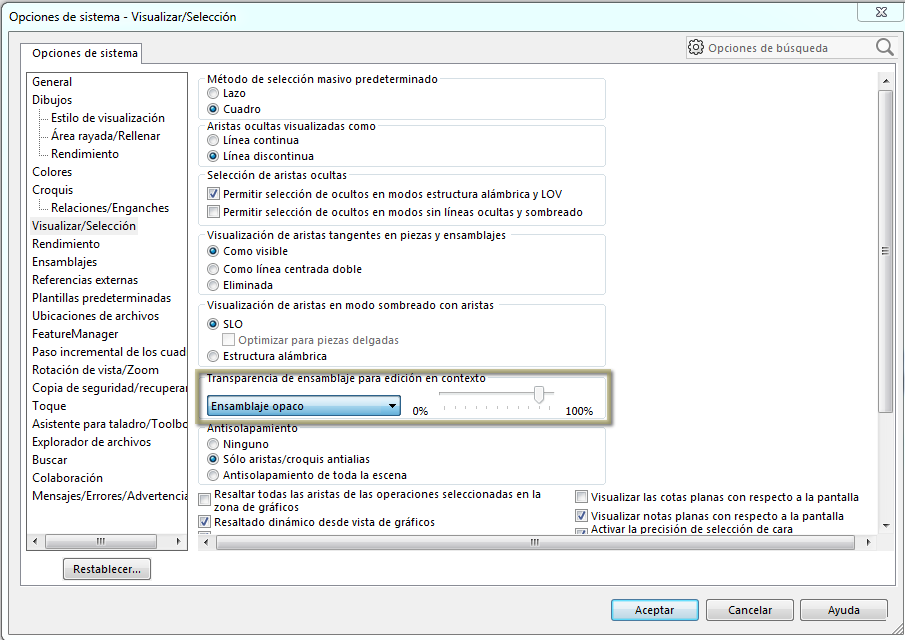
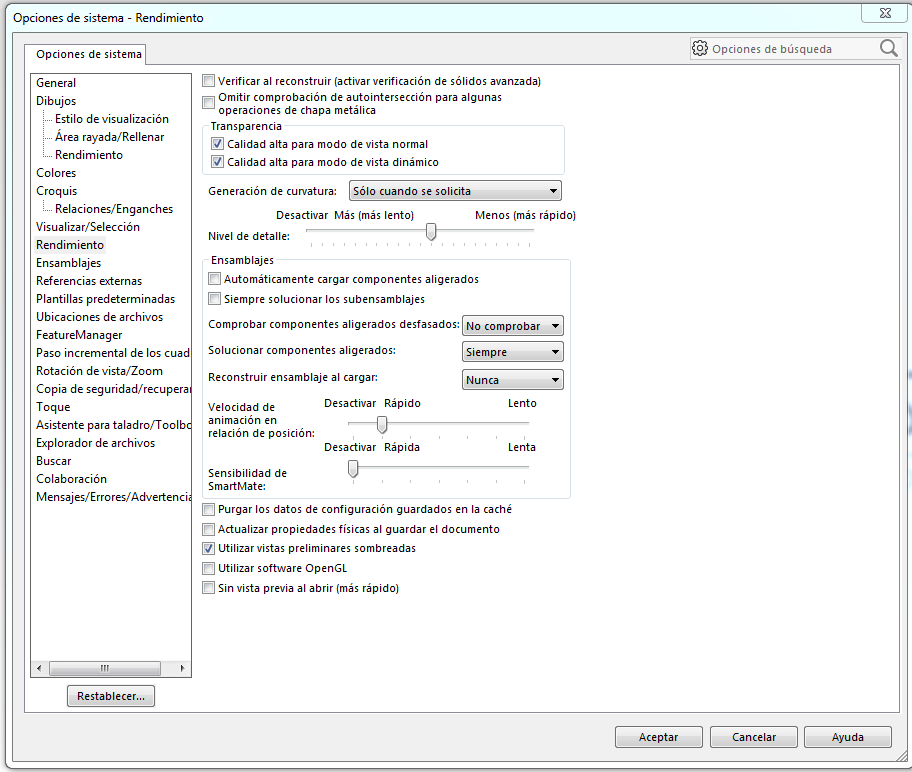 Otras opciones para prestar atención:
Otras opciones para prestar atención: