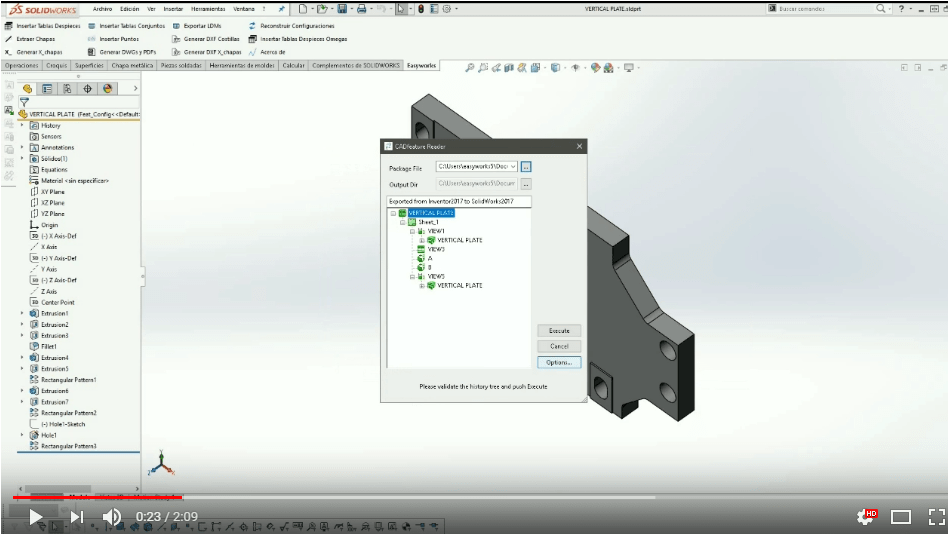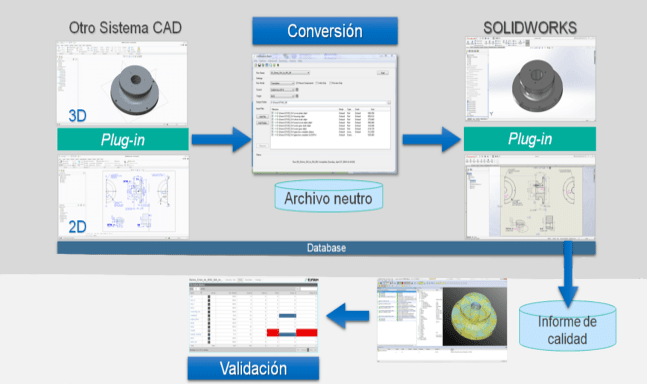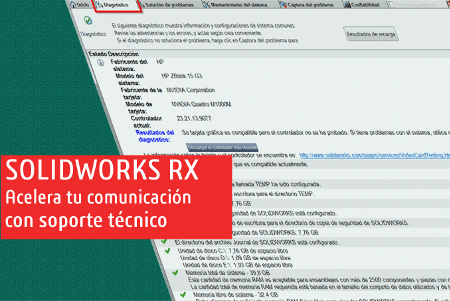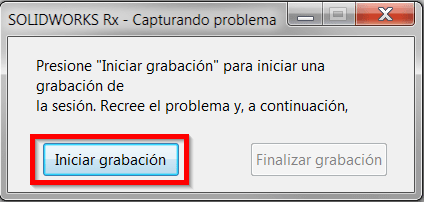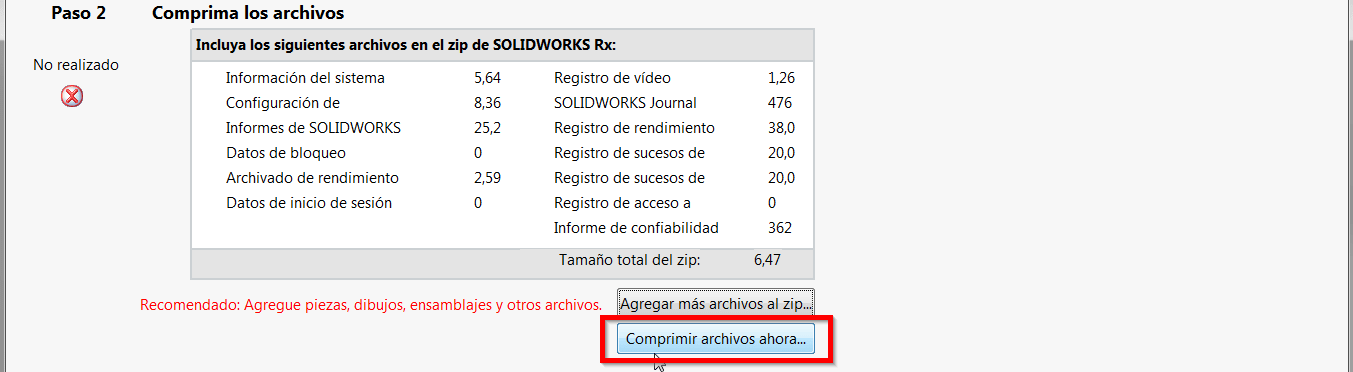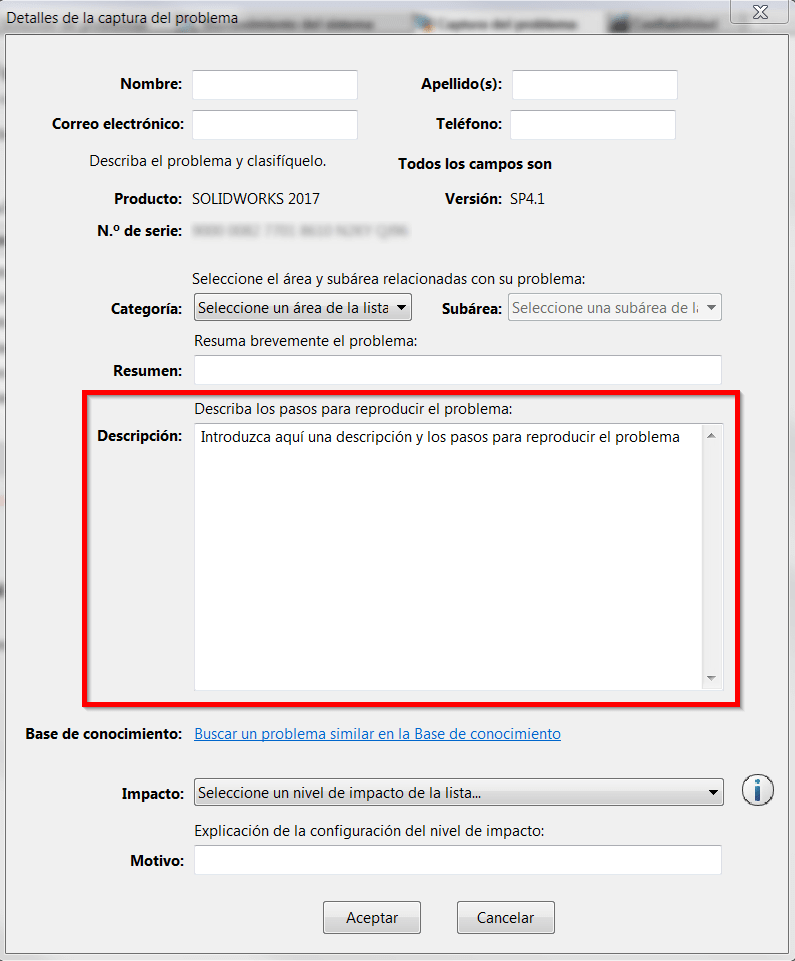Biblioteca de contenido de Solidworks
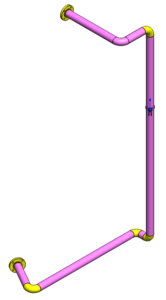
Una de las principales dificultades a la hora de implementar el uso de SolidWorks Routing en el proceso de diseño es la correcta elaboración de una biblioteca de diseño de este tipo de elementos.
Así que para intentar ayudaros con este tema, que sabemos que puede ser un gran quebradero de cabeza, desde Easyworks os vamos a hablar de la biblioteca de contenido de SolidWorks.
Ya os comentamos algunas recomendaciones para crear componentes de Routing, pero aparte de todo esto, es recomendable bucear un poco en la pestaña de Contenido de la bliblioteca de diseño en el propio software.
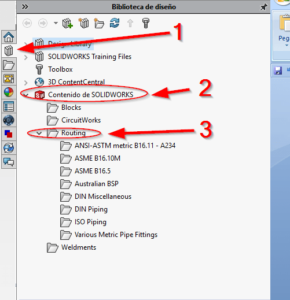
Analizando la imagen que tenéis a vuestra derecha:
En esta ubicación encontraréis una base de datos con elementos de routing según estándar. No os vais a encontrar todos los elementos del mercado, pero sí que es muy probable que encontréis muchas piezas que podréis aprovechar. Como veis en la imagen, hay disponibles diferentes estándares internacionales.
Si hacéis doble clic sobre alguna de las carpetas de cada estándar, encontraréis una serie de archivos ejecutables con piezas que presentan una serie de características comunes y que pertenecen al mismo estándar. Por ejemplo, para ISO piping hay los siguientes ejecutables:
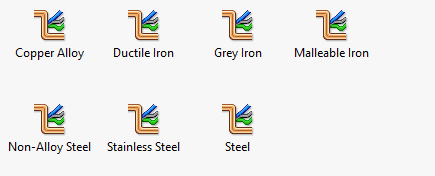
Si hacéis CTRL+clic sobre uno de los ejecutables, automáticamente se descargará en la ubicación que le especifiquéis, después podéis extraer las piezas, y añadirlas a la ubicación donde tengáis las piezas de la biblioteca de diseño de Routing.
Si os descargáis el ejecutable de acero inoxidable, os encontrareis con todos estos grupos de piezas:
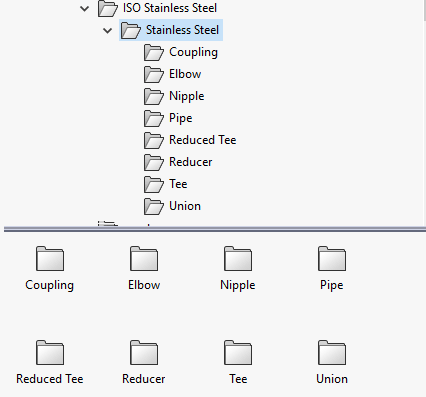
Si vais por ejemplo a la carpeta de pipe, y abrís el archivo de pieza que contiene, os encontrareis una tubería ISO 1127 (tuberías de acero inoxidable).
Esta pieza está correctamente diseñada como elemento de Routing, aparte de que tiene una tabla de diseño con diferentes configuraciones que representan los diferentes tamaños según normativa. De tal manera que podríais empezar a usarla en vuestros diseños al momento.

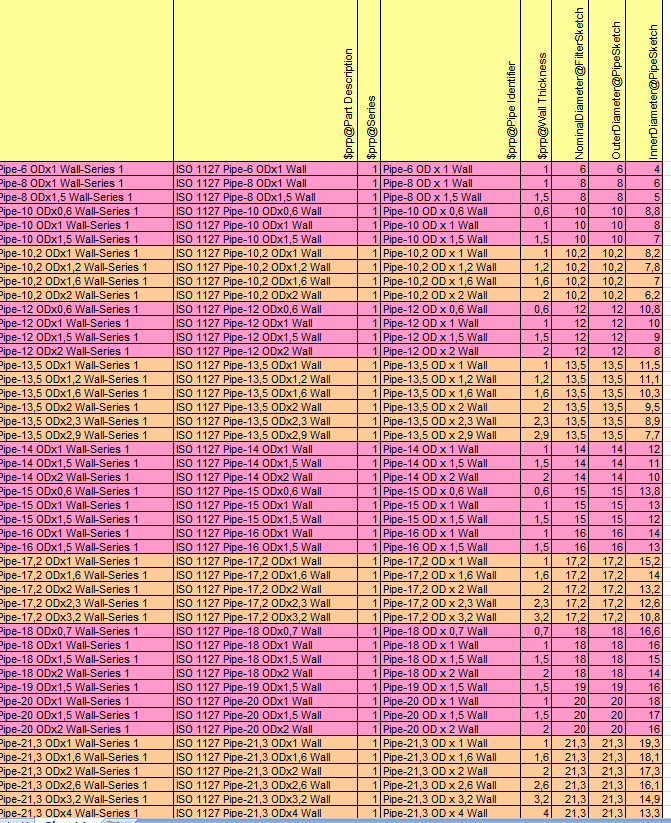
 Por lo tanto, desde Easyworks os recomendamos a que antes de empezar a dibujar piezas estándar y configurarlas como elementos de routing, le echéis un ojo a esta base de datos y comprobéis si podéis aprovechar algo.
Por lo tanto, desde Easyworks os recomendamos a que antes de empezar a dibujar piezas estándar y configurarlas como elementos de routing, le echéis un ojo a esta base de datos y comprobéis si podéis aprovechar algo.

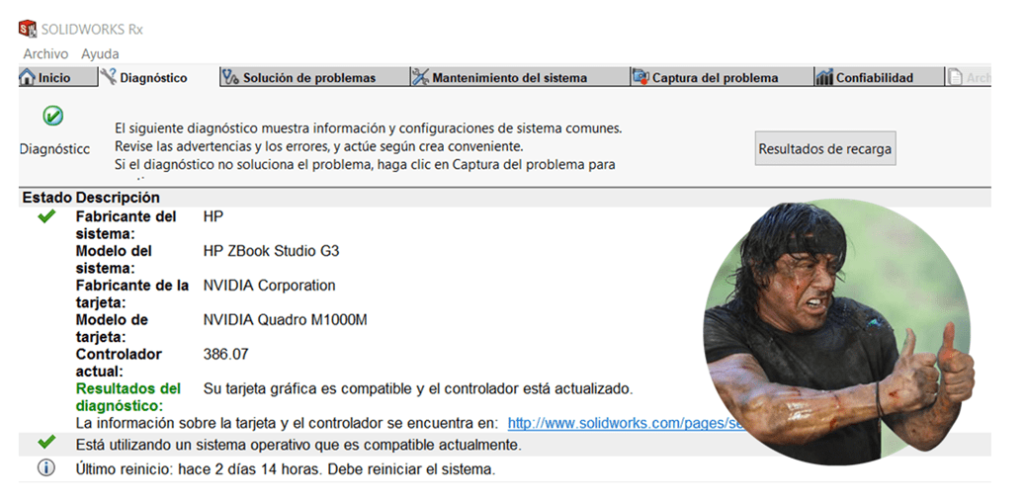
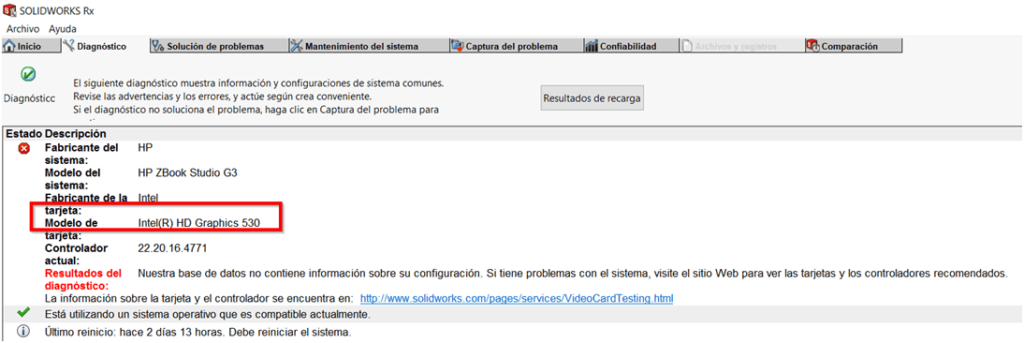
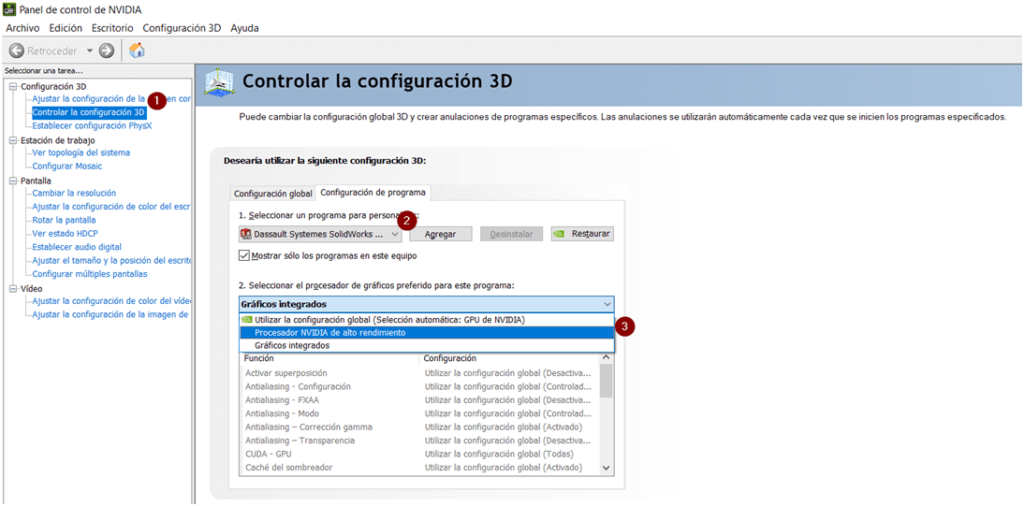
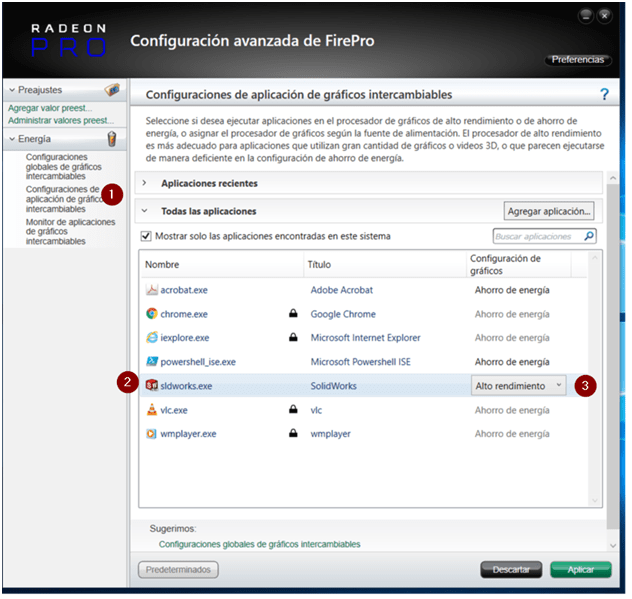
 ¡OJO! Disponer de la mejor tarjeta del mercado, no quiere decir que sea la mejor para trabajar con el programa, debido a que Solidworks dispone de una serie de tarjetas con las que fue testeado, y solo garantiza un buen funcionamiento con estas.
¡OJO! Disponer de la mejor tarjeta del mercado, no quiere decir que sea la mejor para trabajar con el programa, debido a que Solidworks dispone de una serie de tarjetas con las que fue testeado, y solo garantiza un buen funcionamiento con estas. 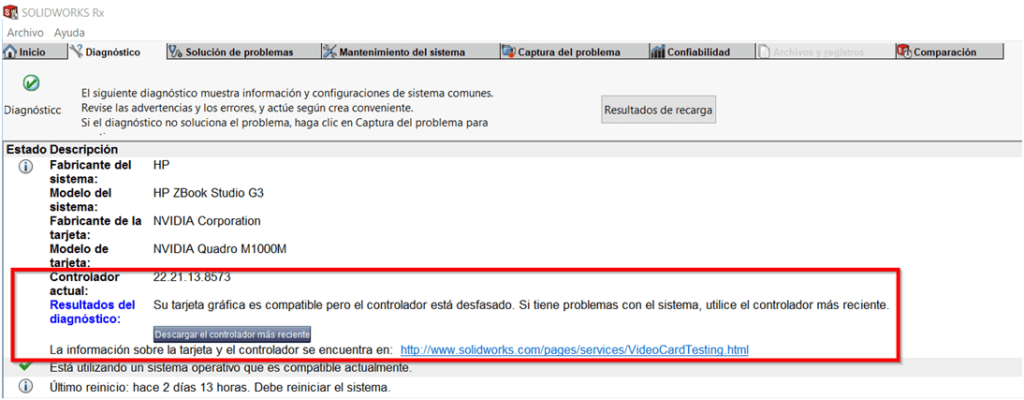
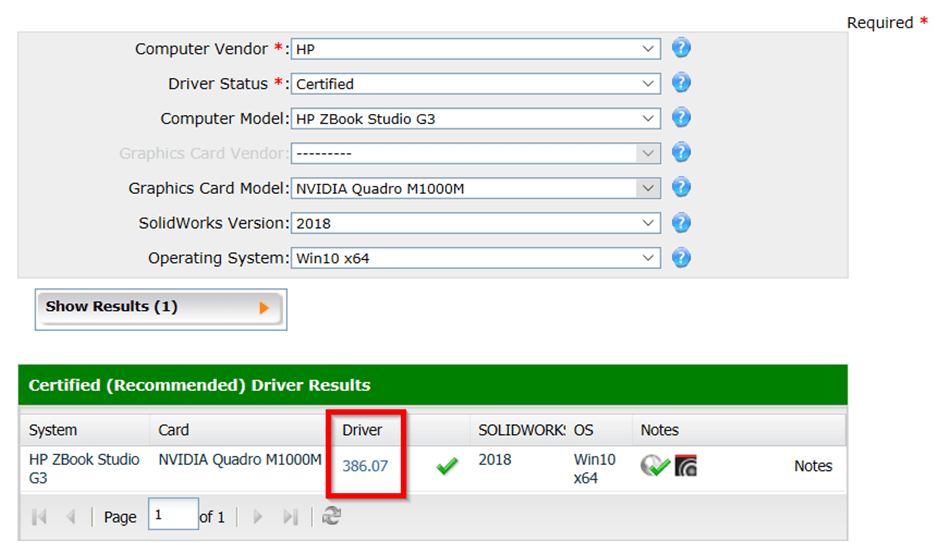

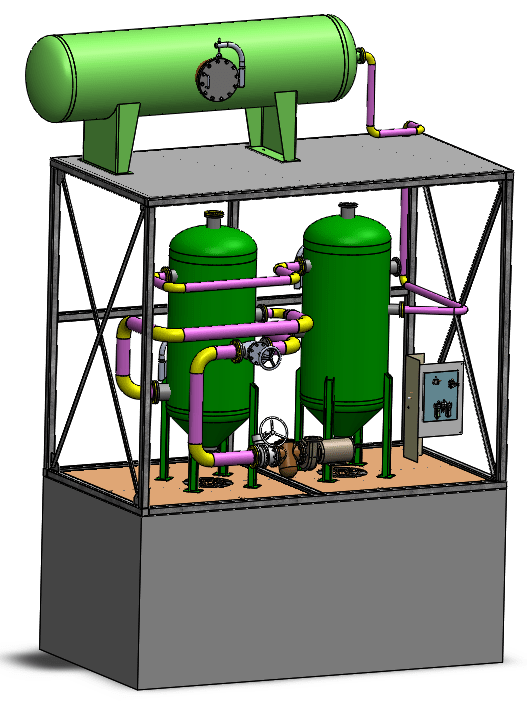

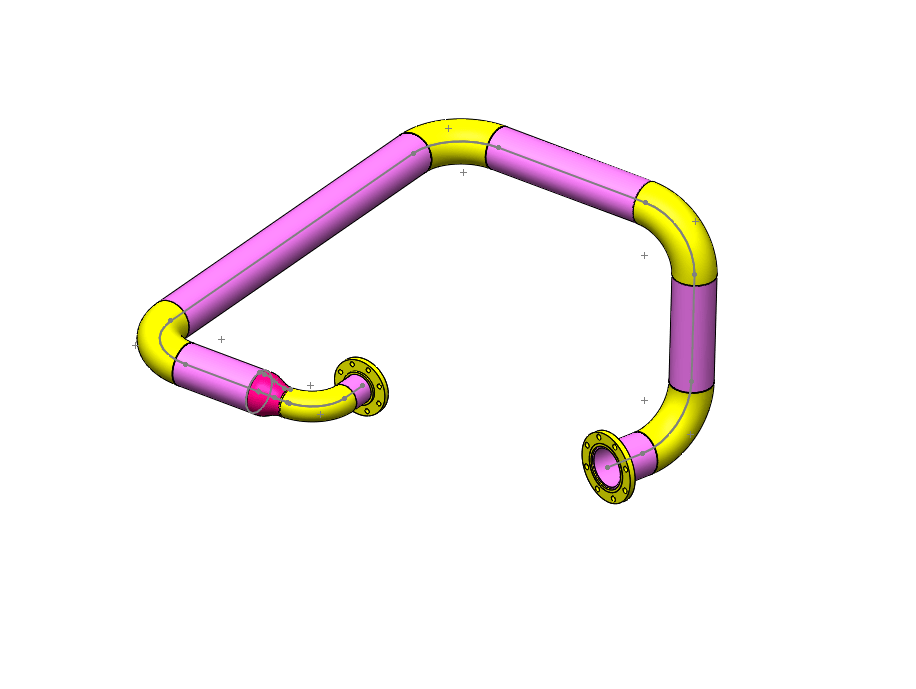
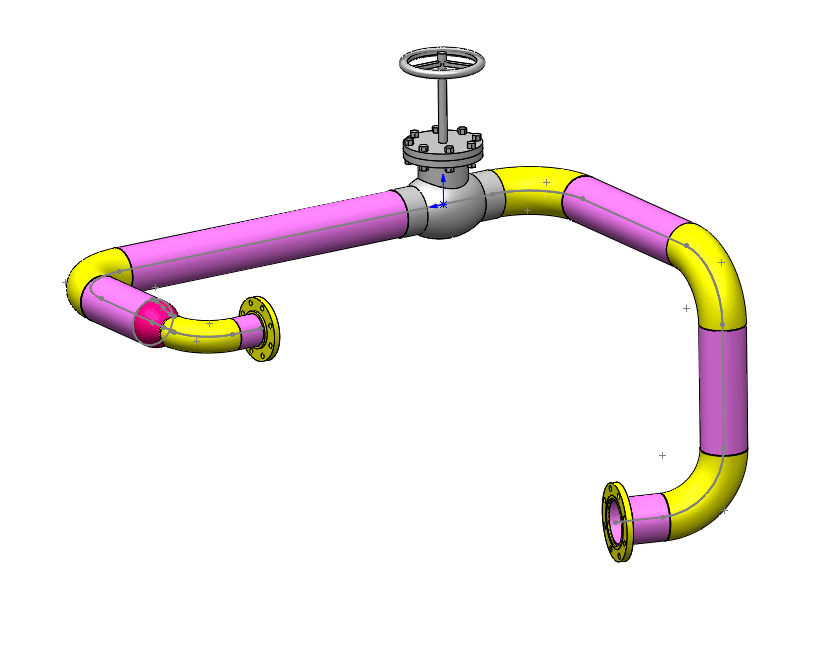
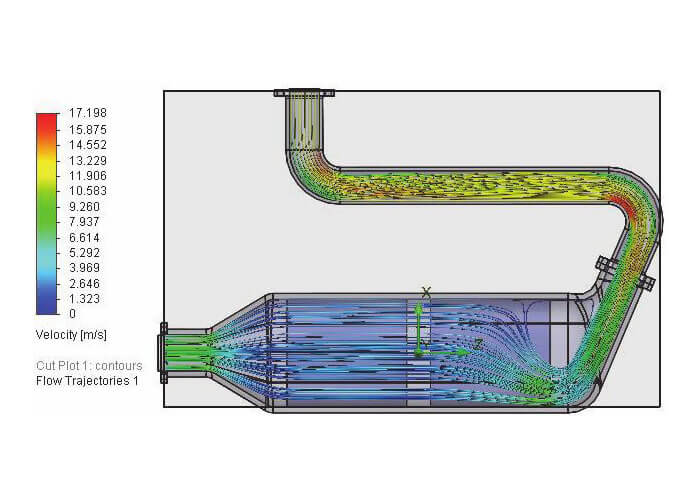





 ¿Todavía no te has pasado al 3D?
¿Todavía no te has pasado al 3D? 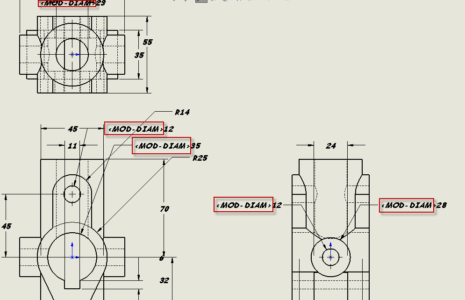
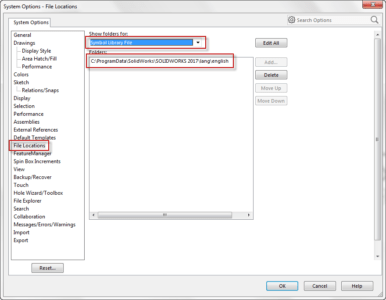
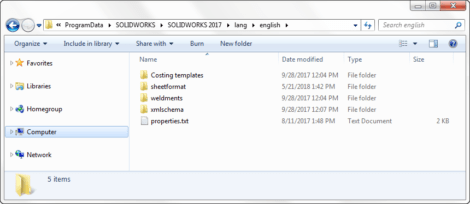
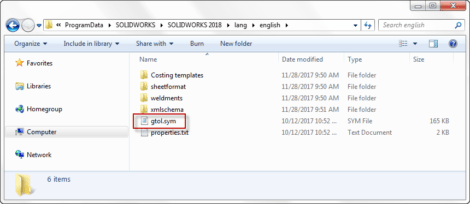
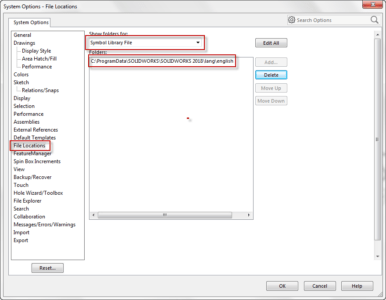
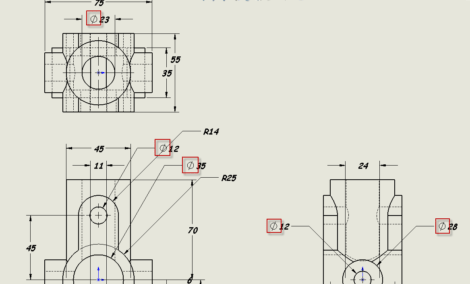


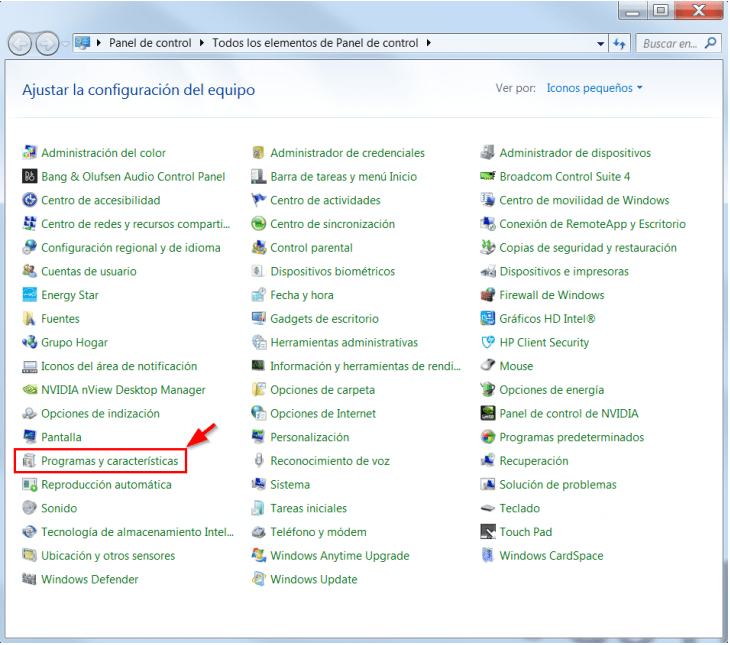
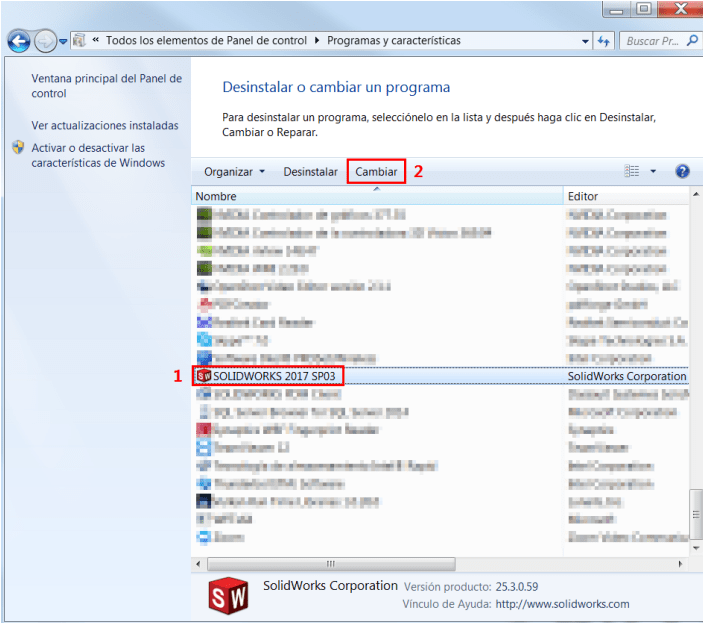
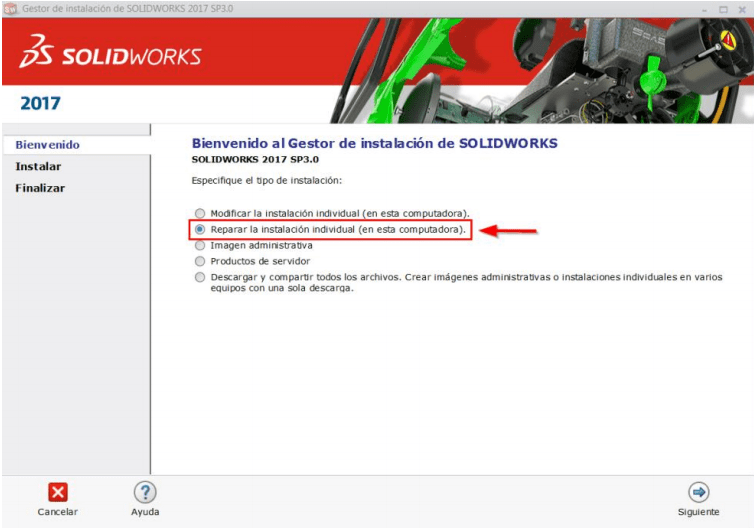
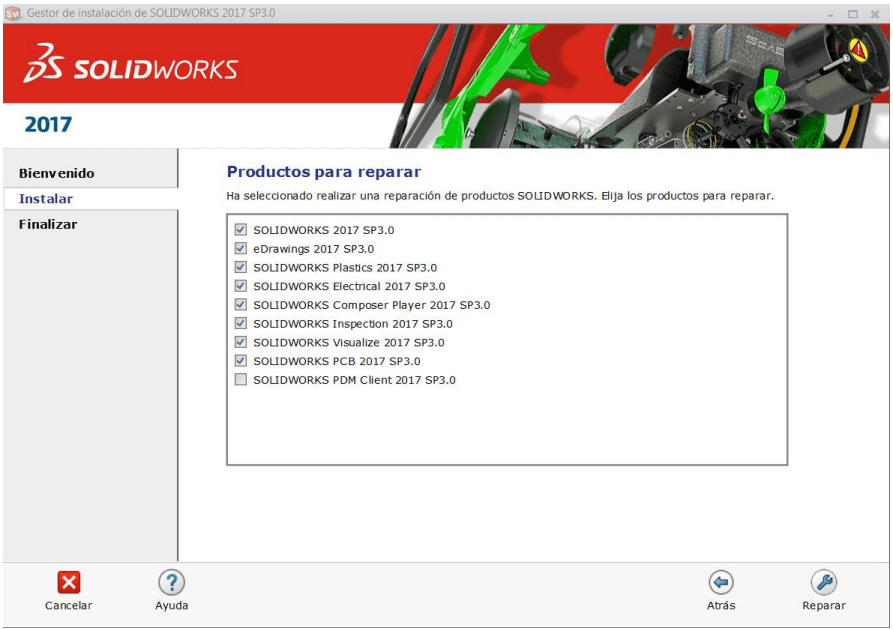

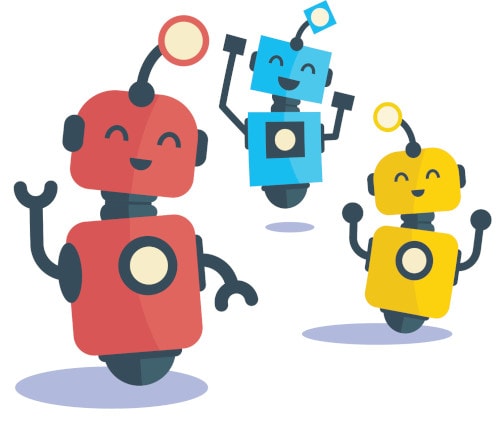 ¡Ya está aquí la nueva aplicación
¡Ya está aquí la nueva aplicación