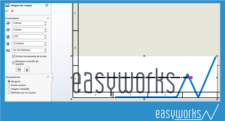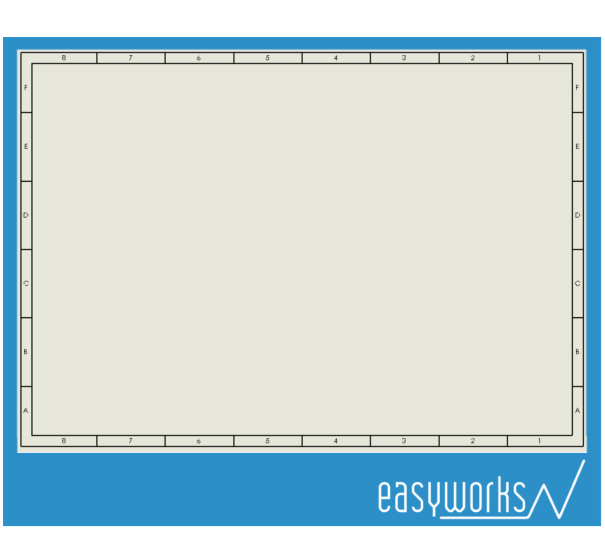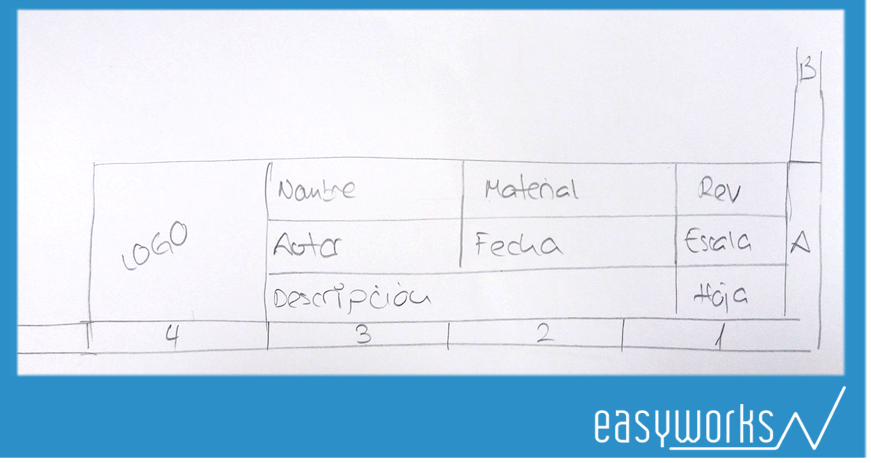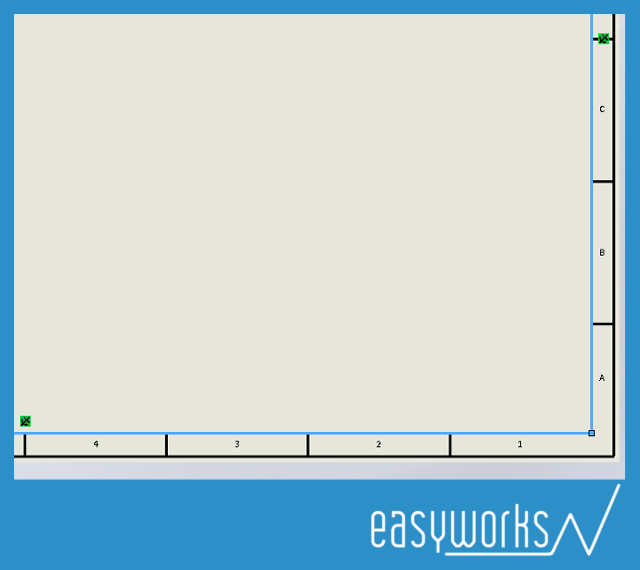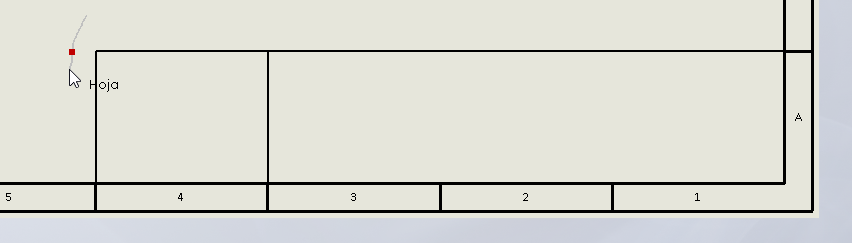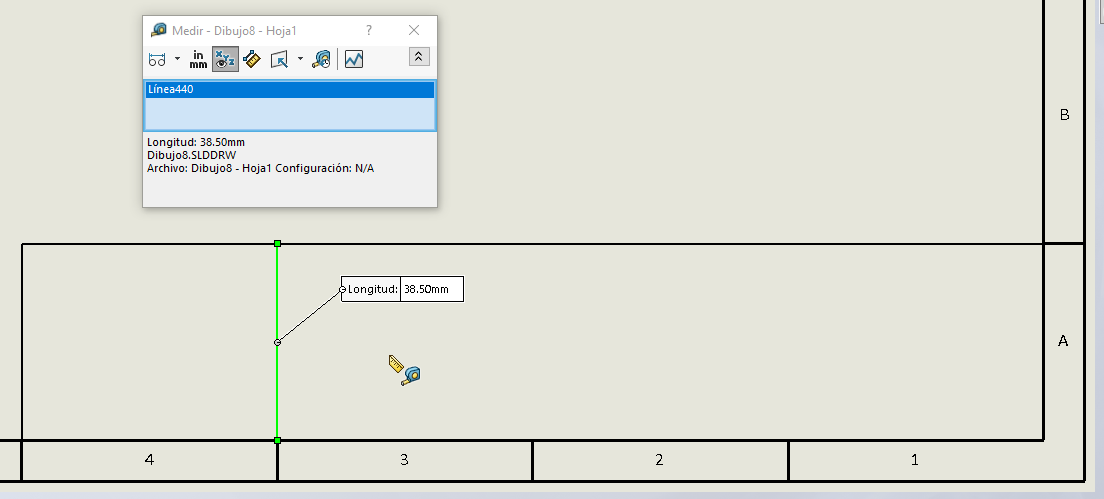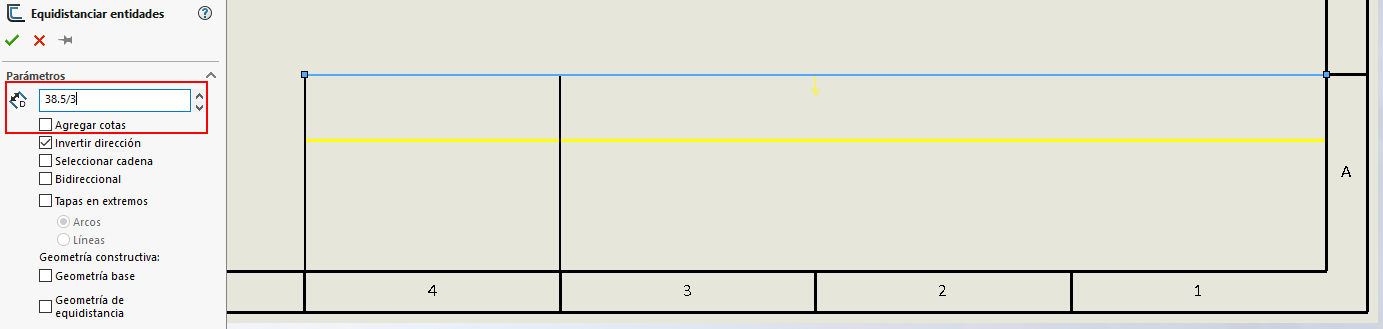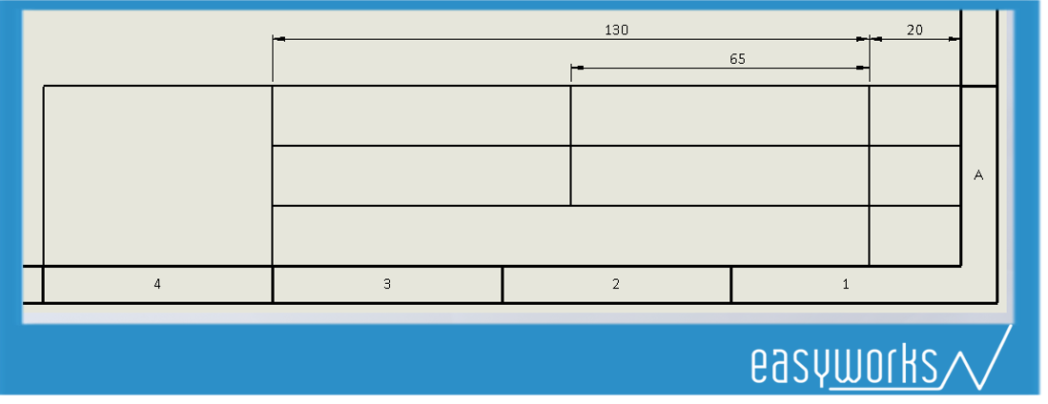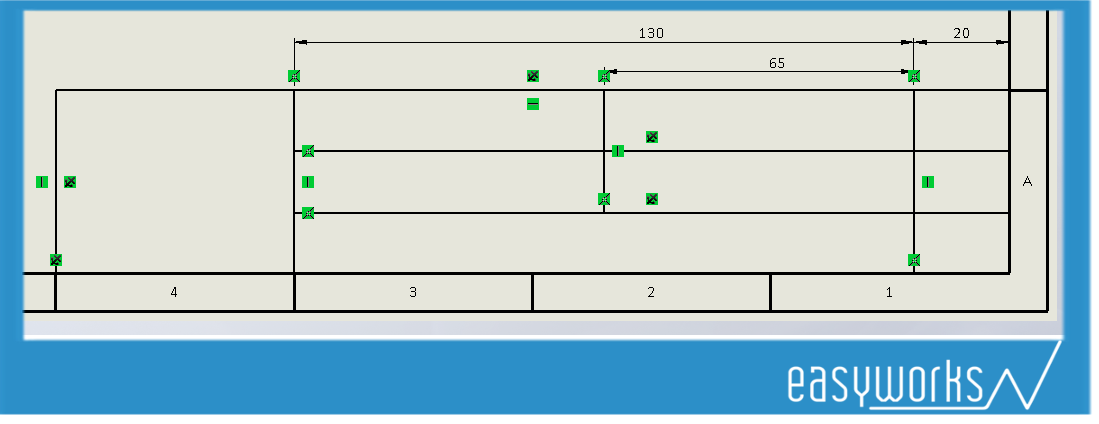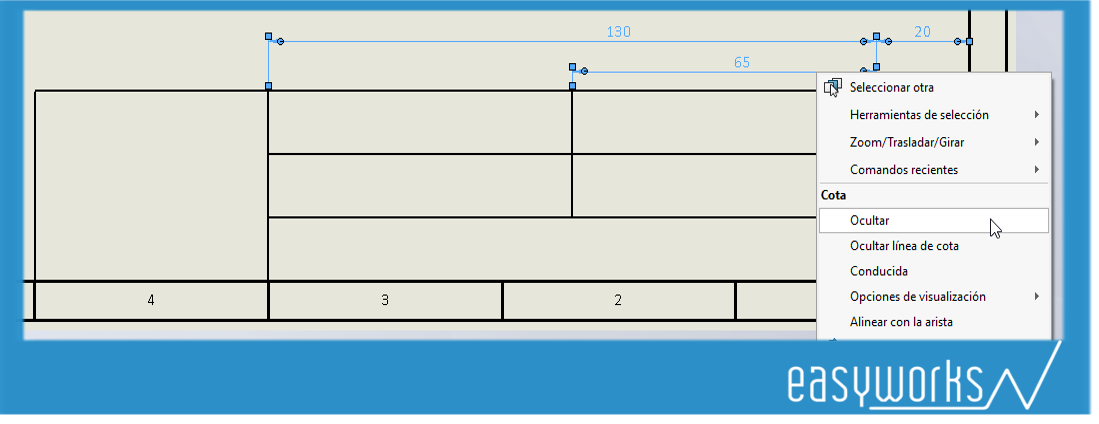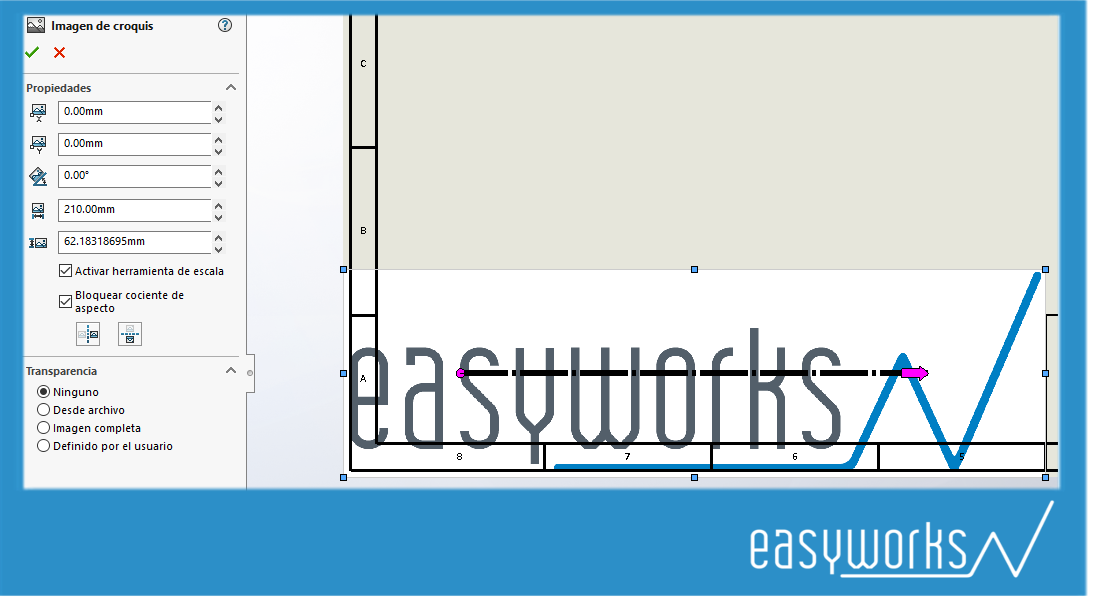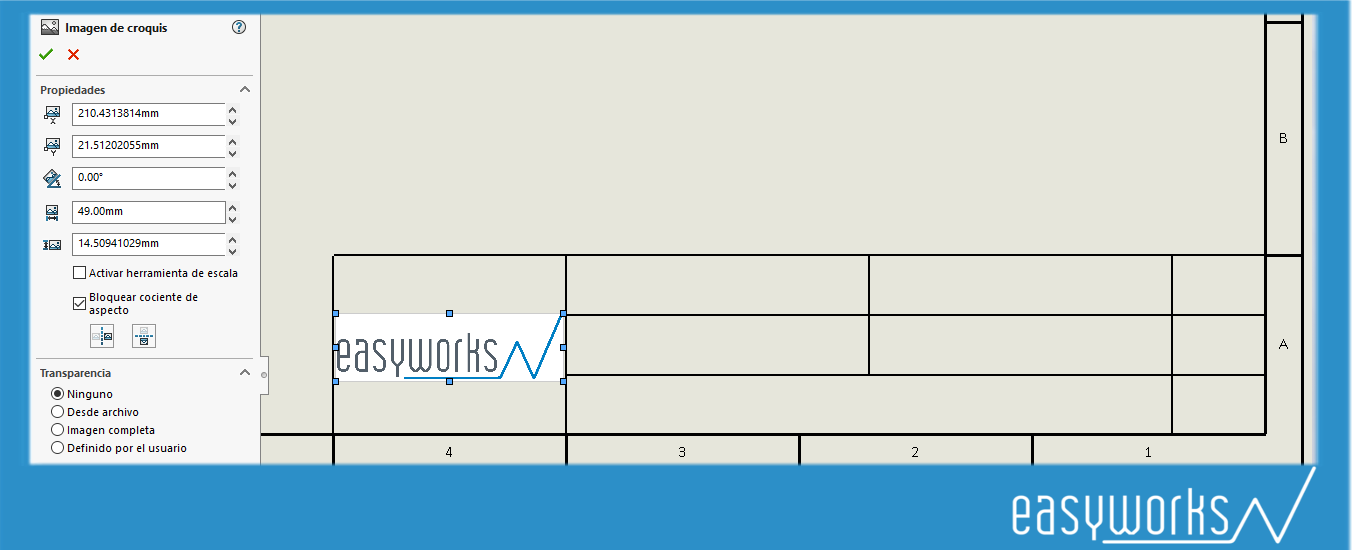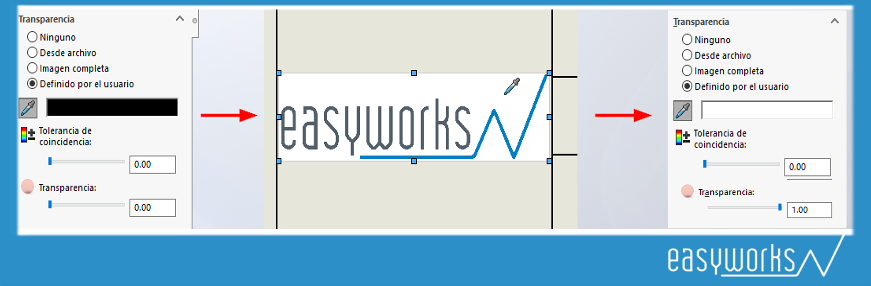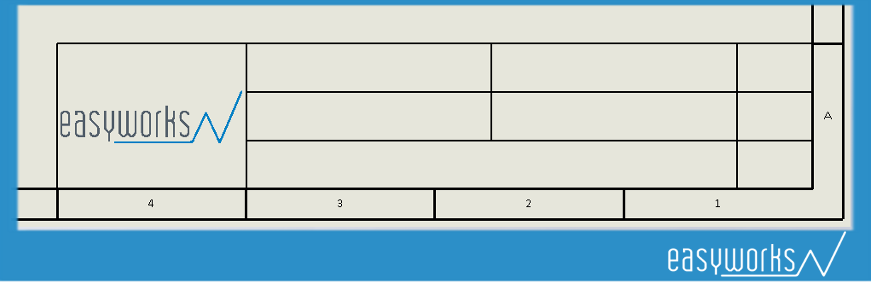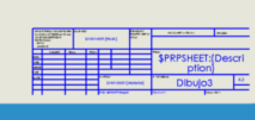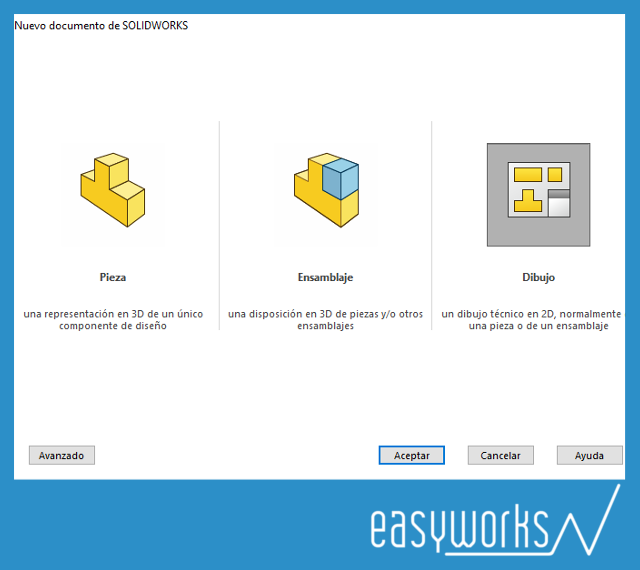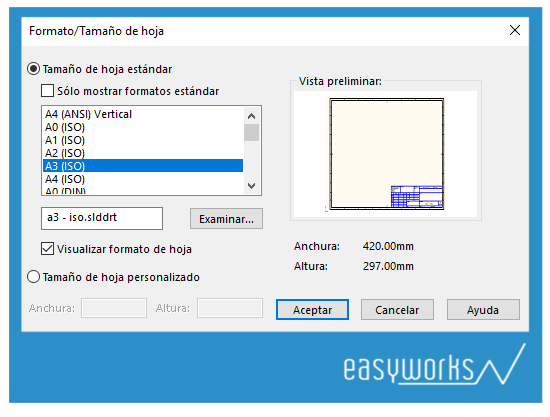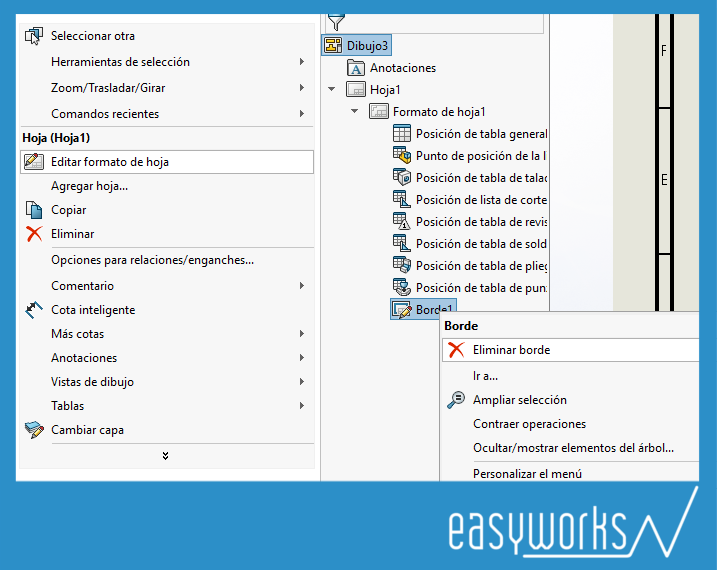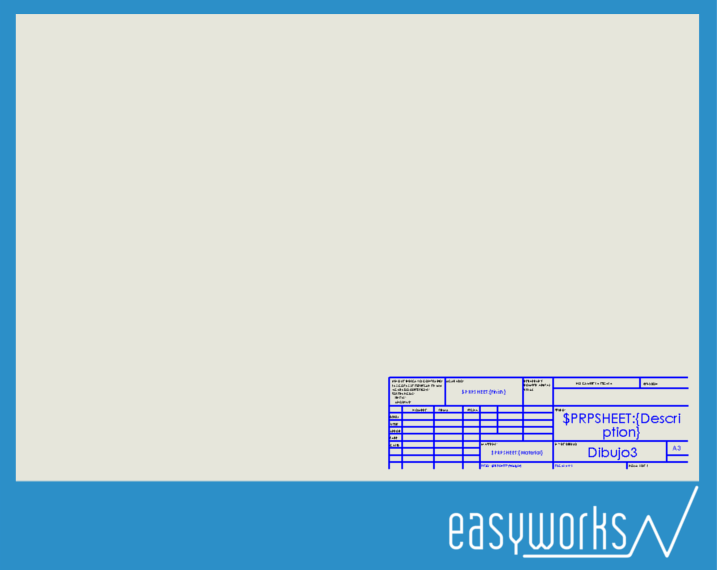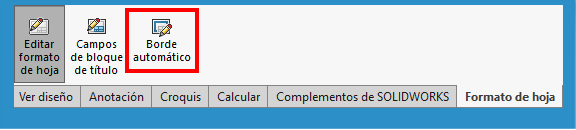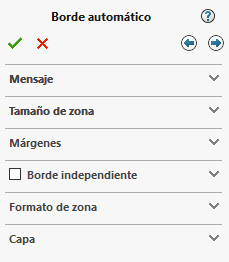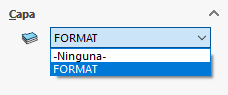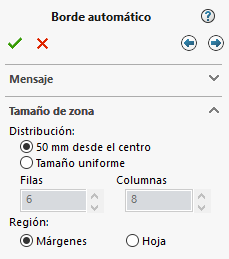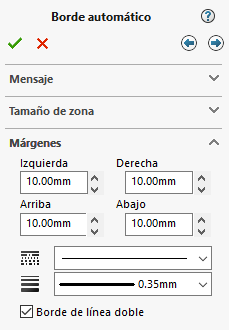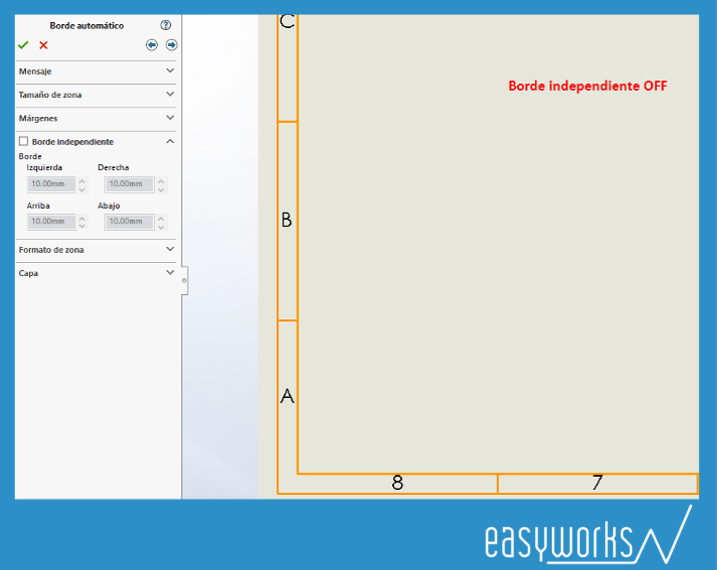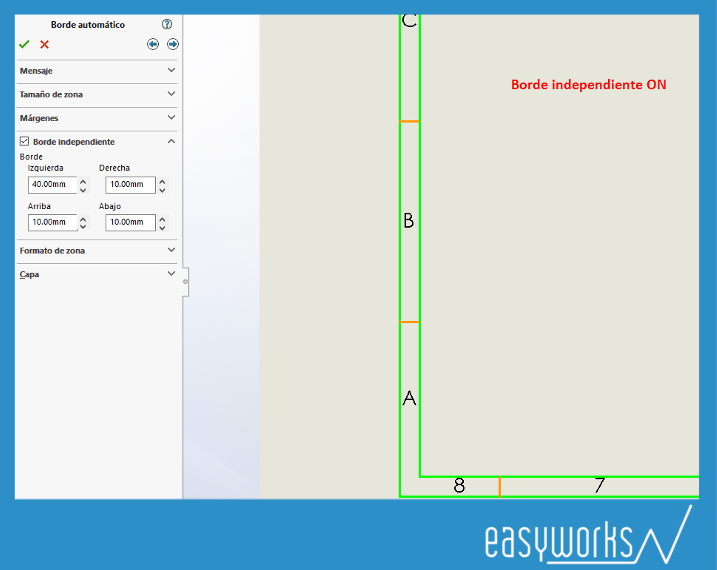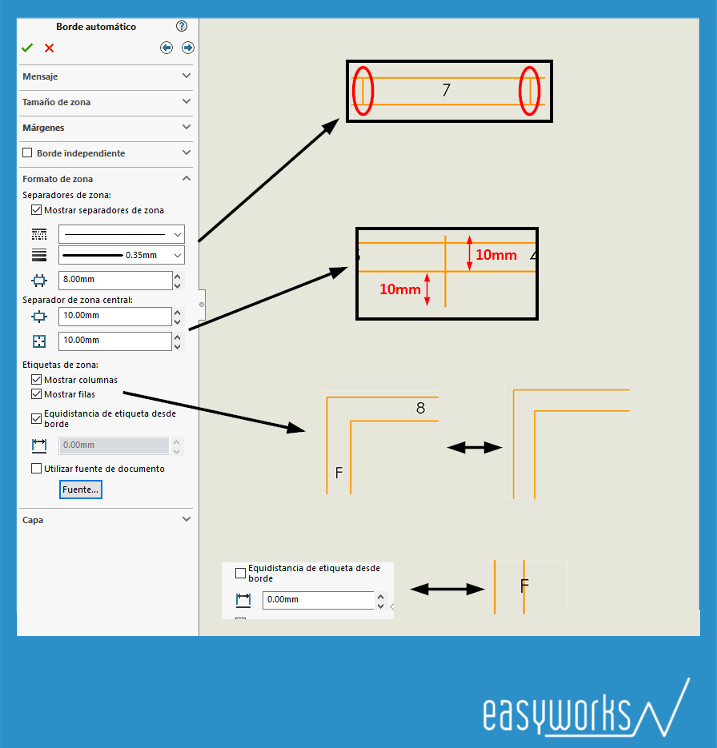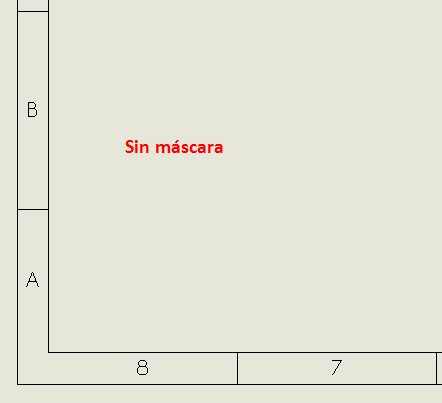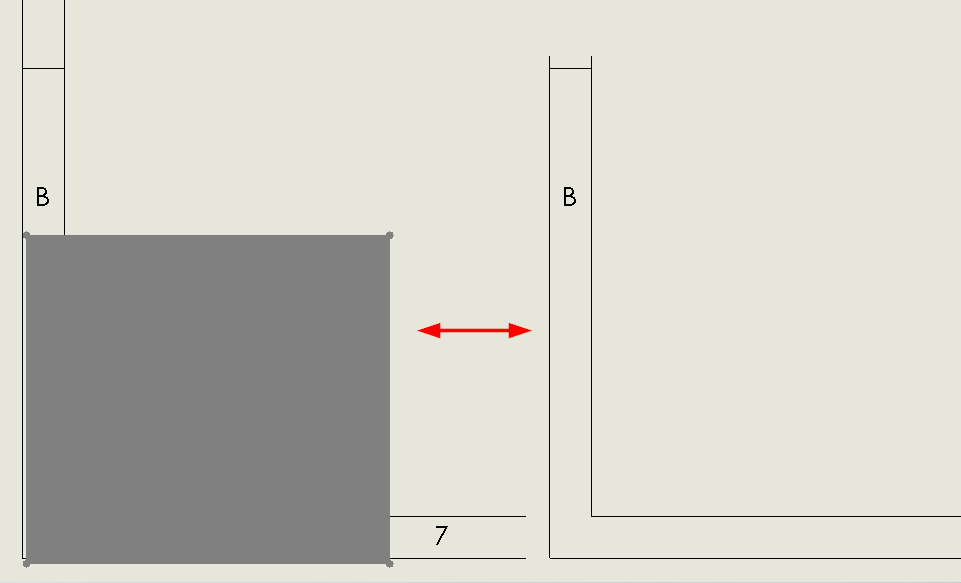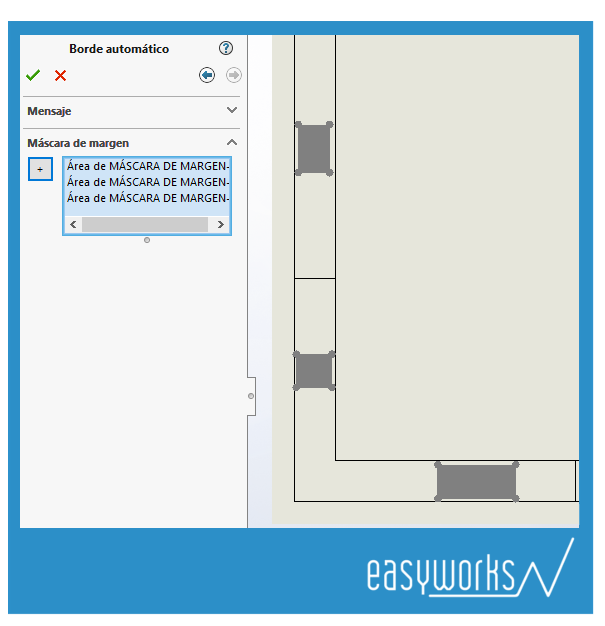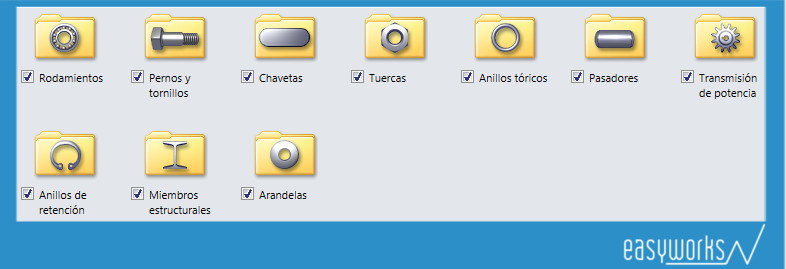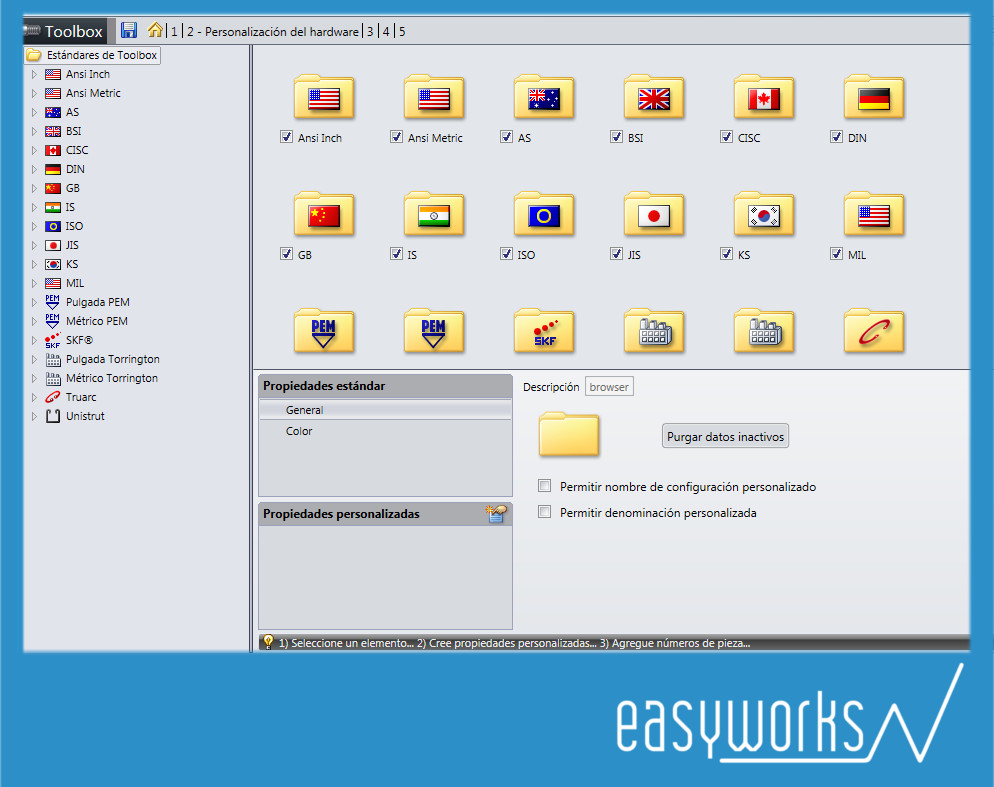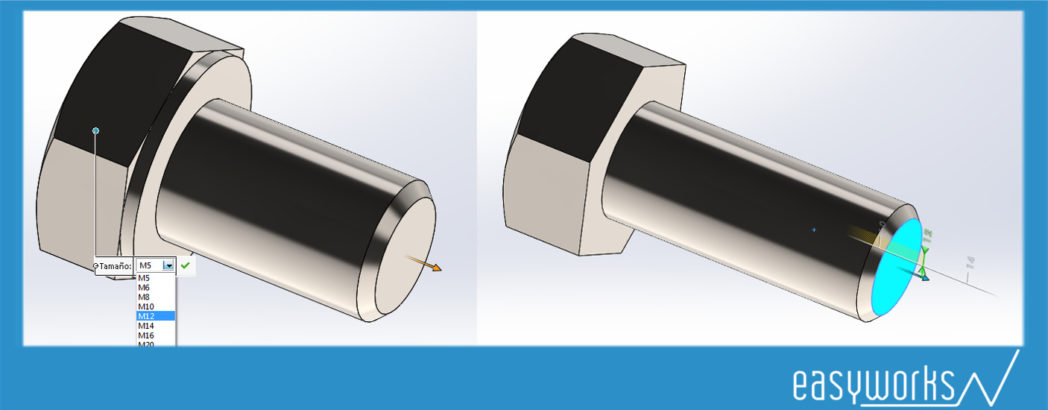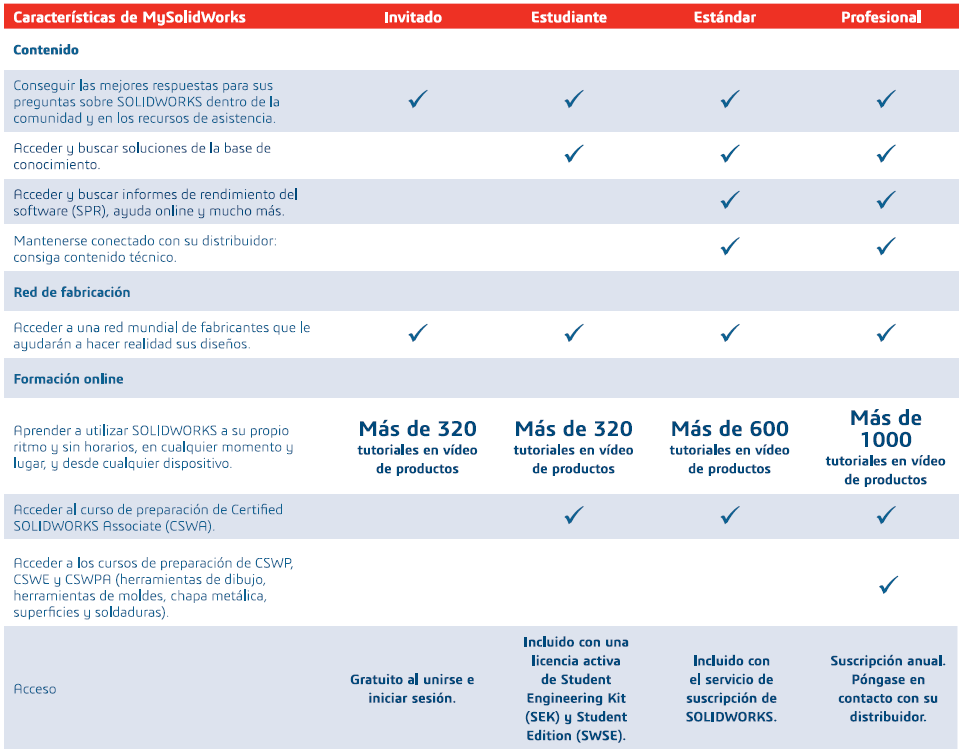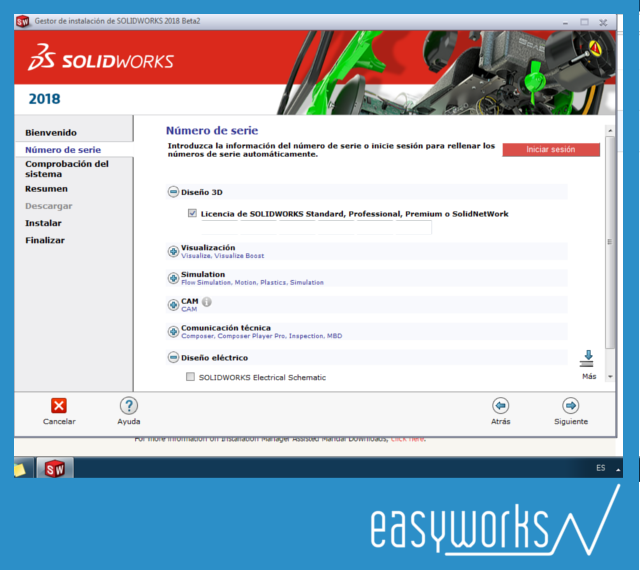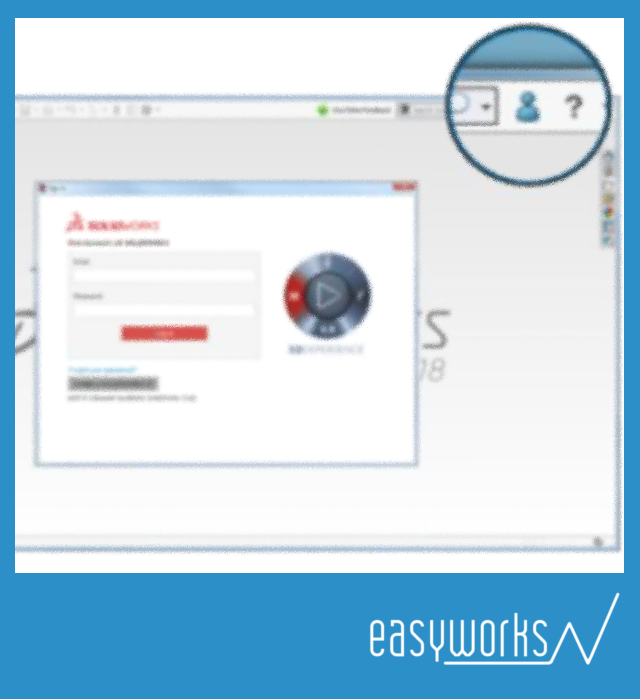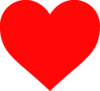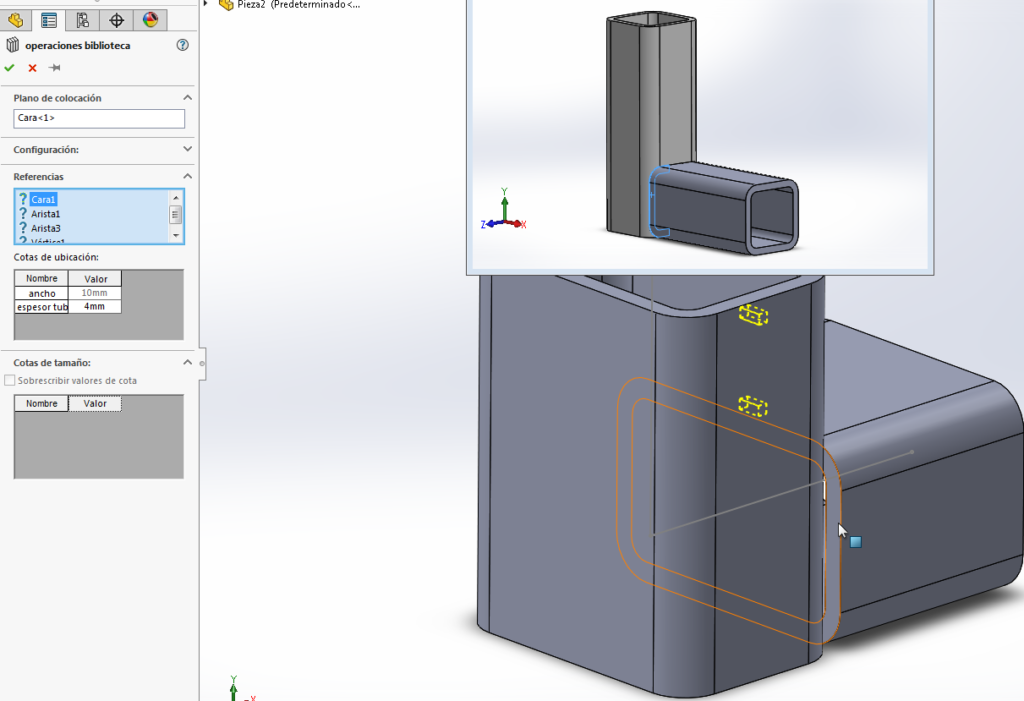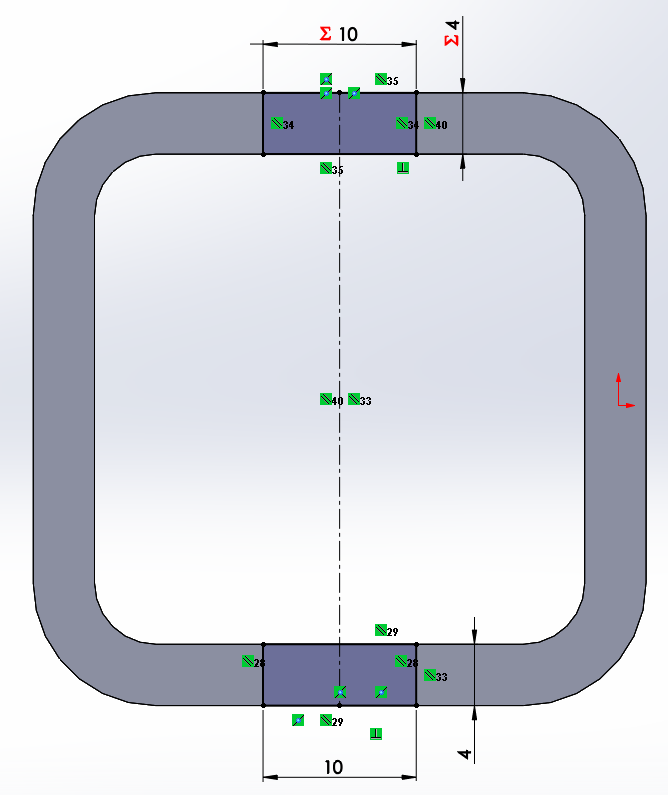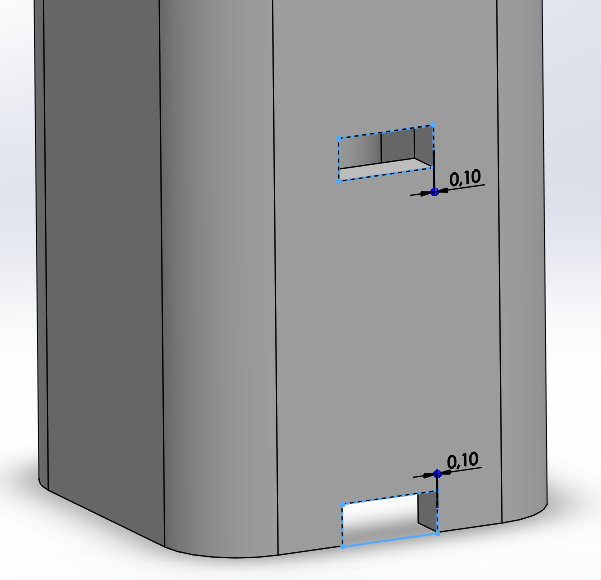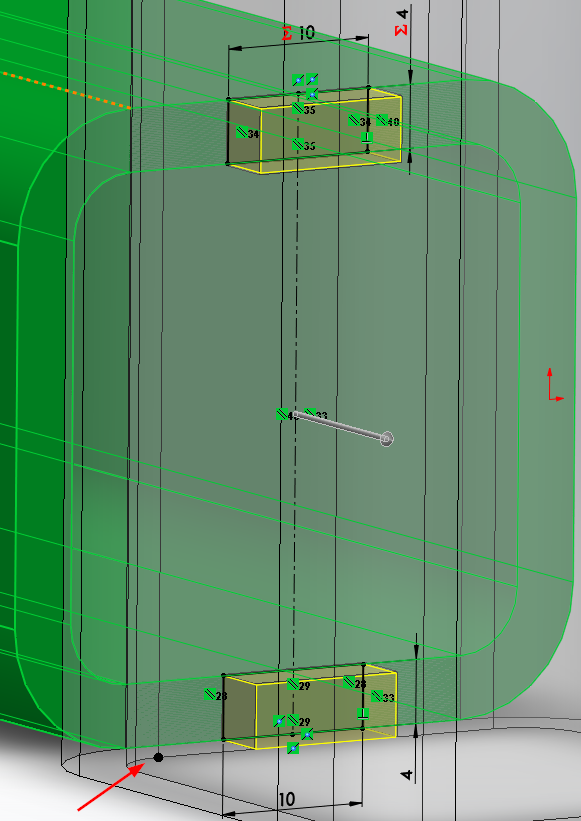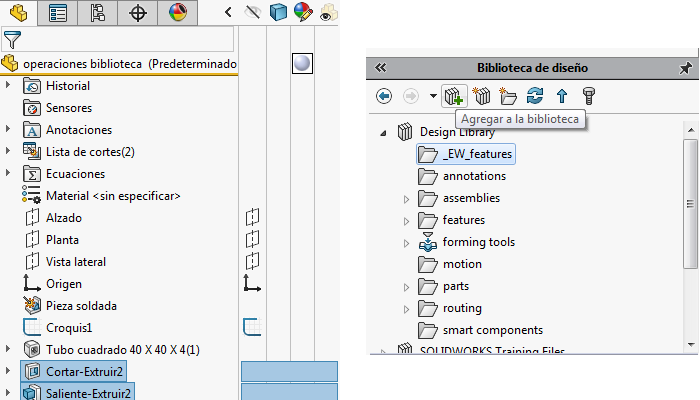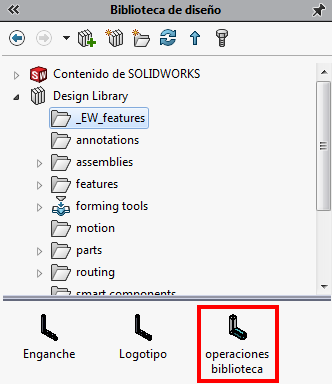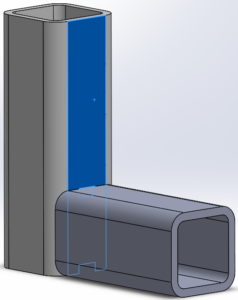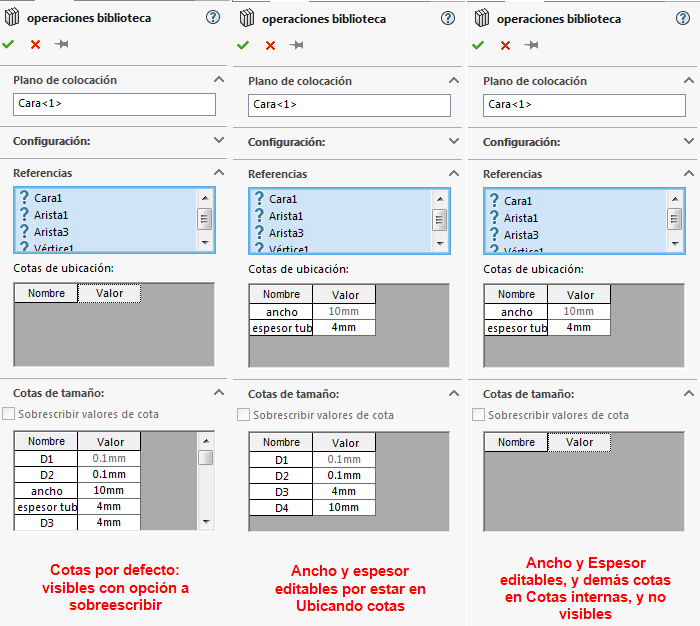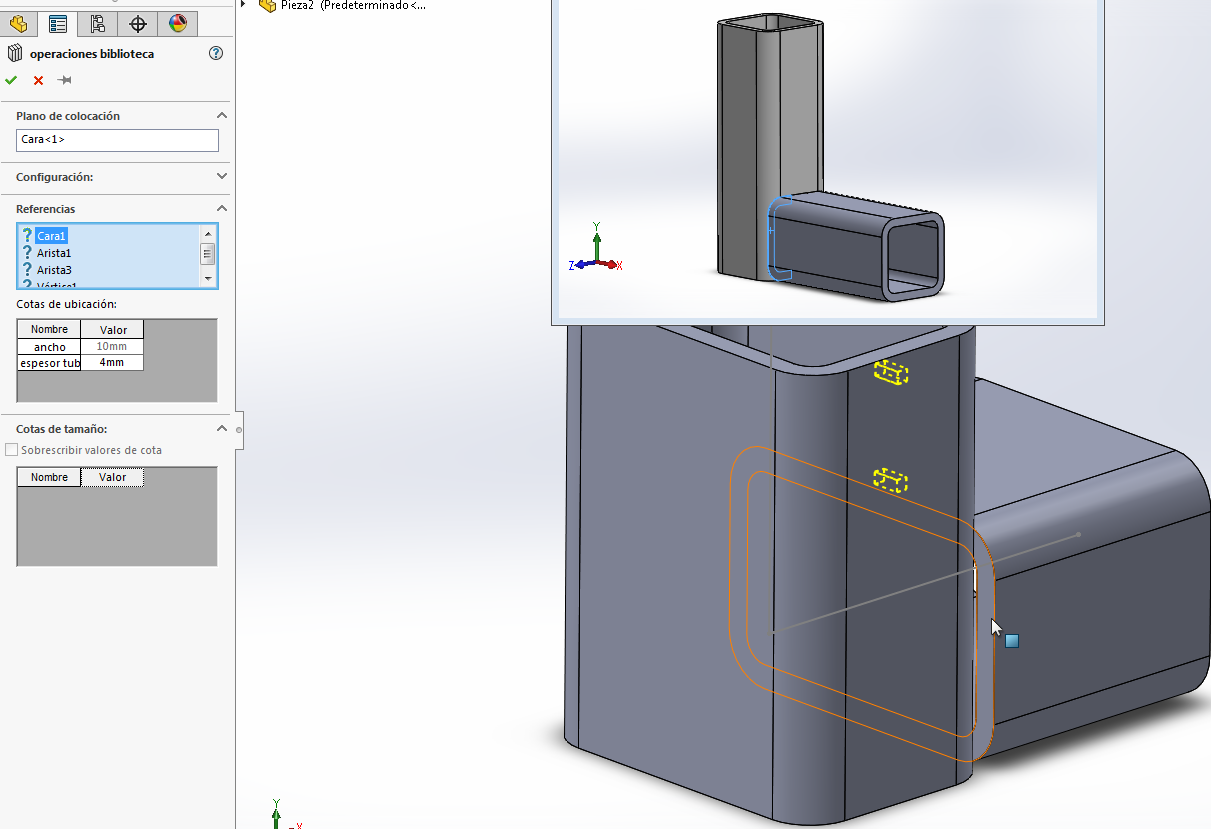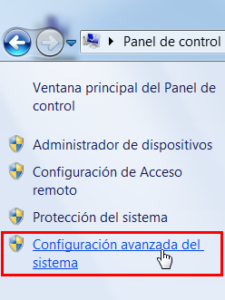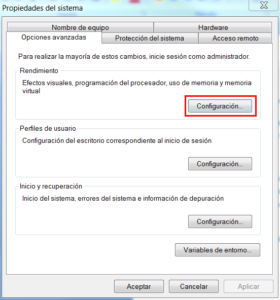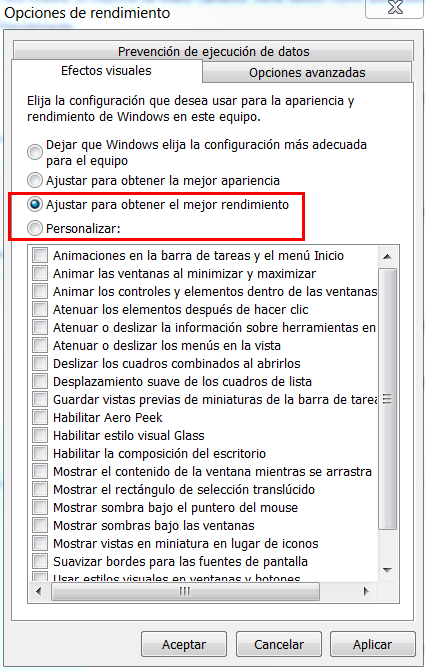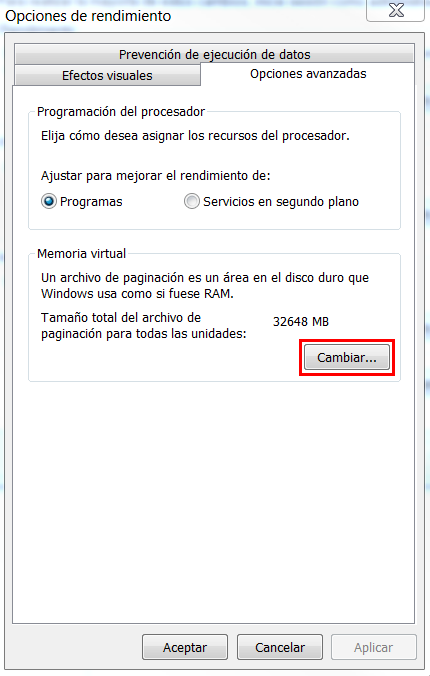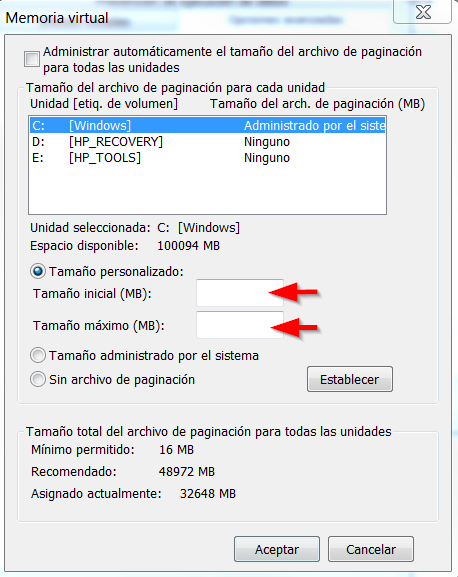Hace un tiempo hemos hablado de cómo usar Defeature para compartir archivos con colaboradores o clientes. En este caso hablamos de poder trabajar en SOLIDWORKS con archivos que vengan de otras aplicaciones y viceversa.
Importación y exportación de archivos
Como ya te adelantamos, es posible abrir archivos nativos de otras aplicaciones en SOLIDWORKS CAD. También se pueden exportar documentos a otros formatos diferentes para tener la posibilidad de utilizarlos con otras aplicaciones.
La siguiente tabla muestra los métodos de traducción de datos disponibles:
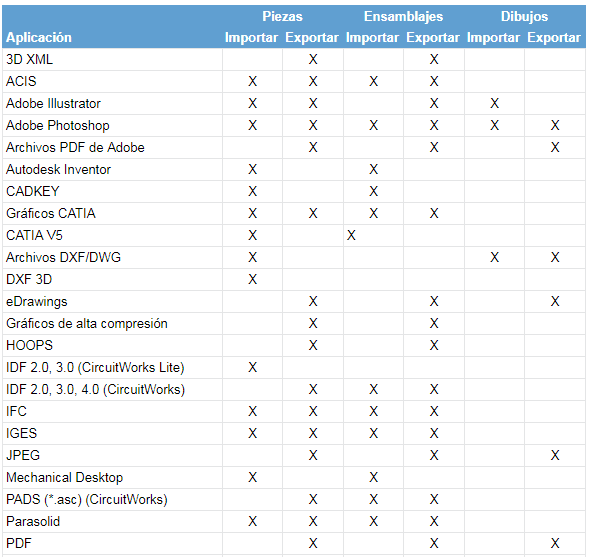
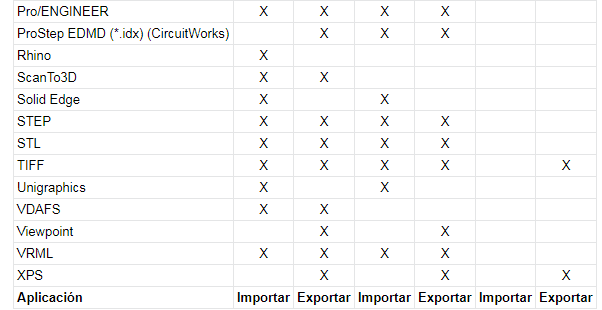
Ahora vamos a explicar cómo hacemos para configurar las opciones de importación generales:
1) Haz clic en el icono de Abrir (en la barra de herramientas Estándar) o en Archivo Abrir
2) En el cuadro de diálogo, debes establecer el Tipo de archivos en una de las siguientes opciones y, a continuación, hacer clic en Opciones.
IGES (*.igs,*.iges)
STEP AP203/214 (*.step,*.stp)
ACIS (*.sat)
VDAFS (*.vda)
SLDXML (*.sldxml)
3) Ahora selecciona alguna de las opciones que te contamos a continuación en este cuadro sacado de la Ayuda de SOLIDWORKS y haz clic en Aceptar para volver al cuadro de diálogo Abrir.
| Opción | Descripción | ||||||||
|---|---|---|---|---|---|---|---|---|---|
| Entidades de superficies/sólidos |
|
||||||||
| Entidades de puntos/curvas libres |
|
||||||||
| Importar piezas multicuerpo como piezas | (solo IGES, STEP, UG y ACIS). Importa una pieza multicuerpo como documento de piezas individuales en un documento de ensamblaje. Cuando la opción está desactivada, la pieza multicuerpo se importa como documento de pieza en múltiples cuerpos. | ||||||||
| Realizar verificación de entidades completa y reparar errores | Comprueba y repara errores. El rendimiento de importación es más lento porque al software le lleva tiempo verificar y, si es posible, reparar las entidades de modelo. | ||||||||
| Ejecutar Diagnóstico de importación (Reparar) automáticamente | Diagnóstico de importación se ejecuta automáticamente al importar un archivo. Cuando está desactivado, aparece un mensaje del sistema para cada acción de importación para preguntar si desea ejecutar el Diagnóstico de importación. | ||||||||
| Personalizar tolerancia de curva | Personaliza la tolerancia al importar modelos con entidades muy pequeñas (los valores más pequeños son del orden de los 1.0e-6 a los 1.0e-7 metros). Cuando está desactivada, SOLIDWORKS utiliza configuraciones de tolerancia internas que son demasiado grandes para importar y visualizar correctamente estos modelos pequeños. Escriba una tolerancia en el cuadro. | ||||||||
| Unidad | Seleccione las unidades de medida para el archivo importado.
|
||||||||
| IGES |
|
||||||||
| STEP |
|
4) Selecciona el archivo que desee abrir y, a continuación, haga clic en Abrir para importar el archivo como un documento de SOLIDWORKS.
SOLIDWORKS 3D Interconnect
Ahora os vamos a presentar 3D Interconnect, que ofrece grandes capacidades para trabajar con datos de CAD nativos y neutros de diversas fuentes, desbloqueando nuevos y potentes flujos de trabajo para que puedas colaborar con clientes y proveedores.
Las ventajas de 3D Interconnect son:
- Insertar los datos CAD de propiedad directamente en un ensamblaje de SOLIDWORKS sin convertirlos en un archivo de SOLIDWORKS.
- Abrir el formato CAD en 3D de propiedad en el software SOLIDWORKS con un vínculo asociativo a la pieza original.
- Actualizar los cambios en el archivo de SOLIDWORKS si ha actualizado los datos CAD de propiedad en su aplicación de creación, al mantener todas las funciones derivadas creadas en SOLIDWORKS.
- Romper el vínculo del archivo de la pieza insertada con el archivo de pieza original.
Se admiten los siguientes formatos y sus versiones en 3D Interconnect:
- CATIA V5: .CATPart, .CATProduct para V5R8 – 5–6R2016
- Autodesk Inventor: .ipt para V6 – V2016, .iam para V11 – V2016
- PTC: .prt, .prt.*, .asm, .asm.* para Pro/ENGINEER 16 – Creo 3.0
- Solid Edge: .par, .asm, .psm para V18 – ST8
- Software NX: .prt para UG 11 – NX 10