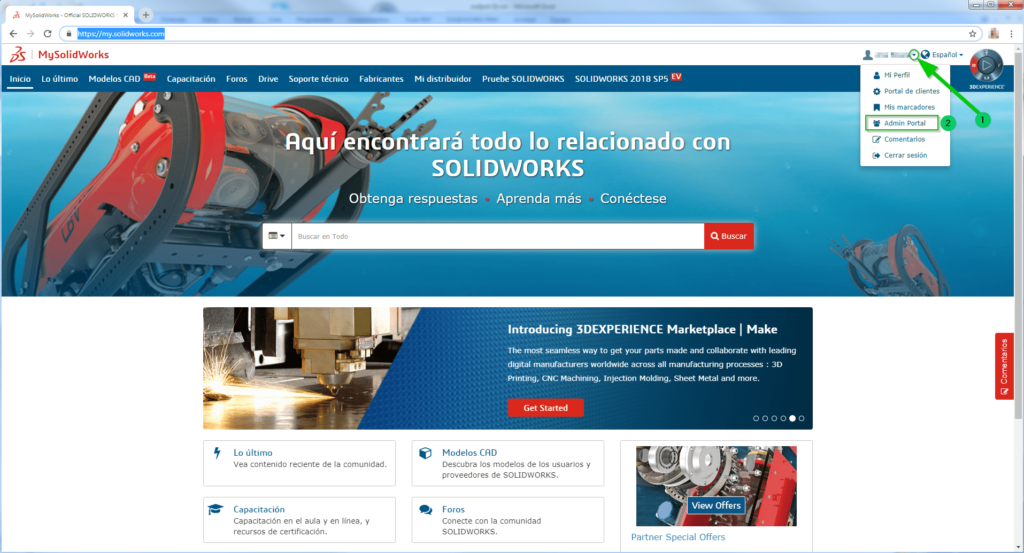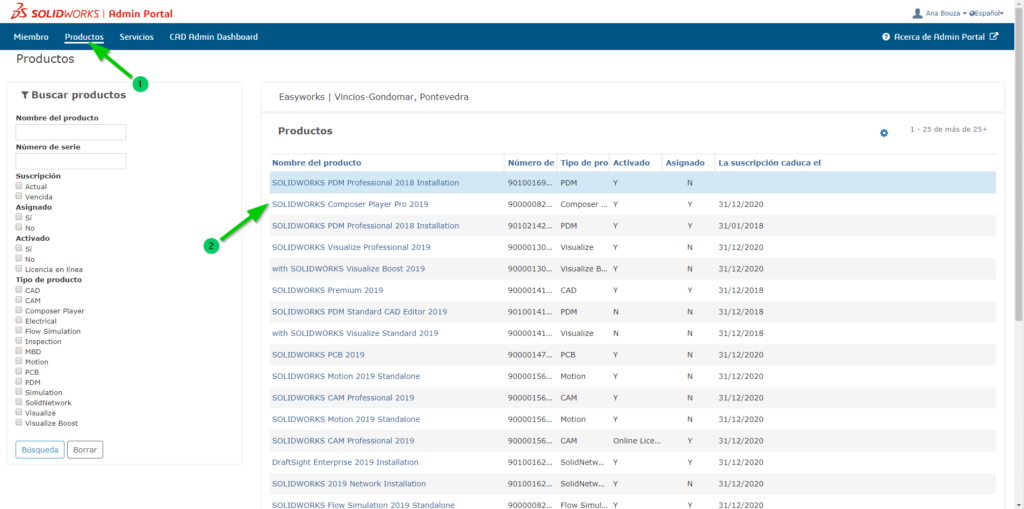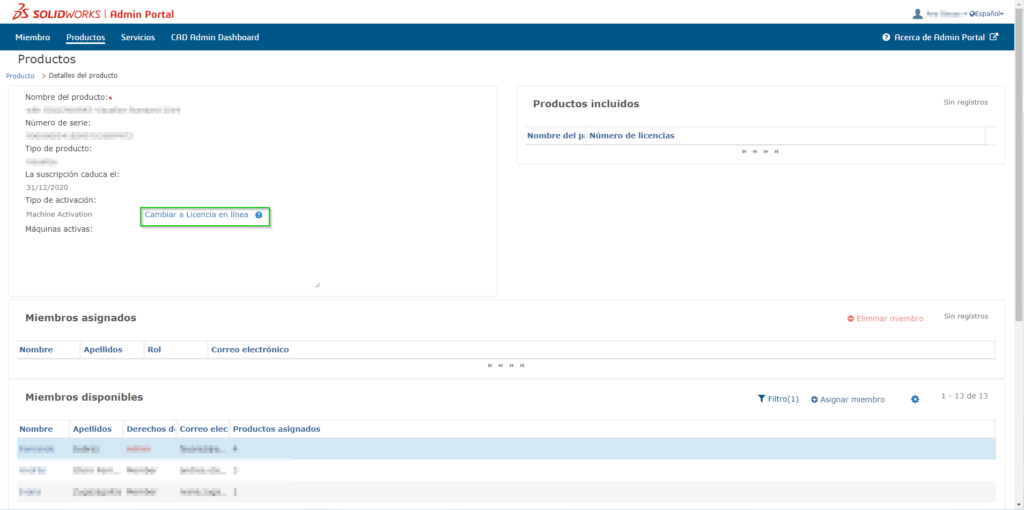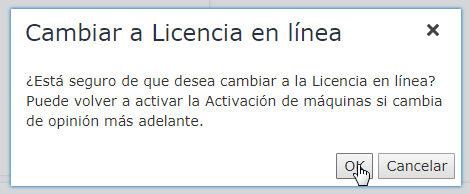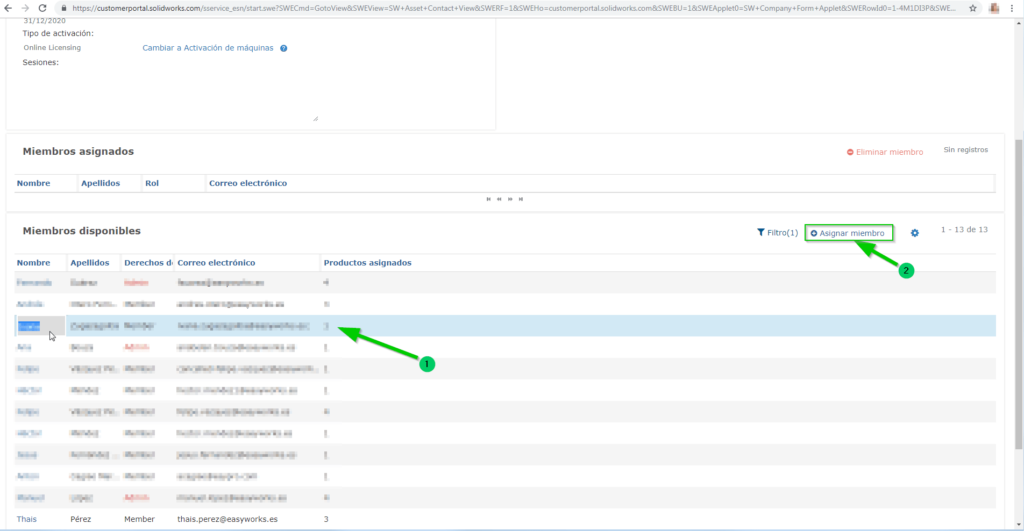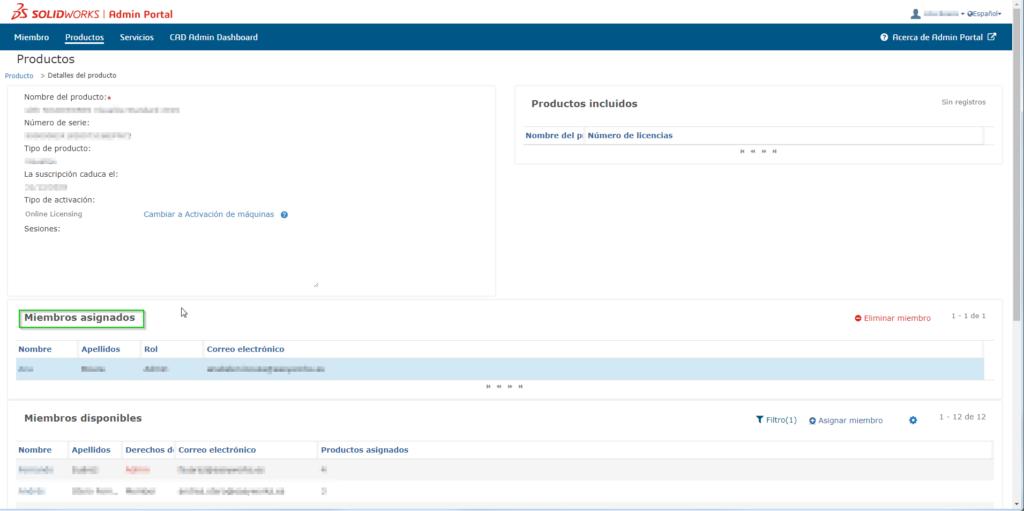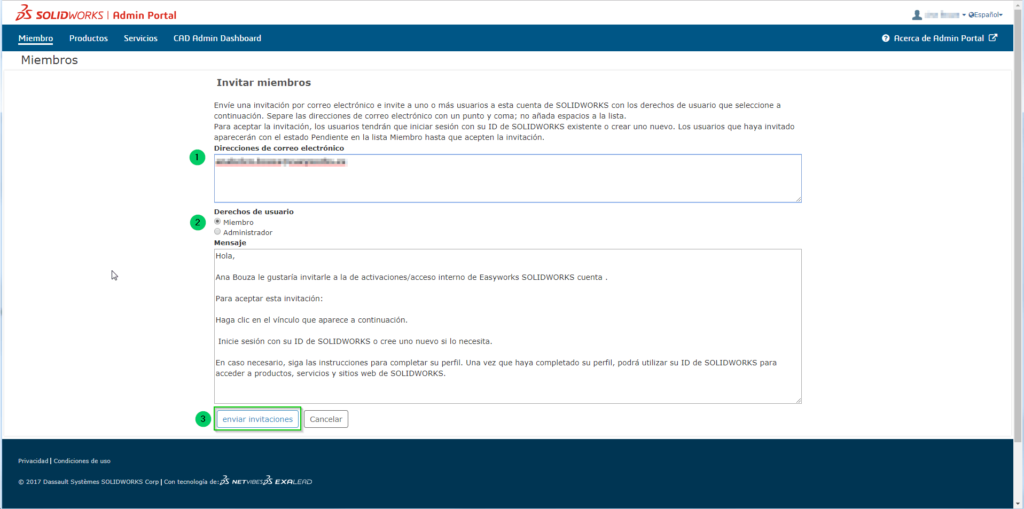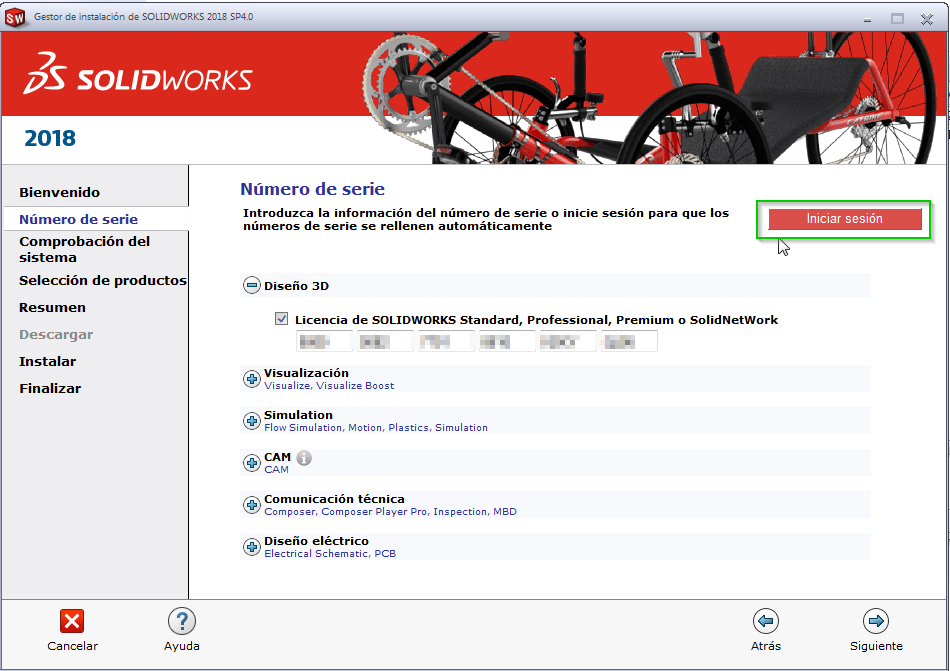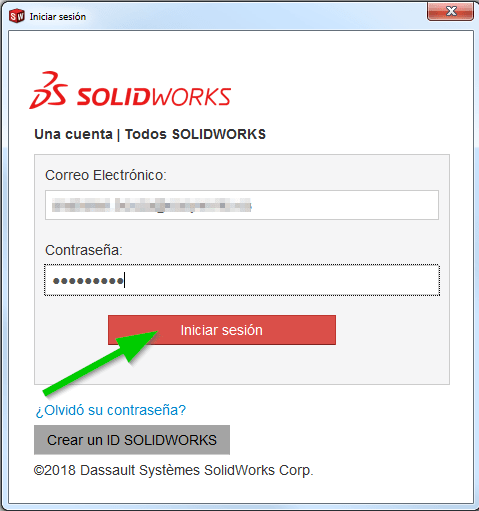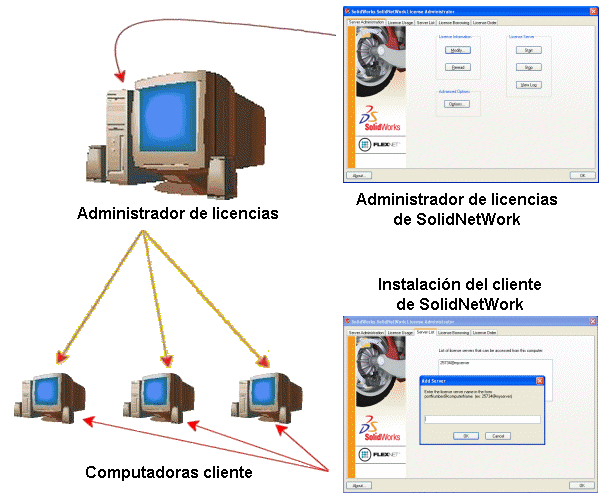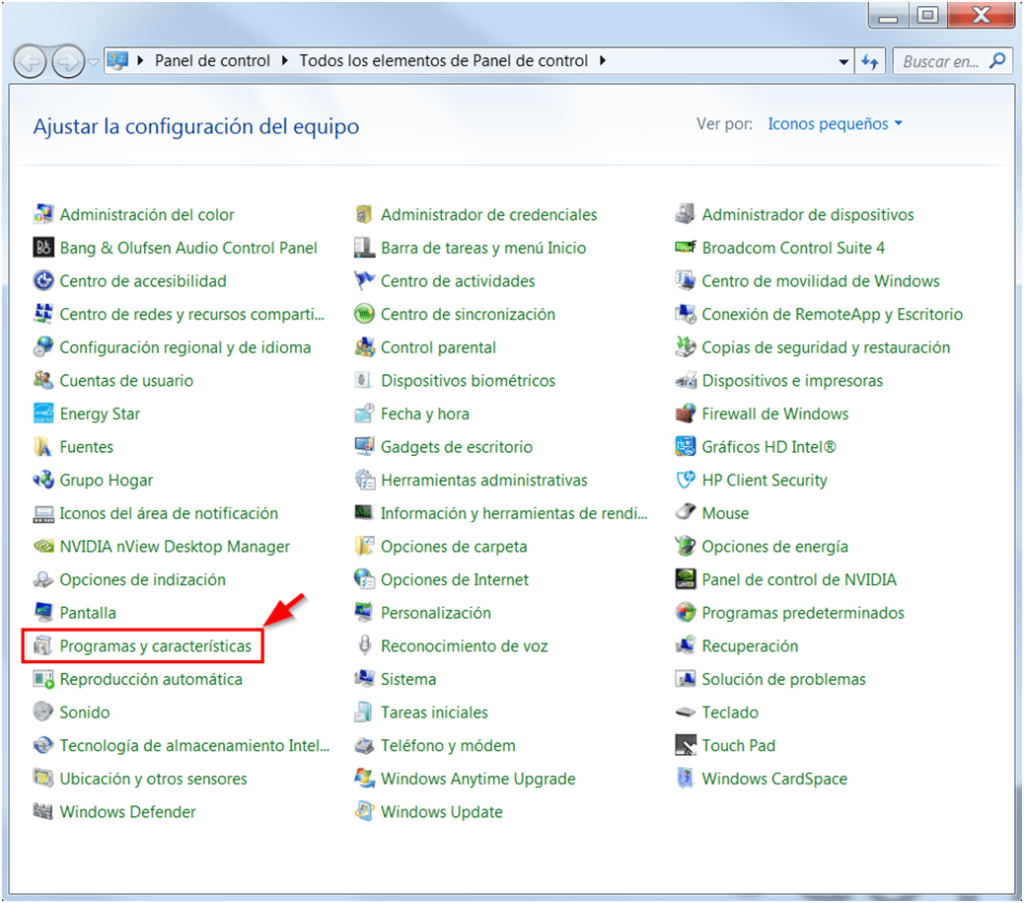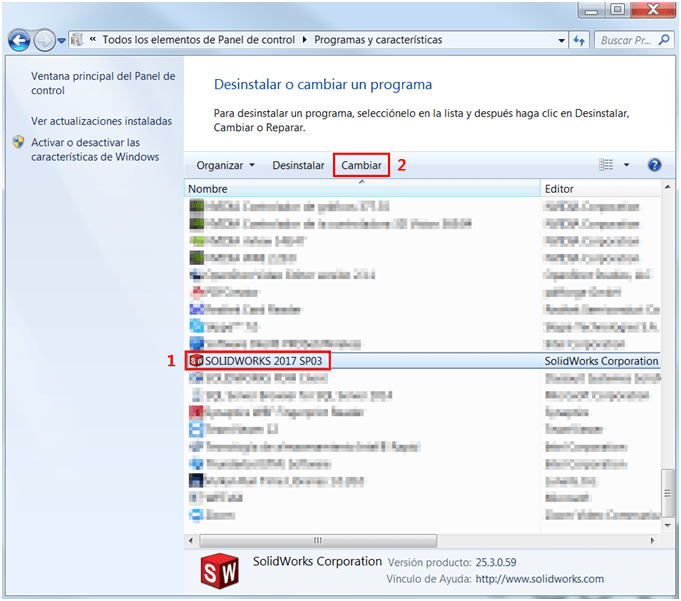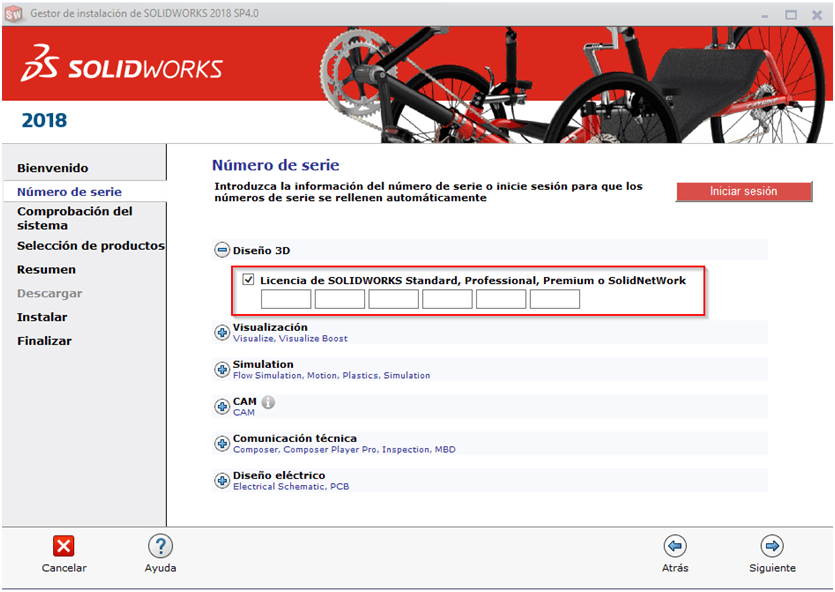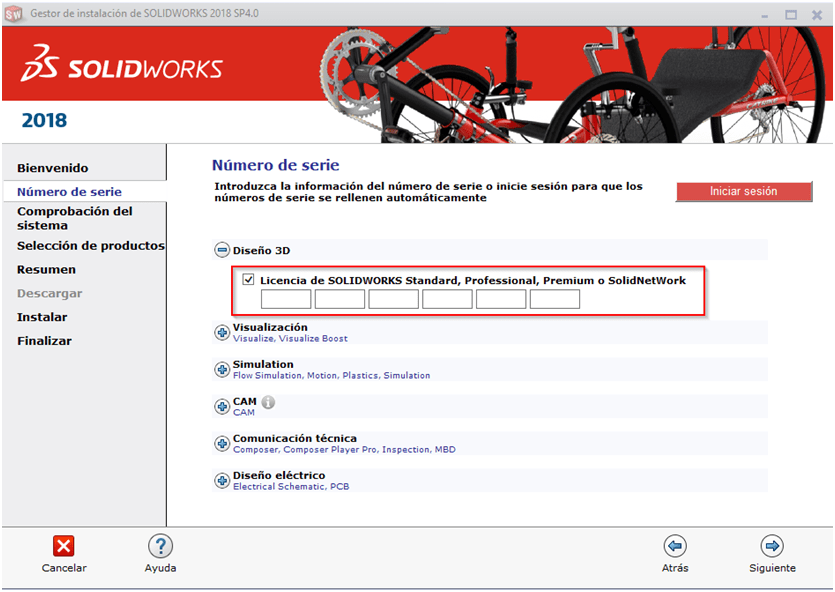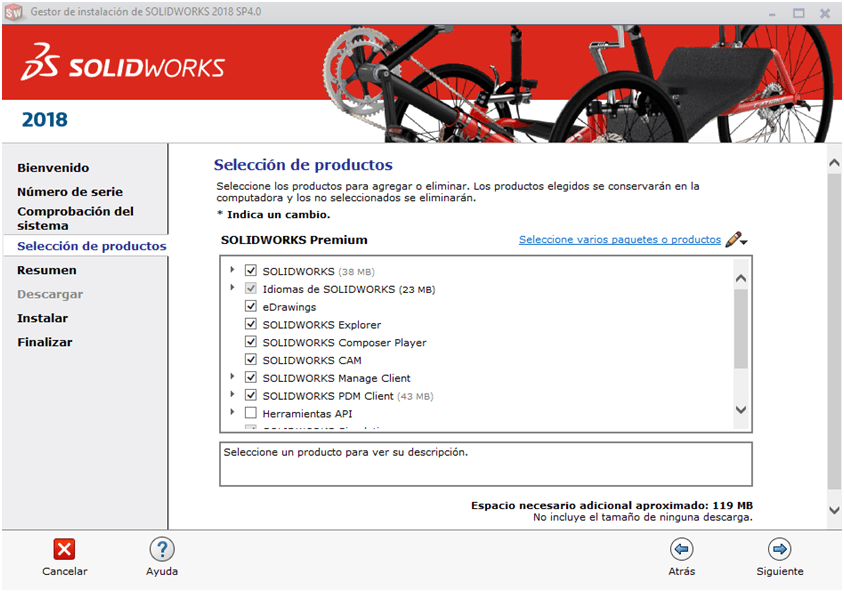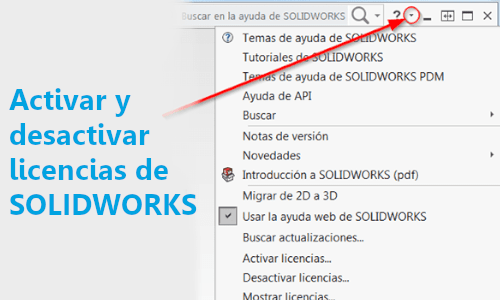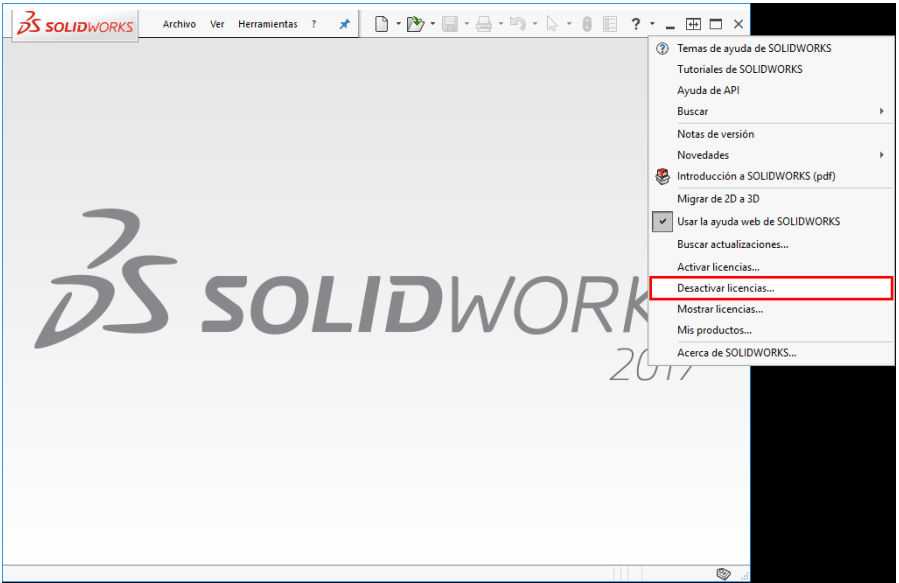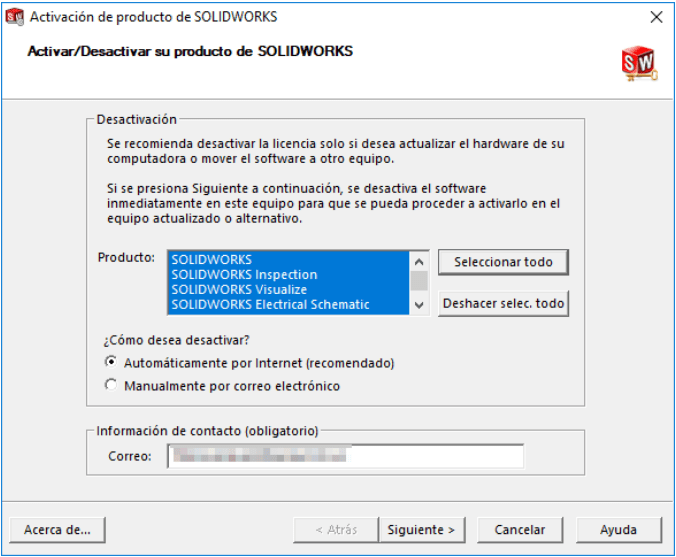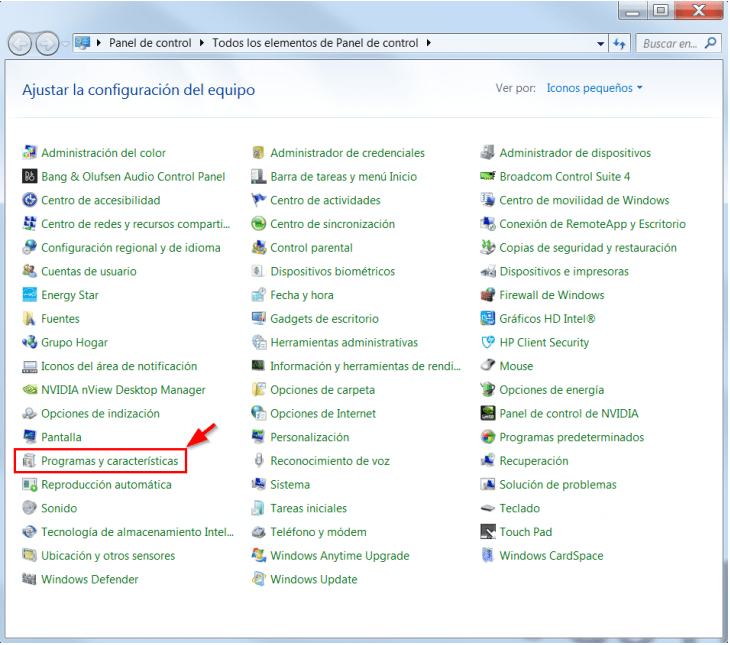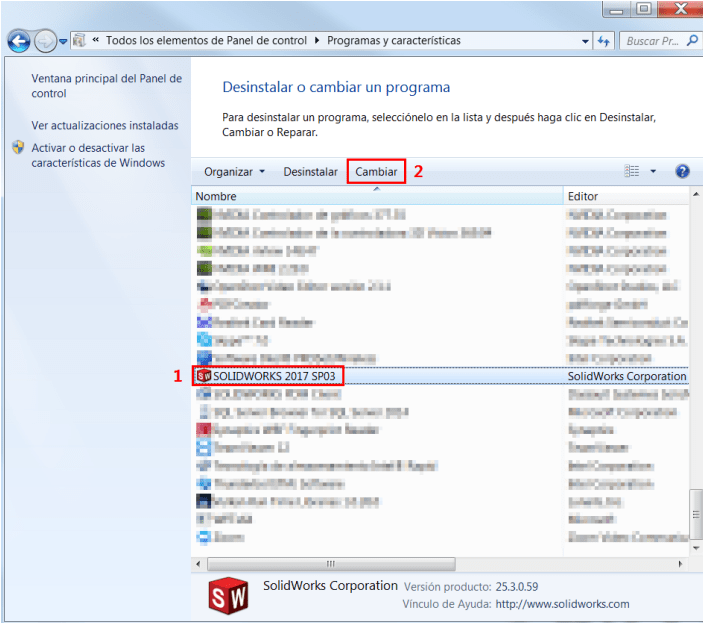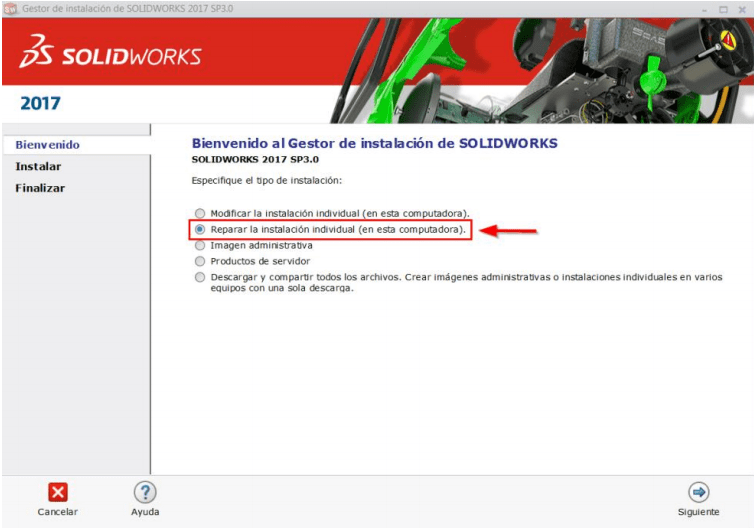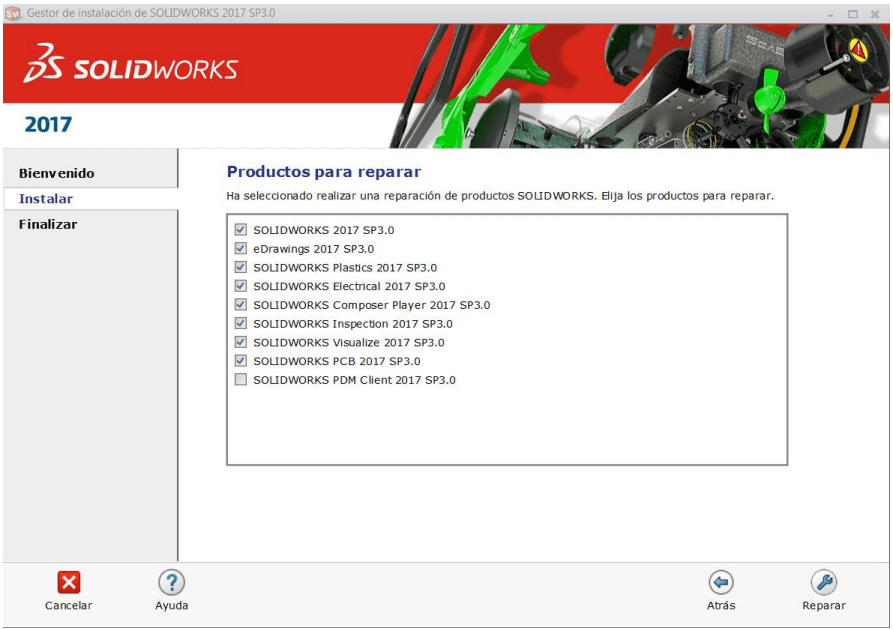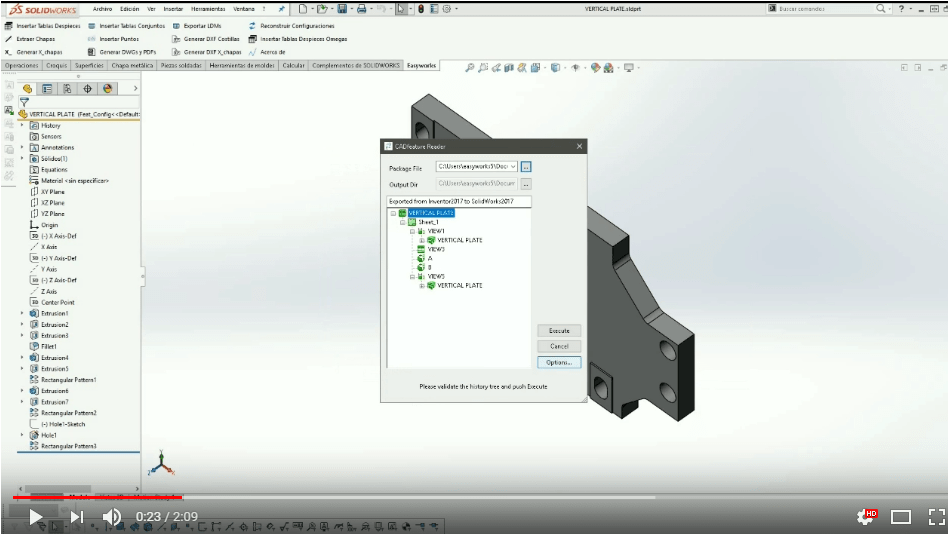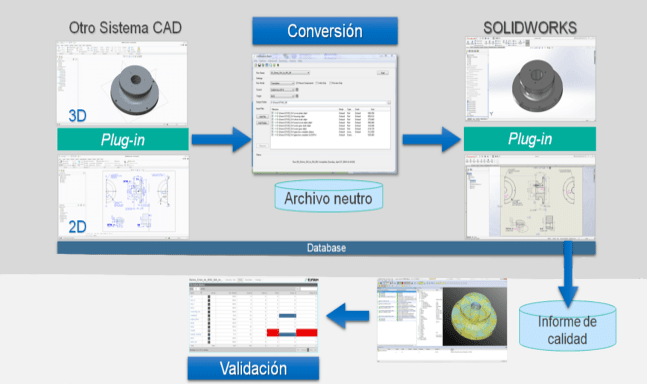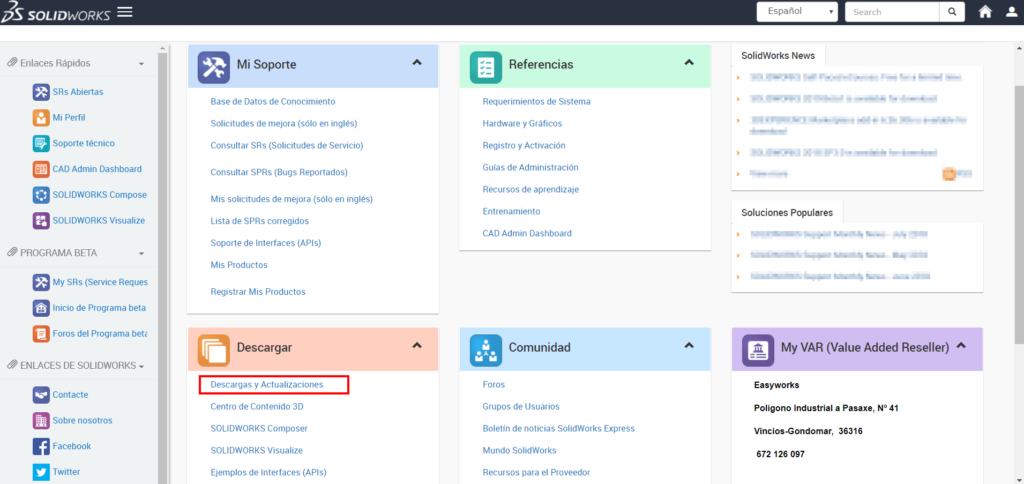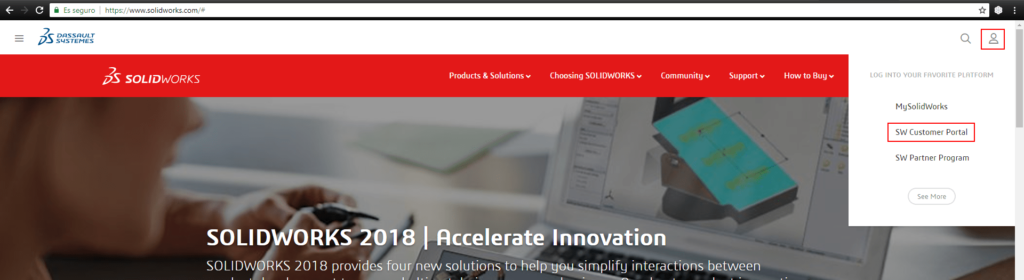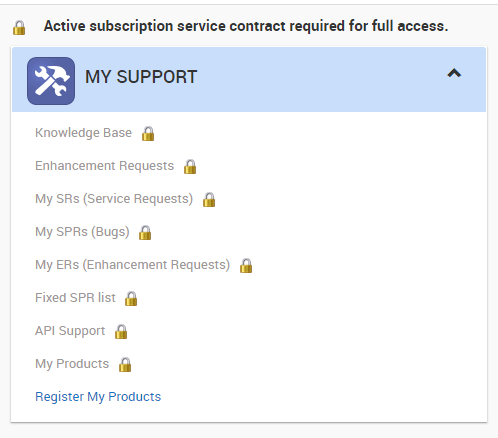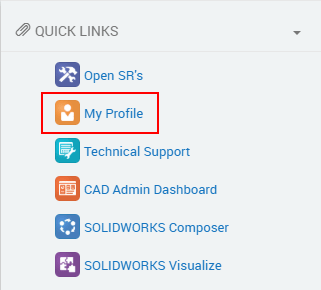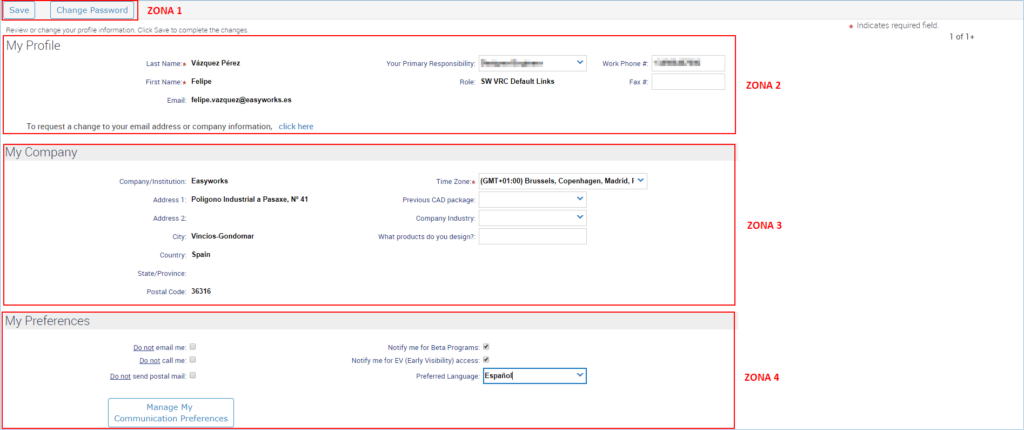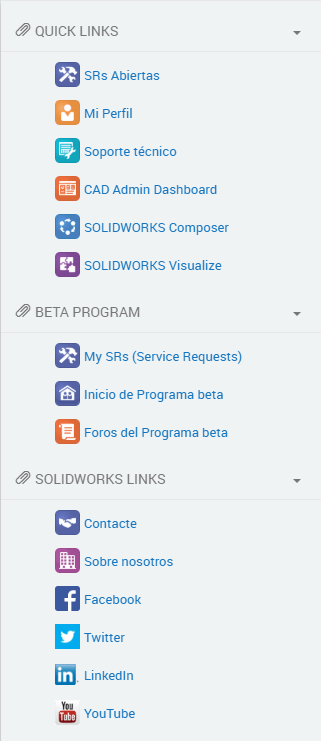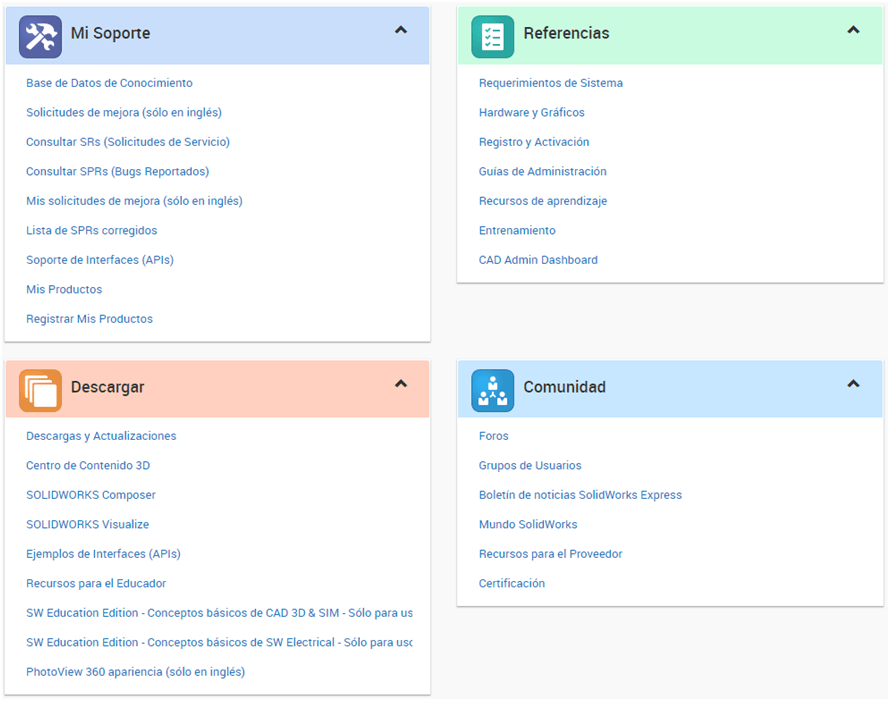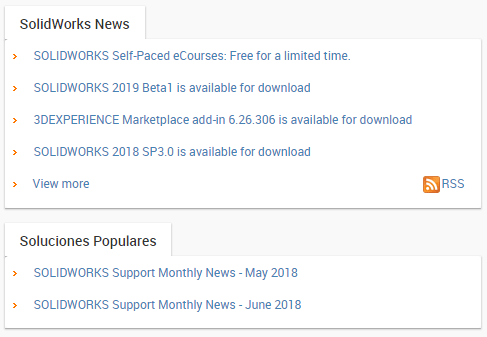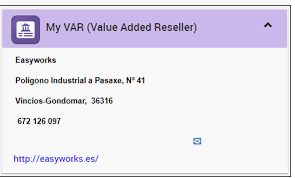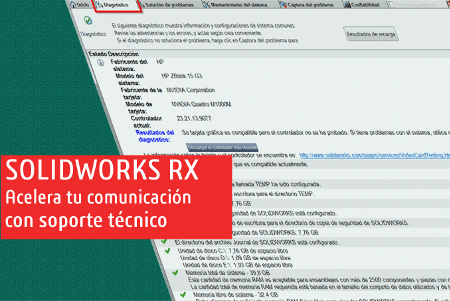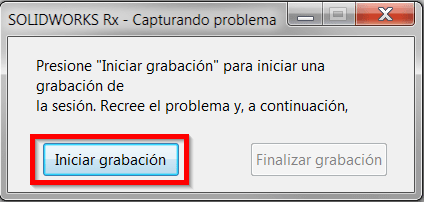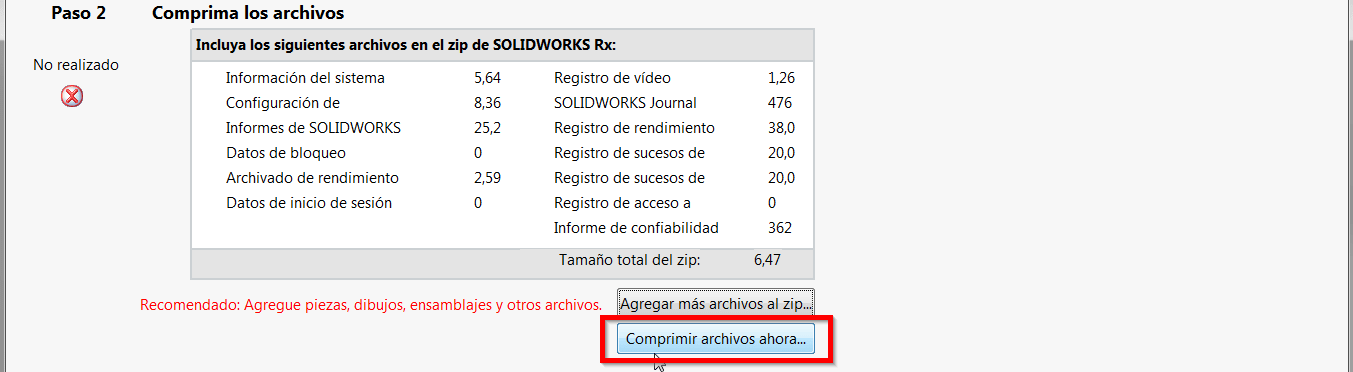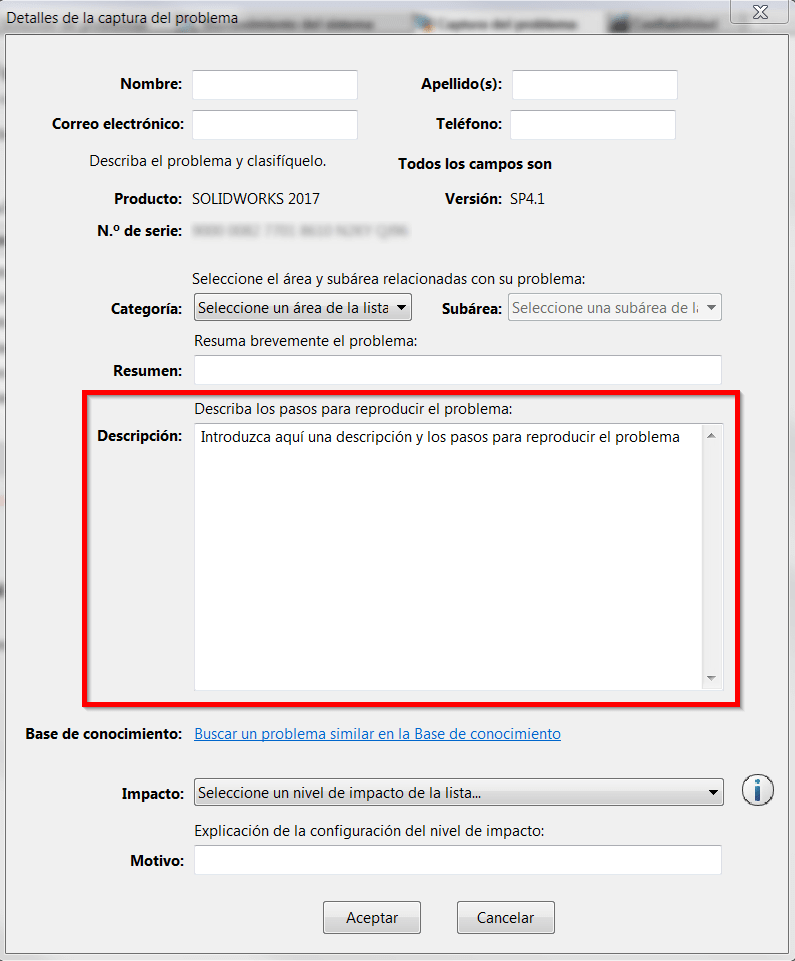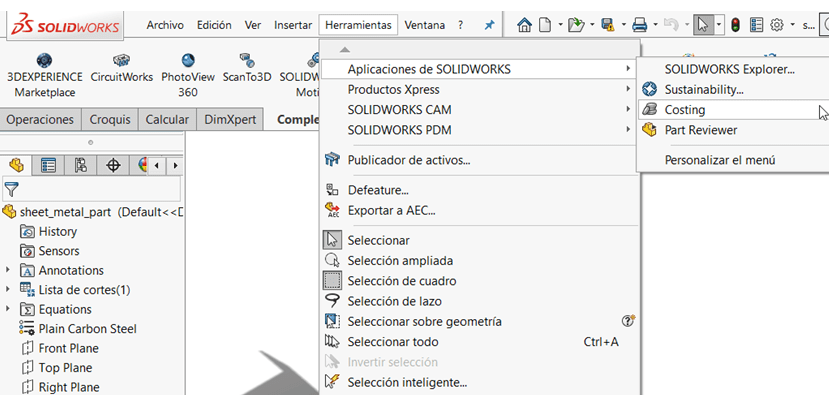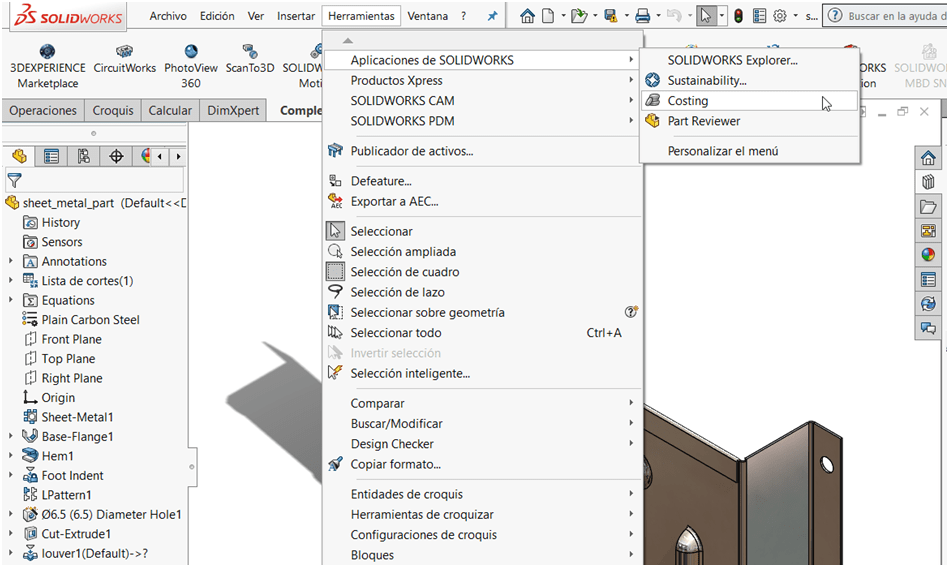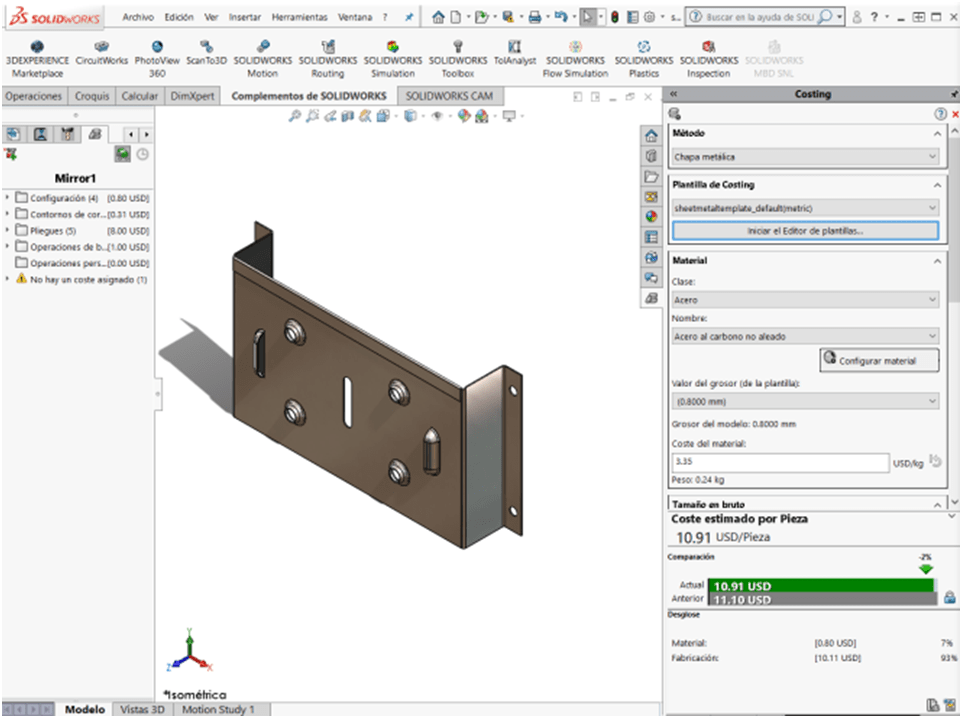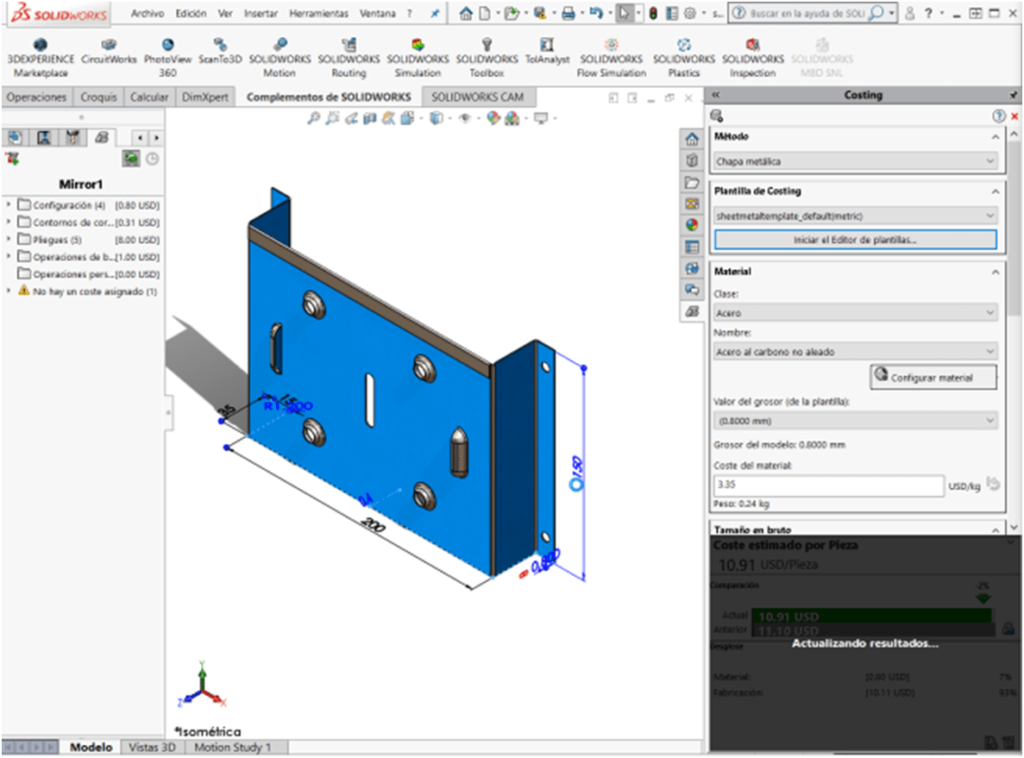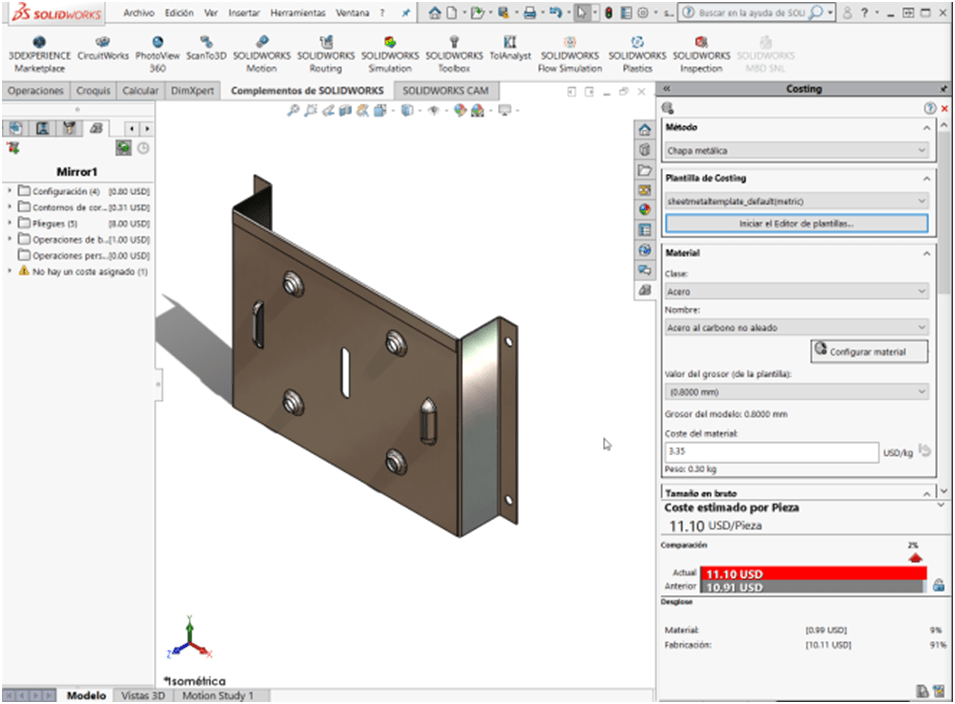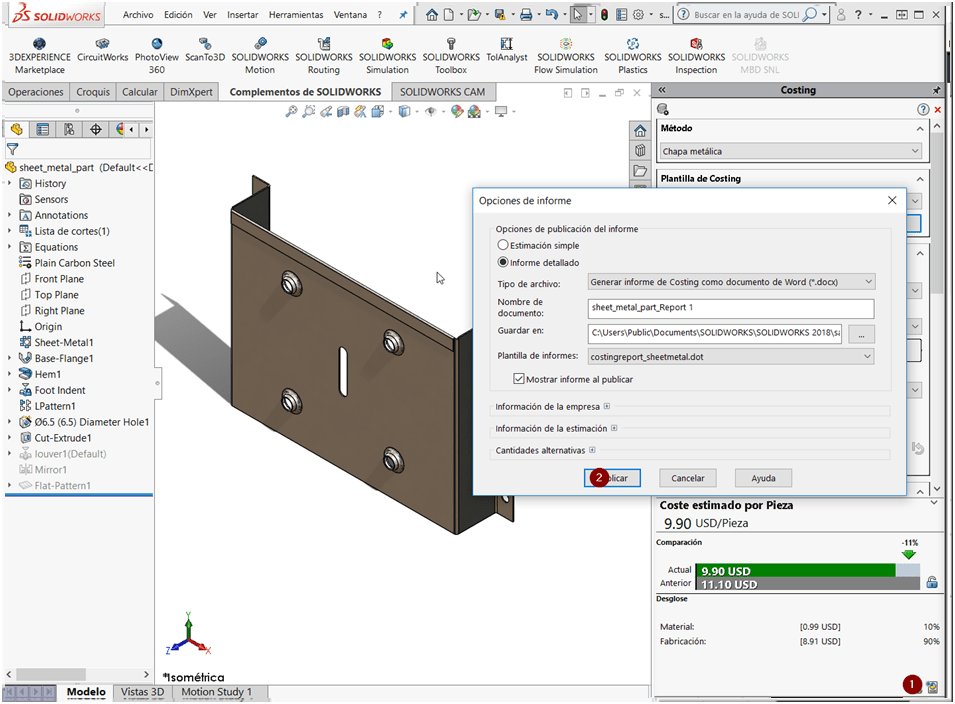Debido a la alerta sanitaria y recomendaciones a tener en cuenta para pasar la pandemia del COVID-19 se abre la opción de que muchas personas realicen teletrabajo y busquen opciones de movilidad. Nosotros ya os hemos dejado un post con algunos links para teletrabajar mejor y aprovechar mejor el tiempo.
Ahora bien, ¿cómo puedo hacer con mi licencia de SOLIDWORKS para poder trabajar desde casa?
Durante los últimos años, hemos creado muchísima información gratuita para mantenerte al día de todo, es el momento de repasarla y usar la que más te convenga: Newsletter gratis cada 15 días, canal de Youtube, nuestra base de conocimiento, nuestros cursos online, etc.
Antes de ver las opciones para trabajar desde casa, te quiero recordar que el proceso de instalación de SOLIDWORKS en el portal del cliente suele variar constantemente:
Antes de instalar, comprueba aquí los requisitos mínimos del sistema para tener la mejor experiencia posible.
Descarga
Te dejo en este vídeo un buen ejemplo de cómo descargar desde el portal de cliente. Si no tienes acceso, llama a soporte de Easyworks para solucionarlo.
Instalación
Ahora que ya tienes descargado SOLIDWORKS, procedemos a instalar. El paso a paso de la instalación te lo dejo en ese link.
La guía completa de instalación y administración la encuentras aquí y otras guías que puedas necesitar aquí.
Ahora, te dejamos unas cuantas opciones para poder usar las licencias de SOLIDWORKS desde casa. Decide cuál es la mejor para ti. Y, si necesitas ayuda, recuerda que el soporte técnico de Easyworks sigue disponible en estos días.
Tengo licencias fijas o Standalone de SOLIDWORKS CAD.
Estas licencias, recordemos, son para uso individual, en una estación.
En este caso, no es necesario una ID de SOLIDWORKS para iniciar el programa cada día, ni es necesario que alguien administre la licencia. Además, una vez activada la licencia, no le afectarán los problemas de servidor o de red.
Tenemos tres posibles opciones:
Licencia de emergencia COVID-19
Si Easyworks te ha proporcionado una licencia temporal para usar en casa, recuerda que las instrucciones se encuentran en el archivo que te hemos pasado y se abren con Notepad
El archivo SolidWorksStandaloneLic.lic debe ser copiado y pegado en C:\ProgramData\SolidWorks. Esta carpeta está oculta en el sistema así que vas a tener que teclear la ruta en el explorador de Windows.
Activar licencia en casa
Una opción es desactivar la licencia de SOLIDWORKS manualmente en tu equipo de la oficina y activarla en el ordenador de casa.
Luego, una vez regreses al trabajo, tendrías que hacer el caso contrario, desactivar en casa y activar en la oficina.
Convertir la licencia a online.
Esta es otra opción para trabajar con tu licencia de siempre, pero en tu ordenador de casa.
También requiere hacer la desactivación manualmente de SOLIDWORKS para convertirla a online. Se asocia la licencia a un usuario que, tras instalar SOLIDWORKS, puede hacer uso del programa con su usuario y contraseña.
El cambio a licencia online se hace de forma fácil y gratuita desde el portal de administrador, y se puede volver al tipo de licencia anterior de la misma forma.
Los pasos son muy sencillos:
1- Acceder al Admin Portal
2- Cambiar la licencia a online
3- Asignar la licencia a un usuario
4- Modificar la instalación de SOLIDWORKS
EASYTIP: Recuerda que solo se pueden convertir licencias de tipo fijo o standalone y tener mínimo la versión 2018 Service Pack 3
Acceso remoto al equipo
Otra opción es acceder de forma remota a la licencia del equipo de tu oficina. Vas a depender de tener siempre conectada la WS en la oficina y luego disponer de un equipo portátil para conectarse a ella. Es una opción para utilizar la velocidad de la red local, pero tiene el inconveniente de que el equipo se apague o quede «colgado», que entonces dependeremos de que alguien esté allí para reiniciarlo.
Tengo SOLIDWORKS NETWORK – licencias en red
Si dispones de licencias de tipo network o de red, también te ofrecemos algunas opciones para poder usar tu SOLIDWORKS en un punto diferente que no sea la oficina.
A través de VPN
Una opción es si la empresa dispone de VPN con la que poder conectarse a la red del trabajo.
De esta forma, estando conectado por VPN, podrías hacer uso normal de SOLIDWORKS. Al abrir el programa, accede al servidor para hacer uso de la licencia. La VPN la debe configurar el departamento de sistemas de la propia empresa.
No tengo a disposición VPN
En caso de no tener VPN, puedes disponer de préstamos de licencia durante un máximo de 30 días para poder utilizar SOLIDWORKS desde una ubicación remota, asociándola a un equipo concreto. Eso sí, dejará de estar disponible en la red.
Sólo se podrá usar en las máquinas que el servidor de licencias haya autorizado. Cuando se acaben los 30 días, se debe volver a realizar el préstamo.
Otra opción para usuarios con licencias en red que no pueden acceder por VPN ni tampoco tienen un ordenador en el que solicitar el préstamo de licencias, es la siguiente:
SOLIDWORKS pone a disposición de los clientes, como medida provisional, demos de 30 días de SOLIDWORKS Standalone. Se intentan proporcionar lo más rápido posible y el cliente debe desinstalarlas una vez venza el plazo de la demo.
Contacta con comercial@easyworks.es para solicitarla
Tengo SOLIDWORKS PDM – ¿Cómo lo uso?
Conexión por VPN
Si además de trabajar con SOLIDWORKS CAD, utilizas SOLIDWORKS PDM como tu gestor documental, tienes la opción de conectarte por VPN para hacer uso de este y aprovechar todas las funcionalidades del software.
Esta opción es válida tanto para PDM Standard como para Professional.
Acceso PDM Web
Si gestionas tus archivos de diseño con SOLIDWORKS PDM Professional, puedes acceder a ellos cuando estás fuera de la red de la oficina con SOLIDWORKS PDM Web.
PDM Web te da la posibilidad de conectarte a un almacén de archivos del PDM desde un navegador web.
EASYTIP: SOLIDWORKS PDM Professional ofrece dos tipos de acceso web, denominados Web y Web2. Este último disponible a partir de SOLIDWORKS Entreprise PDM 2015. Puedes configurar cualquiera de los dos o ambos, en función de tus necesidades
PDM WEB
El cliente Web permite a los usuarios acceder a uno o más almacenes de SOLIDWORKS PDM Professional, desde cualquier sistema que utilice Windows Internet Explorer a través de Internet o de una Intranet.
El cliente Web de SOLIDWORKS PDM proporciona características similares a las de SOLIDWORKS PDM Editor y SOLIDWORKS PDM Contributor, con algunas restricciones.
Para tener acceso web, el usuario debe tener instalado el software de cliente web de SOLIDWORKS PDM.
PDM Web 2
El cliente PDM Web2 permite a los usuarios conectarse al almacén de SOLIDWORKS PDM Professional desde la mayoría de los dispositivos con explorador de Internet.
El acceso a Web2 se incluye con SOLIDWORKS PDM mediante una licencia Web o Viewer. La licencia Web se incluye con todas las licencias CAD Editor, Contributor o PSL.
Se puede obtener una vista preliminar de los archivos de forma dinámica en navegadores compatibles como Microsoft Internet Explorer, Google Chrome, Mozilla Firefox y Apple Safari sin cargar complementos. No es necesario tener instalado el software del cliente web de SOLIDWORKS PDM.
Existe dos tipos de interfaz de usuario, una versión completa y otra versión móvil, que ofrece una interfaz de usuario más compacta, y es apta para dispositivos de mano de tamaño más reducido como, por ejemplo, smartphones y tabletas.
Trabajar en la nube ya es posible: 3DExperience
La plataforma 3DEXPERIENCEes un entorno basado en la nube que ofrece la posibilidad de acceder rápidamente a los datos de desarrollo de producto y colaborar eficazmente con los clientes, proveedores y otros empleados.
Échale un vistazo a la web que te recomiendo a continuación para ver los vídeos de presentación y de explicación de cómo se está trabajando ya en la nube.
A continuación, te dejo un descargable con todas estas técnicas explicadas para que lo tengas siempre contigo en tu ordenador