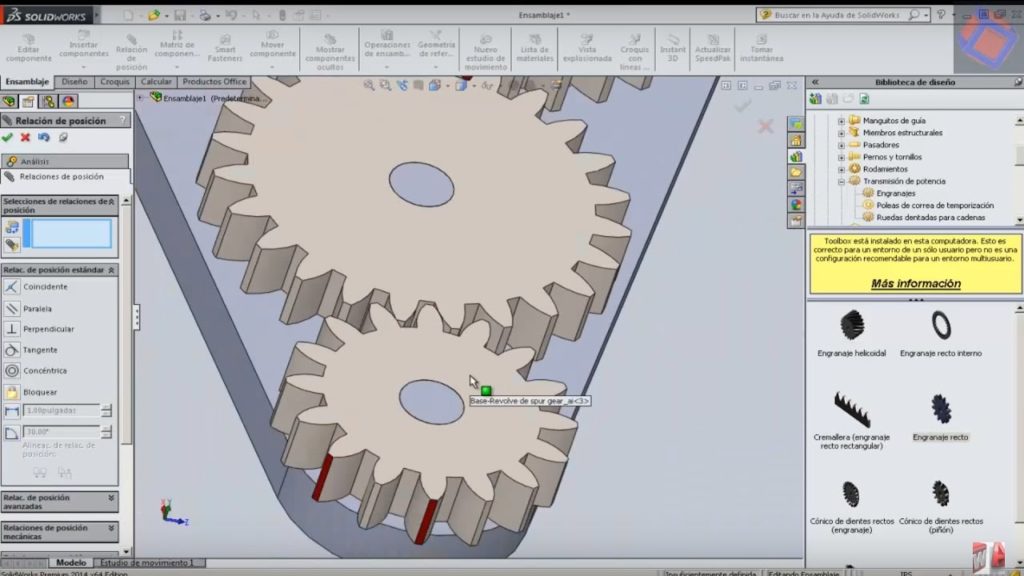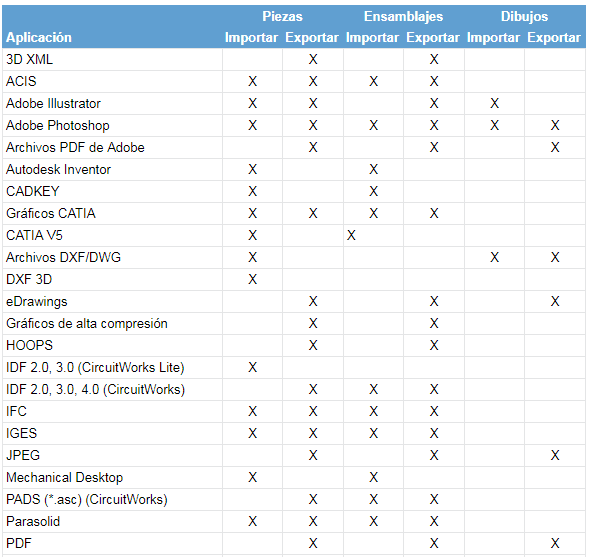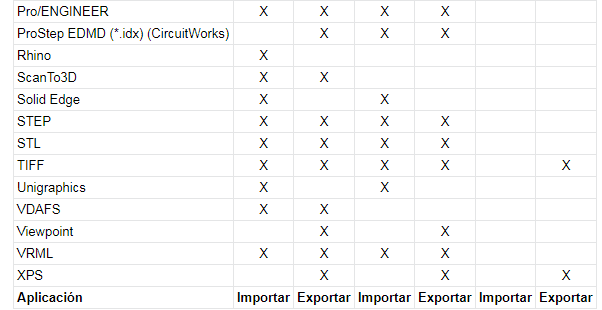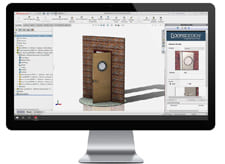Bibliotecas de elementos estándar de CAD
El software de CAD en 3D de SOLIDWORKS te proporciona bibliotecas de modelos de CAD en 3D preconstruidos y otros datos que podrían ayudarte a la hora de agilizar el proceso de diseño. De esta manera ahorras tiempo y costes de desarrollo, y aumentas la productividad.
Visión general de la biblioteca de CAD
La biblioteca de CAD de SOLIDWORKS se trata básicamente de un lugar para que todos los diseñadores puedan acceder a datos de CAD reutilizados de forma habitual, y ubicarlos, descargarlos, guardarlos y compartirlos.
SOLIDWORKS ofrece las siguientes bibliotecas CAD:
SOLIDWORKS Toolbox. Se trata de una librería de elementos estándar muy completa, adecuadas a distintas normas, que además de la propia biblioteca, completísima, aporta otras ventajas: Colocación automática de tornillería, biblioteca que ocupa poca memoria en disco por su versión simplificada y con configuraciones, herramientas de cálculo: calculadora de vigas, de rodamientos, etc.
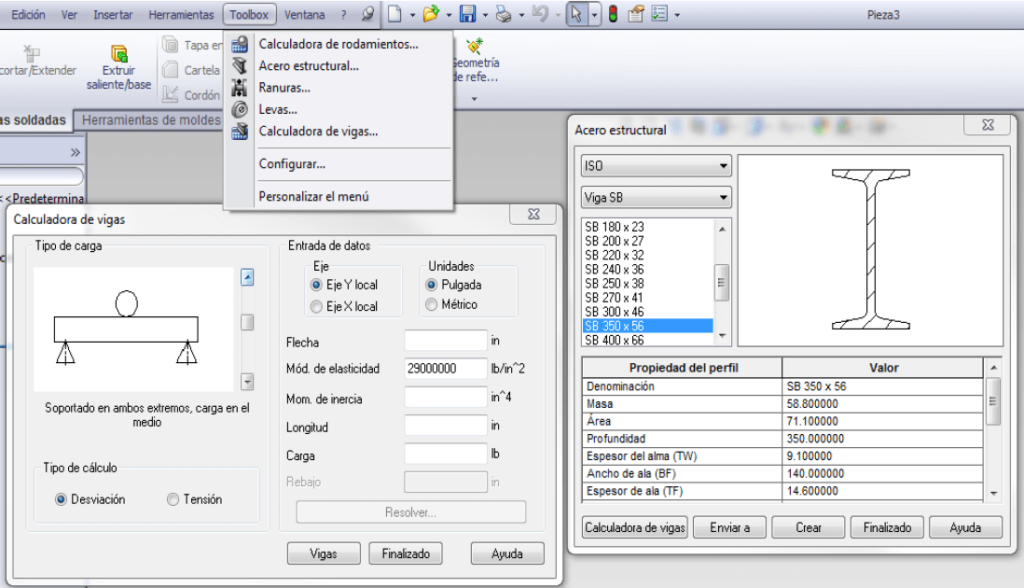
Incluye los siguientes elementos:
Rodamientos, pernos, levas, engranajes, manguitos de guía, tuercas, insertos PEM, pasadores, anillos de retención, tornillos, ruedas dentadas, formas estructurales, incluyendo aluminio y acero, poleas de correas de temporización, Unistrut y arandelas.Y permite personalización y selección de estándares
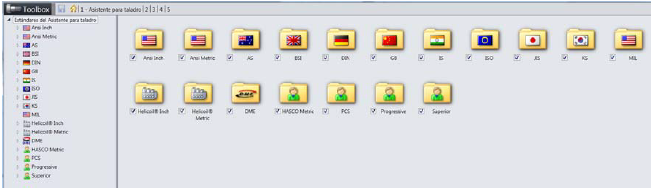
Descarga online: Existen millones de modelos de CAD en 3D que son subidos por fabricantes, proveedores certificados y otros usuarios de CAD y los podéis encontrar en 3D ContentCentral.com. Por supuesto , cuánto más estándar sea, más fácil será de conseguir
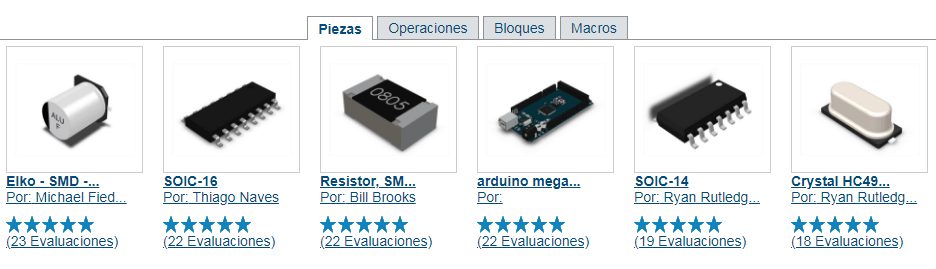
Con más de 2 millones de archivos CAD gratis, la librería de GrabCad es una de las más completas.
Otras bibliotecas más específicas
Bibliotecas de herramientas de conformar chapa metálica, incluidos nervios, bridas, lanzas, lumbreras y estampados.
Para impresión 3D sobre todo, Thingiverse es ideal. Tienes un montón de diseños con sus especificaciones para que puedas imprimirlos con tu impresora 3D e incluso a algunos puedas parametrizarlos y modificarlos.
También existen bibliotecas de herramientas de perforación de chapa metálica, incluidos lápida, ranura en T, estrella, triángulos, cortes para conectores en D y muchos otros.
Otras para documentar dibujos, incluidos comentarios, símbolos y bloques.
Bibliotecas de componentes para sistemas de recorrido eléctrico y de tuberías y tubos que incluyen componentes de tubería, tubo, eléctricos, de conducto y piezas metálicas de montaje
Bibliotecas de operaciones preconstruidas listas para añadir a los modelos de pieza, entre los que se incluyen matrices lineales, puertos de conexión de transmisión de energía mediante fluidos, ranuras de chaveta y ranuras de anillo de retención.
Lo que no se encuentre por estas vías se puede crear de forma fácil y, usando las configuraciones de SOLIDWORKS u otras herramientas de automatización y generar nuevos tamaños, referencias, etc., partiendo de las bibliotecas anteriores o creándolos desde cero.
Además se pueden elaborar bibliotecas, no sólo de piezas sino también de operaciones. Recordad que si esta tarea se os hiciese muy ardua, en Easyworks tenemos experiencia en ello y podemos echaros una mano con mucho gusto, echadle un vistazo a la página de implantación de soluciones.
Formación oficial de diseño 3D con SOLIDWORKS