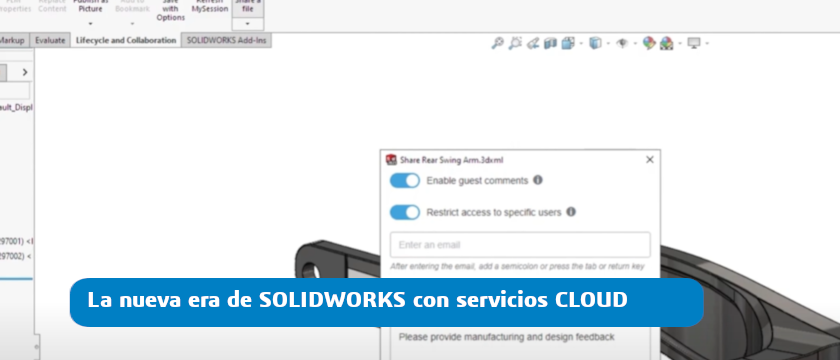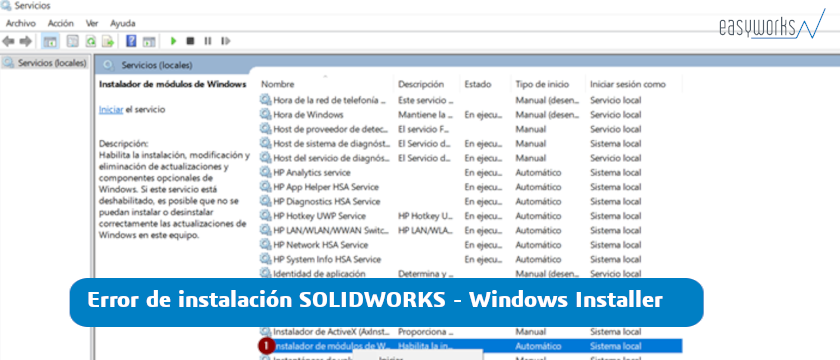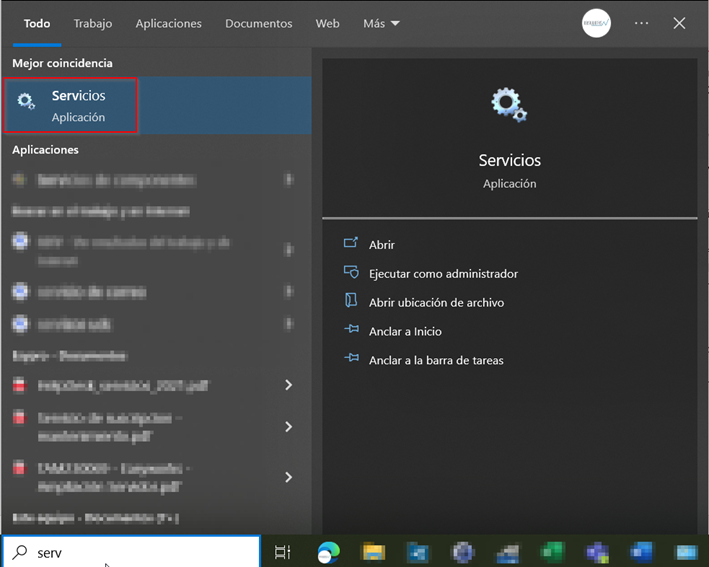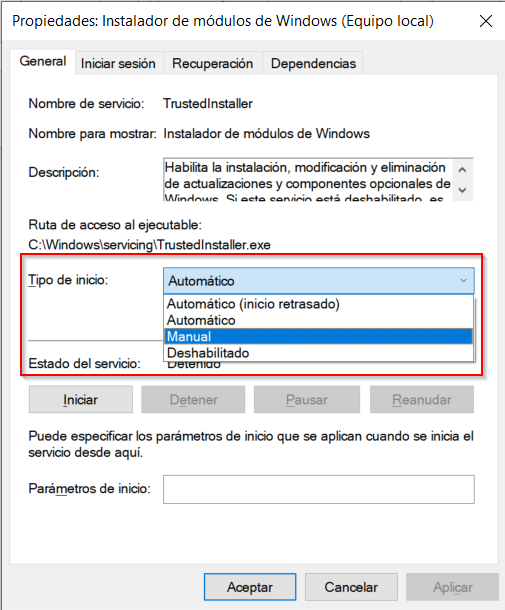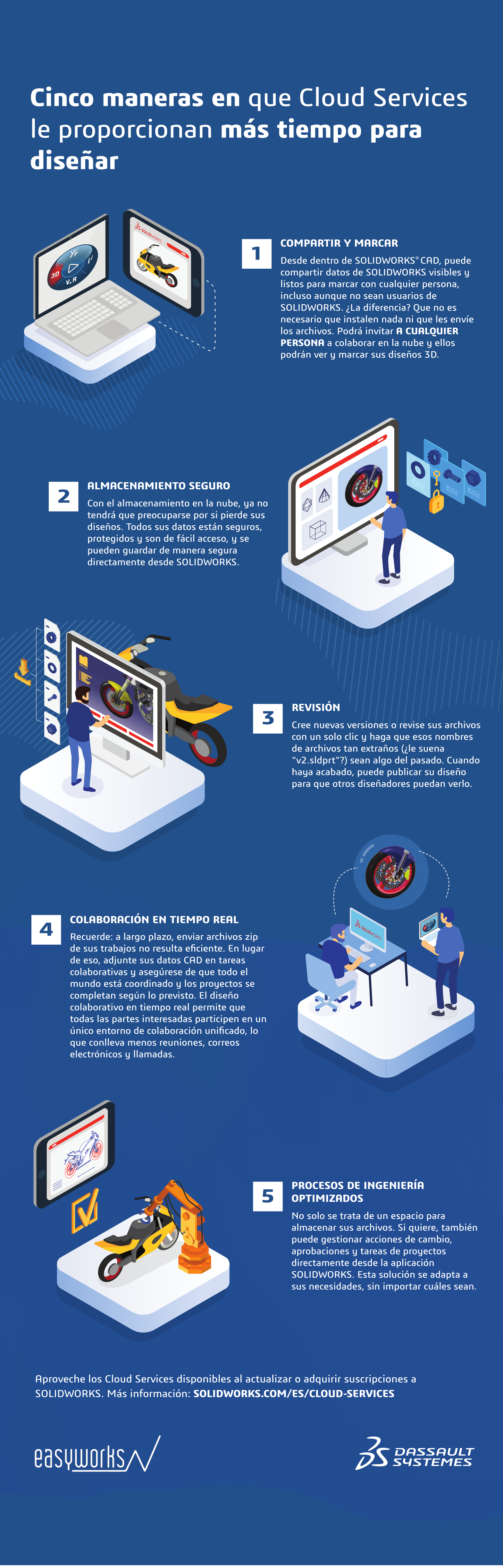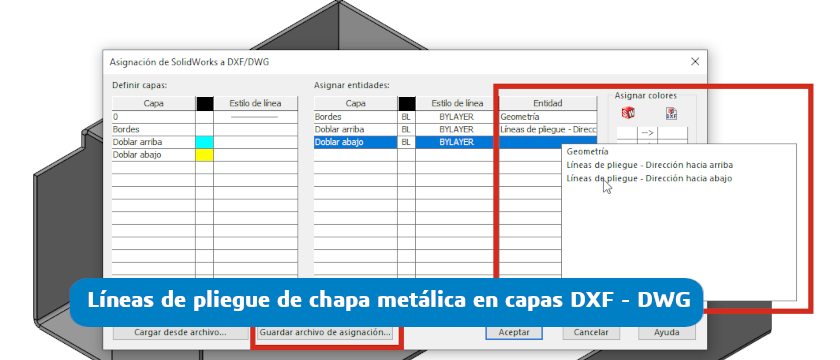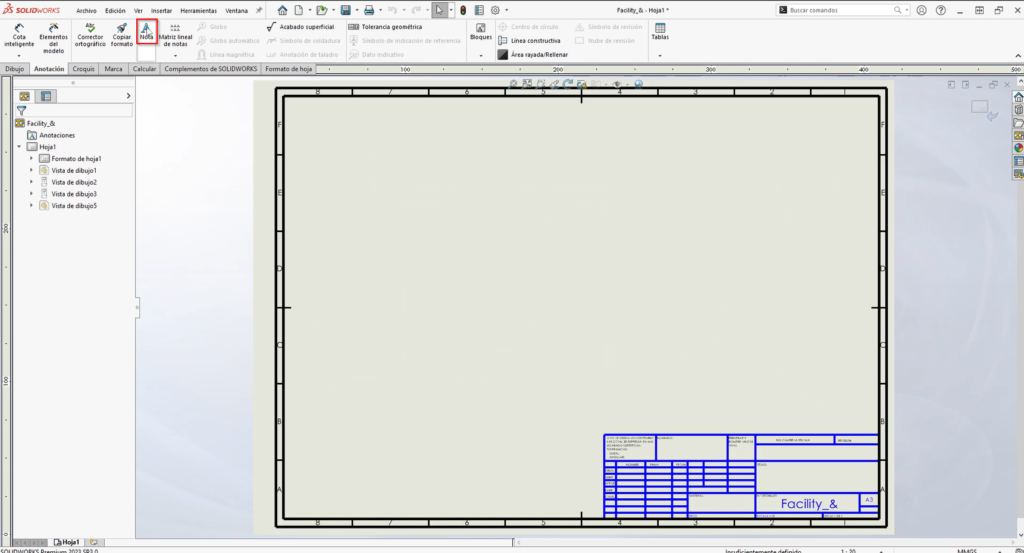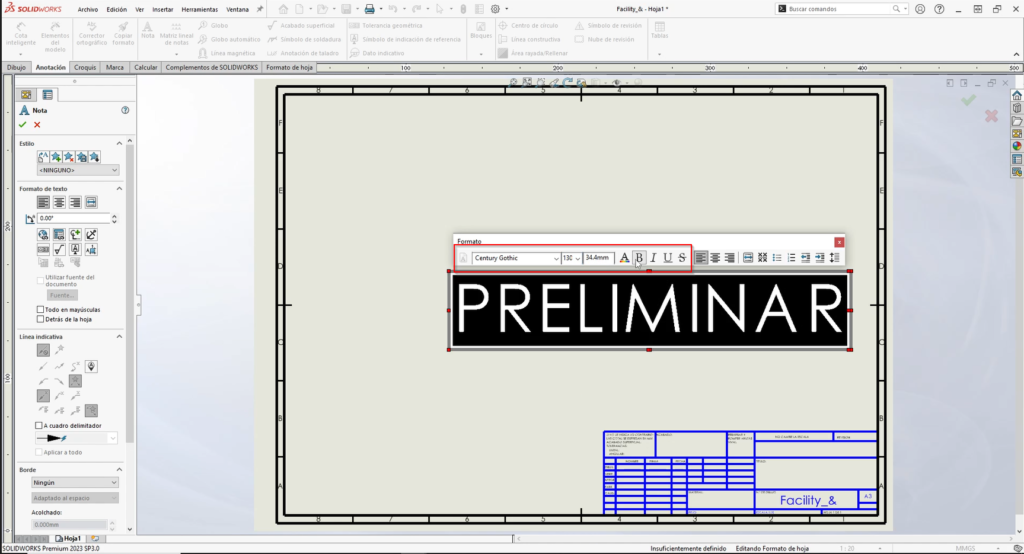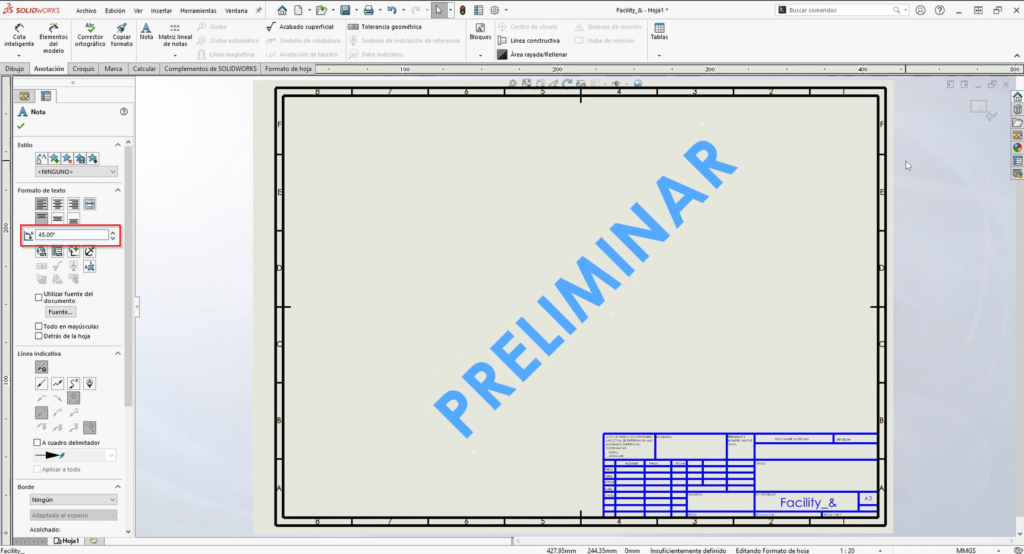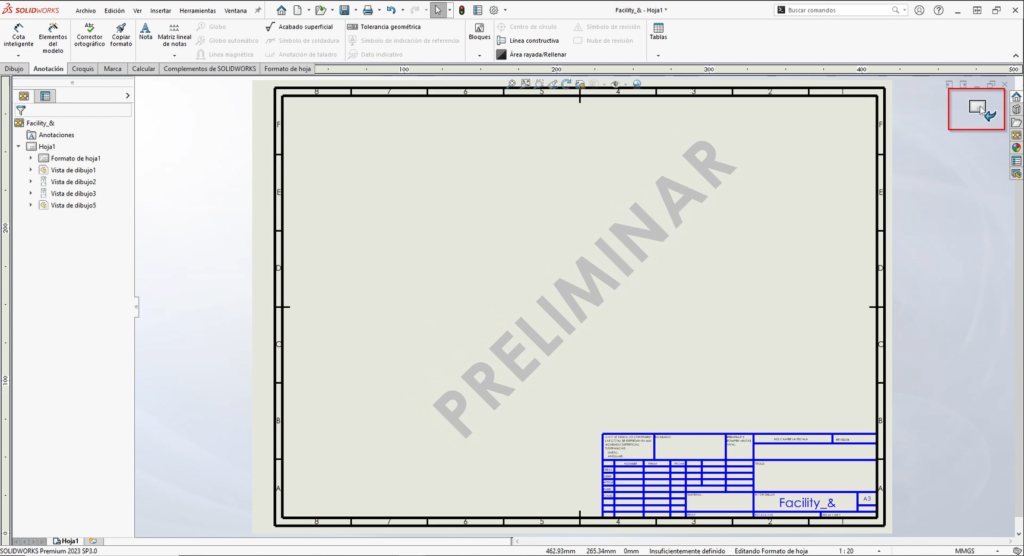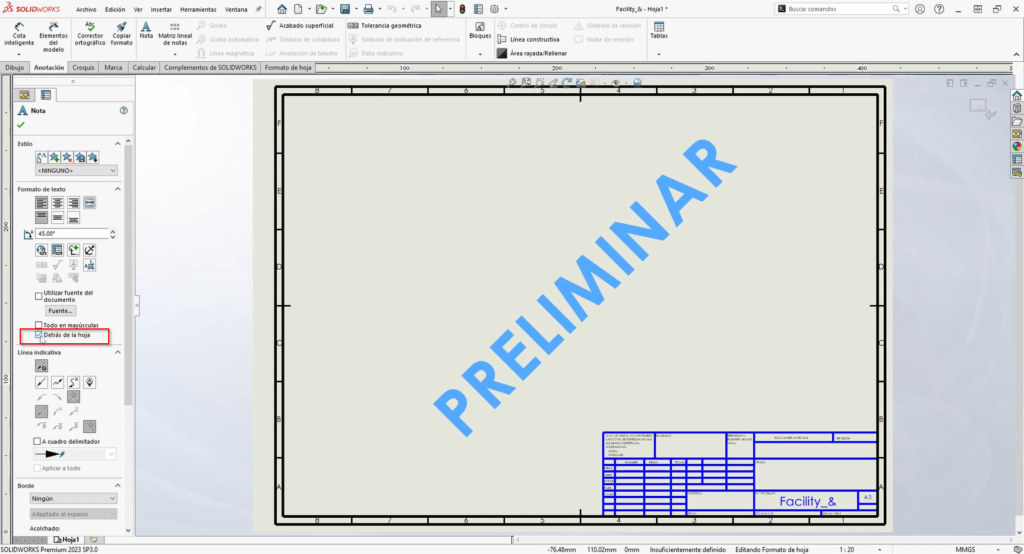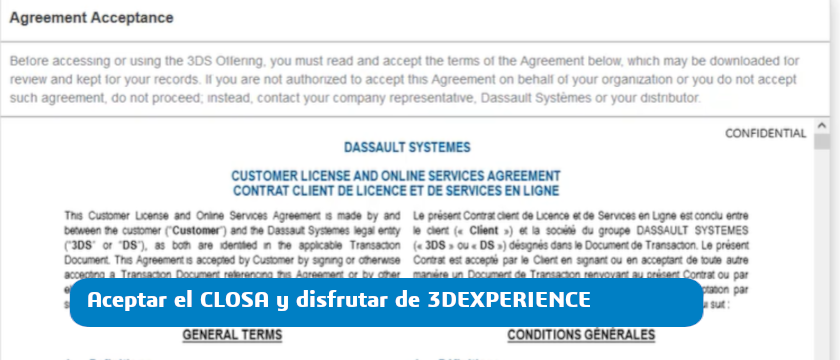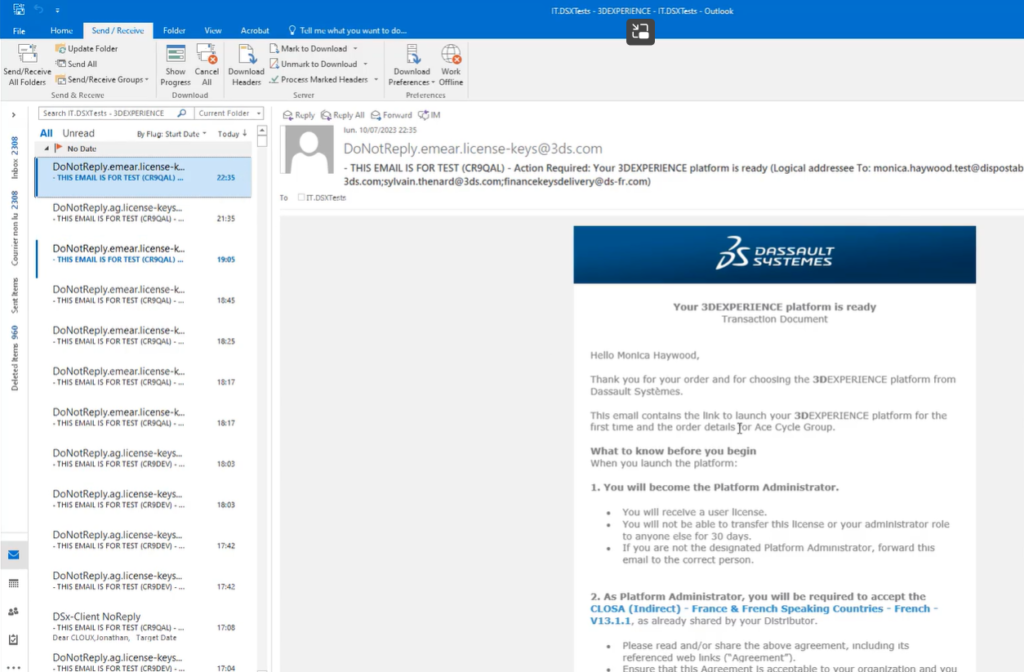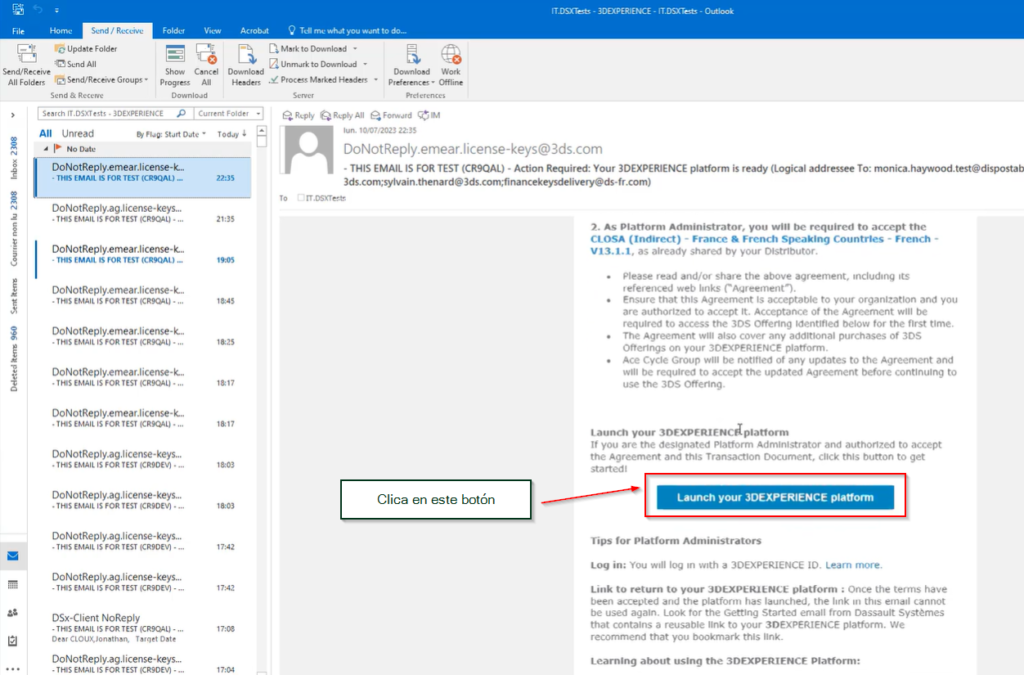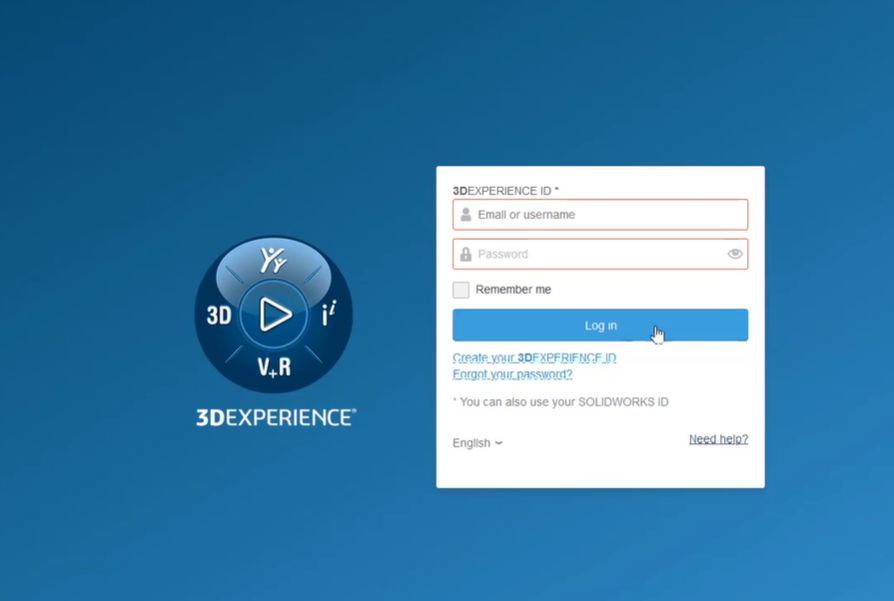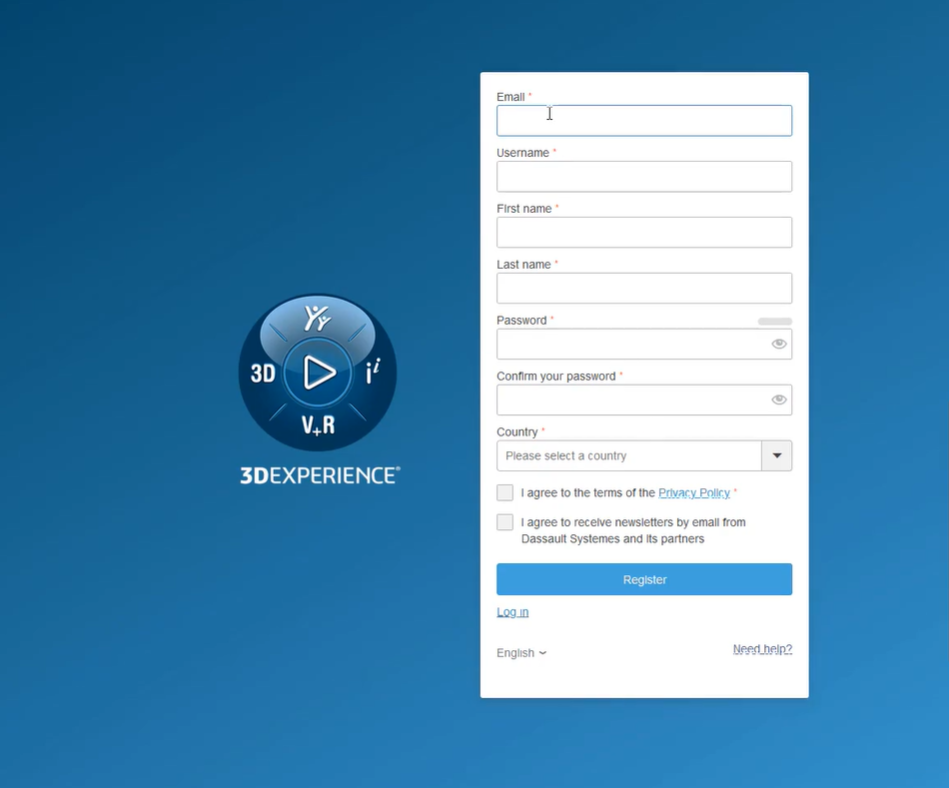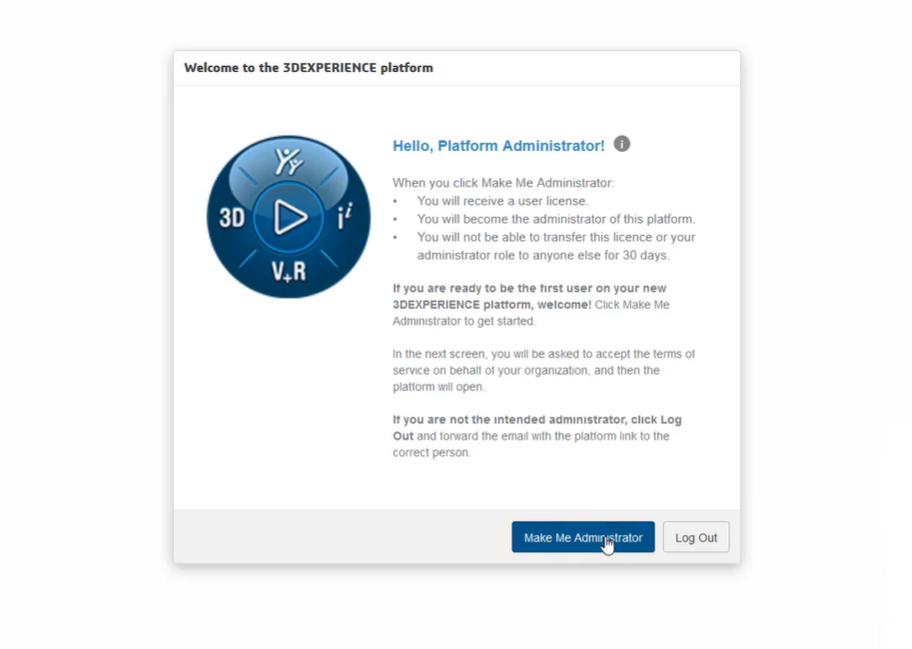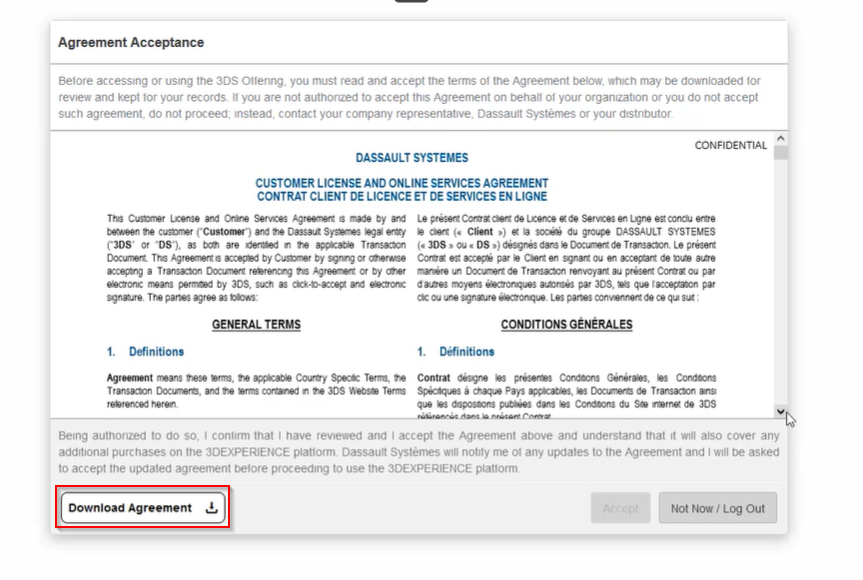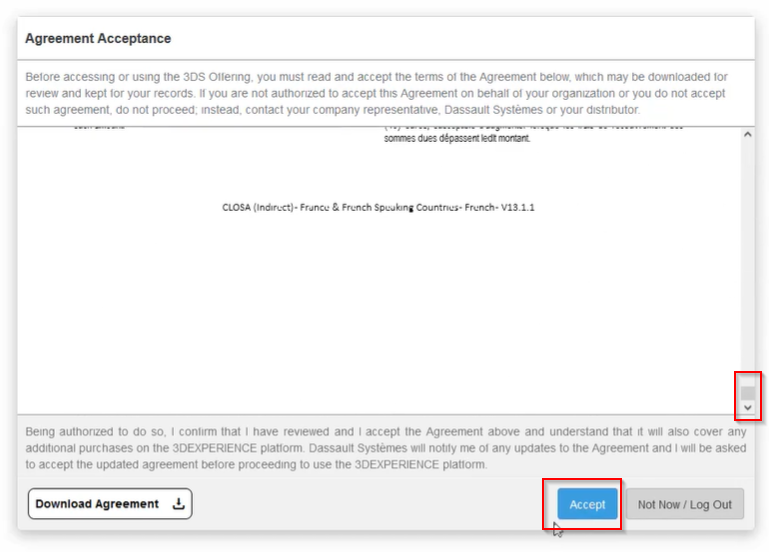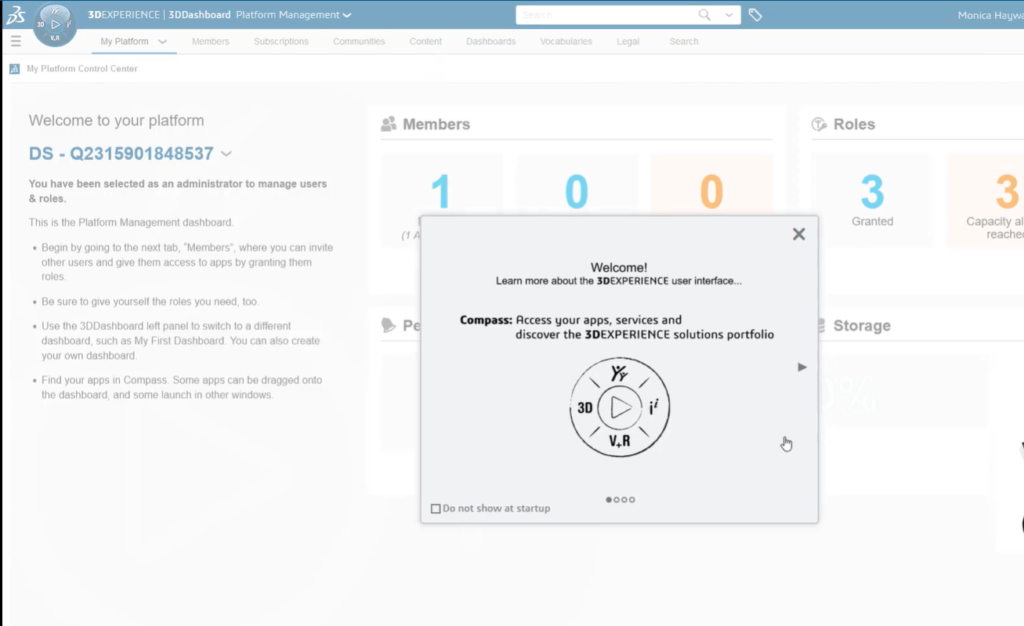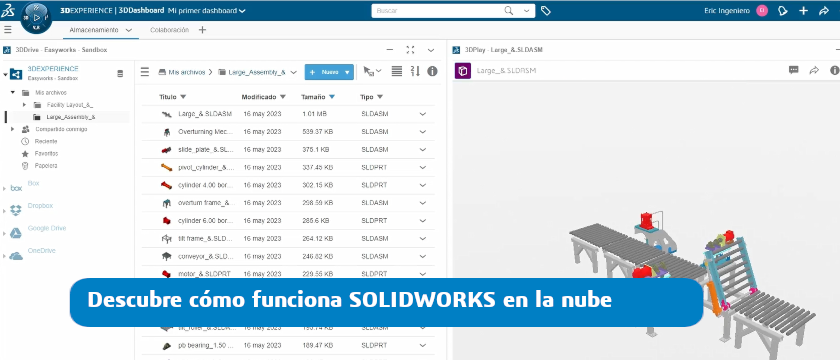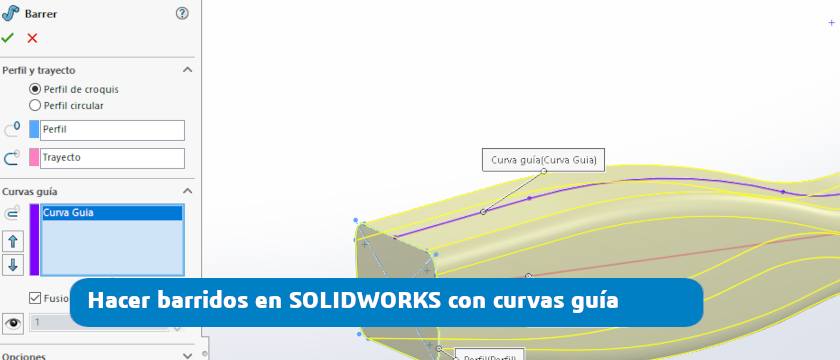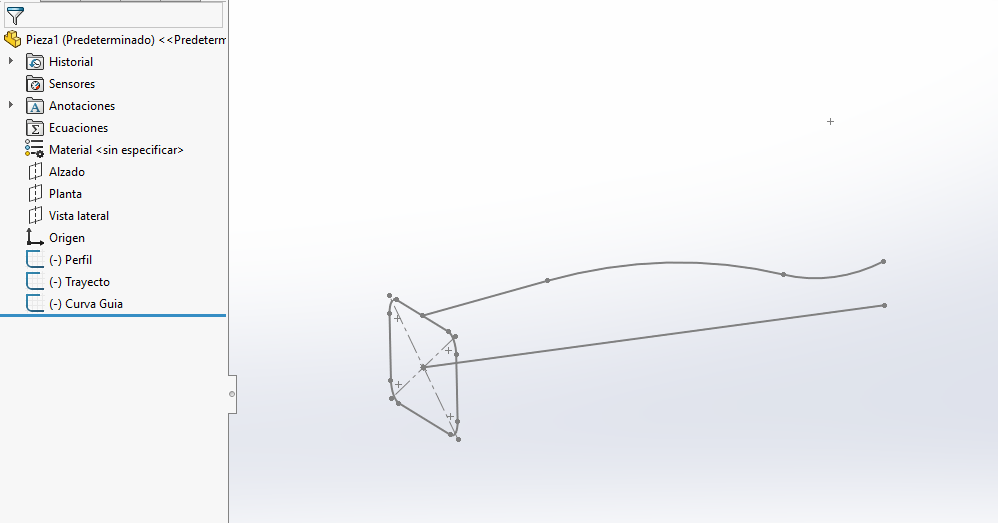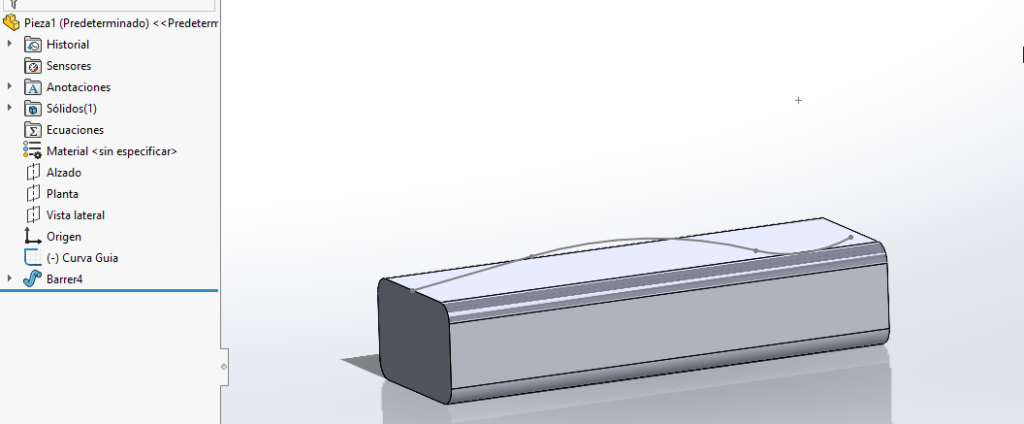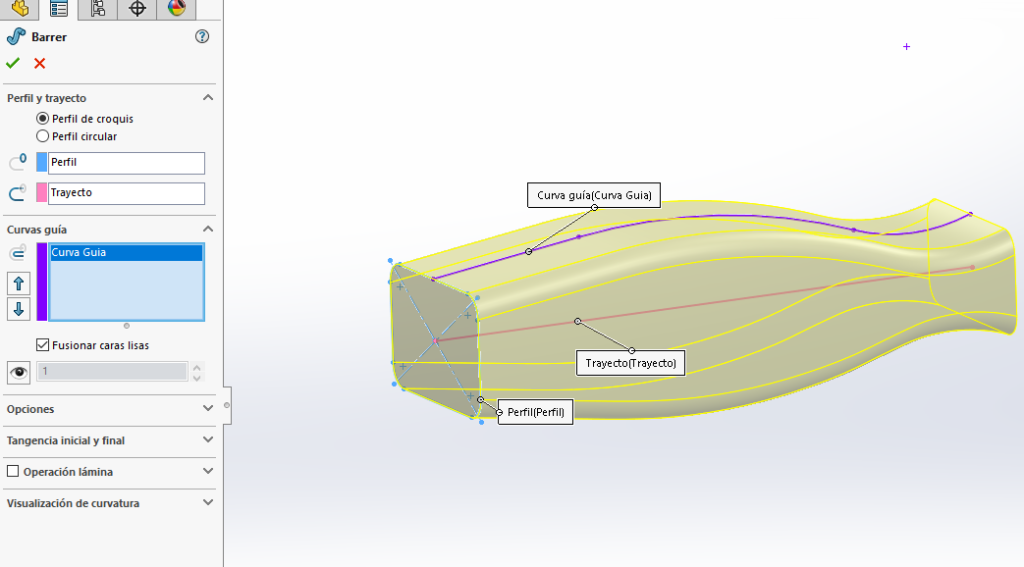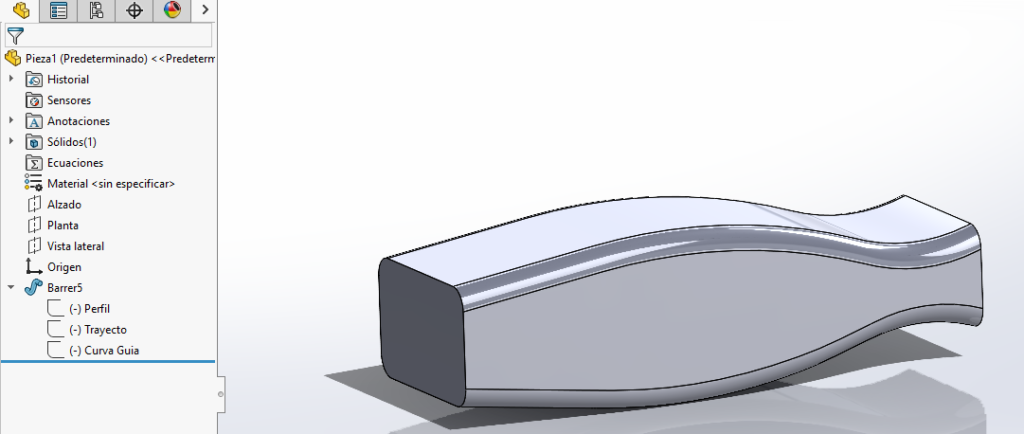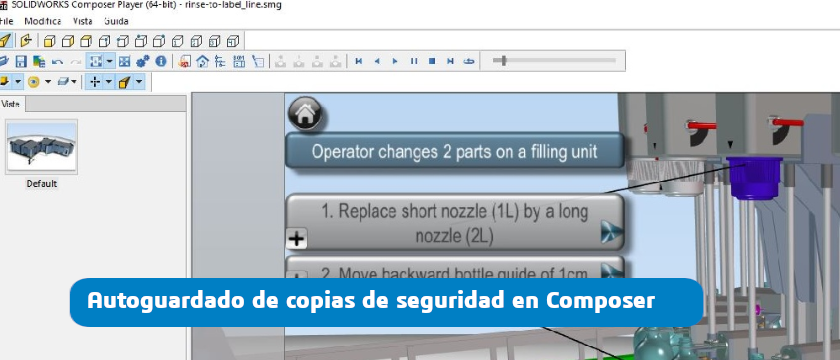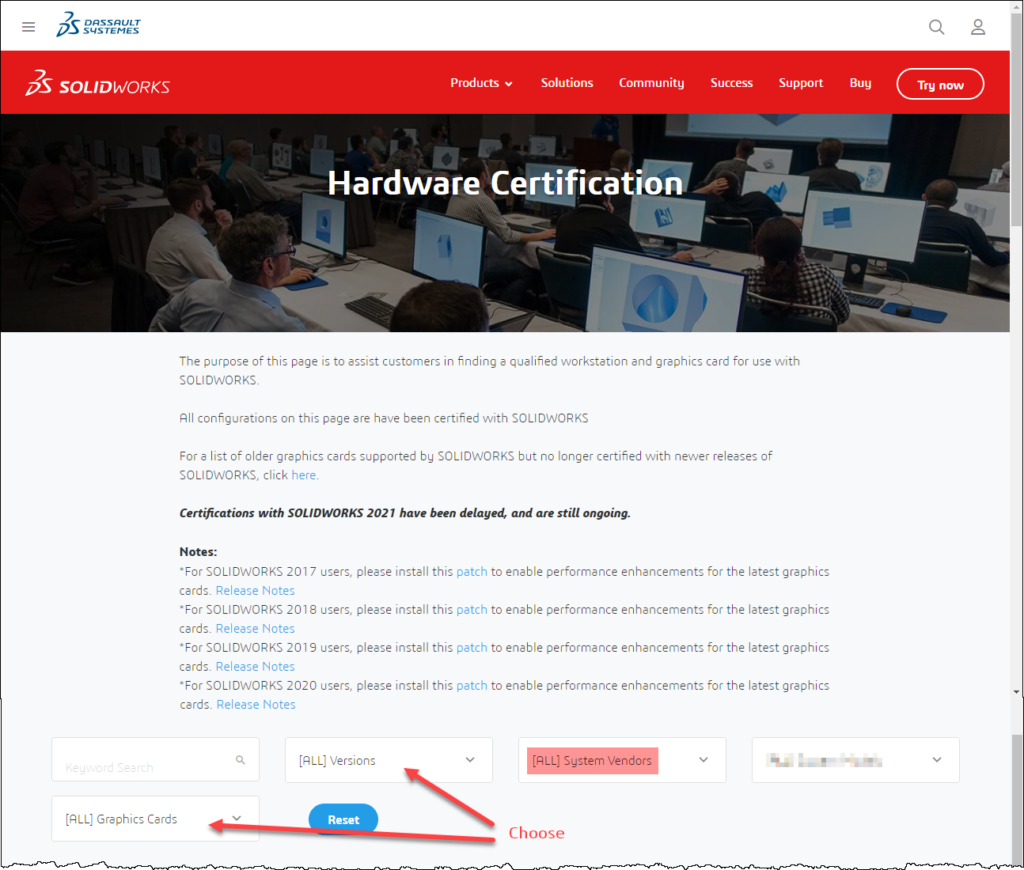SOLIDWORKS ha dado un paso decisivo para potenciar la innovación al incluir en todas las licencias nuevos servicios cloud a través de la plataforma 3DEXPERIENCE. Estas nuevas herramientas aportan a los usuarios la capacidad de trabajar de forma más eficiente y optimizar sus flujos de trabajo.
Por ello, hoy queremos hablaros de tres niveles de uso que creemos que os pueden ser útiles para empezar a dar vuestros primeros pasos.
1. Compartir y Anotar. Potenciando la colaboración en tus diseños.
El primer nivel de uso que planteamos es compartir archivos. Al aprovechar la nube, los equipos de diseño y desarrollo pueden compartir fácilmente archivos y modelos en tiempo real. Desde el propio SOLIDWORKS y con cualquier usuario que tenga acceso a un navegador web. Esto elimina la necesidad de intercambiar correos electrónicos con archivos adjuntos. Es decir, sin salir de SOLIDWORKS, podrás enviar tu modelo a un colaborador externo para que lo vea en un navegador sin que tenga que instalar ningún programa.
Además, el usuario con el que compartas tu archivo tendrá la posibilidad de realizar anotaciones y comentarios directamente sobre los diseños, lo que facilita el proceso de revisión y retroalimentación. La capacidad de colaborar en tiempo real y de forma instantánea acelera significativamente los flujos de trabajo, lo que resulta en una mayor eficiencia y productividad para los equipos de diseño.
¿Para que tipo de usuarios creemos que son buenas estas herramientas? Para todo tipo de usuarios de SOLIDWORKS. El día a día de un diseñador implica compartir sus diseños y validarlos con, por ejemplo, clientes. Con 3DEXPERIENCE hacer esto es tan sencillo como compartir un enlace.
2. Almacenar y revisar: Gestión del ciclo de vida de producto
Una de las nuevas herramientas que SOLIDWORKS nos ofrece es el PLM: gestión del ciclo de vida de producto. Al utilizar los servicios cloud de 3DEXPERIENCE, los usuarios de SOLIDWORKS pueden almacenar y gestionar de manera segura y centralizada todos los datos y documentos relacionados con sus productos.
Así, desde la concepción hasta el lanzamiento, los equipos pueden seguir el progreso del producto, realizar cambios y revisiones, y mantener un historial completo de versiones y decisiones. Esta funcionalidad de gestión optimizada proporciona una mayor visibilidad y control sobre el proceso de desarrollo del producto, lo que ayuda a evitar errores que pueden llegar a ampliar los costes de producción.
3. Gestionar y controlar: tomando el control sobre tus proyectos
También disponemos de herramientas pensadas para analizar y controlar los problemas durante todo el ciclo de vida del producto. Los usuarios pueden crear y rastrear tareas de manera estructurada, asignar responsabilidades y realizar un seguimiento detallado de las acciones tomadas para resolver problemas o acometer innovaciones.
Con estas herramientas, SOLIDWORKS ofrece a los equipos una forma más ágil y eficiente de abordar los desafíos que surgen durante el desarrollo del producto.
En definitiva, la integración de los servicios cloud en las licencias SOLIDWORKS a través de 3DEXPERIENCE allana el camino hacia una colaboración más estrecha, una gestión del ciclo de vida del producto más inteligente y una resolución de tareas más eficiente.
Recuerda que hemos preparado un webinar donde abordamos cómo son estos nuevos servicios. En este post te explicamos como verlo de forma completamente gratuita. Recuerda que si quieres aprender a navegar por la 3DEXPERIENCE contamos con una formación para ello en nuestra plataforma.