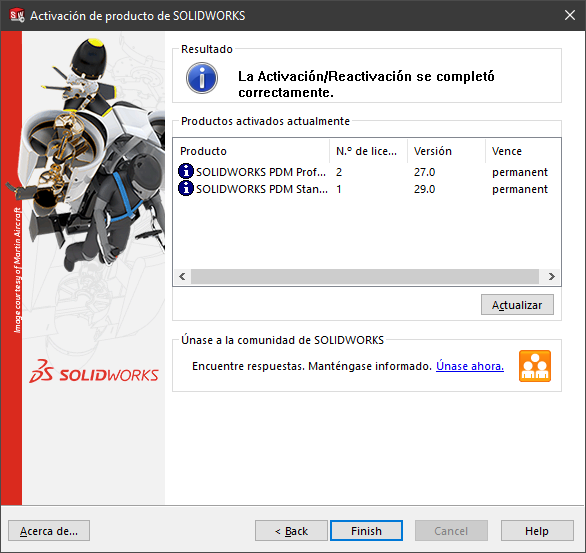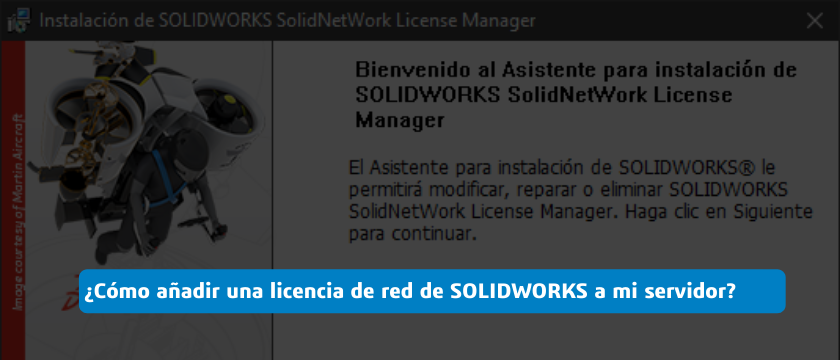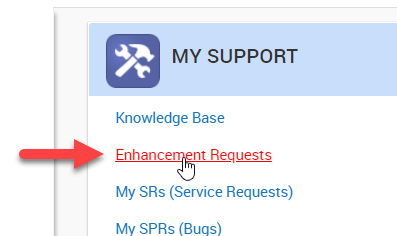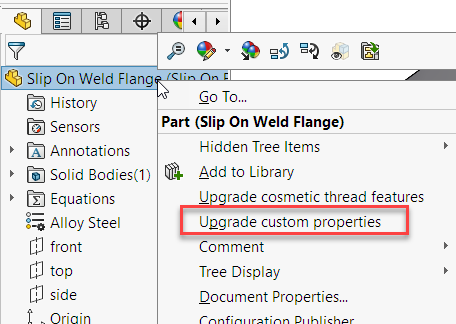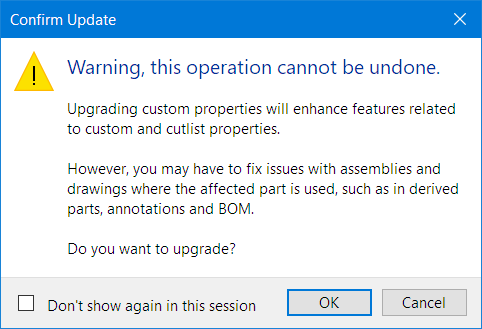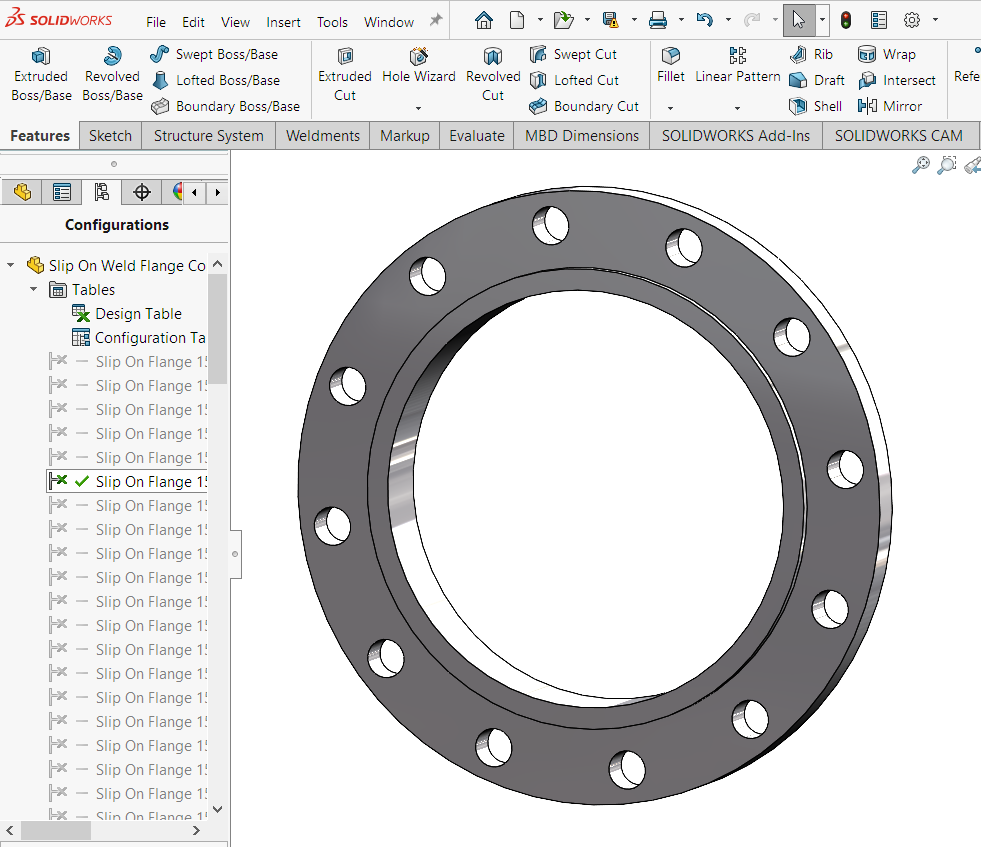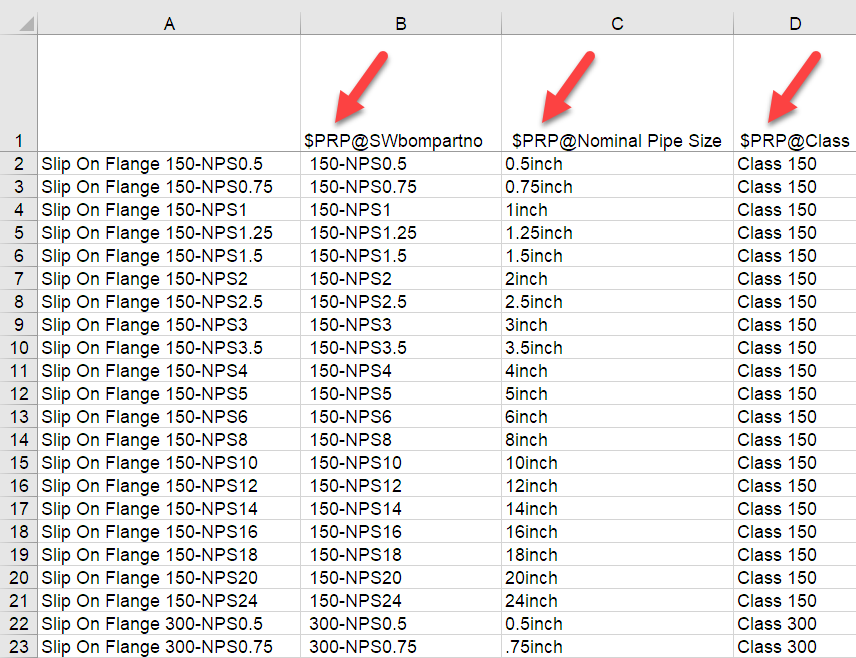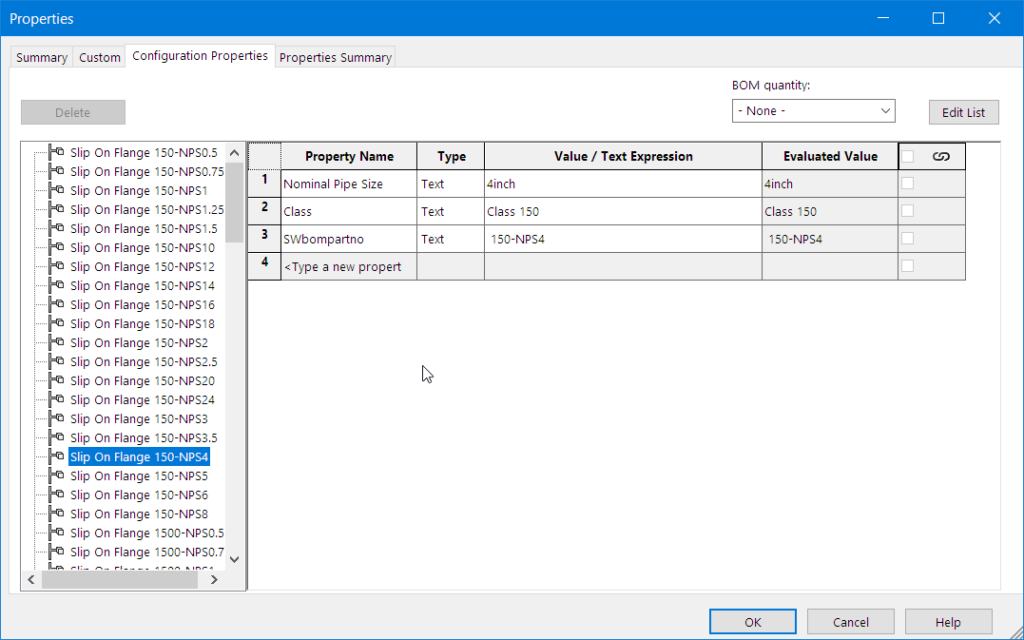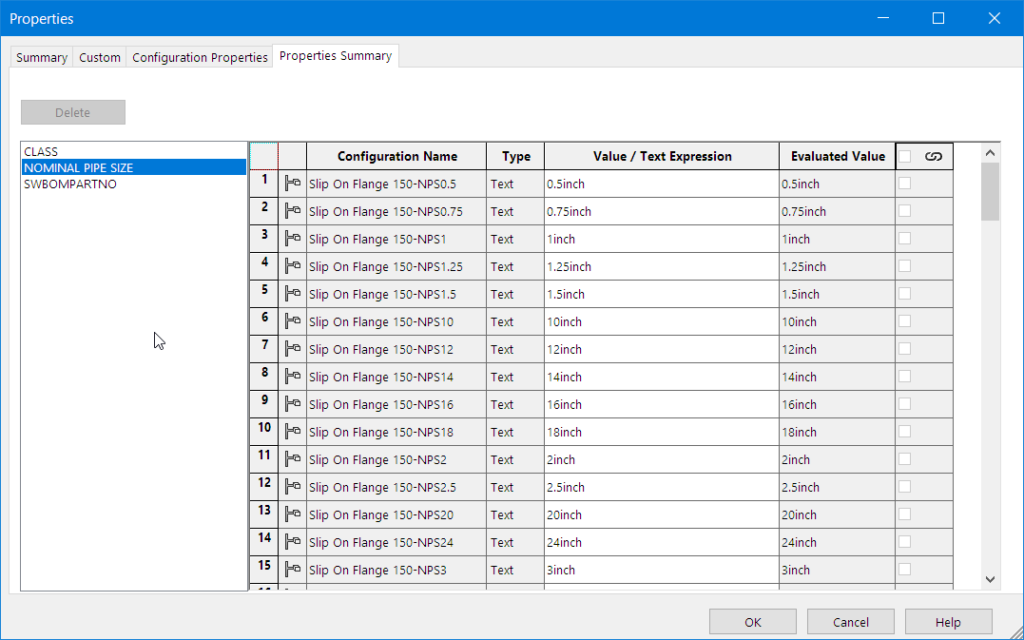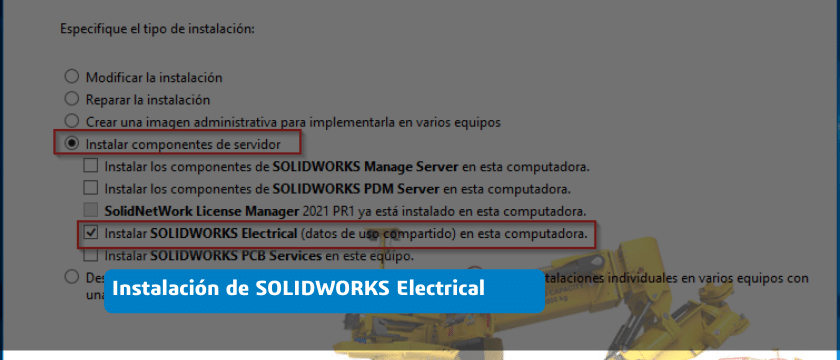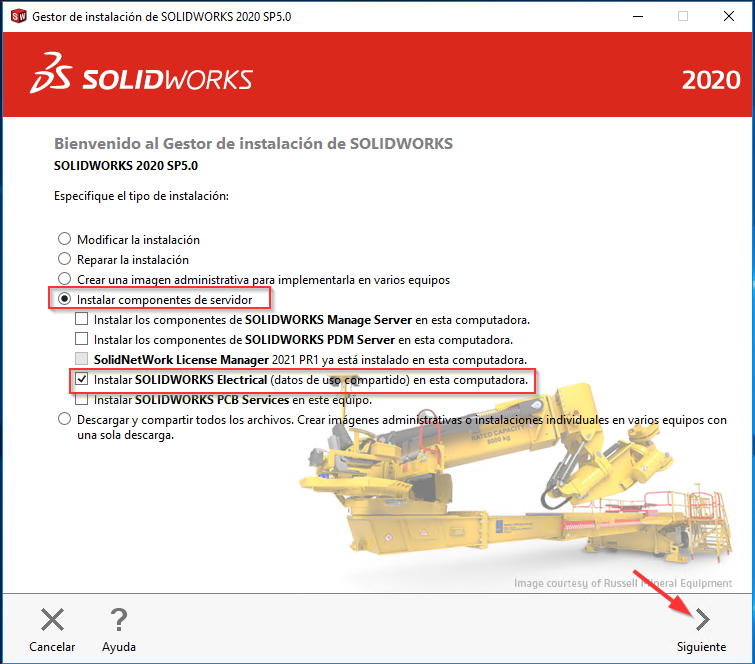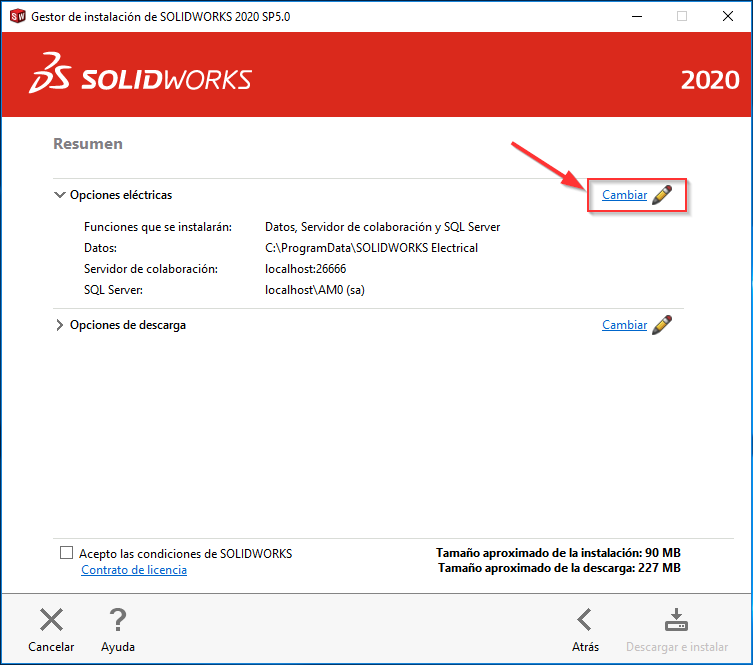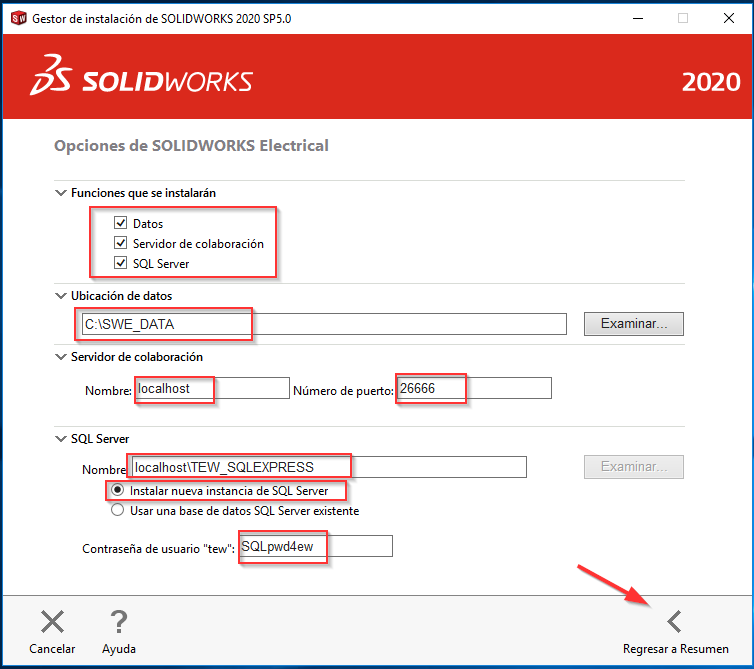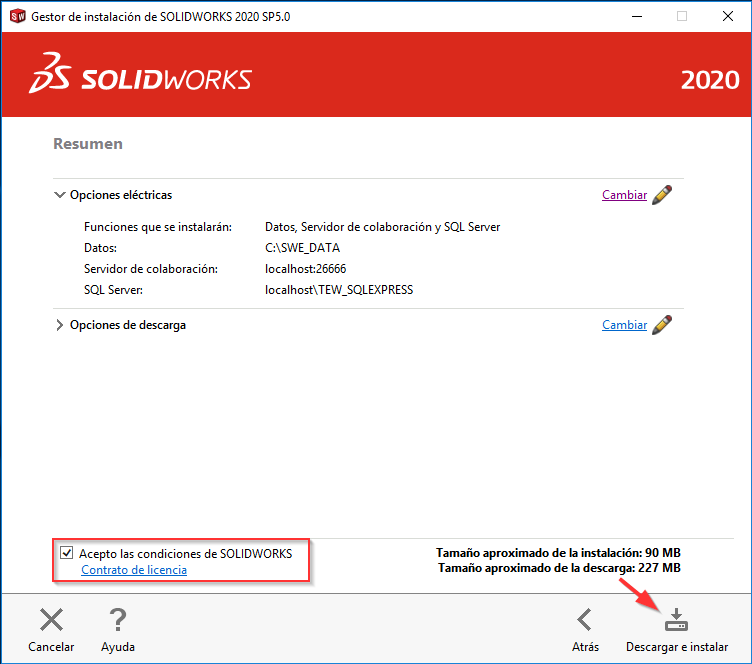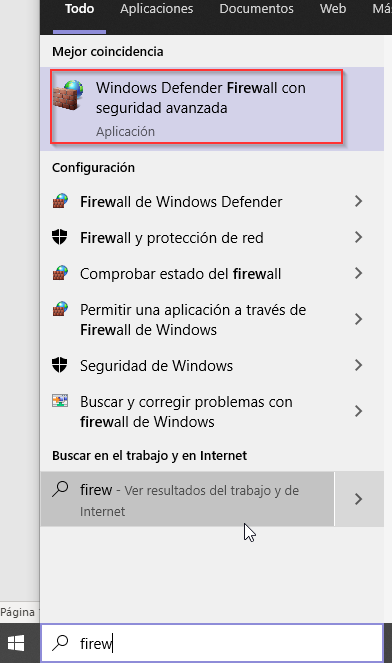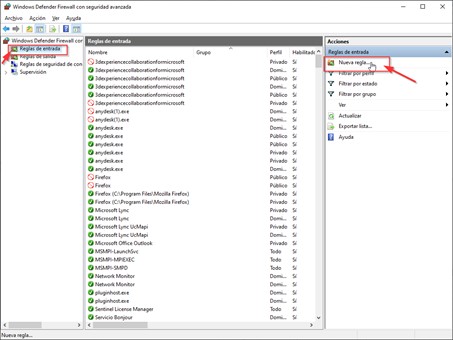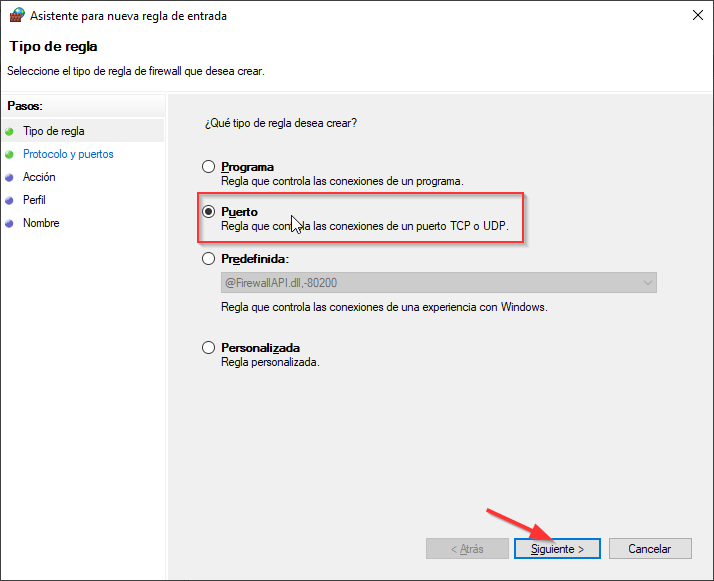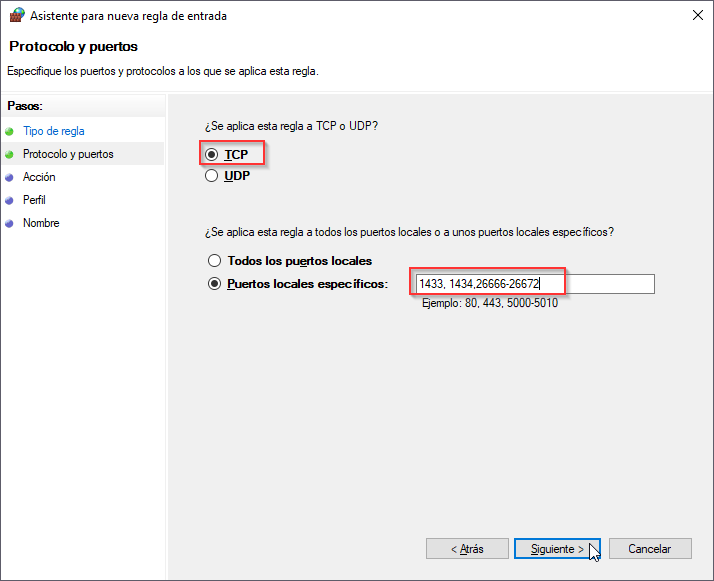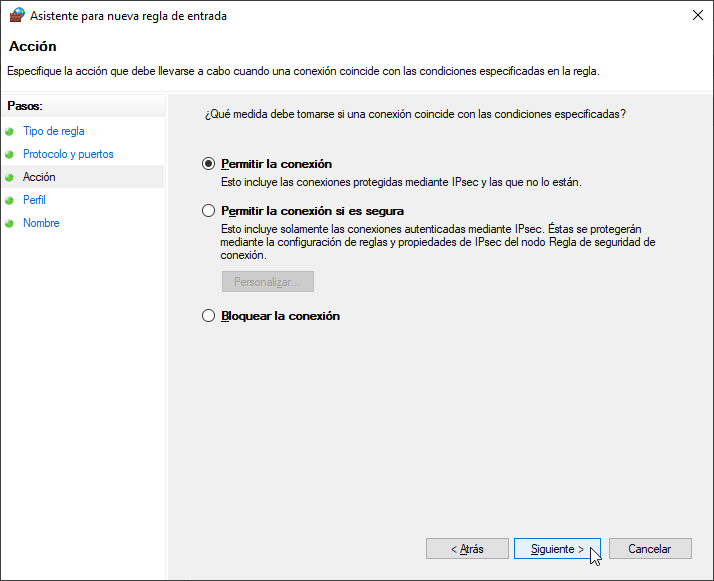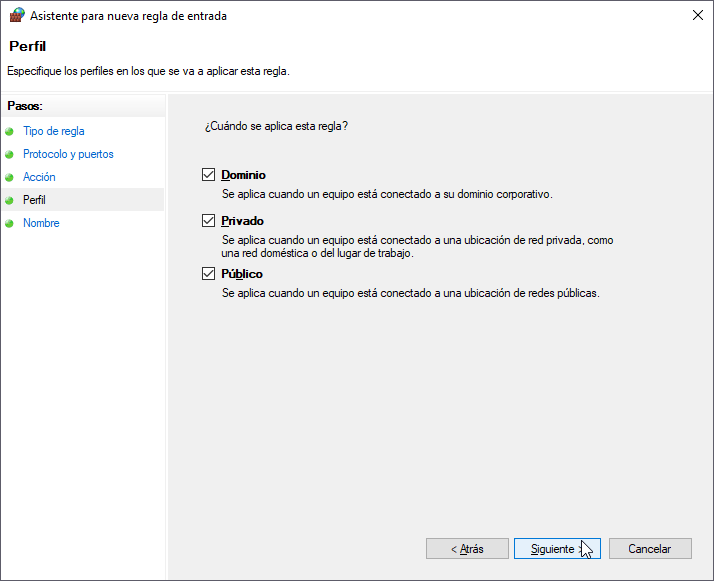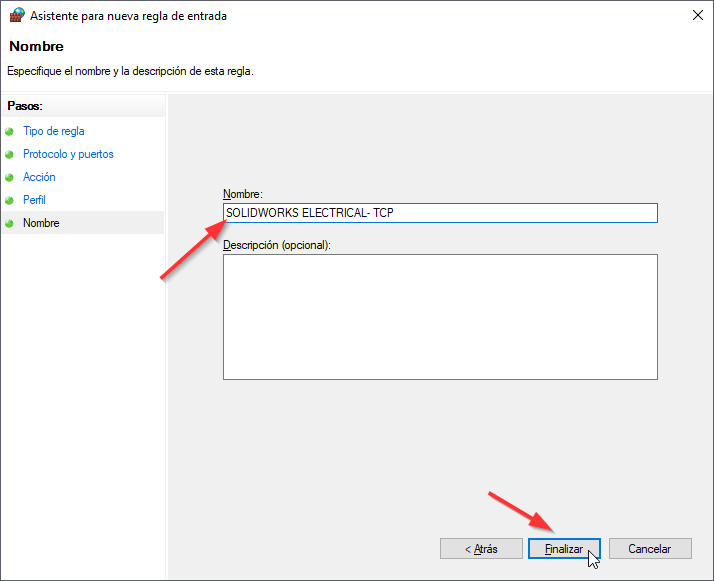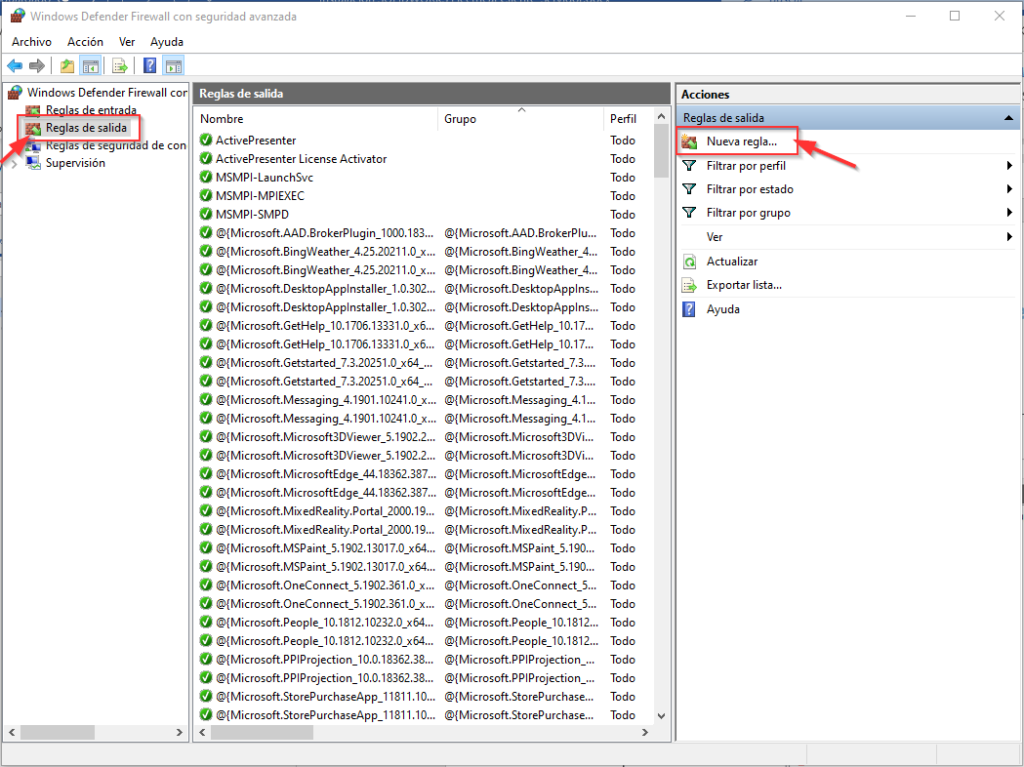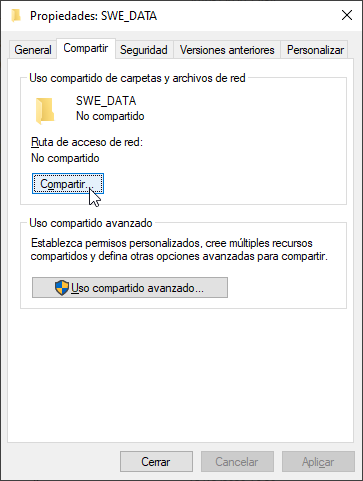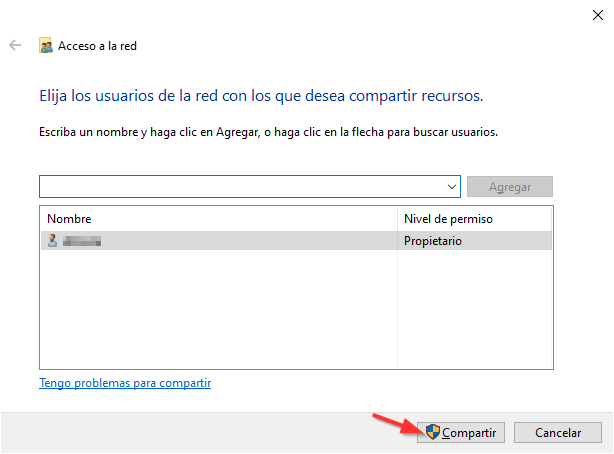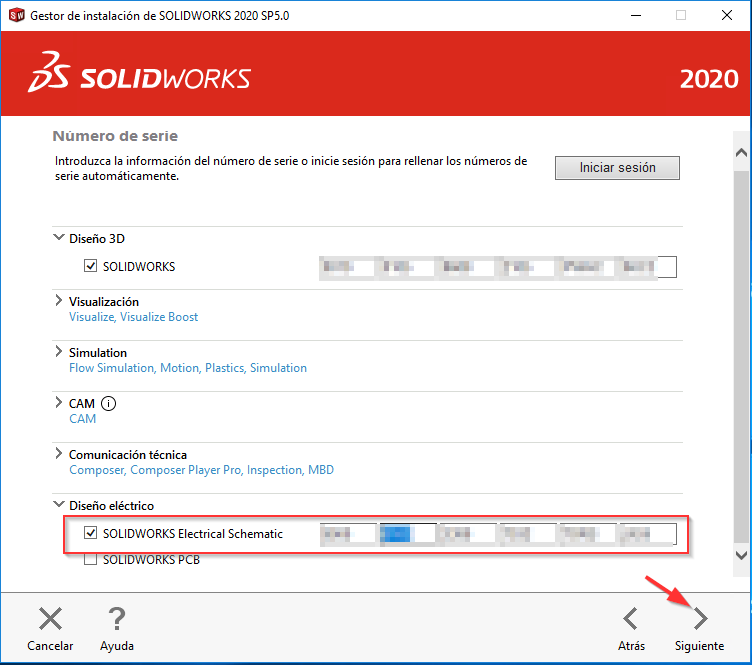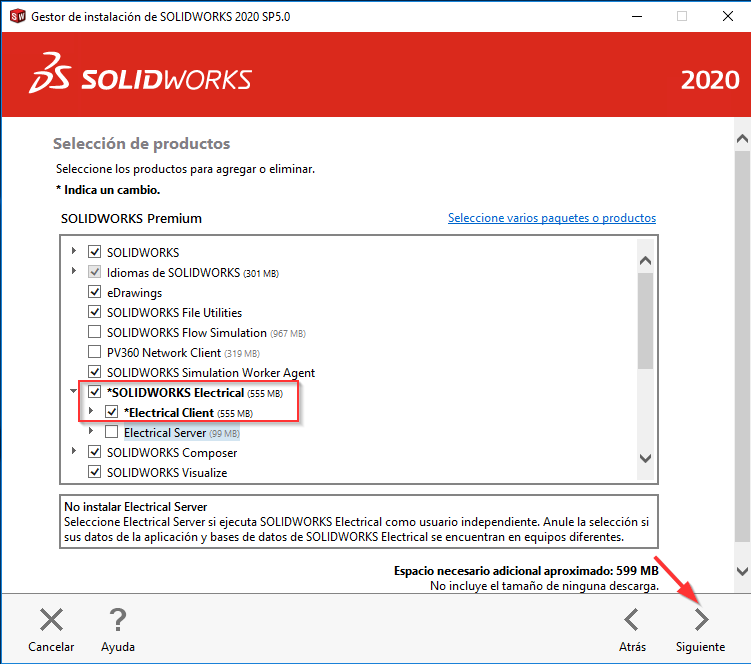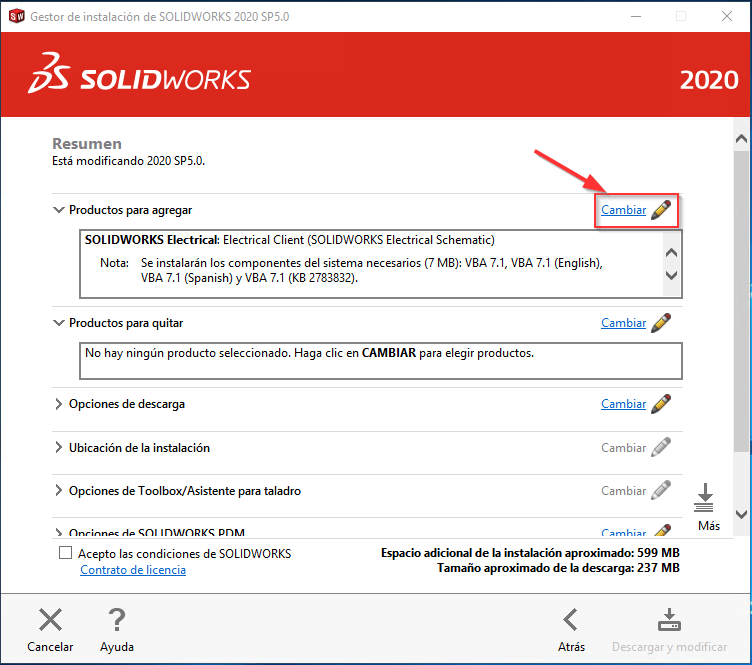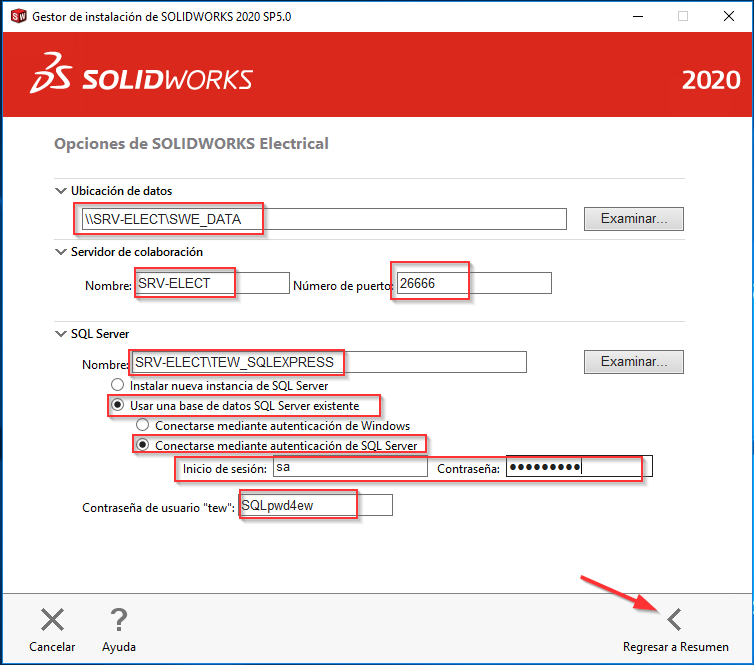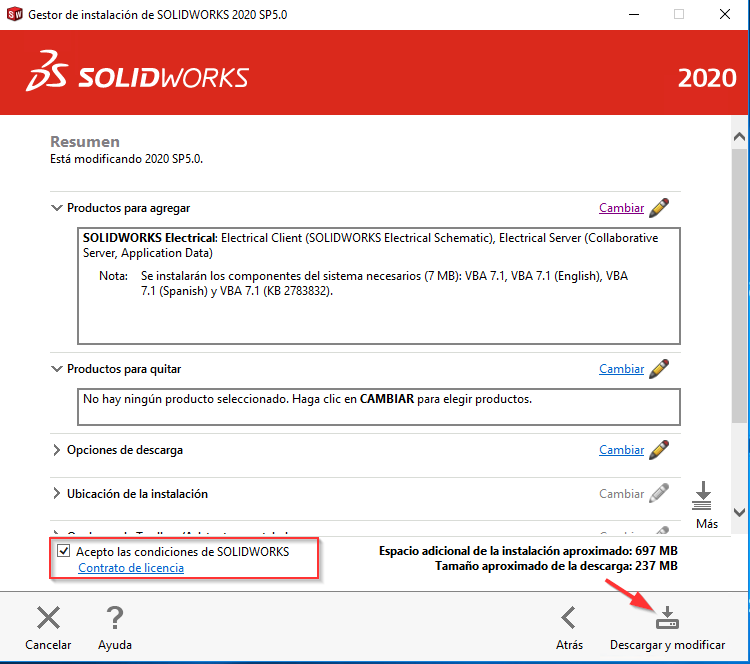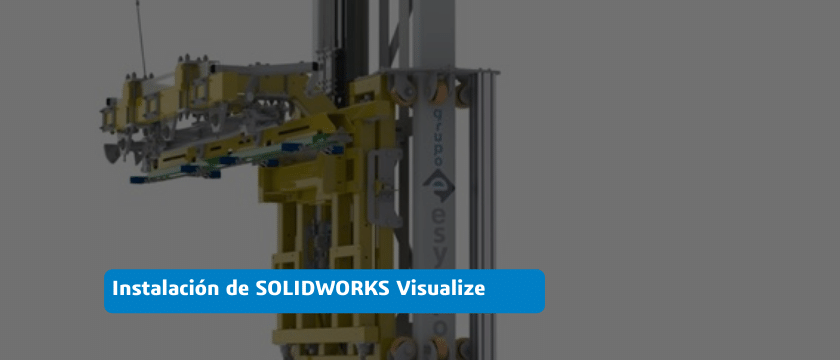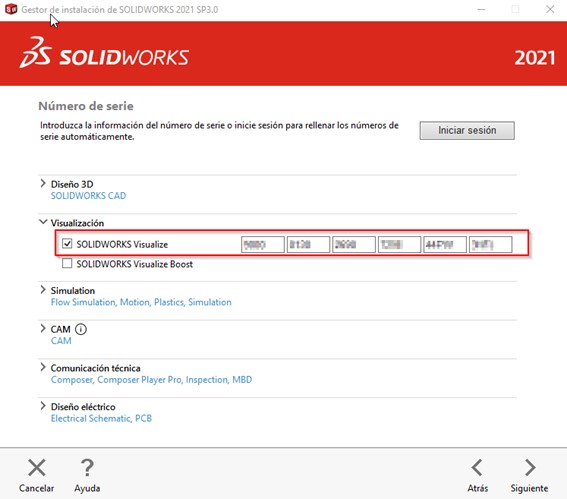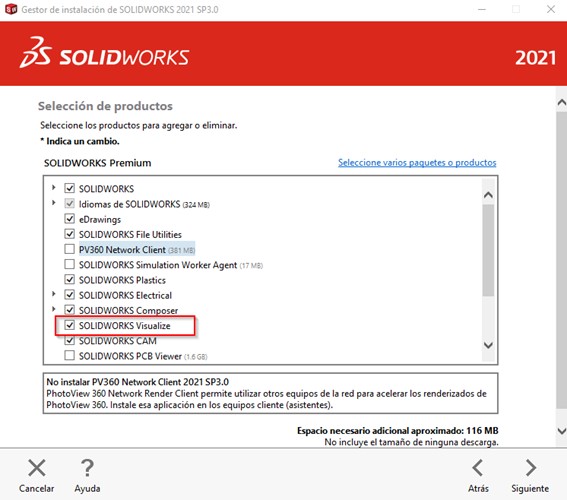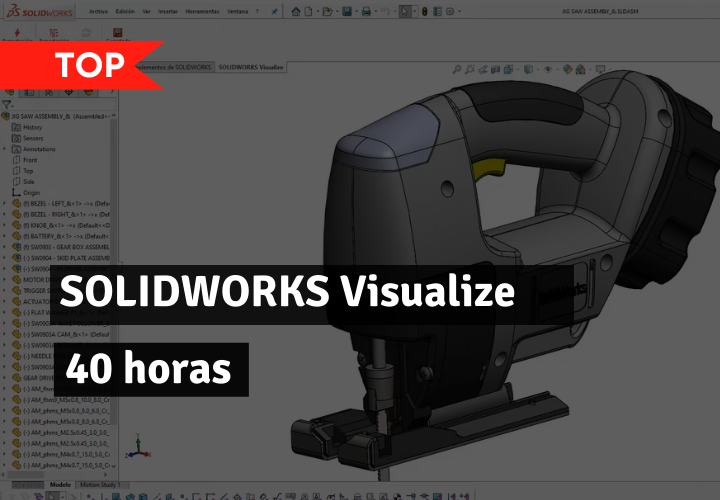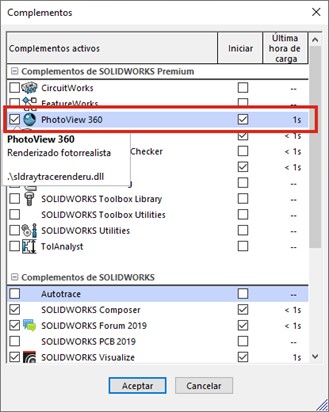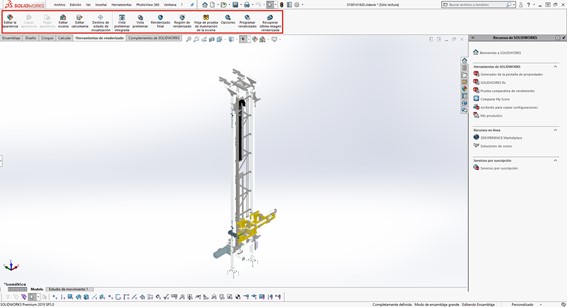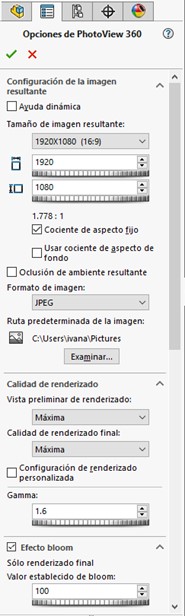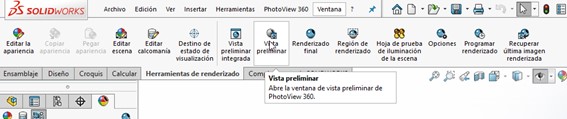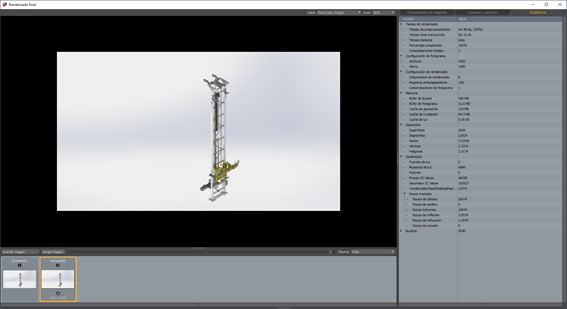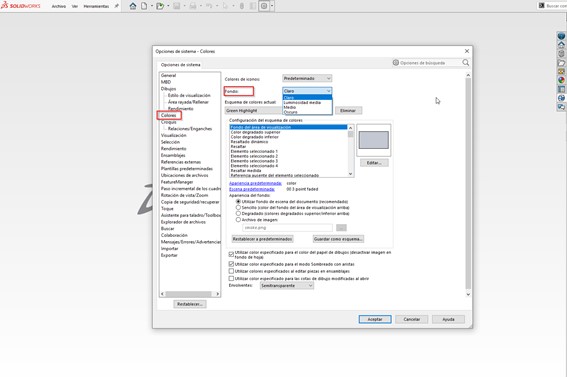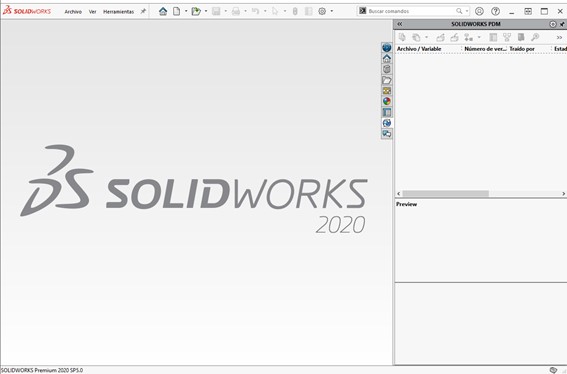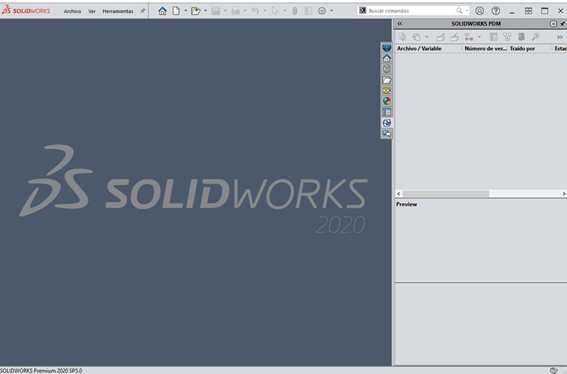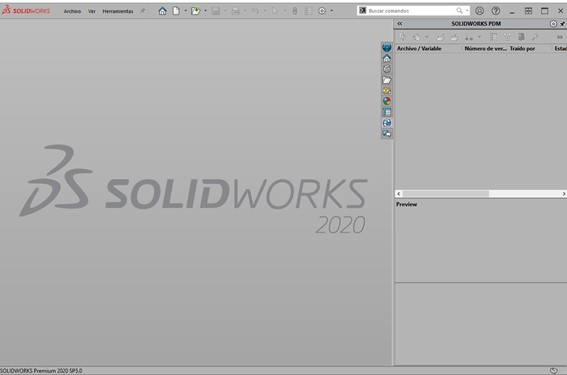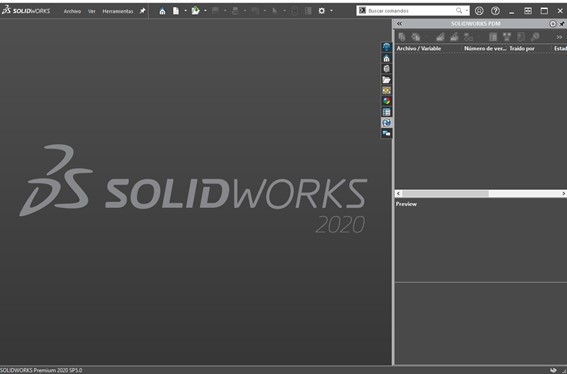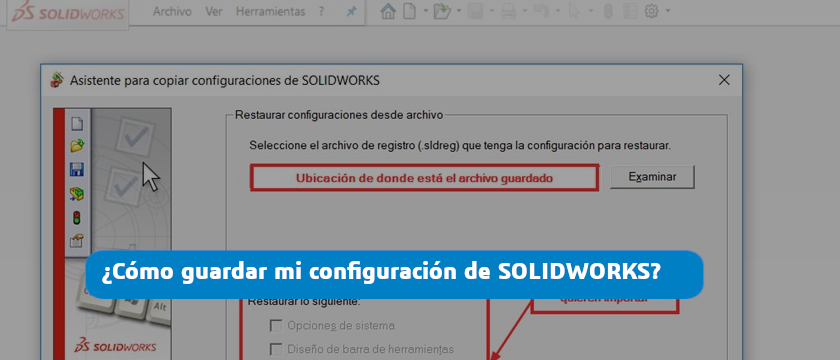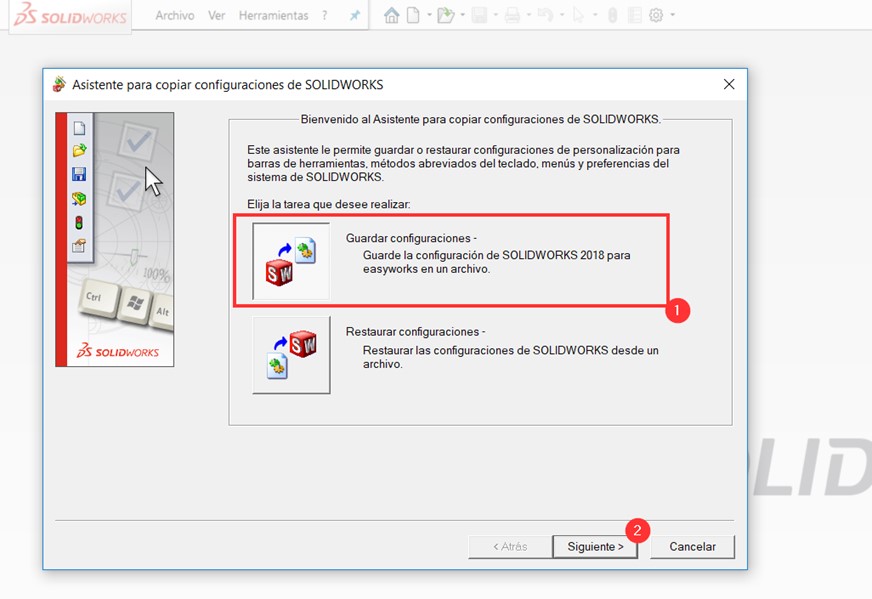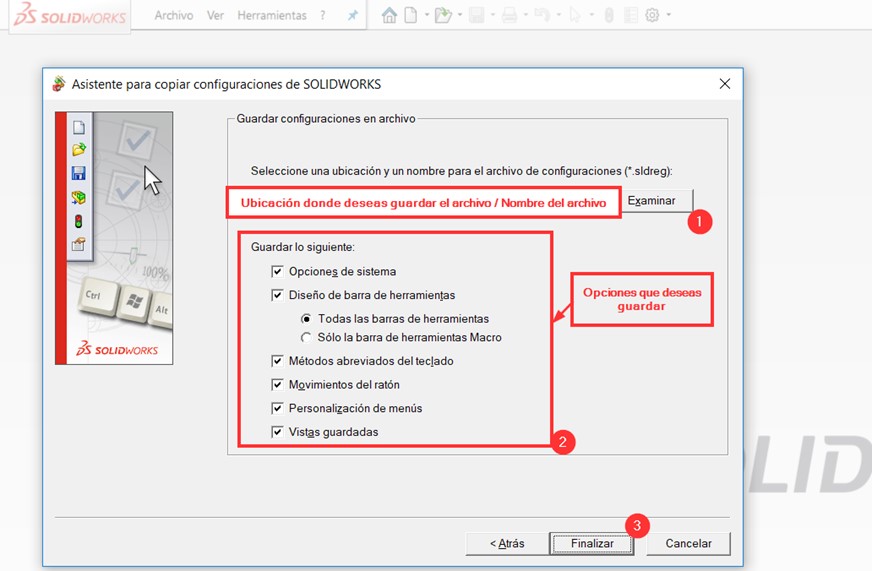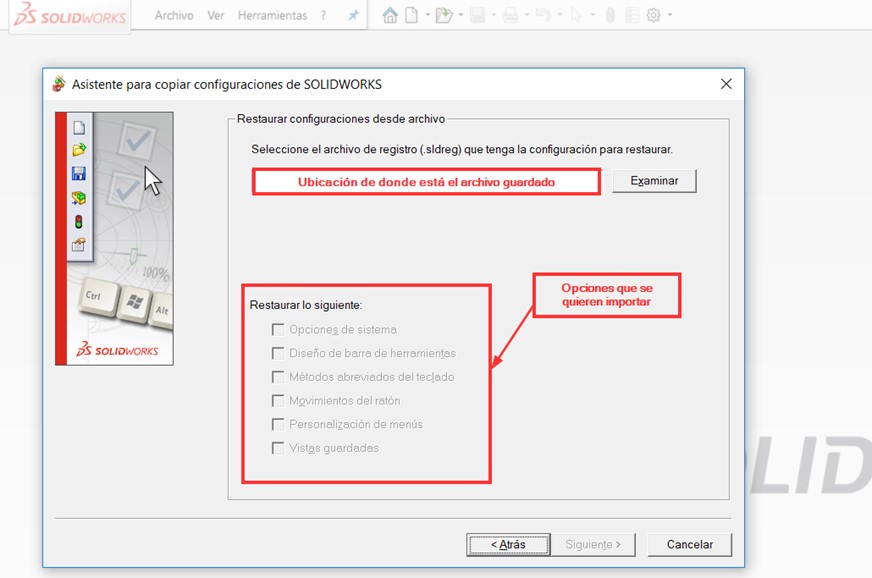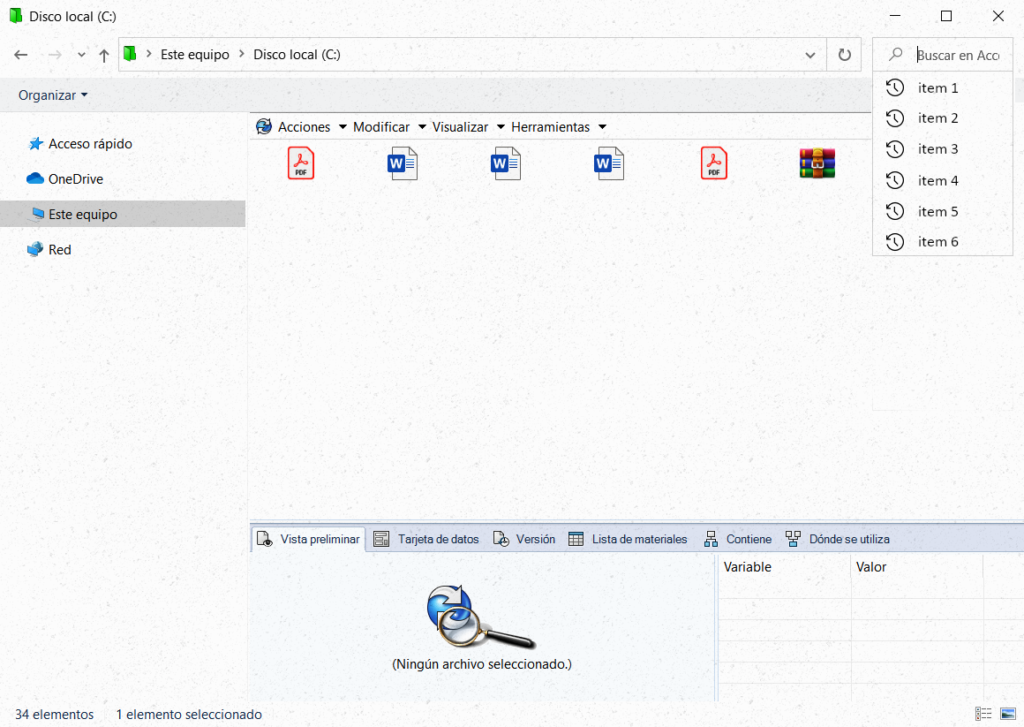Veremos a continuación el procedimiento a realizar para añadir licencias nuevas de SOLIDWORKS a una red existente; para lograr esto tendremos que modificar la instalación de SolidNetwork License Manager (SNL).
- Es aconsejable como paso de partida realizar una verificación de las licencias en red disponibles antes de realizar ninguna modificación.
- Para añadir las nuevas licencias de red iremos Desinstalar o quitar aplicaciones y programas. Seleccionaremos SOLIDWORKS SolidNetwork License Manager y pulsamos Modificar (Modify)
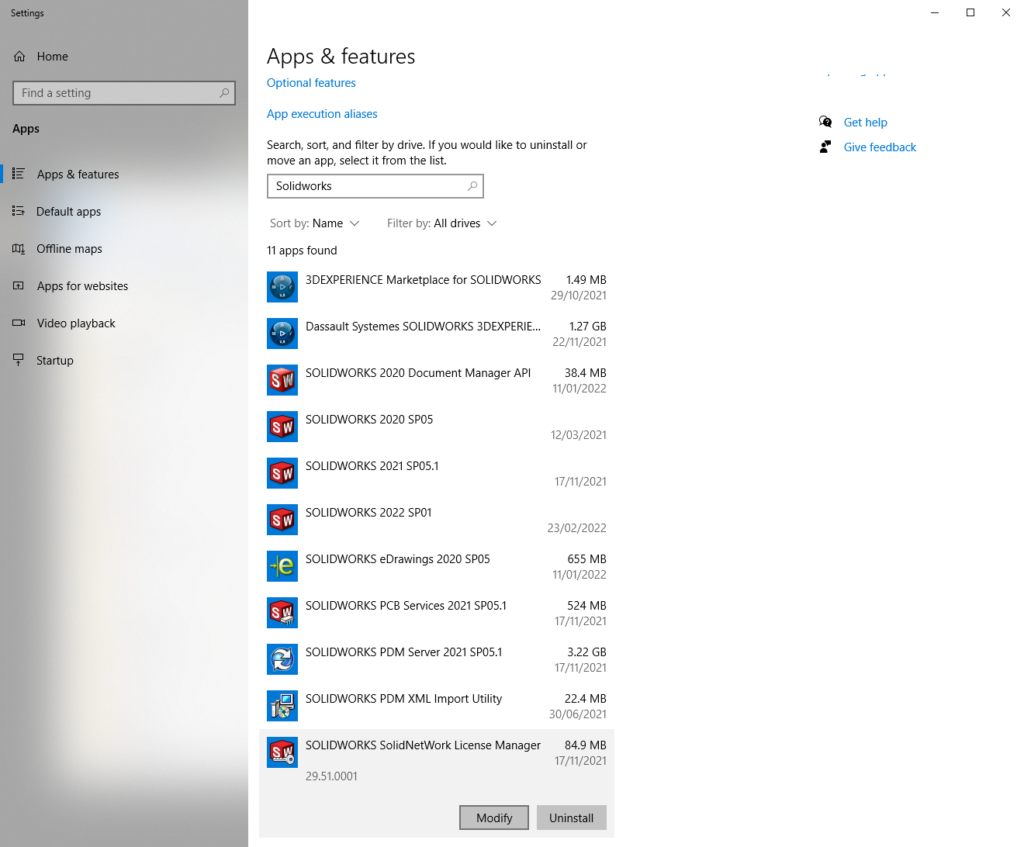
- Como consecuencia del punto anterior deberemos de tener acceso al asistente para la instalación de SOLIDWORKS SolidNetwork License Manager donde podremos modificar/añadir/quitar los números de serie. Pulsamos siguiente para continuar.
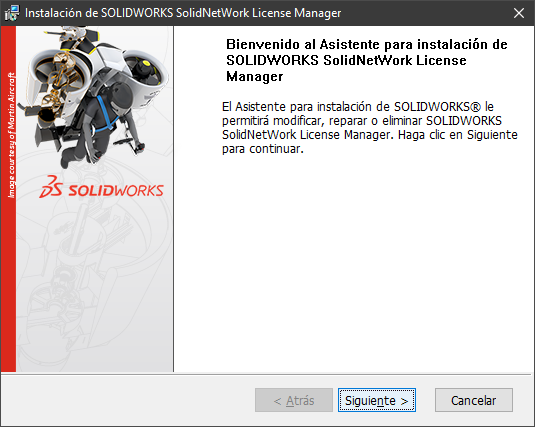
- Seleccionamos Modificar.
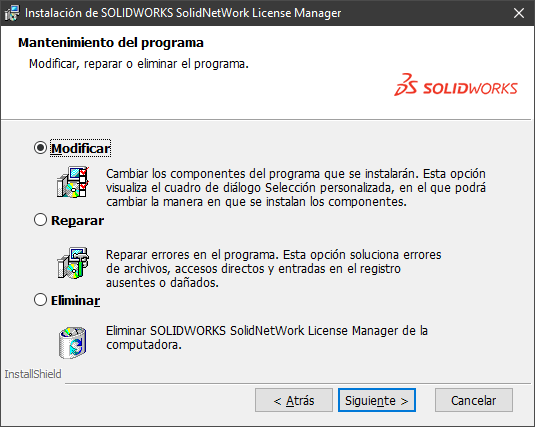
- Una vez estemos en la ventana de información de licencia podremos añadir los nuevos números de licencia (modificar o quitar los existentes). Como se indica en la ventana de dialogo, podremos introducir varios números de serie separándolos mediante comas. Una vez realizada la modificación pulsaremos Siguiente.
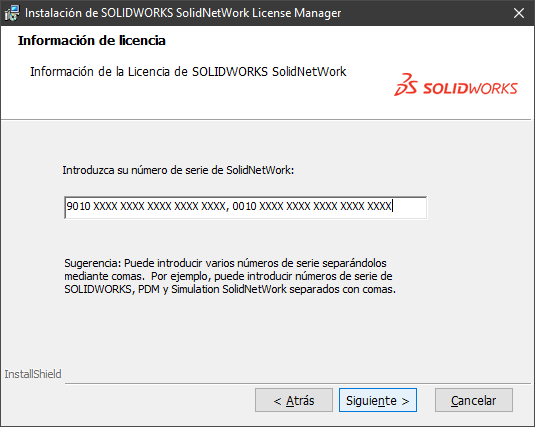
- Después de pulsar Instalar la modificación no debería tardar mucho tiempo (unos pocos segundos).
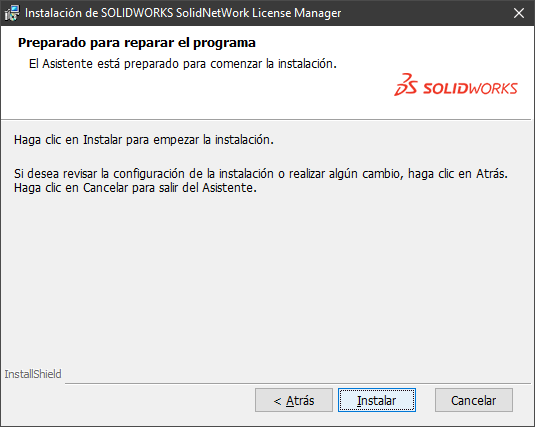
- Una vez finalizado podemos pulsar Finalizar para salir del asistente de instalación del SNL.
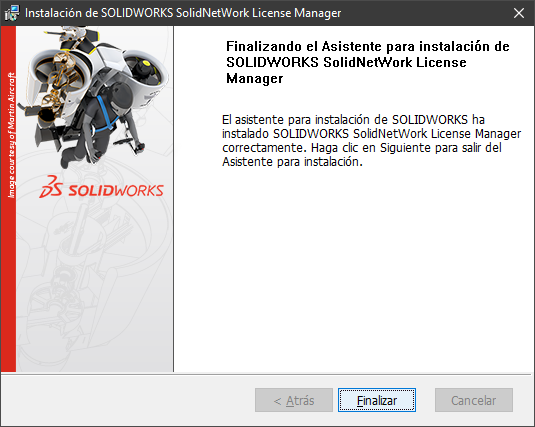
- Una vez termiando el proceso anterior tendremos que ejecutar SOLIDWORKS SolidNetwork License Manager Server.
- Una vez abierto SOLIDWORKS SolidNetwork License Manager SERVER nos vamos a la pestaña de Administración de servidor y en la sección información de la licencia pulsamos el botón Modificar…
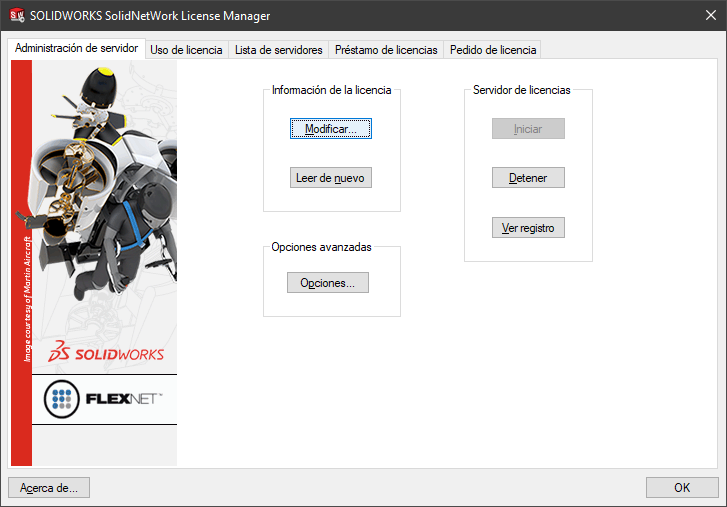
- Cuando la ventana Activación de producto de SOLIDWORKS aparezca seleccionamos la opción Activar/Reactivar licencias de producto y pulsaremos Next (siguiente).
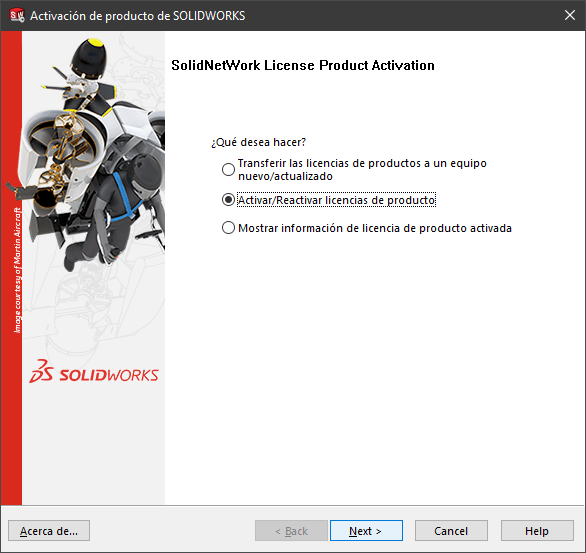
- Al llegar a la entana para activar el numero de licencia pulsaremos Seleccionar todo, introduciremos nuestro correo de contacto y pulsaremos Next (Siguiente). En este punto deberemos asegurarnos que todos lo número de serie introducidos anteriormente figuren en esta lista y están todos seleccionados (remarcados en azul en nuestro caso).
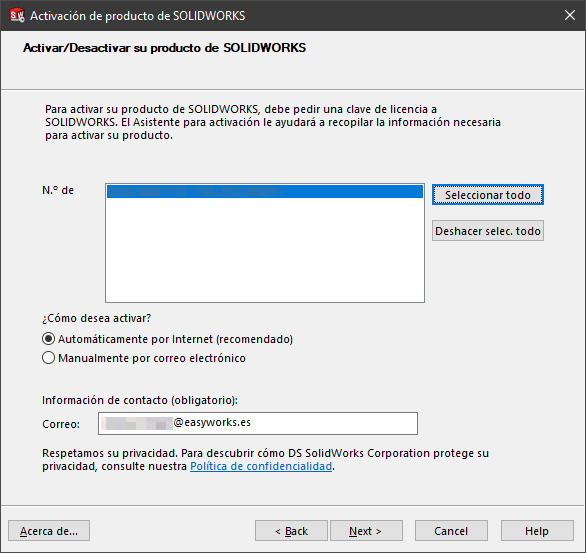
- Después de unos segundos y si el proceso de activación/reactivación de los números de serie se ha realizado con éxito veremos una ventana con el mensaje: “La activación/Reactivación se completó correctamente” y aparecerán listadas las licencias disponibles y su información específica. En caso de no recibir este mensaje o recibir algún tipo de error no dudes en ponerte en contacto con tu VAR. Para terminar el proceso pulsamos Finish (Finalizar)