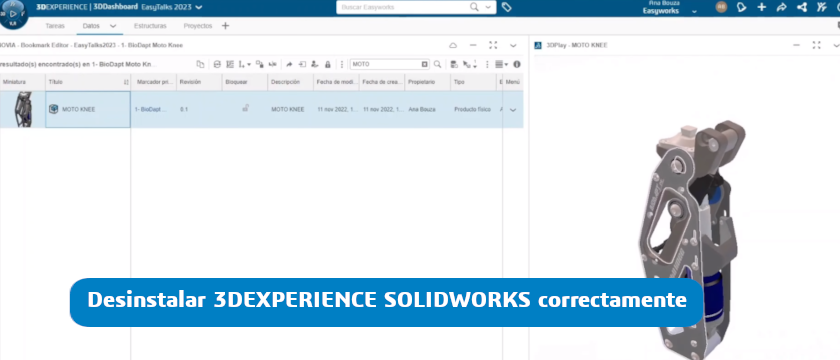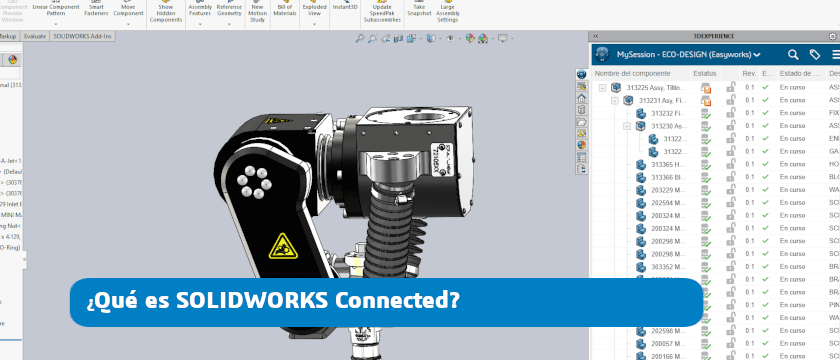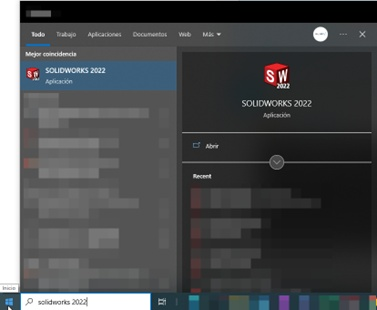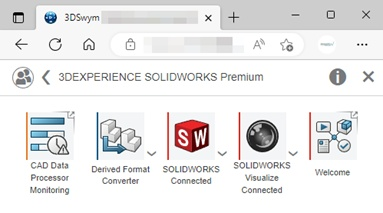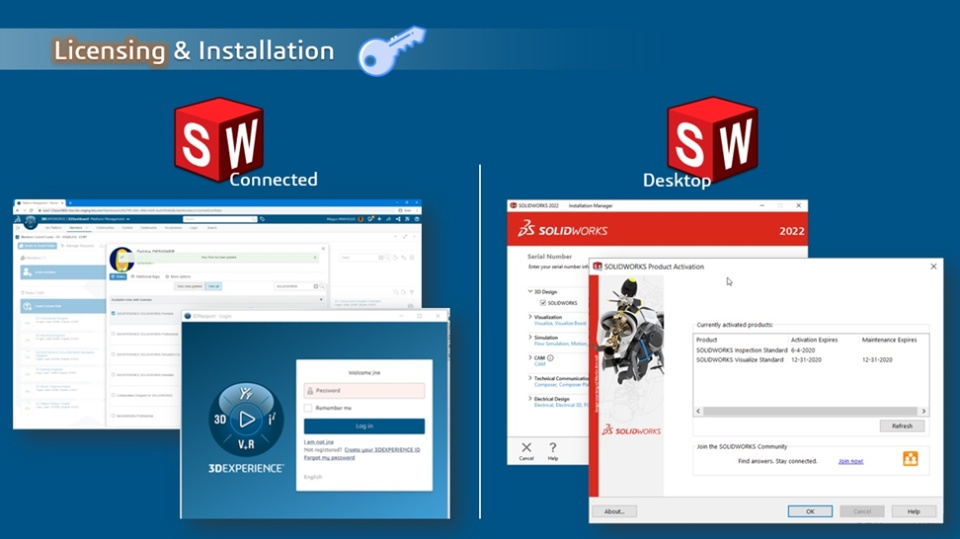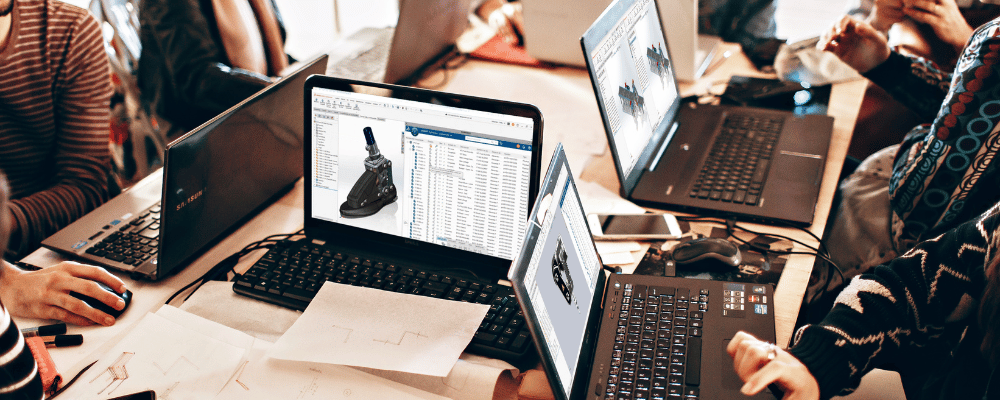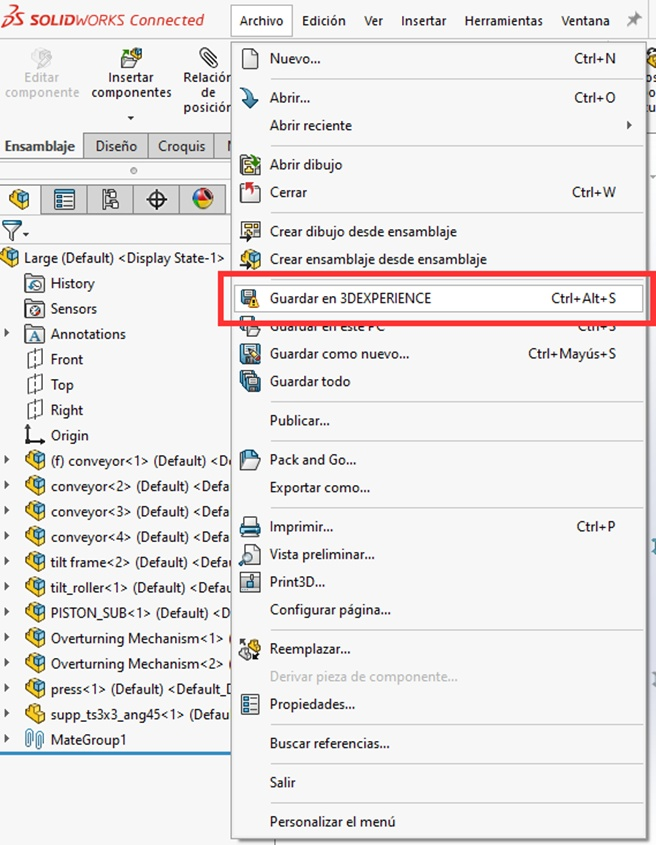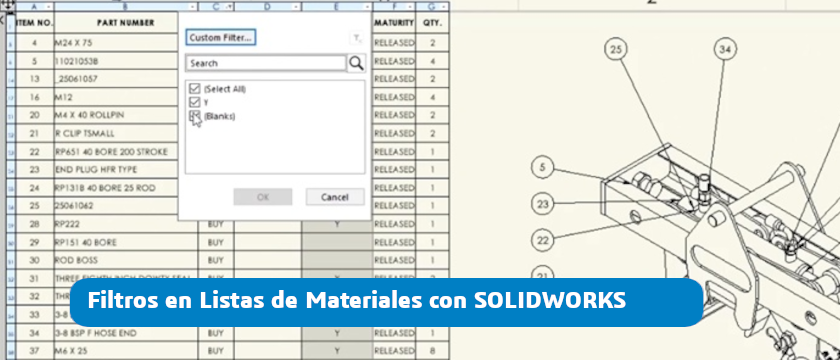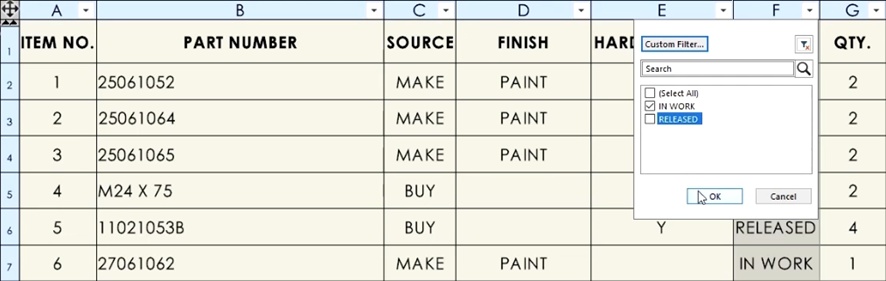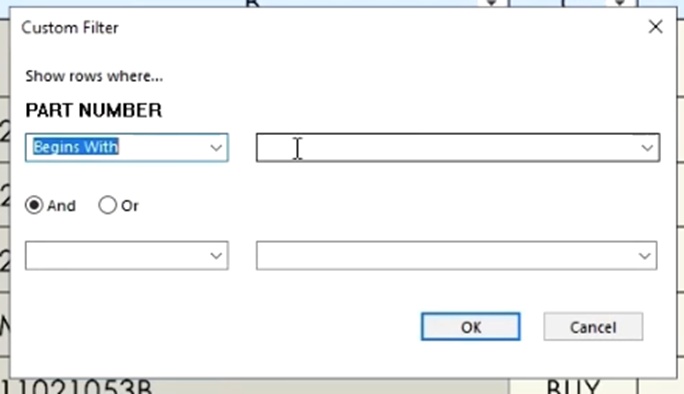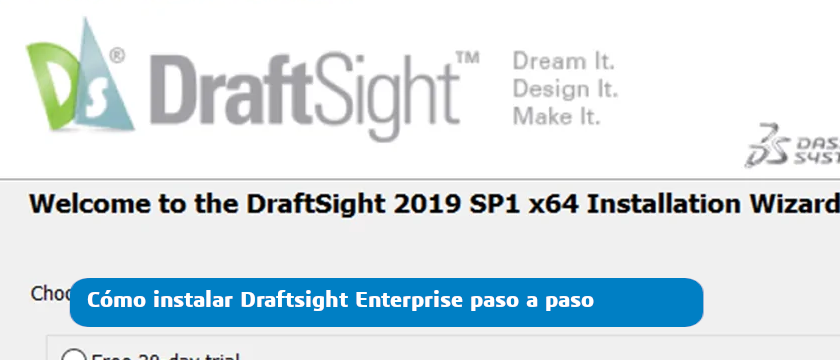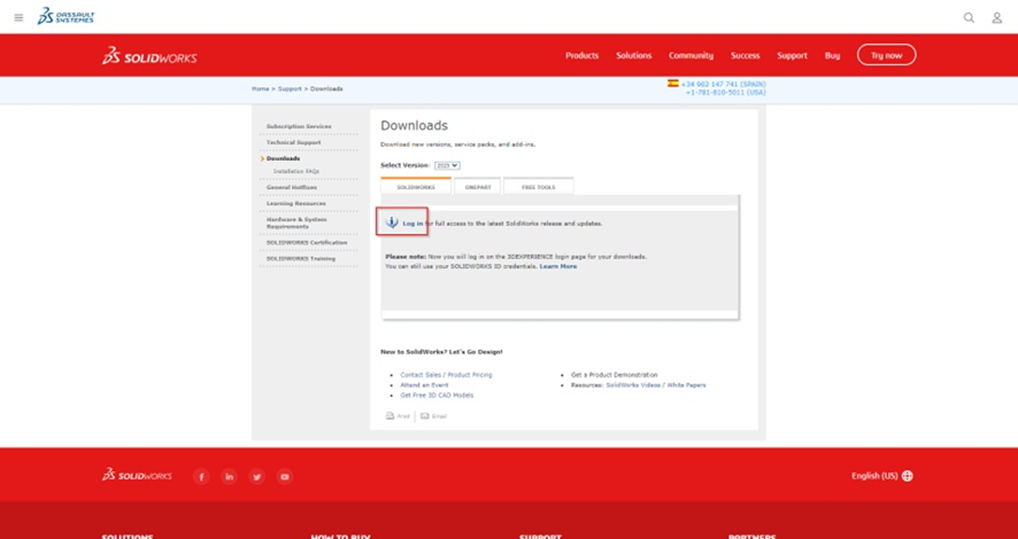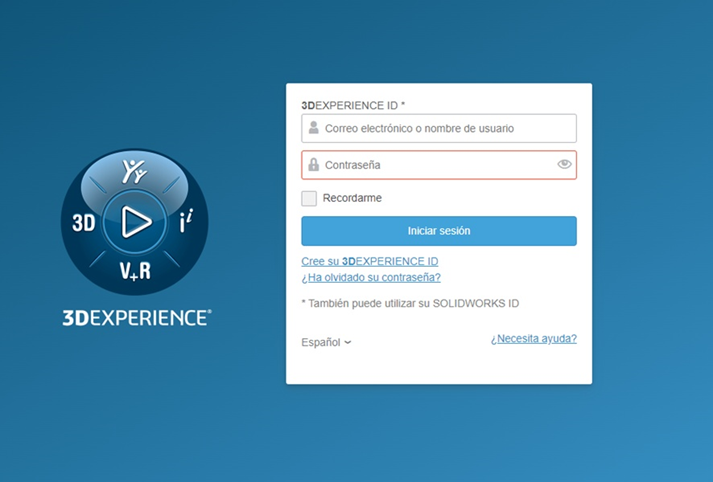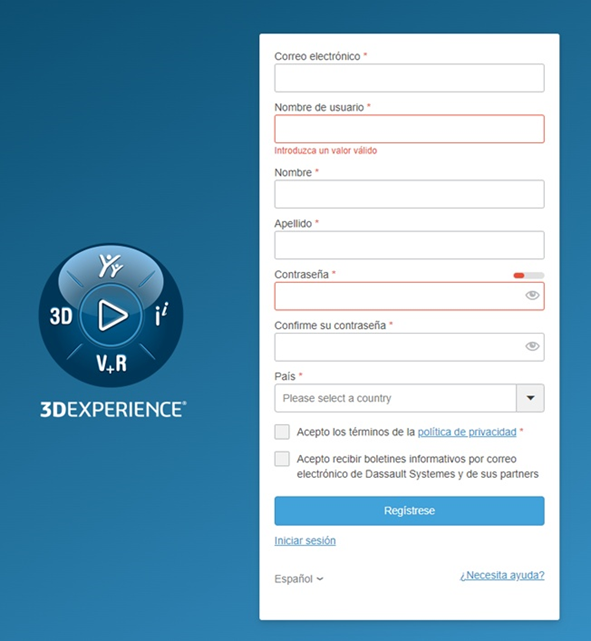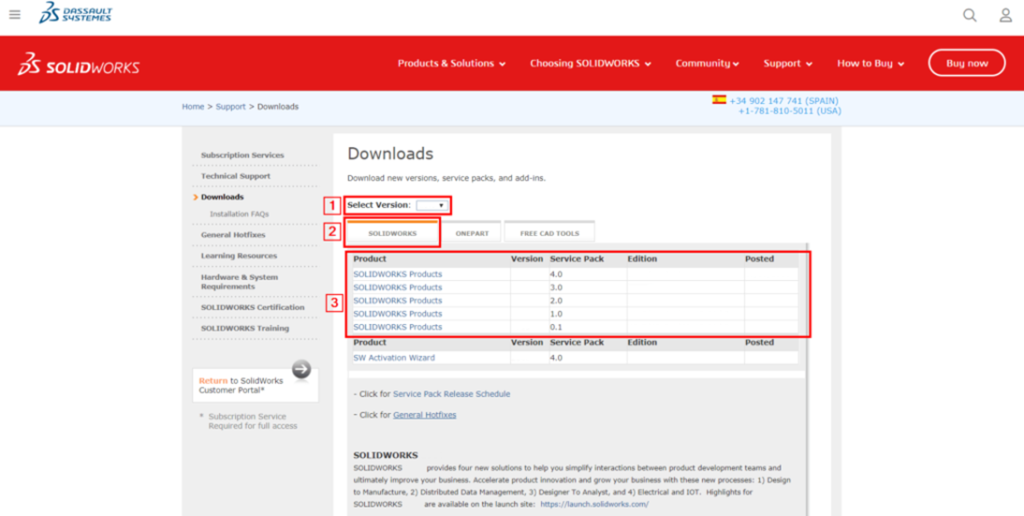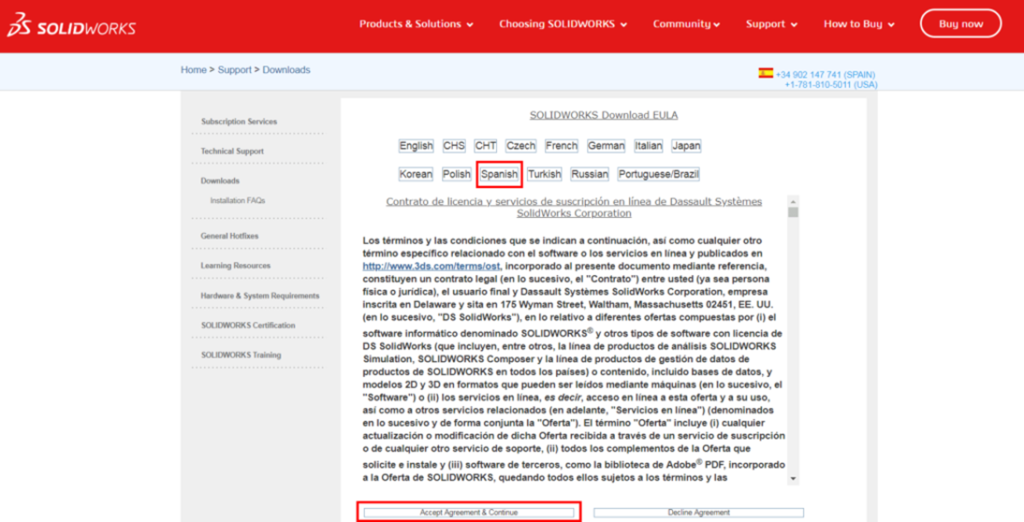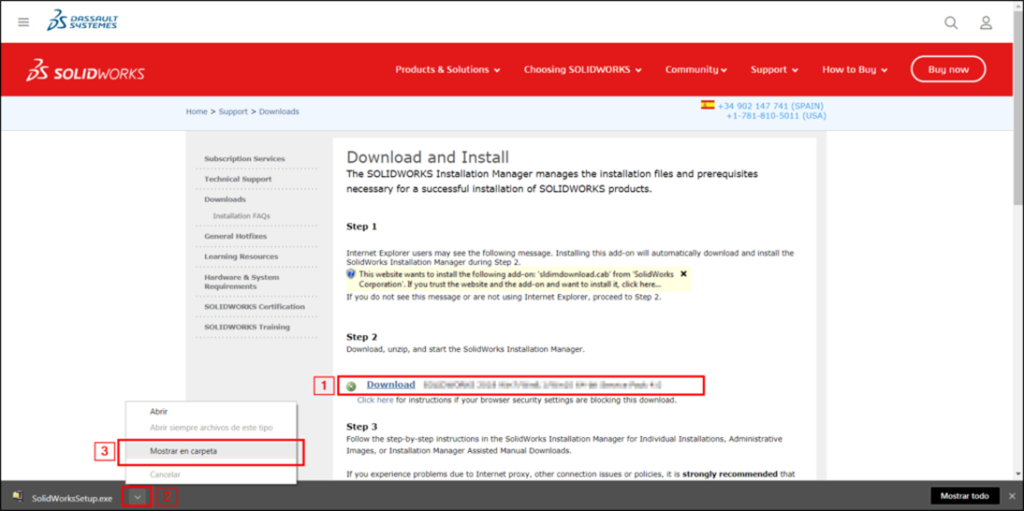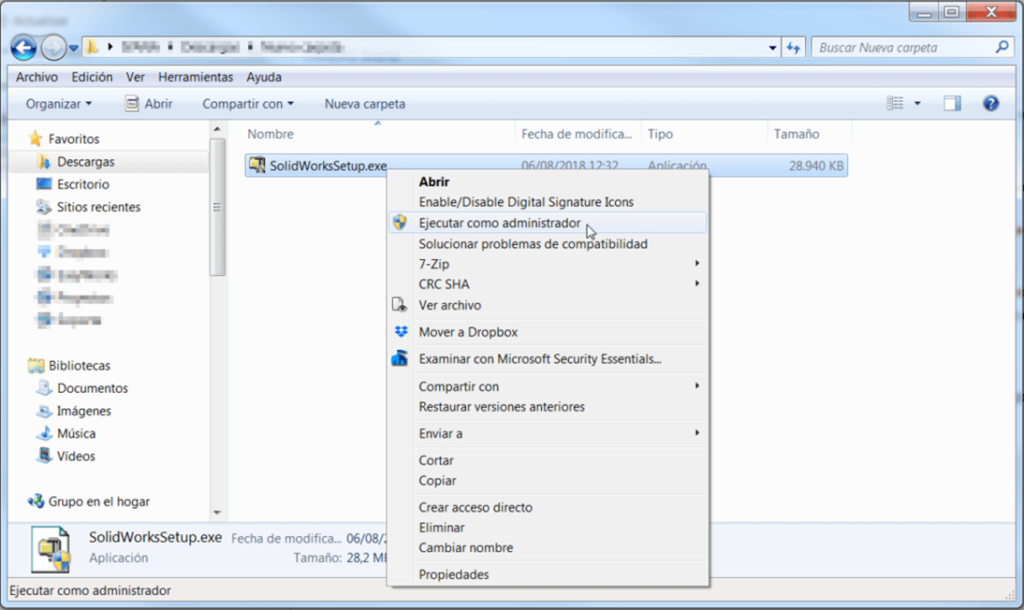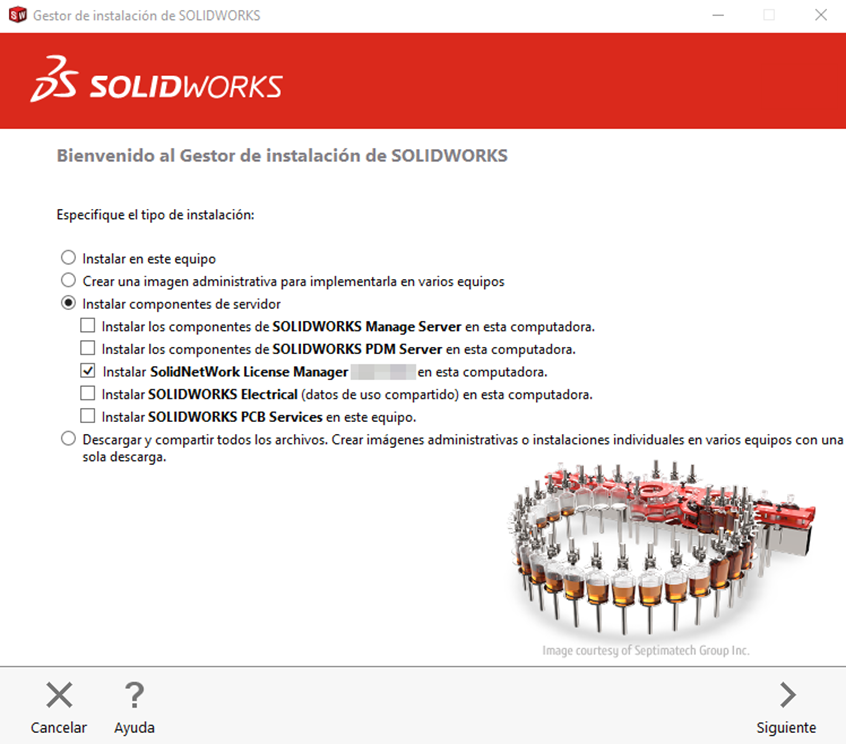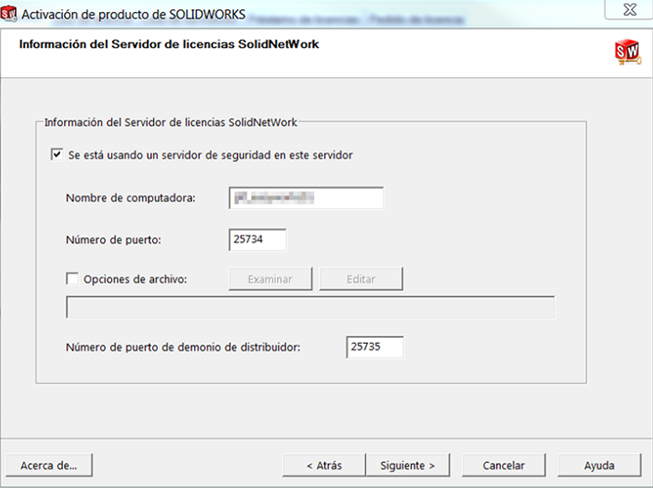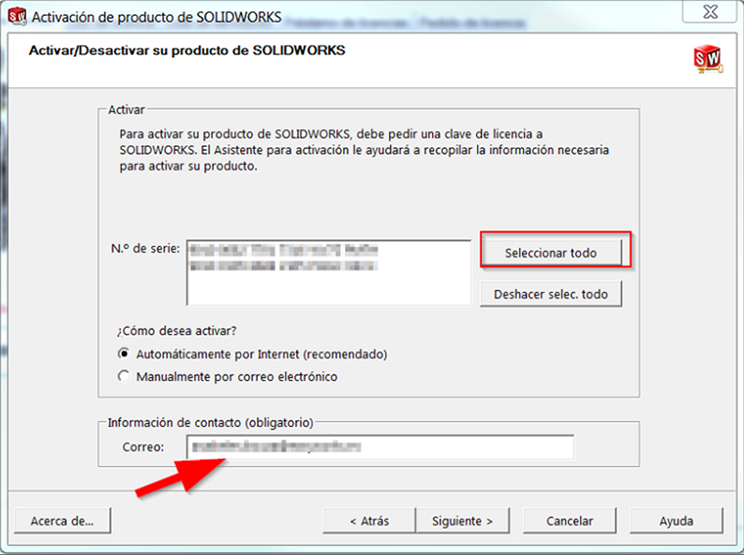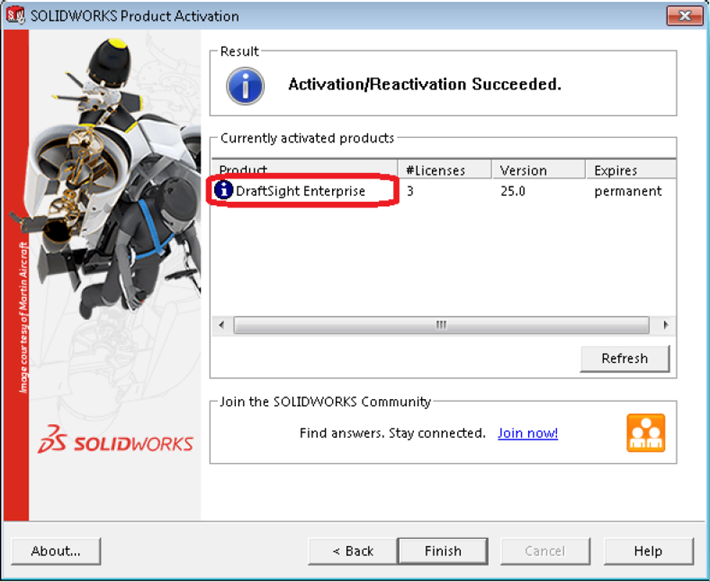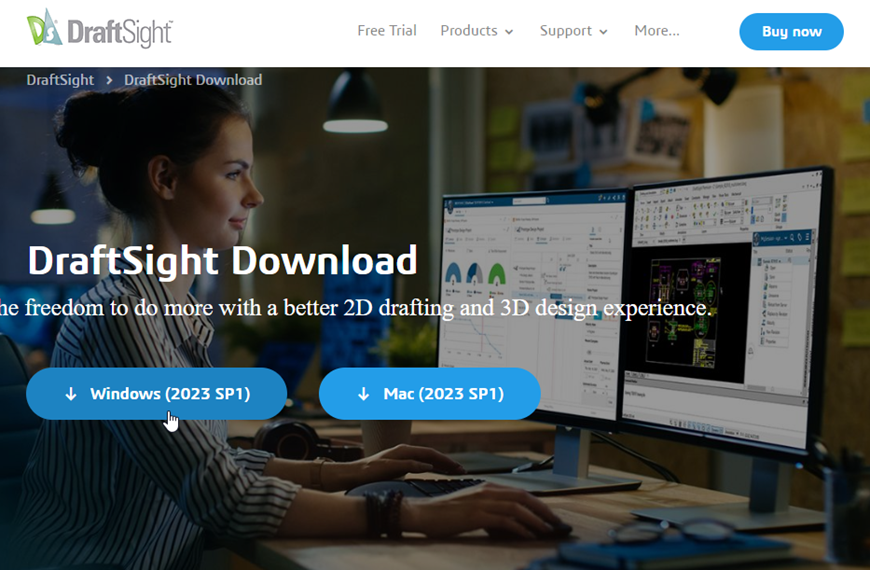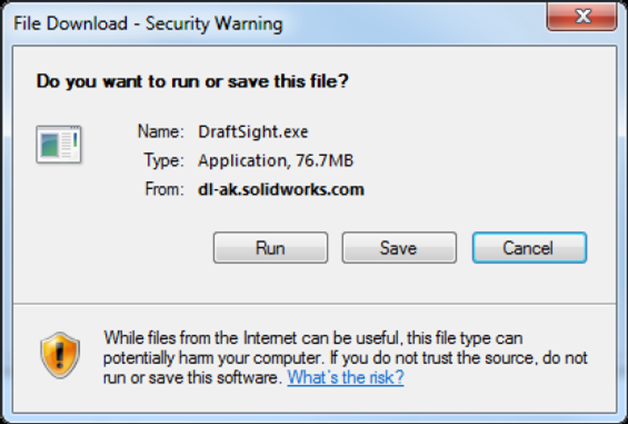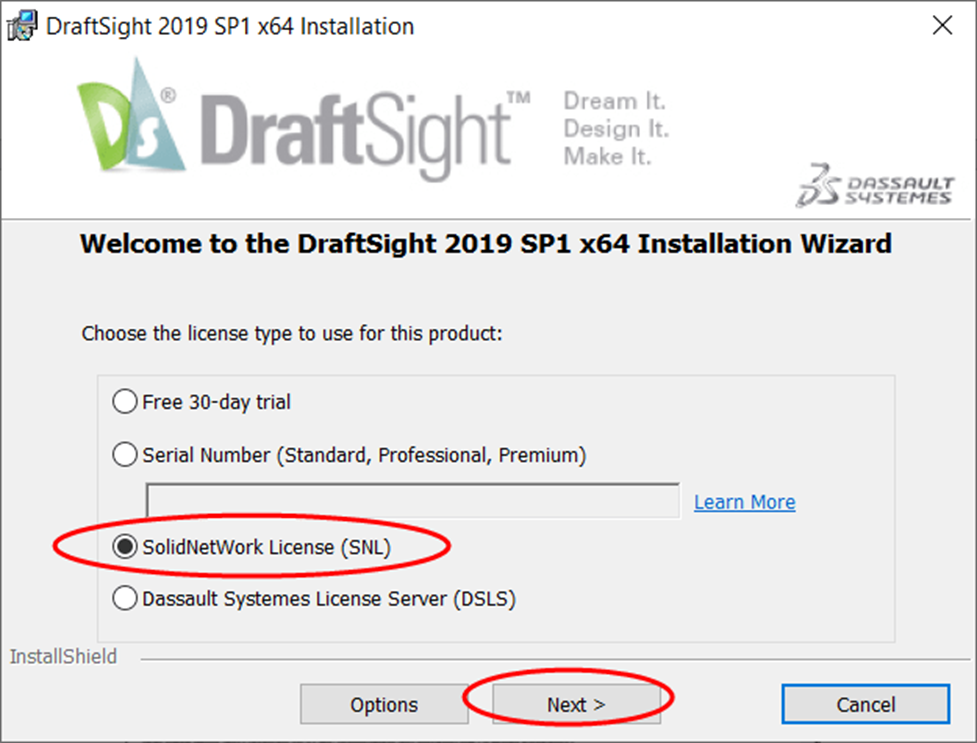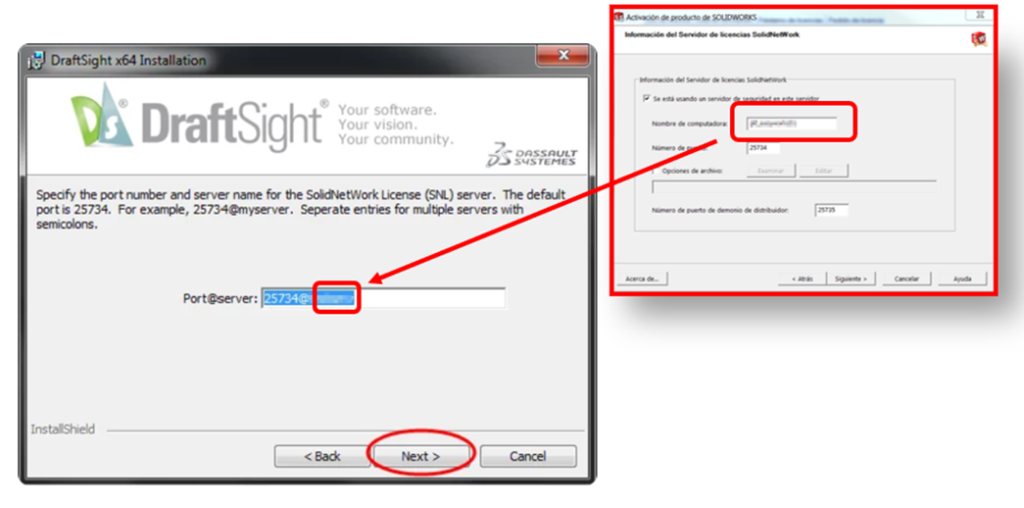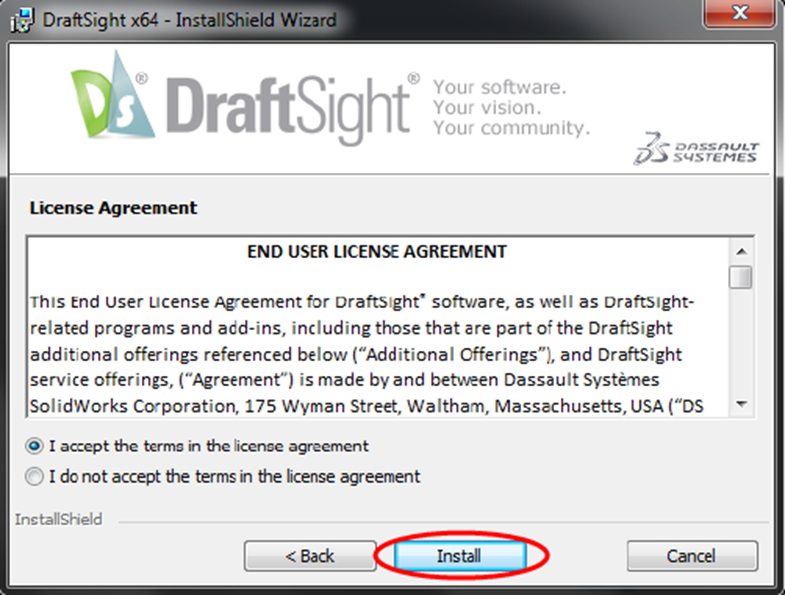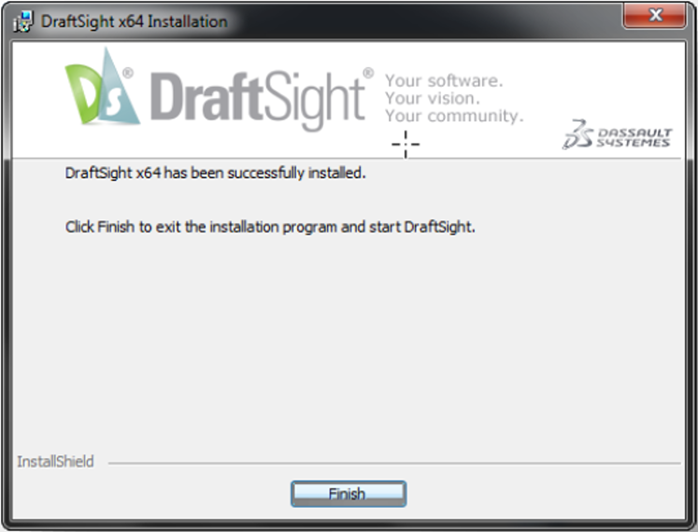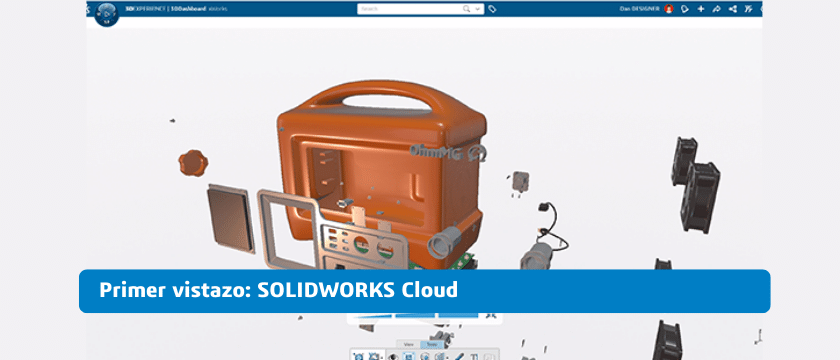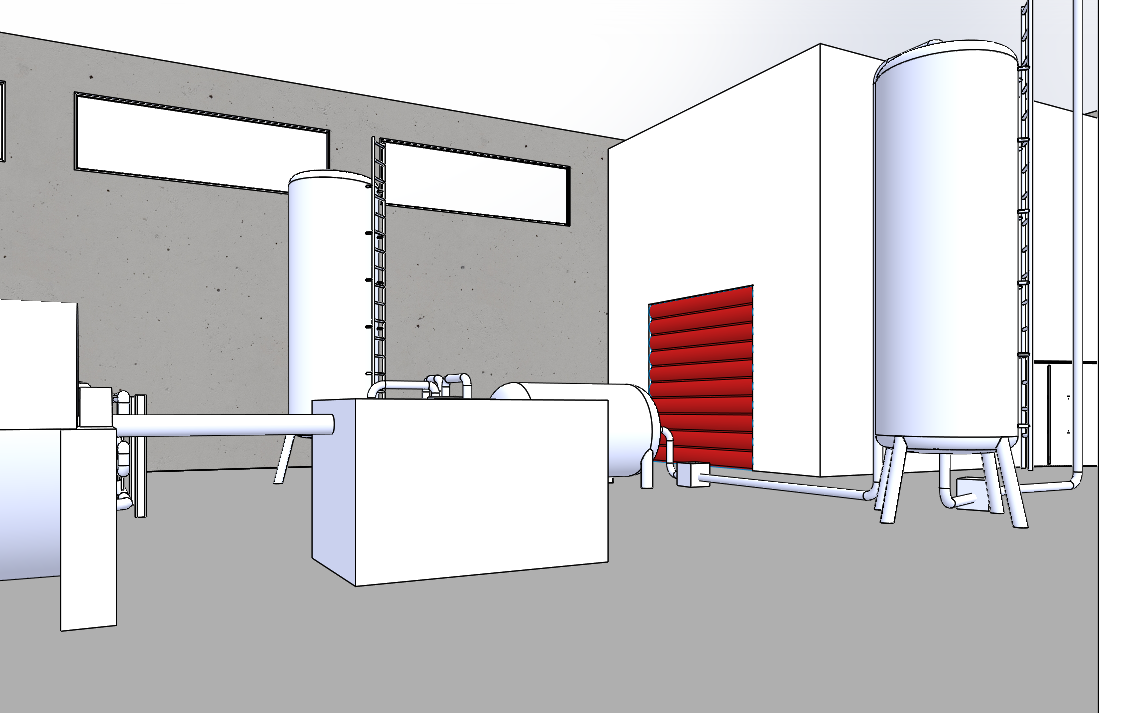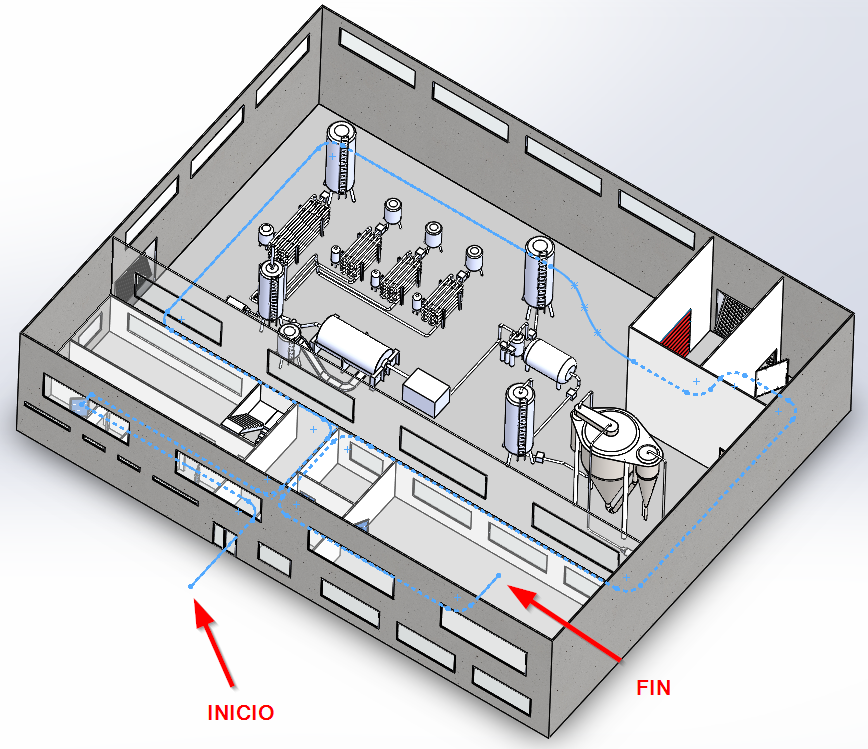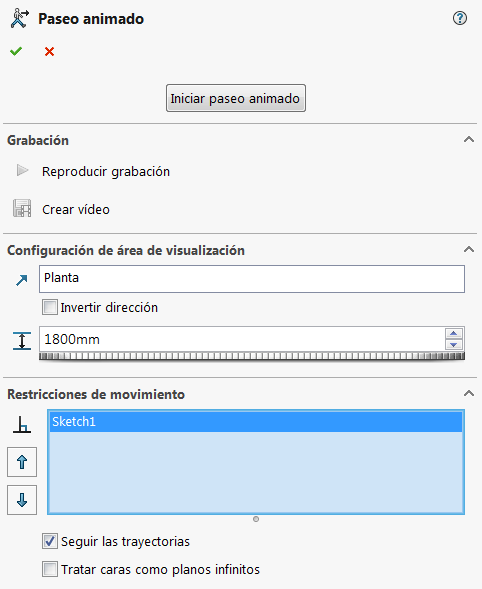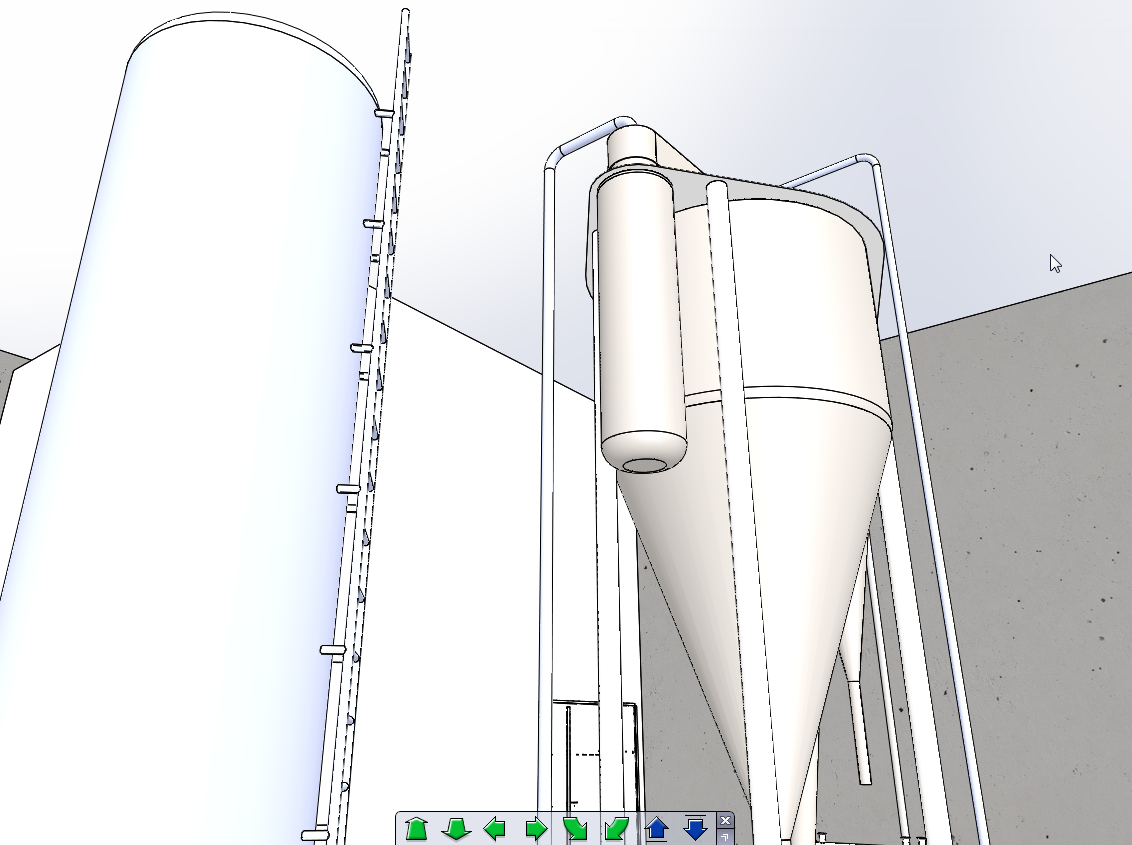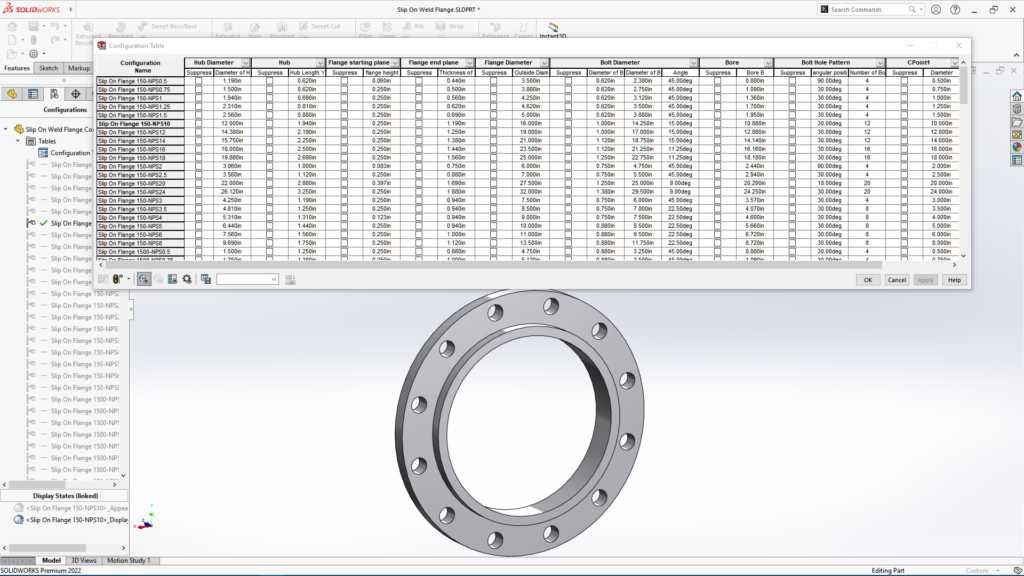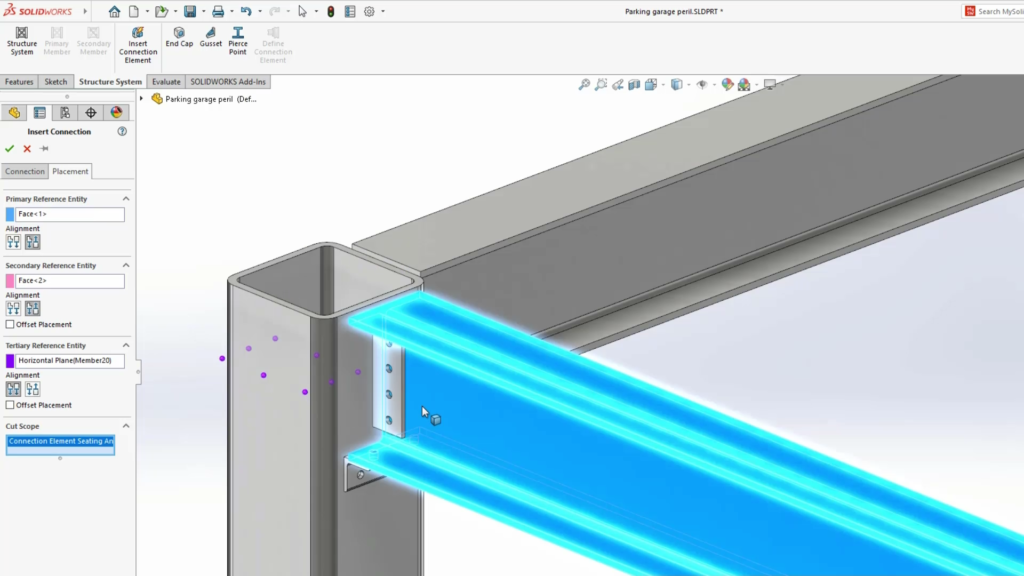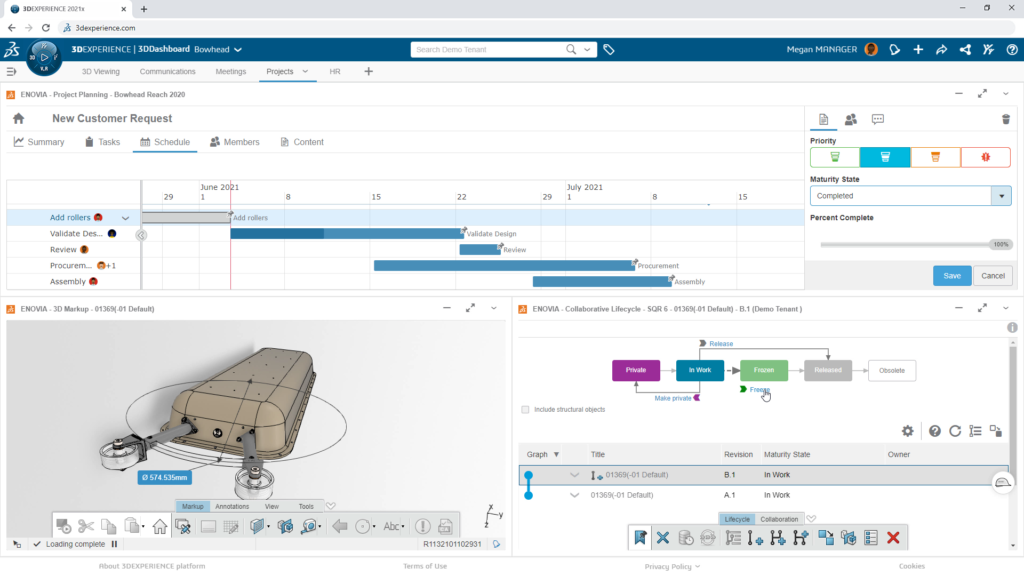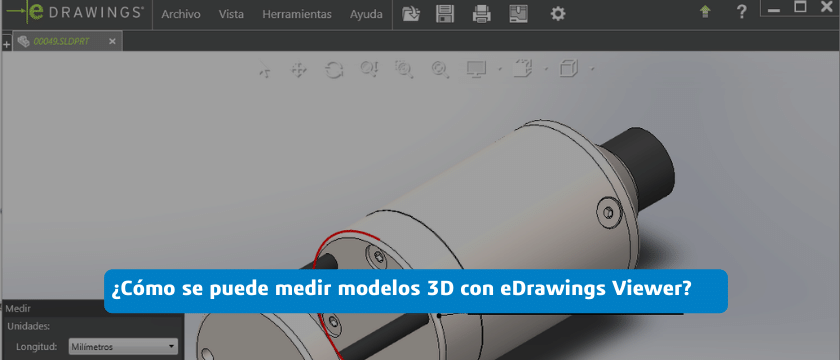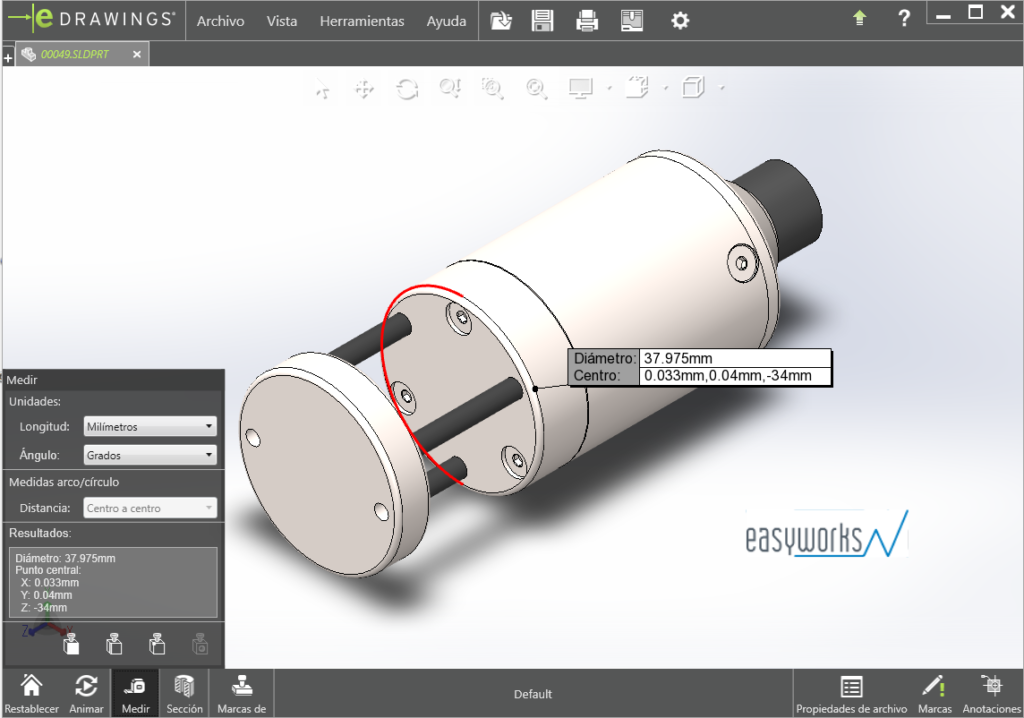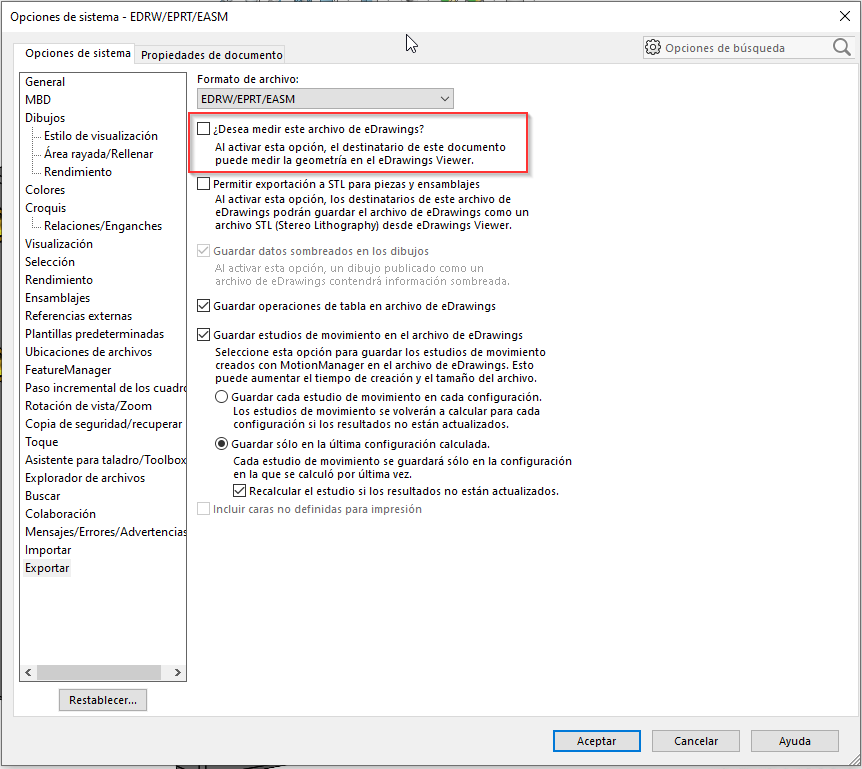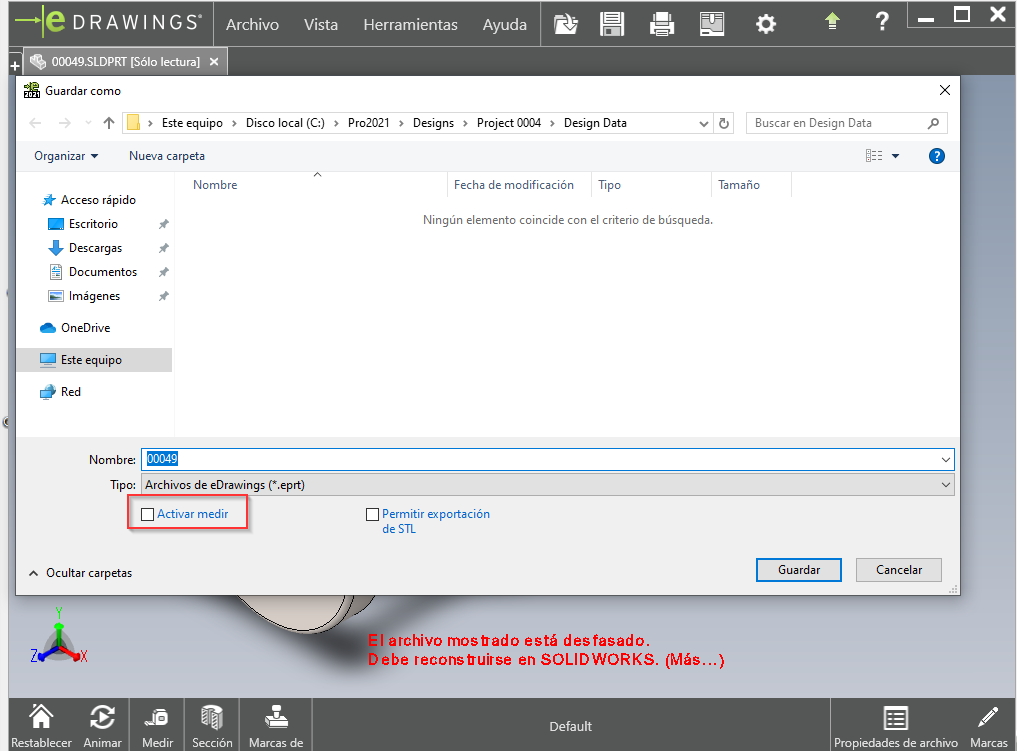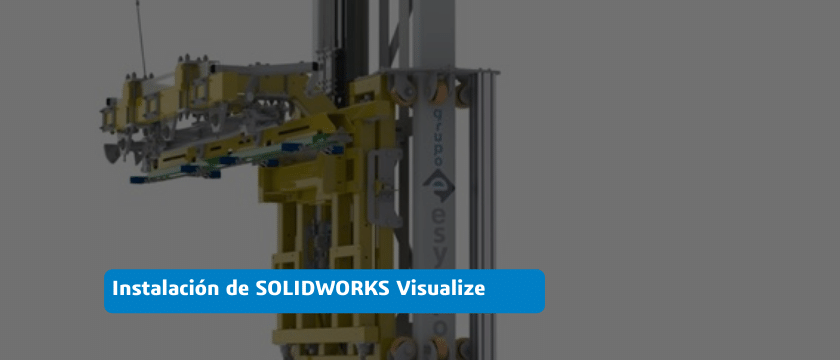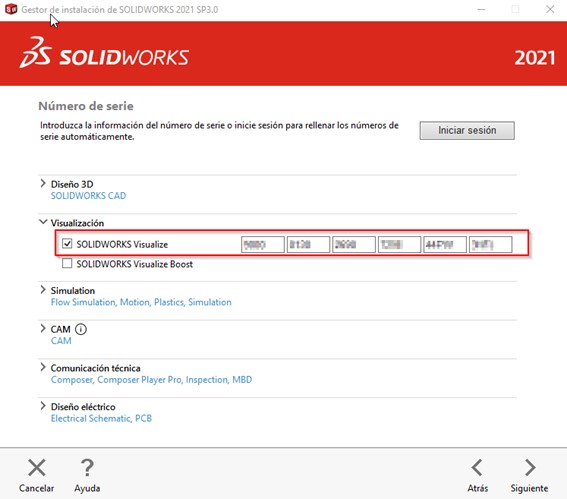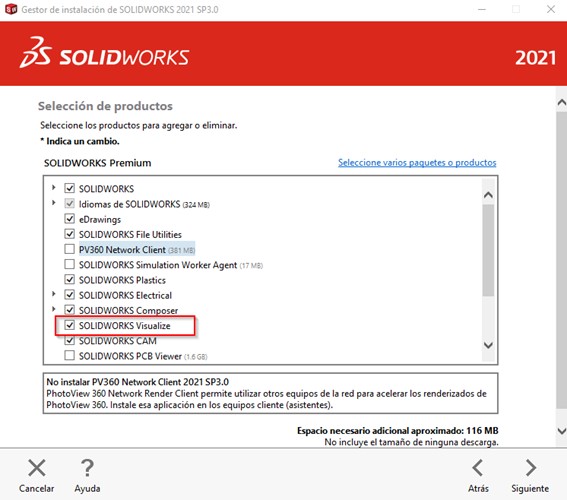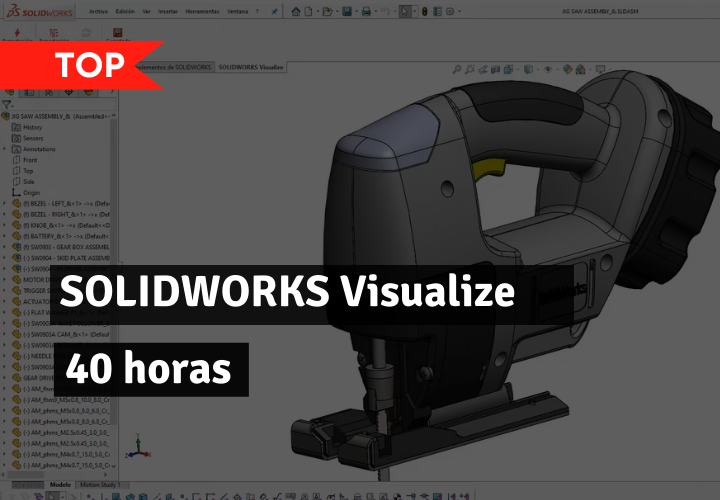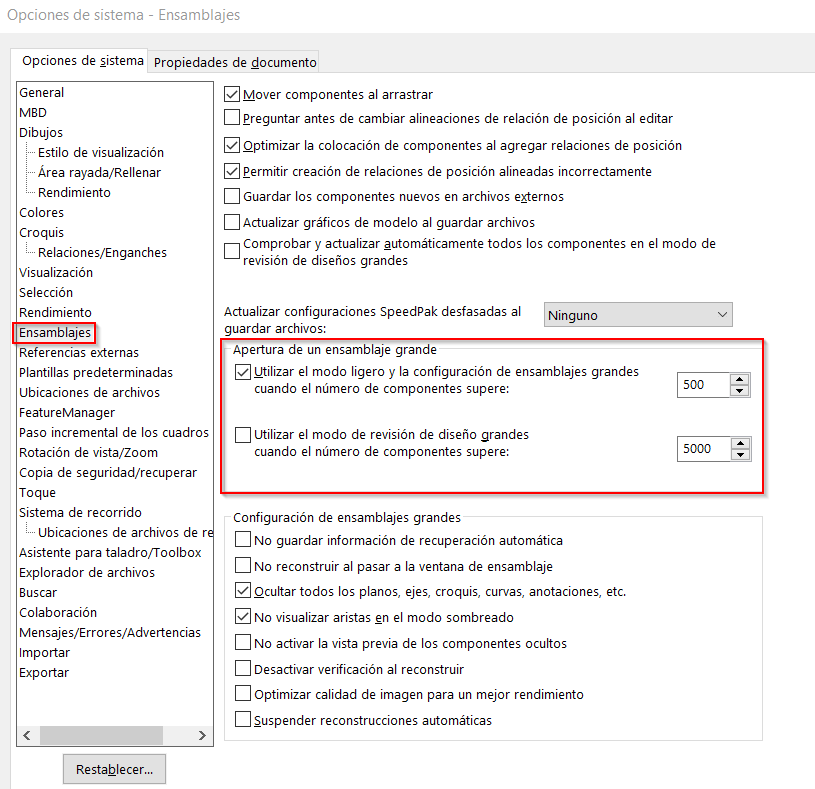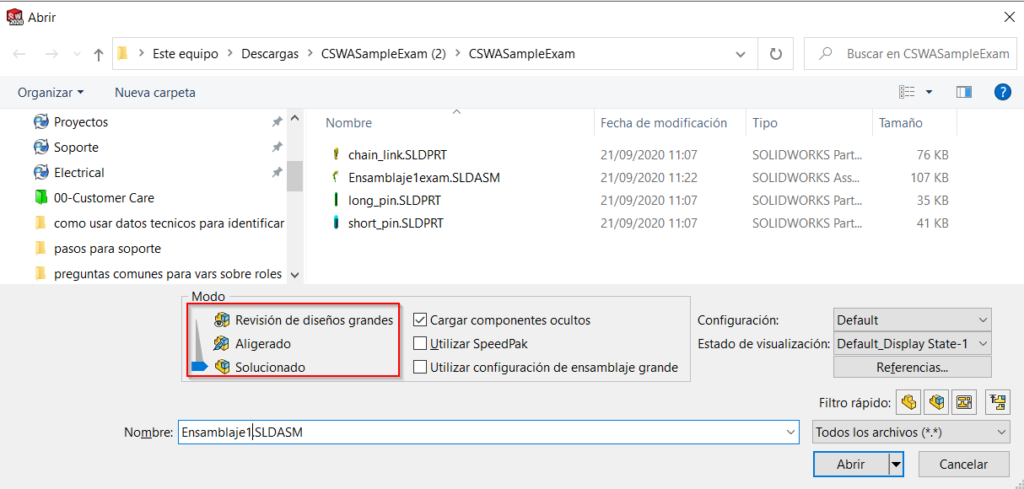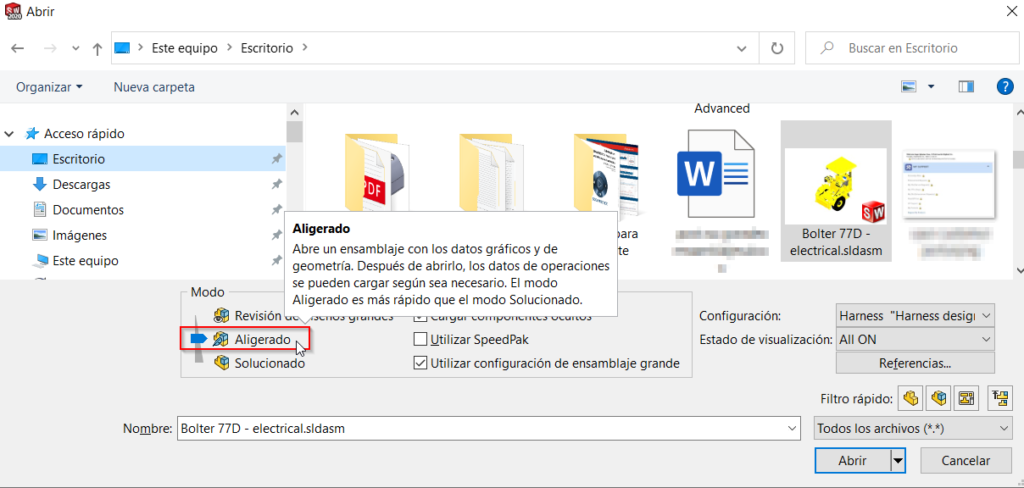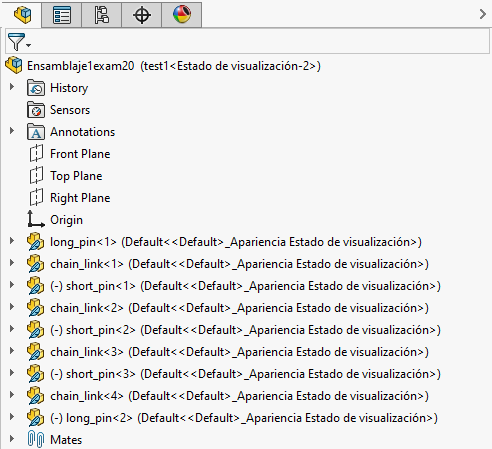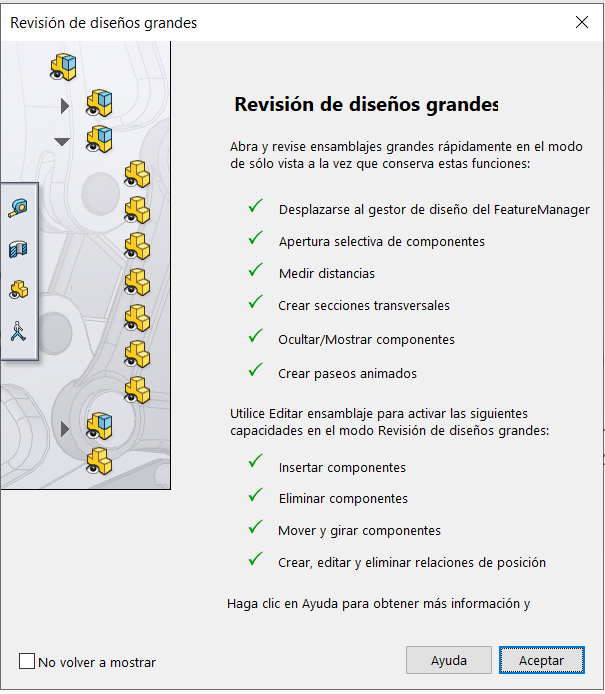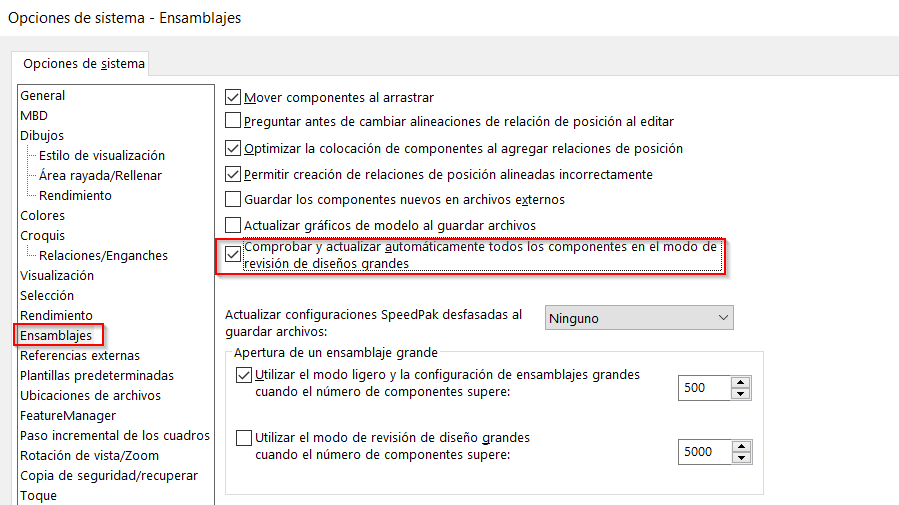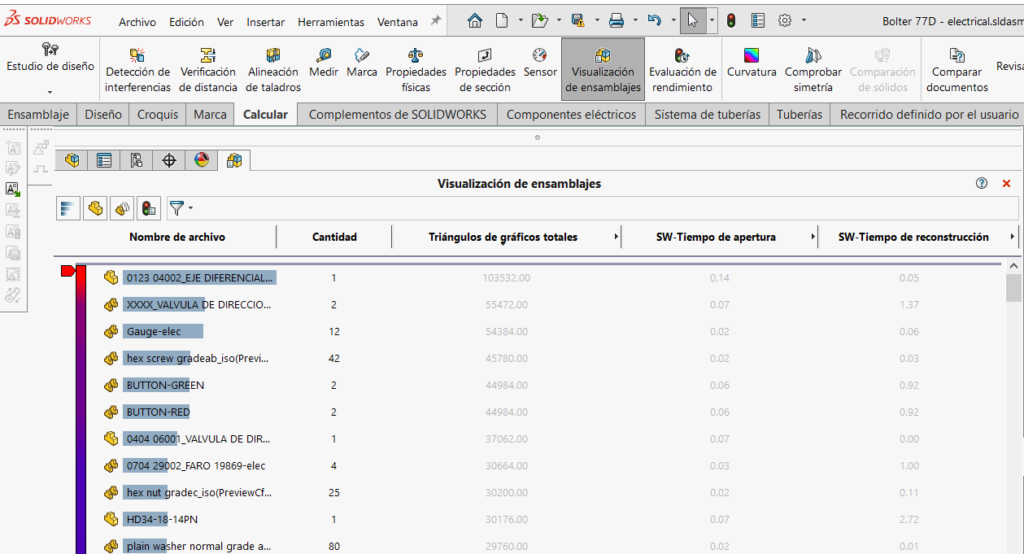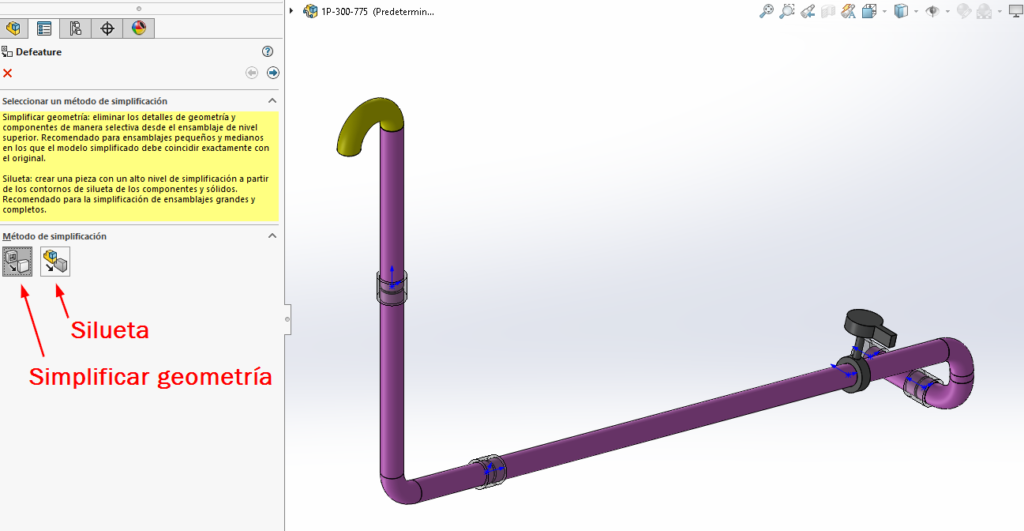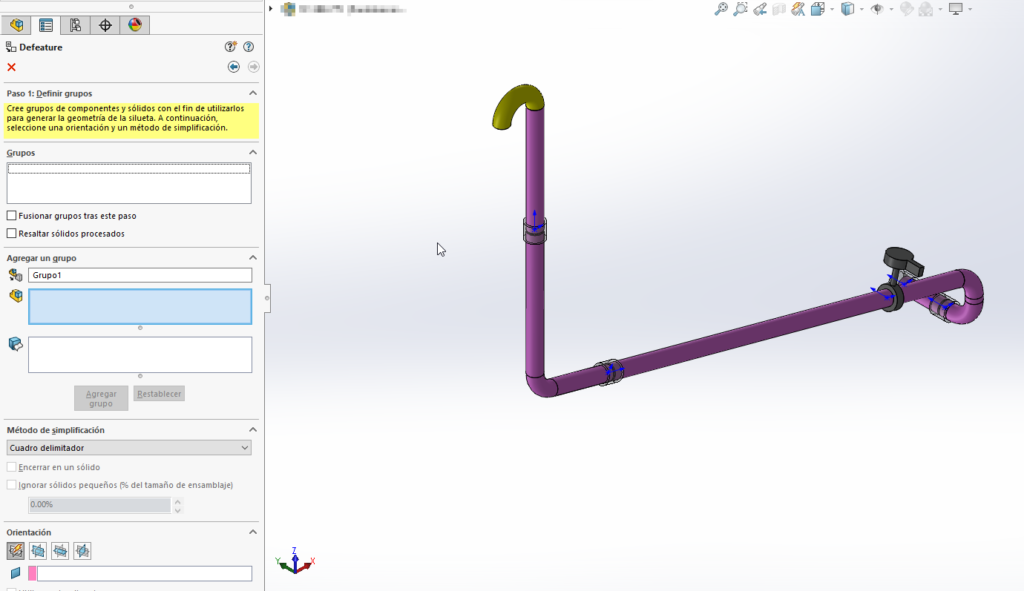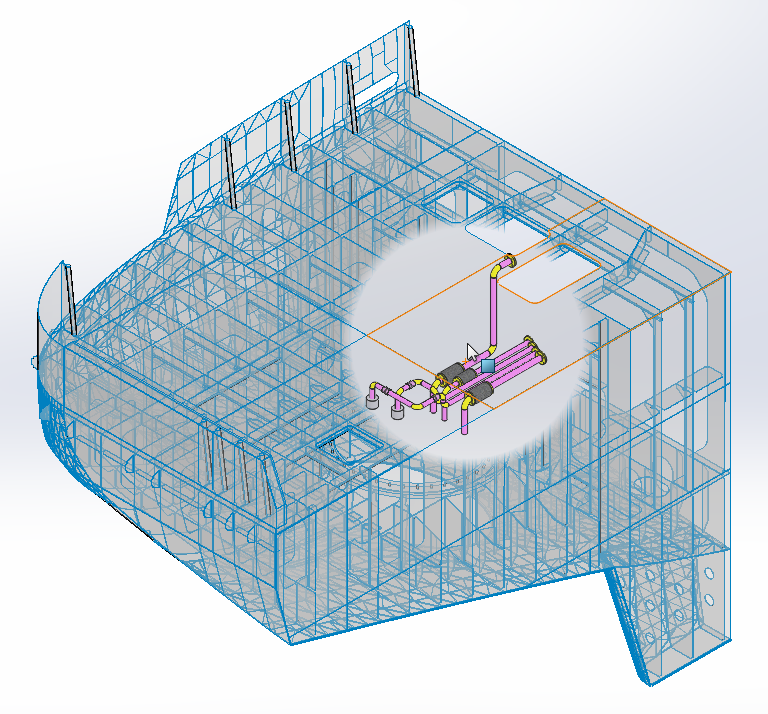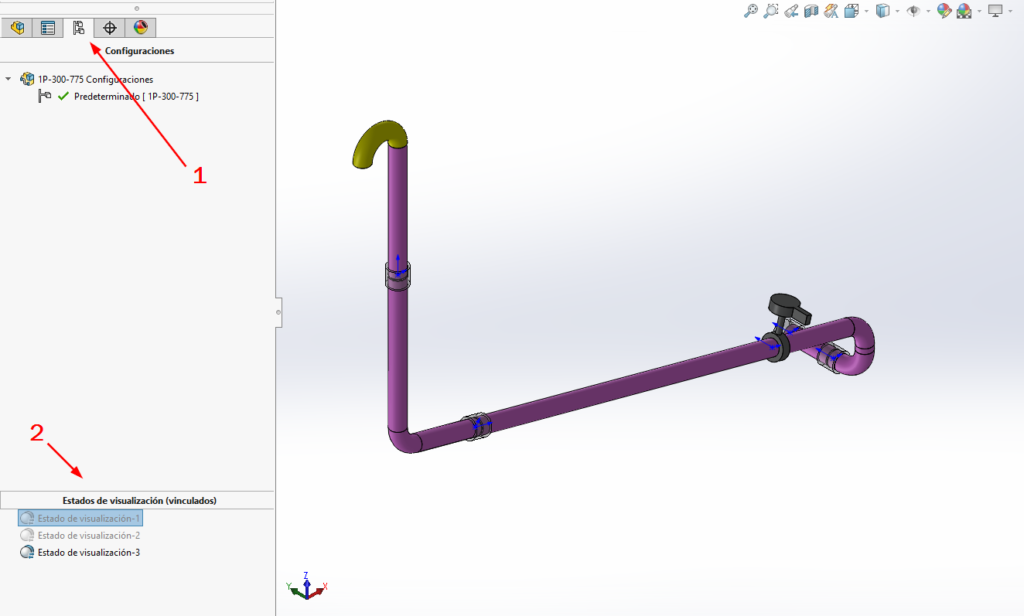Hola! Puede que por diversos motivos queramos desinstalar y volver a instalar 3DEXPERIENCE SOLIDWOKRS, es decir, SOLIDWORKS Connected. En la mayoría de los casos, una desinstalación normal es suficiente para resolver un problema que puedes haber identificado como un problema de instalación. De forma excepcional, hay que ir un paso más allá y realizar una desinstalación limpia y segura de 3DEXPERIENCE SOLIDWORKS, que incluye claves o carpetas de registro. Ahí es donde entran muchas dudas. Hoy vamos a ver cómo realizar esto.
Primero, para realizar una desinstalación normal:
1. Si estás trabajando en el modo online, vete al paso 2. Si está trabajando en el modo offline, inicia SOLIDWORKS Connected, vuelve a conectarse a su plataforma 3DEXPERIENCE y, a continuación, cierra SOLIDWORKS Connected.
2. Haz clic con el botón derecho del ratón en el menú Inicio y selecciona Aplicaciones y características o Aplicaciones instaladas. (También puedes acceder a la lista de apps instaladas a través de Configuración de Windows).
3. Desinstala Dassault Systemes SOLIDWORKS 3DEXPERIENCE R20XXx.
Luego, en muy raras ocasiones, puede ser necesario realizar una desinstalación completa o limpia de 3DEXPERIENCE SOLIDWORKS. Para realizar una desinstalación limpia:
4. Realice los pasos 1-3.
5. Desinstala, sin ningún orden en particular:
- 3DEXPERIENCE Launcher
- CEF for SOLIDWORKS Applications (nuevo con R2023x)
- Dassault Systemes Software VC10 Prerequisites x86-x64
- Dassault Systemes Software VC11 Prerequisites x86-x64
- Microsoft Visual C++ 2012 Redistributable (x64)
- Microsoft Visual C++ 2012 Redistributable (x86)
- Microsoft Visual C++ 2013 Redistributable (x64)
- Microsoft Visual C++ 2013 Redistributable (x86)
- Microsoft Visual C++ 2015-2019 Redistributable (x64)
- Microsoft Visual C++ 2015-2019 Redistributable (x86)
- Microsoft Visual Studio Tools for Applications 2019
- WPTx64
- Visual Basic (VBA) 7.1
- Descargar el archivo adjunto QA00000070487_uninstall_vba.bat. El archivo lo puedes descargar aquí.
- Haga clic derecho en el archivo por lotes y seleccione Ejecutar como administrador.
Nota: si ves otras versiones de Microsoft Visual C++ Redistributable o Microsoft Visual Studio Tools para aplicaciones, la recomendación es NO desinstalarlas. Es posible que una versión anterior de SOLIDWORKS Connected haya instalado otras versiones (Consulta SOLIDWORKS Installation and Administration guides para obtener listas históricas de requisitos previos), o fueron instalados por otras aplicaciones. No desinstale otras versiones a menos que conozca las aplicaciones que las instalaron. La desinstalación de otras versiones puede afectar a la funcionalidad de otras aplicaciones.
6. Elimina las siguientes carpetas:
NOTA: Algunas de estas carpetas se eliminan en el paso 2 o pueden no existir en su entorno, y algunas pueden contener datos de usuario importantes como medios descargados, plantillas de documentos, bases de datos y archivos de biblioteca de diseño. Cree una copia de seguridad de las carpetas %public% y %programdata% antes de eliminarlas.
%programfiles%\Dassault Systemes\SOLIDWORKS 3DEXPERIENCE
%programfiles%\Common Files\SOLIDWORKS Shared
%programfiles(x86)%\Common Files\SOLIDWORKS Shared
%public%\Documents\Dassault Systemes
%public%\Documents\SOLIDWORKS
%programdata%\DassaultSystemes\3DEXPERIENCELauncher
%programdata%\SOLIDWORKS
%programdata%\SolidWorks HotFix
%appdata%\DassaultSystemes
%appdata%\SolidWorks
%localappdata%\TempSWBackupDirectory
%localappdata%\DassaultSystemes
%localappdata%\SolidWorks
7. Por último, elimina las siguientes claves de registro: se requieren derechos administrativos de Windows:
NOTA: La edición incorrecta del Registro de Windows puede dañar gravemente el sistema. El equipo de soporte técnico de SOLIDWORKS recomienda encarecidamente realizar una copia de seguridad de las claves del Registro antes de realizar cambios o eliminarlas.
HKEY_CURRENT_USER\Software\Dassault Systemes\SolidWorks Shared
HKEY_CURRENT_USER\Software\Dassault Systemes\SolidWorksPDM
HKEY_CURRENT_USER\Software\SolidWorks
HKEY_LOCAL_MACHINE\SOFTWARE\Dassault Systemes\SolidWorksPDM
HKEY_LOCAL_MACHINE\SOFTWARE\Dassault Systemes\SwxConnectors
HKEY_LOCAL_MACHINE\SOFTWARE\Dassault Systemes\V6_Common
HKEY_LOCAL_MACHINE\SOFTWARE\SolidWorks
HKEY_LOCAL_MACHINE\SOFTWARE\Srac
HKEY_LOCAL_MACHINE\SOFTWARE\WOW6432Node\SolidWorks
Y esto es todo, ¡esperamos haberte ayudado! Cualquier cosa, puedes contactar con nosotros a través de comercial@easyworks.es.