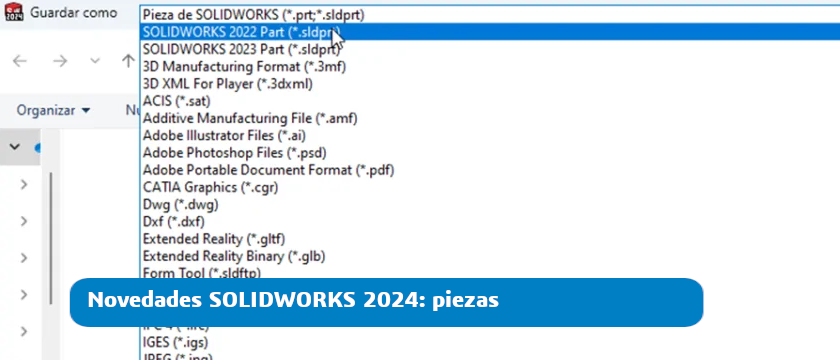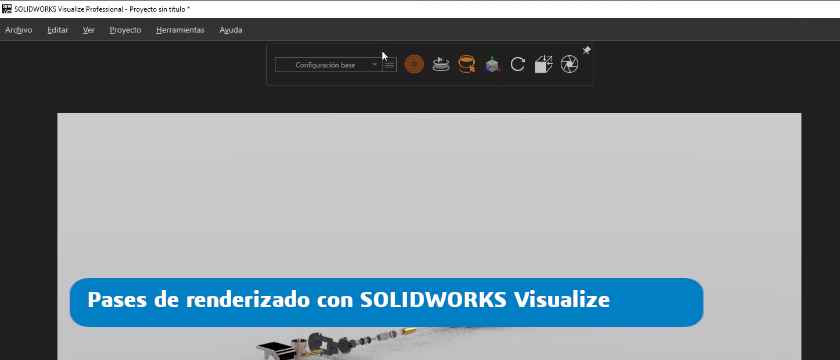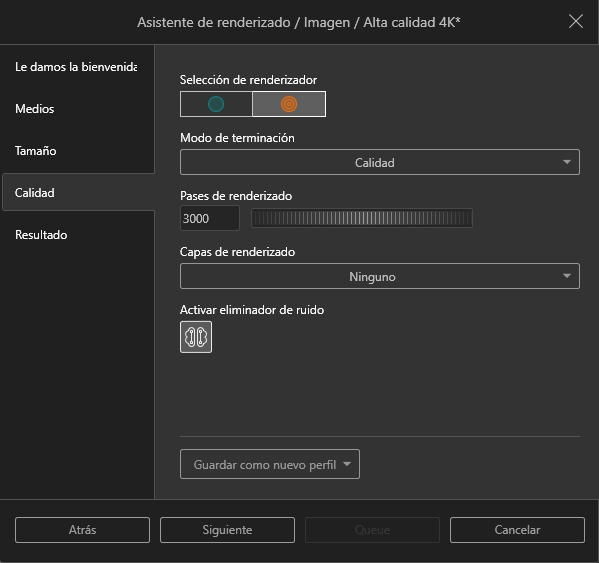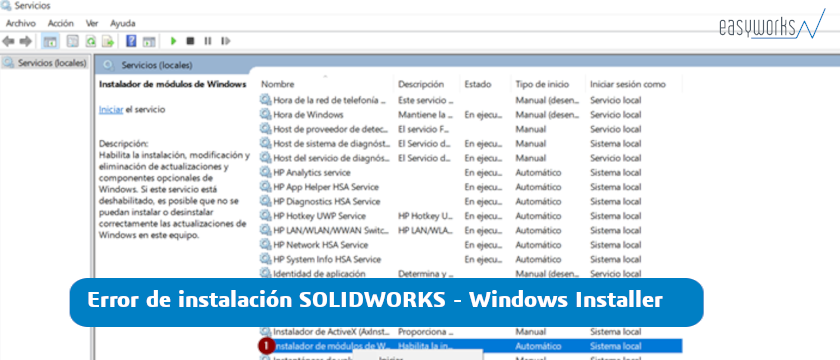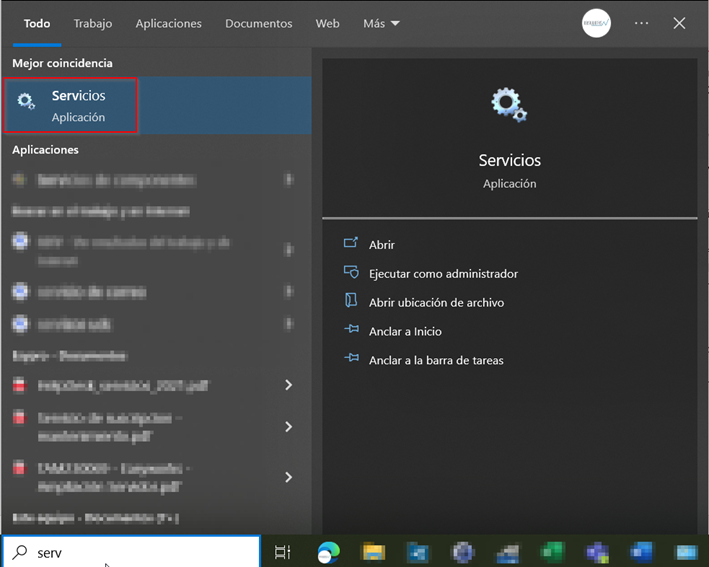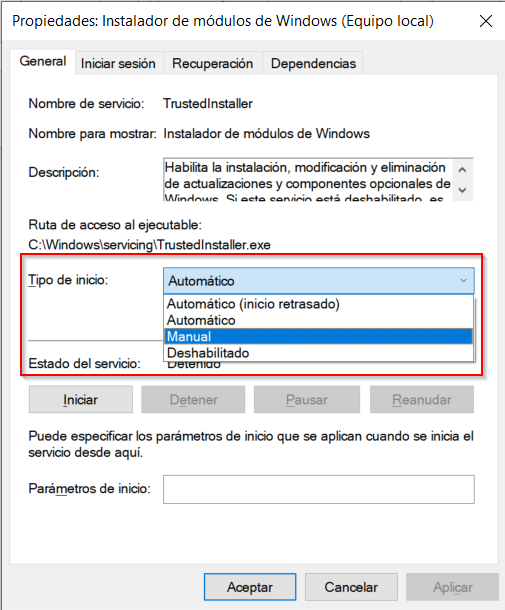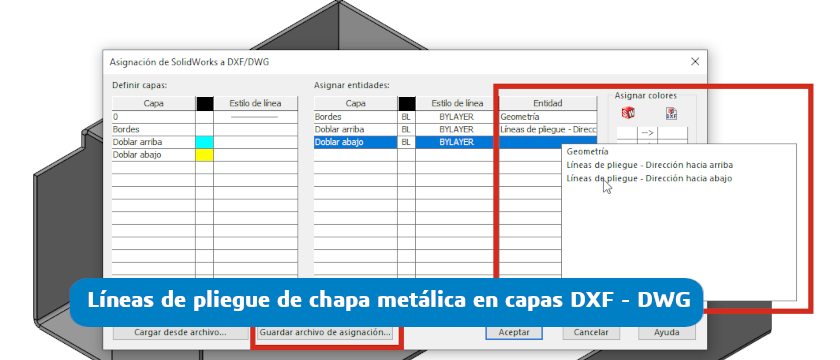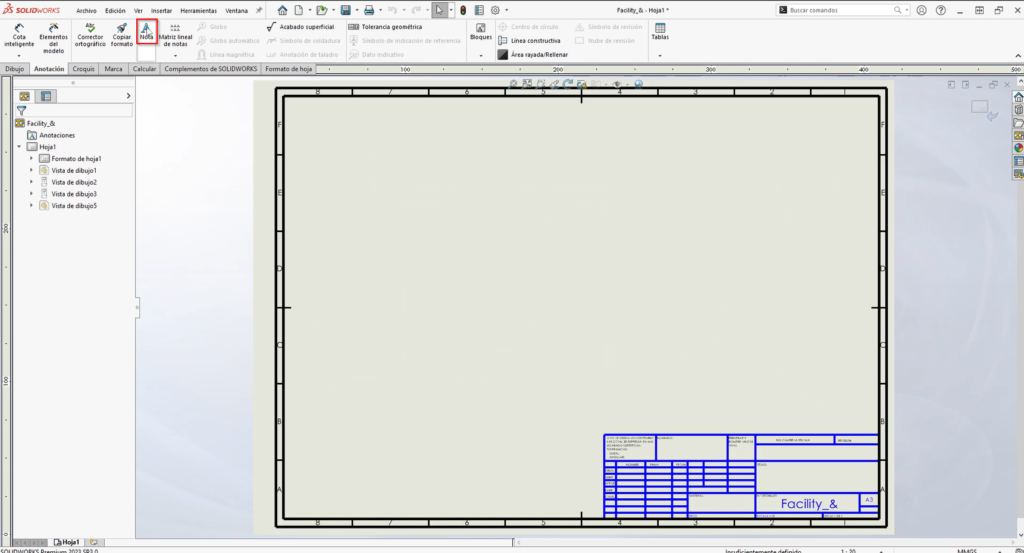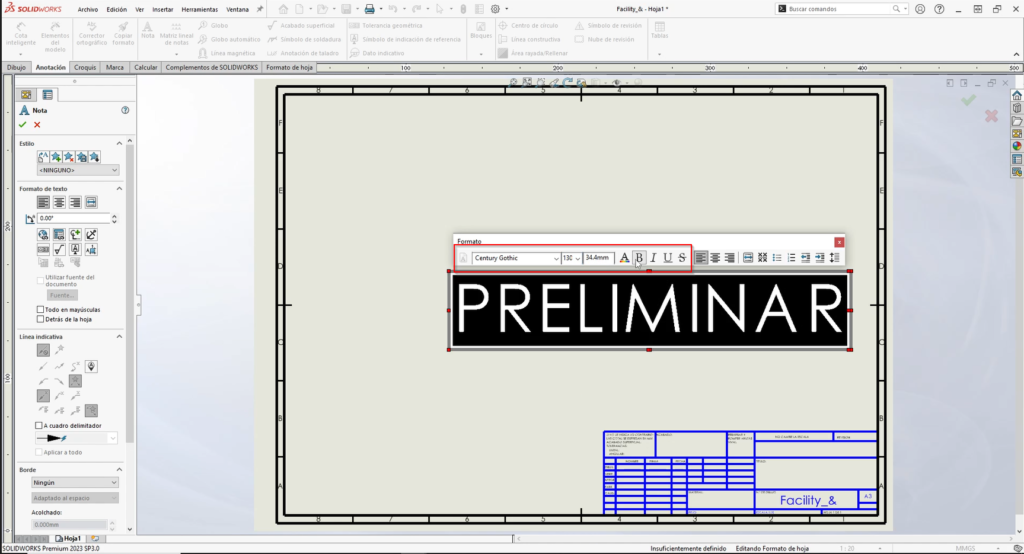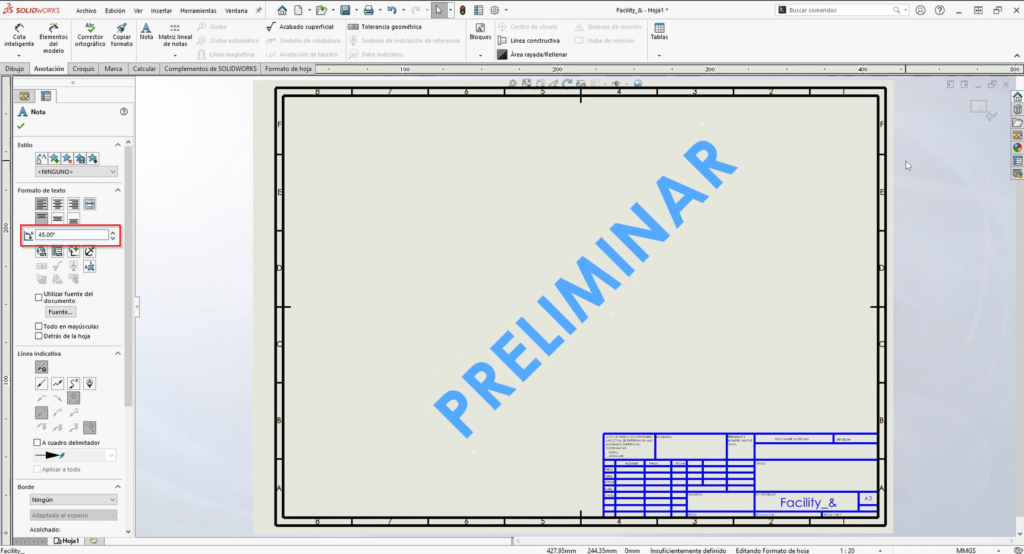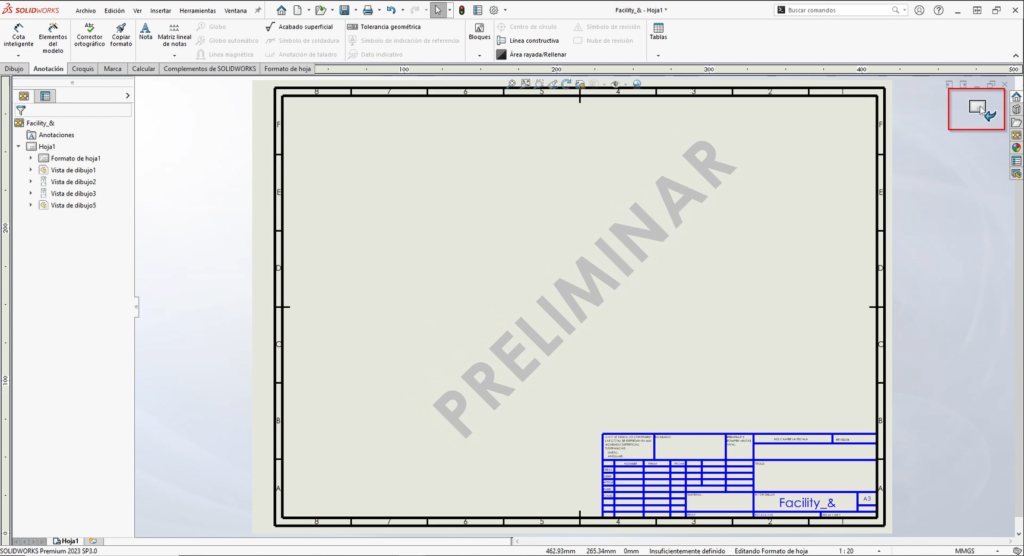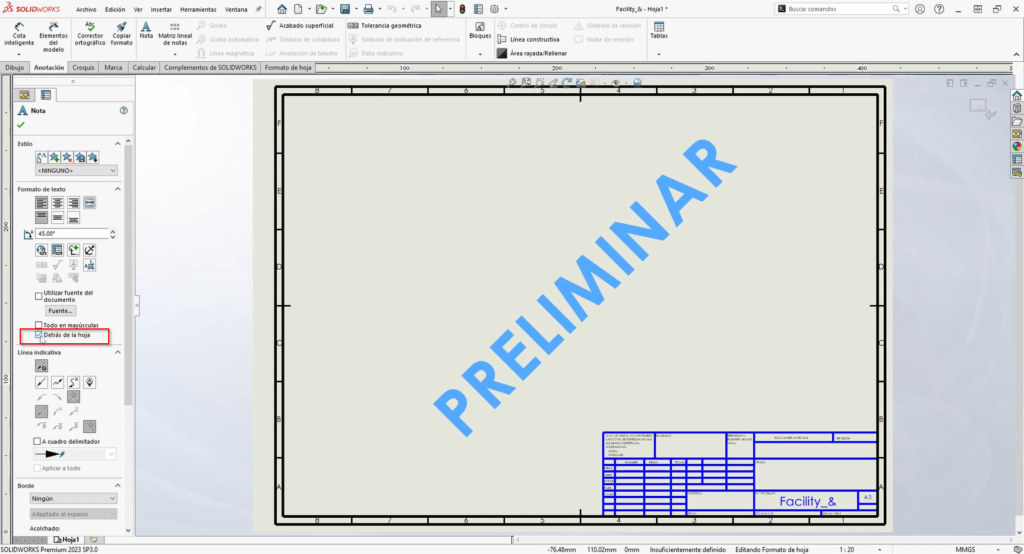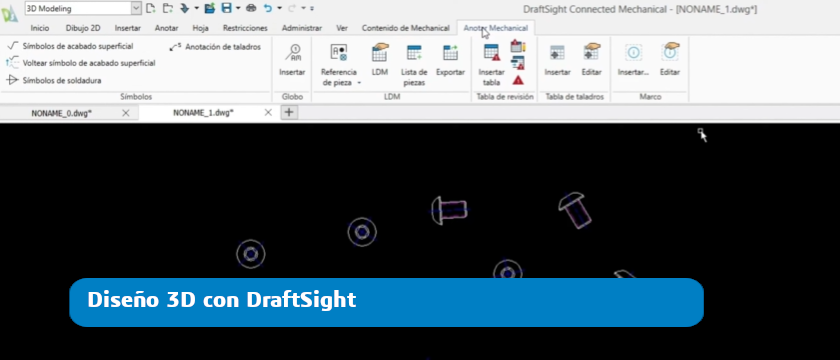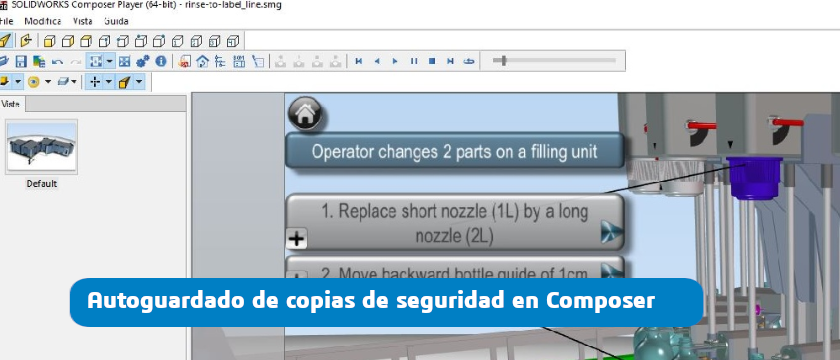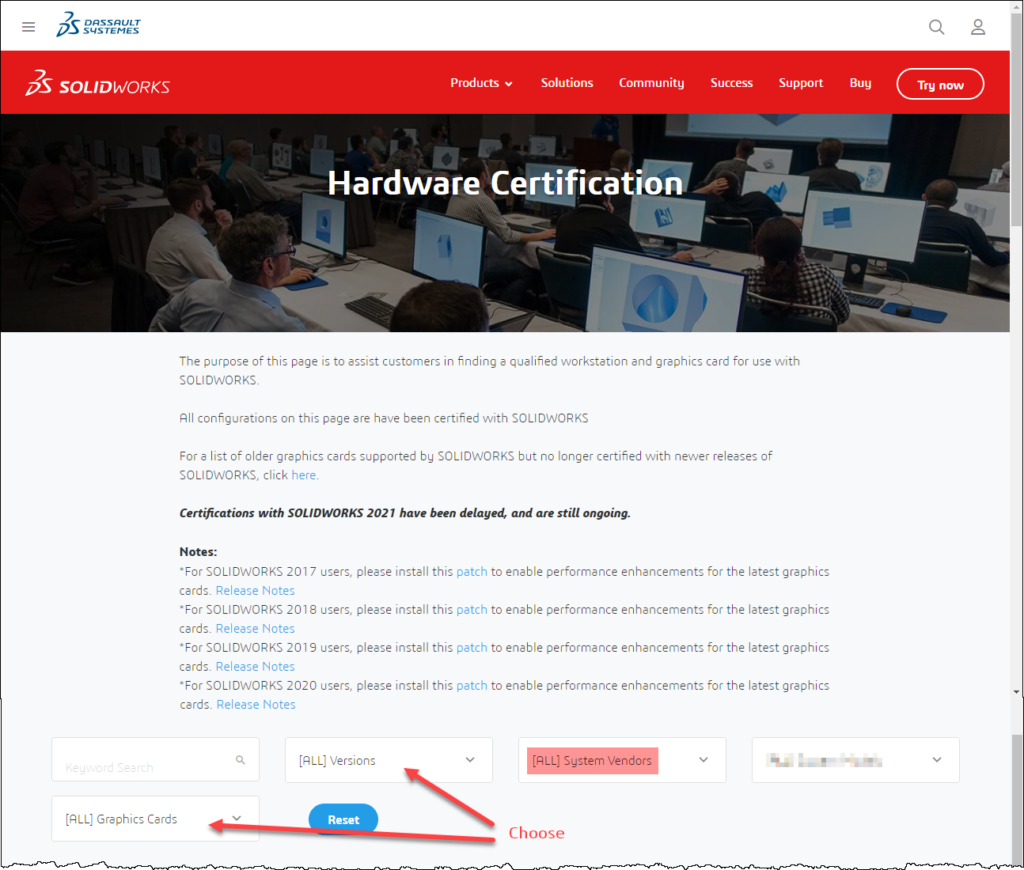Empezamos este 2024 contándote todas las novedades que trae SOLIDWORKS para trabajar con piezas. Esta es la primera parte de varios posts donde os acercaremos nuevas mejoras para mejorar la eficiencia y optimizar vuestro trabajo. Algunas muy pedidas por los usuarios y otras fruto del continuo testeo que realiza Dassault Systèmes, sin duda han llegado para hacer nuestro trabajo más fácil. Dentro post 😉
1. Corte revolución interno y externo.
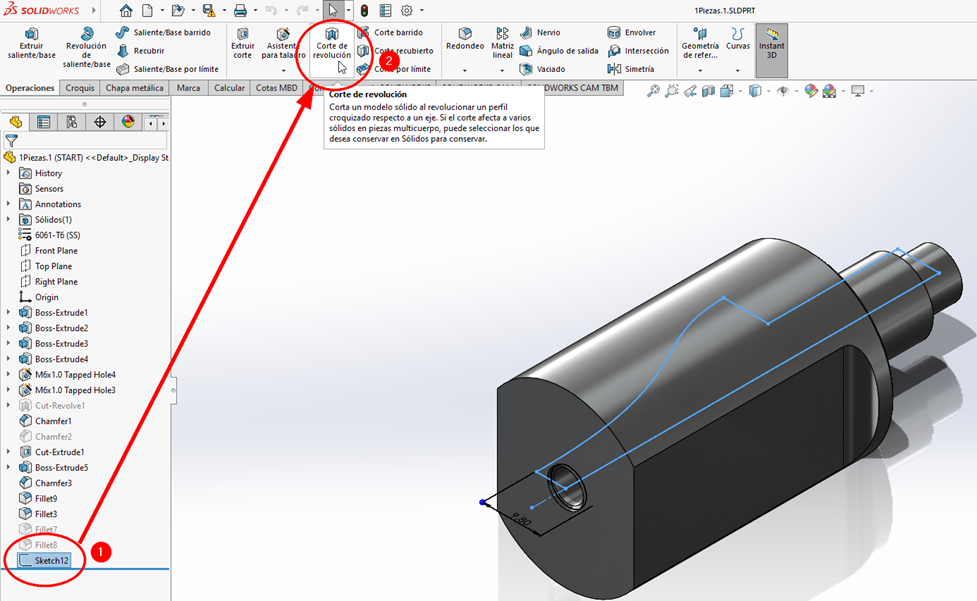
Nos permite hacer el corte en dos direcciones con un único croquis, corte externo o interno.

2. Cuadro delimitador cilíndrico
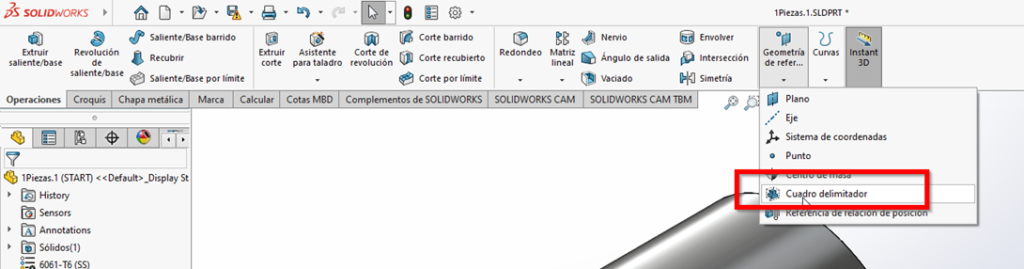
Con ello identificaremos fácilmente los tamaños mínimos de stock para piezas torneadas.
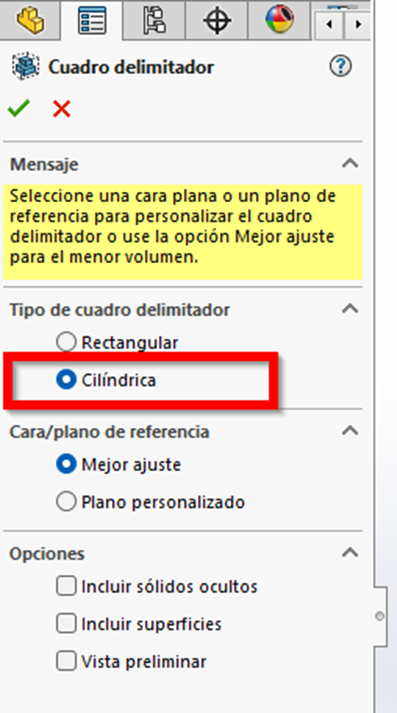
3. Previsualización de cotas en croquis al seleccionar.
Dentro del menú Opciones de Sistema, activando esta opción:
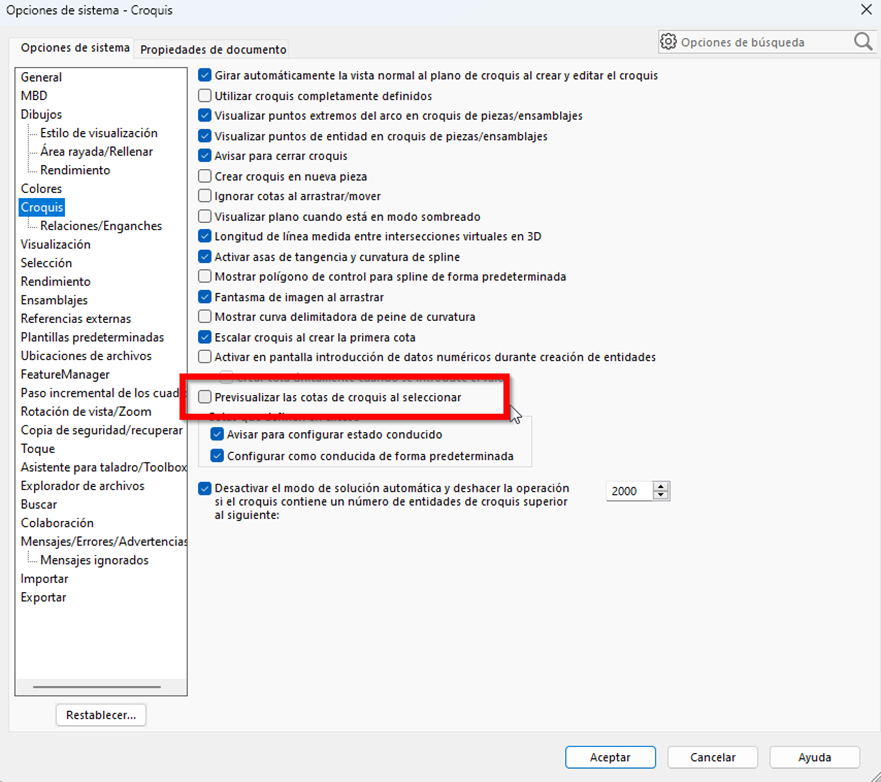
Podremos agregar directamente las cotas a nuestro modelo, sin necesidad de activar el comando cota.
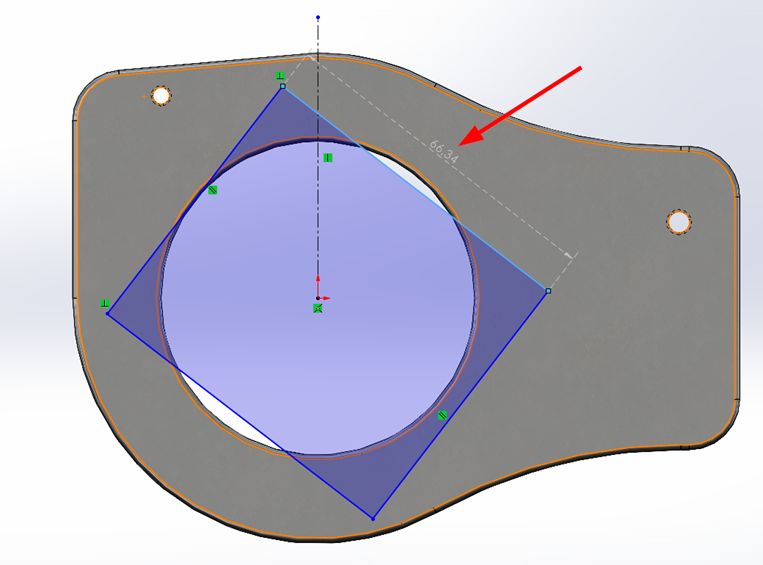
4. Asistente de taladro, utilizar croquis existente.
En el asistente de taladro observamos una nueva opción, seleccionar un croquis existente. Con ella, ya no será necesario que tenga puntos, detectará intersecciones, puntos iniciales y finales.
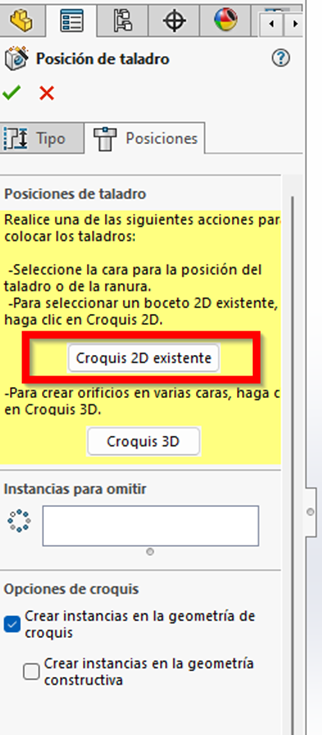
Por ejemplo, en este caso tenemos un rectángulo y detectará como puntos las cuatro esquinas. Esta nueva funcionalidad también nos permitirá omitir instancias. Es muy similar a como operamos con matrices.
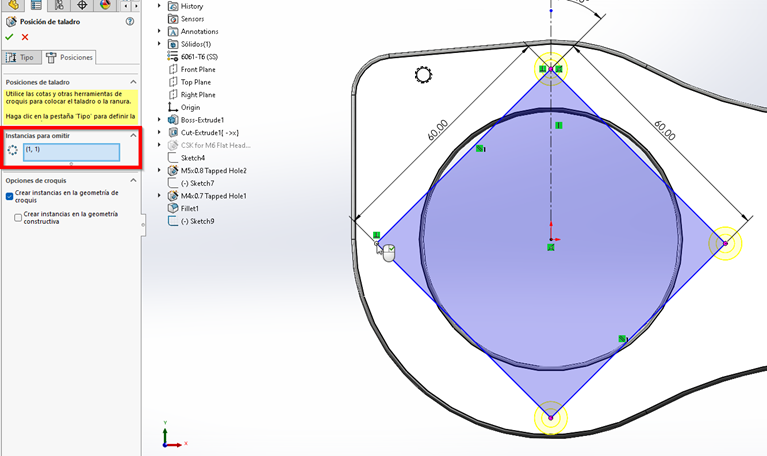
5. Matriz Lineal Simétrica
Con esta opción nos ahorraremos tener que volver a introducir los parámetros para la dirección 2. También nos aseguraremos, de forma más sencilla, que ambas direcciones tienen los mismos criterios.

6. Excluir superficie principal al realizar un recorte


Si solo queremos las superficies internas, por ejemplo, podremos excluir la superficie principal.
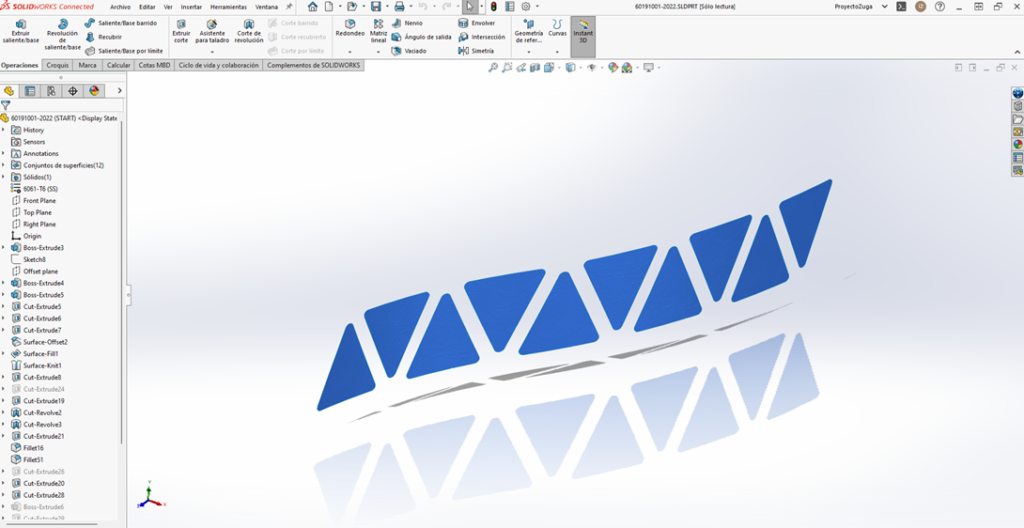
7. Crear una pieza multicuerpo desde un ensamblaje
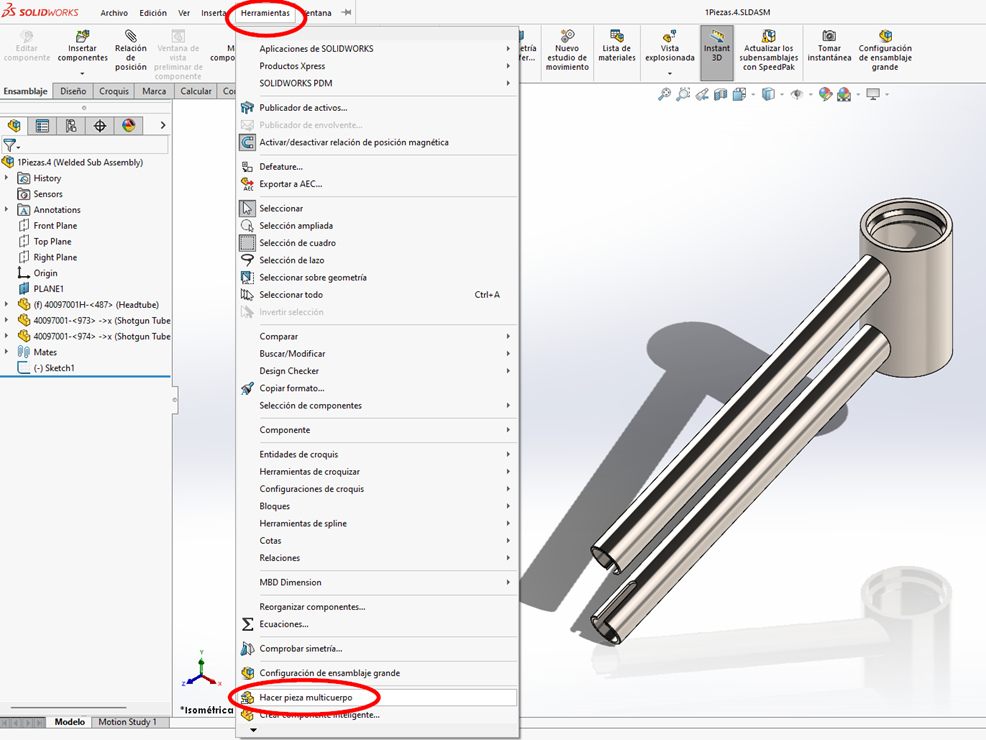
Esta funcionalidad nos permite mantener el vínculo entre el ensamblaje y la pieza multicuerpo. Cualquier cambio que ser realice en el ensamblaje se propagará a la pieza multicuerpo.
8. Guardar como versión anterior
Sin lugar a dudas, una de las mejoras más esperadas. Algo que lleváis pidiendo mucho tiempo 🙂 A partir de SOLIDWORKS 2024 podremos guardar dos versiones hacia atrás. El único requisito será no tener operaciones de las nuevas versiones.
Para hacerlo, podremos elegir la versión en el desplegable que nos sale al guardar como.
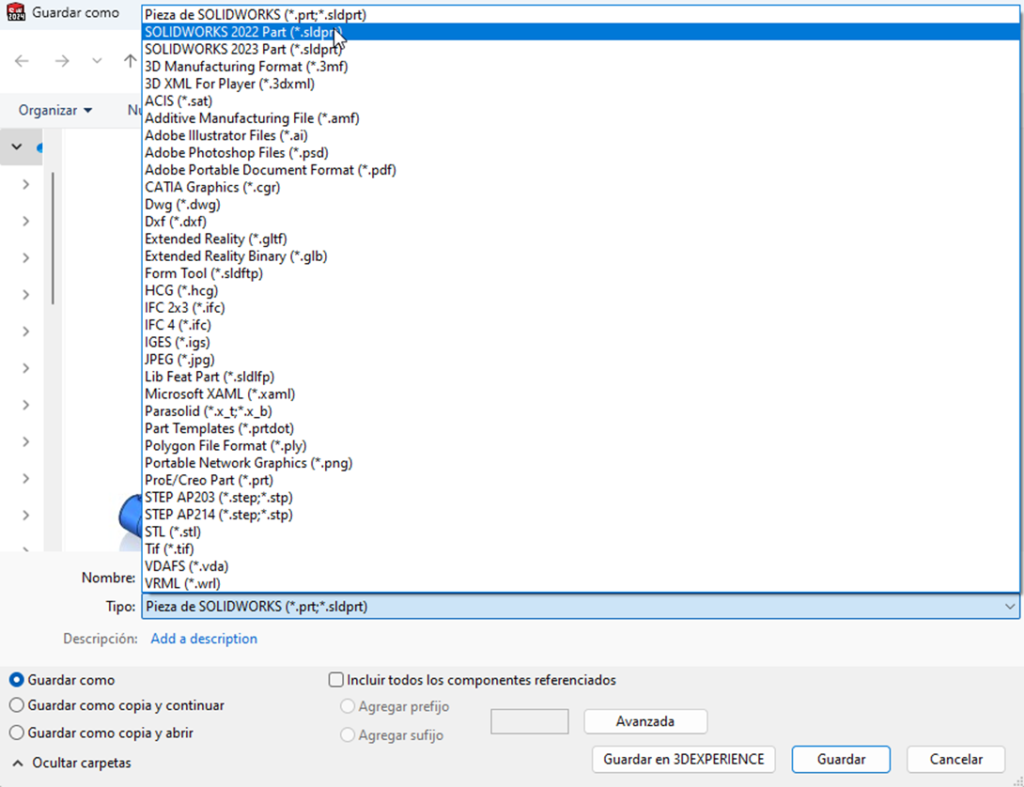
9. Propagar ranuras al copiar con relaciones de posición.
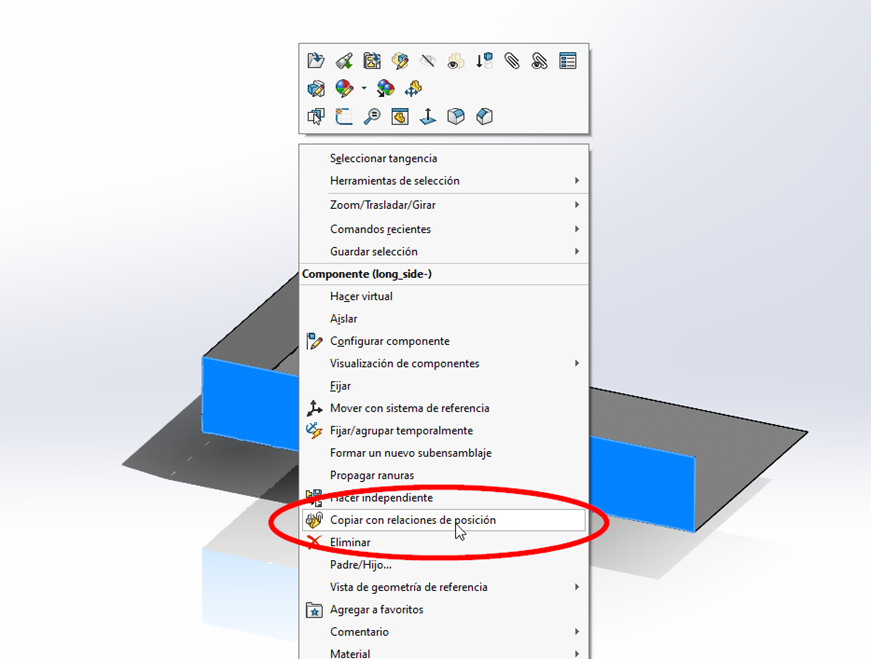
Una vez copiado, seleccionando el elemento copiado nos permitirá propagar ranuras:
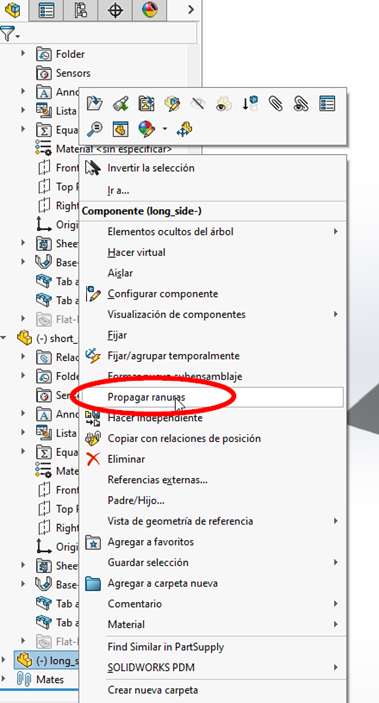
10. Estampado
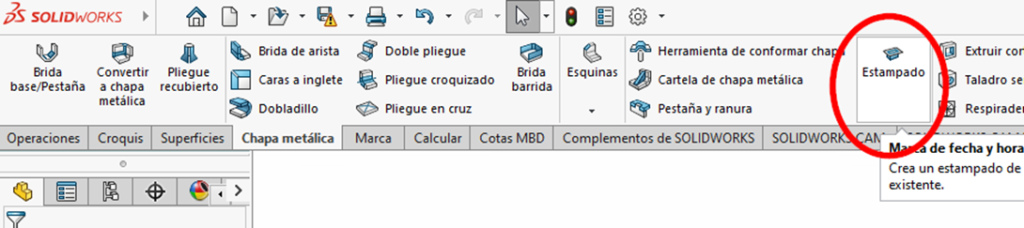
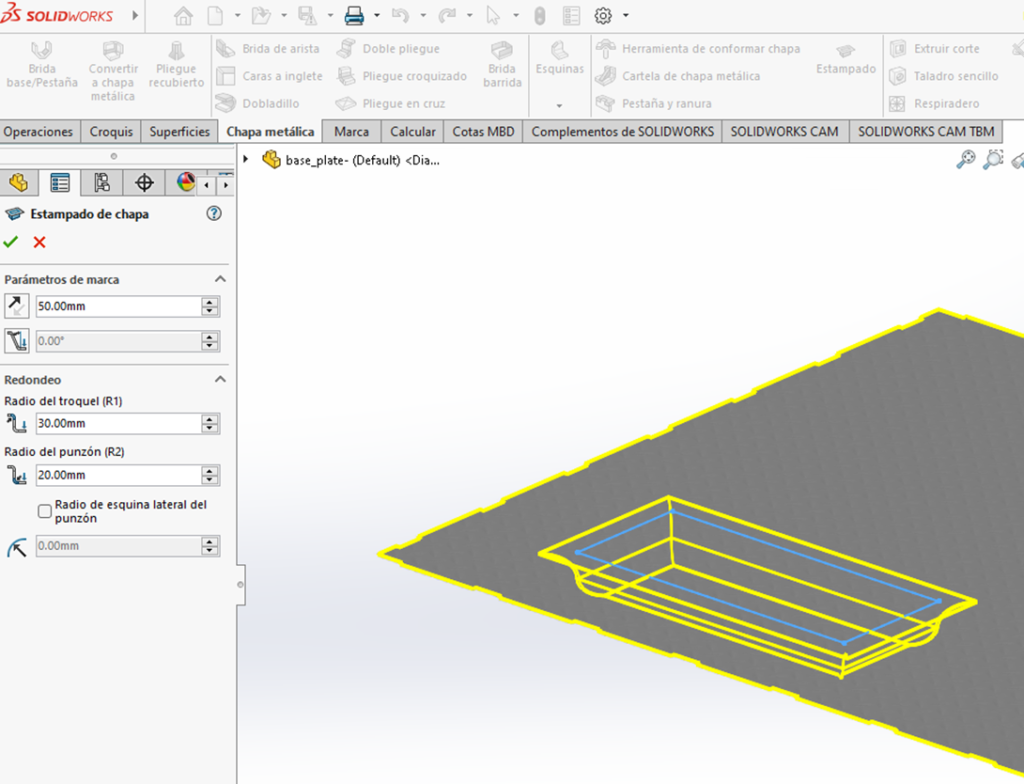
La herramienta Estampado permite una mayor flexibilidad para experimentar con diferentes diseños y parámetros.
11. Unidades en propiedades
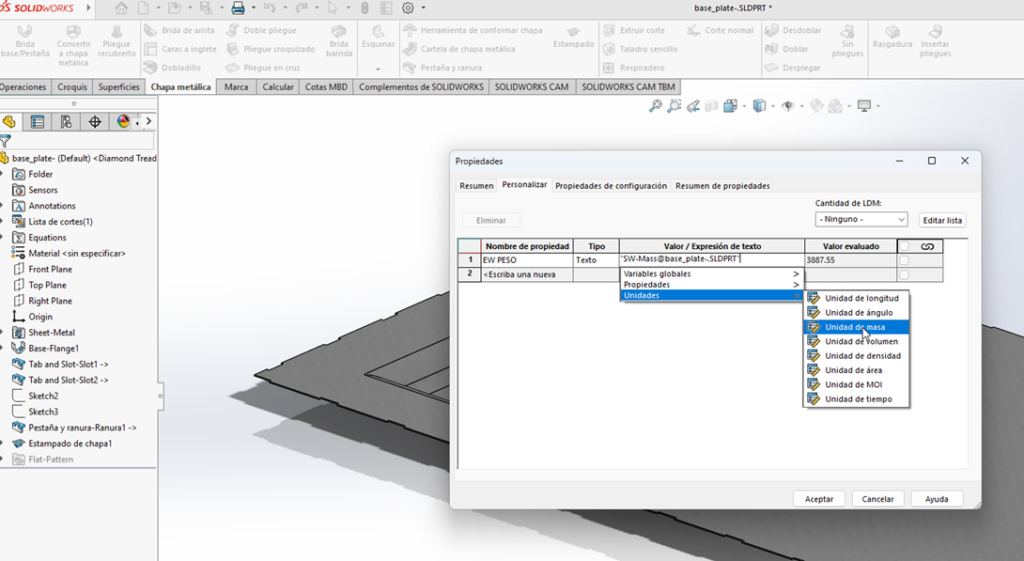
Esta funcionalidad está vinculada a las propiedades aplicadas a las unidades del documento.
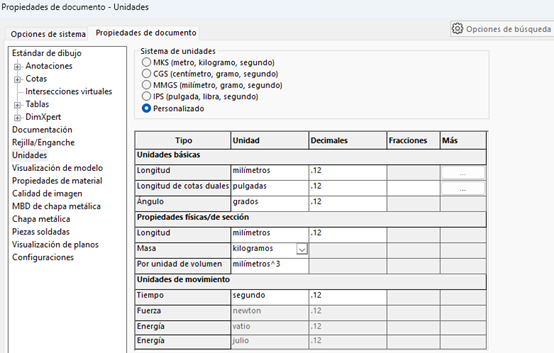
Antes de esta novedad, solíamos poner las unidades con texto a mano. Esto podía dar problemas si cambiamos nuestra plantilla sin estar pendientes de cambiar las unidades.
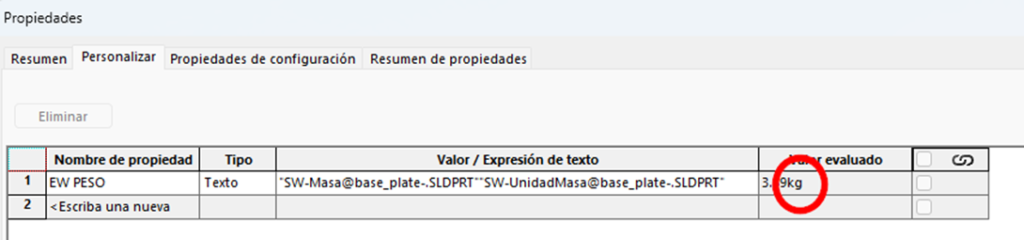
12. Rasgadura
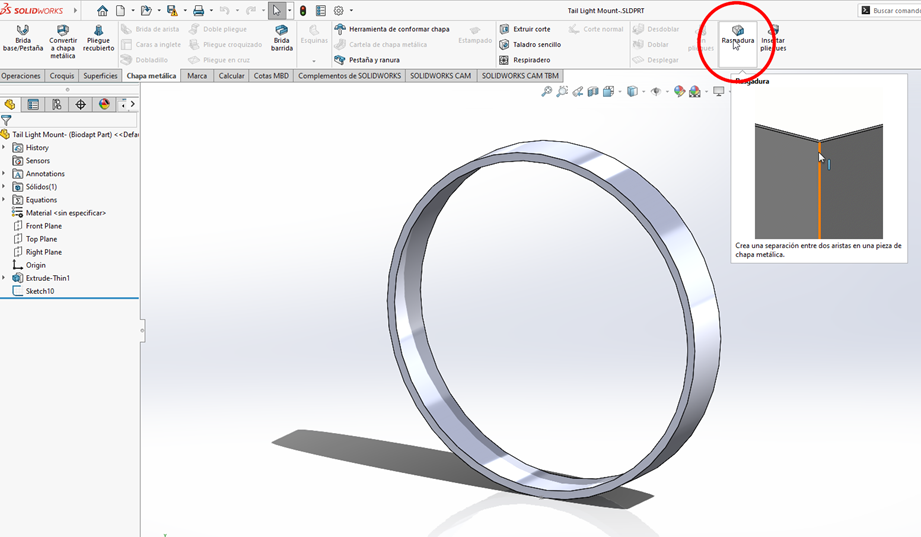
En chapas curvadas ya no tendremos que crear manualmente un corte para poder desplegar. Ahora si tenemos una extrusión podemos añadir con esta opción el corte. Esto nos permite varias opciones para parametrizarlo correctamente.
¡Y hasta aquí las principales novedades que trae SOLIDWORKS para trabajar con piezas este 2024! En próximos artículos abordaremos las mejoras en ensamblajes y dibujos. ¡Hasta la próxima!