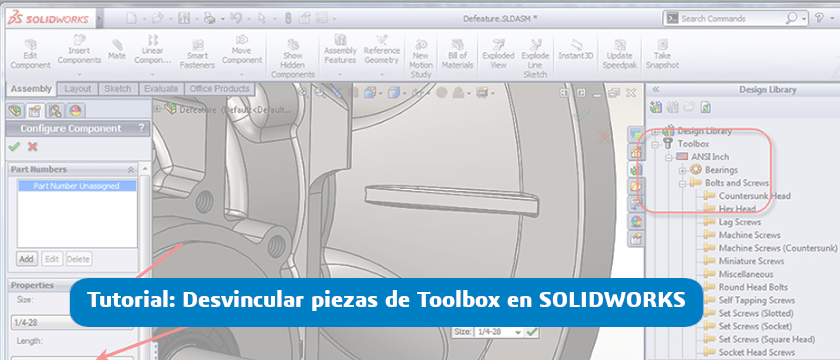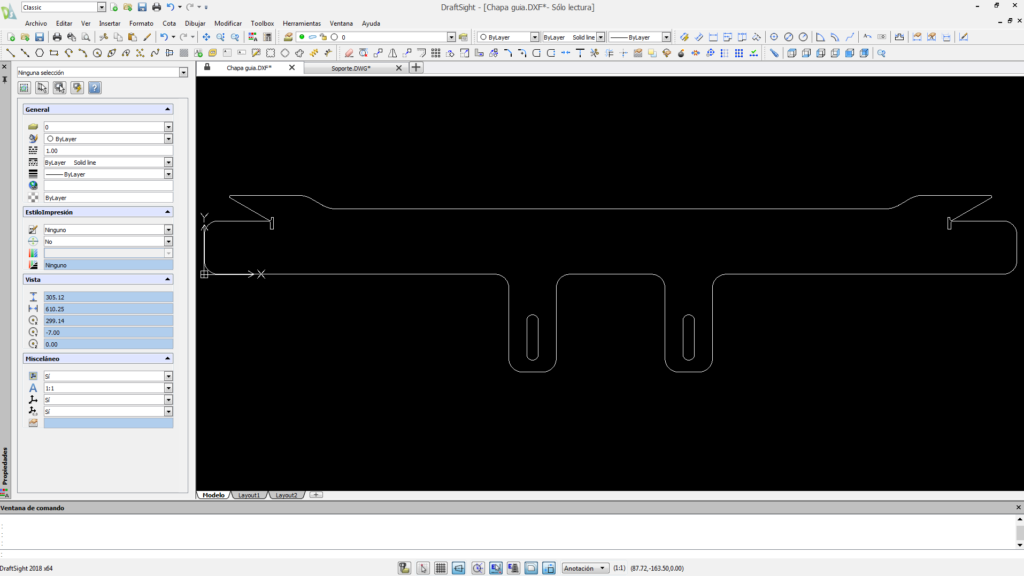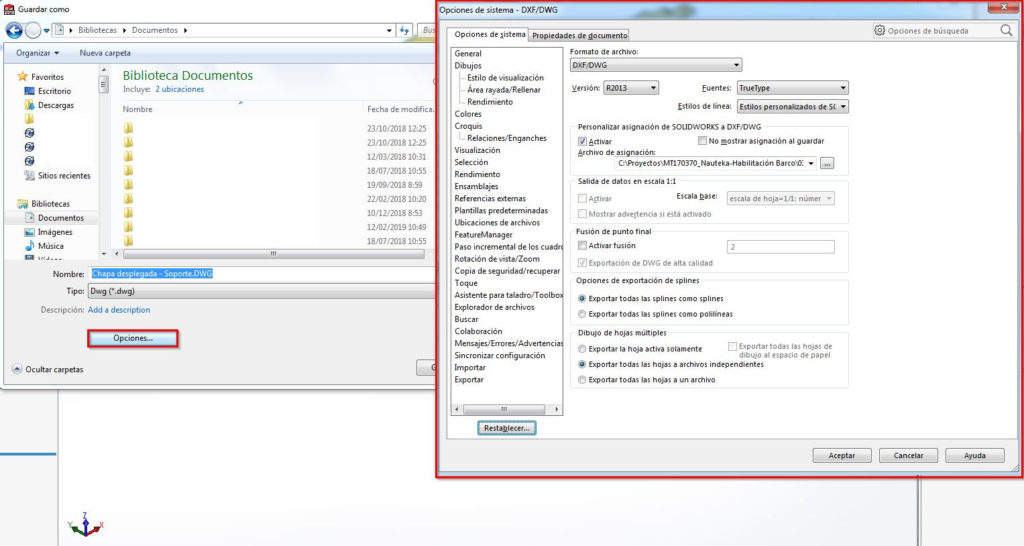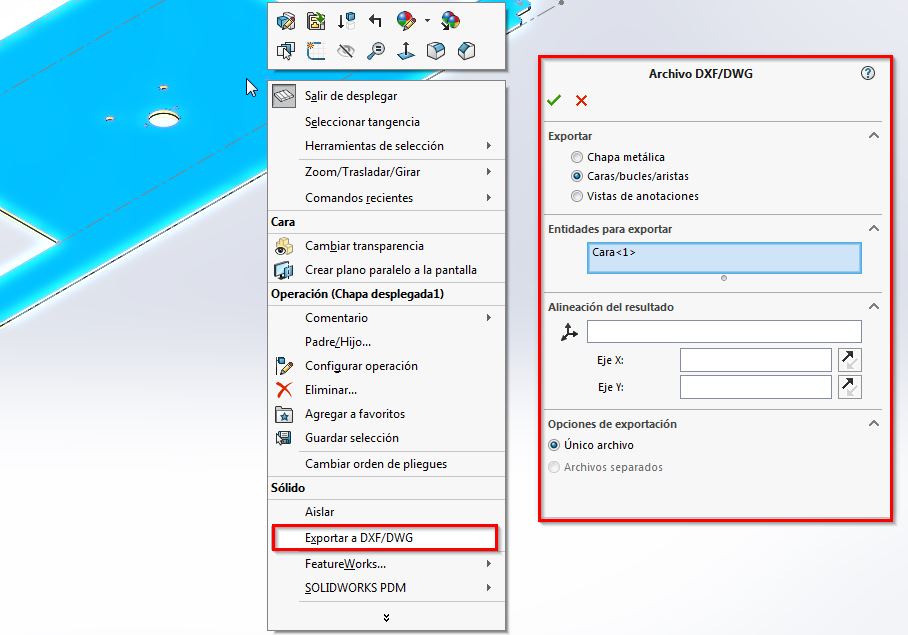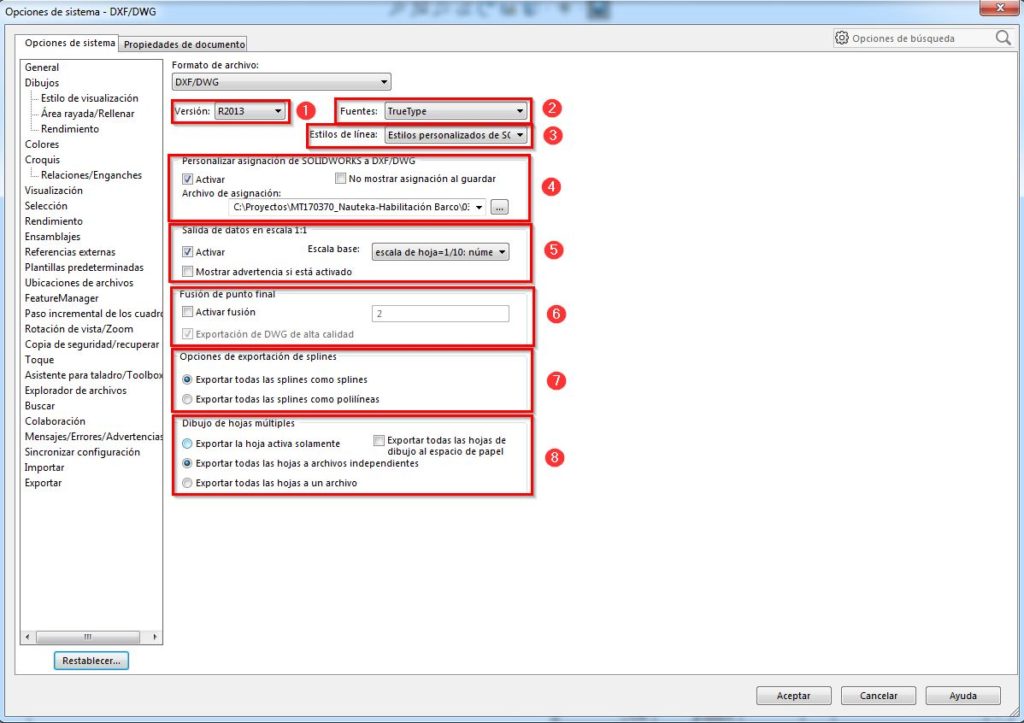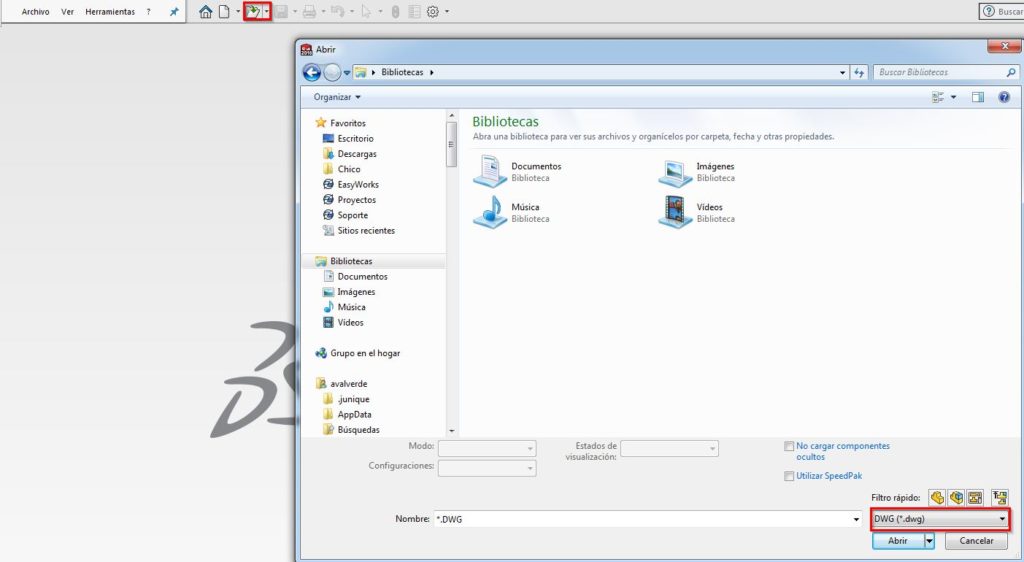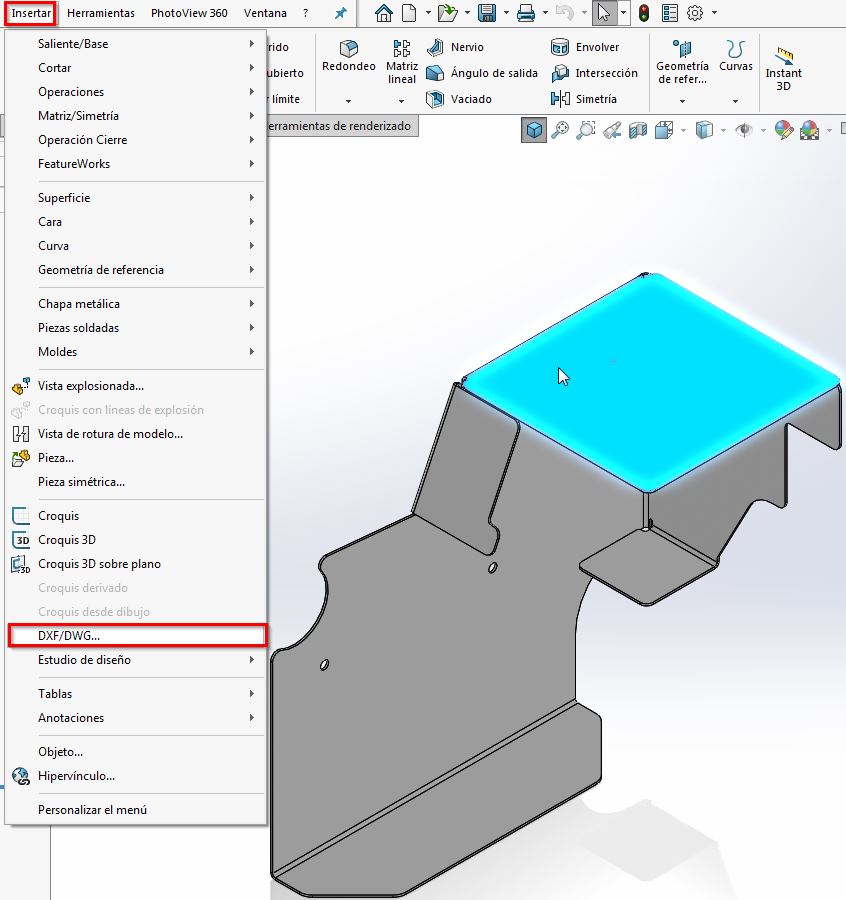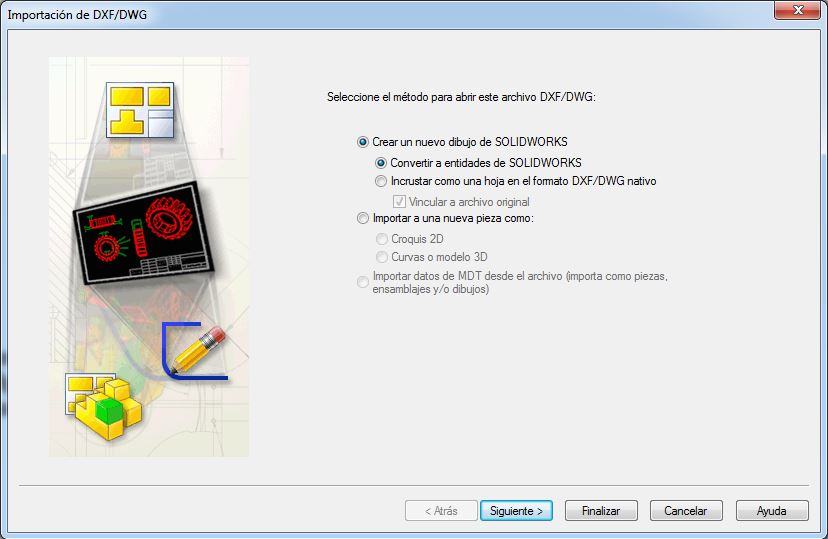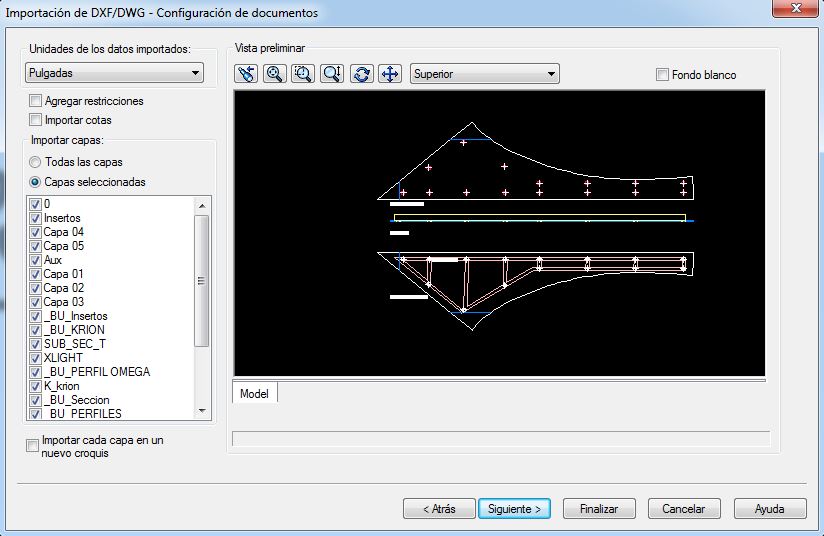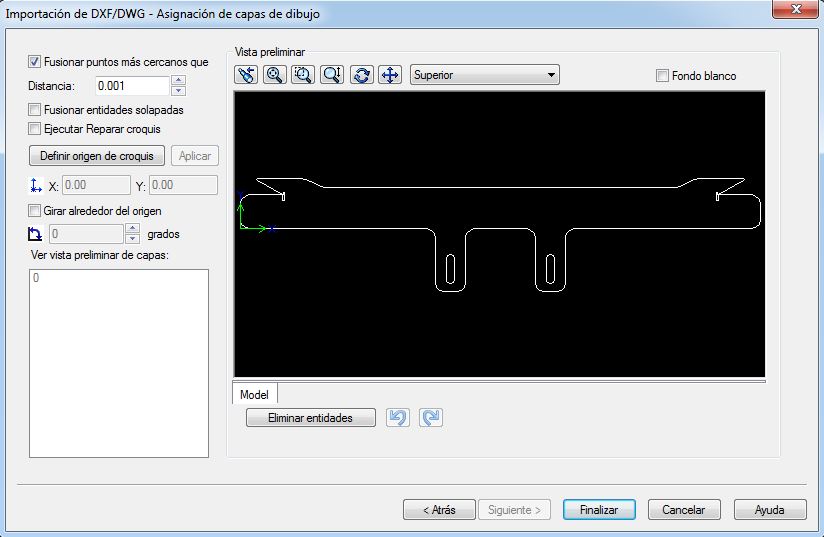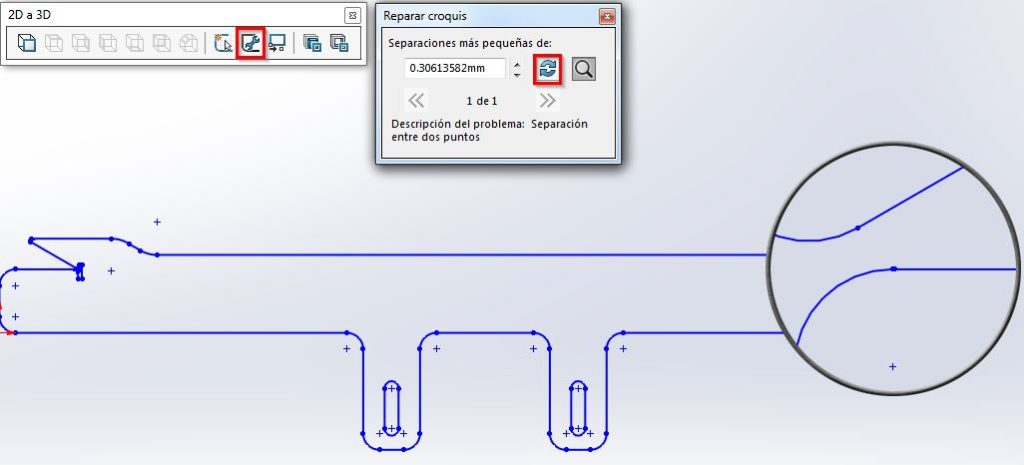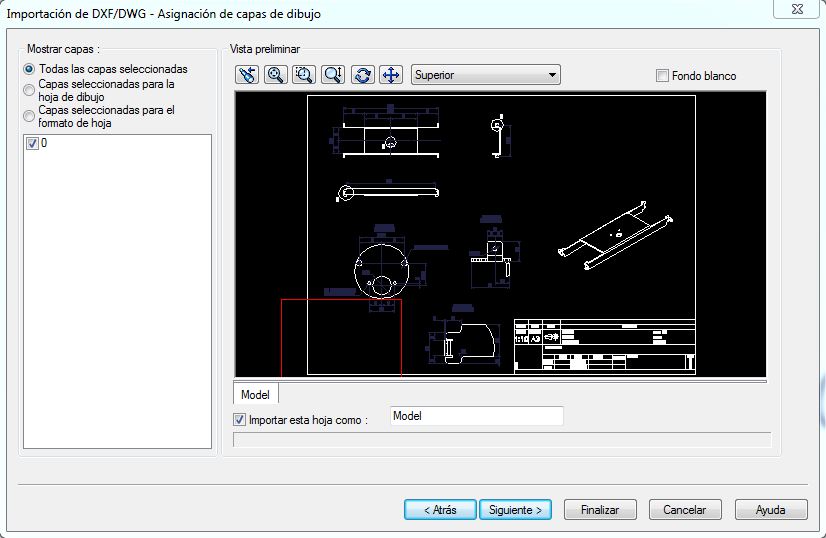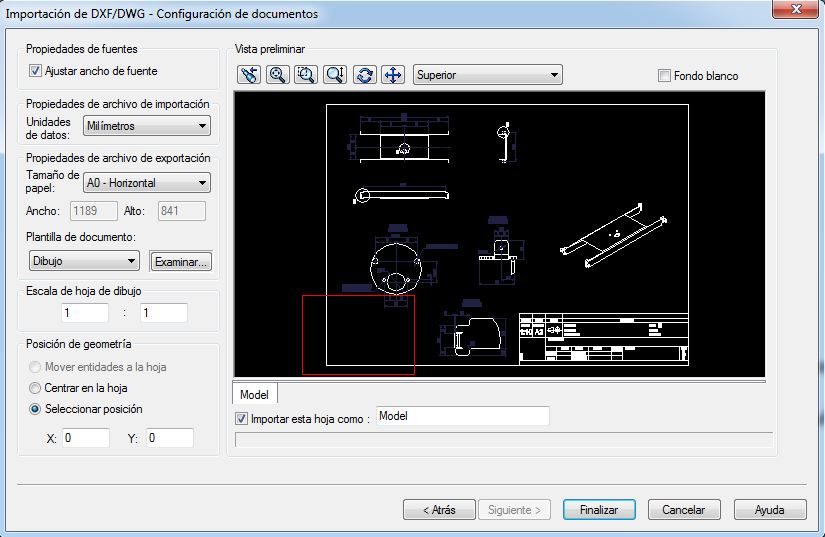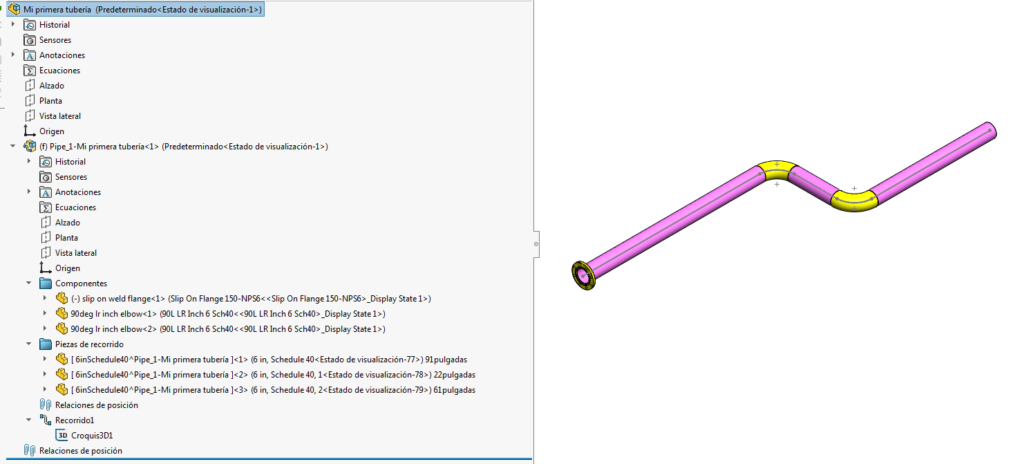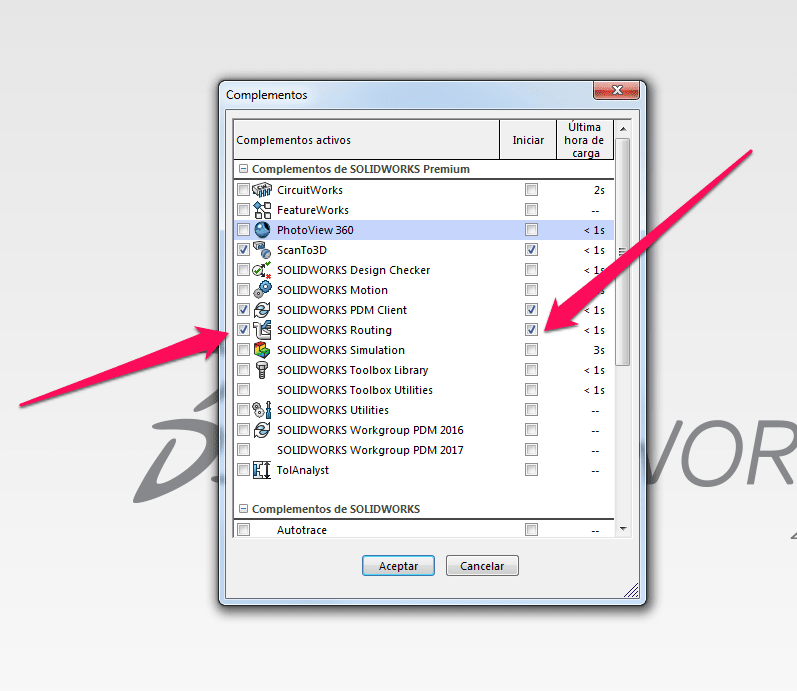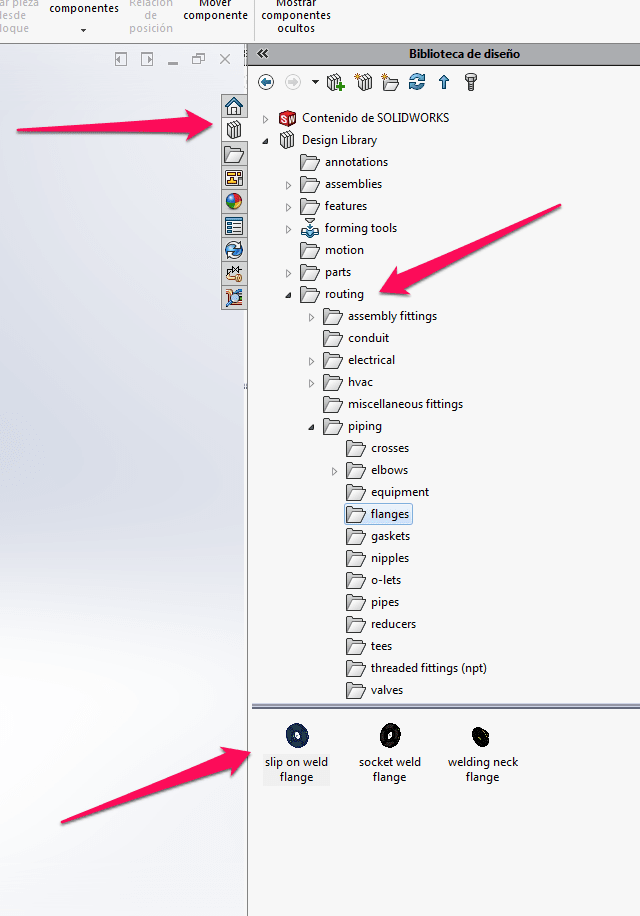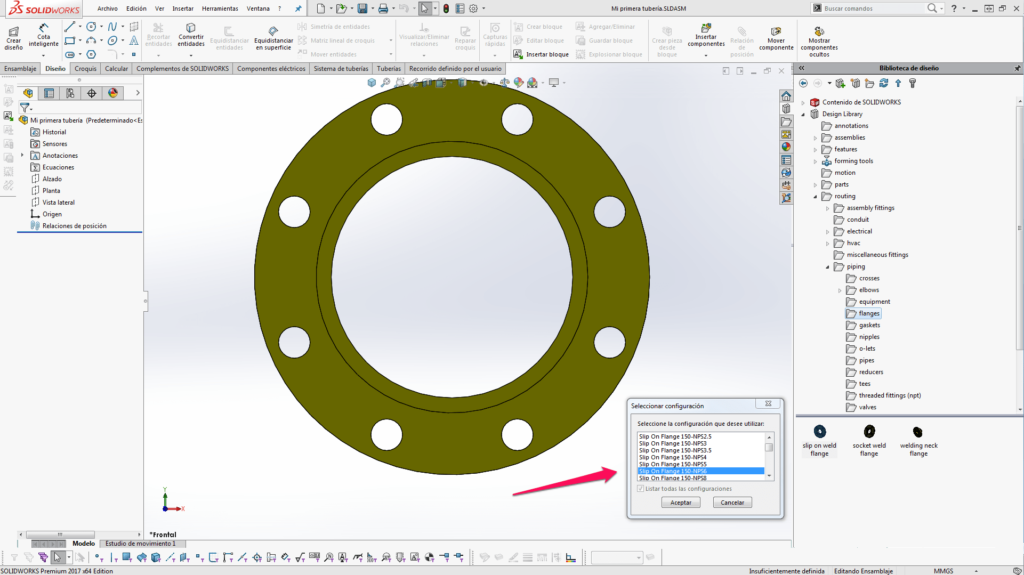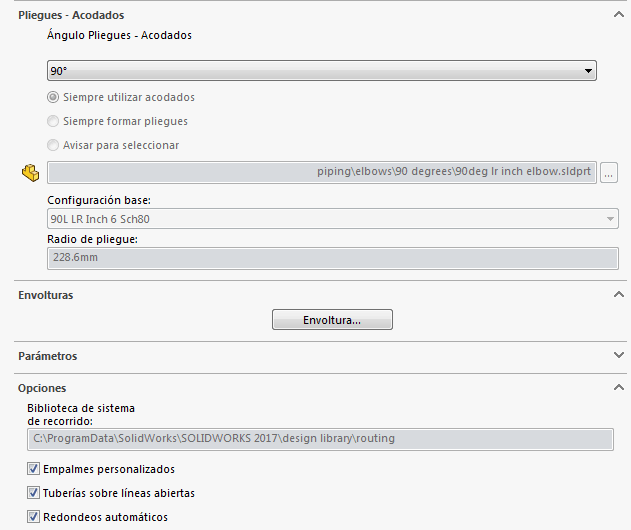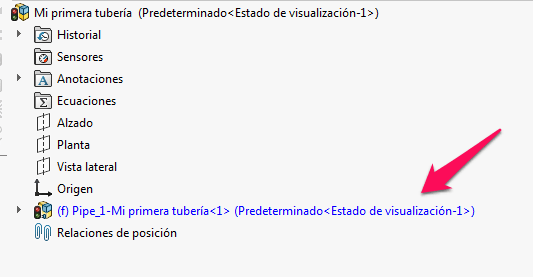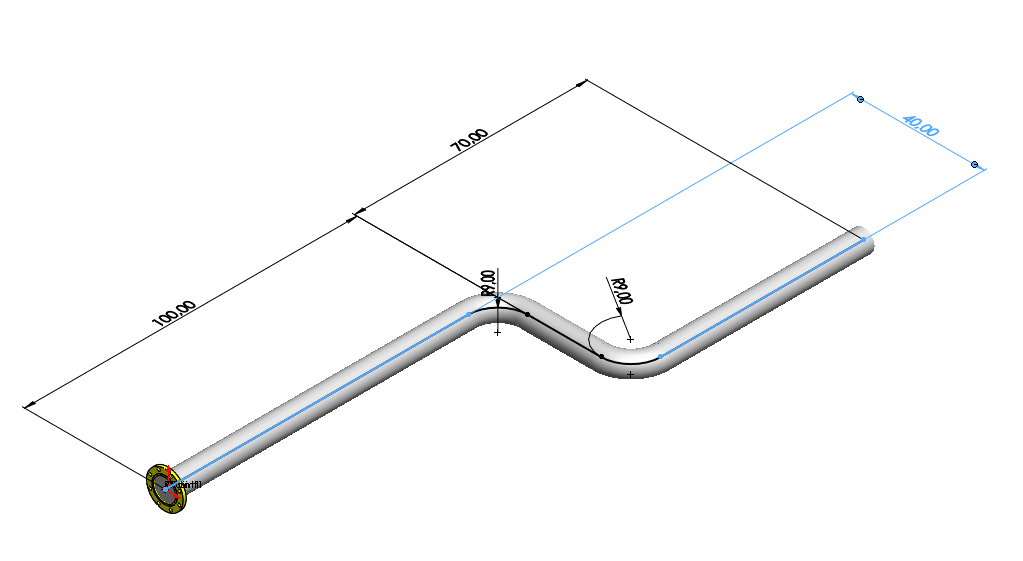Hoy os traigo un pequeño tutorial que muchos de vosotros nos habéis demandado: cómo desvincular una pieza de Toolbox.
¡Vamos allá!
Cuando se insertan piezas del Toolbox en un ensamblaje, muchas veces esos archivos necesitan ser configurados y personalizados.
Si se inserta una pieza del Toolbox directamente sobre un ensamblaje y se le hace alguna modificación, SOLIDWORKS guarda estos archivos como copias, evitando que sean modificadas o personalizadas.
¿Cómo desvinculo la pieza?
Para crear una nueva pieza desvinculada, seleccionamos la opción «Guardar la pieza como copia» y le damos a Abrir.
SOLIDWORKS nos ofrece una aplicación que nos permite desvincular una pieza permitiendo que se genere una pieza por fuera del Toolbox con todas las configuraciones que la pieza tenía originalmente en este.
Esta herramienta se encuentra en la carpeta de instalación de SOLIDWORKS. Dependiendo del tipo de SOLIDWORKS que emplees, tendrás que seguir una u otra ruta. Ambas se encuentran en Archivos de programa, en la carpeta de Toolbox y finalmente en la carpeta de «Data utilities«.
- SOLIDWORKS de escritorio:
C:\Program Files\SOLIDWORKS Corp 2019\SOLIDWORKS\Toolbox\data utilities
- SOLIDWORKS Connected:
C:\Program Files\Dassault Systemes\SOLIDWORKS 3DEXPERIENCE\SOLIDWORKS\Toolbox\data utilities
Una vez dentro de la ruta que nos corresponda, cogemos el archivo sldsetdocprop.exe
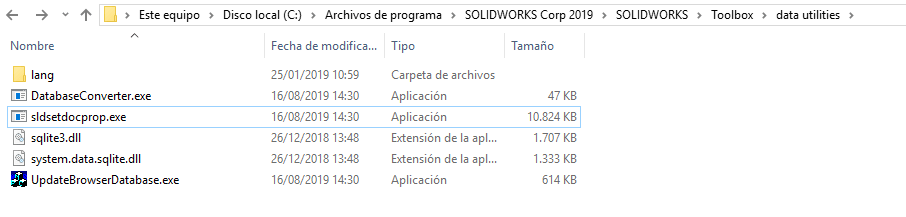
Al abrir esta aplicación, le damos a agregar archivos. Se inserta la pieza que se quiere desvincular, y luego se selecciona la opción «Estado de propiedad: No». Se pueden agregar uno a uno o se pueden agregar carpetas, como os mostramos a continuación:
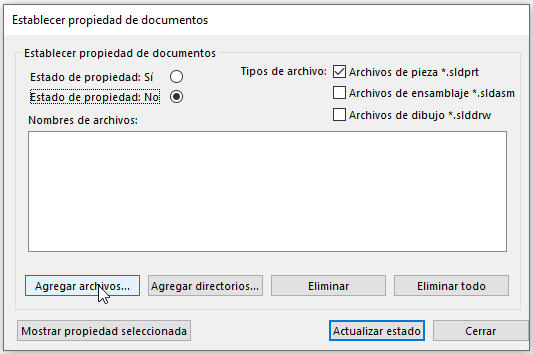
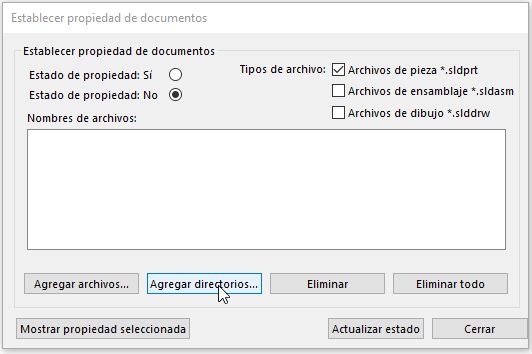
Por último, actualizamos estado
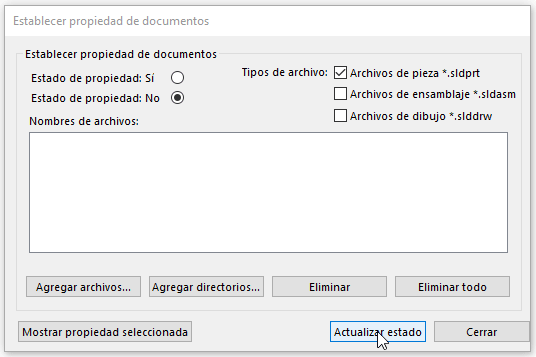
La pieza queda completamente desvinculada del Toolbox, permitiendo así realizar modificaciones de acuerdo a la necesidad del usuario.
Si queréis aprender más, en nuestra plataforma online tenéis disponible un curso básico de SOLIDWORKS.
Espero que os haya sido de utilidad, y no dudéis en contactar con nosotros!