
Simulación multifísica secuencial
En la vida real muchos fenómenos físicos no suceden de manera independiente, a menudo se presentan de forma simultánea, mezclando problemas mecánicos, térmicos, de dinámica de fluidos y cinemáticos…
SOLIDWORKS Simulation resuelve este problema desacoplando dichos fenómenos y simulándolos de forma secuencial y dependiente en un proceso muy sencillo.
Gracias a este enfoque podemos secuenciar de múltiples formas estudios provenientes de los tres complementos de simulación: SOLIDWORKS Simulation; SOLIDWORKS Flow Simulation; SOLIDWORKS Motion.
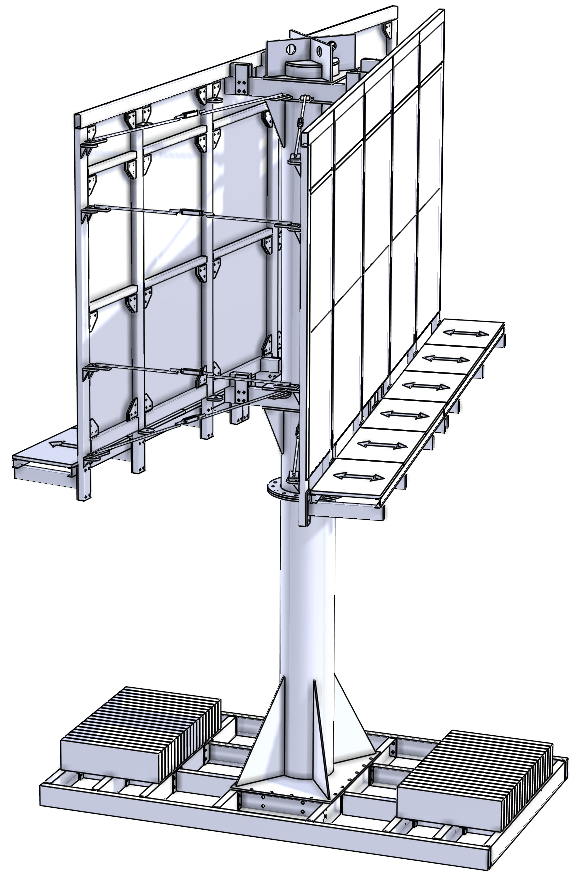
En el presente post, demostraremos cómo calcular la distribución de presiones debidas a la acción del viento sobre una estructura compleja de grandes dimensiones. A continuación, vamos a transferir esas cargas a SOLIDWORKS Simulation con la finalidad de realizar un análisis estático y así poder determinar su resistencia y estabilidad frente al vuelco.
Para este ejemplo vamos a suponer un viento huracanado de 40 m/s = 144 km/h impactando lateralmente contra un letrero lastrado cuya altura es de 7 metros.
Se trata de averiguar cuál será el lastre mínimo necesario para evitar el vuelco de la estructura.
El análisis conjunto de SOLIDWORKS Flow Simulation y SOLIDWORKS Simulation nos permitirá determinar cuál ha de ser la carga mínima necesaria en las áreas de lastre para mantener estable la torre cuando el viento actúa en una determinada dirección.
NOTA: Tendríamos que realizar este estudio para distintas direcciones de viento, sin embargo, para ilustrar el procedimiento tan sólo desarrollaremos el ejemplo para una sola dirección.
Estos serían los pasos a seguir:
1.- Crear proyecto
Creamos un nuevo estudio utilizando el asistente:
a) Se trata de un Análisis de tipo Externo, se excluyen todas las cavidades internas del modelo y se establece la acción de la gravedad en la dirección correcta.
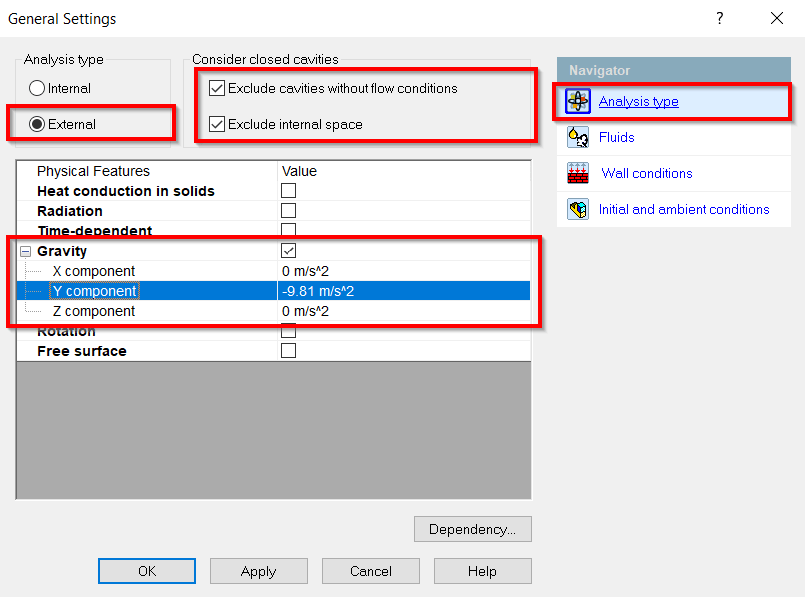
b) Se toma como fluido el Aire
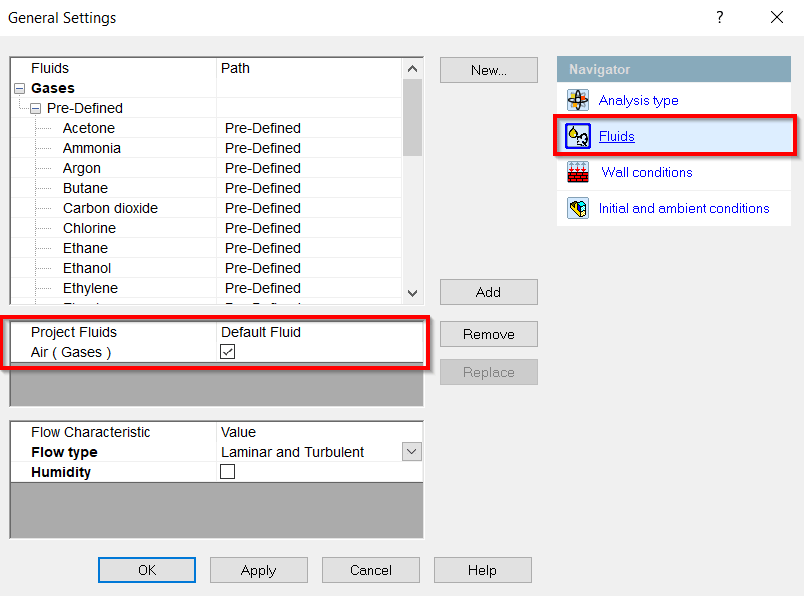
c) En Condiciones de Contorno dejamos los valores por defecto:
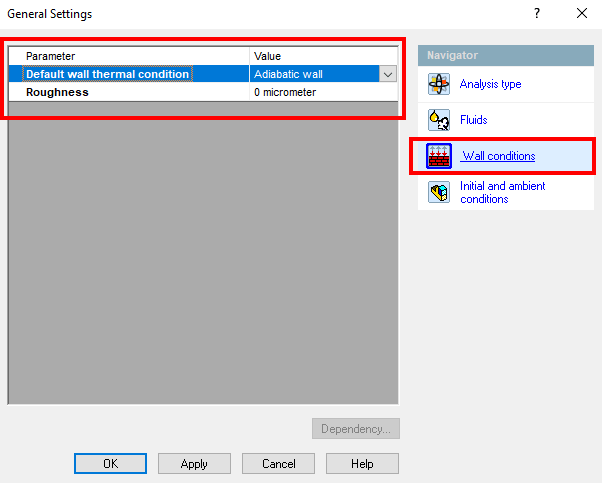
d) Es en el apartado de Condiciones ambientales Iniciales donde especificamos la velocidad de 40 m/s en la dirección correspondiente:
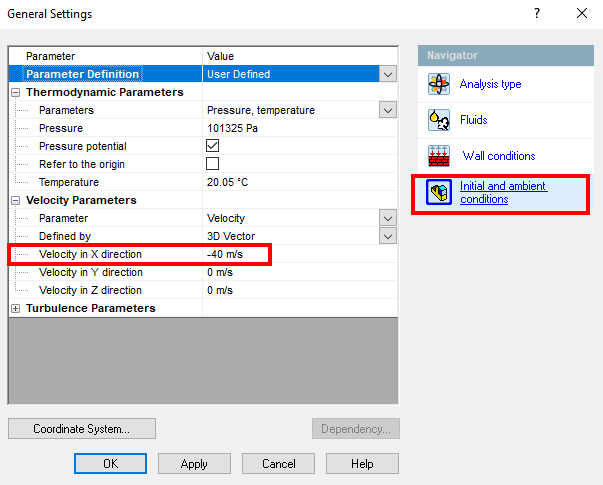
2.- Ajustar Dominio Computacional
Ajustamos las dimensiones del Dominio Computacional para capturar bien todo el fenómeno, recordad que haremos este estudio para el viento actuando en el sentido opuesto al eje global X, por esta razón hemos dado más dimensión al dominio a barlovento:
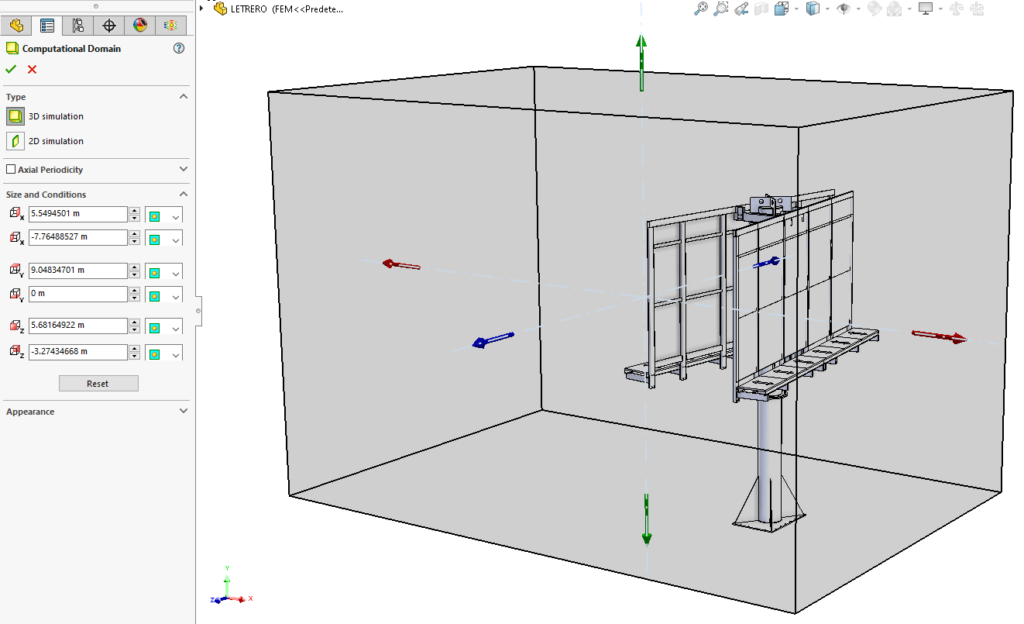
3.- Establecer los parámetros de la malla global
Ajustamos los parámetros de malla global con valores apropiados:
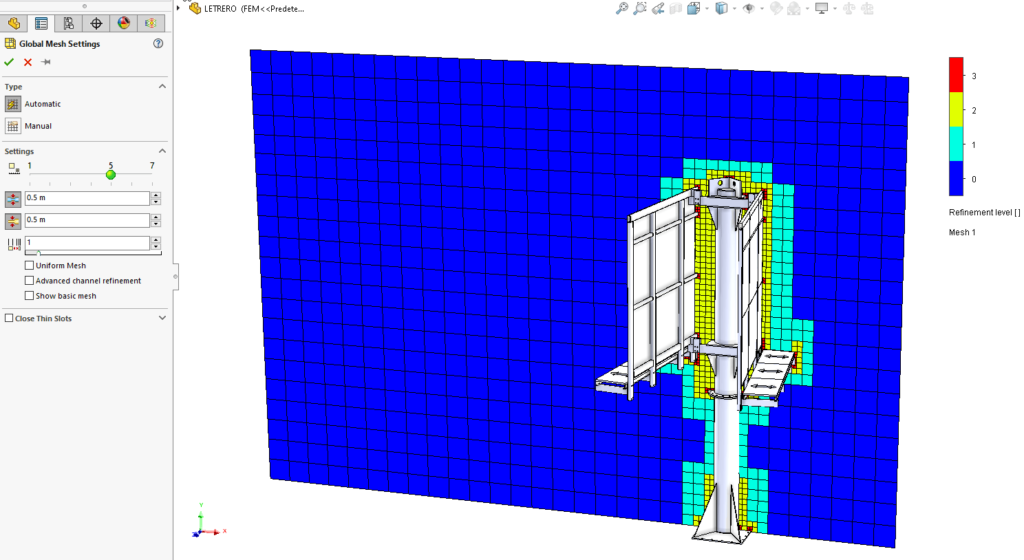
4.- Ejecutar estudio
5.- Crear trazados
Creamos trazados de corte para las velocidades y trazados de superficie para las presiones relativas sobre los paramentos del letrero.
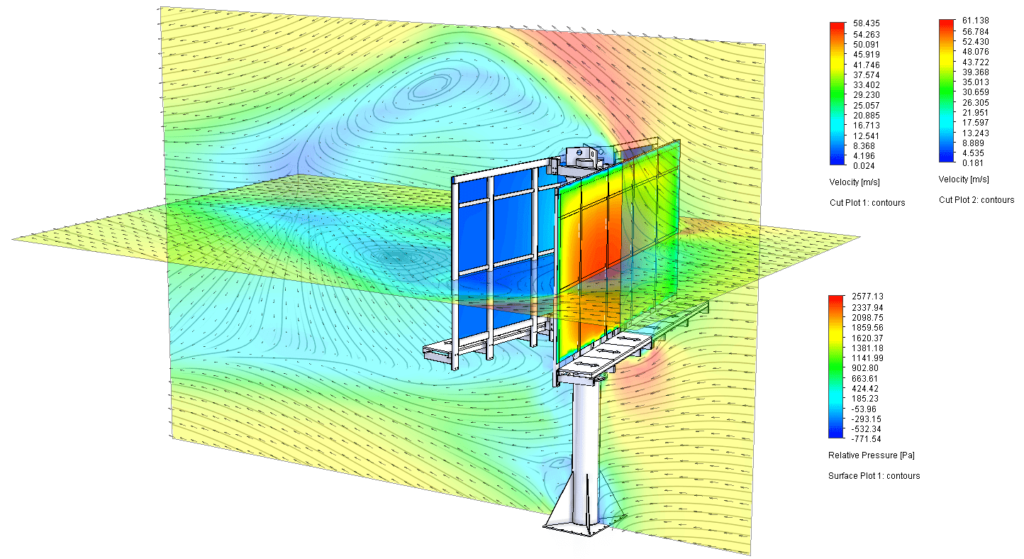
6.- Exportar resultados a Simulation
En el menú Herramientas, Simulación de flujo, seleccione Herramientas, Exportar resultados a simulación.
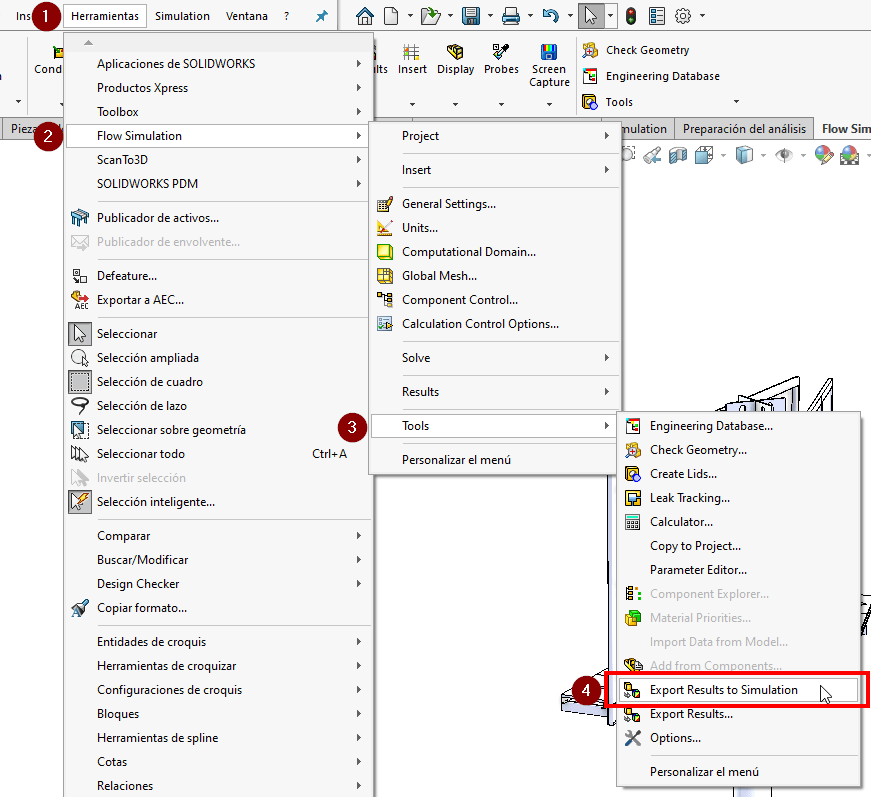
7.- Definir un estudio de simulación de SOLIDWORKS
En la pestaña Simulation, seleccionamos Nuevo Estudio.
Nombramos el estudio como Efectos del viento.
En la lista Tipo, seleccionamos el icono Estático.
Hacemos clic en Aceptar.
El árbol de estudio de simulación aparecerá en la parte inferior del FeatureManager.
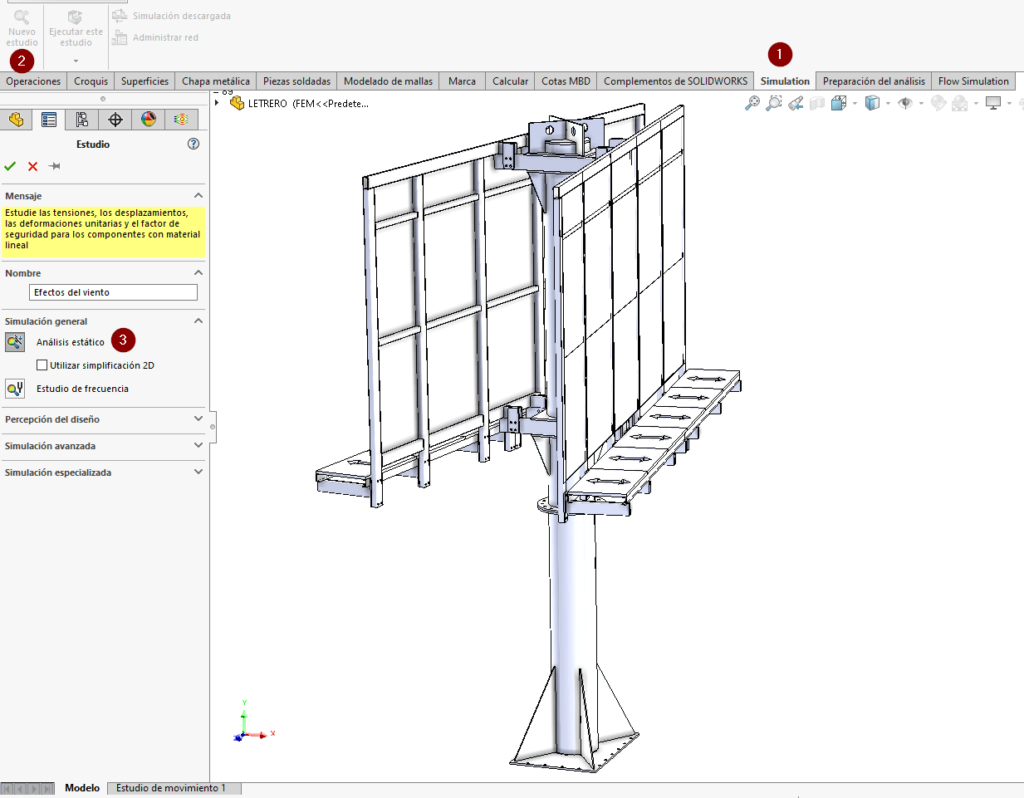
8.- Aplicar las propiedades del material
Hacemos clic con el botón derecho en la carpeta Piezasen el gestor de simulación y seleccionamos Aplicar el material a todos los sólidos…
Debajo de la carpeta DIN Acero (estructural), seleccionamos 1.0044 (S275JR). Hacemos clic en Aplicar y Cerrar.
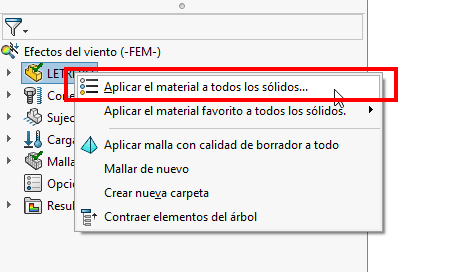
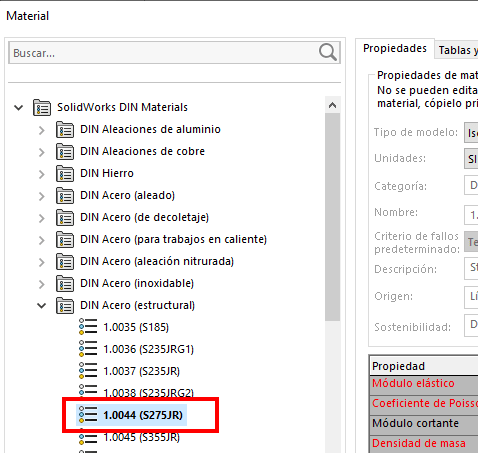
9.- Importar cargas desde SOLIDWORKS Flow Simulation.
Hacemos clic en el botón derecho en el estudio Efectos del viento en el gestor de simulación y seleccionamos Propiedades…
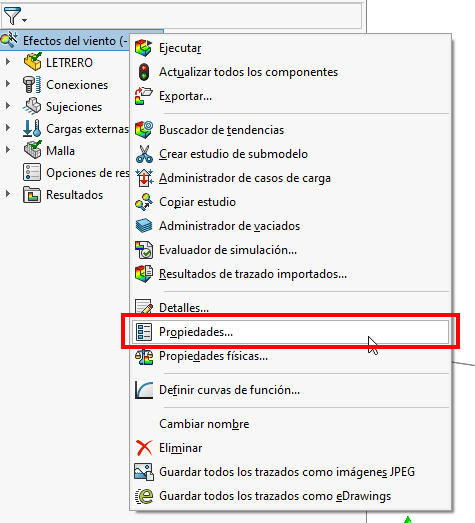
Hacemos clic en la pestaña Incluir efectos térmicos/de fluidos.
En el apartado Presiones desde un análisis de fluidos, hacemos clic en la casilla de verificación junto a Incluir los efectos de la presión de fluidos desde SOLIDWORKS Flow Simulation.
Hacemos clic en el botón … situado a la derecha del campo en blanco, elegimos el archivo de resultados de SOLIDWORKS Flow Simulation y hacemos clic en Abrir.
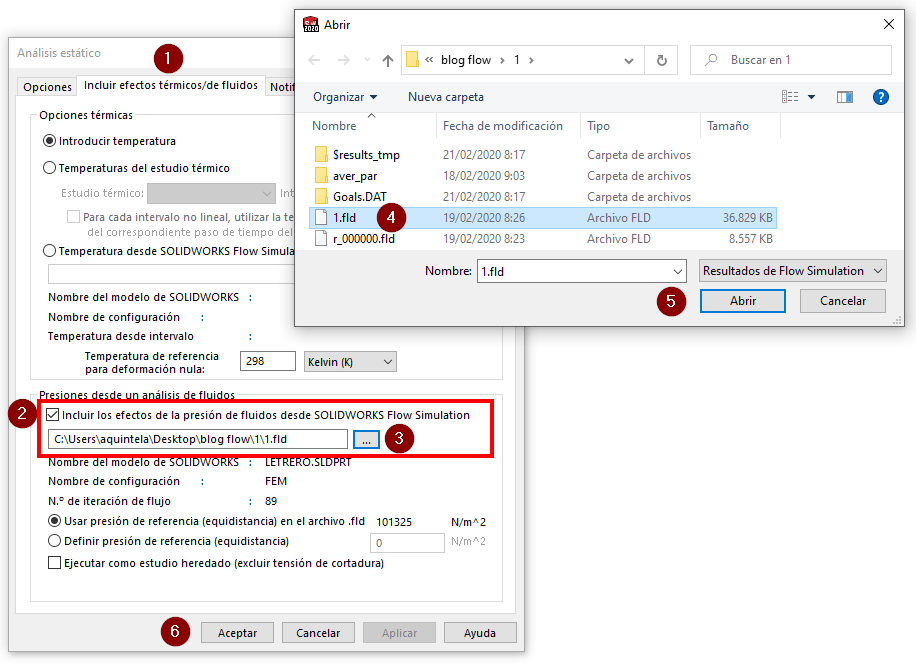
Hacemos clic en Aceptar.
10.- Crear restricción fija.
Hacemos clic en el botón derecho en Sujeciones en el gestor de simulación y seleccionamos Geometría fija.
Seleccionamos la cara inferior de la placa de anclaje.
Hacemos clic en Aceptar.
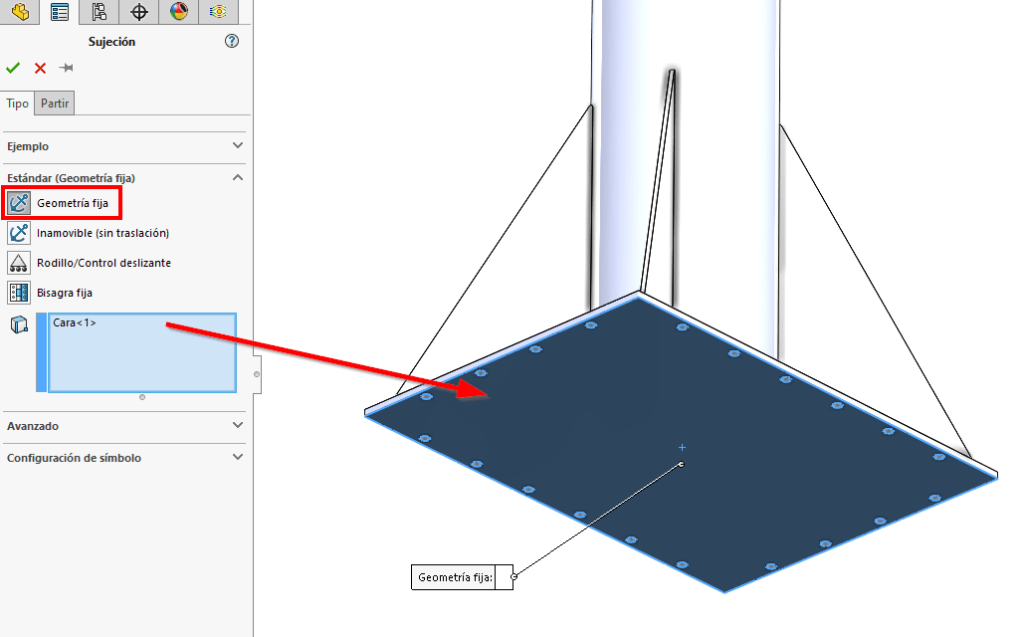
11.- Crear malla.
Hacemos clic con el botón derecho en Malla en el gestor de diseño y seleccionamos Crear malla.
Adoptamos la configuración que figura en la captura de pantalla.
Además, aplicamos controles de malla para el fuste del letrero.
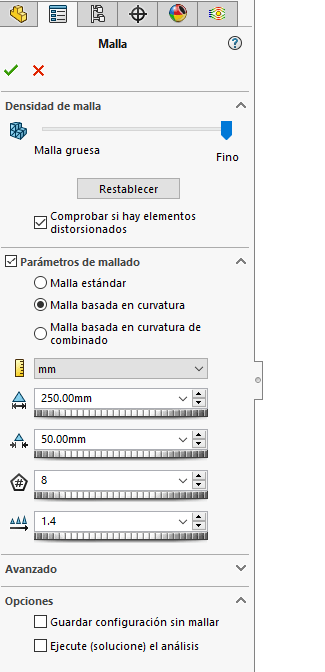
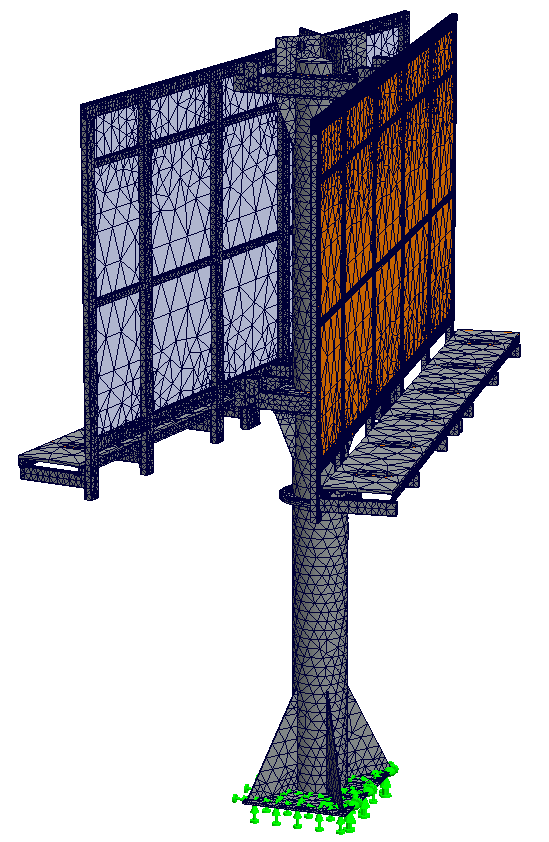
12.- Ejecutar el análisis.
Hacemos clic con el botón derecho en Efectos del viento en el gestor de simulación y seleccionamos Ejecutar.
13.- Ver el trazado de tensiones y desplazamientos.
Para ver los resultados, expandimos la carpeta Resultados y hacemos doble clic en Tensiones1 y en Desplazamietos1.
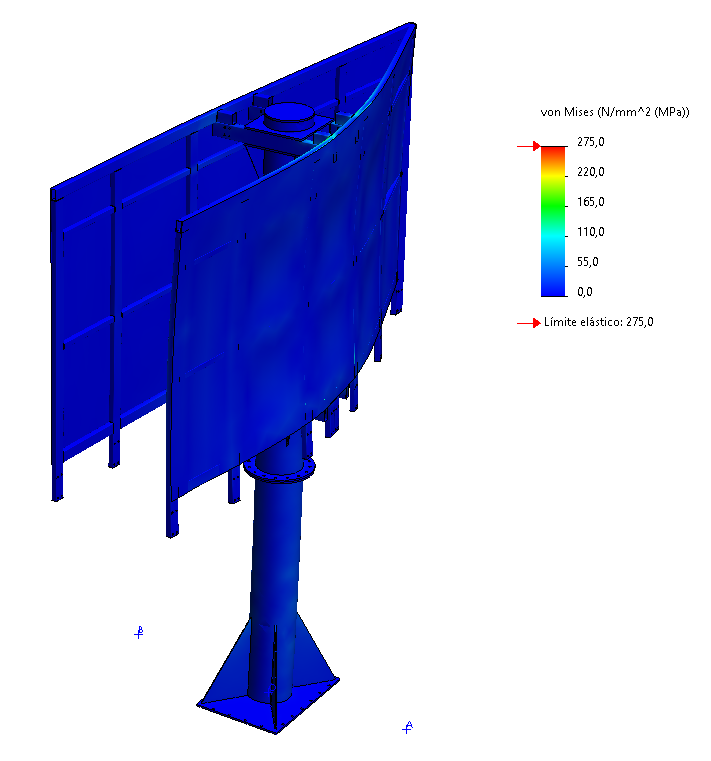
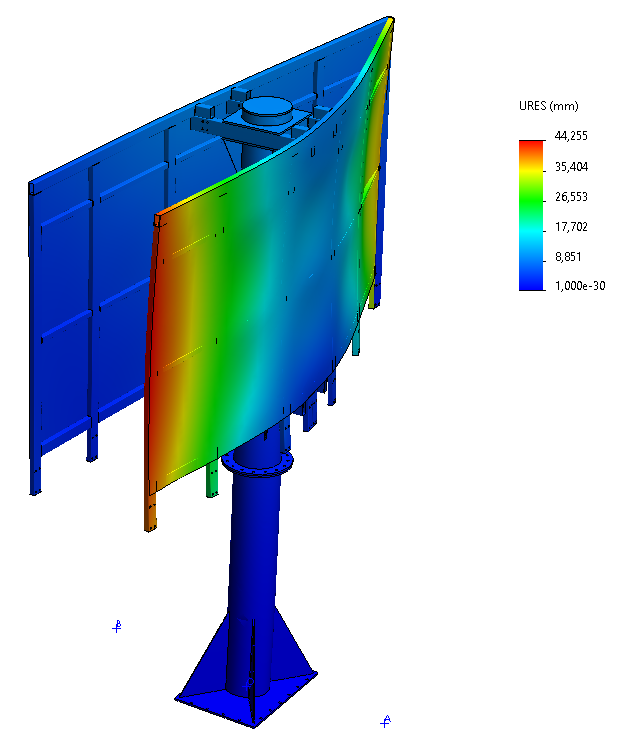
14.- Momento volcador
Ahora consultamos las fuerzas de reacción en la cara que hemos fijado de la placa de anclaje. Para ello, en el menú contextual de la carpeta Resultados, seleccionamos Enumerar fuerza resultante…
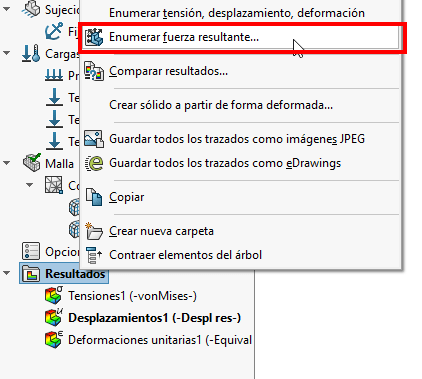
En el PropertyManager elegimos Fuerza de cuerpo libre, para así poder seleccionar un punto de referencia que nosotros hemos creado y nombrado como O, luego seleccionamos la cara fija de la placa.
Al pulsar el botón Actualizar obtenemos el momento de reacción Mz respecto al punto O, si ahora dividimos este valor por la distancia entre centros de gravedad de los pesos de lastre, obtendremos el par de vectores F equivalente.
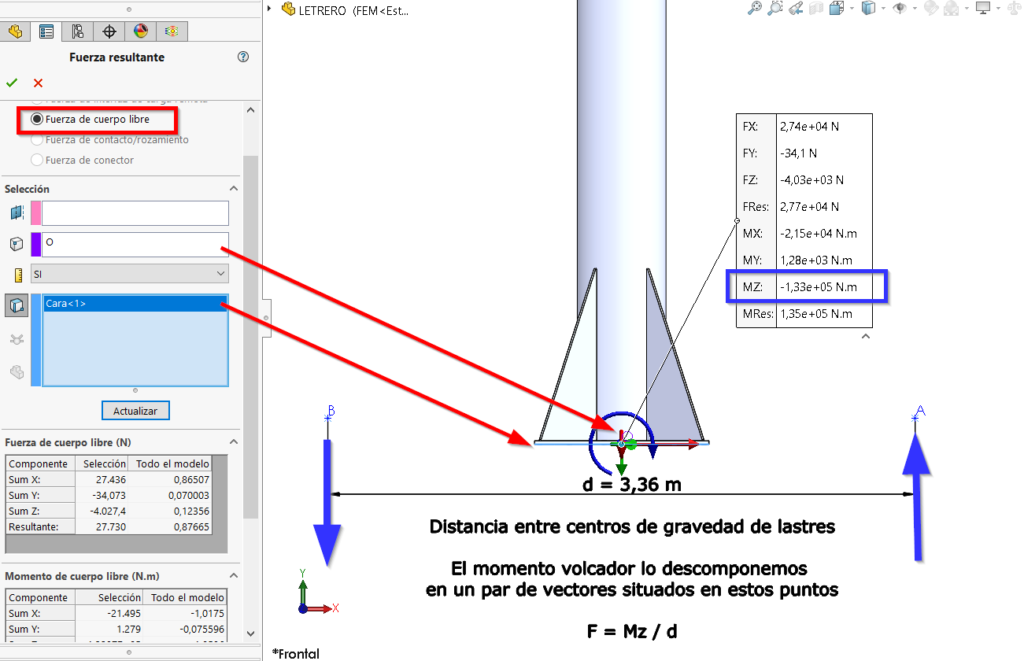
15.- Conclusión.
Por tanto, para mantener el letrero en equilibrio para esta hipótesis de viento (40 m/s en dirección -X), el peso del lastre P tendrá que ser mayor o igual que F para evitar la componente ascendente.
«P ≥ F = Mz / d = 1,33 x 105 / 3,36 = 39.583 N»
Luego, la masa en kilogramos del lastre para el extremo desfavorable tendrá que ser no menor de:
«P / g = M ≥ 3.958 kg»
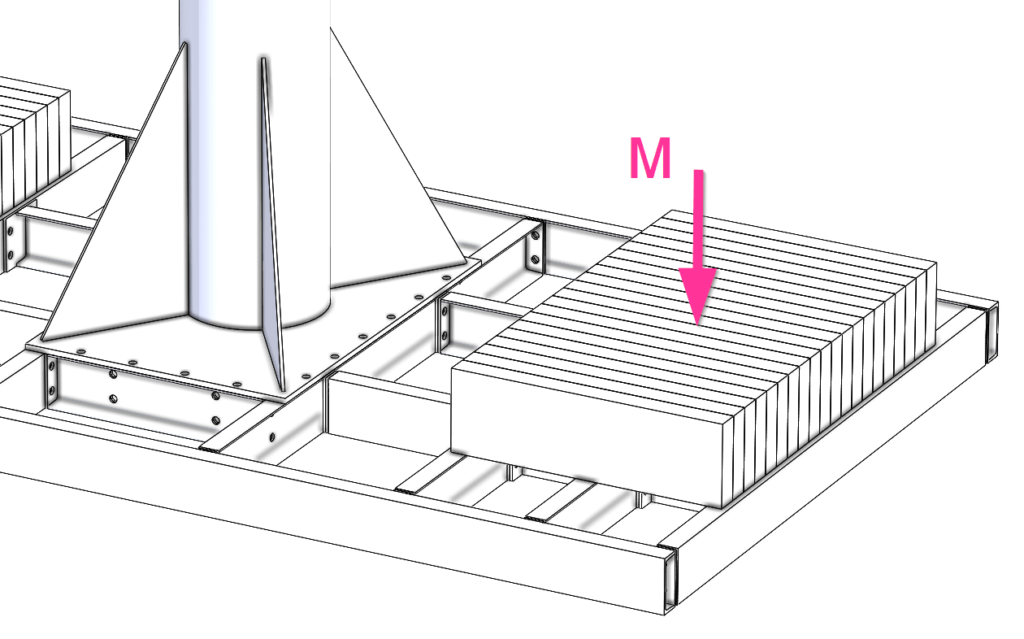
Autor: Alberto Quintela
Soy Arquitecto Técnico e Ingeniero de la Edificación, especialista en Estructuras y Delineación Industrial. Desde que trabajo en Easyworks me he especializado en las diversas soluciones que integra SOLIDWORKS Simulation.

Gran artículo, pero no puedo generar el punto de referencia O.
Omar, ¡muchas gracias por tu comentario! Nos encantaría poder ayudarte… ¿Podrías indicarnos un poco más sobre la dificultad que tienes en este momento al generar el punto de referencia O.? 🙂
Hola Omar, comentarte también que el próximo 26 de Mayo tenemos una webinar en la que explicamos ese mismo ejercicio paso a paso.
Te dejo el enlace por si quieres apuntarte. https://register.gotowebinar.com/register/6415605674354102029?source=Easyworks
Muy buenas Omar, para definir un Punto de referencia, es necesario crear antes un punto de croquis, por tanto, primero crea un croquis y en él agrega una entidad geométrica de tipo Punto, luego sal del croquis aceptando los cambios y a continuación, en la pestaña Operaciones (o en la pestaña Ensamblaje si estás dentro de un ensamblaje) del Administrador de comandos, despliega el icono Geometría de referencia y selecciona Punto, en el PropertyManager elige la opción En punto y en la zona de gráficos selecciona el punto croquizado.
De todos modos, si quieres ver cómo se resuelve este caso con más detalle, te animo a que te apuntes a la webinar que te sugiere mi compañera Ana Mariño, explicaré paso a paso como realizar este ejercicio.
Un saludo.
Excelente articulo, Un maquina el Sr. Alberto Quíntela. Se agradecen artículos de este tipo.
Yo también estaría interesado en el webinar del día 26 de Mayo
Muchas gracias Pedro, sé que hay un amplio sector de la ingeniería muy interesado en la aplicación y capacidades de las herramientas de simulación de SOLIDWORKS para problemas estructurales afines a la obra civil, construcción, estructura metálica… Seguiré publicando casos interesantes.
Un abrazo.
Hola!!muchas gracias por el tutorial! una pregunta! cuando voy a hacer el análisis estático me sale el siguiente error… Solver iterativo detenido.
El solver tiene dificultades numéricas. Puede que el modelo no tenga las sujeciones adecuadas.
Se trata de un container que se abre lateralmente y la puerta se queda como un toldo, y con un letrero en la parte superior, a modo de valla. Esta con fijaciones en las 4 patas, y la valla está fijada al container como unión rígida… Sabe que podría hacer para solucionarlo?? muchísimas gracias…
Repasa bien todas las zonas de contacto entre componentes y verifica que tiene asignado correctamente un contacto de tipo Local que mejor idealice tu caso, hay ocasiones que la definición del «Contacto Global» no actúa en ciertas zonas por no estar las caras inicialmente en contacto, revísalo.
Si estás ejecutando un Estudio Estático, me da la sensación de que el Solver Iterativo se detiene porque debe haber algún componente en tu modelo que está mal conectado y se desplaza de forma descontrolada a medida que el cálculo avanza, por eso se detiene al alcanzar ese desequilibrio.
Hola! ¿Hay acceso al archivo del letrero para poder realizar el tutorial directamente sobre éste?
Hola, no, lo siento, no está disponible el archivo.