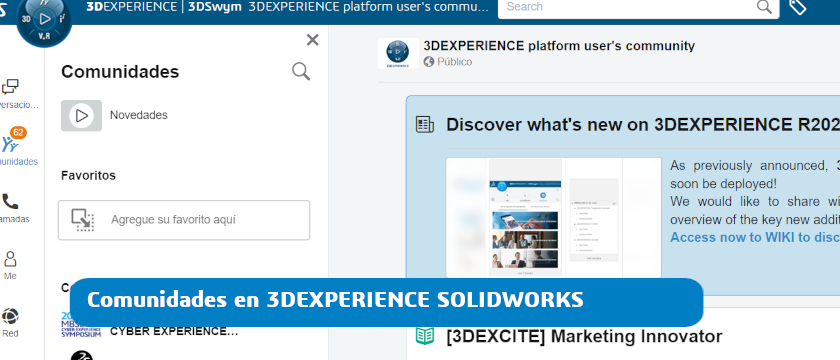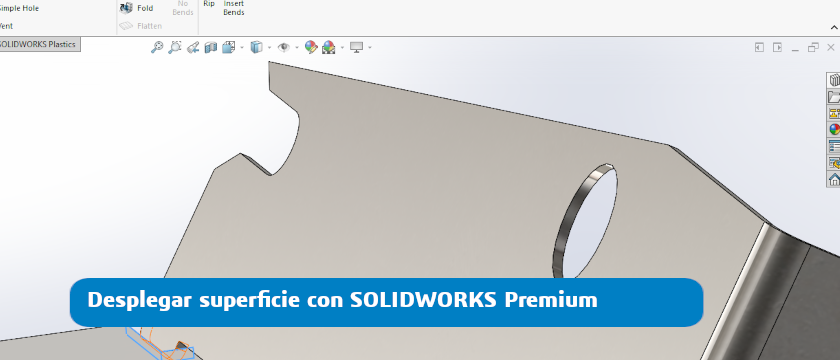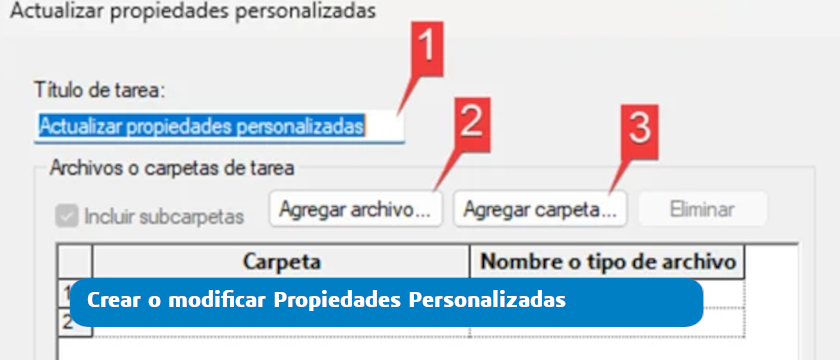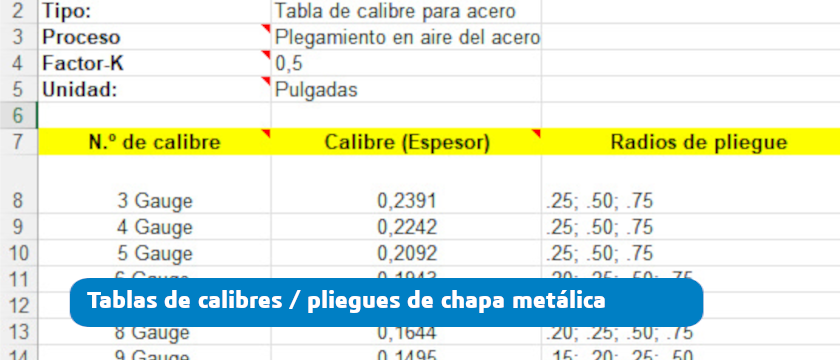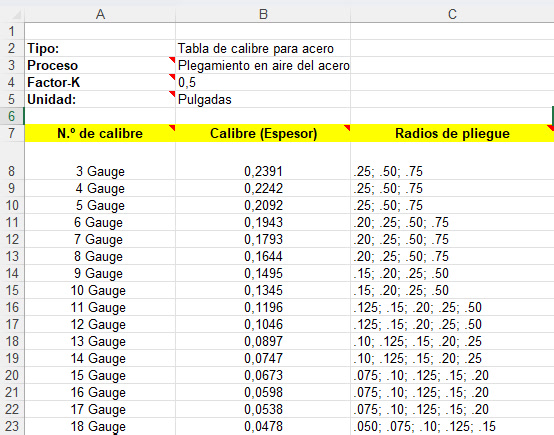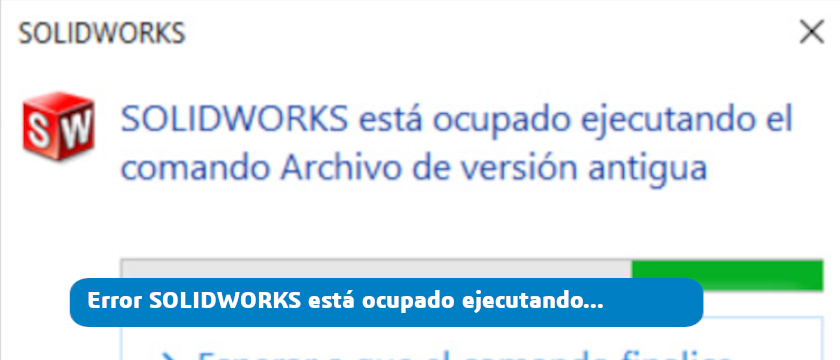Vuelve a Galicia el evento de referencia sobre novedades SOLIDWORKS, para ver lo que se viene en la edición 2025: las Easytalks!
Trabajar con SOLIDWORKS en su última versión tiene múltiples ventajas. Un mejor rendimiento año tras año, optimización de funcionalidades o directamente nuevas herramientas. Ahora que se acaban de anunciar las novedades que nos depara SOLIDWORKS 2025, queremos hacer un repaso por algunas de las mejoras más significativas que se han dado en los últimos años. ¡Vamos a ello!
Mejoras en SOLIDWORKS 2024
Compatibilidad con versiones anteriores
Una de las grandes noticias que nos deparó SOLIDWORKS 2024. Desde esta edición, los usuarios podrán guardar archivos de dos versiones anteriores. Por ejemplo, los de 2024 se podrán guardar en SOLIDWORKS 2023 o 2022.
Para hacerlo, en el momento de guardar deberemos seleccionar la opción «Guardar Como» y elegir la versión que queremos. En caso de que el modelo que guardemos incluye características nuevas que no haya en versiones anteriores, nos lo notificará para que lo solucionemos antes de guardarlo. Sin duda, una de las mejoras de SOLIDWORKS más destacadas.
Piezas
- Corte revolución interno y externo, que nos permite hacer el corte en dos direcciones con un único croquis.
- Cuadro delimitador cilíndrico, con el que identificaremos fácilmente los tamaños mínimos de stock para piezas torneadas.
- Previsualización de cotas en croquis al seleccionar; activando esta opción en el menú de opciones, podremos agregar directamente las cotas a nuestro modelo sin necesidad de activar el comando cota.
- En el asistente de taladro observamos una nueva opción, seleccionar un croquis existente. Con ella, ya no será necesario que tenga puntos, detectará intersecciones, puntos iniciales y finales.
- Con Matriz lineal simétrica nos ahorraremos tener que volver a introducir los parámetros para la dirección 2, asegurando de forma rápida que ambas direcciones tengan los mismos criterios.
- Podemos crear una pieza multicuerpo desde un ensamblaje para mantener el vínculo entre el ensamblaje y la pieza multicuerpo. Cualquier cambio que ser realice en el ensamblaje se propagará a la pieza multicuerpo.
Ensamblajes
- Flotar: disponemos de un nuevo apartado a la hora de insertar componente. Podremos elegir el comportamiento del componente al insertarlo.
- Relación de posición ancho editable: ya podemos editar y cambiar parámetros como porcentaje, libre, etc. una vez agregada la operación de simetría.
- Mayor facilidad para agregar notas desde nivel ensamblaje para que se refleje en nuestros planos.
- Con defeature podemos agregar reglas asociadas a las propiedades personalizadas para luego volver a utilizarlas al simplificar nuestros modelos.
- Filtro de componentes flexibles con el que podemos localizar rápidamente nuestros componentes flexibles dentro de los ensamblajes.
Dibujos
- Se ha incluido un nuevo botón para poder vincular varias propiedades sin tener que salir del menú.
- Si tenemos una cota con referencias rotas, haciendo clic con el botón derecho sobre la cota tendremos la opción de volver a asociar.
- Ahora, cuando agregamos una nueva cota a la cadena, se alineará con las cotas en cadena existentes.
- Cuando seleccionamos una cota, se iluminan los elementos asociados a ella. Esto hará que sea más sencillo identificar que elementos se seleccionaron a lo hora de acotar.
- Al modificar el valor de una cota manualmente, la zona de gráficos nos mostrará esa cota reemplazada manualmente en otro color. Esto hace que sea mucho más fácil identificar las cotas que han sido reemplazadas manualmente (que, como ya sabemos, no se actualizarán si modificamos el modelo 3D).
Os dejamos el webinar que realizamos sobre las novedades 2024 donde podéis ver en acción estas mejoras (y más):
SOLIDWORKS 2023
Piezas:
- Fuentes de una sola línea para funciones de ajuste: Escribir información como el número de serie o los nombres de los modelos en superficies cilíndricas se realiza mejor con fuentes de una sola línea. SOLIDWORKS 2023 permite escribir estas fuentes mediante la función de ajuste.
- Permitir errores de elementos de biblioteca: los errores en las funciones de la biblioteca ya no ralentizarán el trabajo. Desde la versión 2023, existe la opción de mantener la función y resolver el problema manualmente en lugar de tener que cancelar la acción, editar la función de biblioteca y volver a aplicarla.
- Elipse: Agregar líneas de construcción. Las elipses esbozadas son mucho más fáciles de posicionar y dimensionar con líneas de construcción
- Con el comando «Mover/Copiar cuerpos» ahora puedes definir la traslación y rotación de cuerpos con ecuaciones, incluso por configuración.
- Configuración simplificada con Defeature: podemos crear una versión eliminada como configuración.
Ensamblajes:
- Las instancias omitidas ahora se pueden configurar desde el administrador de propiedades de todos los tipos de patrones que admiten instancias omitidas
- Los ID de lista de materiales para configuraciones ahora se pueden definir y guardar como un tipo de propiedad de documento
- Disponemos de opciones granulares para reemplazar piezas/subconjuntos y una nueva ventana de vista previa integrada
- Podemos reparar una referencia faltante (o grupo de) para un componente, seleccionando una referencia en el componente que está en la misma ubicación y orientación a la referencia que falta.
- Relaciones magnéticas: nos dan soporte para suprimir / no sorprender puntos de conexión magnética, junto con el respeto de la visibilidad de la pieza / ensamblaje principal
- Los cortes a nivel de ensamblaje ahora tienen las mismas condiciones finales que se ven en el nivel de pieza
- Mayor compatibilidad con ensamblajes cargados en modo aligerado
- Los componentes de toolbox se eliminan automáticamente cuando se agregan a un corte de nivel de ensamblaje con la opción de propagación marcada.
Dibujos:
- Puedes abrir los planos asociados de piezas y subconjuntos directamente desde un plano de nivel superior.
- Mostrar anulaciones en las listas de materiales. Cuando se selecciona una tabla, cualquier elemento anulado se muestra con un color de resaltado definido por el usuario.
- La lista de materiales se puede filtrar con controles de estilo de hoja de cálculo familiares. Los iconos en el encabezado de la tabla indican dónde se aplican los filtros y se pueden eliminar con la misma facilidad. La barra de búsqueda integrada reduce una larga columna de valores, y los filtros personalizados se pueden definir con lógica condicional.
- Se facilita la visualización de objetos transparentes en una vista de dibujo con una nueva opción de detalle para ver a través de componentes o cuerpos transparentes.
Como antes, os dejamos también el vídeo donde podéis ver las principales mejoras y novedades de SOLIDWORKS 2023:
Y para no hacer este post interminable, os dejamos un post que preparamos con el resumen de novedades de SOLIDWORKS 2022. ¡Esperamos que este repaso te haya ayudado a ver mejoras que se te habían pasado por alto o para comprender la importancia de estar actualizado! Si tienes cualquier duda, puedes escribir a comerical@easyworks.es y te atenderemos encantados. ¡Gracias por llegar hasta aquí!