Explicamos cómo resolver el problema de visualización del modo ‘Sombreado con aristas’.
Programa tareas repetitivas y ahorra tiempo
El programador de tareas de SOLIDWORKS permite programar tareas repetitivas o que consumen recursos, para realizarlas fuera del horario de trabajo o mientras se realizan otras tareas independientes a SOLIDWORKS.
Con una licencia Standard de SOLIDWORKS sólo tendrás la opción de Convertir, sin embargo con una licencia Professional o Premium dispondrás de muchas más opciones, tales como Actualizar, Imprimir, Importar/Exportar, Crear dibujos,…
¿Cómo accedo al programador de tareas de Solidworks?
Está ubicado en el Menú de Inicio > Herramientas de SOLIDWORKS > Programador de tareas de SOLIDWORKS.
Una tarea puede programarse para que se realice en un momento concreto sólo una vez, o de forma periódica, diariamente, semanalmente o mensualmente.
¿Cómo convertir archivos?
Si actualizas la versión de SOLIDWORKS, puedes crear una tarea para convertir todos tus archivos creados con la versión anterior a la versión actual, para optimizarlos, y así aprovechar las últimas mejoras del programa. Si la carga es muy grande puede distribuirse entre varios equipos utilizando el ‘Control de red’.
Actualizar archivos/Actualizar archivos asociados
Cuando tienes ensamblajes muy grandes, en los que son necesarios muchos recursos y tiempo para reconstruirlos, puedes programar una tarea, para por ejemplo, dejar (fuera del horario de trabajo) reconstruyendo grandes ensamblajes. Se puede seleccionar uno u varios archivos, e incluso carpetas, para que se reconstruyan los archivos que hay dentro de ellas. También se pueden reconstruir las referencias de un ensamblaje utilizando la tarea ‘Actualizar archivos asociados’.
Imprimir archivos
Si necesitas imprimir una cantidad importante de archivos de SOLIDWORKS, puedes programar una tarea para que no tengas que ir abriendo uno a uno los archivos y darle a imprimir.
Importar/Exportar archivos
Si tienes que exportar tus archivos SOLIDWORKS a otros formatos para enviárselos a tu cliente, puedes utilizar el programador de tareas para automatizar la exportación.
Los tipos de formatos a los que se pueden exportar son:
- Dxf (*.dxf)
- Archivos Dwg (*.dwg)
- IGES (*.igs)
- Adobe Portable Document Format (*.pdf)
- STEP AP203 (*.step)
- STEP AP214 (*.step)
- JPEG (*.jpg)
Y si el cliente te envía archivos IGES (*.igs, *.iges) o STEP (*.step, *.stp), puedes importarlos a archivos pieza de SOLIDWORKS (*.sldprt) de forma programada con el programador de tareas.
Actualizar propiedades personalizadas
Si necesitas modificar una propiedad personalizada de muchos archivos puedes programar una tarea para que lo haga por ti.
Por ejemplo, si quieres reutilizar los archivos de un diseño para otro cliente y tienes una propiedad personalizada ‘Cliente’, para que en todos los planos aparezca el nombre del cliente, en lugar de tener que ir archivo por archivo cambiando esta propiedad, puedes utilizar el programador de tareas para ahorrar tiempo y errores.
Crear dibujos
Se puede programar tareas para crear planos de archivos pieza y ensamblaje a partir de una plantilla.
Gracias al programador de tareas tienes a tu disposición todas estas herramientas, entre otras, para facilitarte el trabajo.
¿Conocíais esta opción? ¿A que es muy útil? ¡Déjanos tus comentarios!
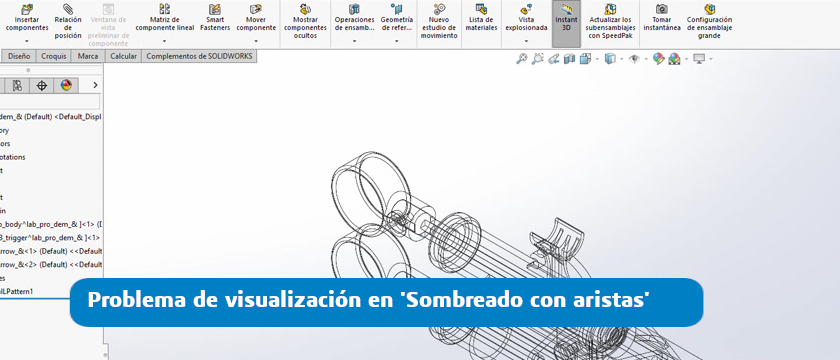
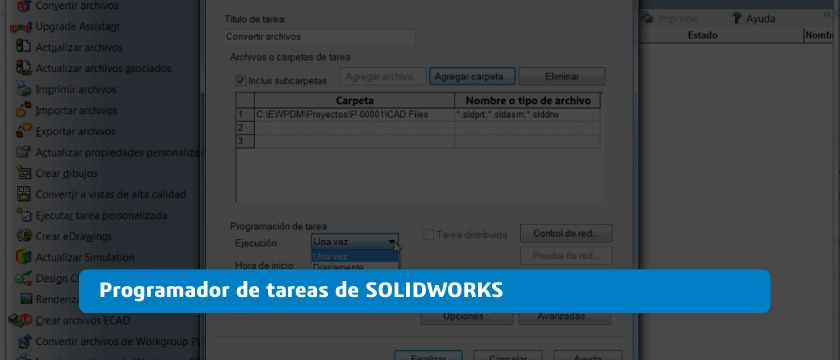
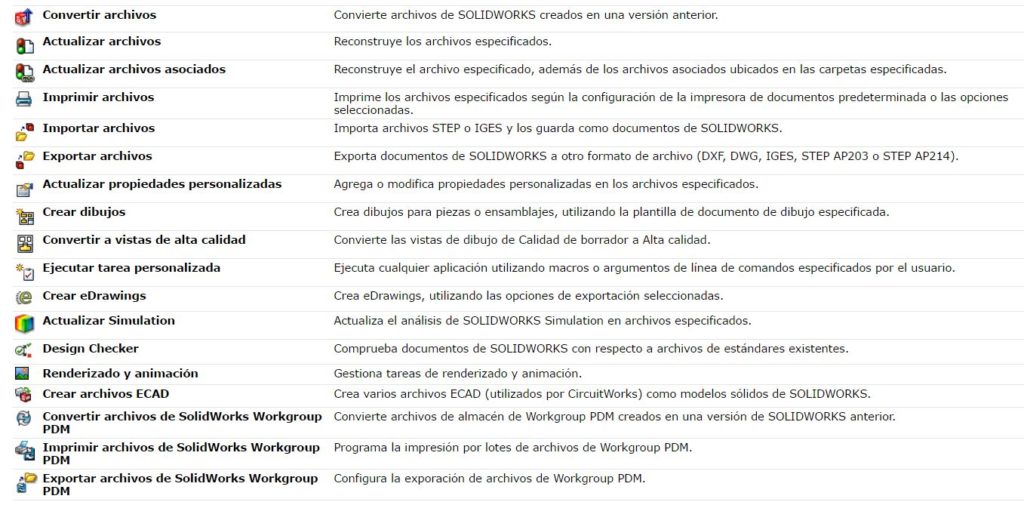
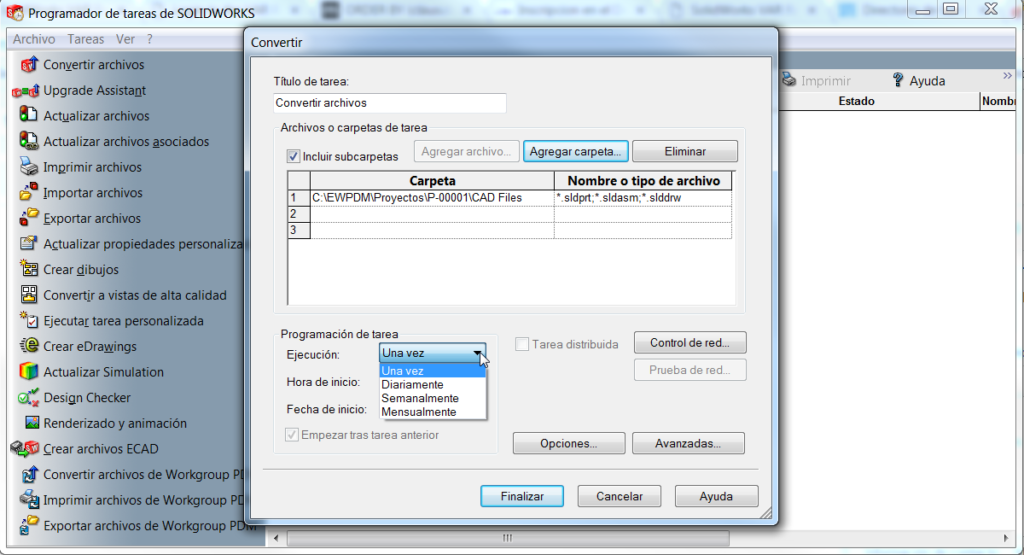

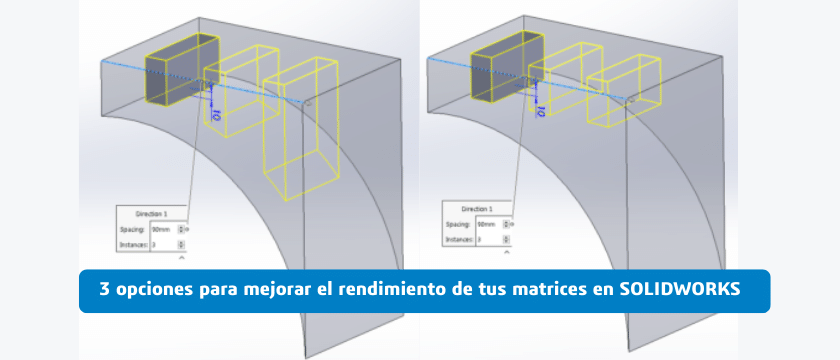
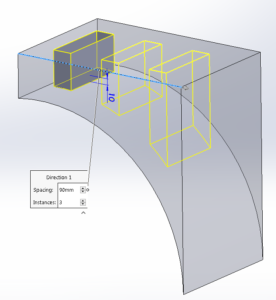
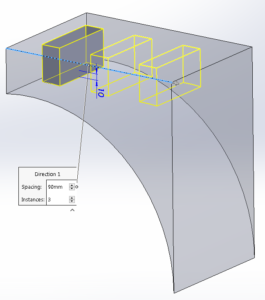
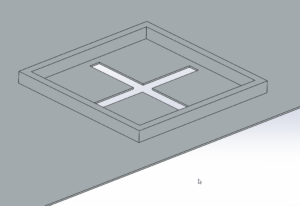
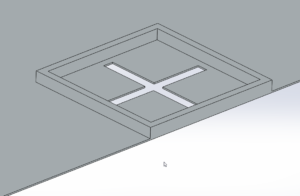
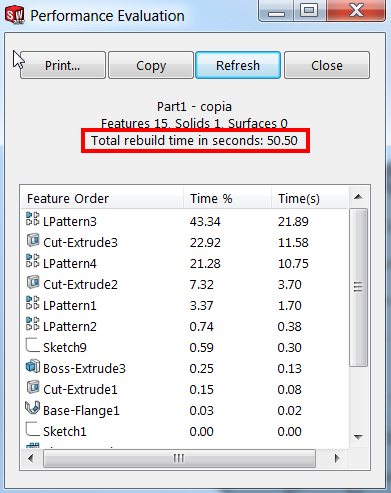
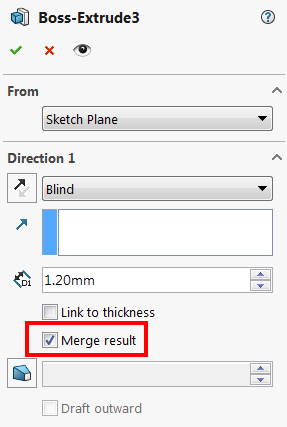
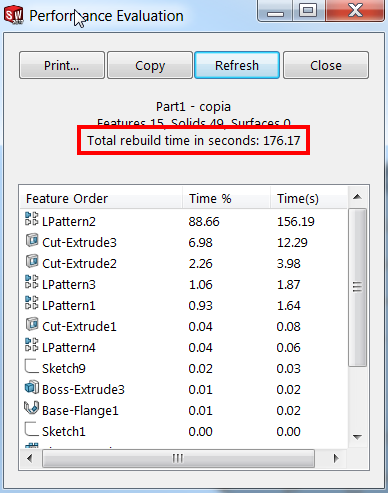
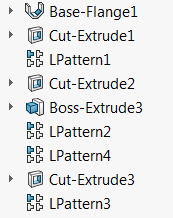
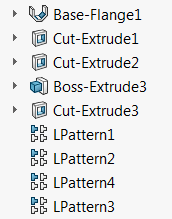
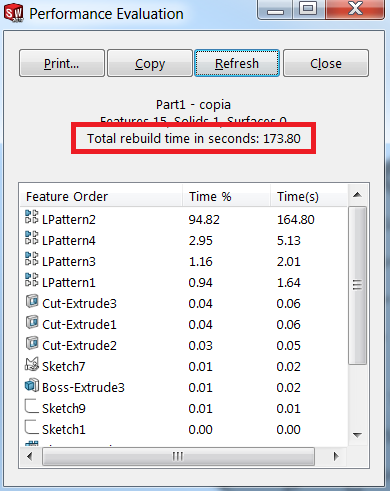
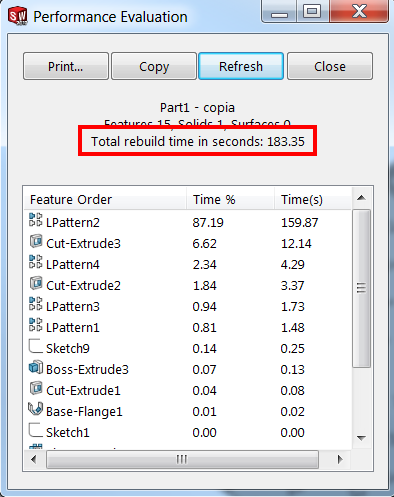
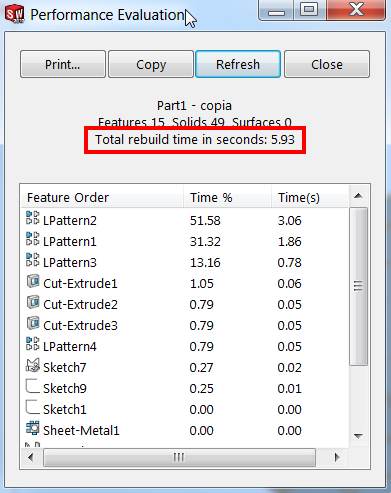

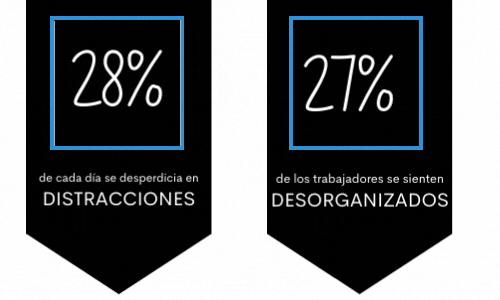
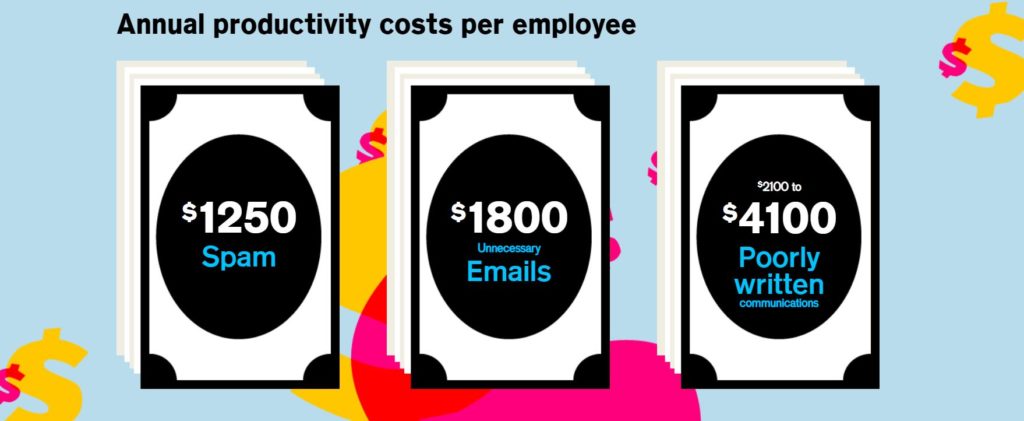
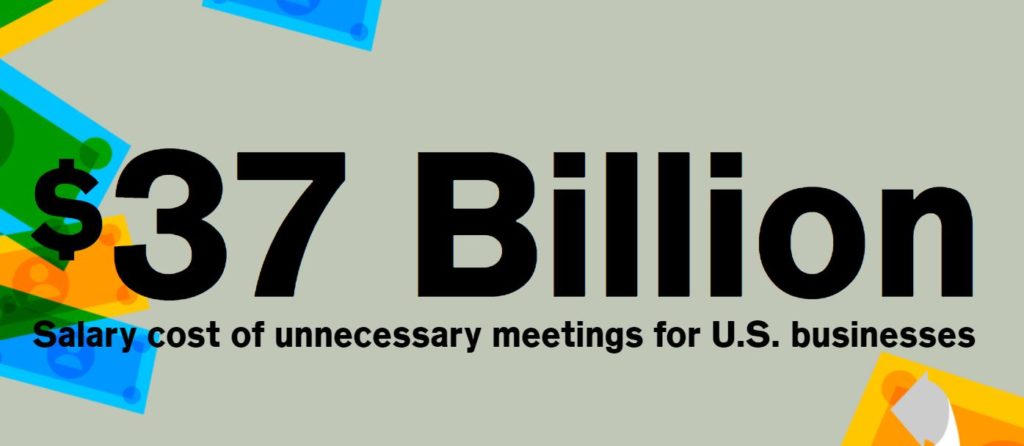
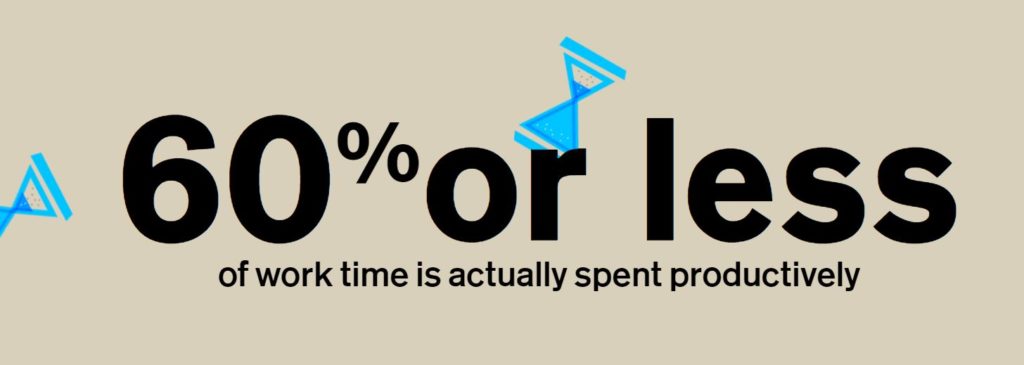
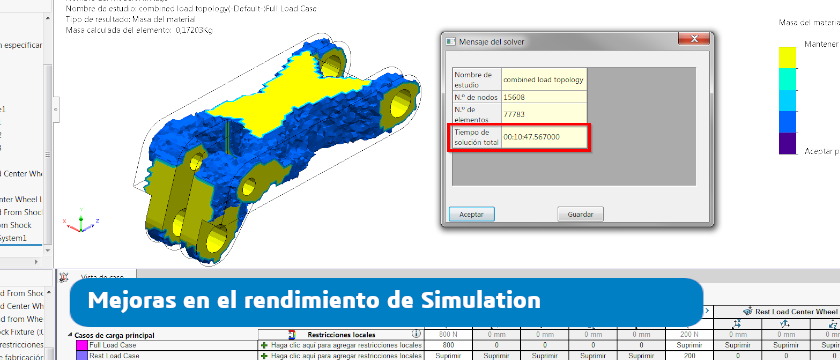
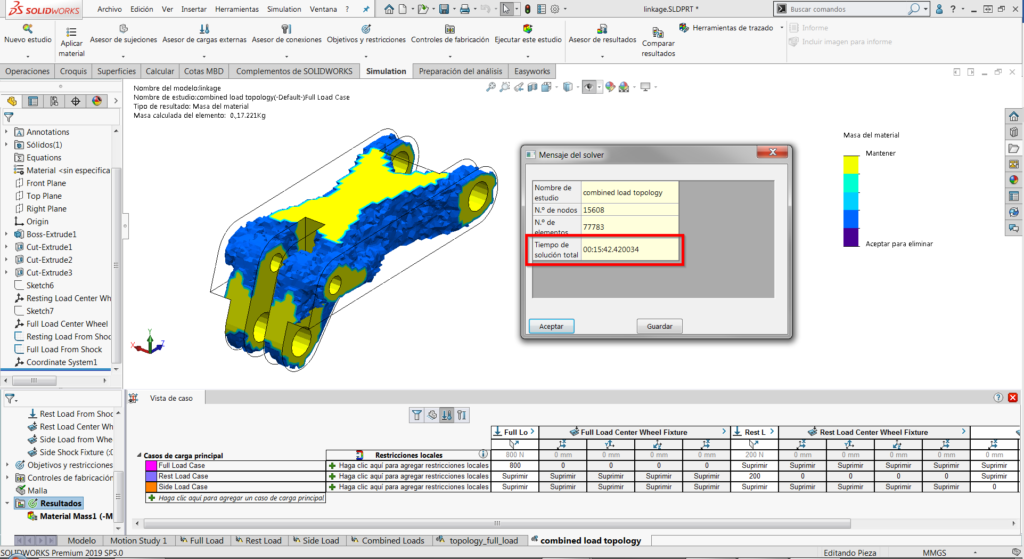
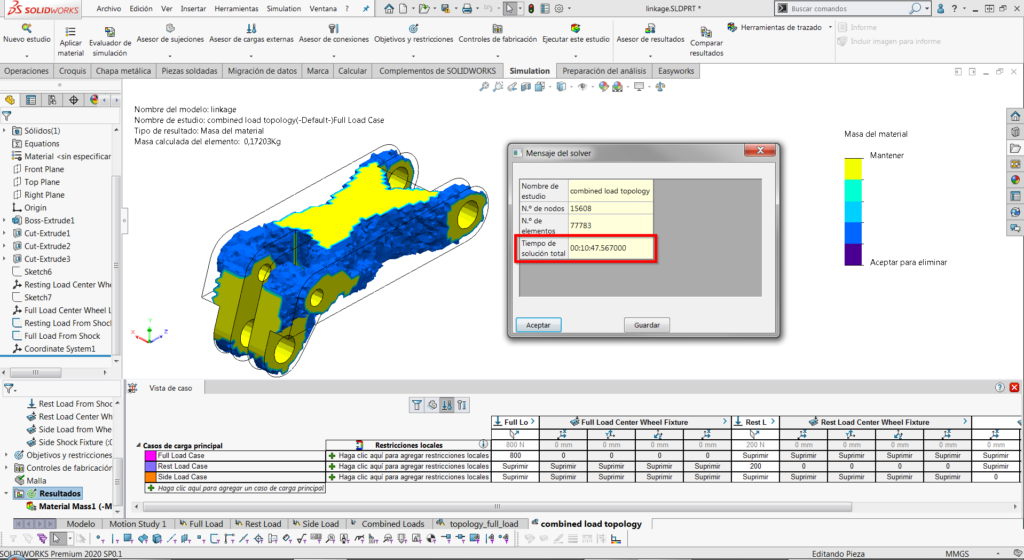
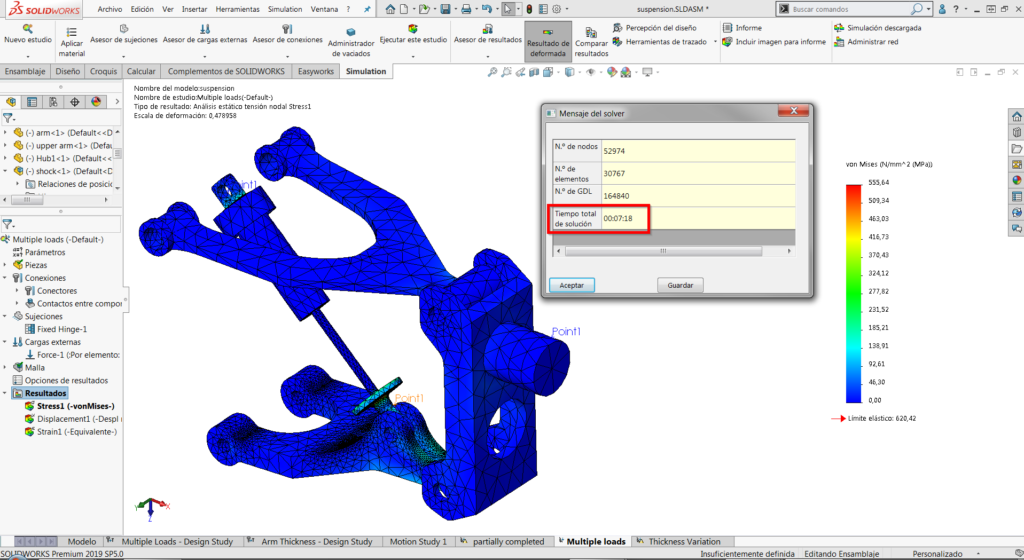
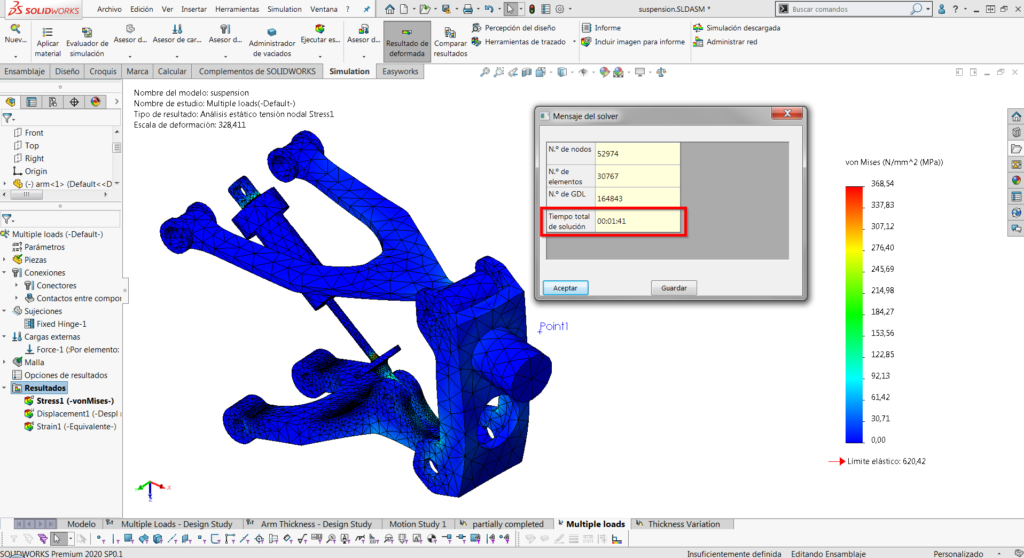






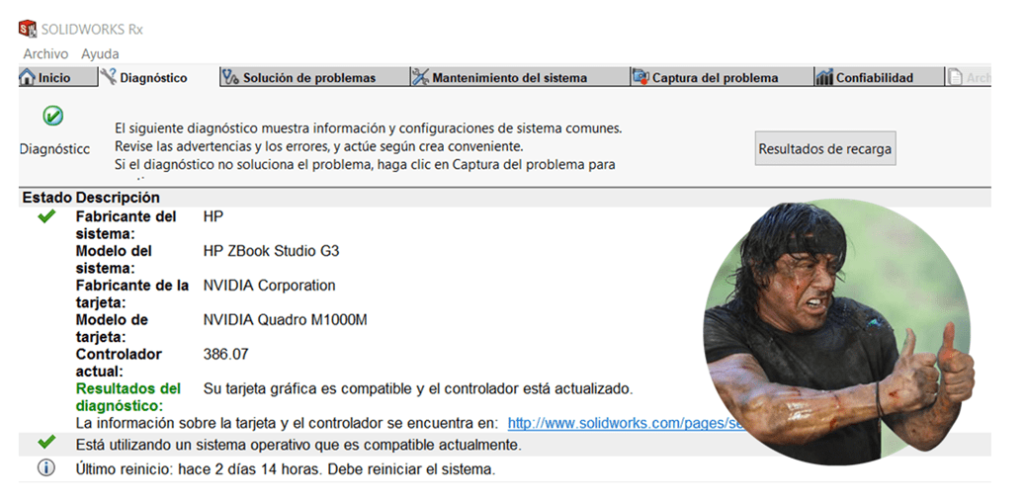
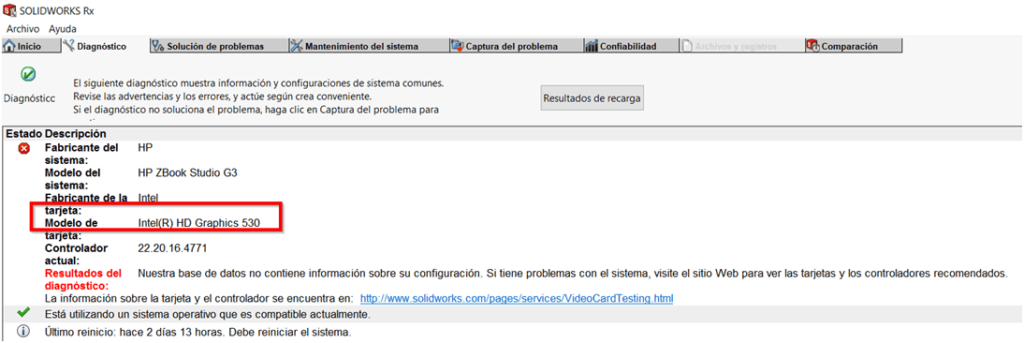
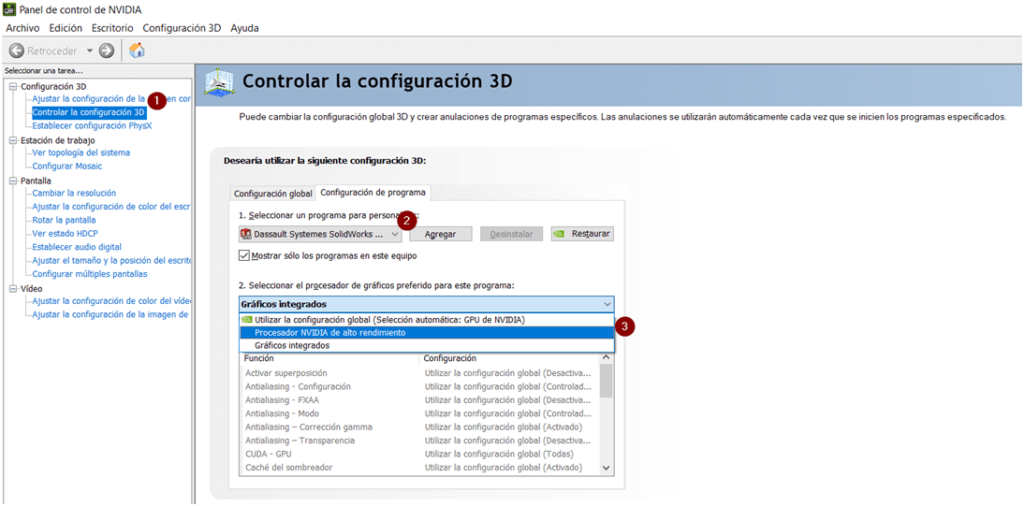
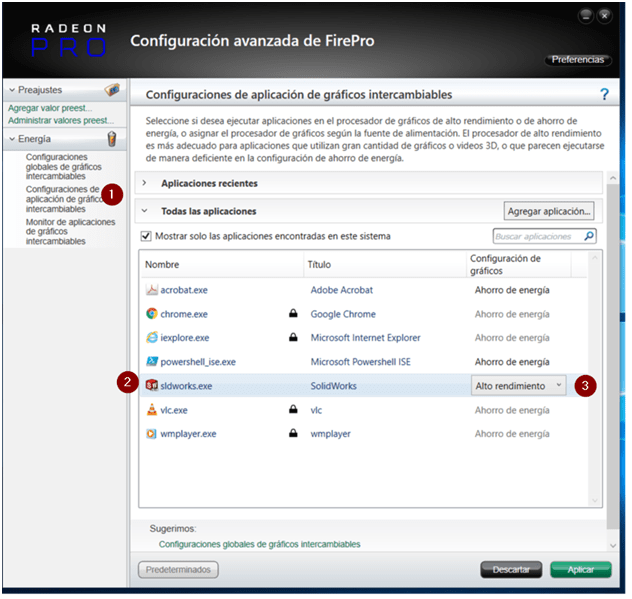
 ¡OJO! Disponer de la mejor tarjeta del mercado, no quiere decir que sea la mejor para trabajar con el programa, debido a que Solidworks dispone de una serie de tarjetas con las que fue testeado, y solo garantiza un buen funcionamiento con estas.
¡OJO! Disponer de la mejor tarjeta del mercado, no quiere decir que sea la mejor para trabajar con el programa, debido a que Solidworks dispone de una serie de tarjetas con las que fue testeado, y solo garantiza un buen funcionamiento con estas. 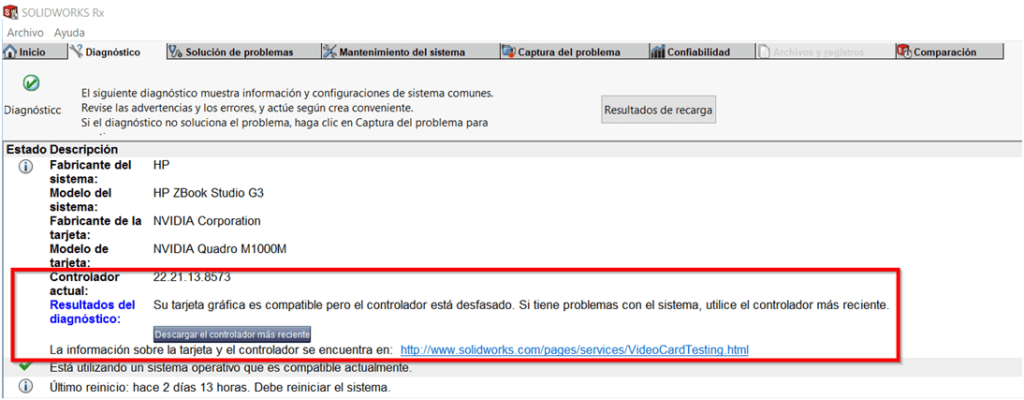
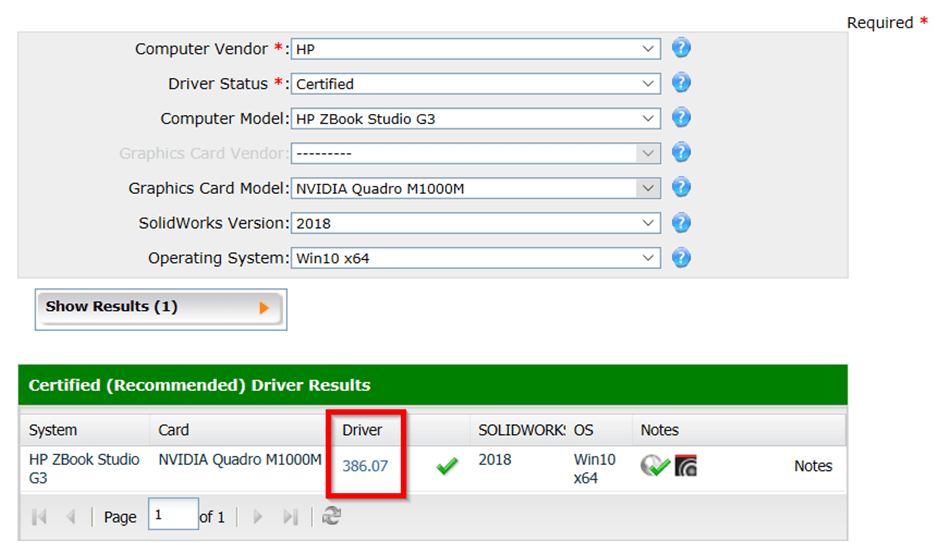

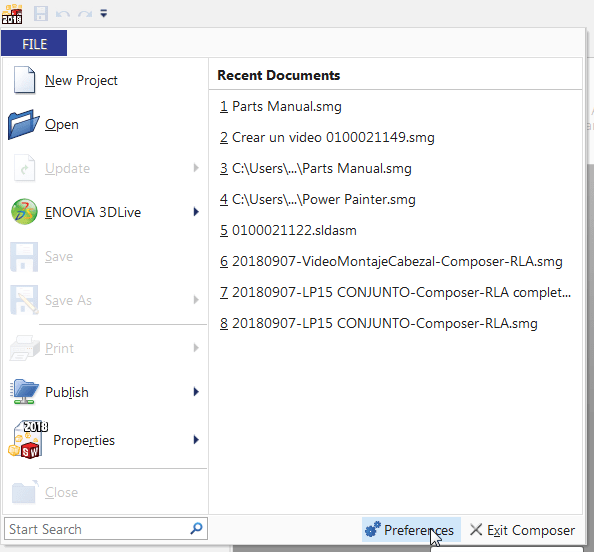
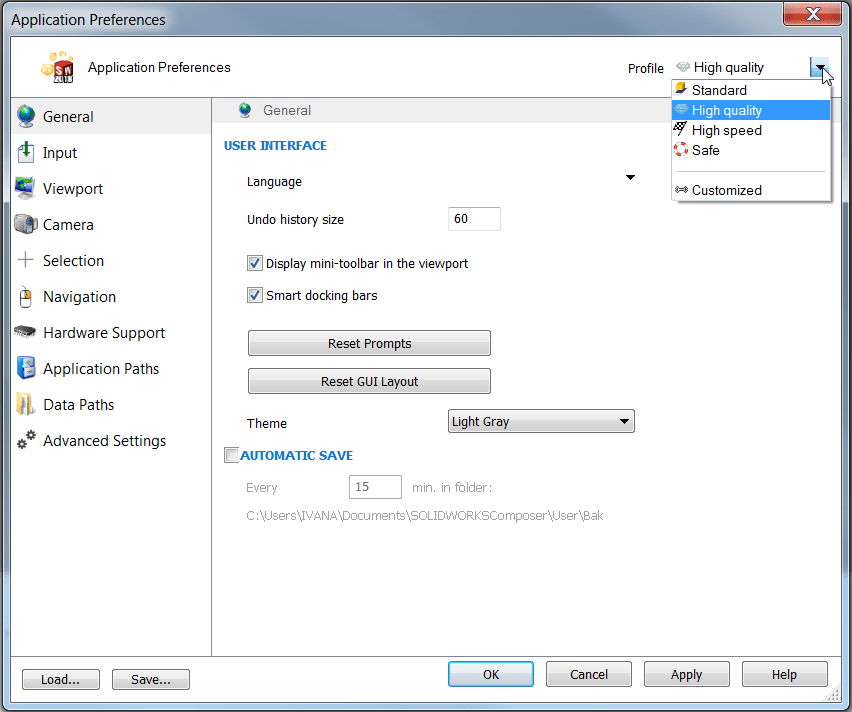
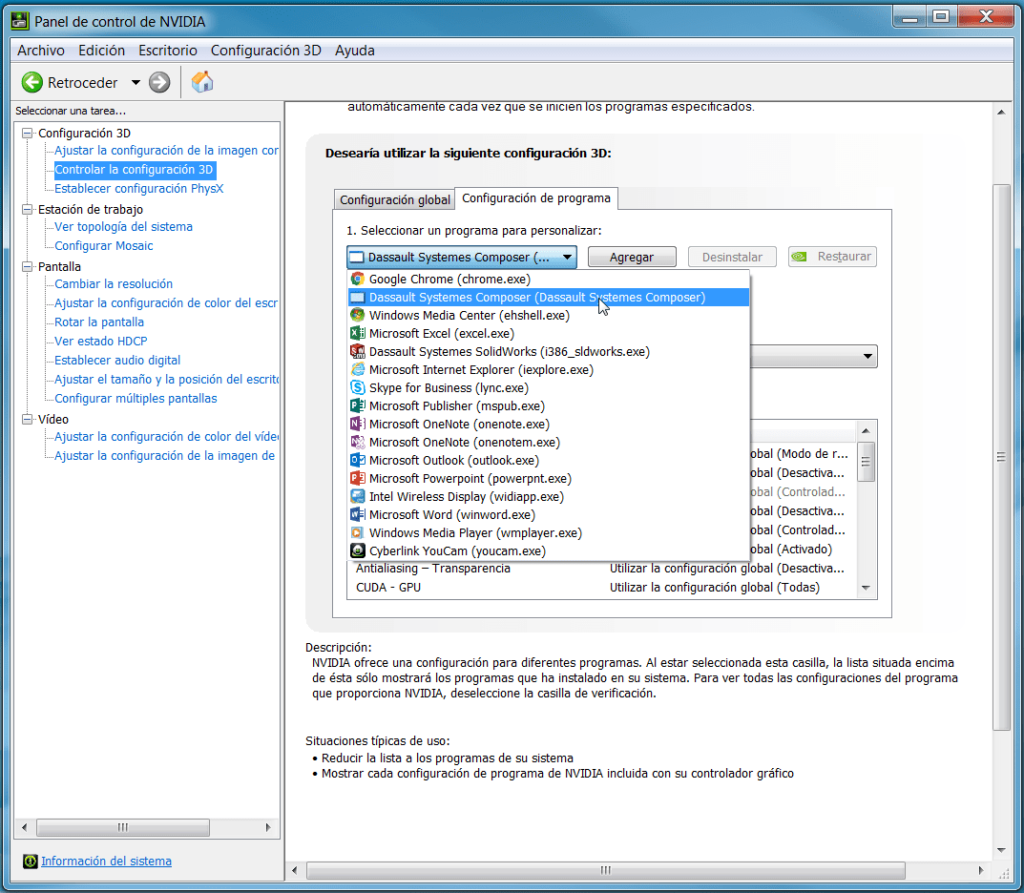
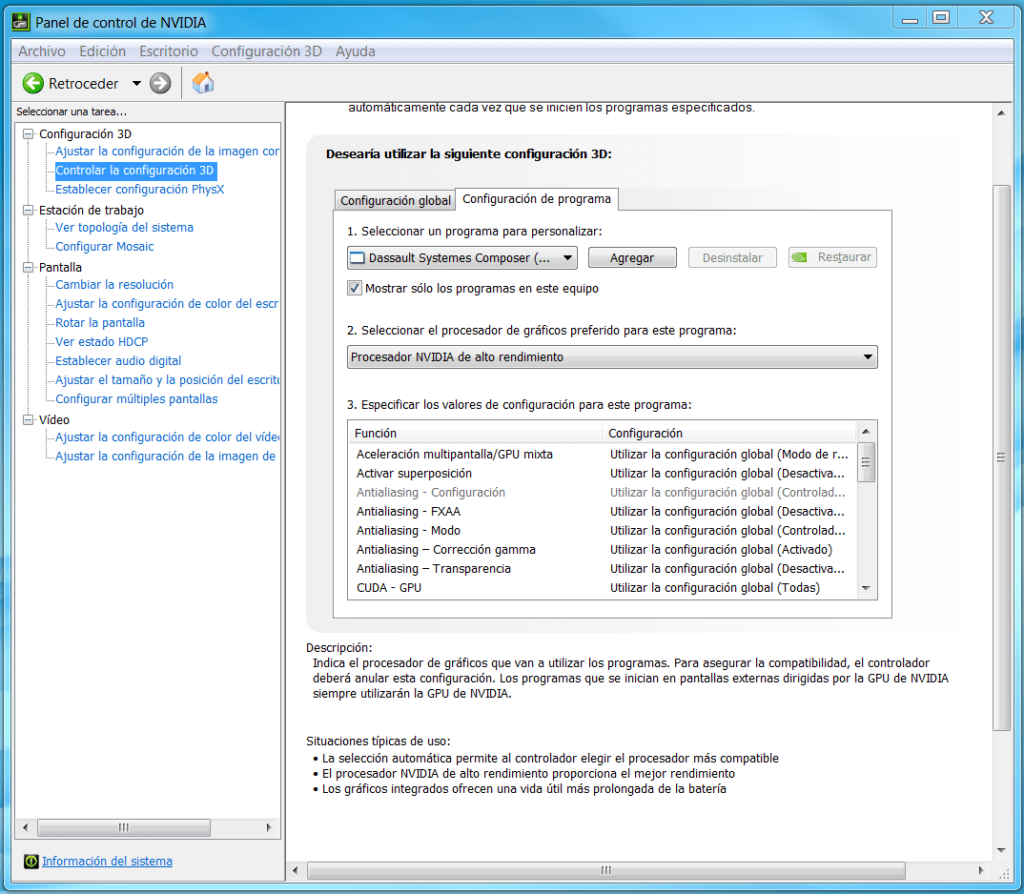





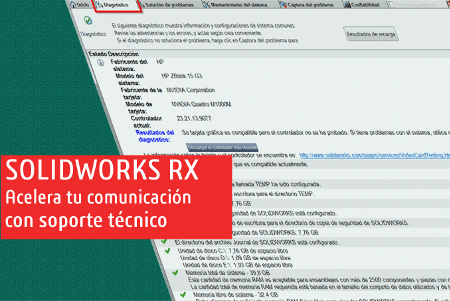
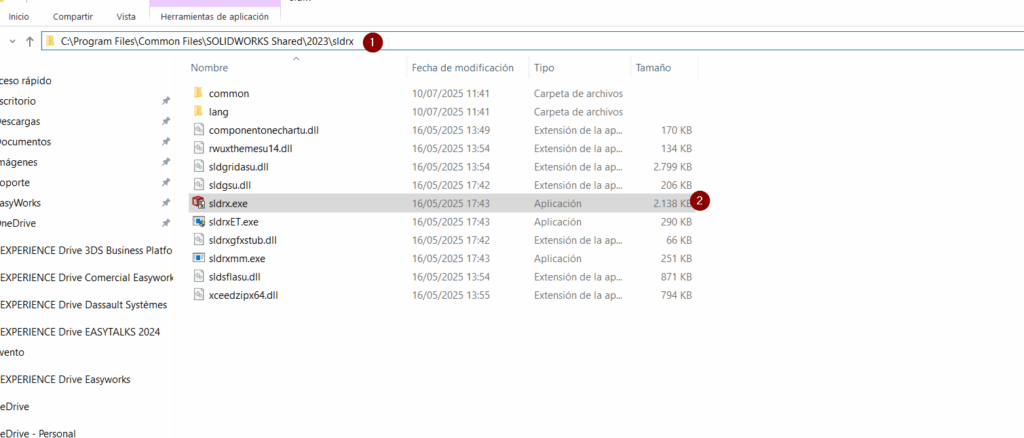




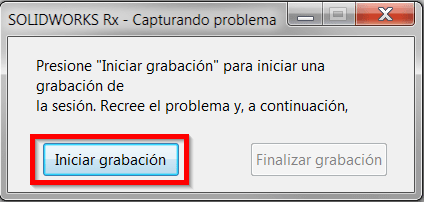

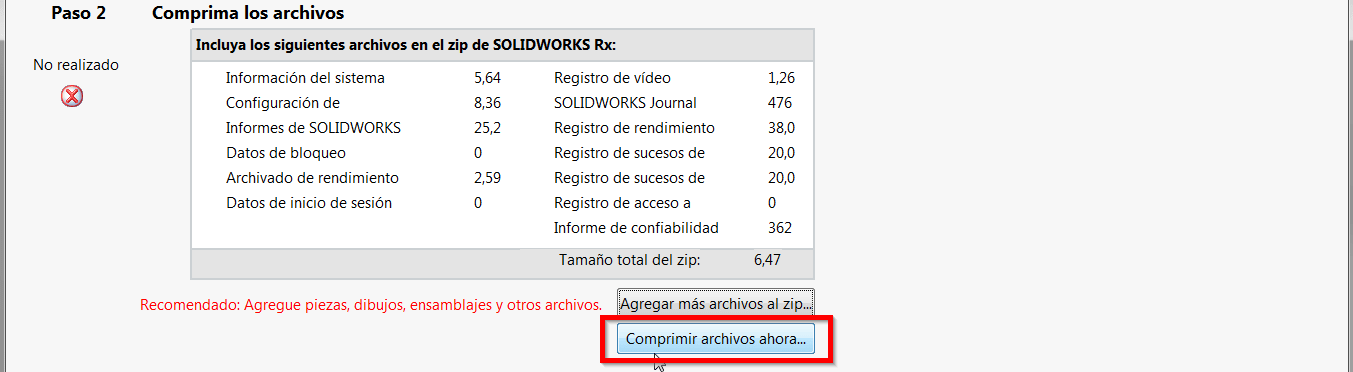

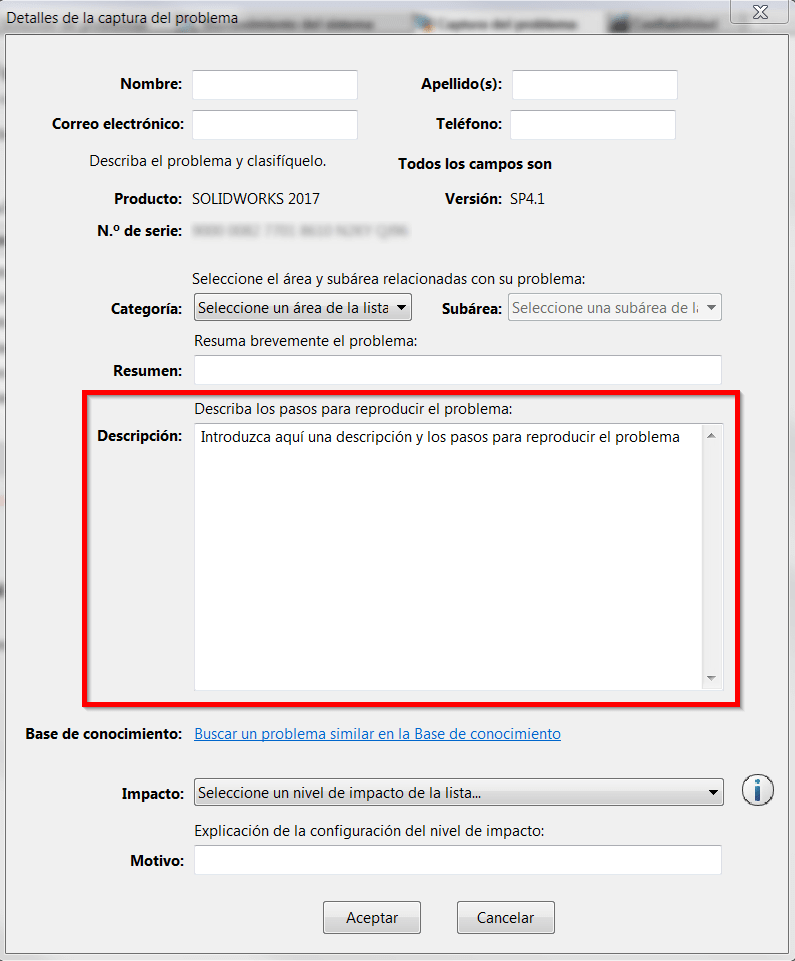

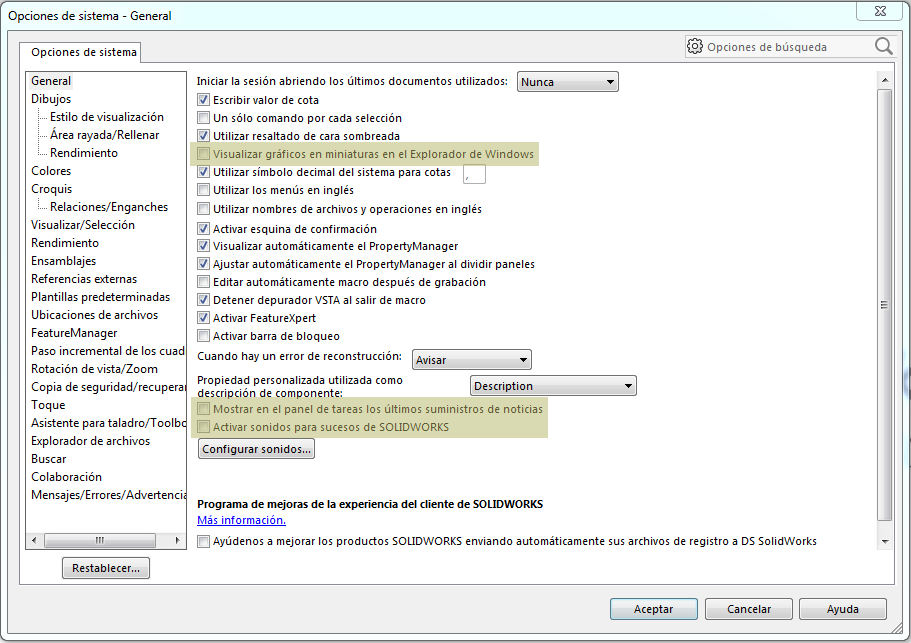

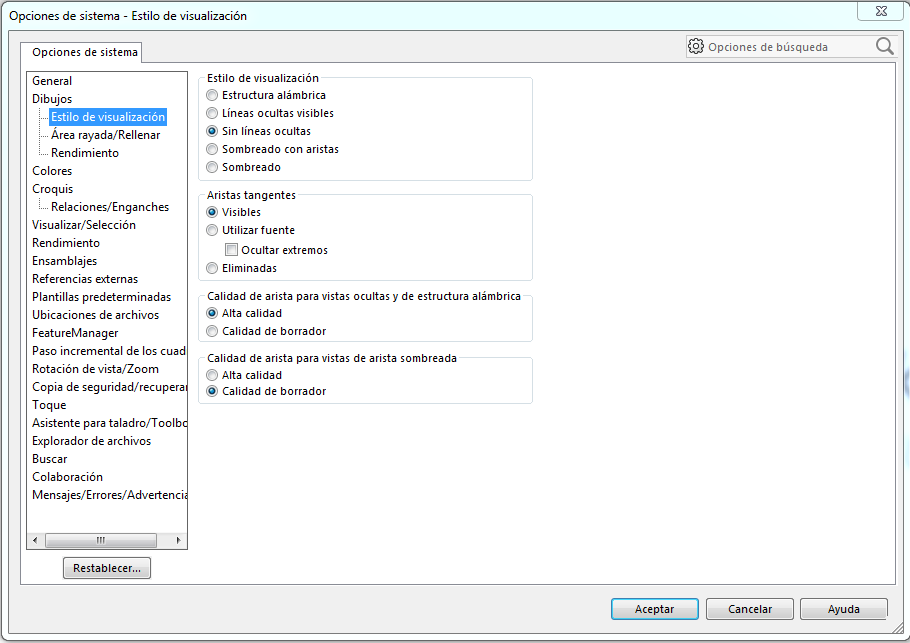
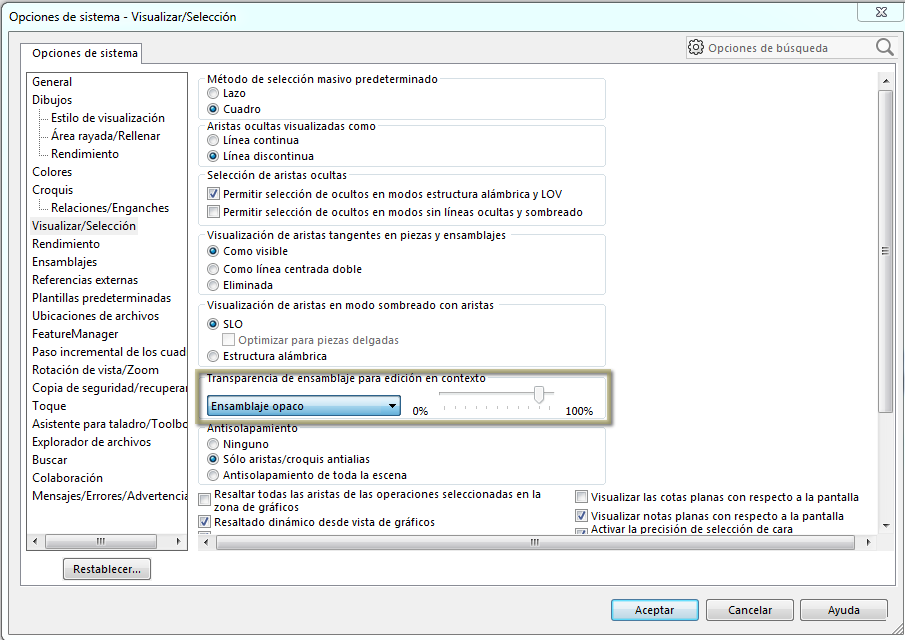
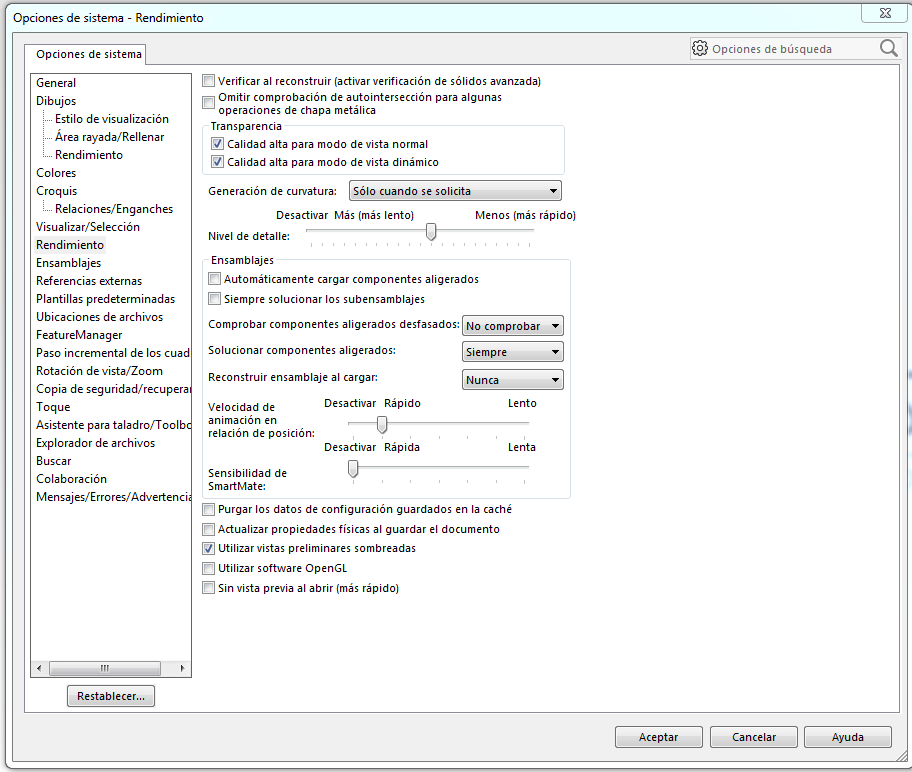 Otras opciones para prestar atención:
Otras opciones para prestar atención:
