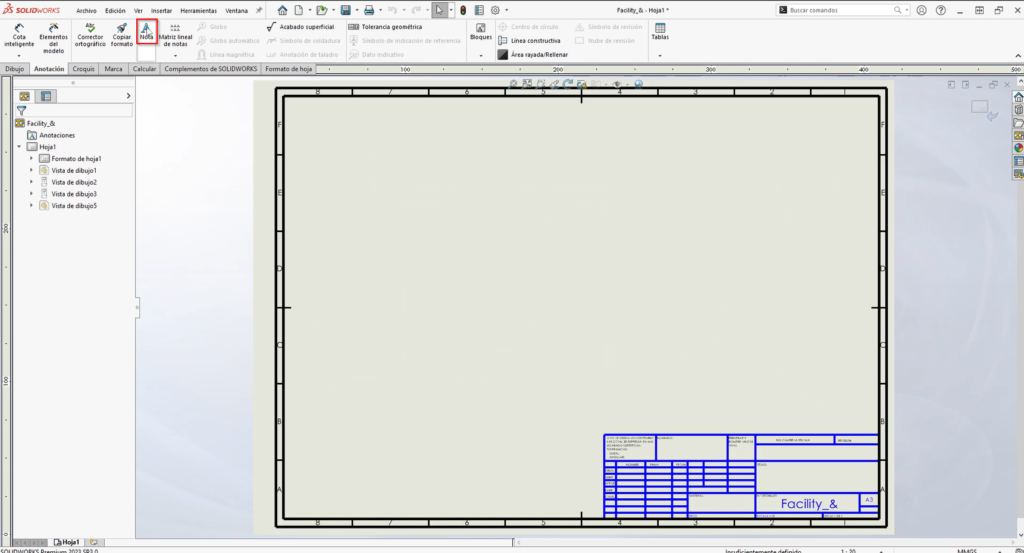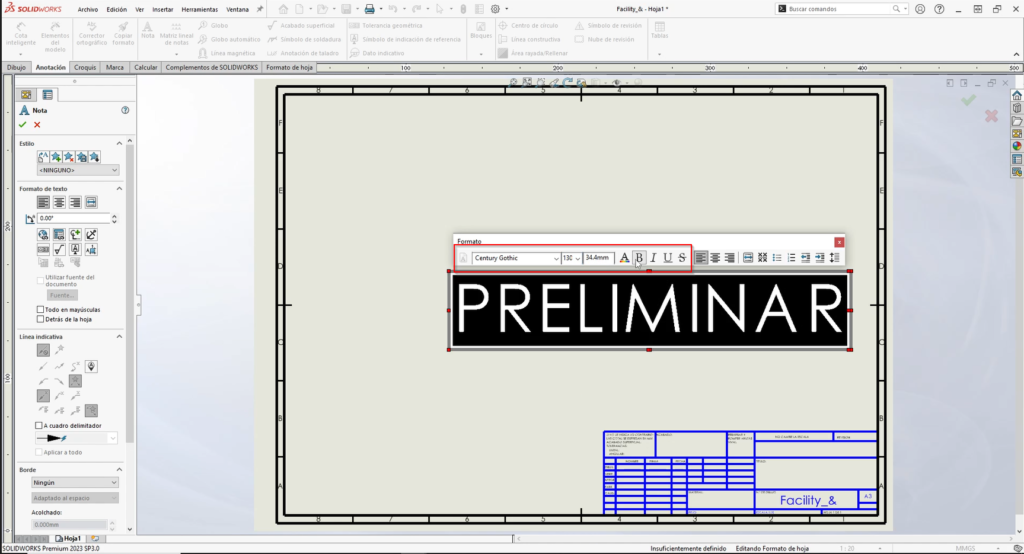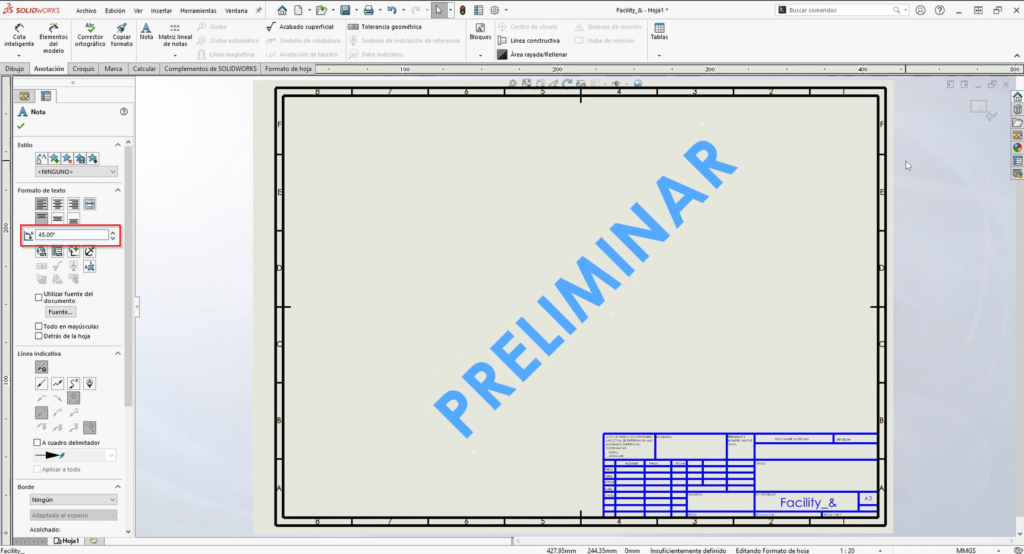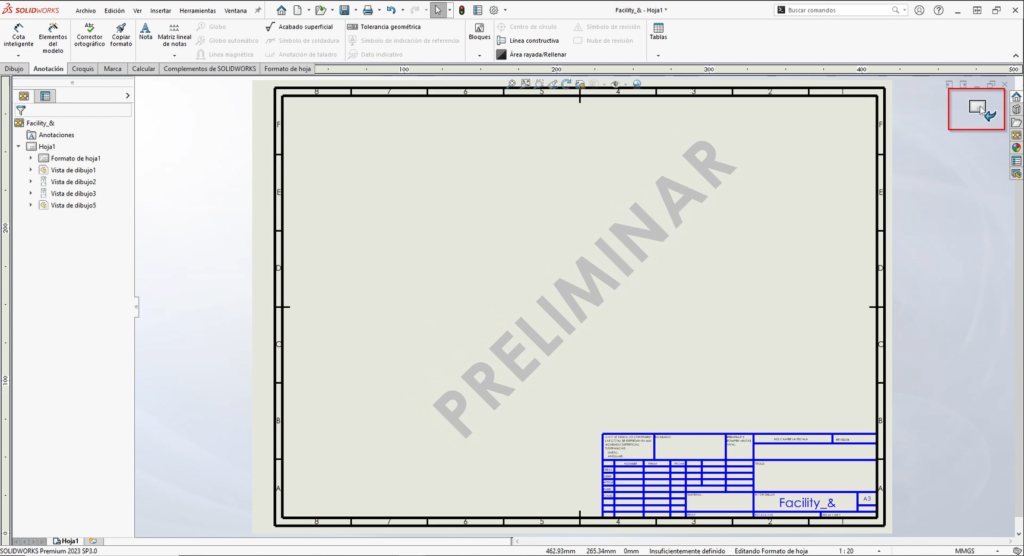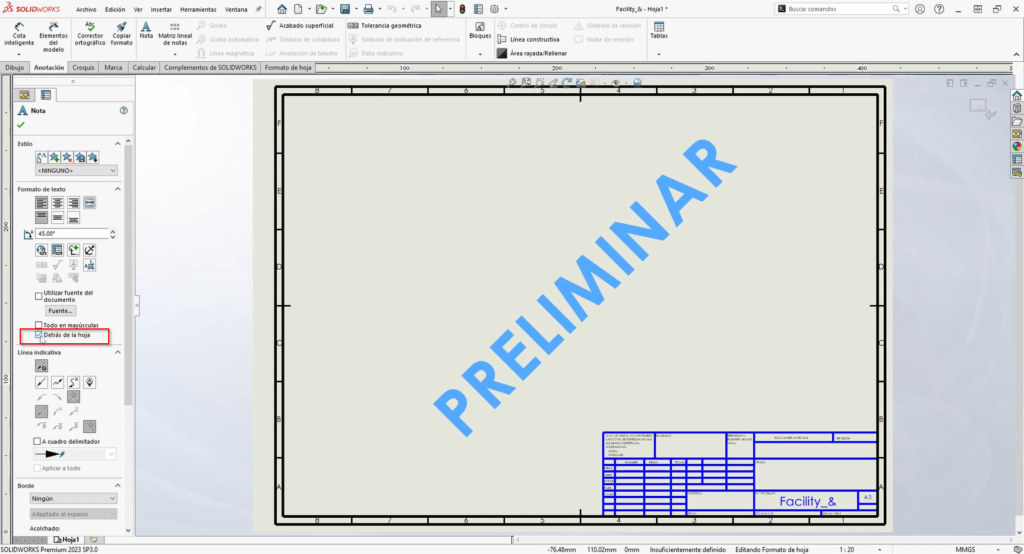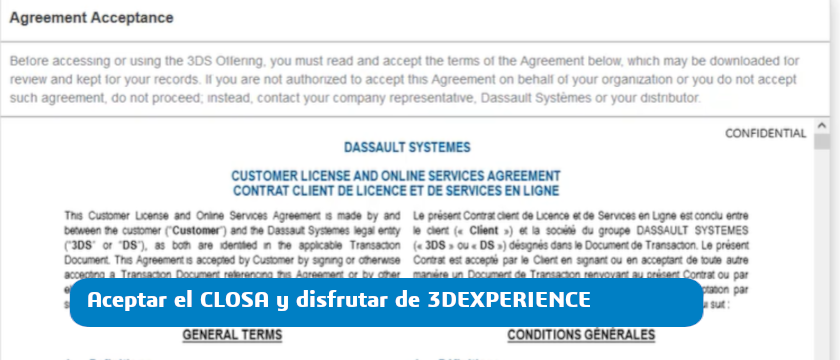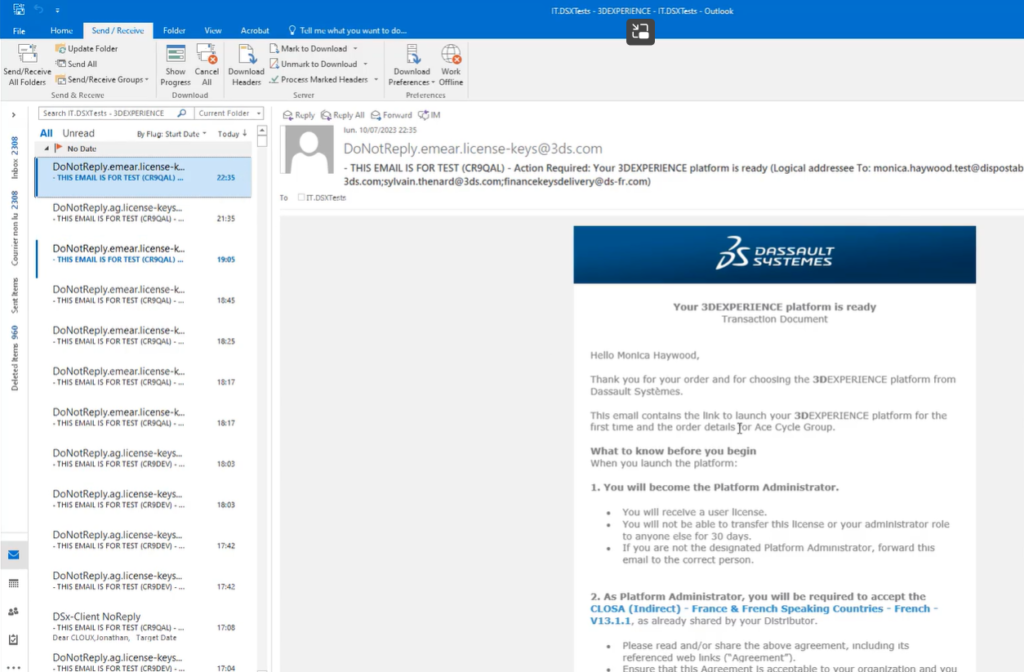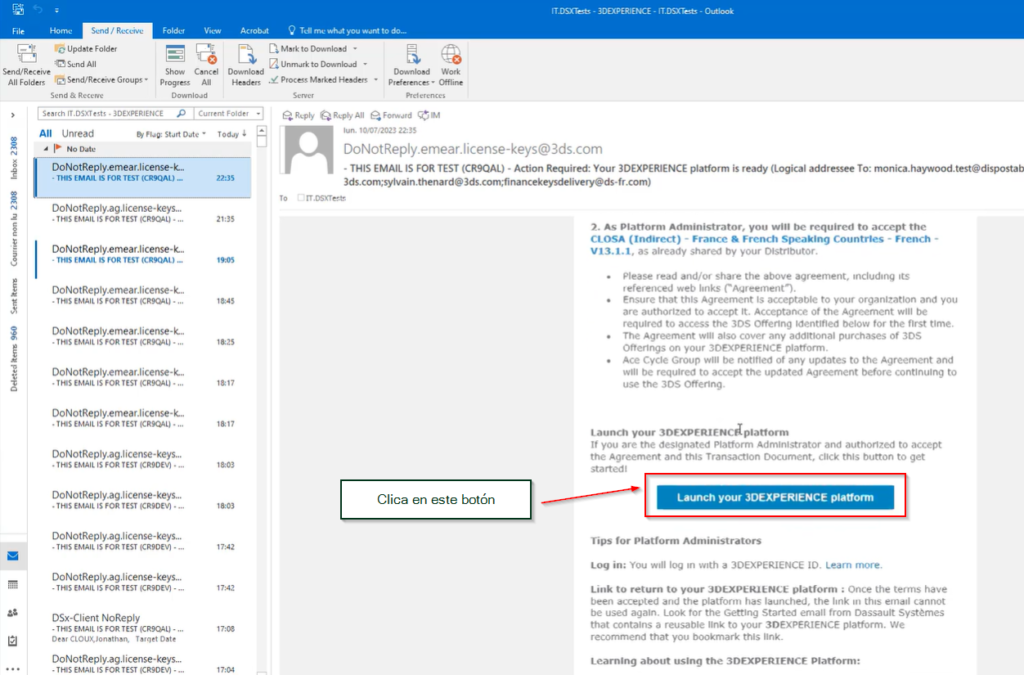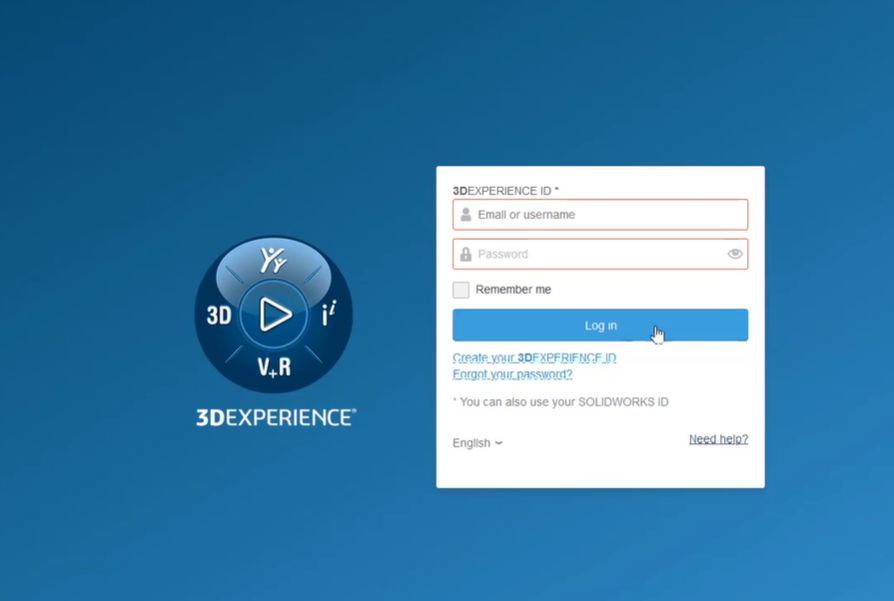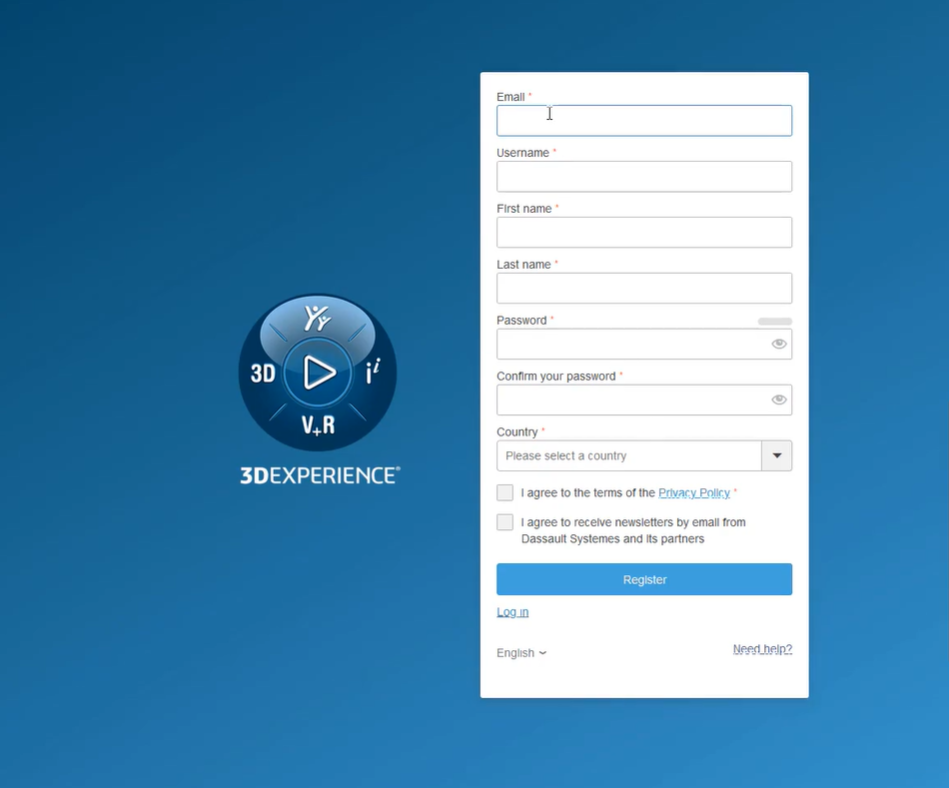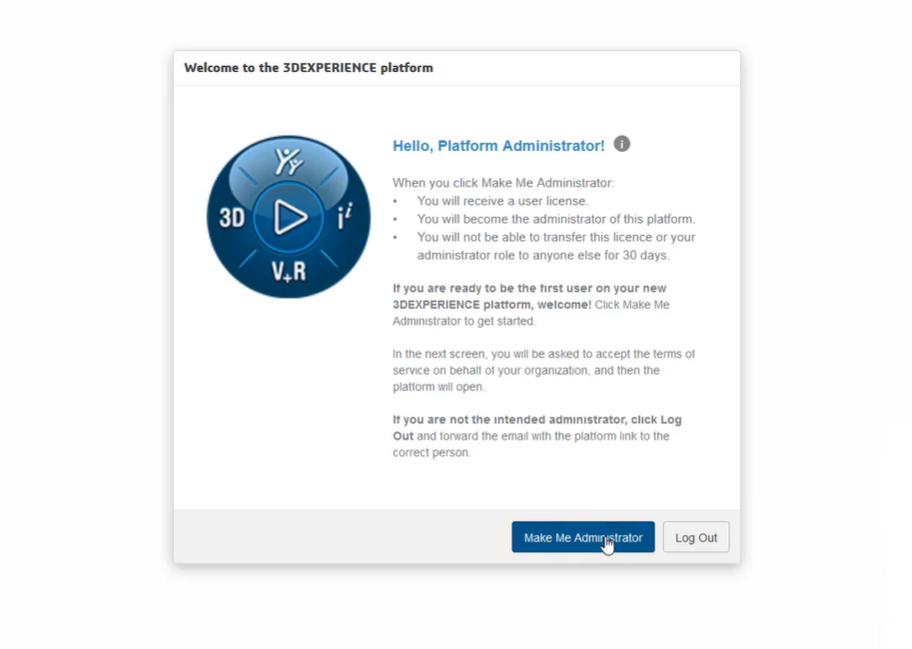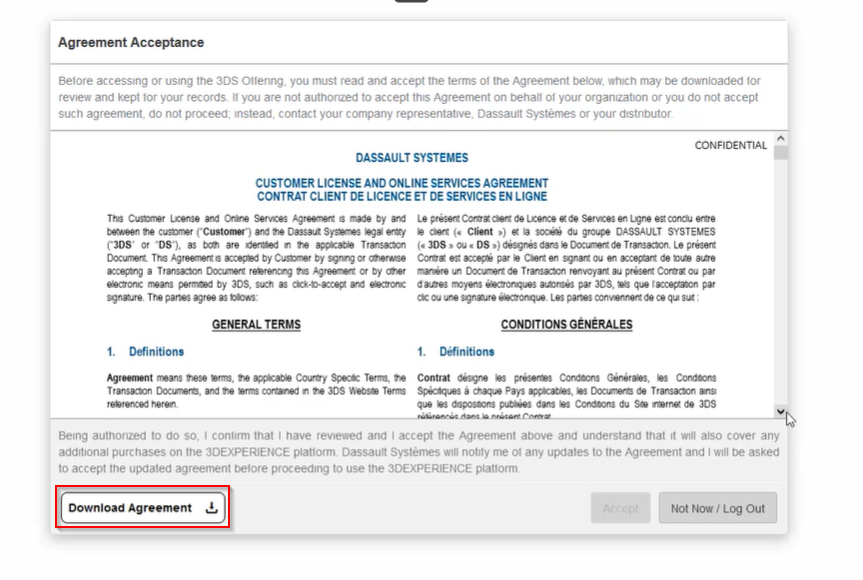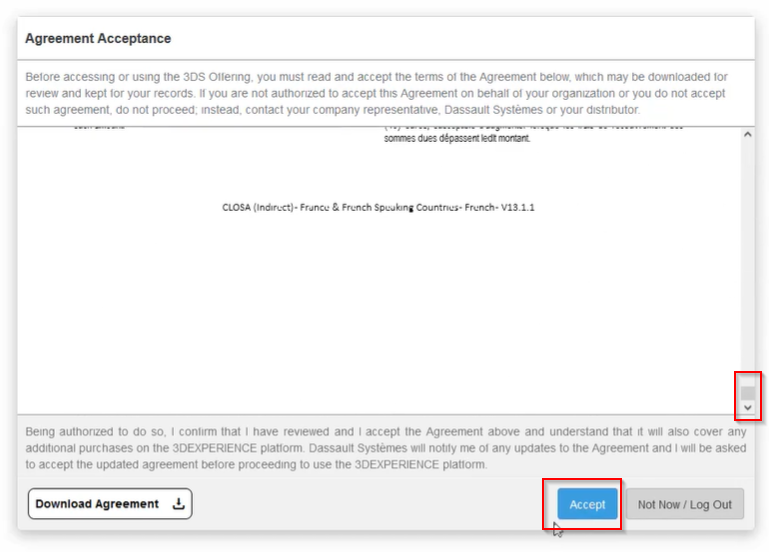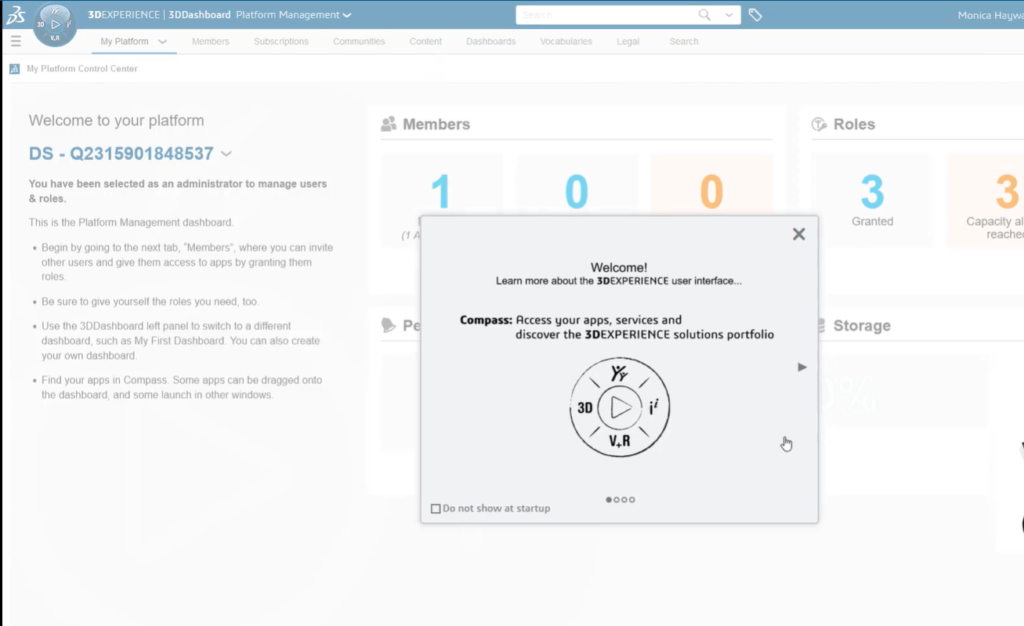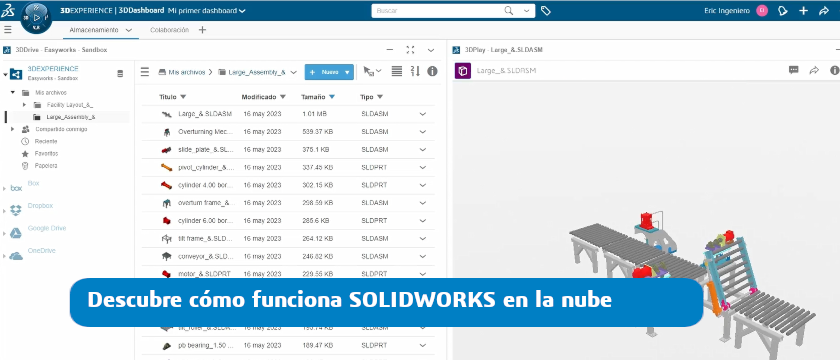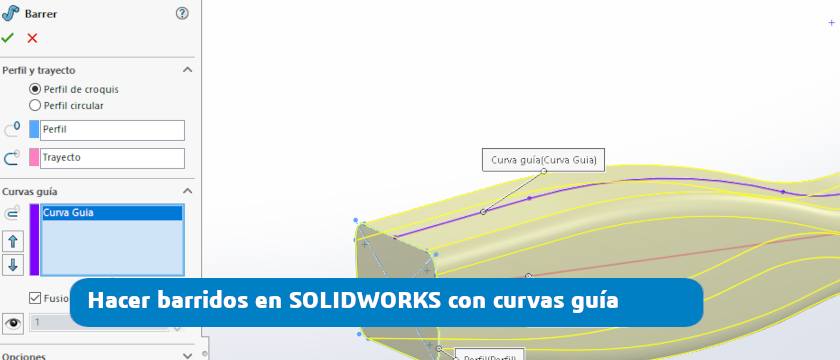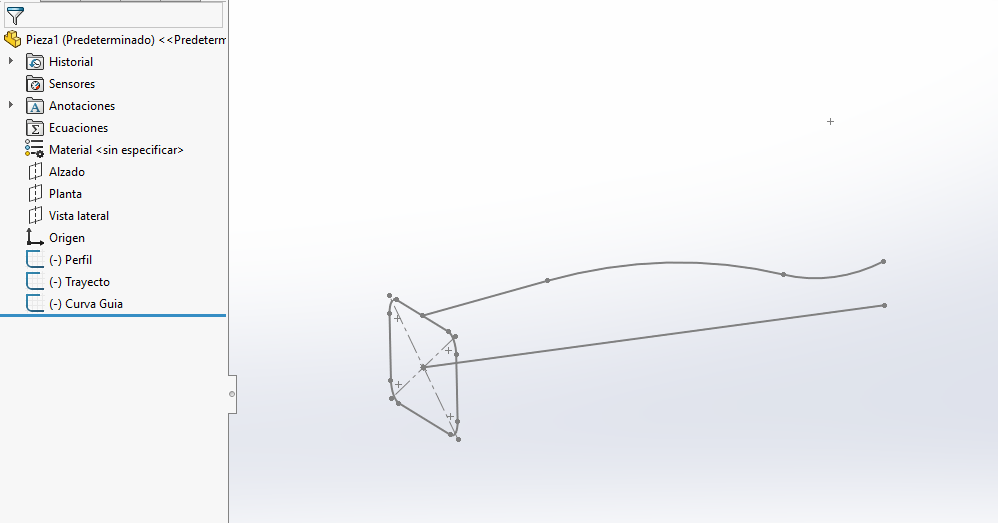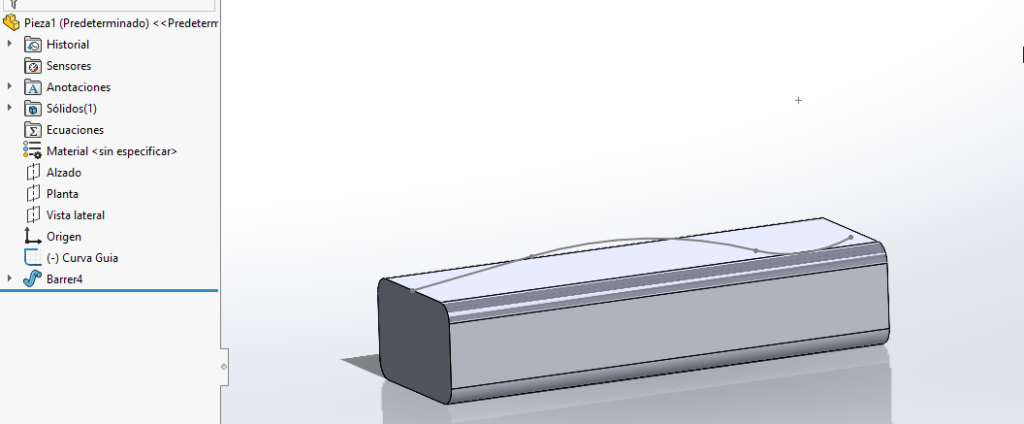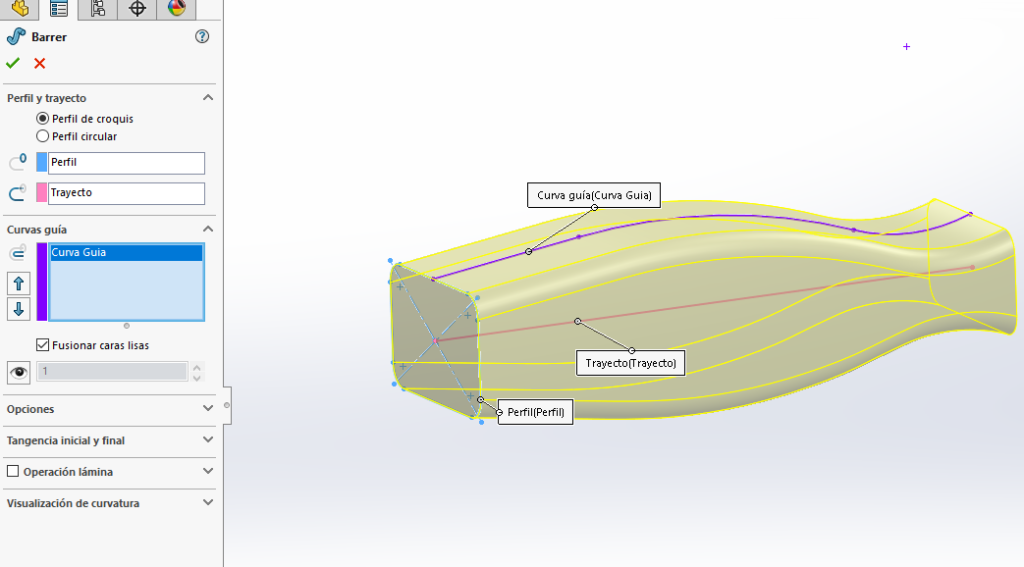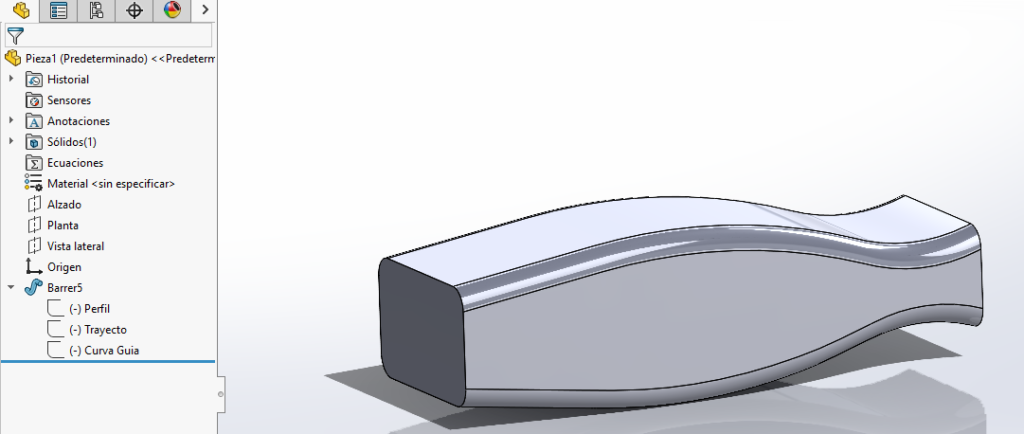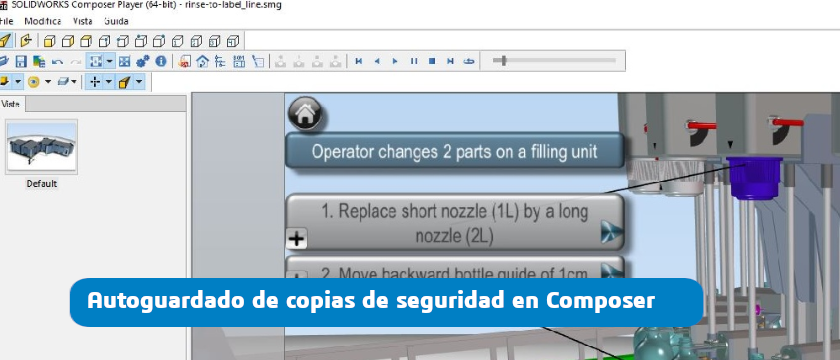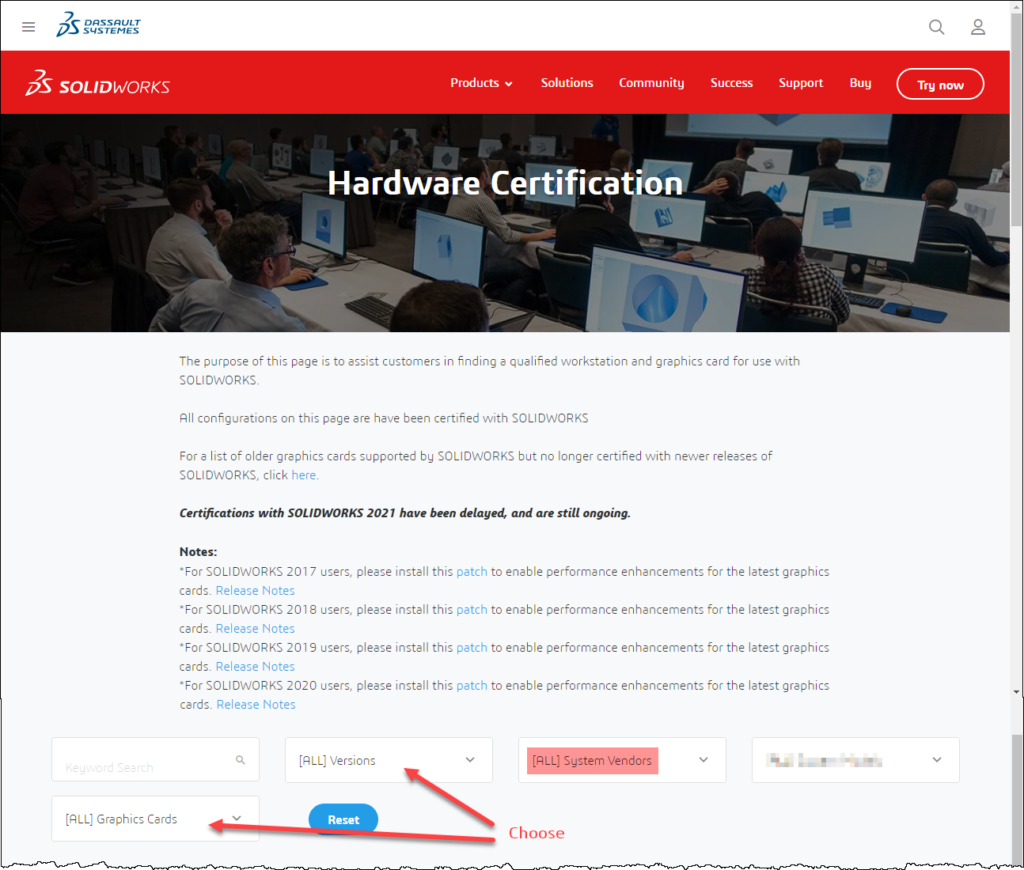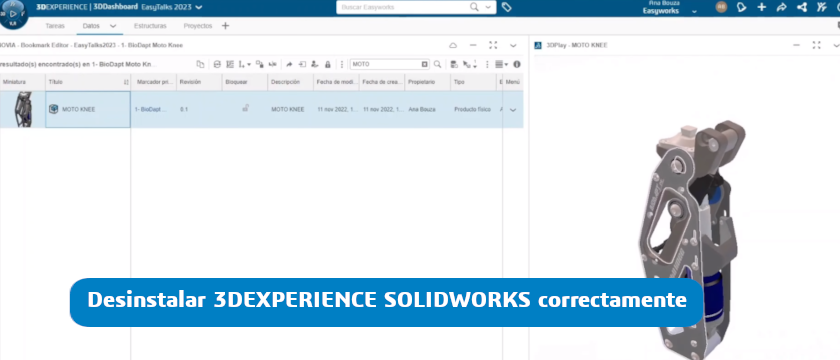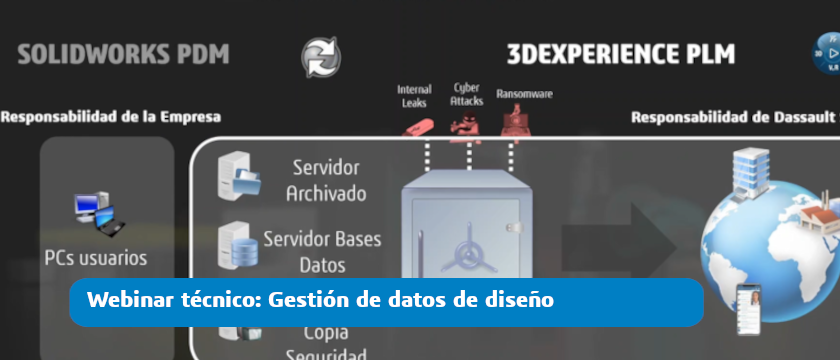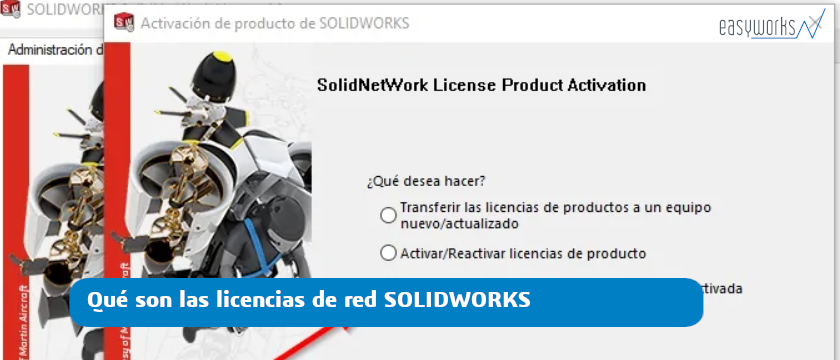Puede que en alguna ocasión te hayas encontrado con problemas de memoria insuficiente trabajando con SOLIDWORKS. Si en el monitor de recursos del software salen advertencias como «la memoria del sistema disponible es baja«, «la memoria disponible del sistema es críticamente baja» y «¡ADVERTENCIA! ¿Su sistema se está quedando críticamente bajo en memoria?» nosotros te ayudamos a solucionar el problema que estás teniendo.
Antes de nada, vamos a ver porqué sucede este problema de memoria insuficiente ejecutando SOLIDWORKS. El software, cuando se está ejecutando, supervisa el uso de todos los recursos del sistema informático en tiempo real. Uno de los recursos que SOLIDWORKS monitoriza es el contador ‘Commit Charge‘.
Commit Charge es la cantidad de memoria que el sistema operativo (SO) Windows® ha comprometido o prometido a SOLIDWORKS y a cualquier otro proceso que se ejecute en el ordenador. El SO establece un límite de Commit Charge, que es la cantidad de memoria física de acceso aleatorio (RAM) más el tamaño de su archivo de paginación. Si tu ordenador tiene 32 GB de RAM y el tamaño de su archivo de paginación es de 8 GB, su límite de Commit Charge es de 40 GB.
El sistema operativo no asigna espacio de memoria a procesos en ejecución que no pueda cumplir. Una vez que el sistema operativo se acerca al límite de asignación, cualquier proceso puede volverse inestable. SOLIDWORKS detecta esta situación y muestra una serie de advertencias a partir del 78% del límite de carga comprometida del sistema operativo.
Cuando veas estas advertencias, hay dos pasos que puedes seguir en SOLIDWORKS para solucionar esta incidencia de memoria insuficiente.
Primero, prueba a validar la configuración del tamaño de tu archivo de paginación. La recomendación es utilizar el «tamaño administrado por el sistema».
Para validar el tamaño de tu archivo de paginación, sigue estos pasos:
- Ve a ‘Panel de control’ > ‘Sistema’.
- Haz clic en ‘Configuración avanzada del sistema’.
- En el grupo ‘Rendimiento’, haz clic en ‘Configuración’.
- Haz clic en la pestaña ‘Avanzado’.
- En el grupo ‘Memoria virtual’, haz clic en ‘Cambiar’.
- Asegúrate de que la opción «tamaño gestionado por el sistema» está activa para al menos una unidad.
El uso de un archivo de paginación garantiza que haya más memoria utilizable disponible para el sistema operativo y otros procesos. Por ejemplo, si no tiene un archivo de paginación, el SO tendrá que asignar RAM física a los procesos en ejecución. Puedes tener un proceso en tu ordenador que solicite 2 GB de memoria y sólo utilice 500 MB. Esto significa que el SO está forzado a prometer 2 GB de RAM física que ningún otro proceso puede usar, y ese 1.5 GB de RAM física restante no está en uso activo.
El siguiente paso es determinar qué procesos consumen más memoria comprometida. Para ello, sigue estos pasos:
- Pulsa Ctrl + Alt + Supr e inicia el ‘Administrador de tareas’ de Windows.
- Haz clic en la pestaña ‘Rendimiento’ y, a continuación, en ‘Abrir monitor de recursos’.
- Haz clic en la pestaña ‘Memoria’.
- Haz clic en el encabezado de la columna «Comprometida (KB)» para ordenar en orden descendente. Los procesos que consumen más memoria aparecerán en la parte superior.
Con esta información, puedes investigar los pasos necesarios para gestionar los procesos que consumen más memoria comprometida. Puedes intentar finalizar los procesos si no los necesitas y, en caso contrario, investigar por qué consumen tanta memoria comprometida. Si los procesos no son procesos de SOLIDWORKS y necesitas más ayuda, siempre puedes consultar al equipo de soporte de la empresa que desarrolló el otro software.
Por último, si necesitas que todos los procesos se ejecuten en tu ordenador y determinas que todos los procesos lo están haciendo de acuerdo a lo esperado, seguramente necesites ampliar la RAM física de tu ordenador.