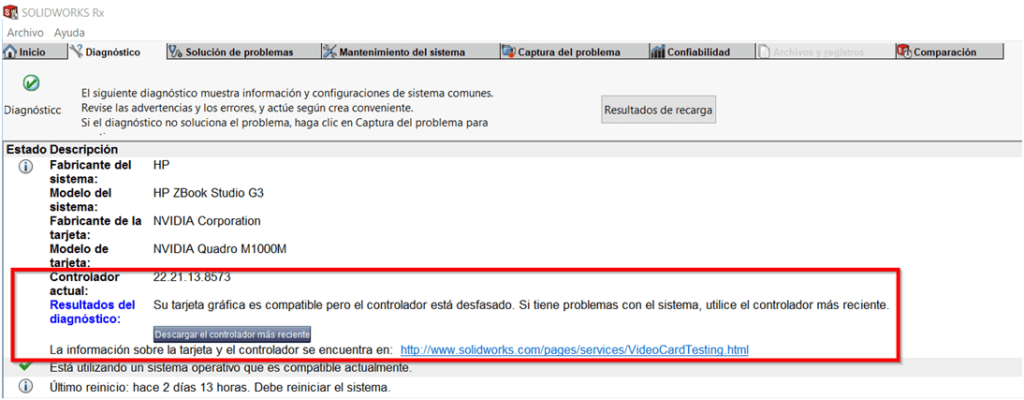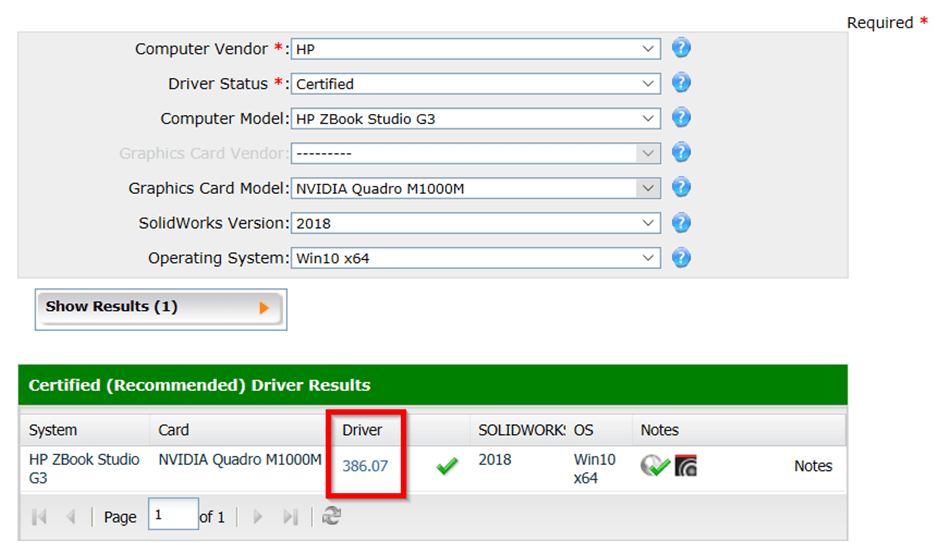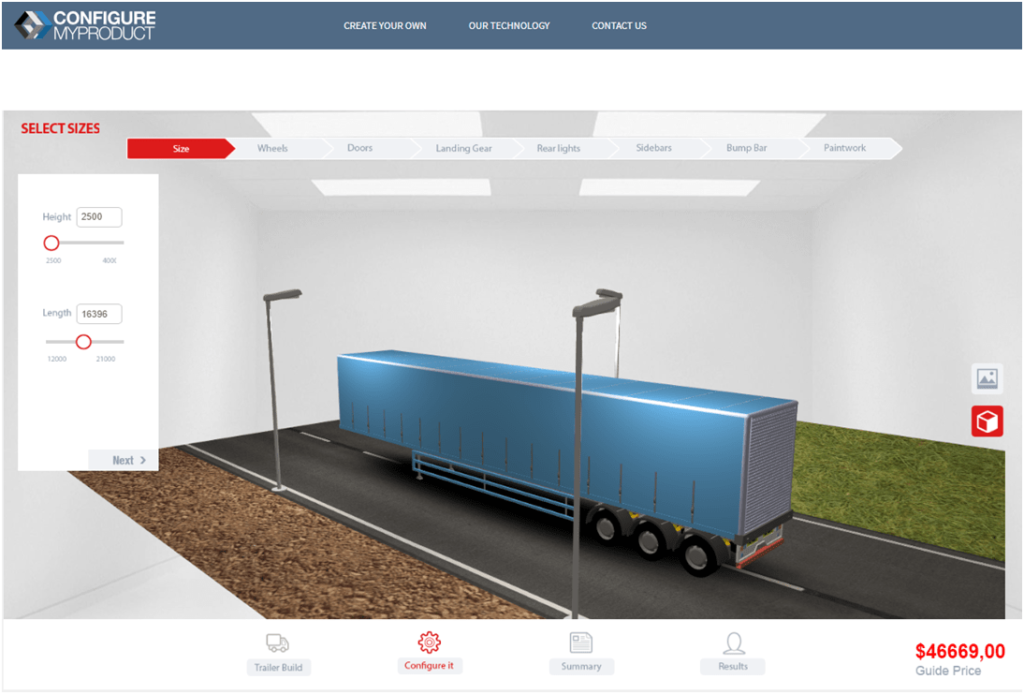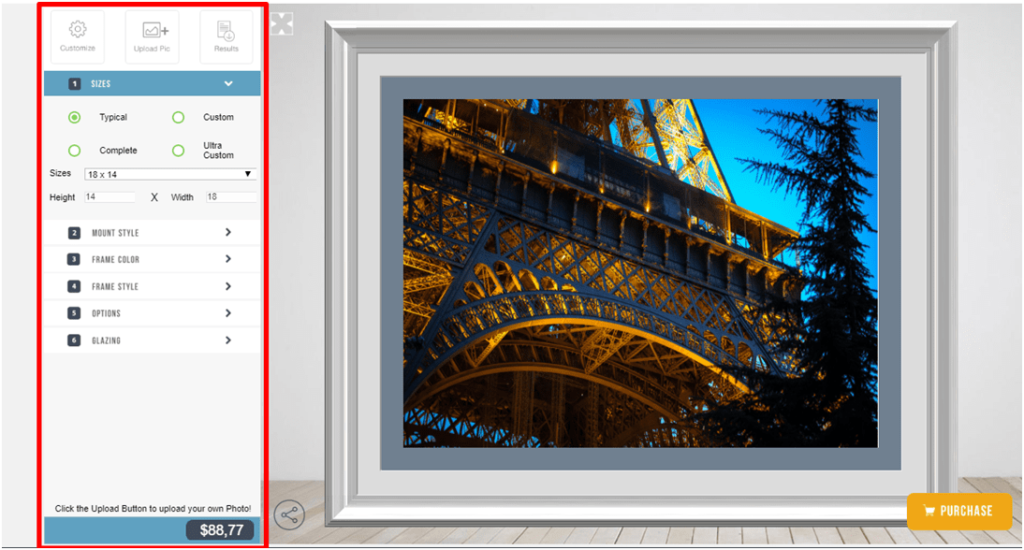Desde hace ya algún tiempo, venimos recordandoos lo importante que es la digitalización de una empresa y adaptarla a los tiempos que corren. No solo porque nos va ayudar a obtener mejores resultados y optimizar nuestros recursos sino también porque nos permitirá no quedarnos atrás en relación a nuestra competencia.
En anteriores post, compartimos con vosotros algunas posibles herramientas para empezar ese proceso de digitalización y que seguramente se convertirían en esenciales. Estas supondrían una gran optimización de recursos y tiempo, como son el Software de gestión de datos PDM o una buena documentación técnica de producto. Hoy nos centraremos en otra potente herramienta que sin duda te ayudará a agilizar todo el proceso de desarrollo de producto, venta del mismo y automatizar procesos: Driveworks
DriveWorks – Automatización de procesos
Al igual que otros productos como por ejemplo, SOLIDWORKS PDM, SOLIDWORKS Electrical o SOLIDWORKS Simulation (entre otros), esta herramienta, también nos ofrece diferentes paquetes en función de las necesidades que tengamos. Hay tres modalidades: DriveworksXpress, DriveWorks Solo y DriveWorks Pro.
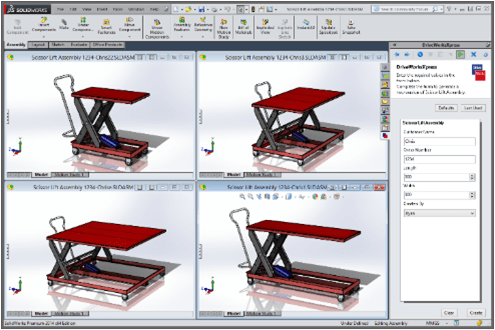
- DriveWorksXpress nos permite automatizar diseños mediante la creación de diferentes reglas y parámetros, de forma que podemos optimizar el proceso de desarrollo de producto. Esta herramienta está incluída de forma gratuíta en todas las licencias de SOLIDWORKS.
- DriveWorks Solo nos permite automatizar modelos y planos con una automatización de diseño mucho más potente que la anterior versión. Además de poder modificar diseños cambiando medidas y parametros a través de un excel.
DriveWorks Pro
DriveWorks Pro es la versión más completa de esta herramienta. Incluyendo configuradores online 3D fáciles de usar. Estos configuradores de ventas permitirán a un usuario (sin necesidad de conocimientos técnicos) configurar diferentes productos a su gusto y obtener una respuesta instantánea de costes y precios según la configuración realizada (podrá cambiar medidas, colores, materiales, distribución…). Este presupuestador online sin duda supondrá agilizar y sobre todo digitalizar todo el proceso de compra. También te permitirá llegar a más clientes potenciales. Prueba este configurador online y descubre todo lo que ofrece.

Ayudas para digitalizar tu empresa
Si te estás planteando digitalizar tu empresa, debes saber que existen algunas subvenciones lanzadas por la Xunta e Igape dirigidas a empresas Gallegas para su digitalización, en las que igual encaja tu proyecto. ¡No dejes de echarles un vistazo!, compartimos en este post una subvención cuyo plazo de presentación todavía está abierto por si es de tu interés:
- IG272 GALICIA EXPORTA DIGITAL. Su principal condición es que está dirigida a la internacionalización e la empresa. Es decir es una ayuda para apoyar a empresas gallegas en el desarrollo e implementación de un plan de internacionalziación digital de la empresa para facilitar la presencia en nuevos mercados extranjeros y abrir nuevos canales comerciales.
No obstante saldrán próximamente nuevas ayudas para cubrir este tipo de procesos, por lo que sigue atento a nuestras publicaciones, ya que en cuanto estén vigentes las compartiremos contigo. 😉
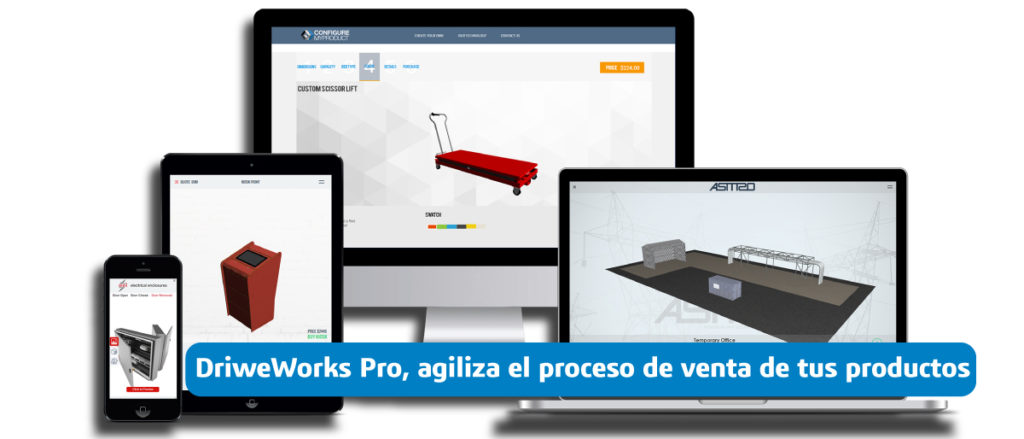
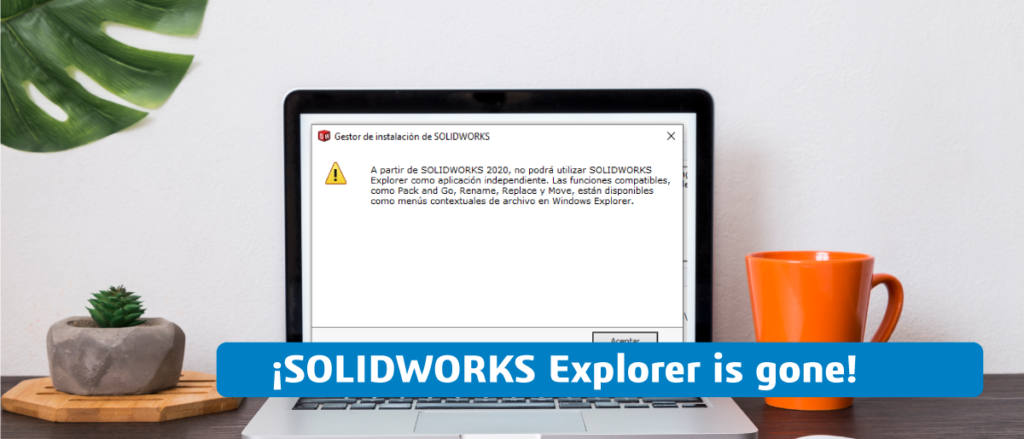
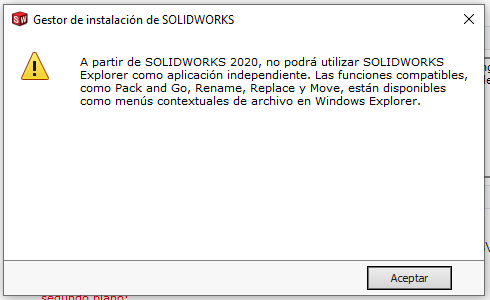
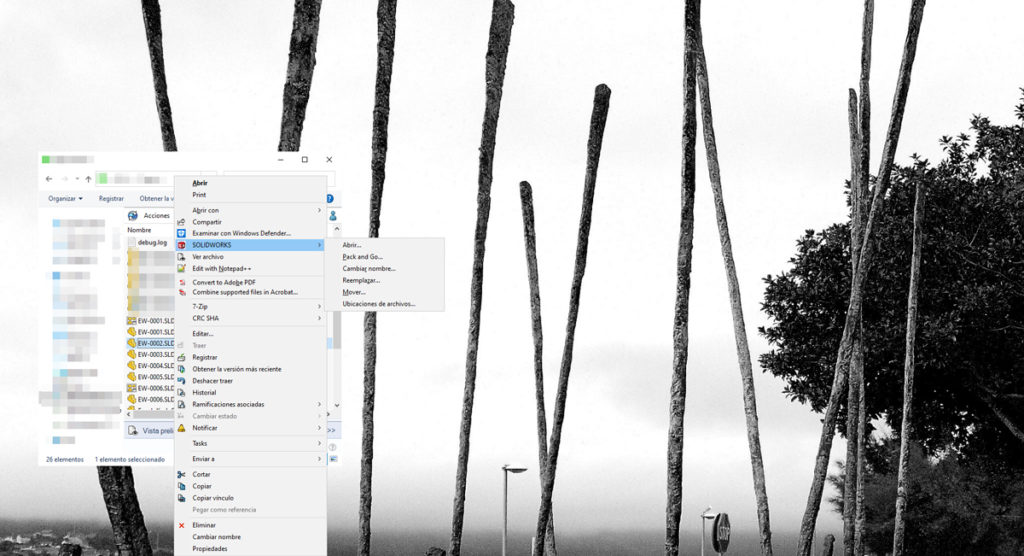
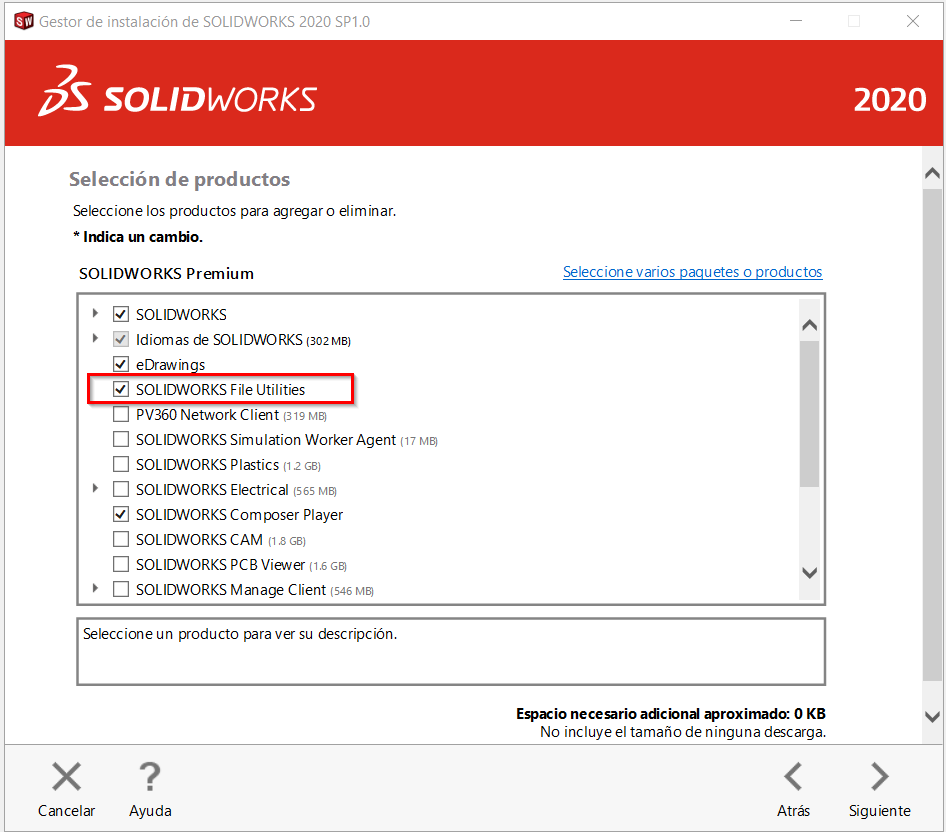


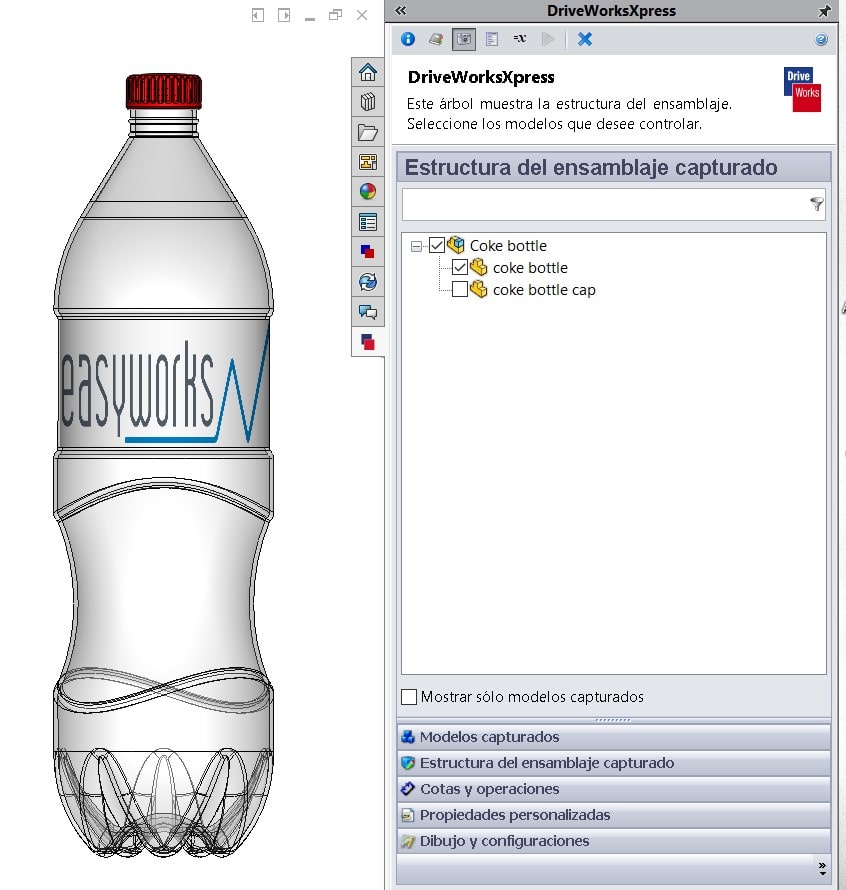
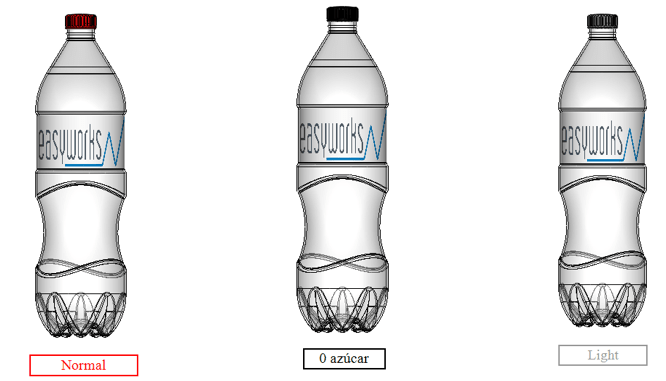

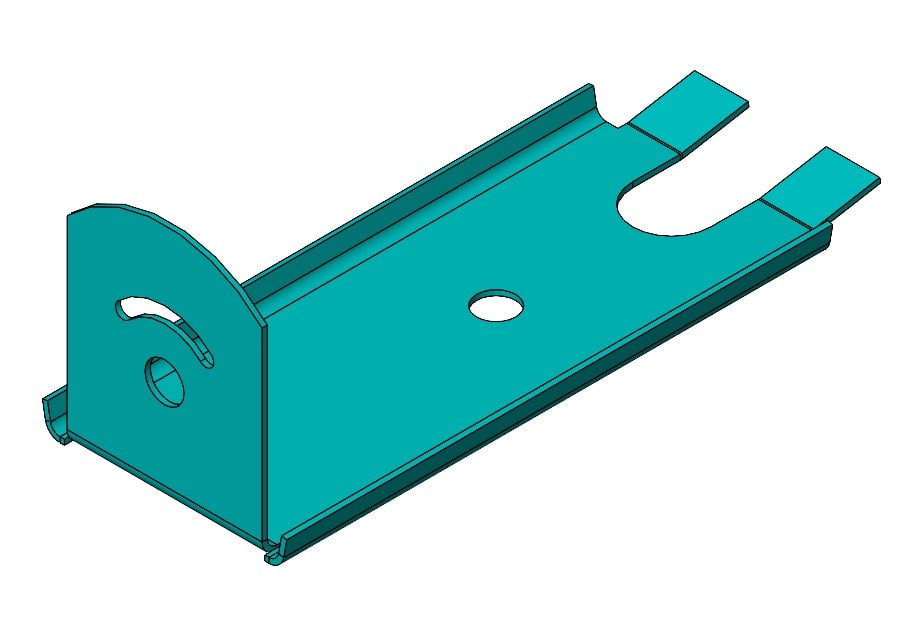
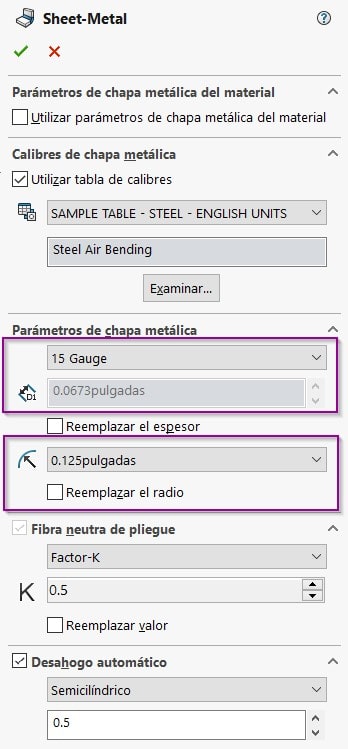
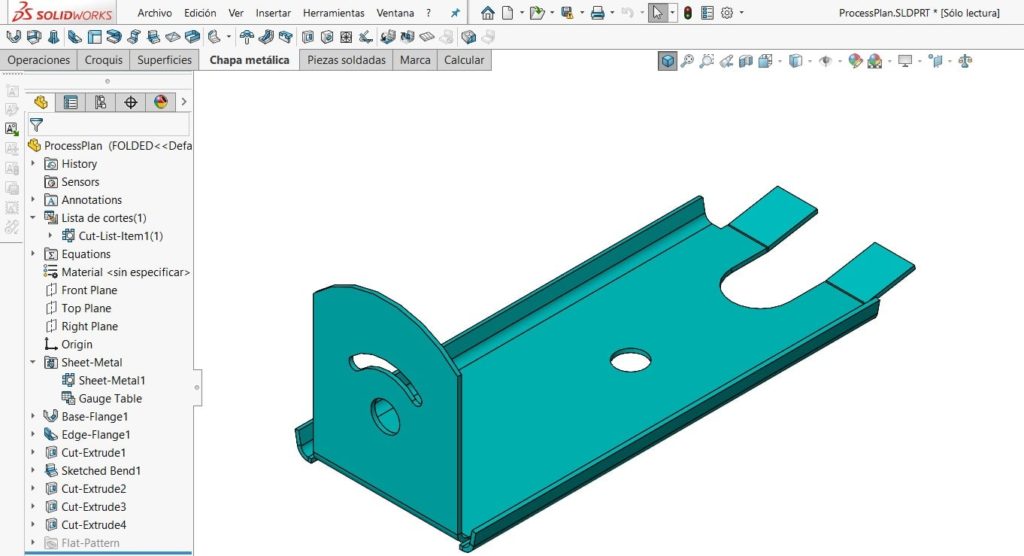
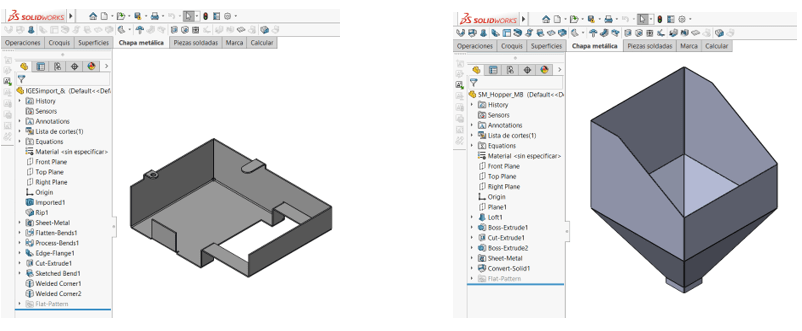
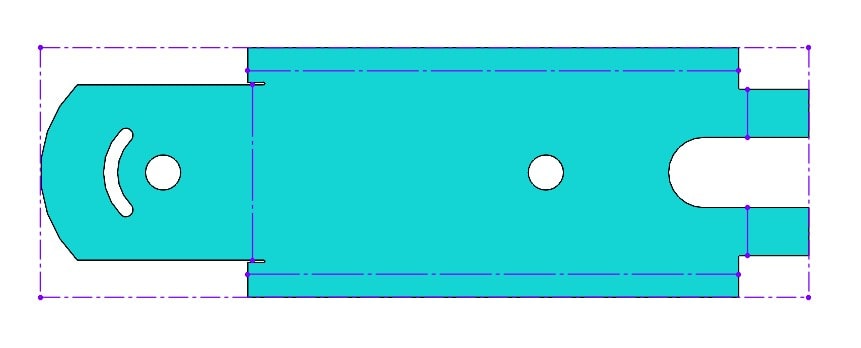

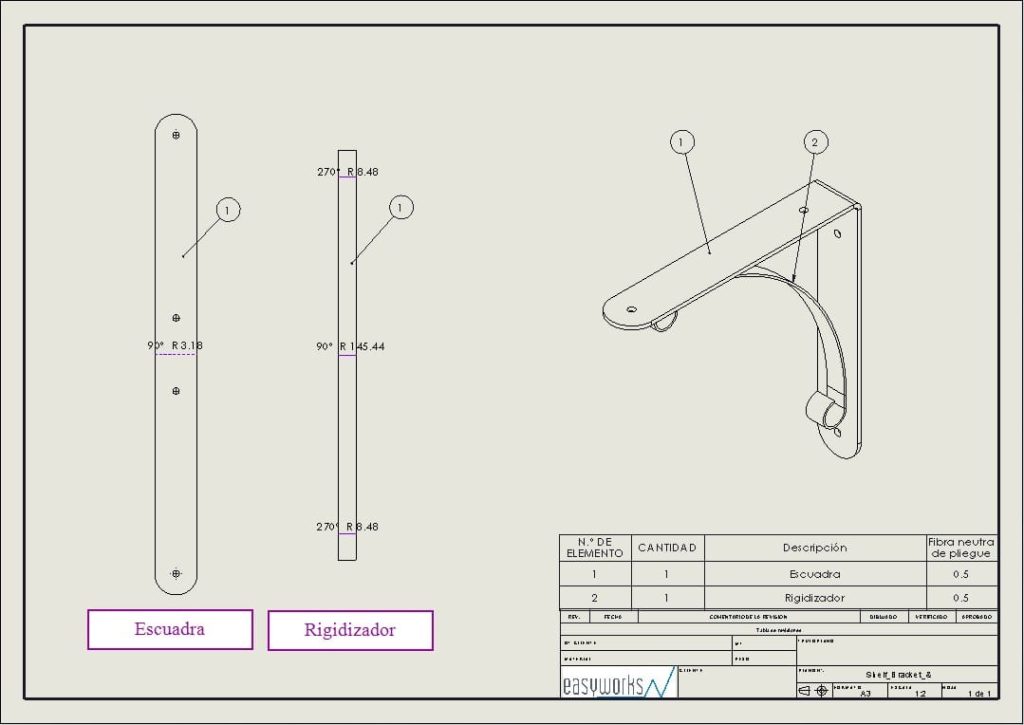
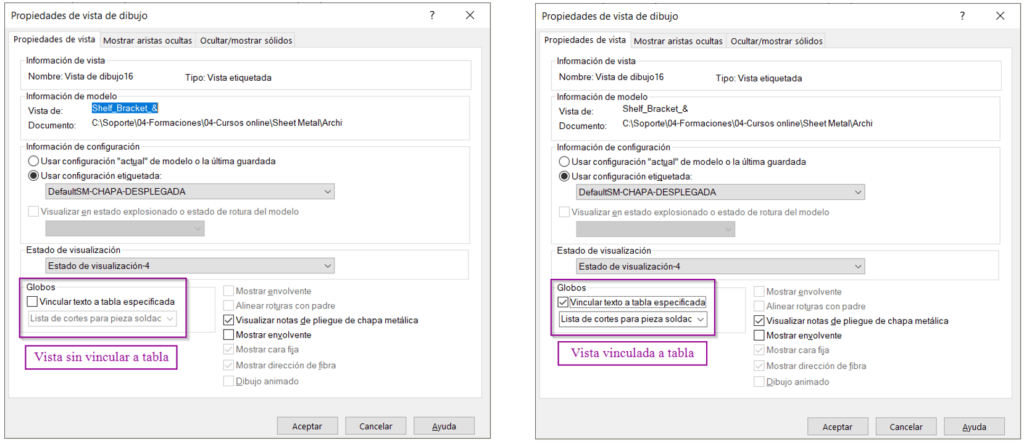
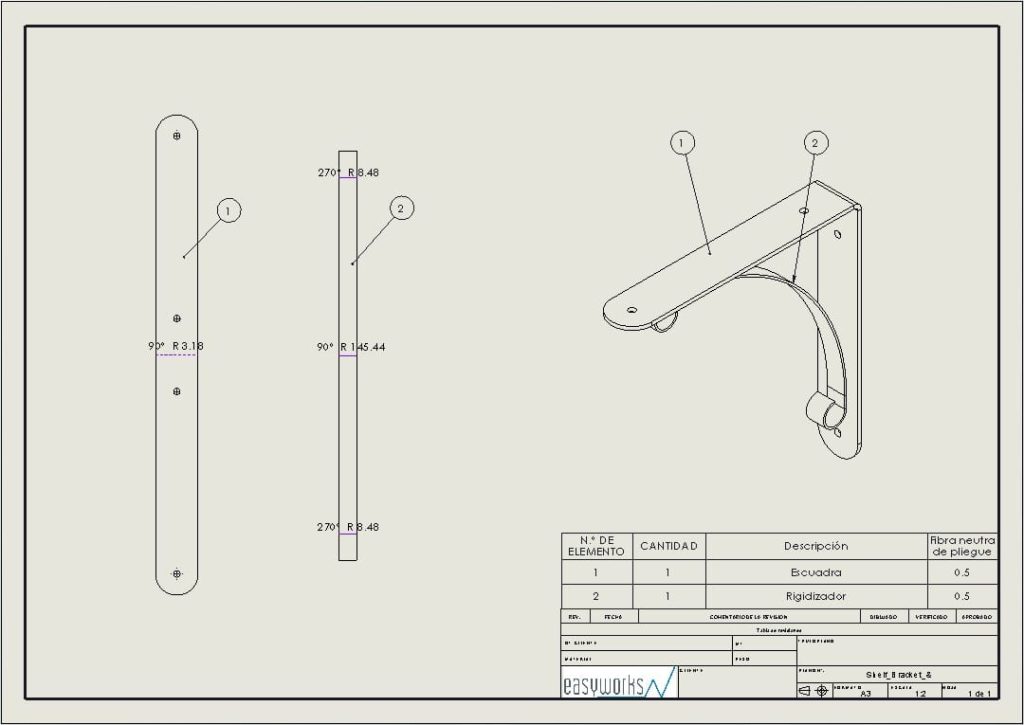

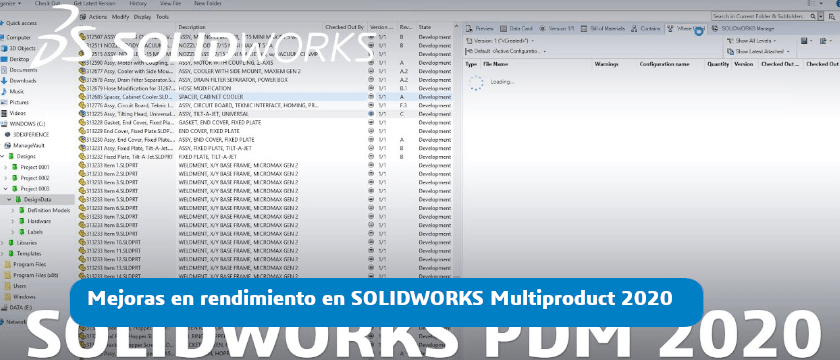



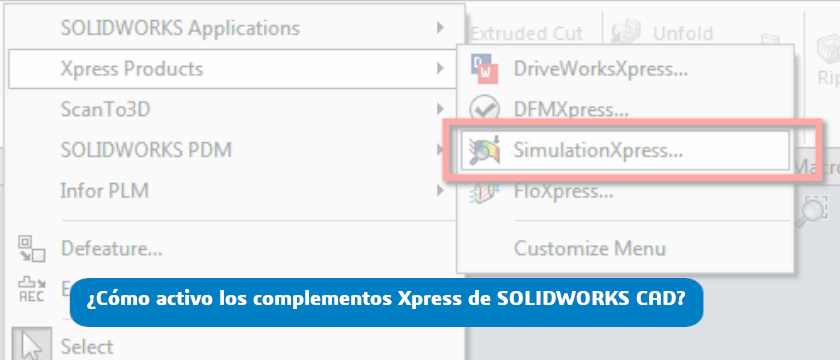
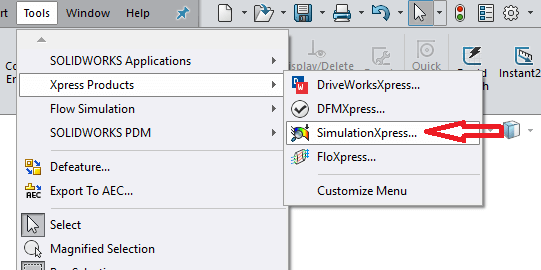




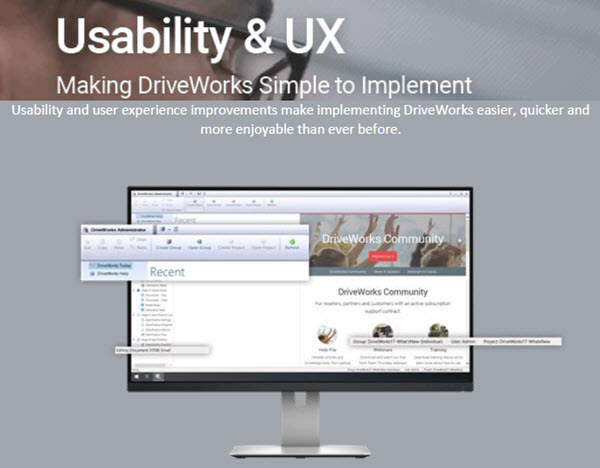
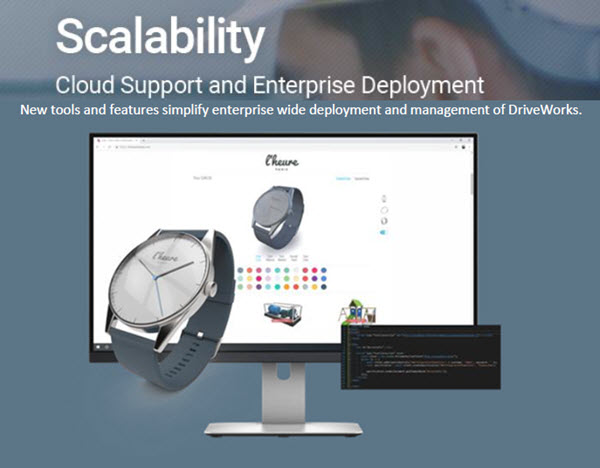
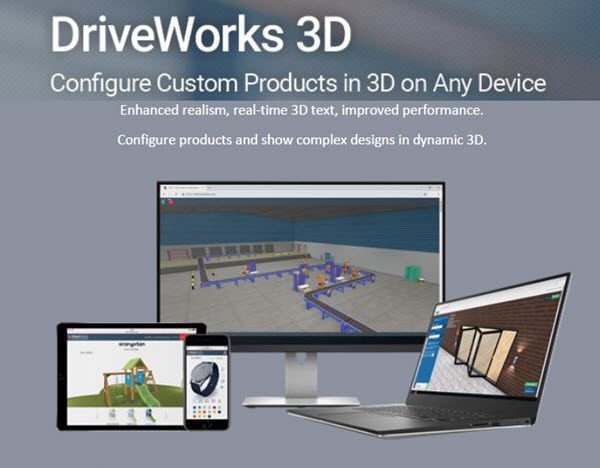
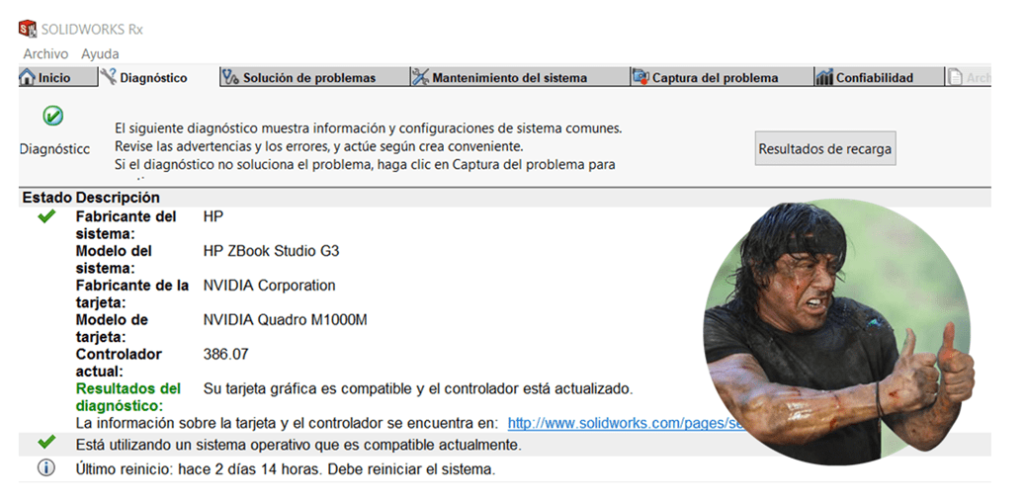
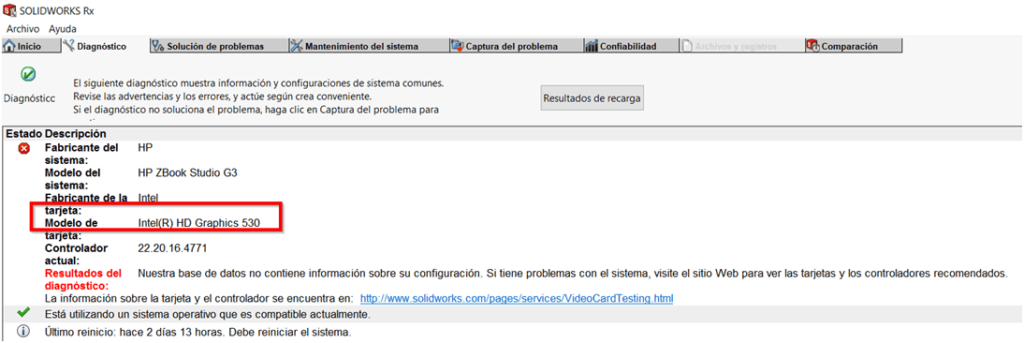
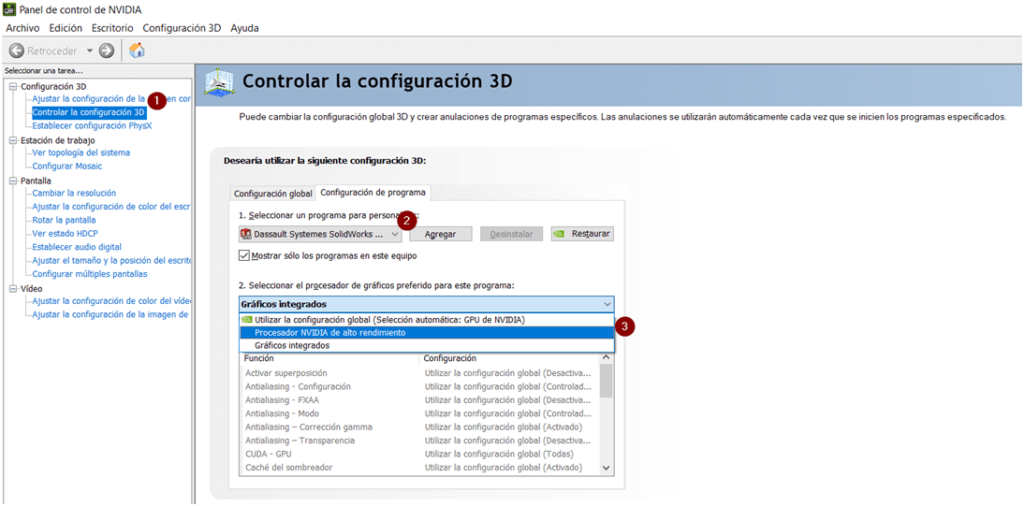
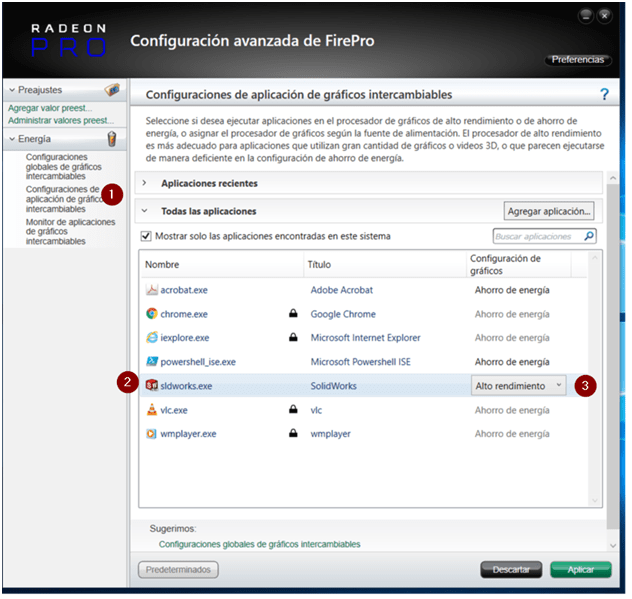
 ¡OJO! Disponer de la mejor tarjeta del mercado, no quiere decir que sea la mejor para trabajar con el programa, debido a que Solidworks dispone de una serie de tarjetas con las que fue testeado, y solo garantiza un buen funcionamiento con estas.
¡OJO! Disponer de la mejor tarjeta del mercado, no quiere decir que sea la mejor para trabajar con el programa, debido a que Solidworks dispone de una serie de tarjetas con las que fue testeado, y solo garantiza un buen funcionamiento con estas.