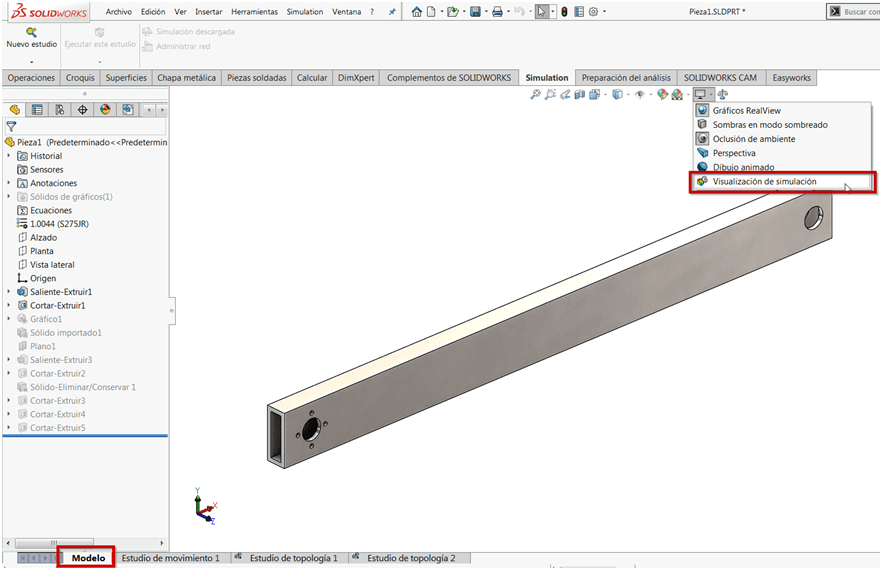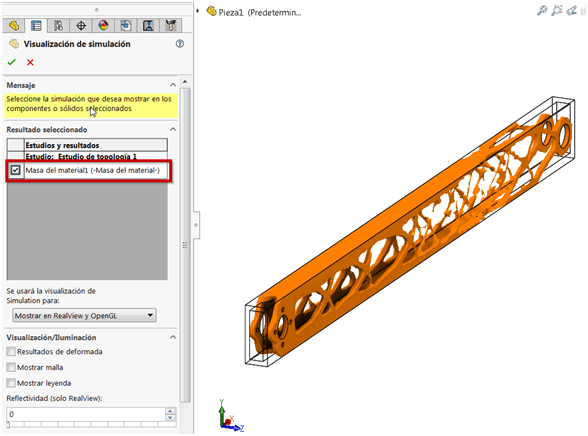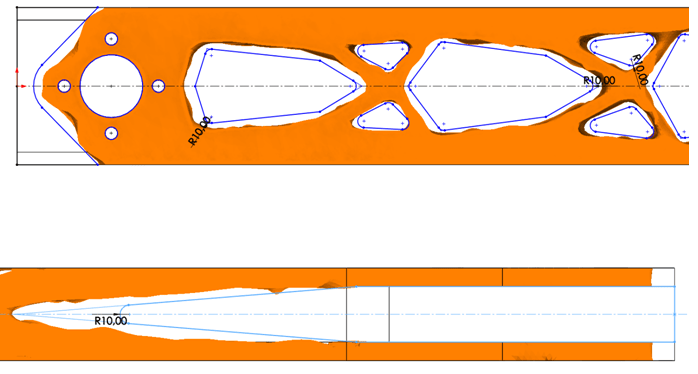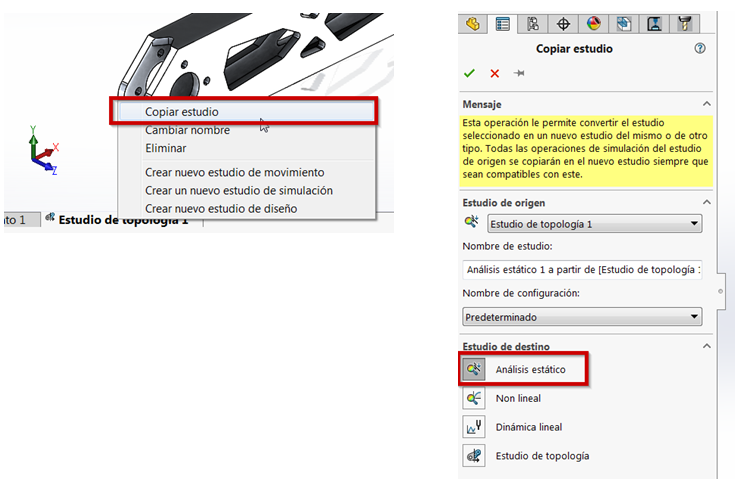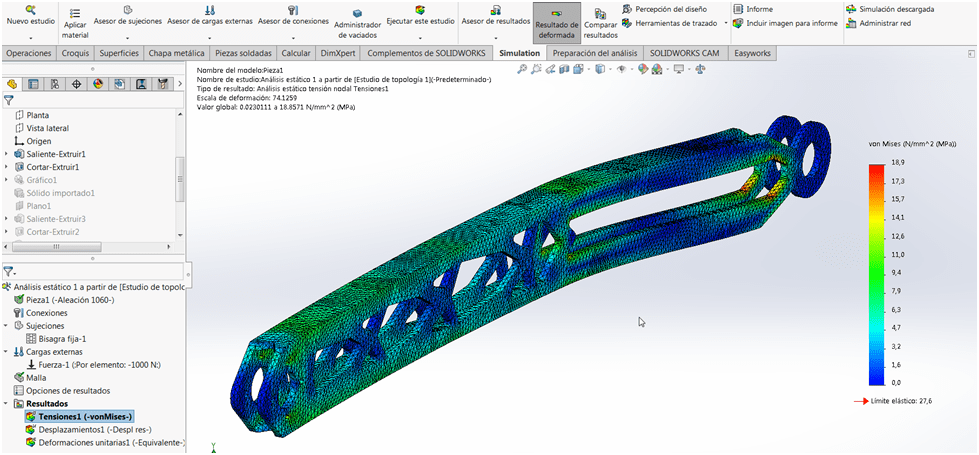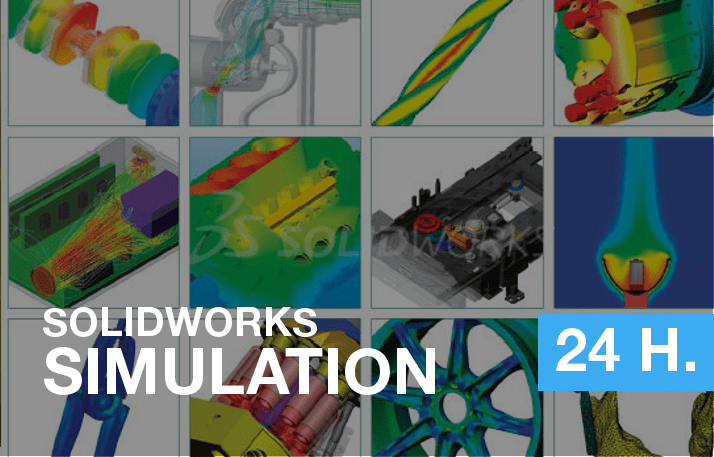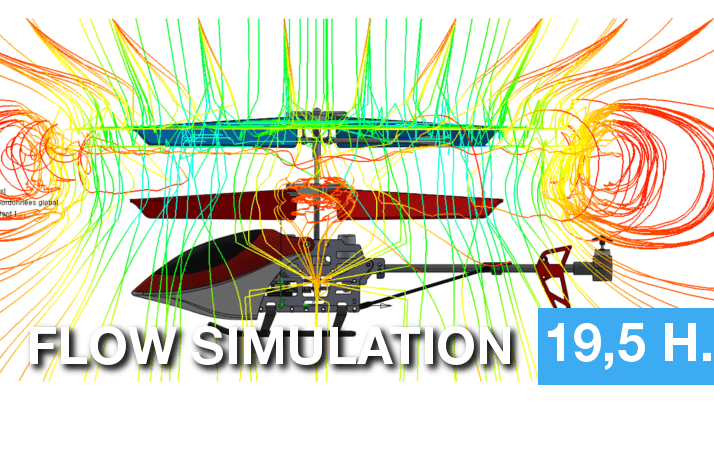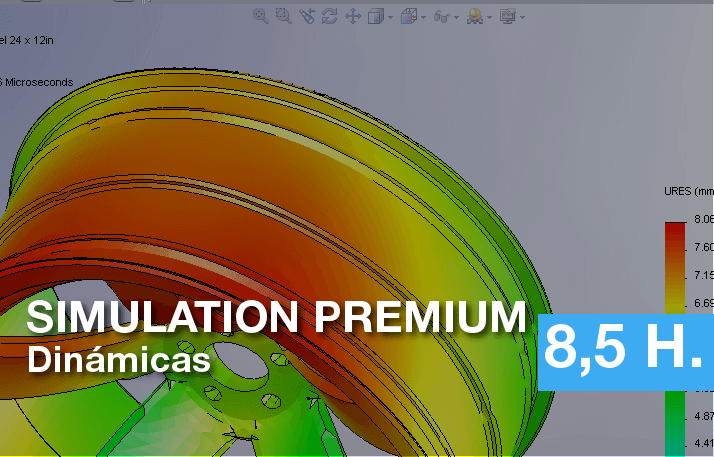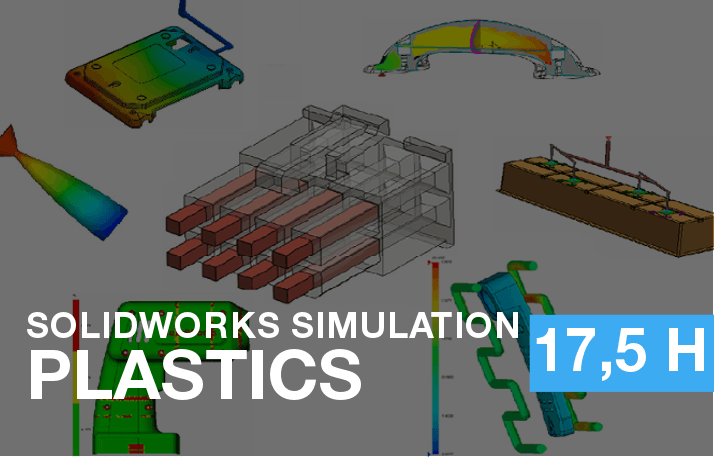Como os hemos contado en otra ocasión, probar los productos SOLIDWORKS de manera gratuita es muy fácil. Hoy os proponemos que además probéis el módulo de optimización topológica y si no sabéis por dónde empezar o cómo realizar un caso práctico para interactuar con el módulo y decidir si os convence, ¡sigue leyendo este post!
Qué es la optimización topológica
Parece complicado pero ya veréis que es muy sencillo, es un método matemático basado en elementos finitos que se encarga de distribuir la menor cantidad de masa material dentro de un volumen disponible (dominio) procurando al mismo tiempo la máxima rigidez posible (o mínima flexibilidad) para un determinado estado de carga (condiciones de carga) y restricciones (condiciones de contorno).
Con un estudio de topología, puedes establecer un objetivo de diseño para encontrar la mayor rigidez al cociente de peso, minimizar la masa o incluso reducir el desplazamiento máximo de un componente. Además, otras de las grandes ventajas son el poder definir restricciones como la desviación máxima, el porcentaje de masa eliminada y los procesos de fabricación.
Creación de un estudio de topología
Entremos en materia 😉
En este ejemplo, configuraremos un estudio de topología con el objetivo de encontrar la mayor rigidez al cociente de peso del brazo de una grúa.
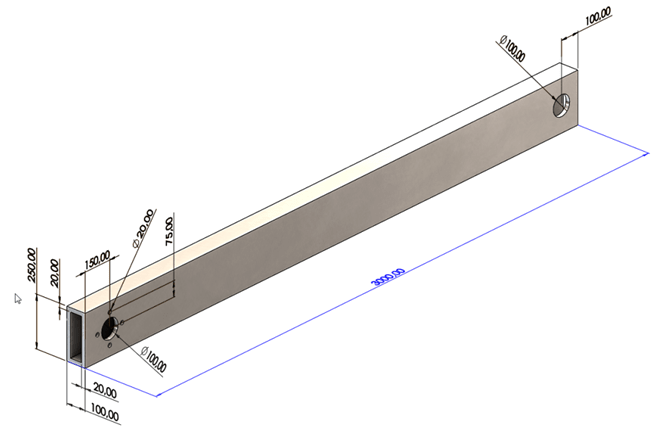
1) Haz clic en Nuevo estudio (en el Command Manager de Simulation).
2) En Percepción de diseño, simplemente haz clic en Estudio de topología y en Aceptar.
Configuración de las propiedades del estudio
3) Ahora haces clic con el botón derecho en el icono Estudio1 de topología y seleccionas Propiedades.
4) Fíjate en la pestaña Opciones (en el cuadro de diálogo Topología), que deberás realizar lo siguiente:
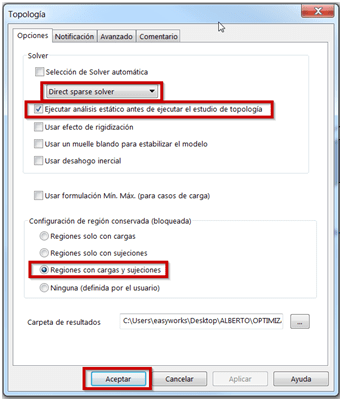
Para Solver, selecciona Intel Direct Sparse.
Ahora marca Ejecutar análisis estático antes de ejecutar el estudio de topología.
En Configuración de región conservada (bloqueada), selecciona Regiones con cargas y sujeciones. Esto nos sirve para que todas las regiones donde hemos definido cargas y sujeciones se conserven de forma predeterminada, es decir, no se hará optimización es estas caras, ya veremos más adelante hasta qué profundidad en el modelo podemos extender estas regiones conservadas.
Haces clic en Aceptar y ¡listo! Tenemos la configuración de las propiedades.
Ejecución del estudio
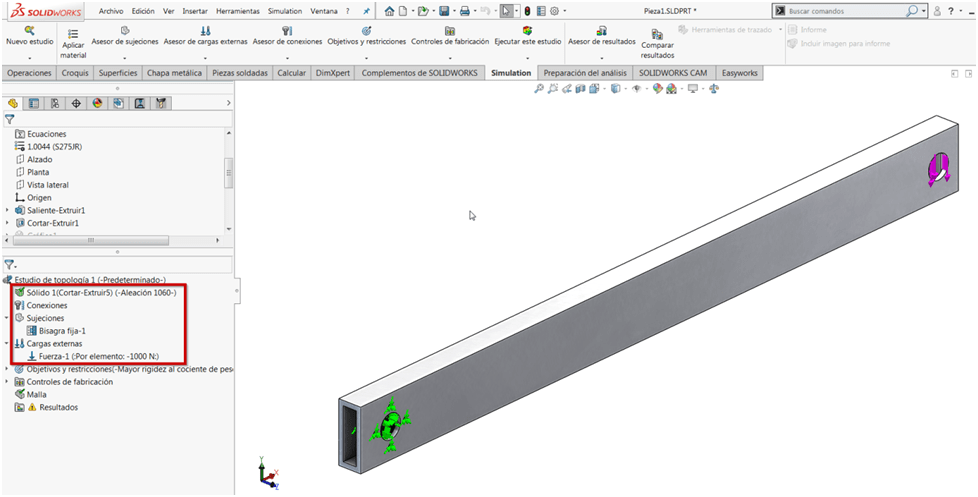
5) Define el material, las sujeciones y las cargas externas
6) En el gestor de estudio de topología, haces clic con el botón derecho del ratón en Objetivos y restricciones y, a continuación, en Mayor rigidez al cociente de peso (predeterminado).
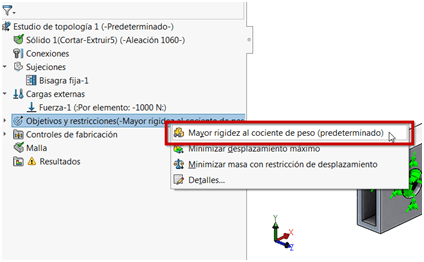
Te contamos un detalle a tener en cuenta. Disponemos de 3 objetivos y te los explicamos:
Mayor rigidez al cociente de peso (predeterminado) – Cuando se selecciona Mayor rigidez al cociente de peso, el algoritmo trata de minimizar el cumplimiento global del modelo, que es una medida de la flexibilidad general (recíproco de la rigidez). El cumplimiento viene definido por la suma de energía de todos los elementos.
Minimizar desplazamiento máximo – La optimización proporciona el diseño más rígido que pesa menos que el diseño inicial y minimiza el desplazamiento máximo observado.
Minimizar masa con restricciones de desplazamiento – El algoritmo busca reducir la masa de un componente mientras se restringe el desplazamiento
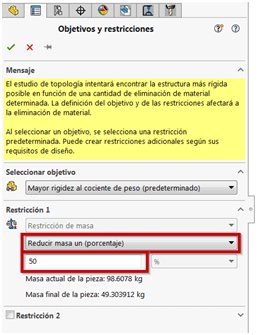
7) En el PropertyManager Objetivos y restricciones, vamos a reducir el porcentaje de masa En Restricción 1, para Reducir masa un (porcentaje), defina 50 (%) como Valor de restricción. Y simplemente aceptamos
Nota: Las restricciones limitan las soluciones de espacio de diseño, podremos definir hasta dos restricciones para un único objetivo. Disponemos de 2 tipos de restricciones,
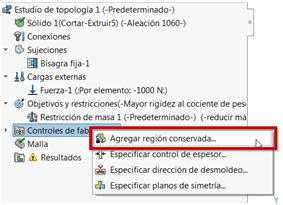
Restricción de masa – El algoritmo de optimización intentará alcanzar la reducción de masa objetiva para la forma final mediante un proceso iterativo.
Restricción de desplazamiento – Establece el límite superior para el componente de desplazamiento seleccionado.
8) En el gestor de estudio de topología, haz clic con el botón derecho del ratón en Controles de fabricación y, a continuación, Agregar región conservada…
En el PropertyManager Región conservada en Selección agrega todas aquellas caras que queramos conservar, el PropertyManager te ofrece la posibilidad de dar un valor de profundidad a esa región conservada, para ello, marca la casilla Profundidad de área conservada y a continuación ingresa un valor, en este caso 20 mm, para ver su efecto en la zona de gráficos pulsa el botón Vista preliminar de geometría.
Fíjate que si yo hubiese creado previamente la malla, se habilitaría el segundo botón Vista preliminar de elemento de malla que nos permite visualizar la profundidad exacta en función del tamaño de los elementos de la malla.
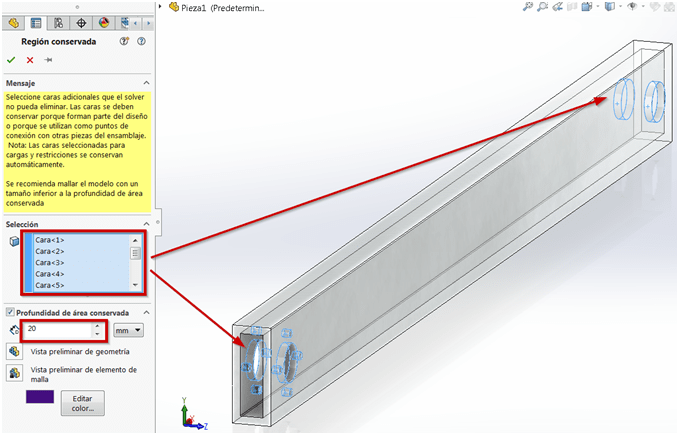
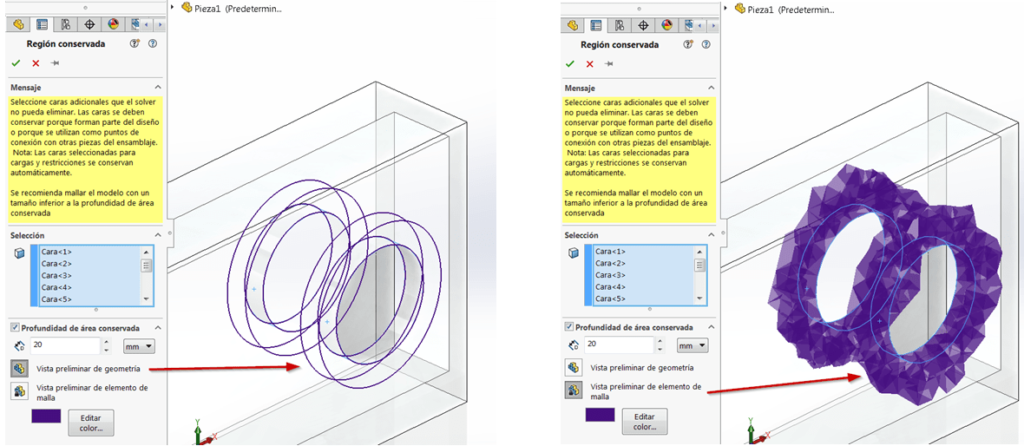
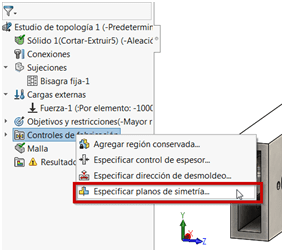
9) Haz clic con el botón derecho del ratón una vez más en Controles de fabricación y a continuación, en Especificar planos de simetría… El control de simetría fuerza el diseño optimizado para que sea simétrico con respecto a un plano especificado. Puedes aplicar media, un cuarto o un octavo de simetría para obtener un diseño optimizado.
En este caso en el PropertyManager Control de simetría en el cuadro de título Tipo despliega la persiana y selecciona Simetría de un cuarto y a continuación los dos planos de simetría longitudinales.
Ahora simplemente aceptar.
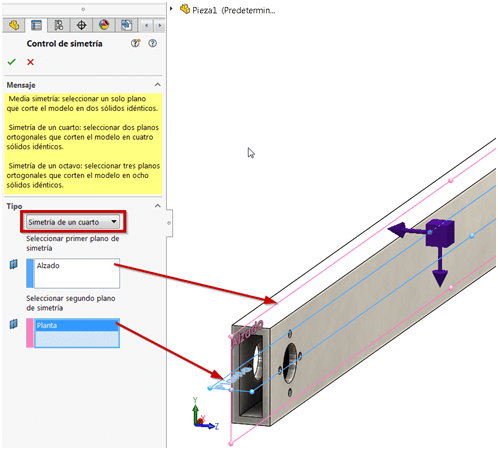
Nota: Las restricciones de fabricación garantizan que se pueda extraer la forma optimizada de un molde o que pueda estamparse con una herramienta o un troquel.
Disponemos de 4 restricciones:
Región conservada
Control de desmoldeo
Control de simetría
Control de espesor
10) Malla el modelo
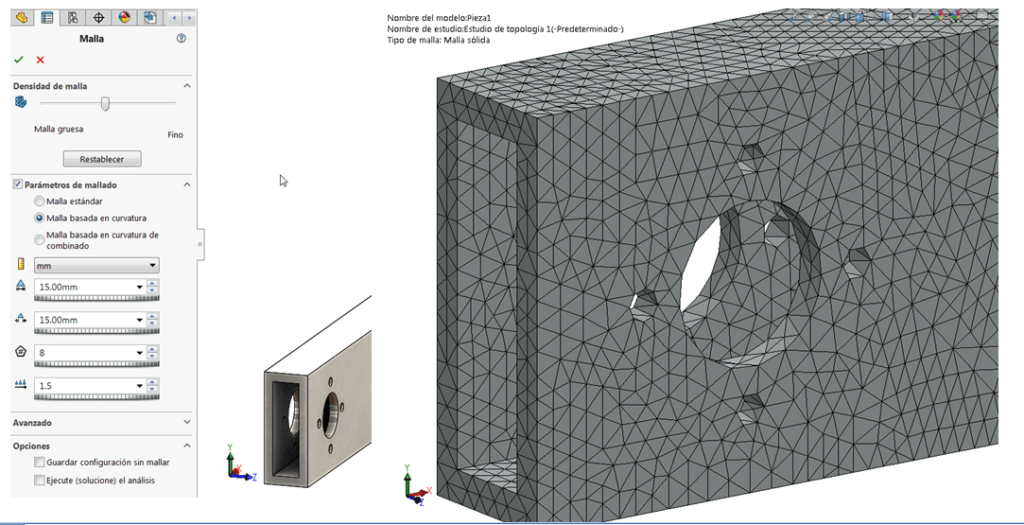
11) Haz clic en Ejecutar este estudio (CommandManager de Simulation). El algoritmo de optimización, a través de varias iteraciones, intentará alcanzar la convergencia. Podemos consultar en tiempo real la convergencia tanto del Objetivo (Mayor rigidez) como de la Restricción (Masa).
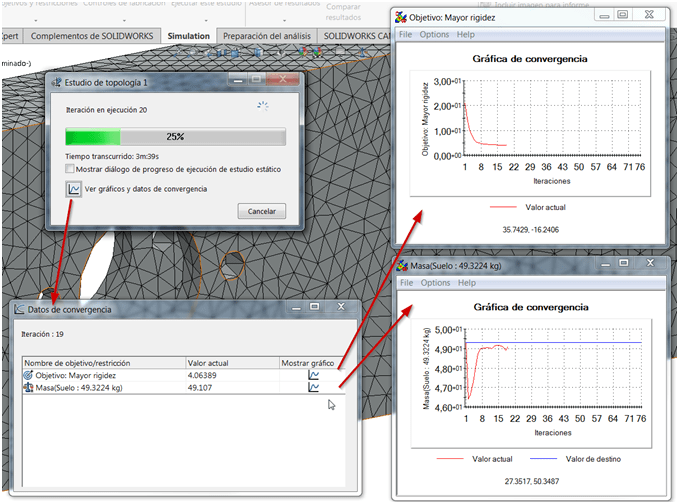
Visualización de los resultados
12) En Resultados, haz doble clic en Masa de material 1 (-Masa de material).
En el PropertyManager, Masa del material traza isovalores de las densidades de masas relativas de los elementos. La posición predeterminada del control deslizante traza todos los elementos con densidades de masa relativas superiores a 0,3.
Desplaza el control deslizante del isovalor hacia la derecha para eliminar un poco más la masa de la forma optimizada.
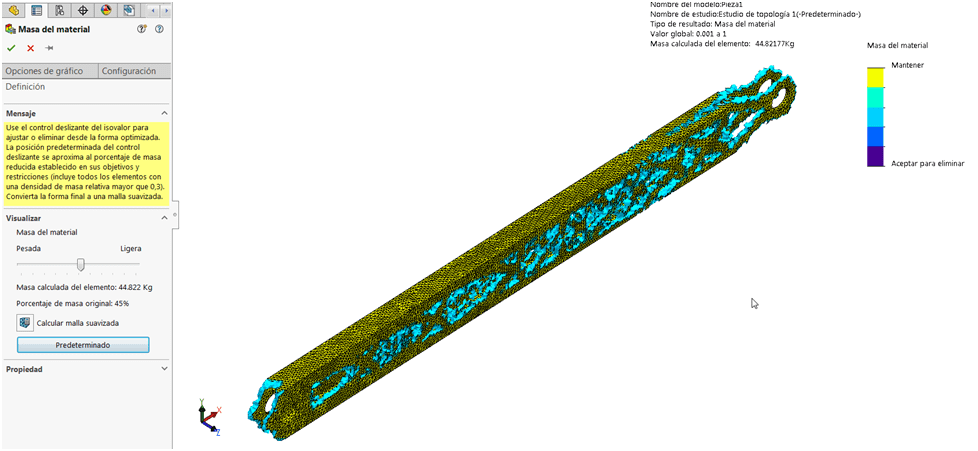
13) Haz clic en Calcular malla suavizada.
El programa crea superficies lisas de la forma optimizada, suavízalas al máximo y asígnale un color único.
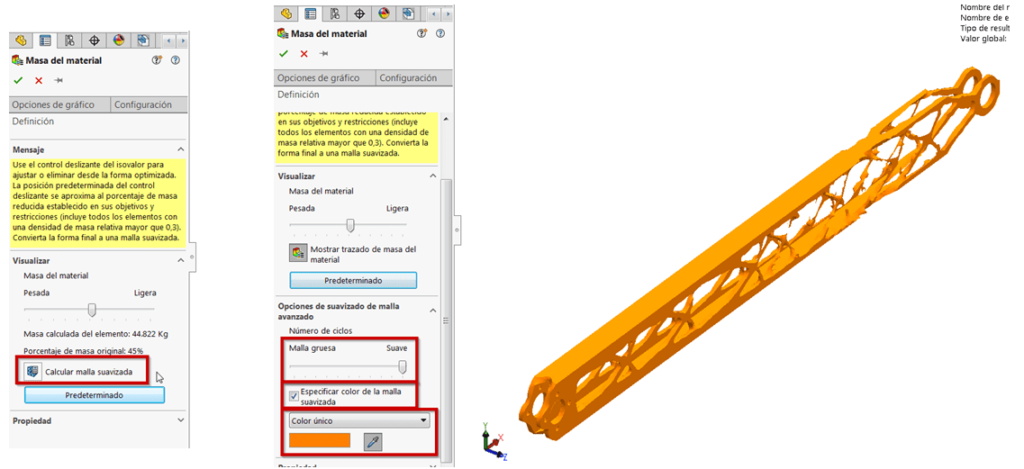
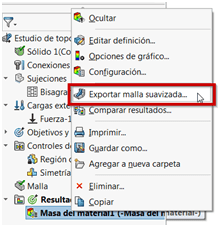 14) Haz clic en Aceptar. Puedes exportar los datos de malla suavizada de la forma optimizada como nueva geometría. Para ello hacemos clic con el botón derecho del ratón en Trazado de masa del material en Resultados y por último, clic en Exportar malla suavizada.
14) Haz clic en Aceptar. Puedes exportar los datos de malla suavizada de la forma optimizada como nueva geometría. Para ello hacemos clic con el botón derecho del ratón en Trazado de masa del material en Resultados y por último, clic en Exportar malla suavizada.
Ajuste del modelo a la forma optimizada
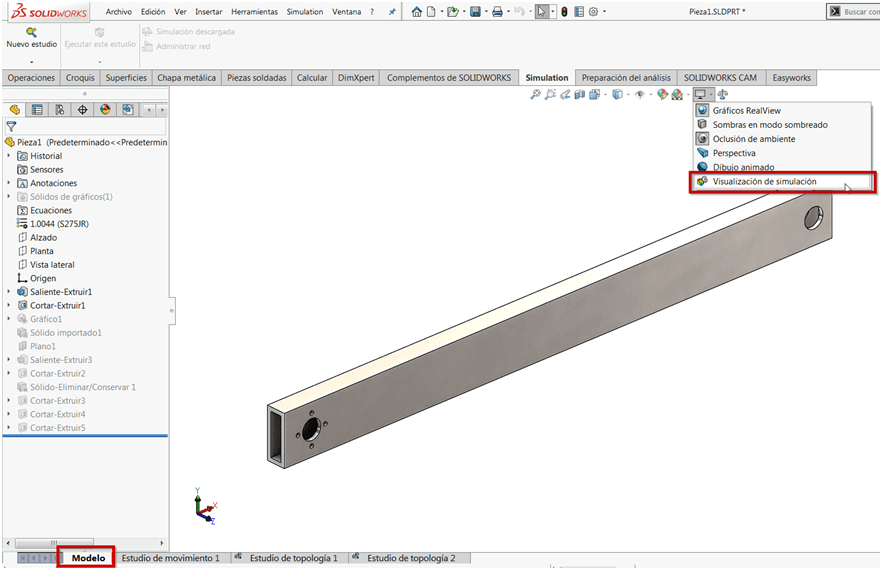
15) En la pestaña Modelo, pulsa Visualización de simulación, en el PropertyManager marca la casilla correspondiente al estudio Masa del material1, de este modo se mostrará el modelo y su forma optimizada de manera simultánea, esto nos permitirá aplicar operaciones de sustracción en aquellas zonas donde no se requiere material.
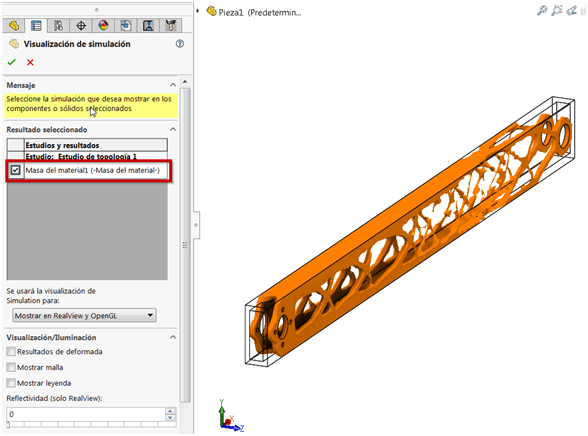
16) Croquiza sobre las caras del modelo las regiones a sustraer del modelo.
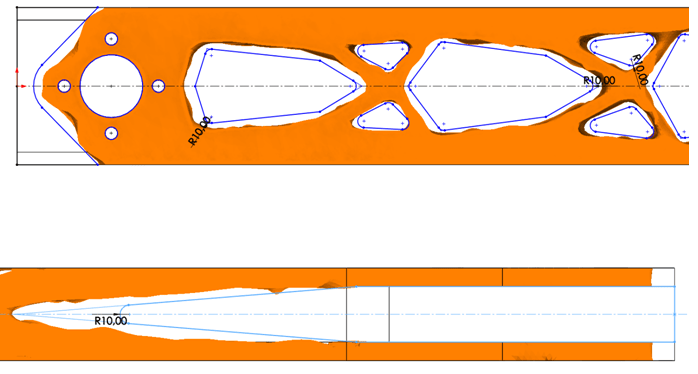
17) Cuando haya terminado oculta de nuevo la visualización de simulación.

Comprobación del modelo optimizado
18) Ahora vamos a comprobar el modelo resultante. Haz clic con el botón derecho del ratón en la pestaña del estudio de topología y selecciona copiar estudio, elige como estudio de destino un Estudio estático para confirmar que las tensiones están dentro de los límites admisibles.
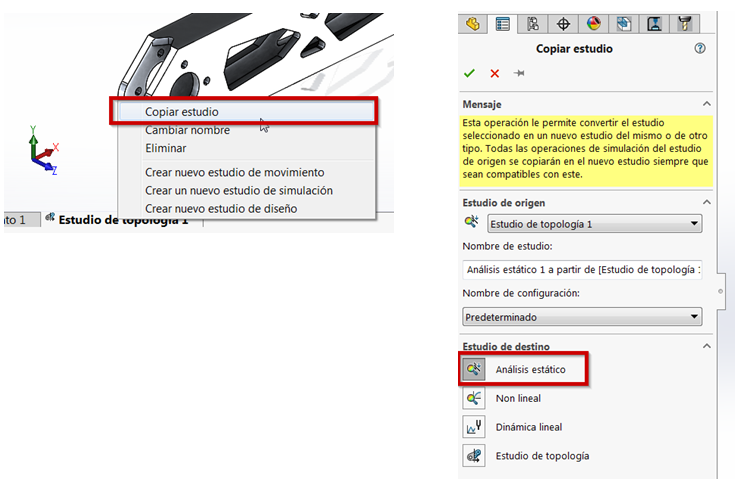
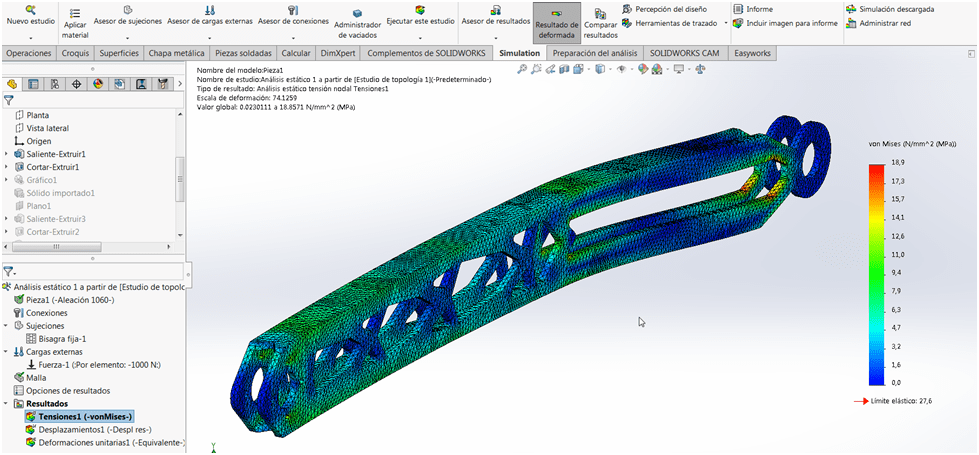
19) A continuación, creamos la malla y ejecutamos el estudio. Y vemos que, efectivamente, las tensiones no superan el límite elástico del material.
Esperamos que con esta guía os sea más fácil empezar con la optimización topológica

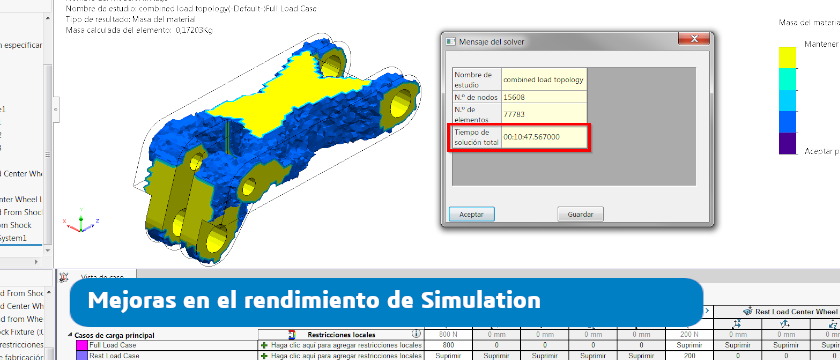
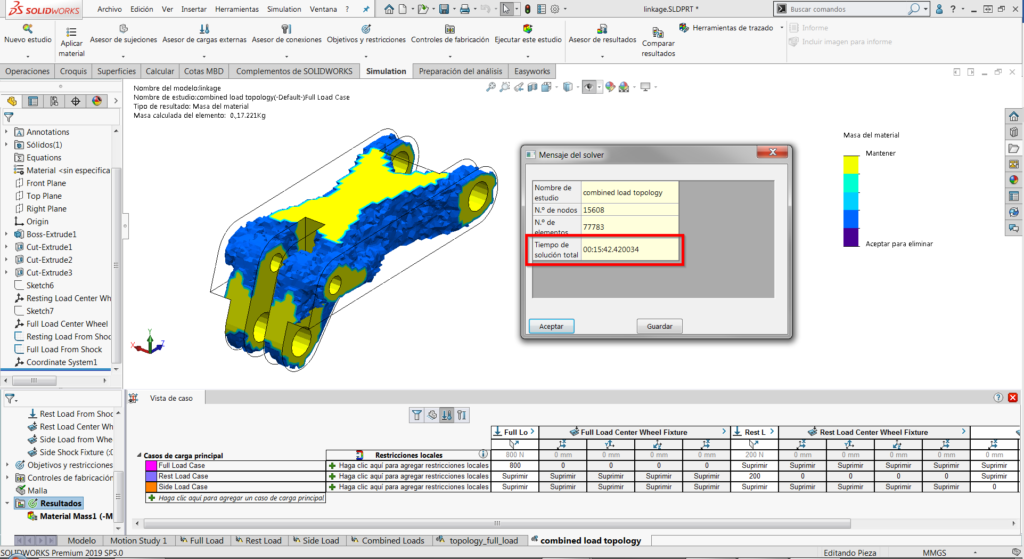
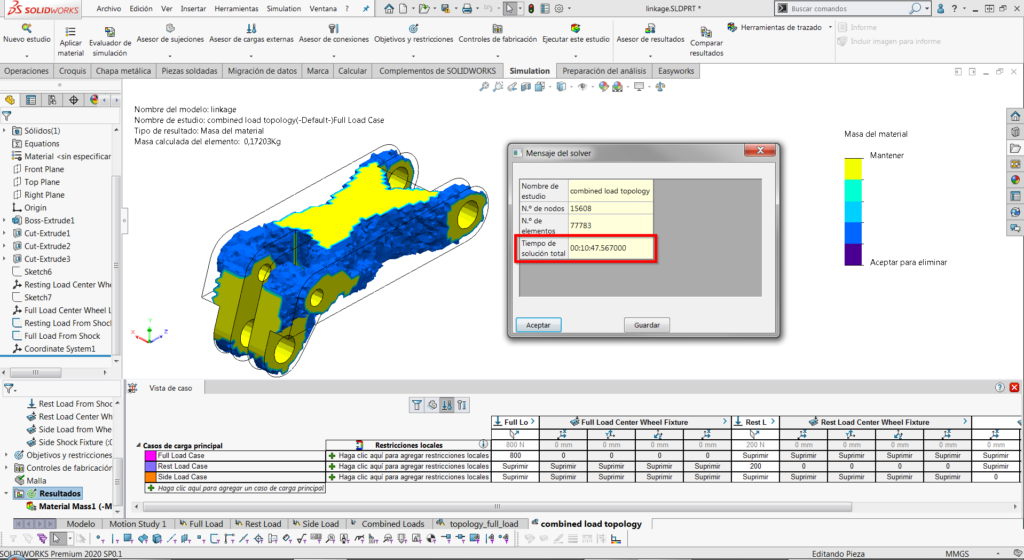
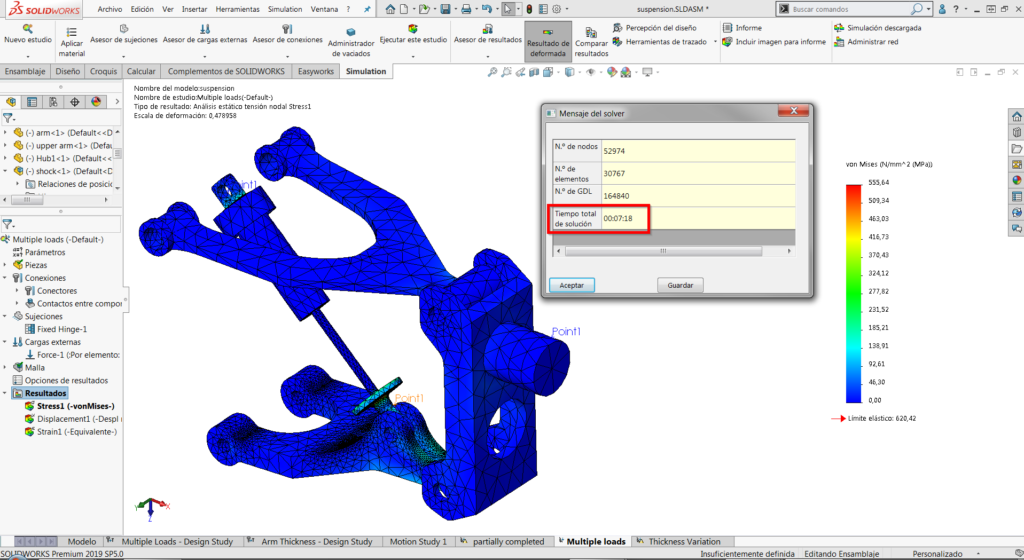
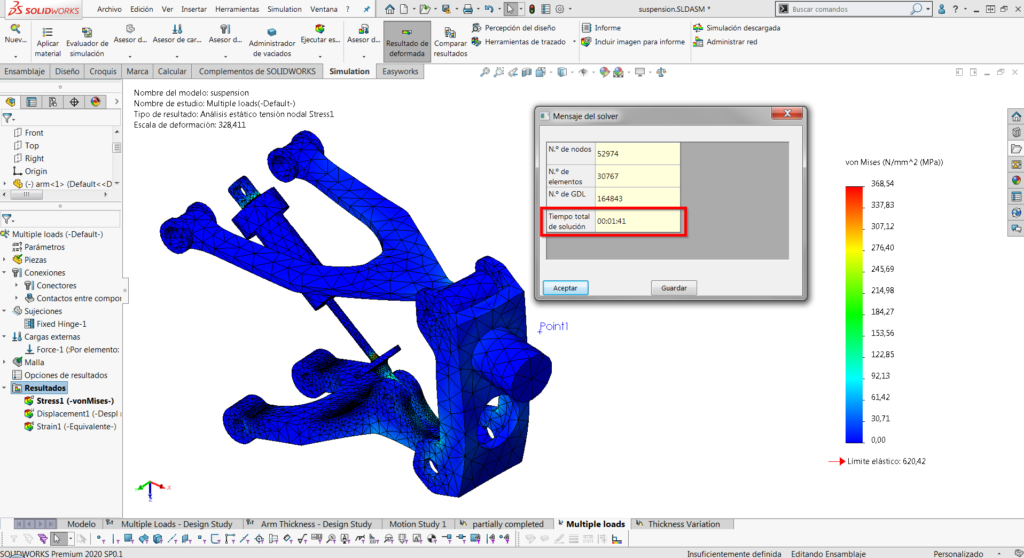

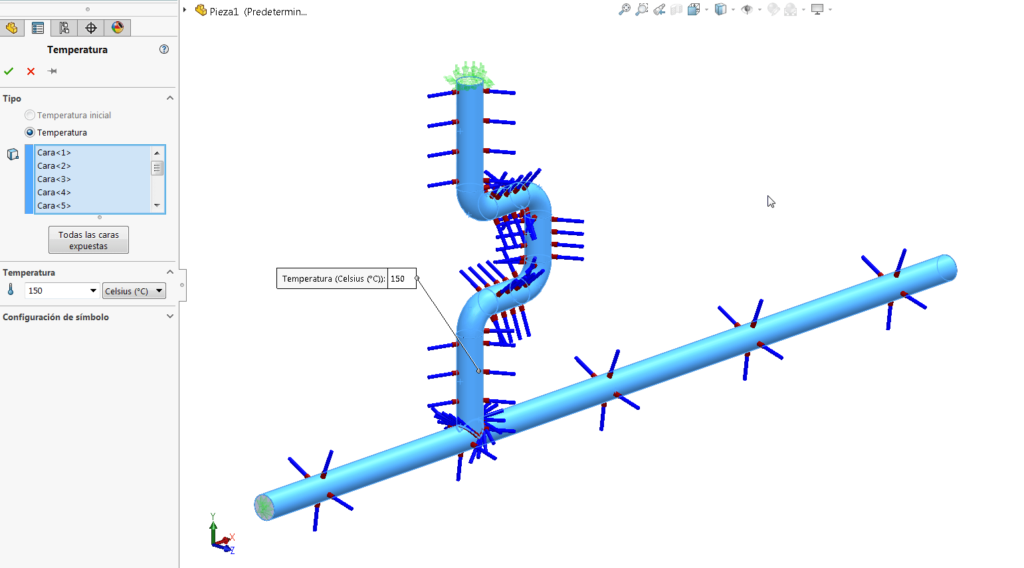
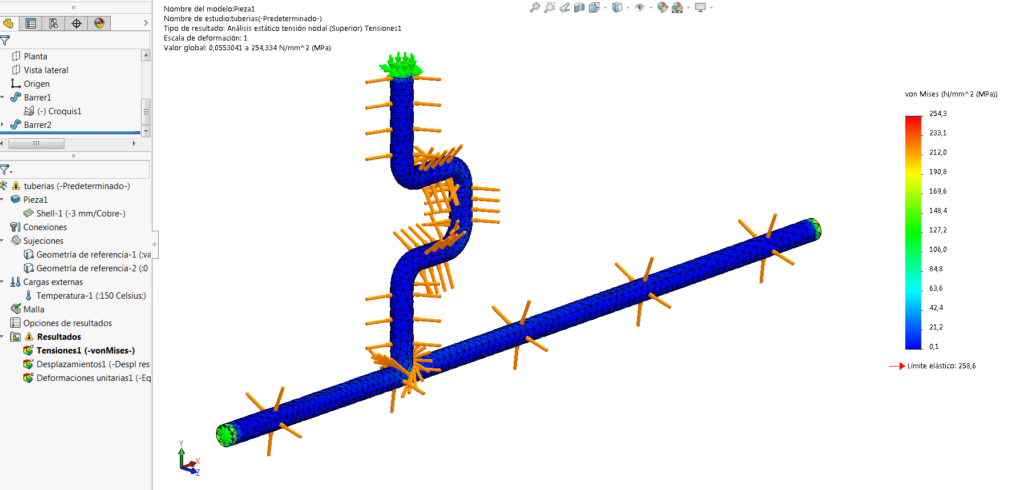
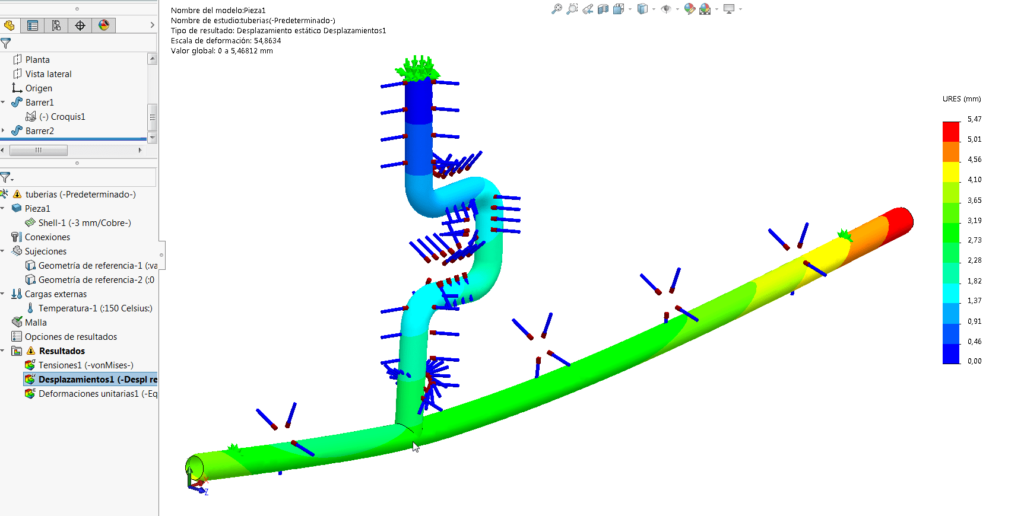
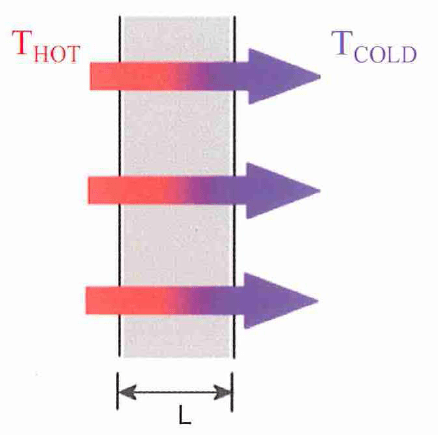
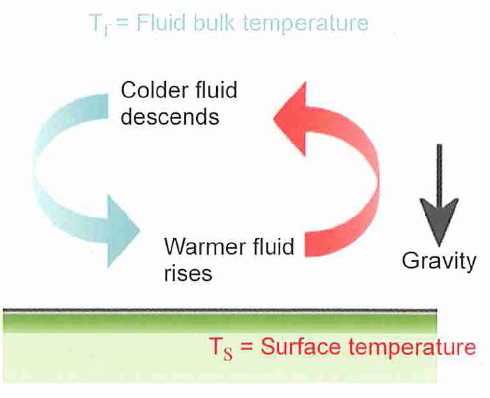
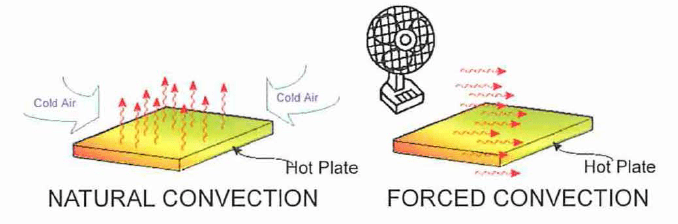
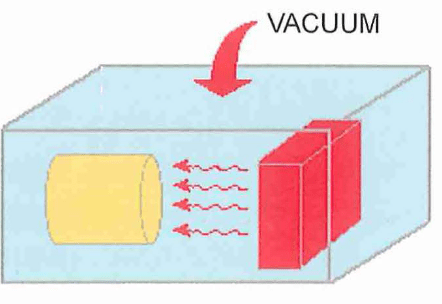
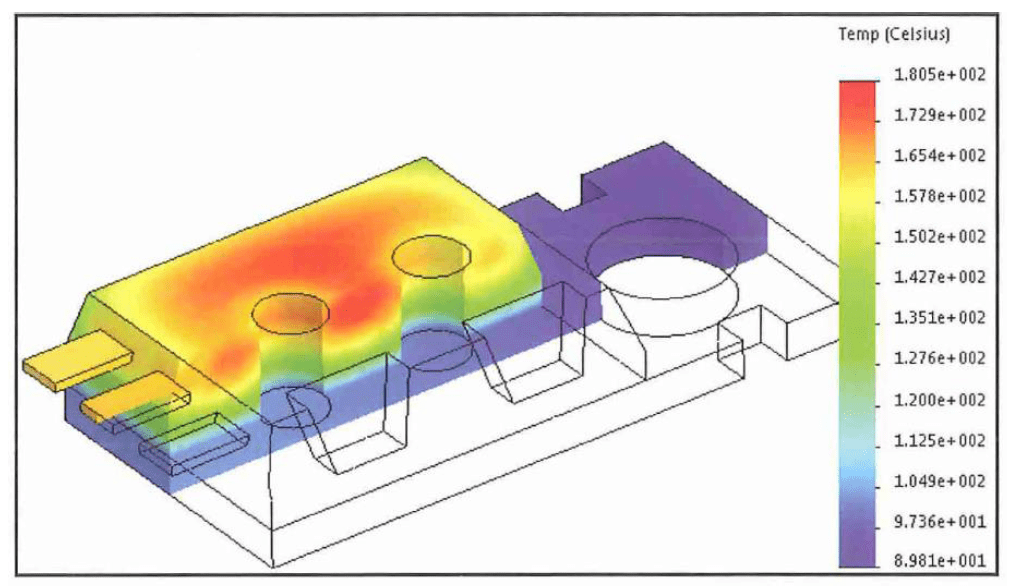
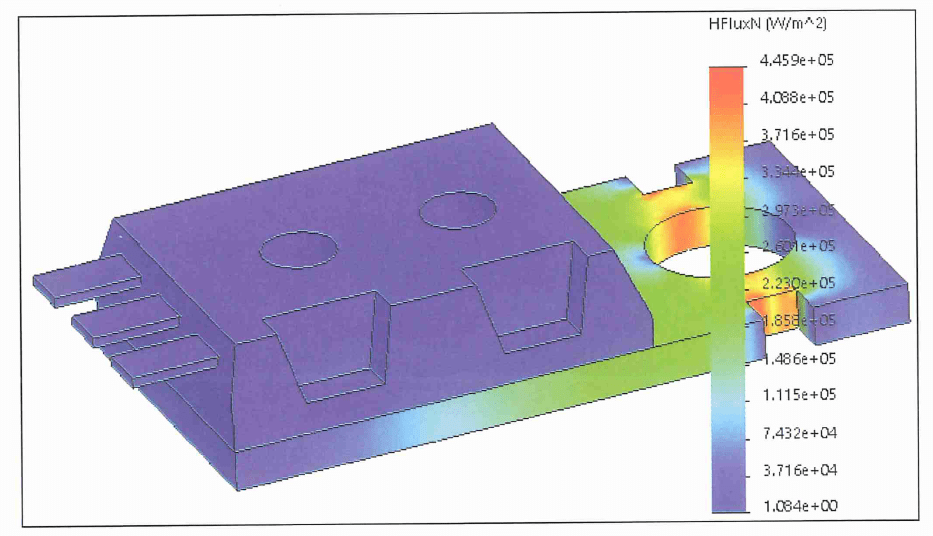

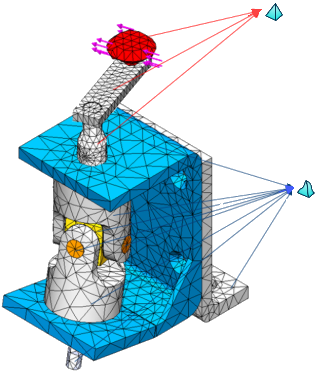
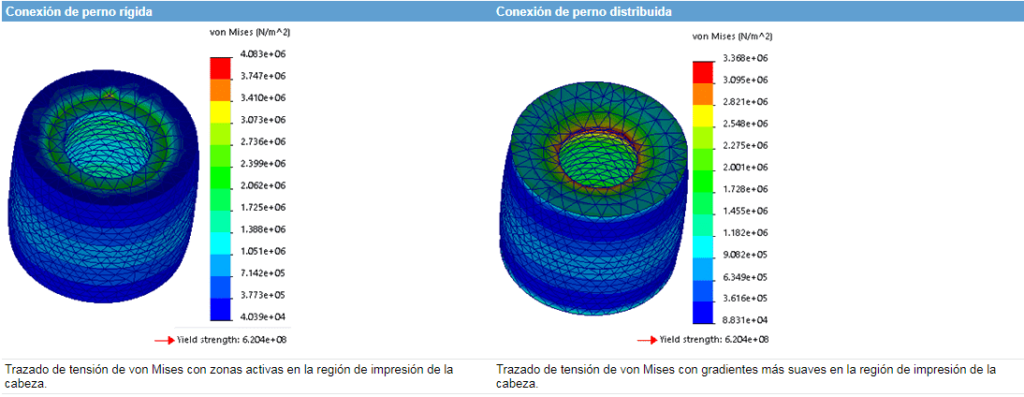

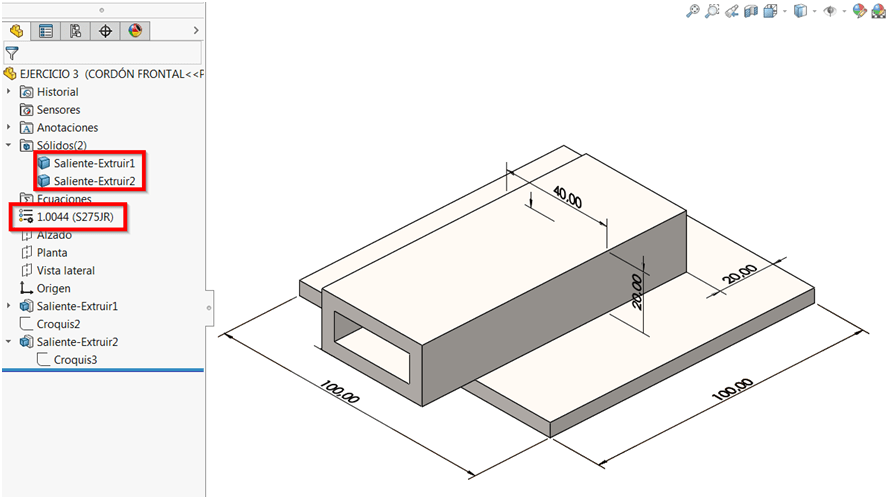
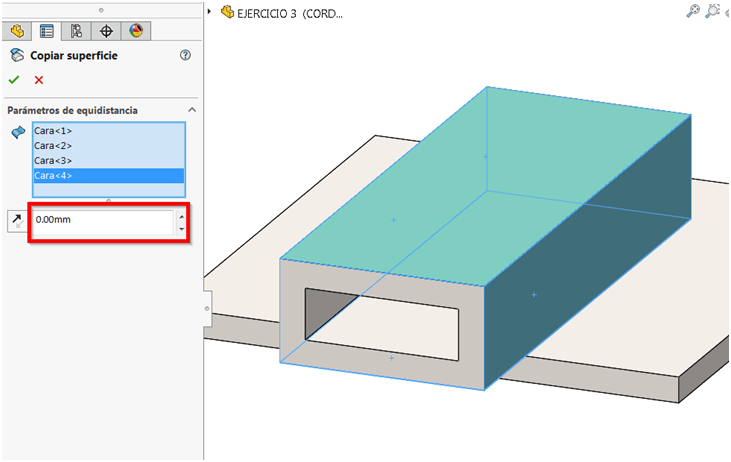
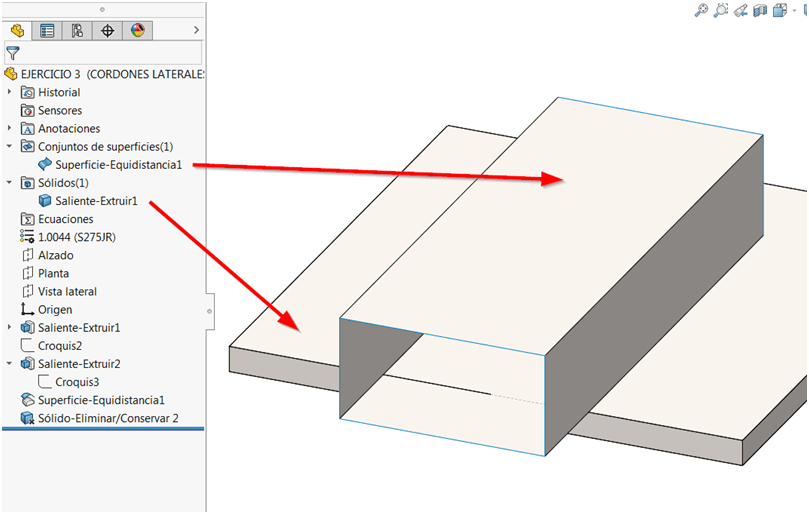
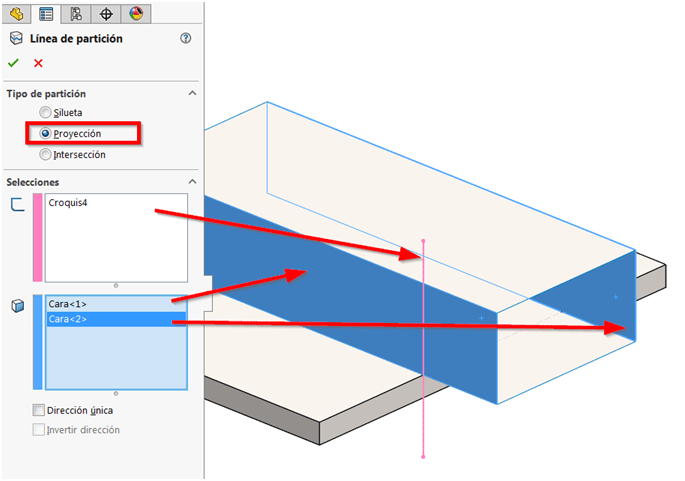
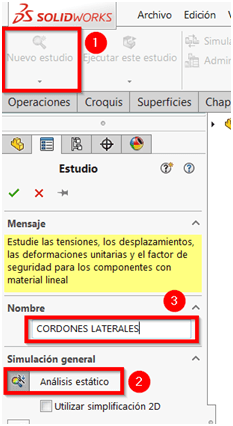
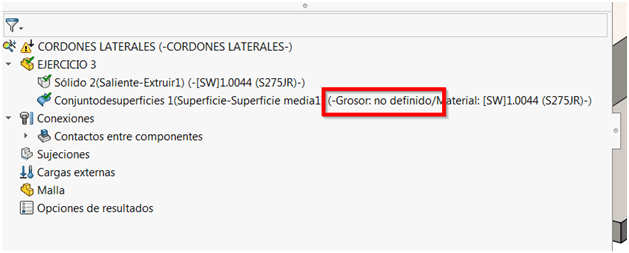
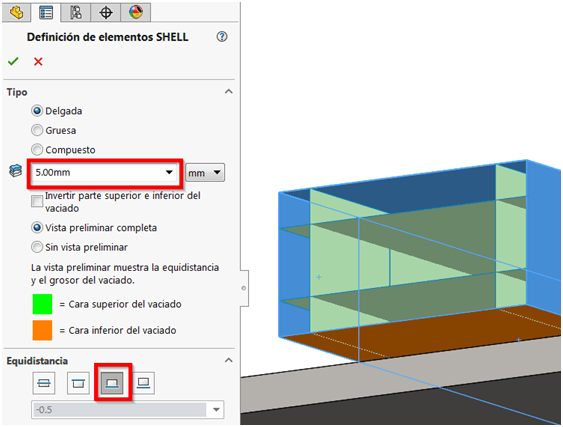
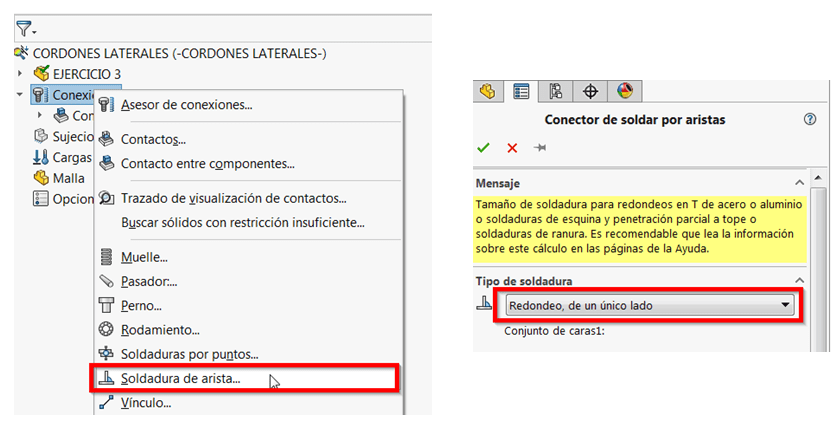
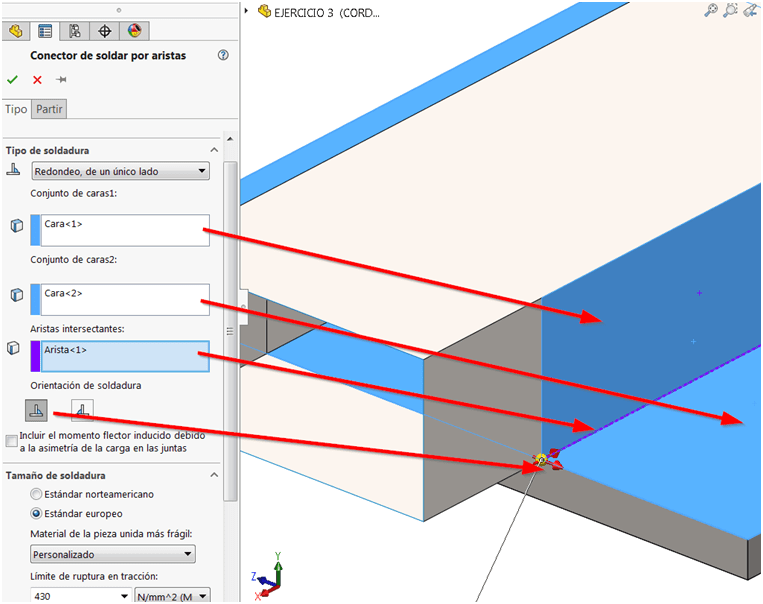
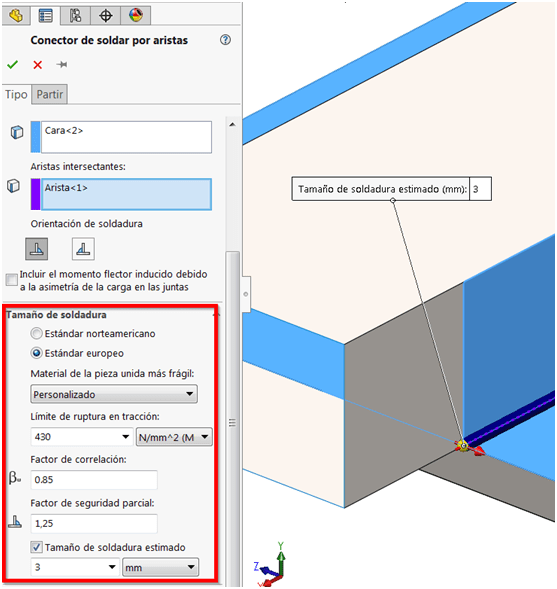
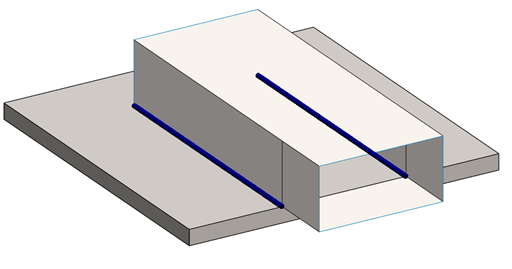
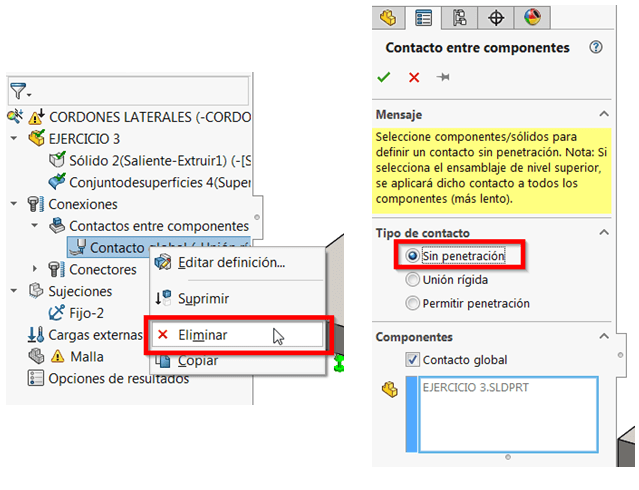
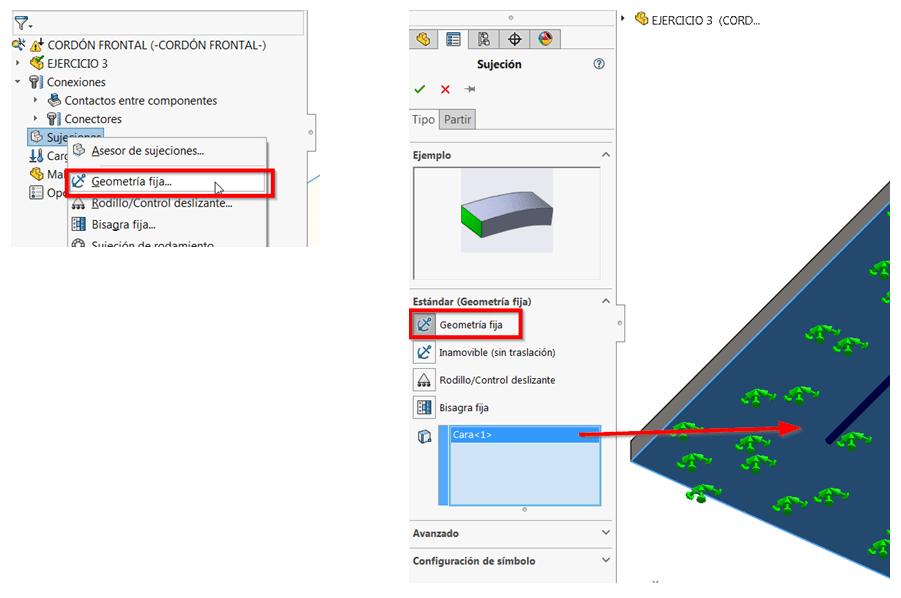
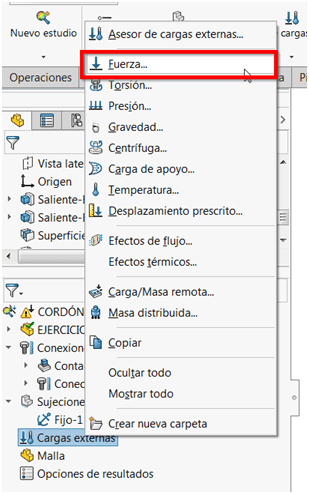
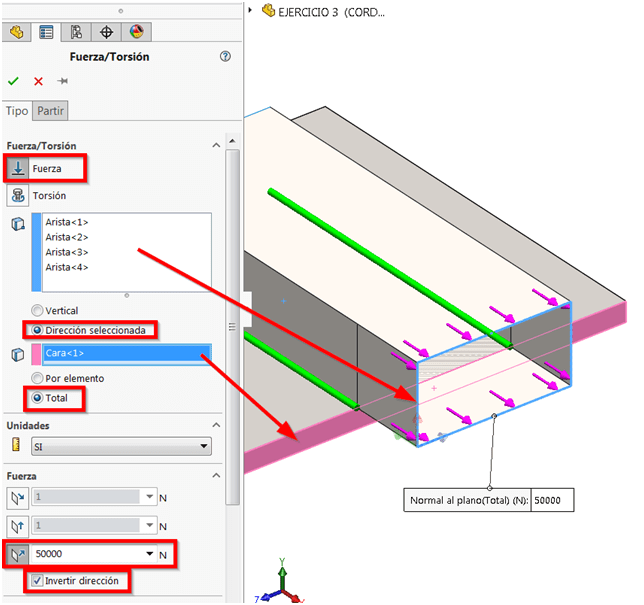
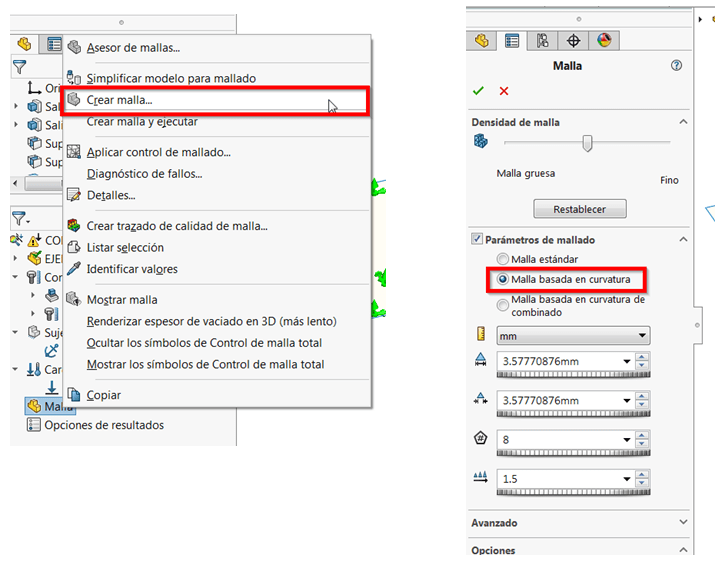
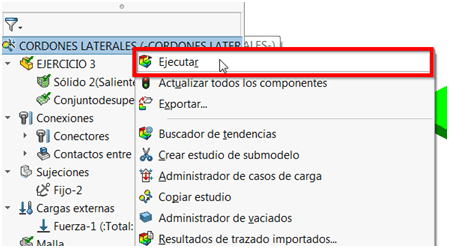
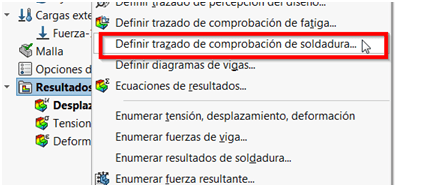
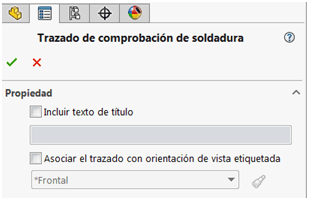
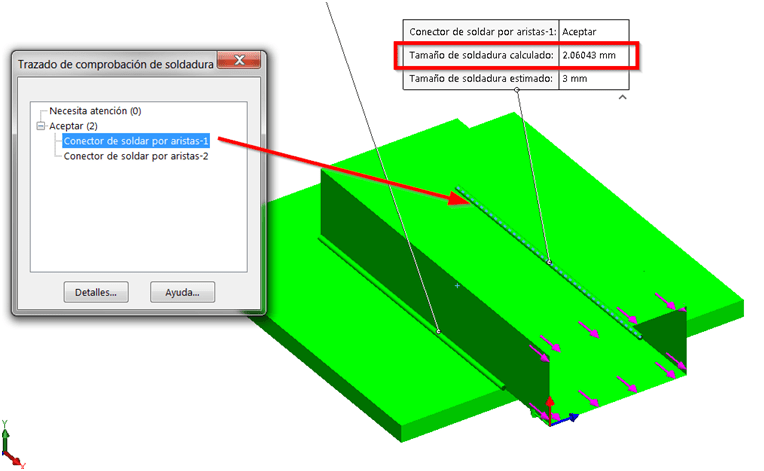

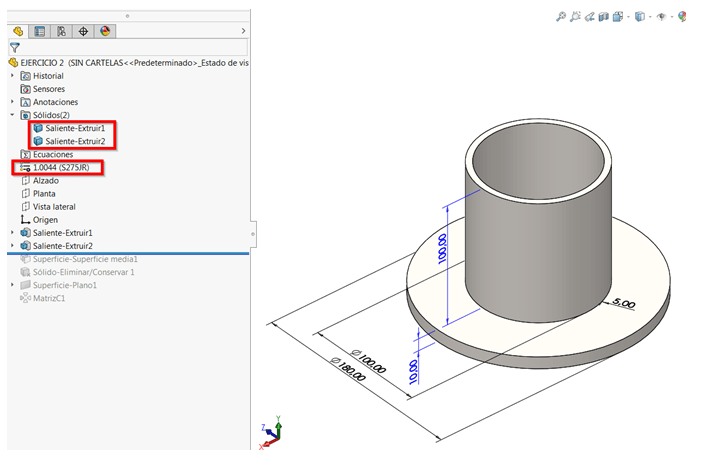
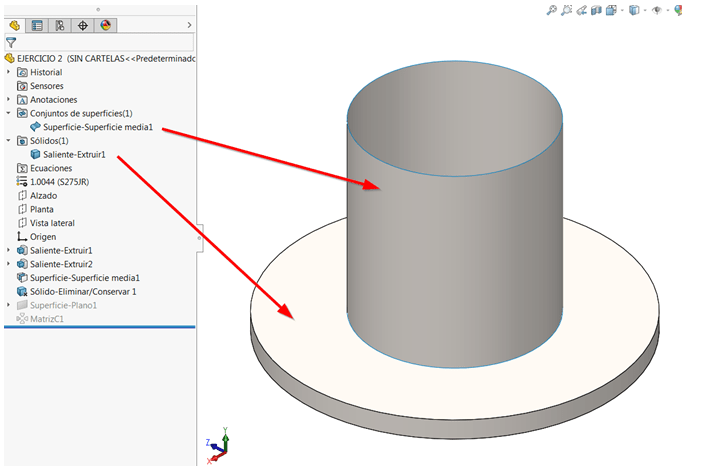

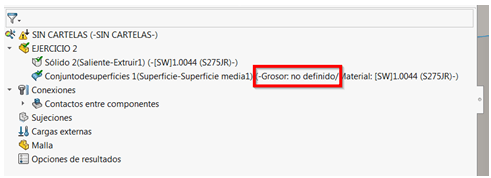
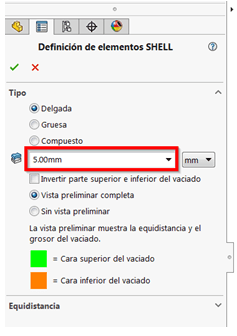
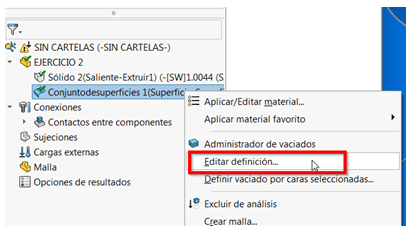
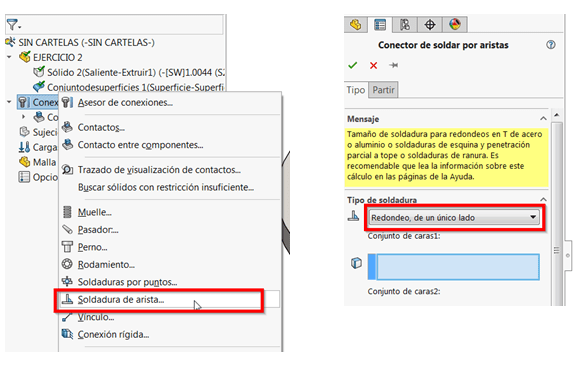
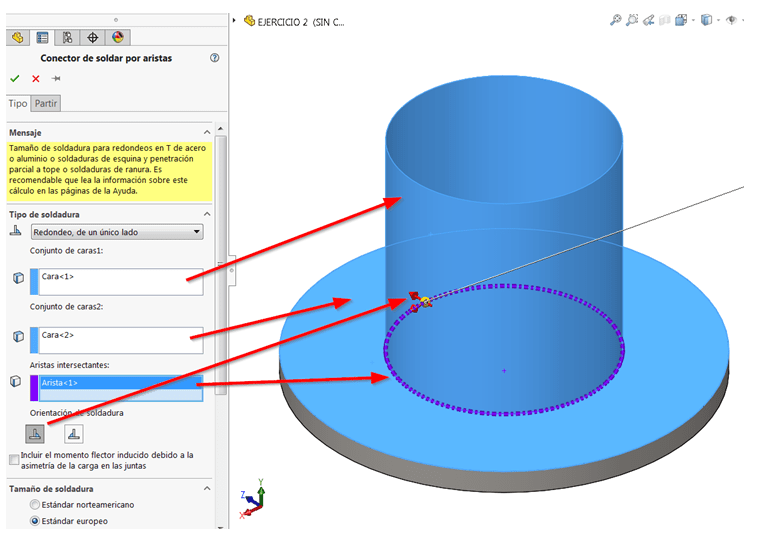
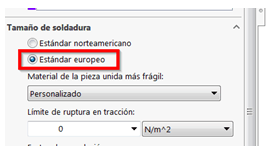 Ahora, elegimos qué normativa vamos a emplear para efectuar la comprobación y/o dimensionado del cordón, en este caso vamos a emplear el Estándar europeo que se basa en el Eurocódigo EC3.
Ahora, elegimos qué normativa vamos a emplear para efectuar la comprobación y/o dimensionado del cordón, en este caso vamos a emplear el Estándar europeo que se basa en el Eurocódigo EC3.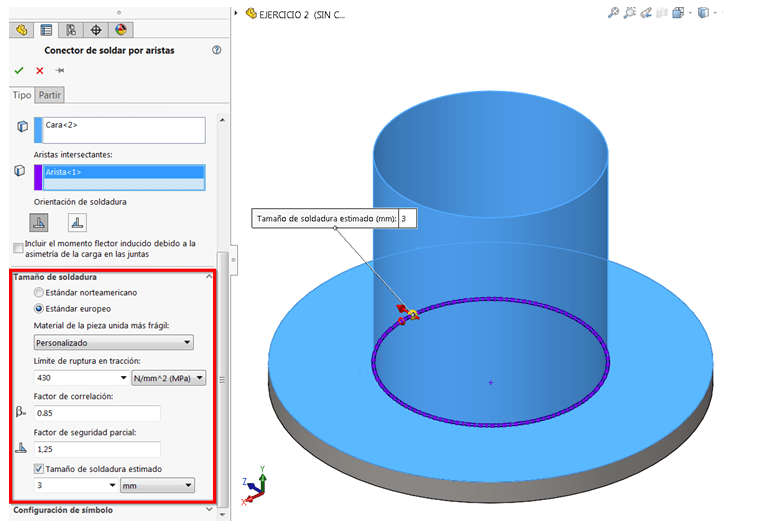
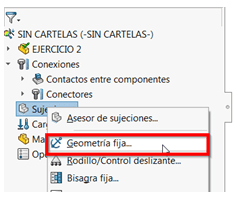
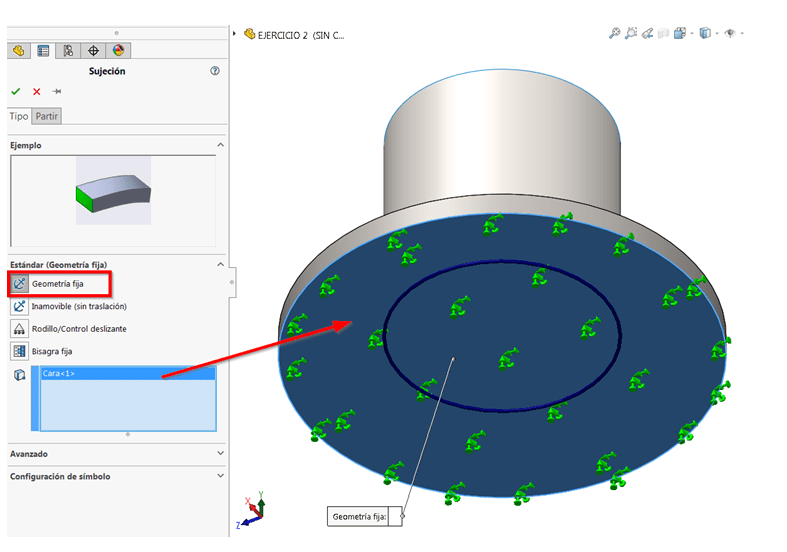
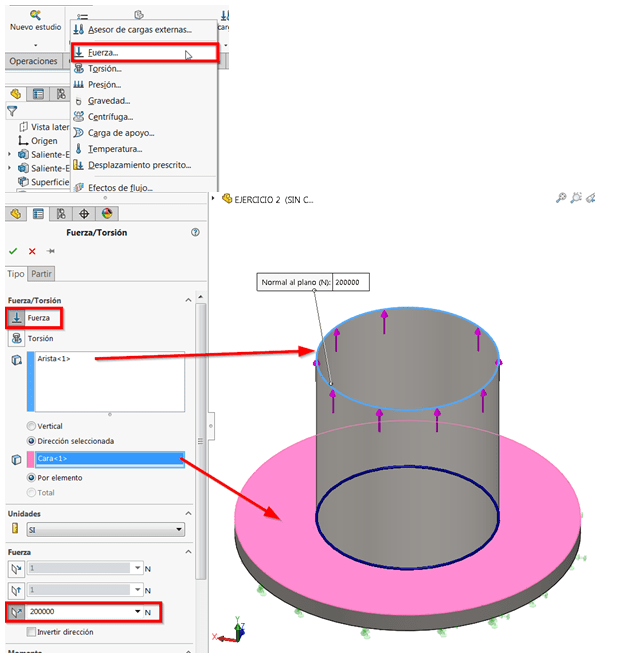
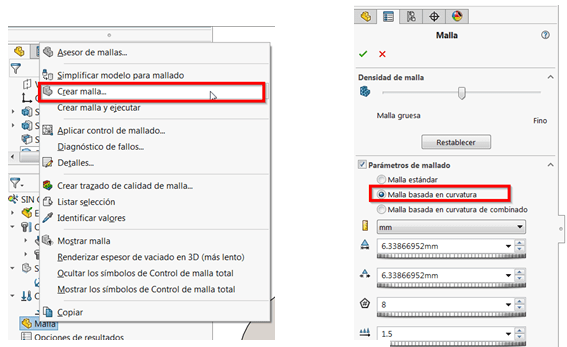
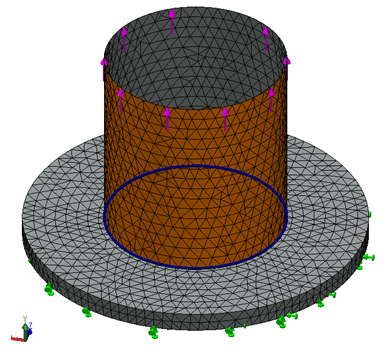
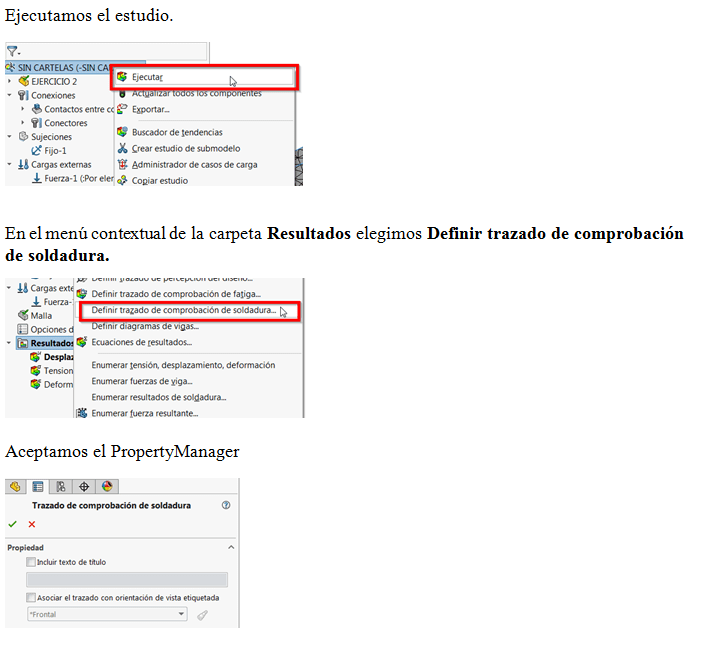
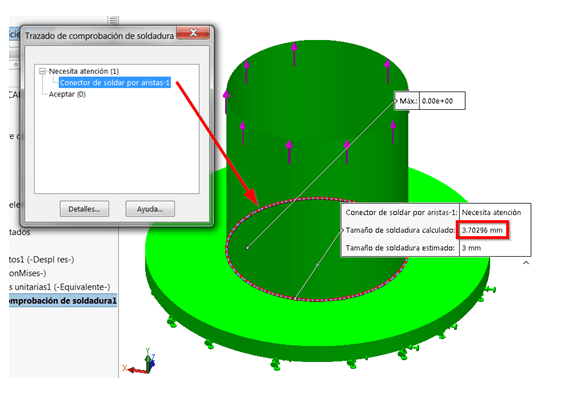
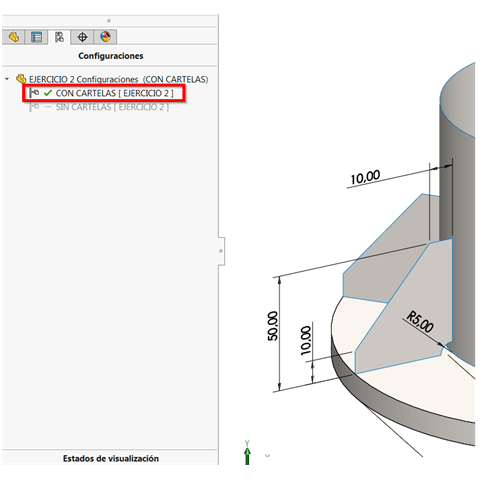





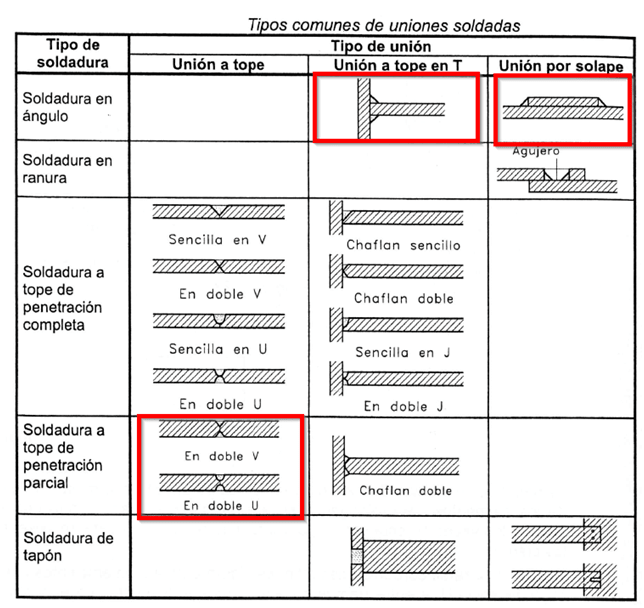

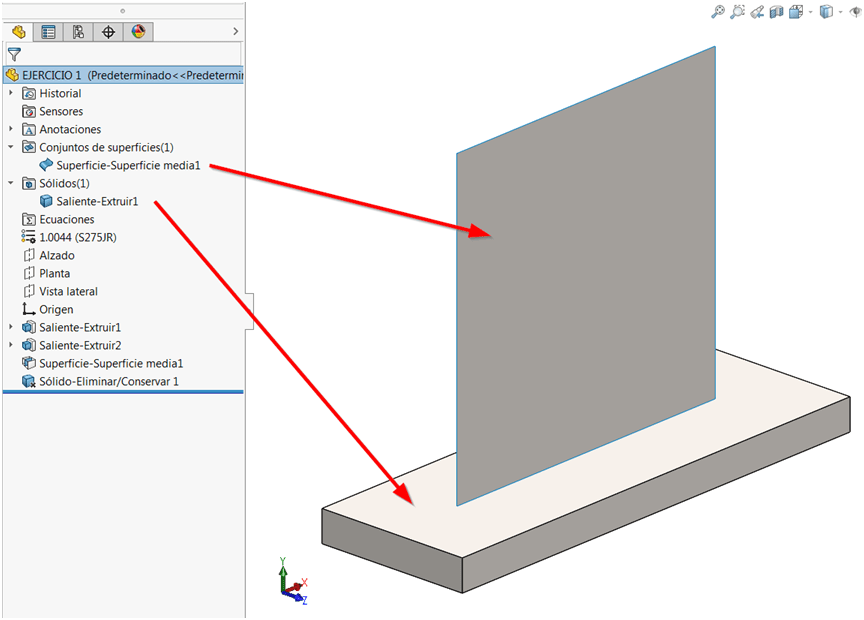

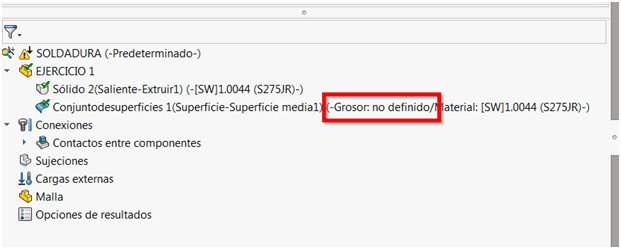
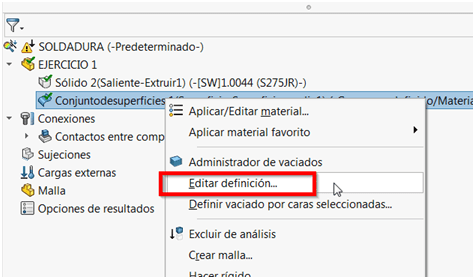
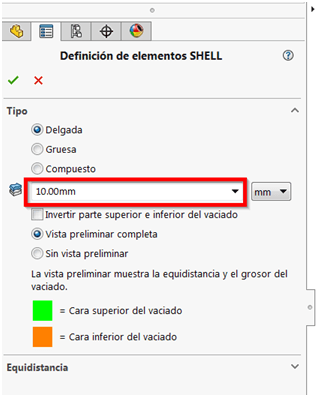
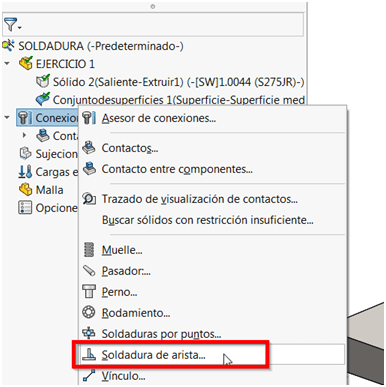
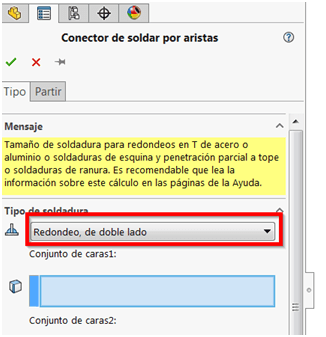
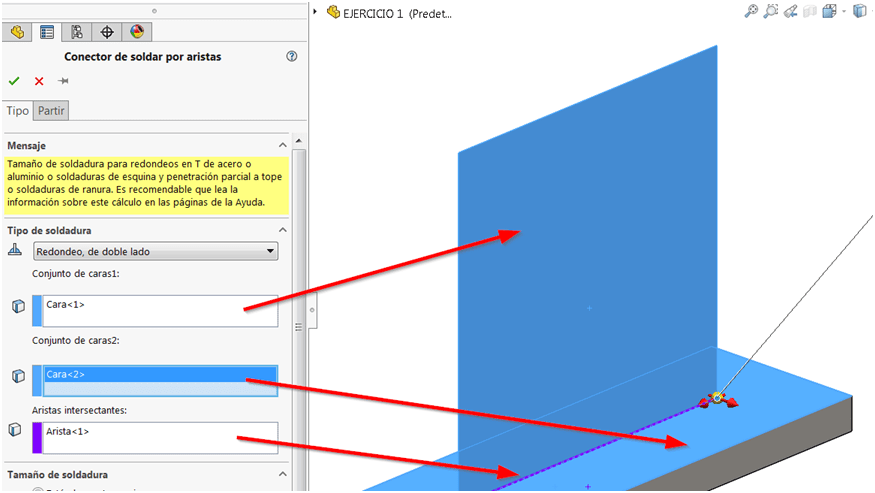
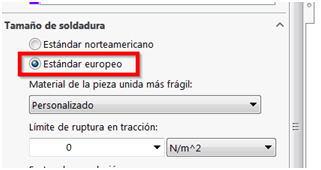


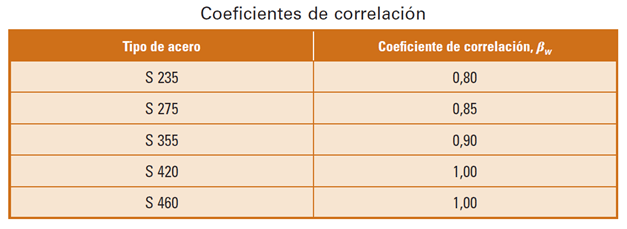
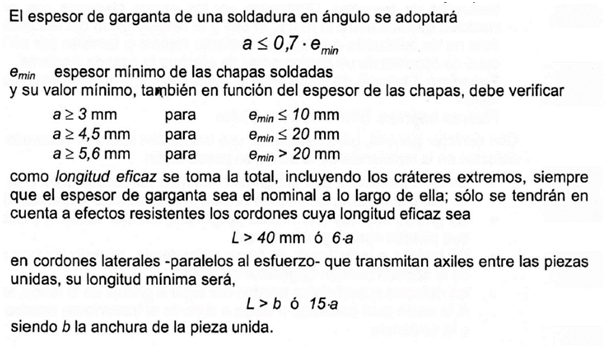

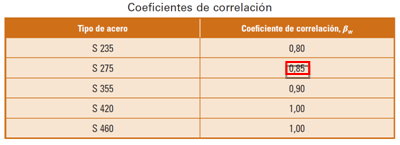




 Ejcutamos el estudio.
Ejcutamos el estudio. En el menú contextual de la carpeta Resultados elegimos Definir trazado de comprobación de soldadura.
En el menú contextual de la carpeta Resultados elegimos Definir trazado de comprobación de soldadura. Aceptamos el PropertyManager
Aceptamos el PropertyManager Nos aparece una ventana que nos alerta de que hay un conector de soldadura que no cumple, si lo seleccionamos en la lista, en la zona de gráficos nos informa del tamaño de soldadura necesario con valor 6,2 mm.
Nos aparece una ventana que nos alerta de que hay un conector de soldadura que no cumple, si lo seleccionamos en la lista, en la zona de gráficos nos informa del tamaño de soldadura necesario con valor 6,2 mm.





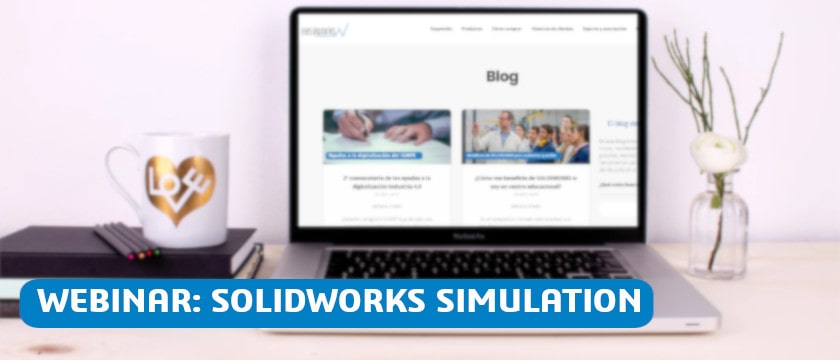
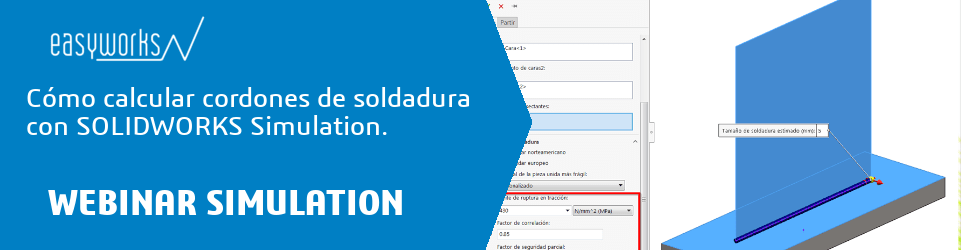

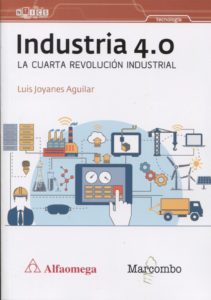 Hoy, en nuestra categoría de
Hoy, en nuestra categoría de 
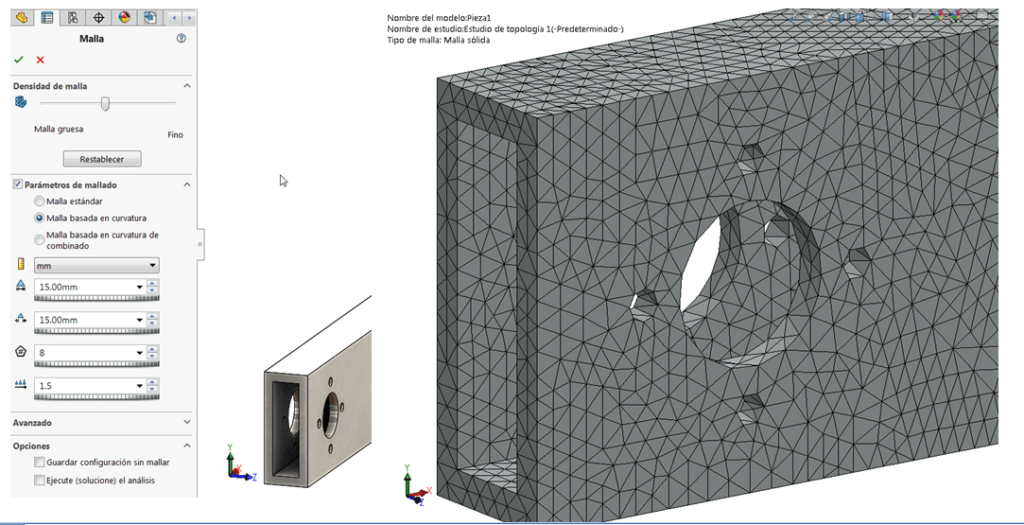
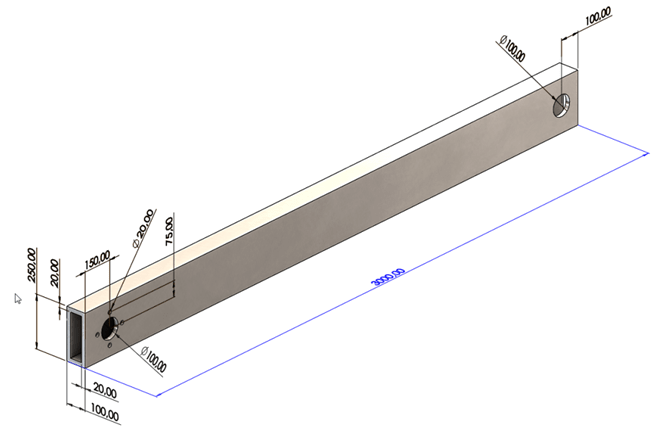
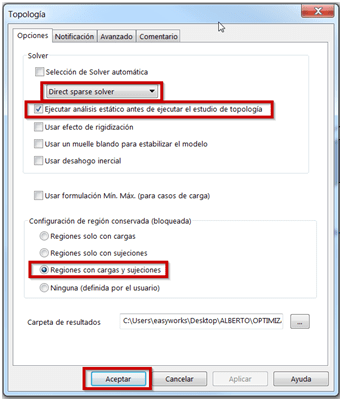
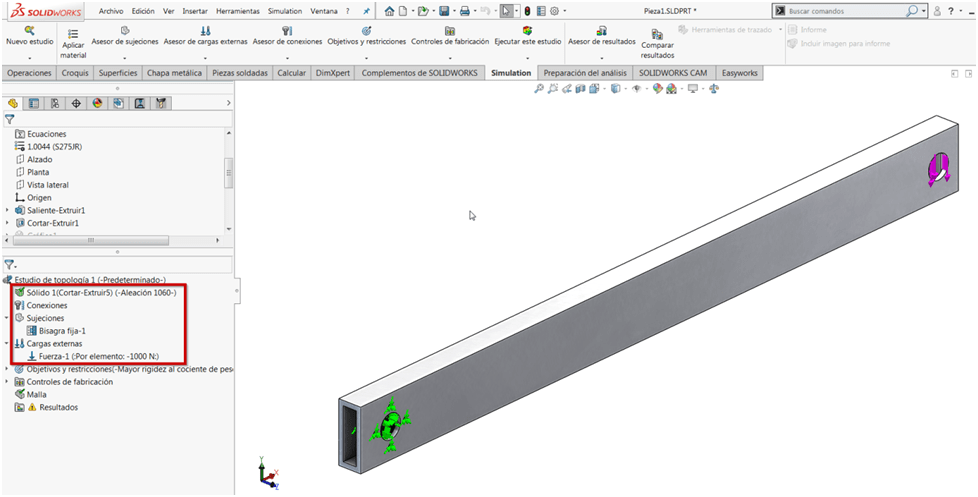
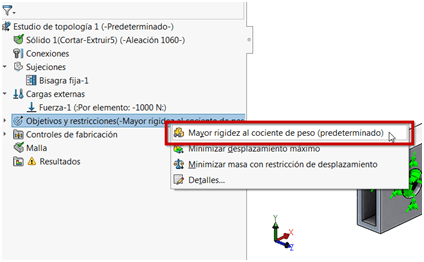
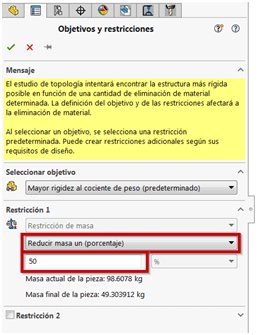
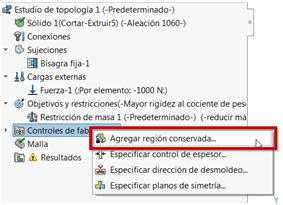
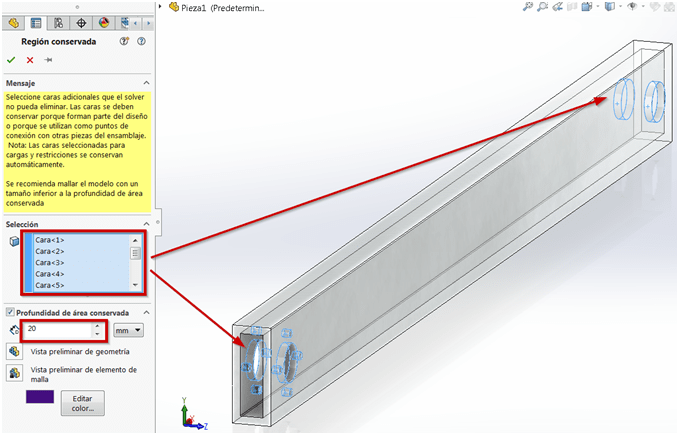
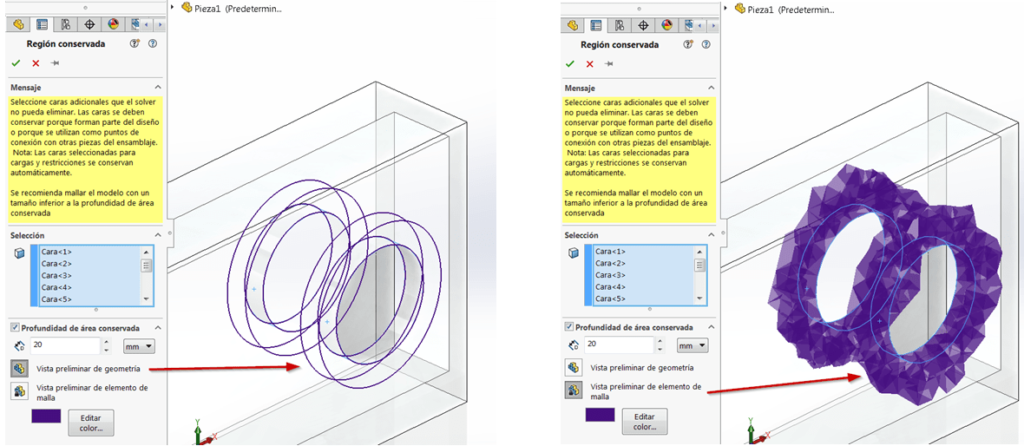
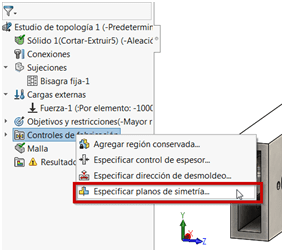
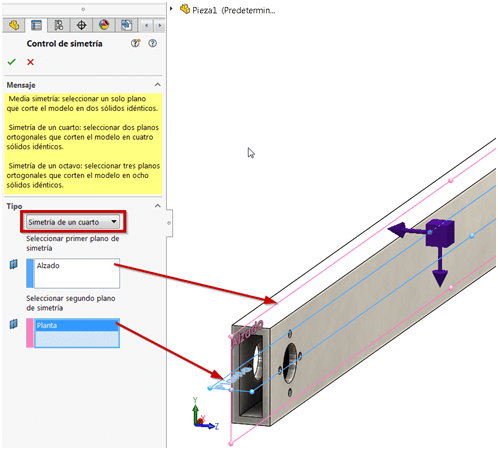
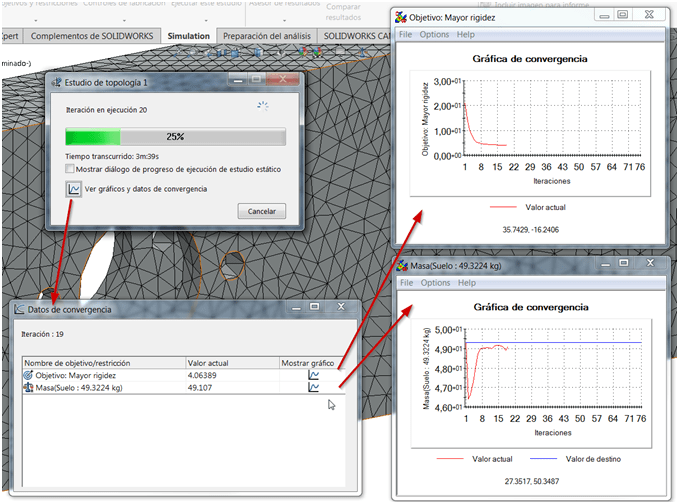
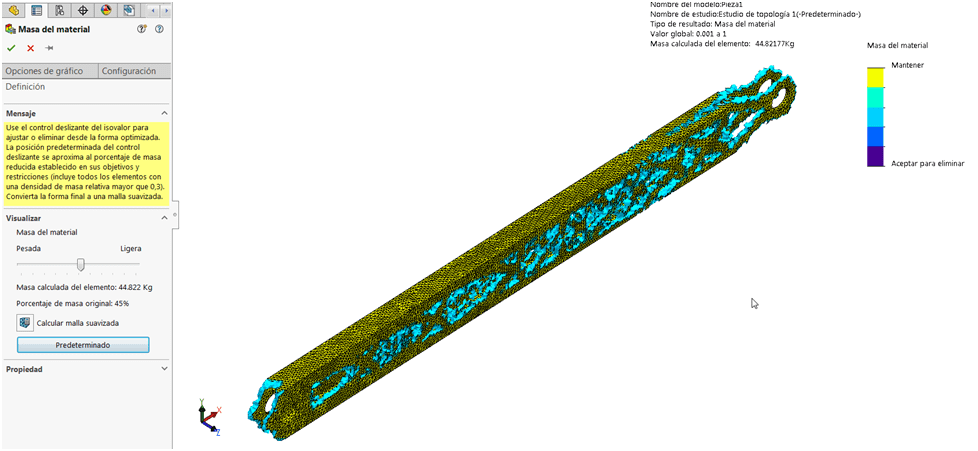
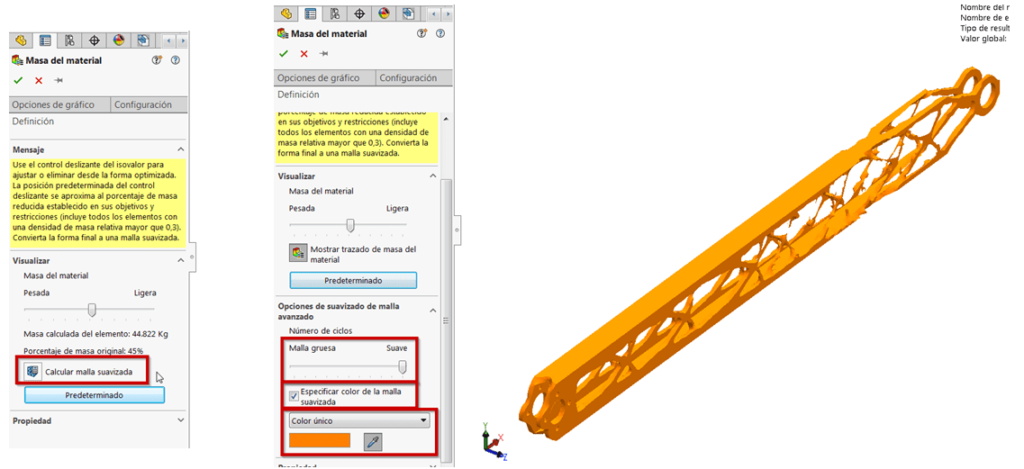
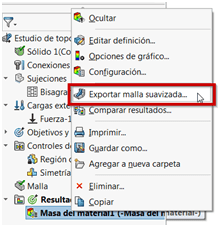 14) Haz clic en Aceptar. Puedes exportar los datos de malla suavizada de la forma optimizada como nueva geometría. Para ello hacemos clic con el botón derecho del ratón en Trazado de masa del material en Resultados y por último, clic en Exportar malla suavizada.
14) Haz clic en Aceptar. Puedes exportar los datos de malla suavizada de la forma optimizada como nueva geometría. Para ello hacemos clic con el botón derecho del ratón en Trazado de masa del material en Resultados y por último, clic en Exportar malla suavizada.