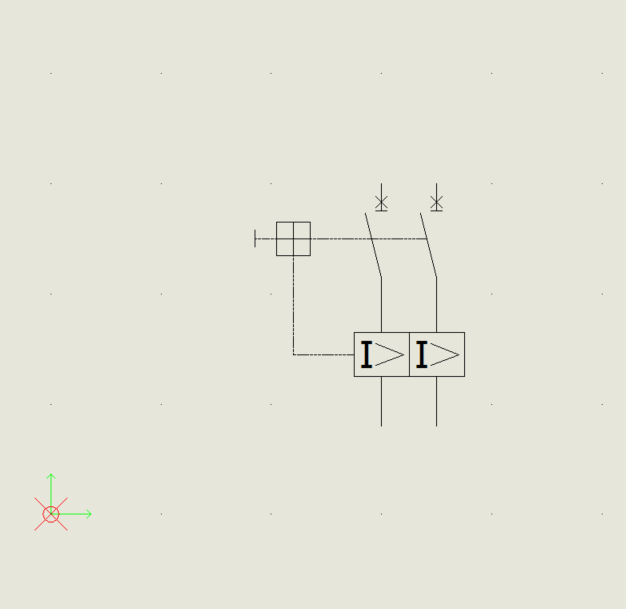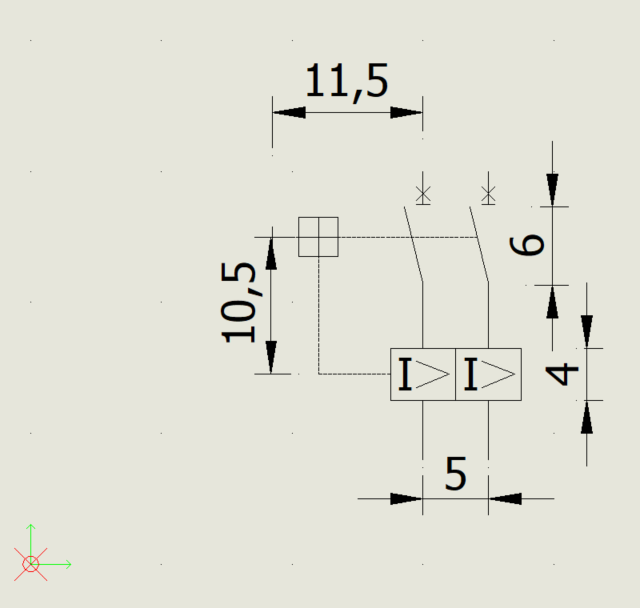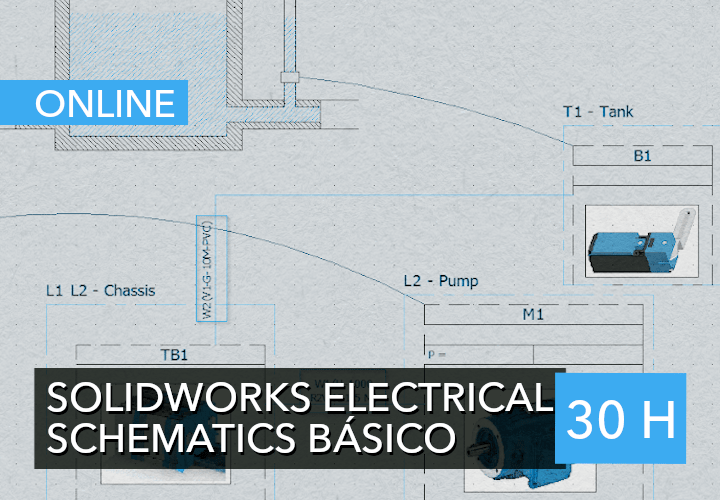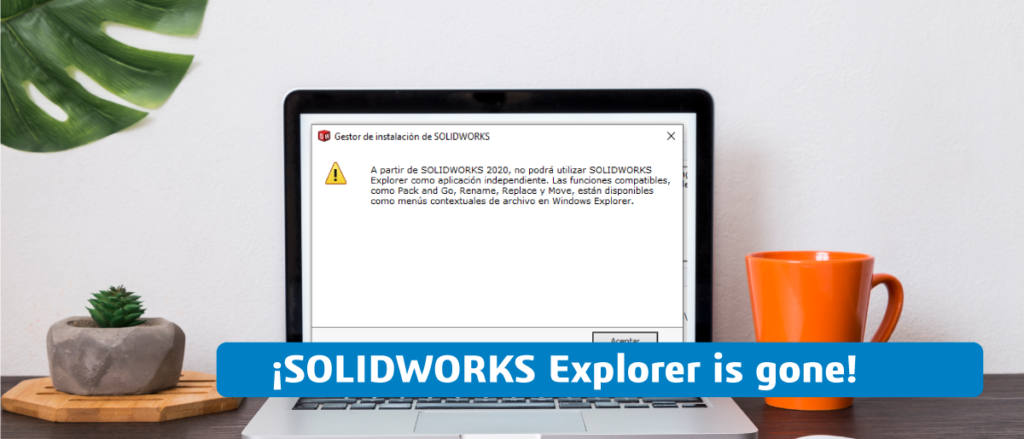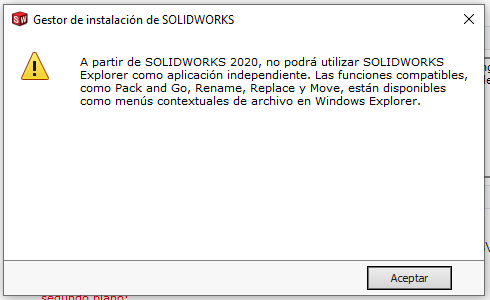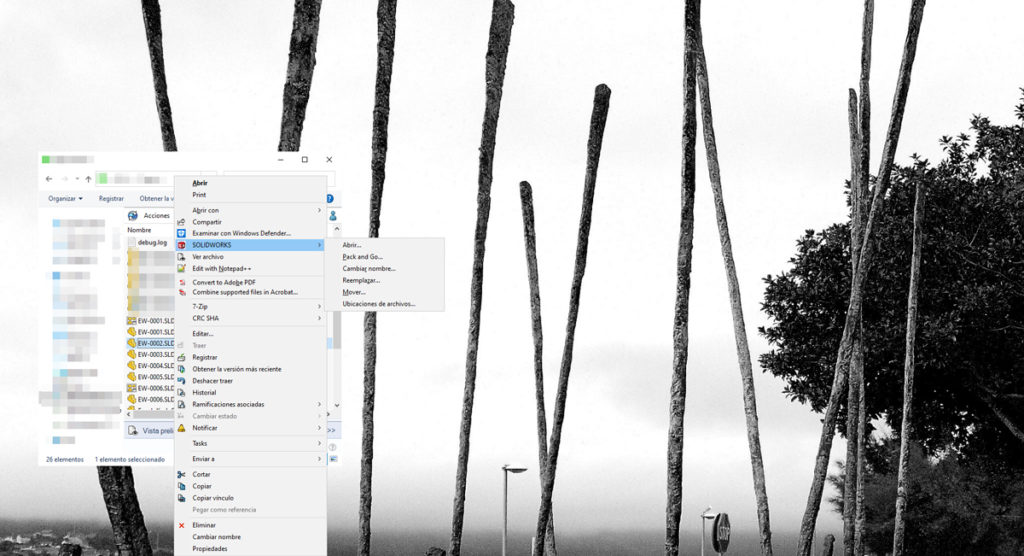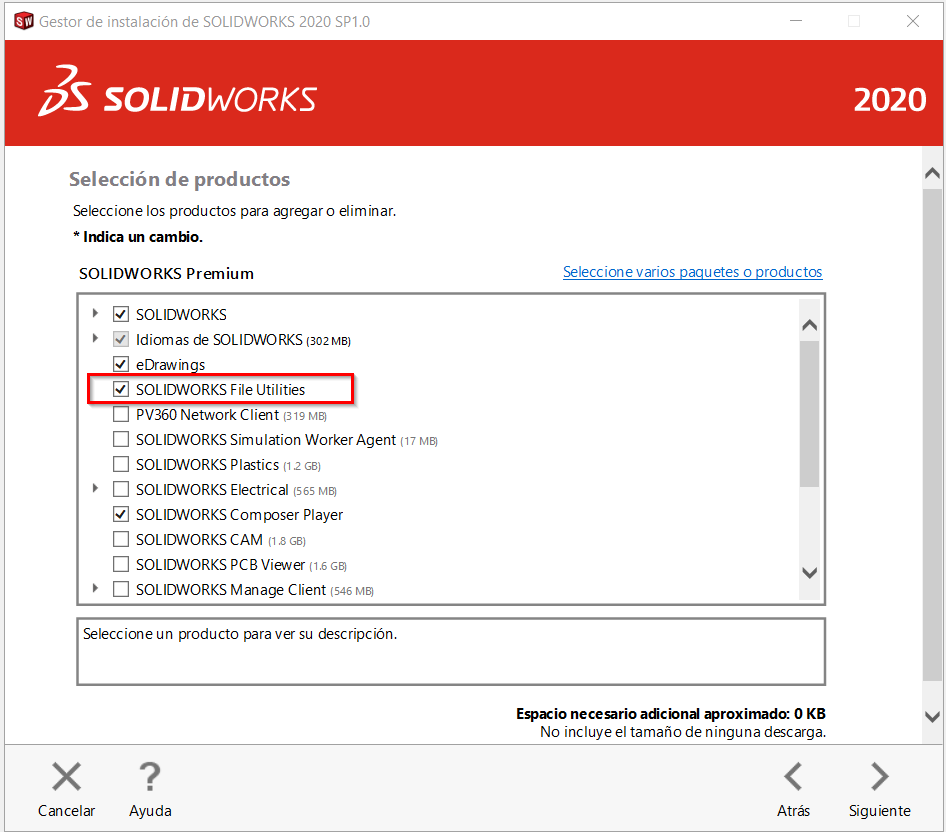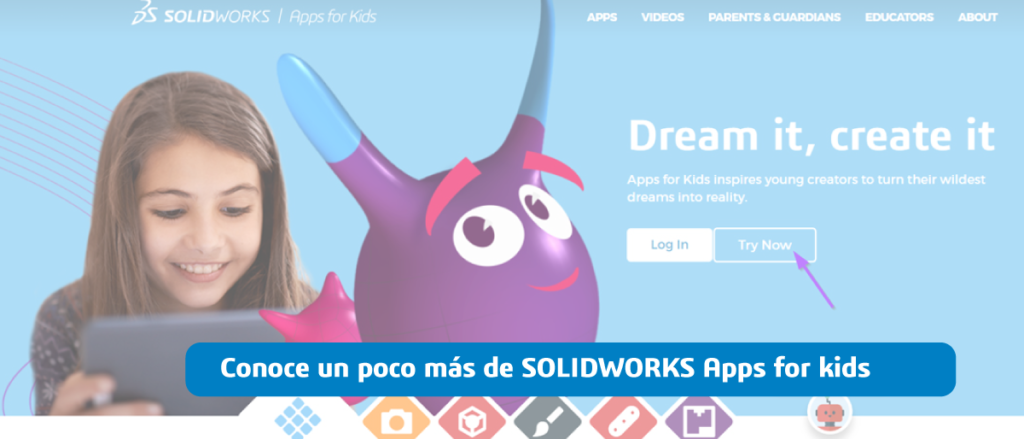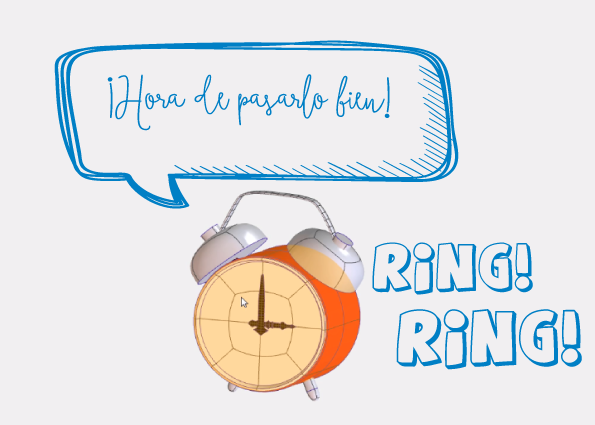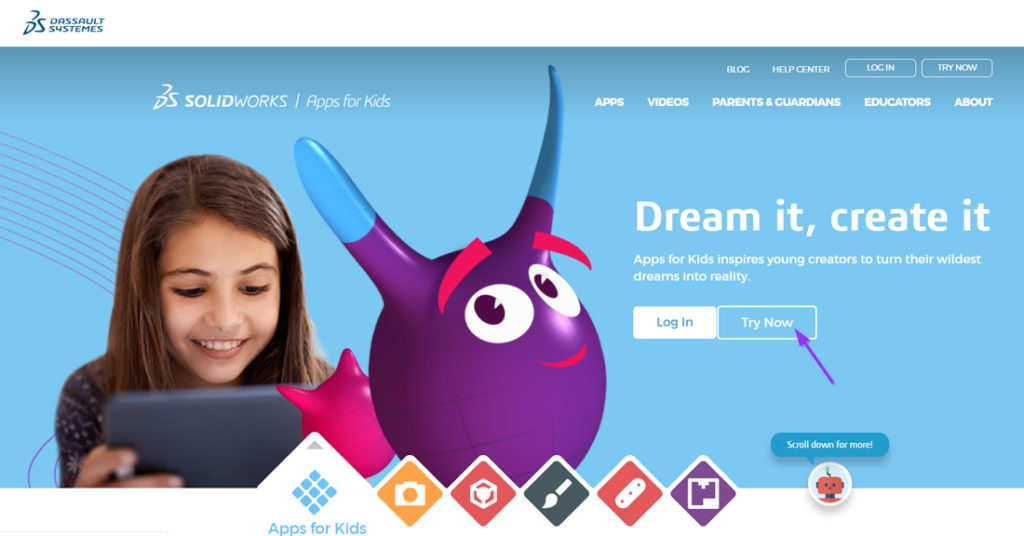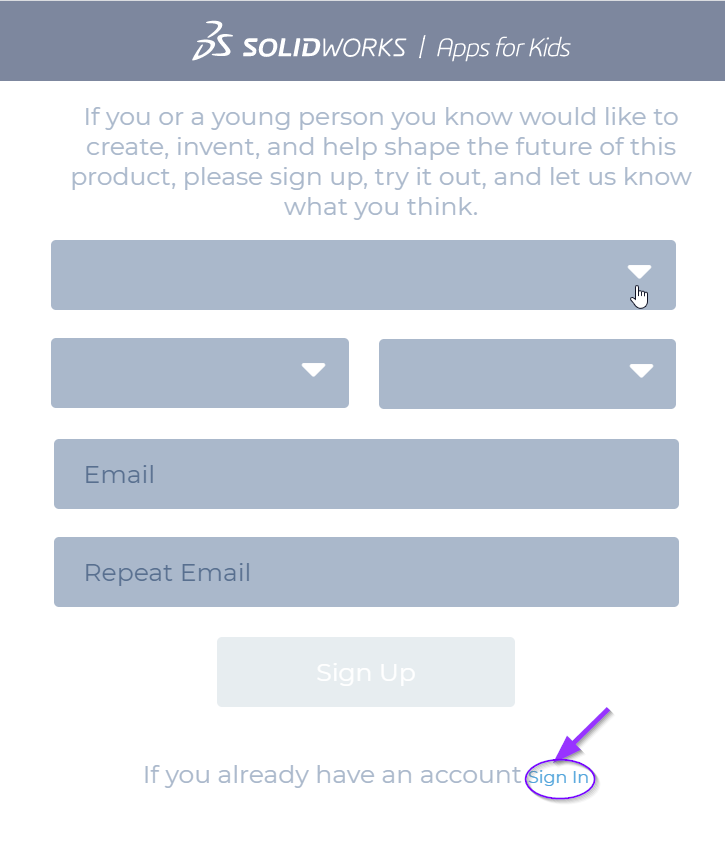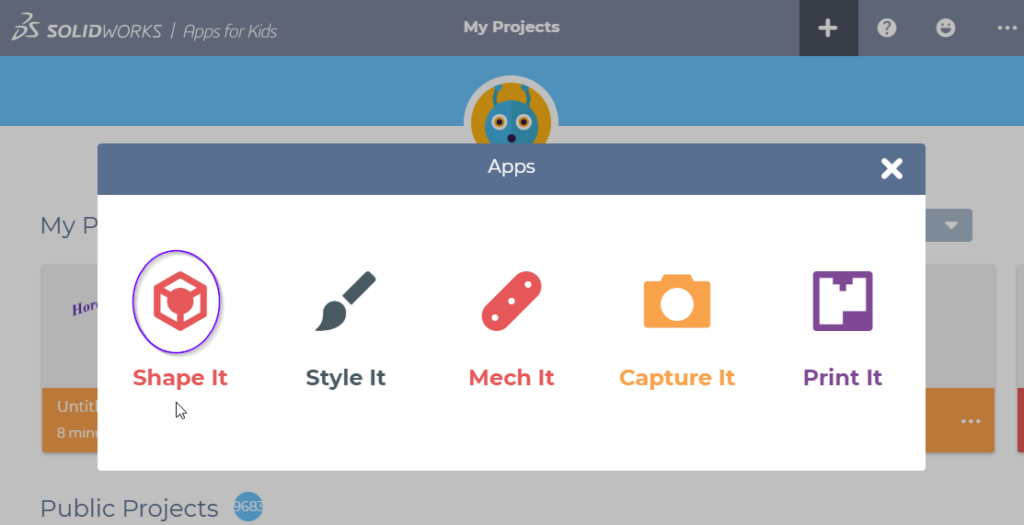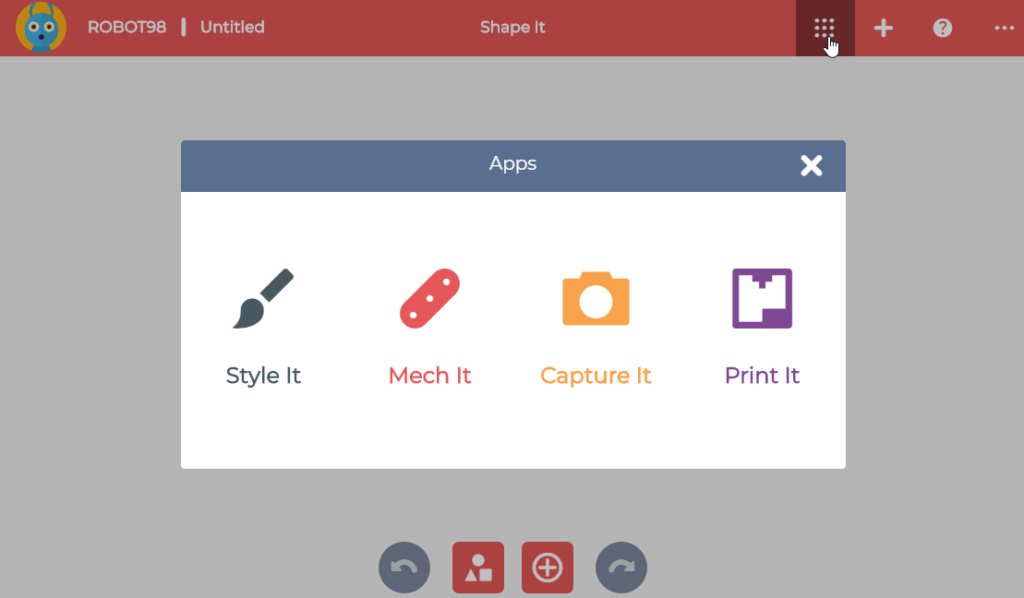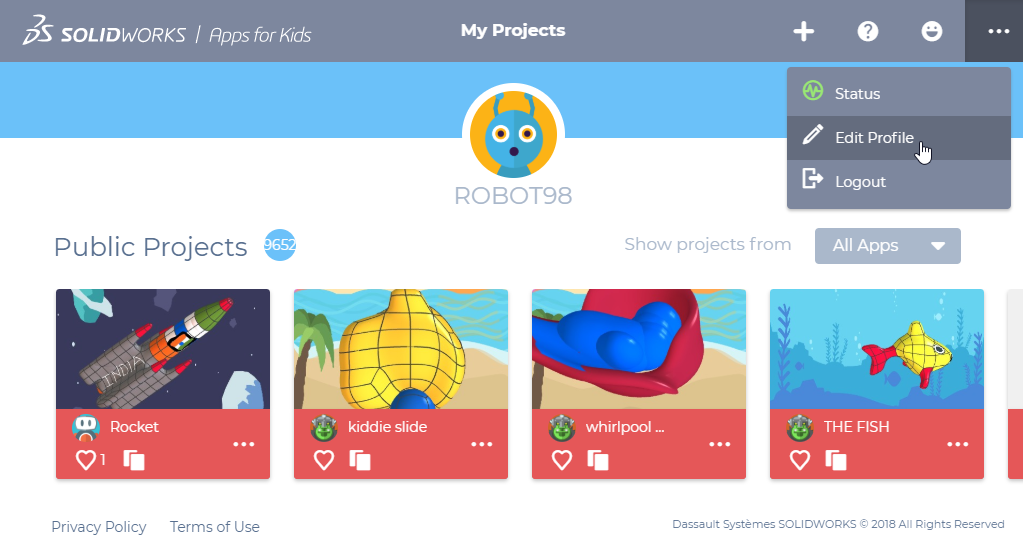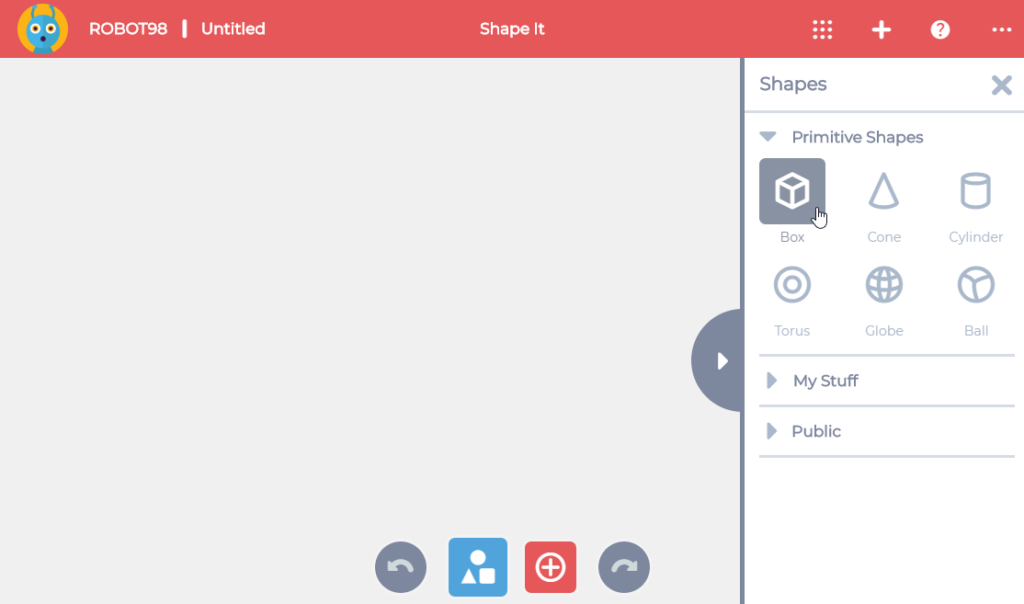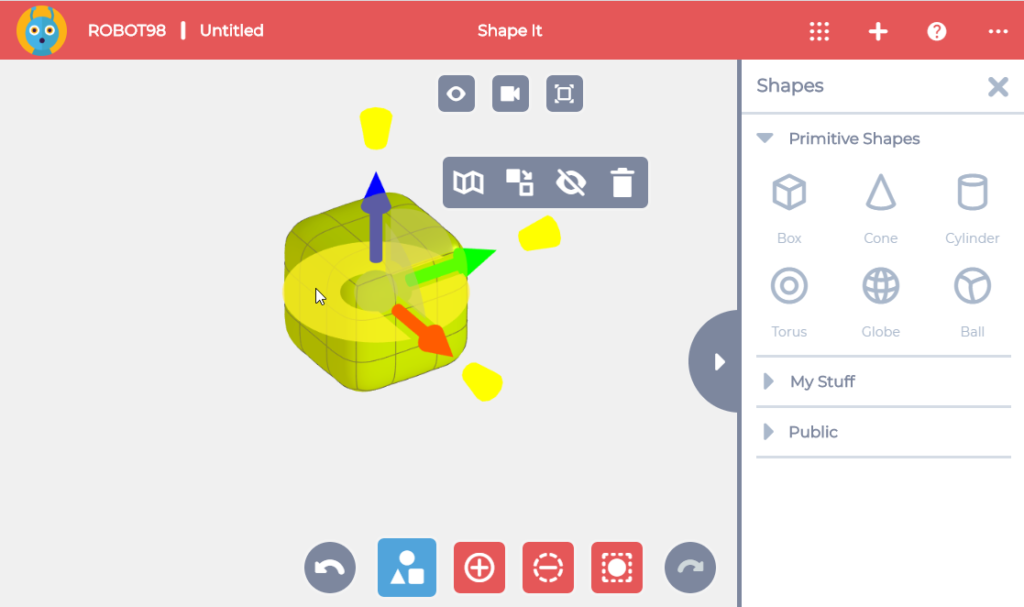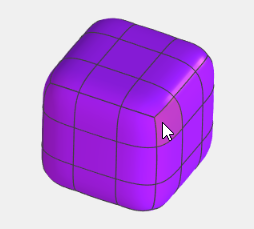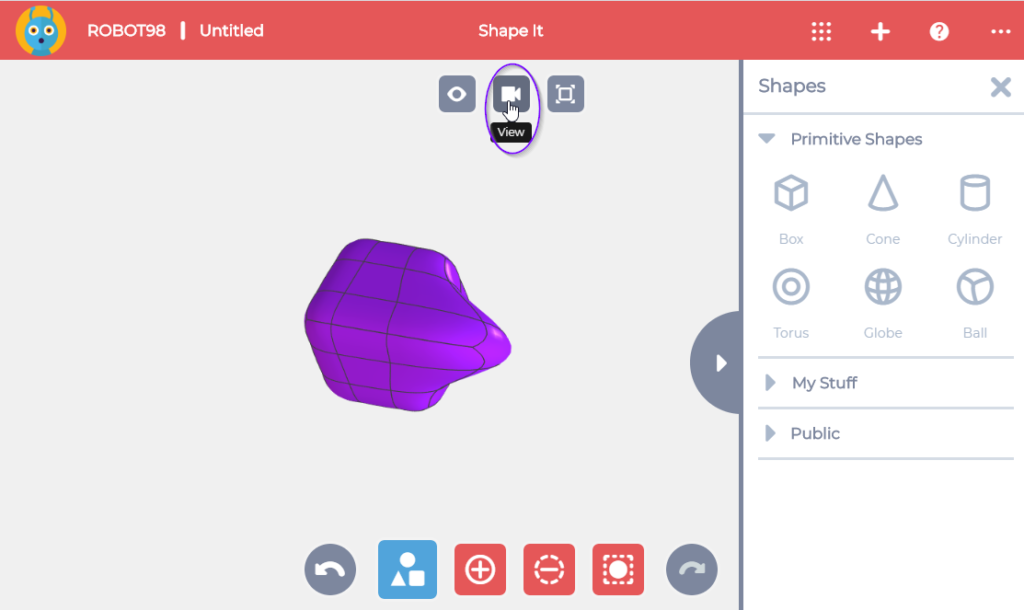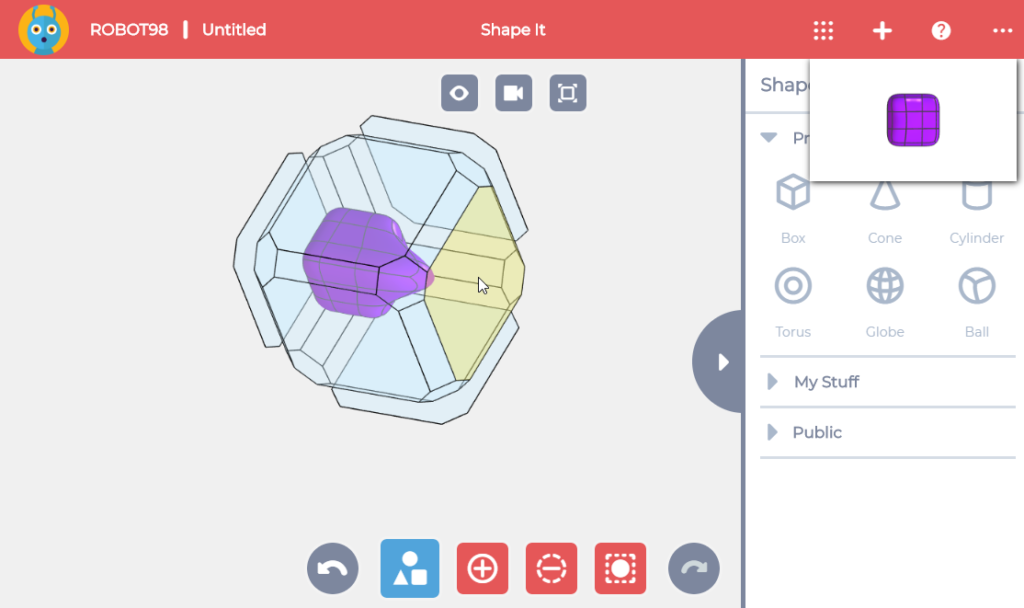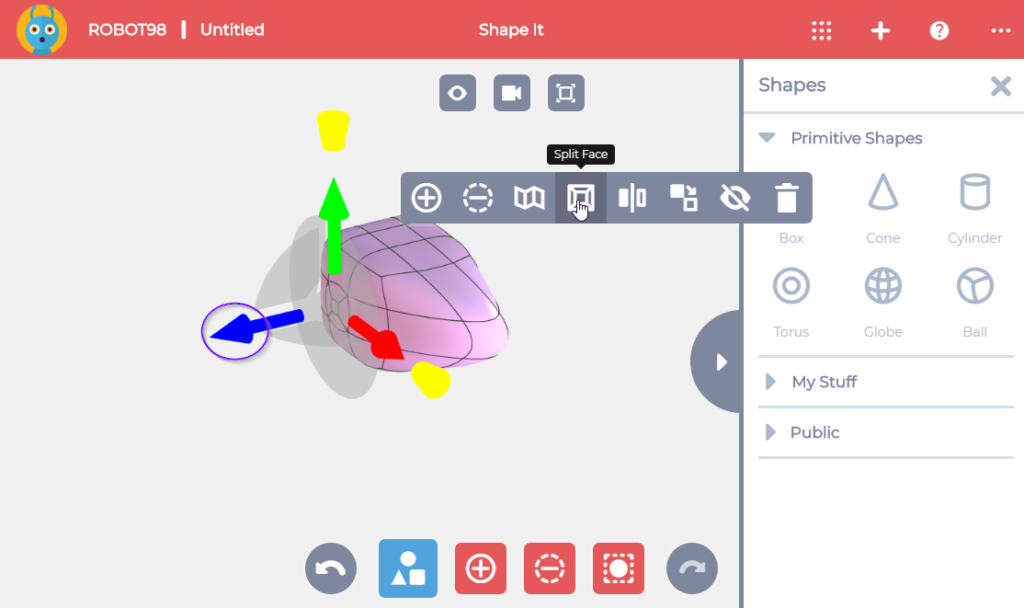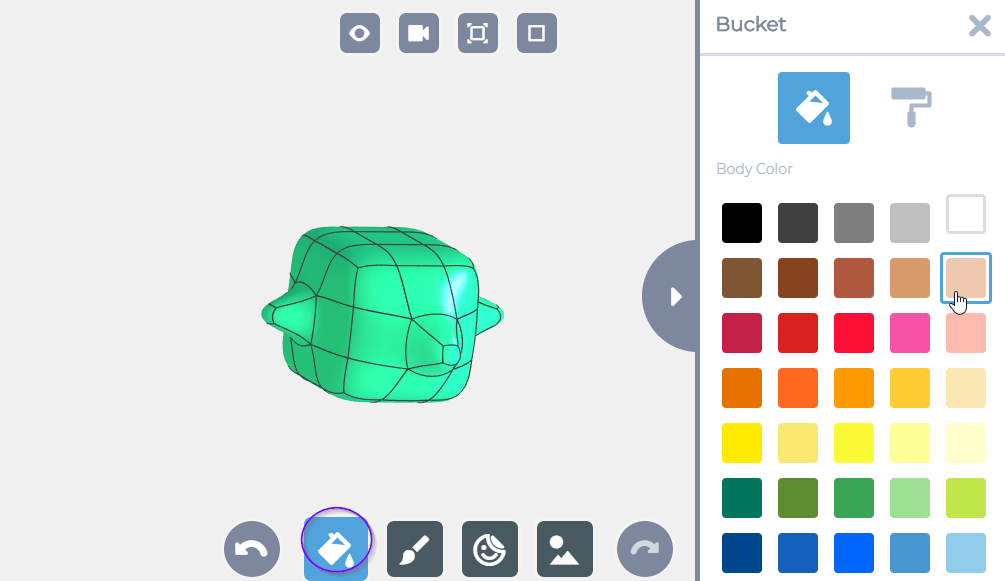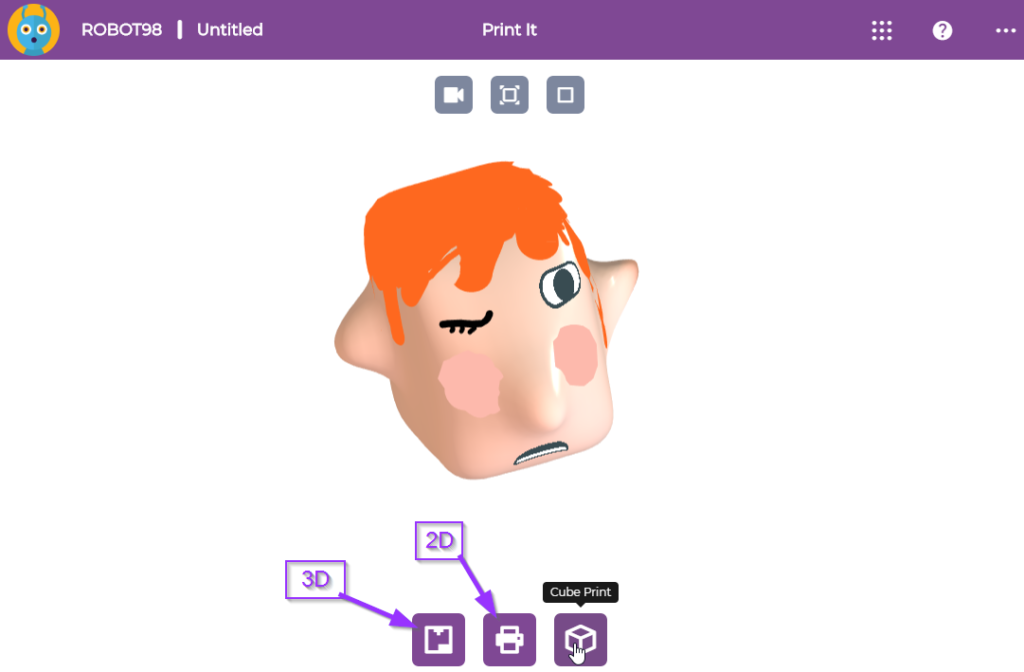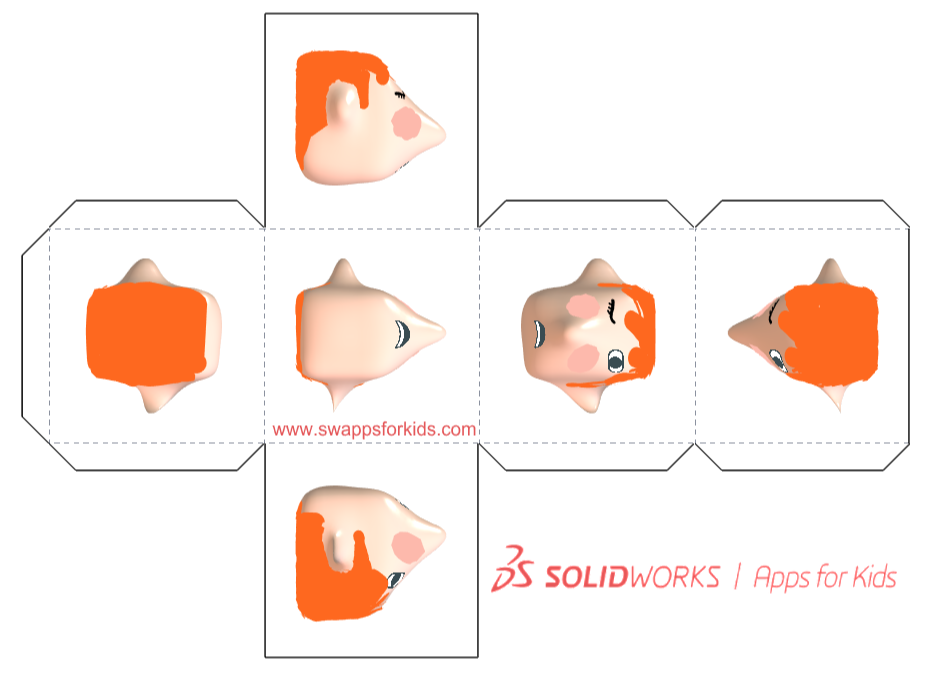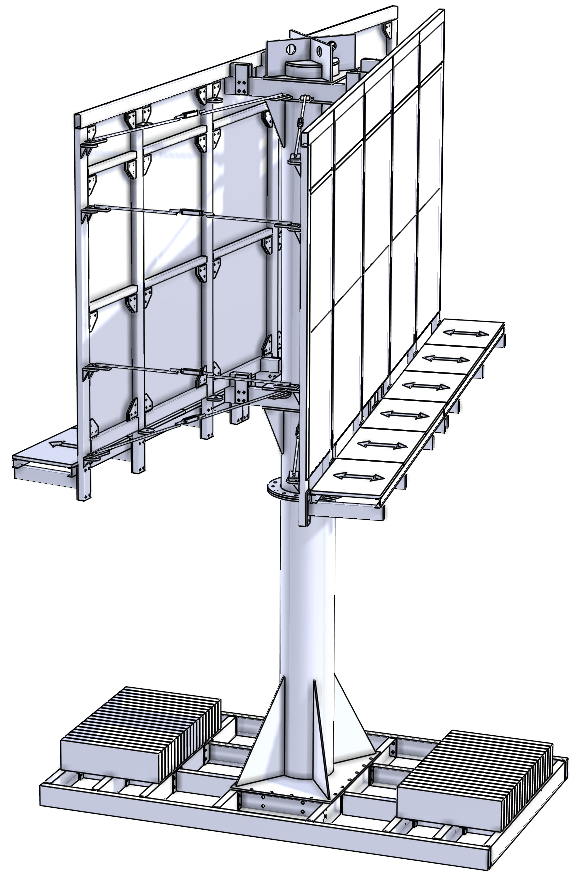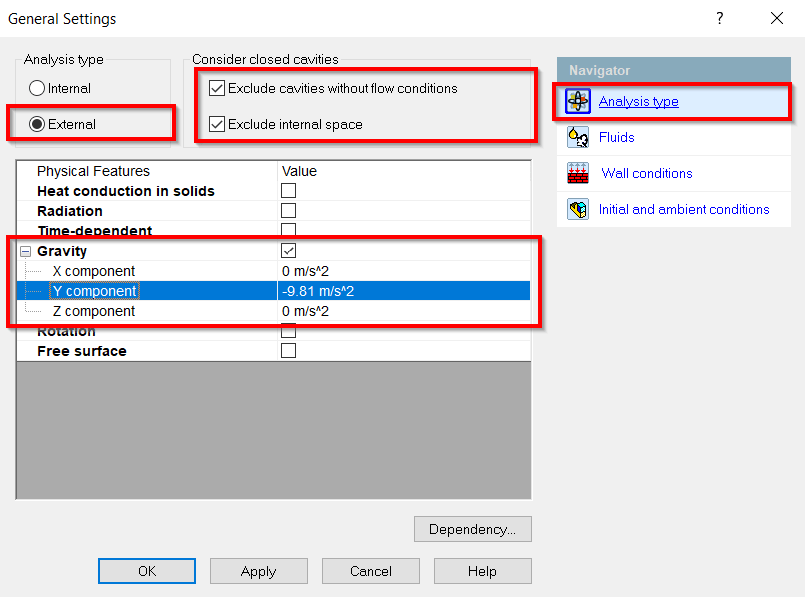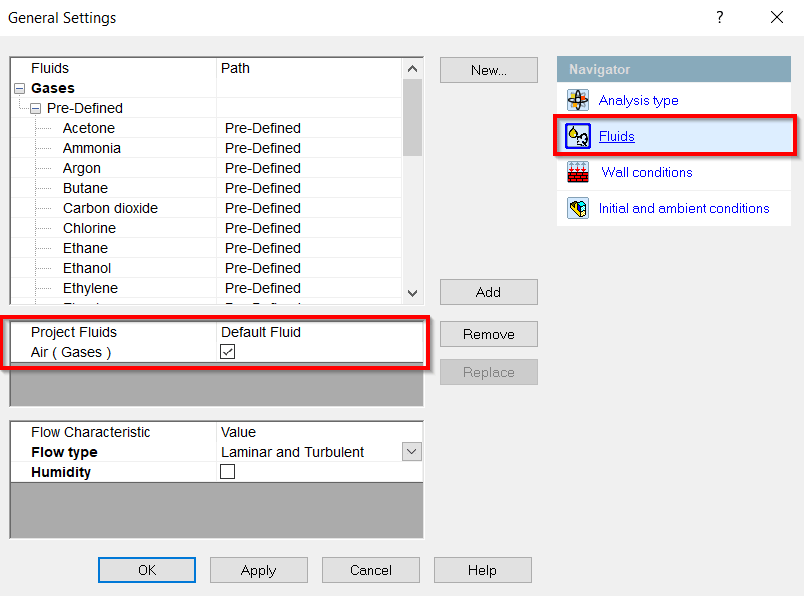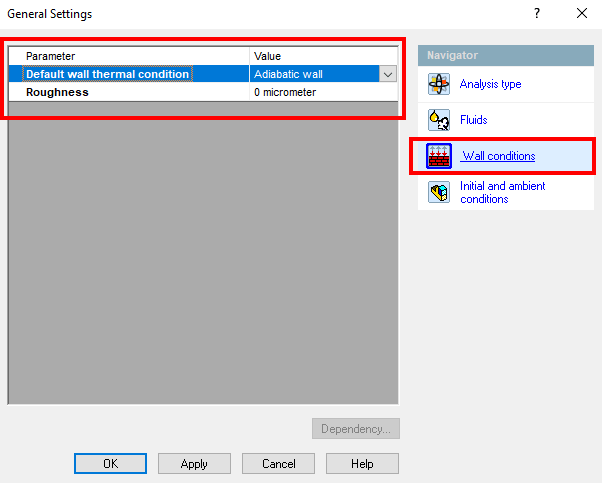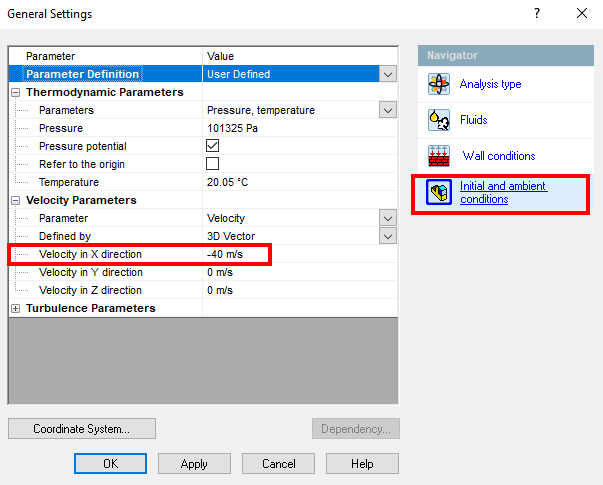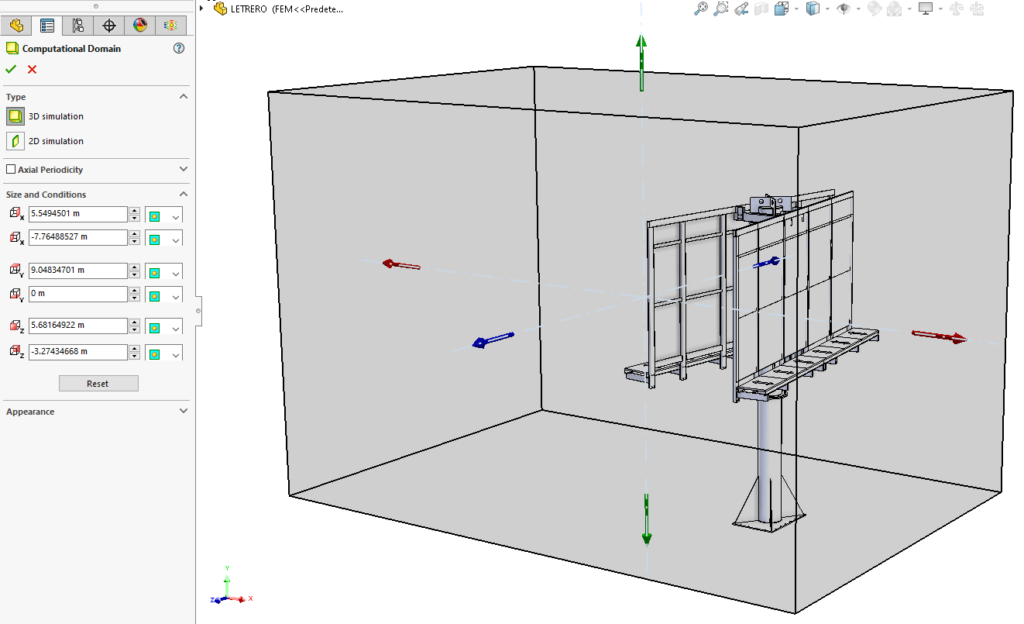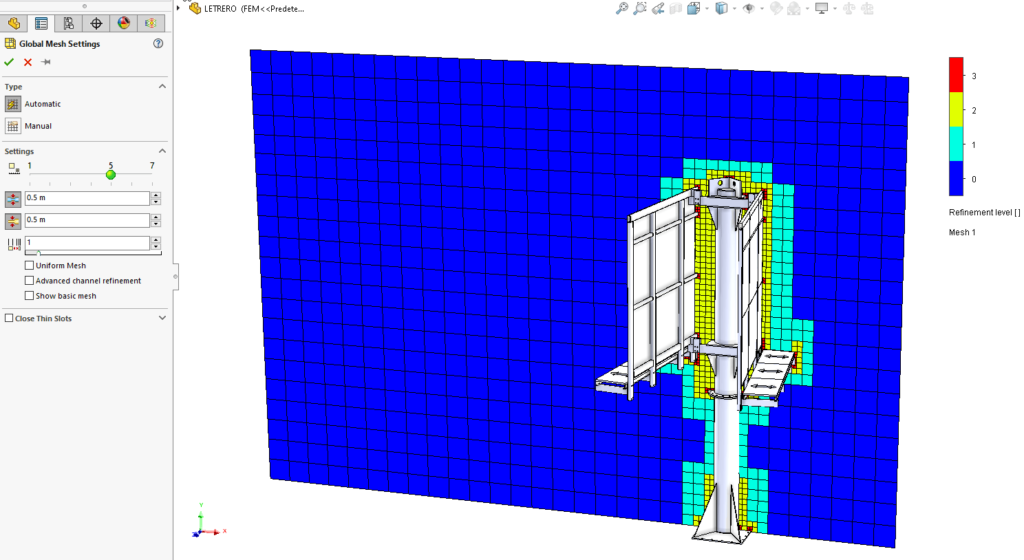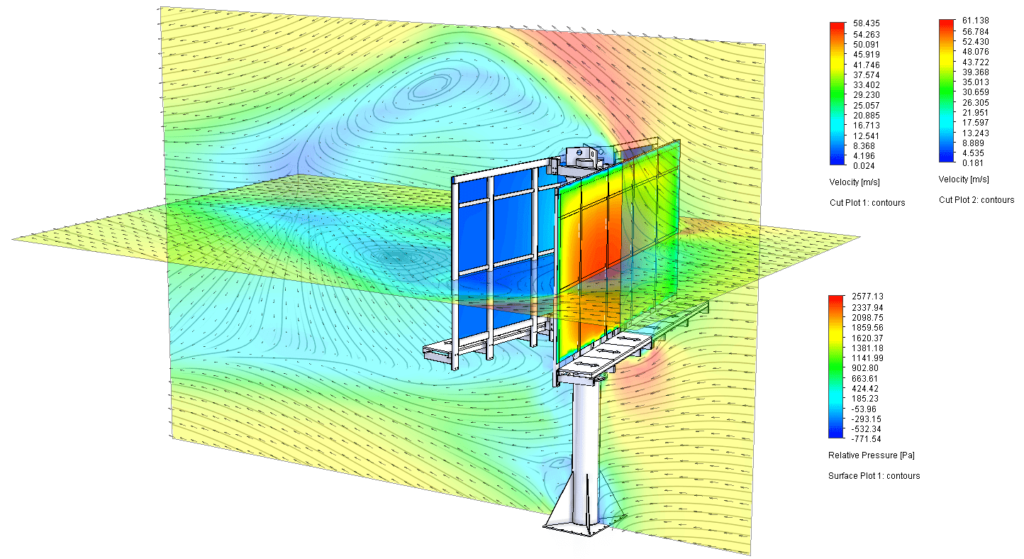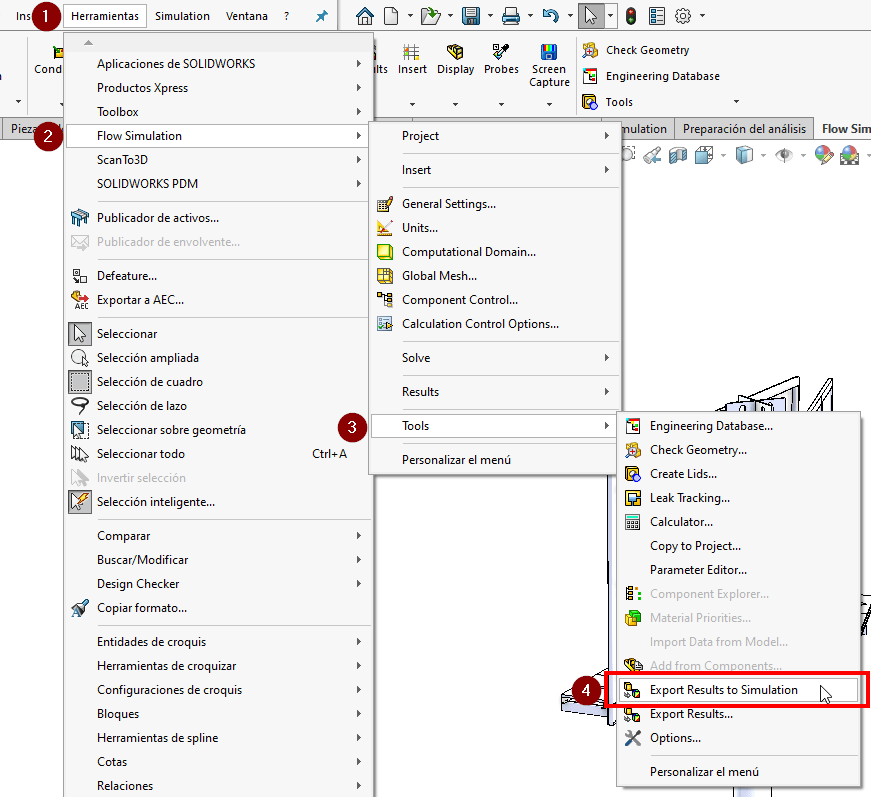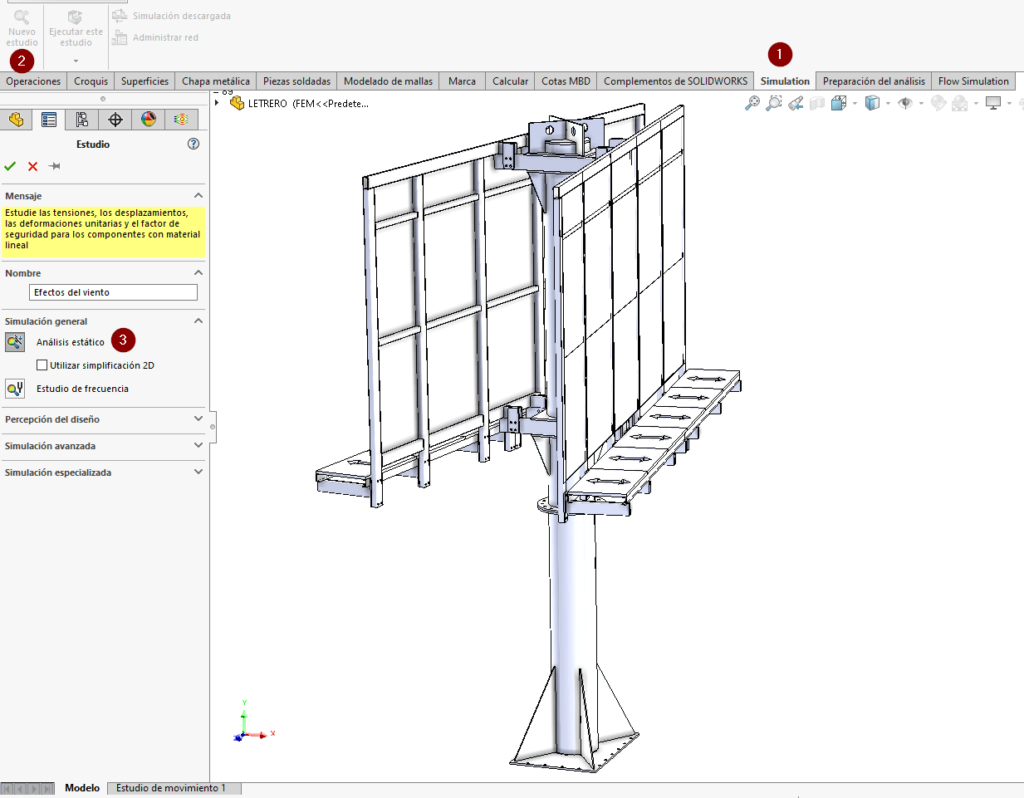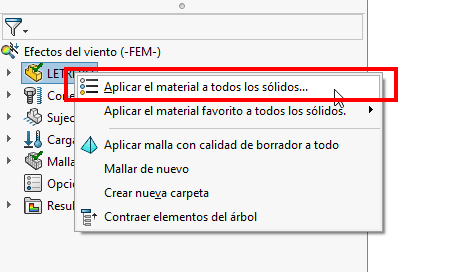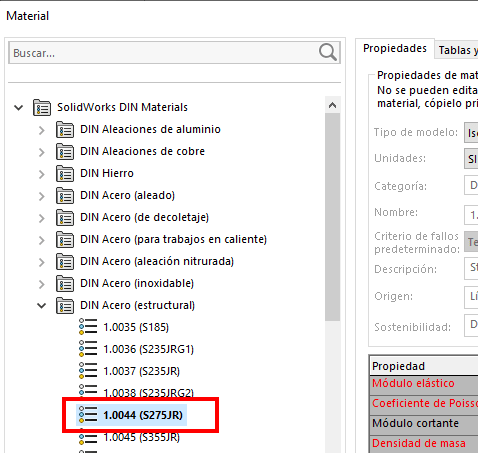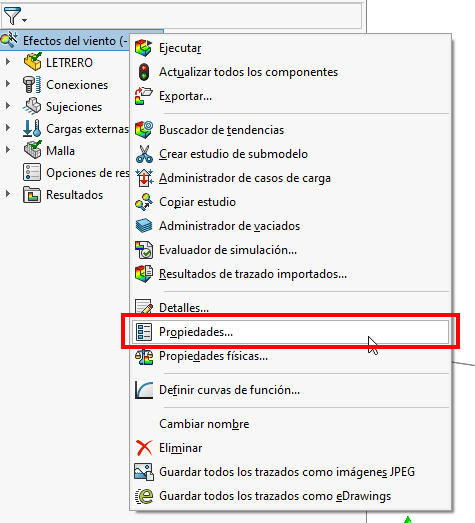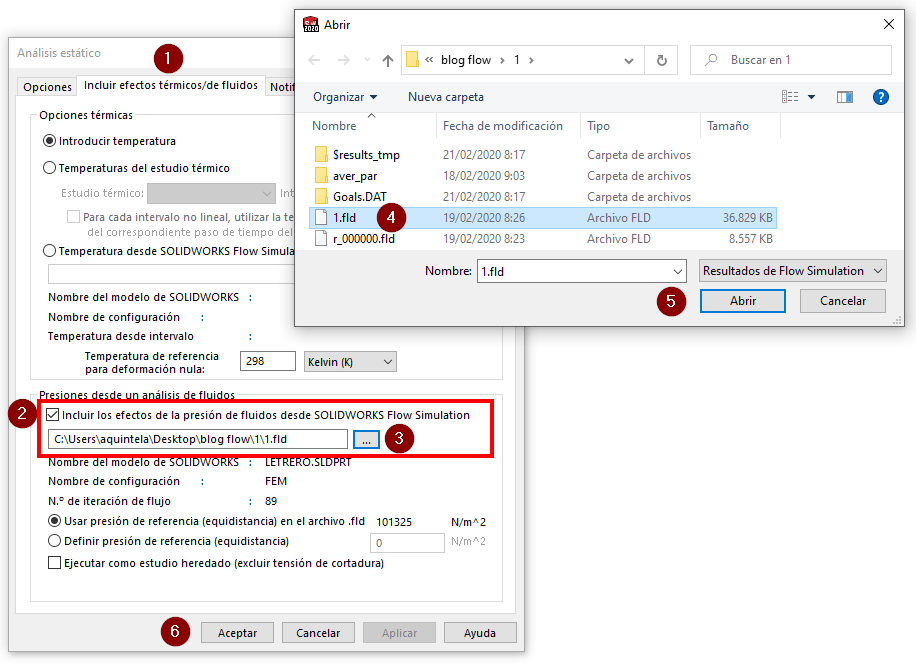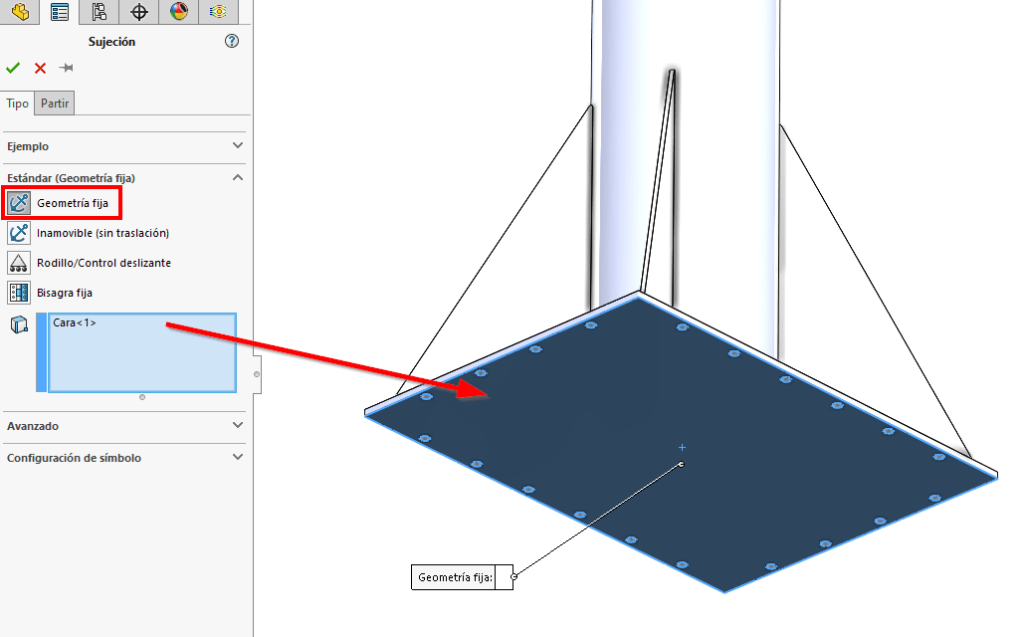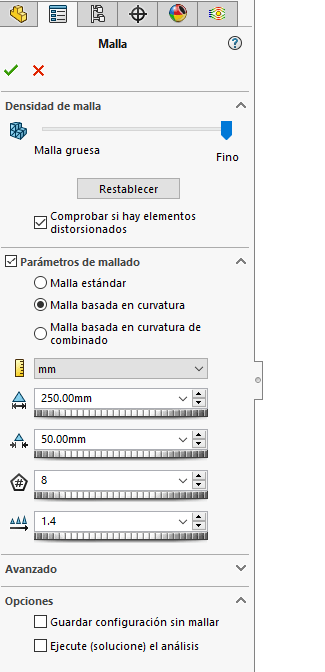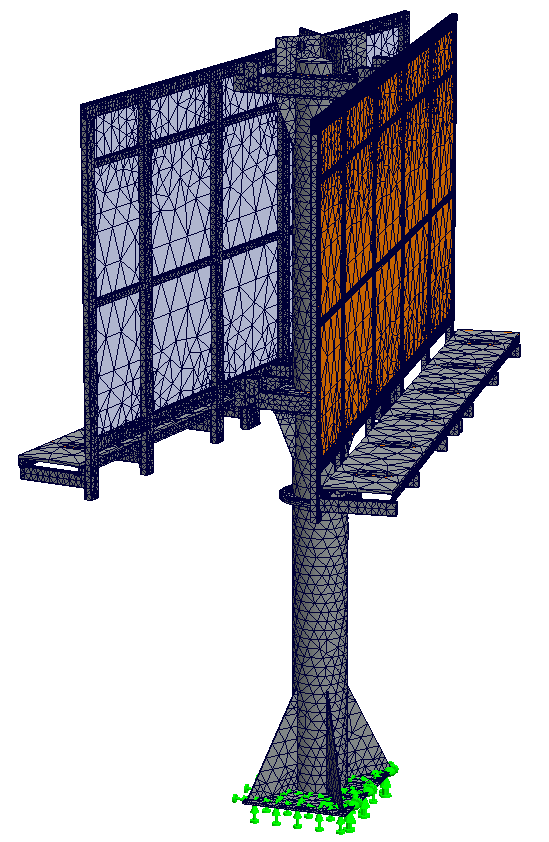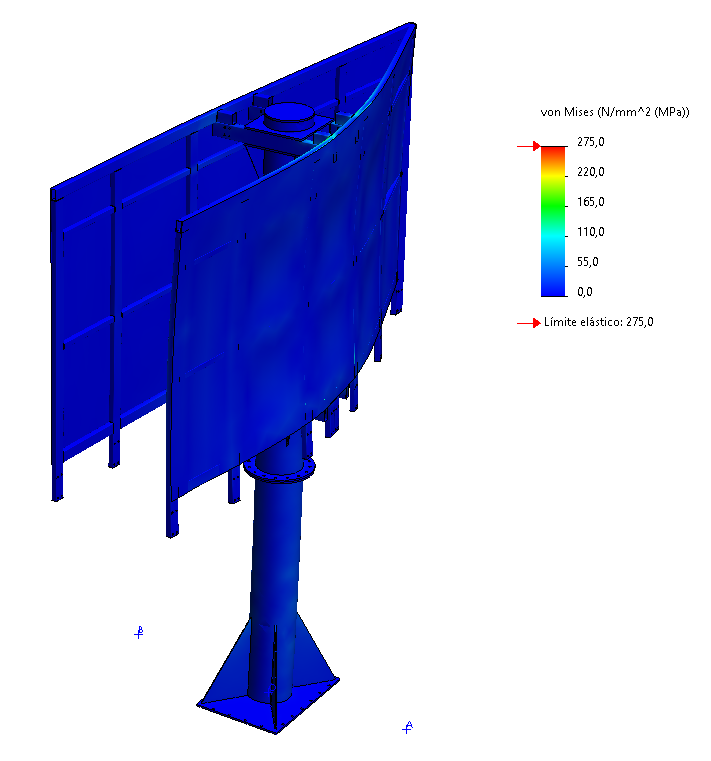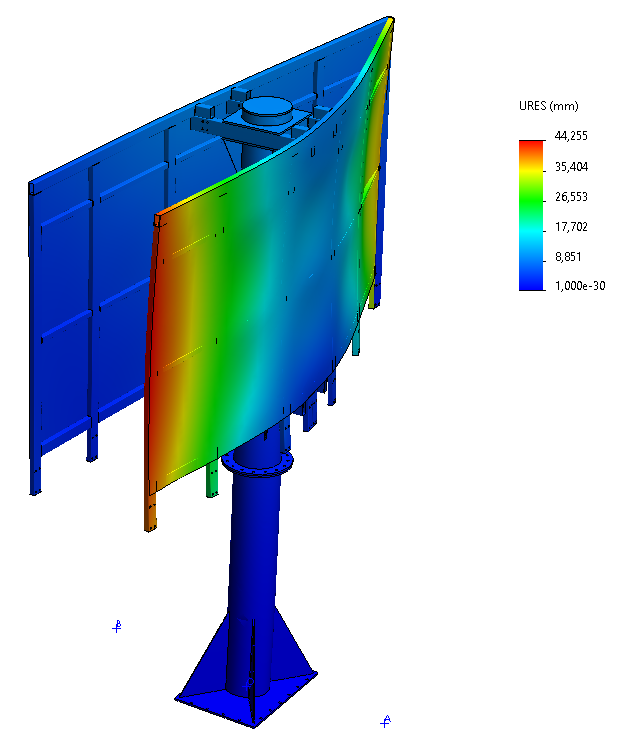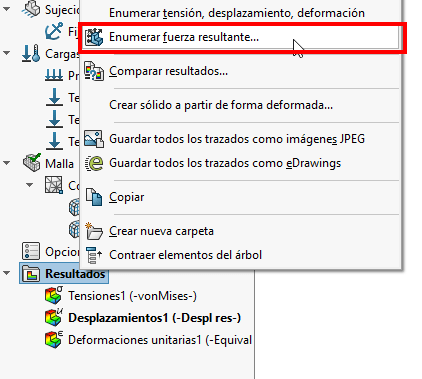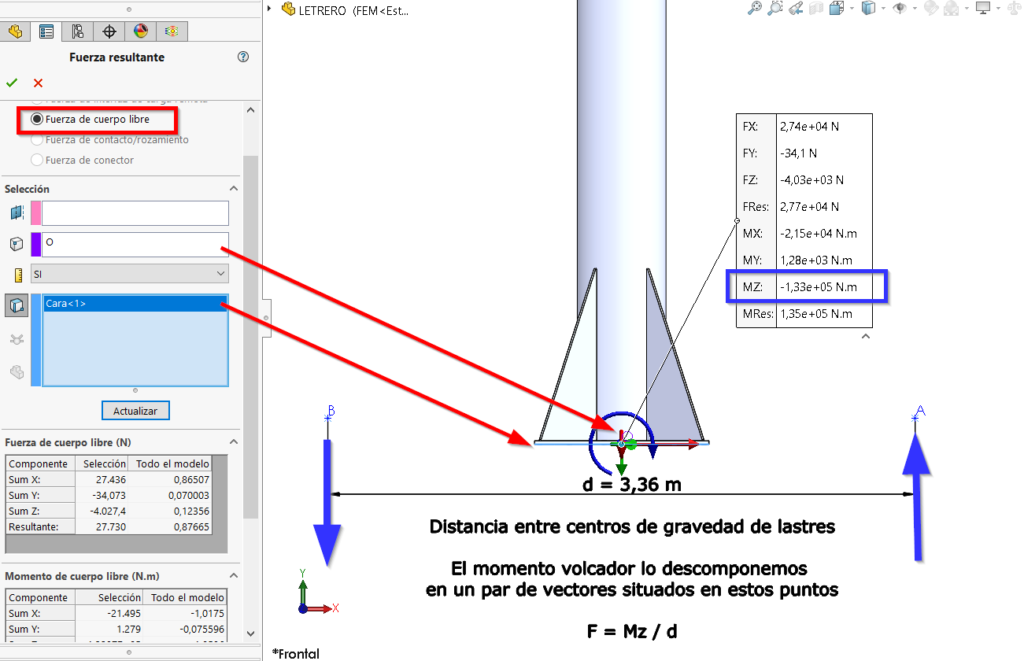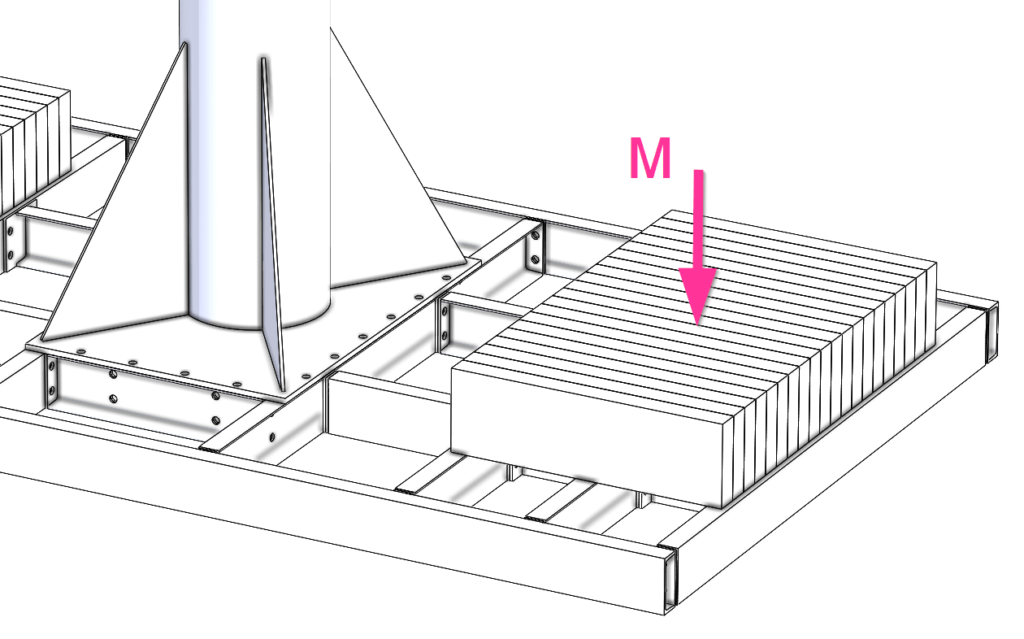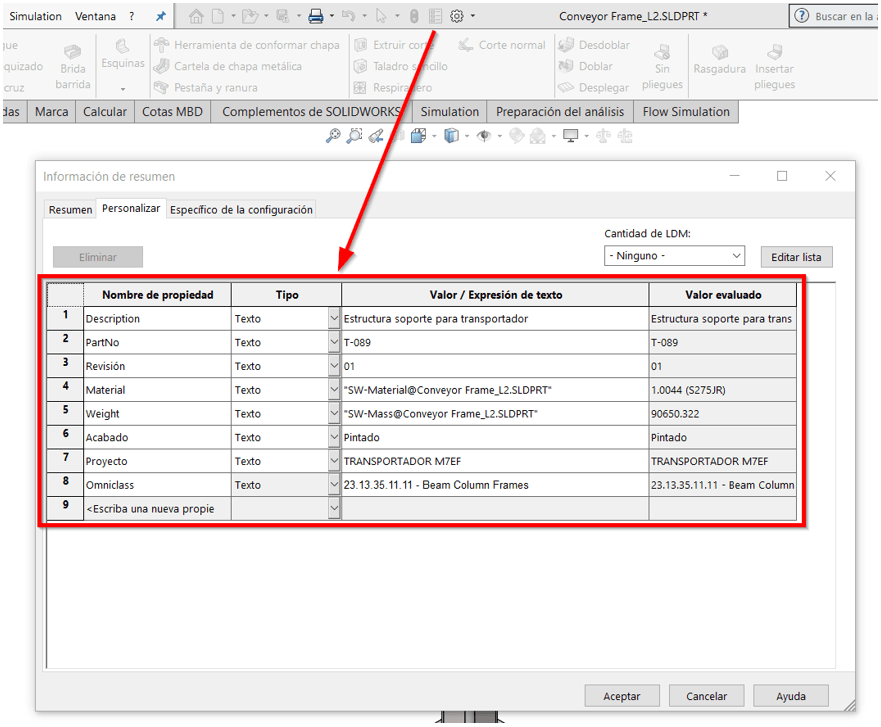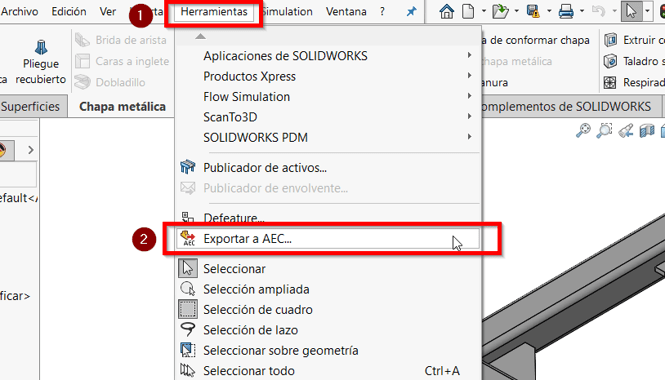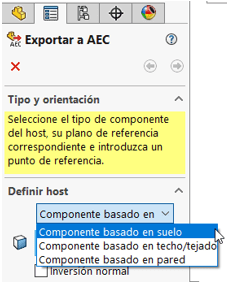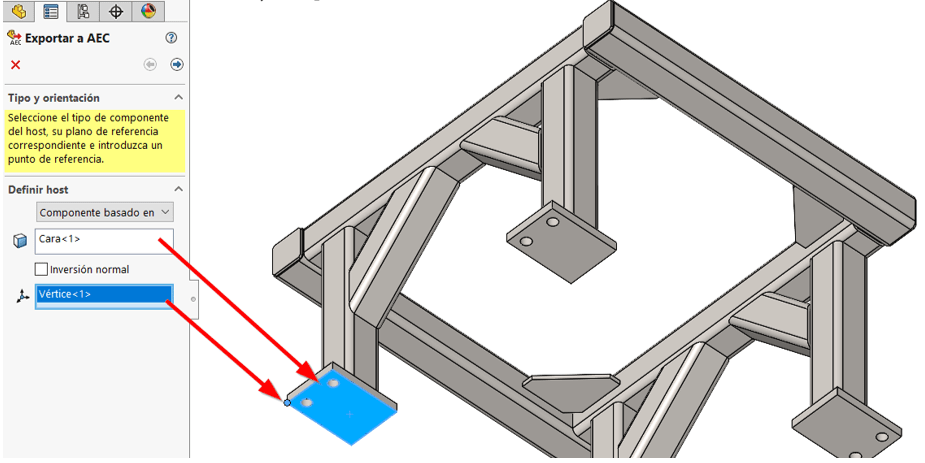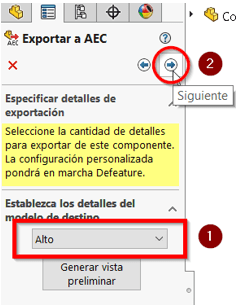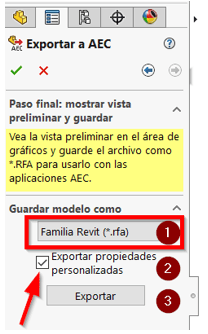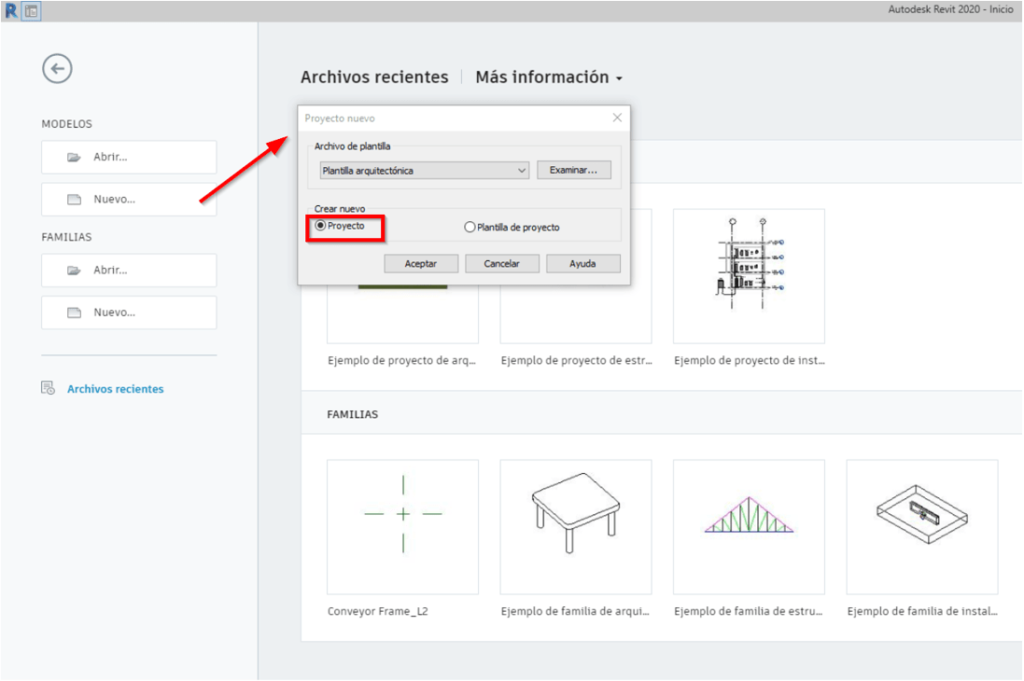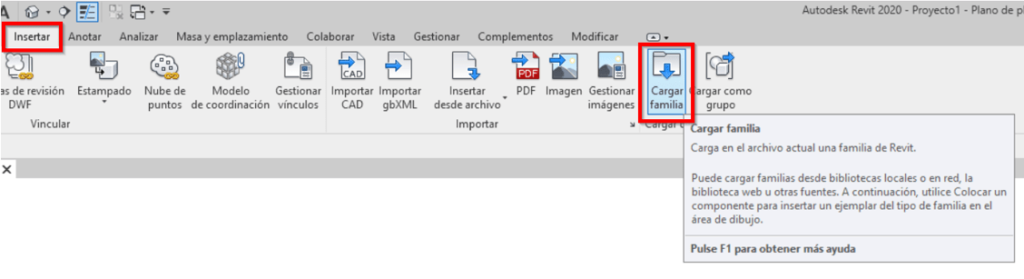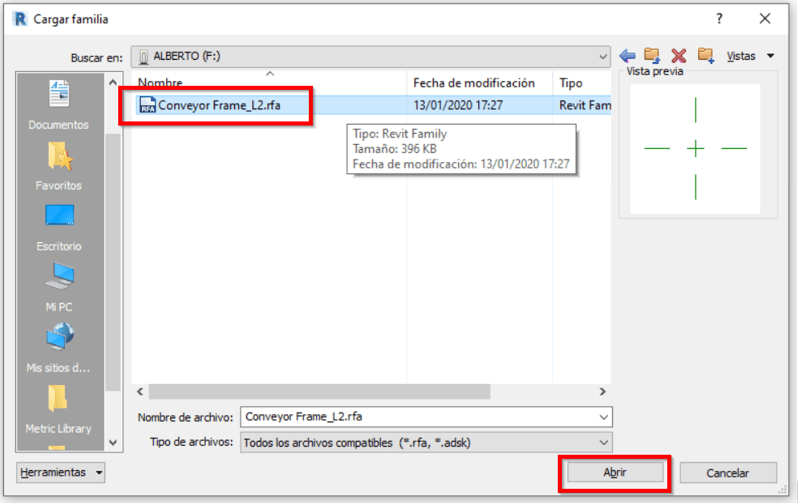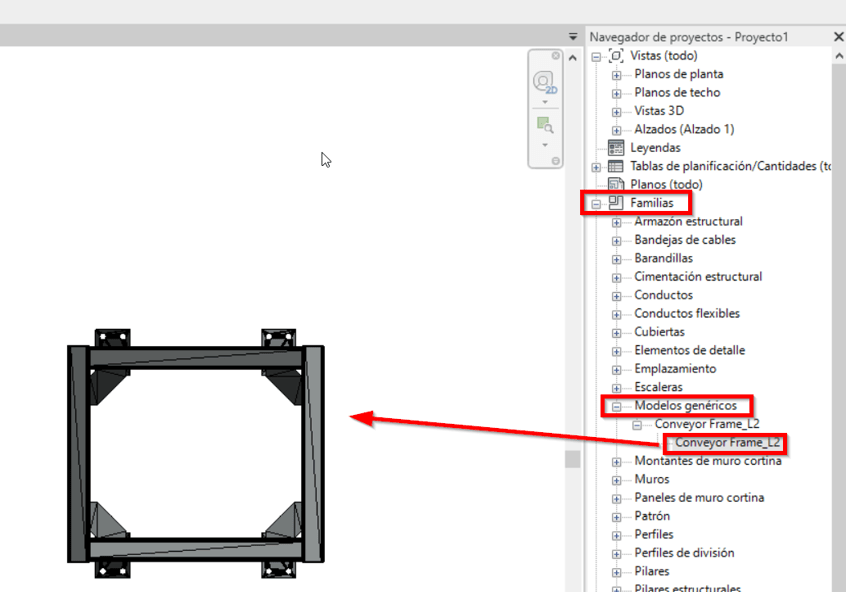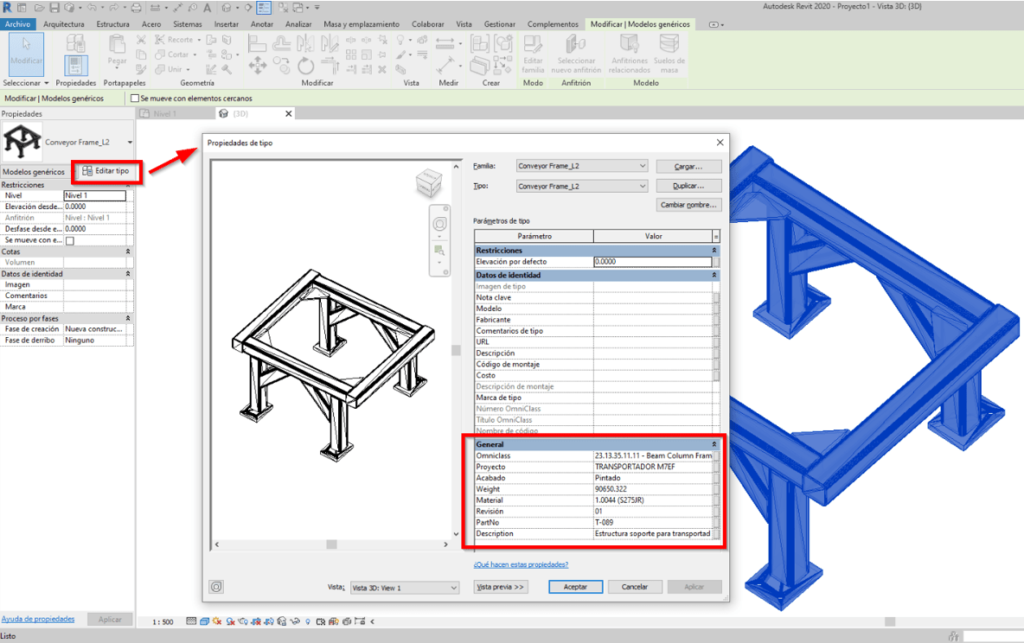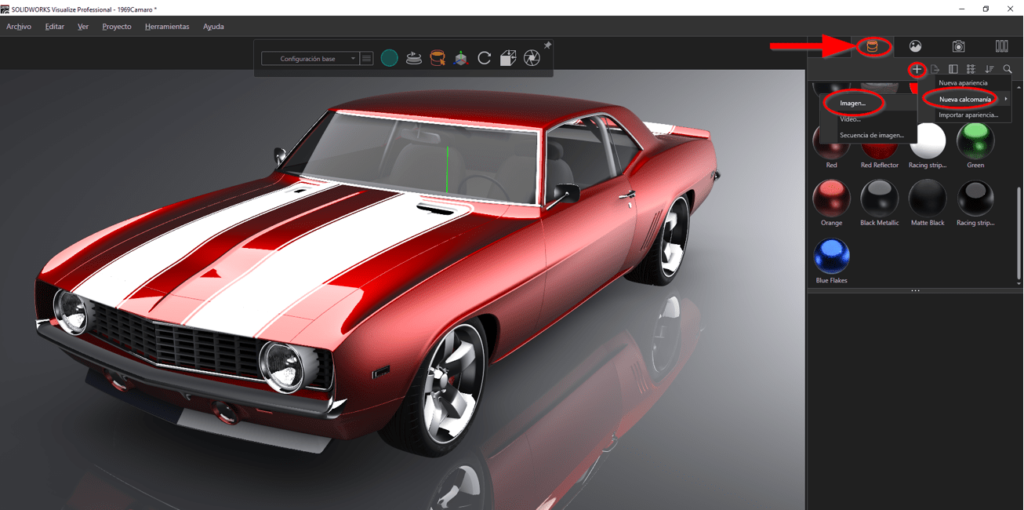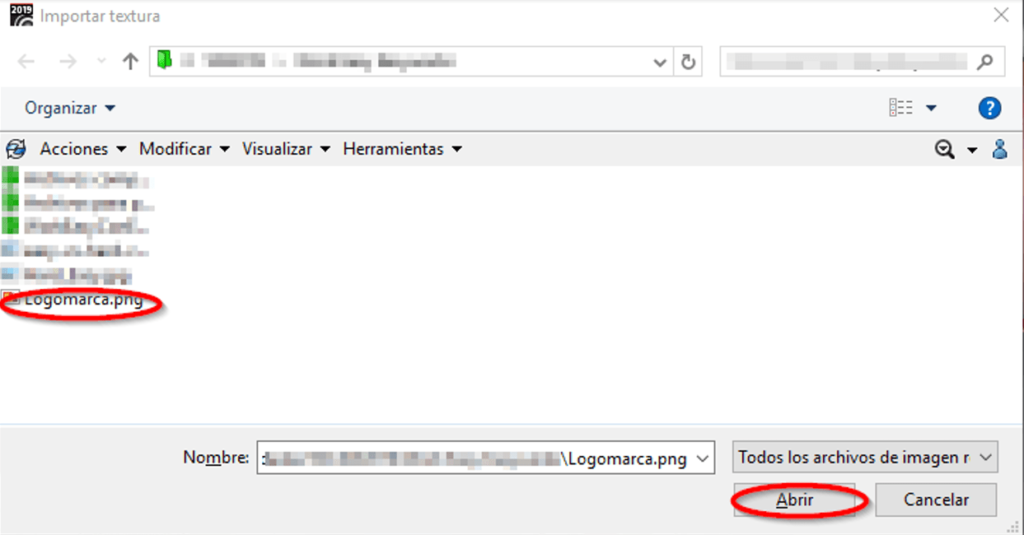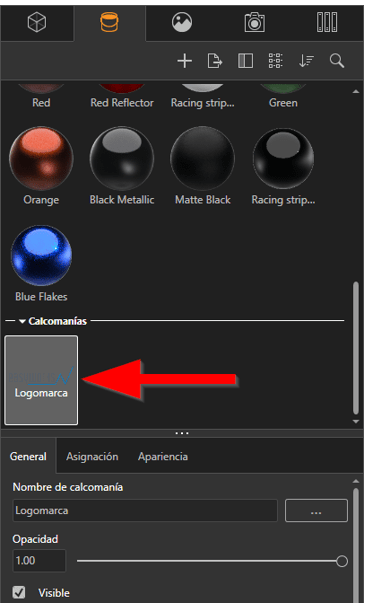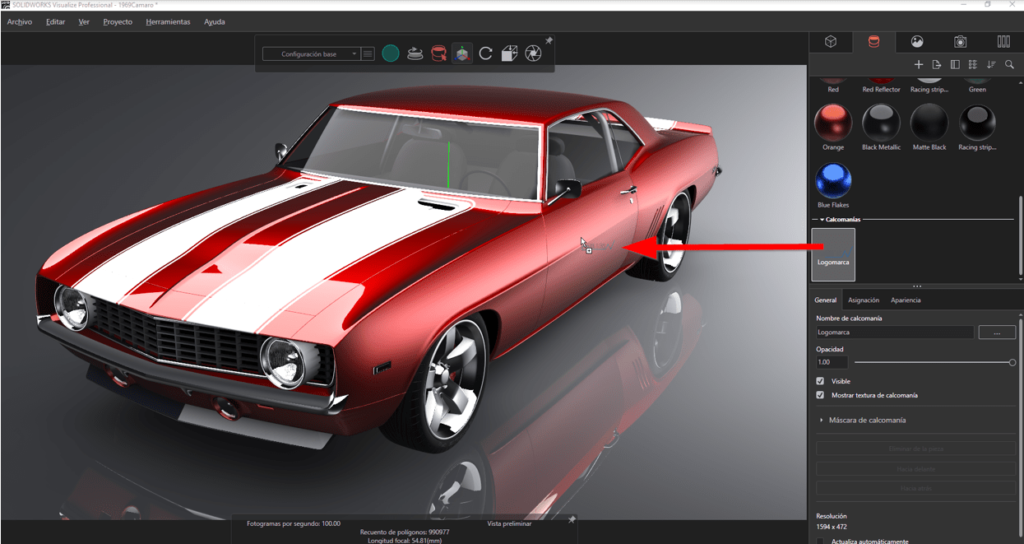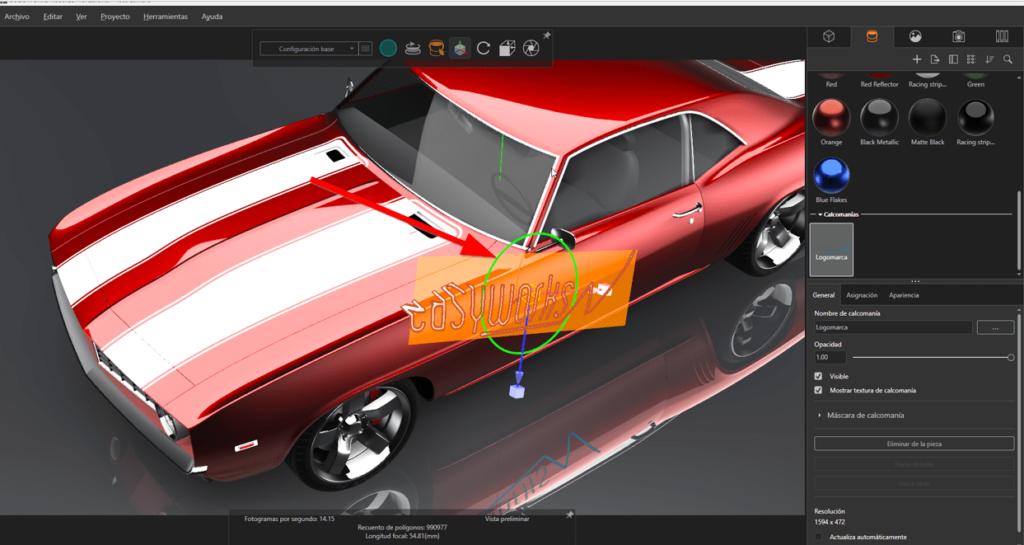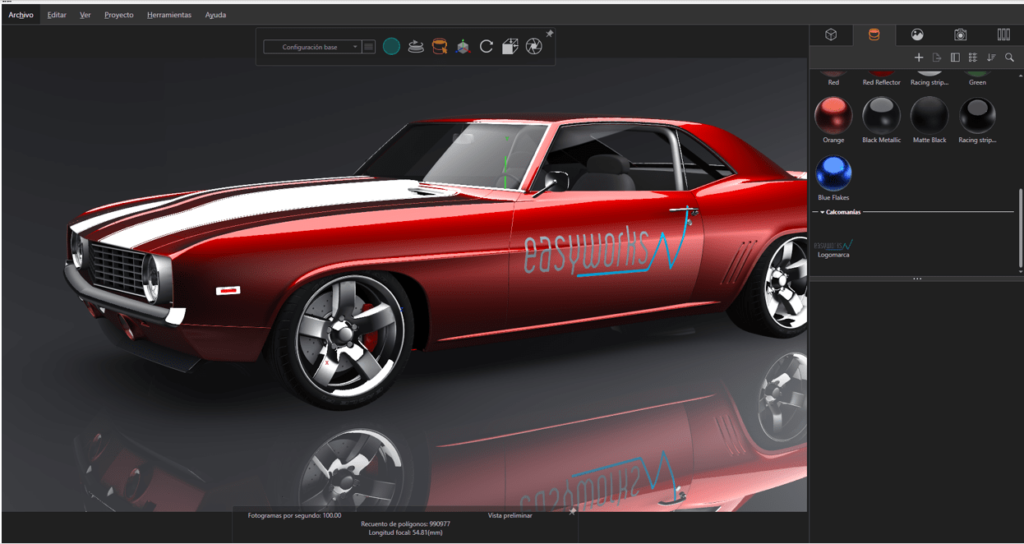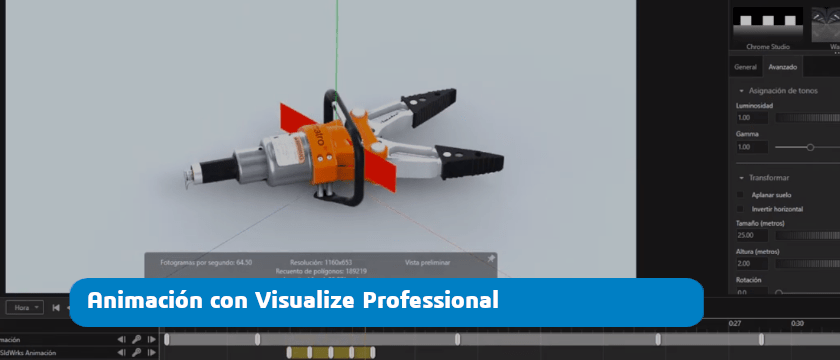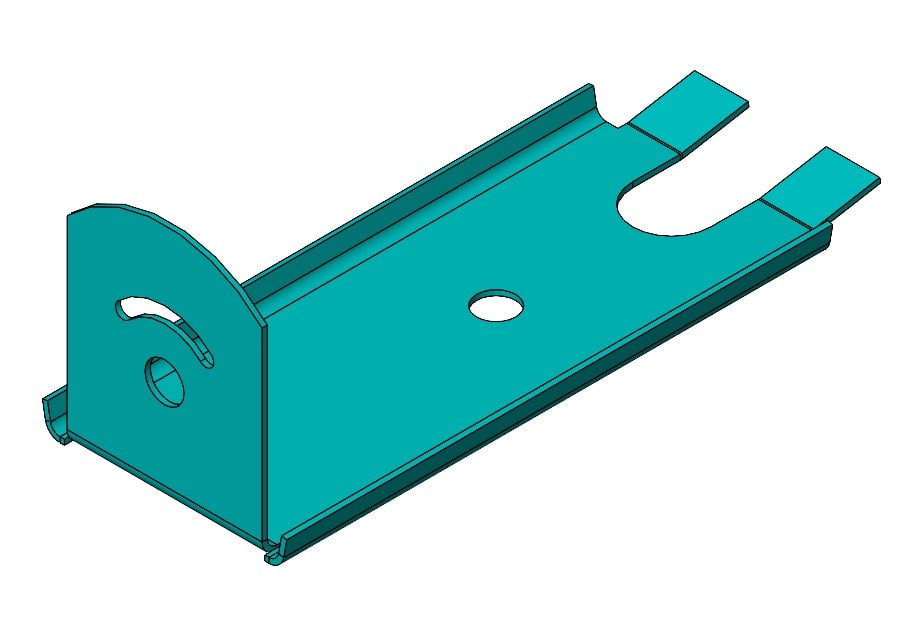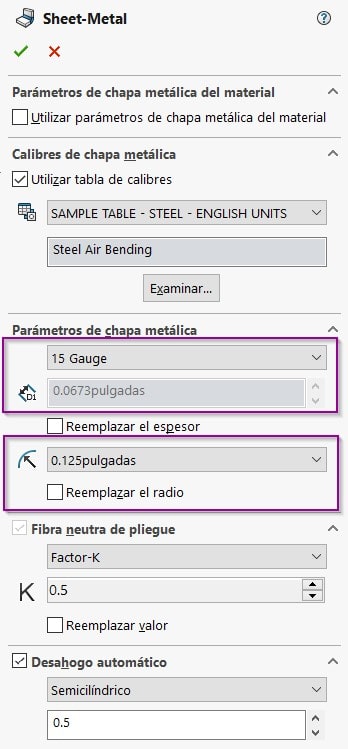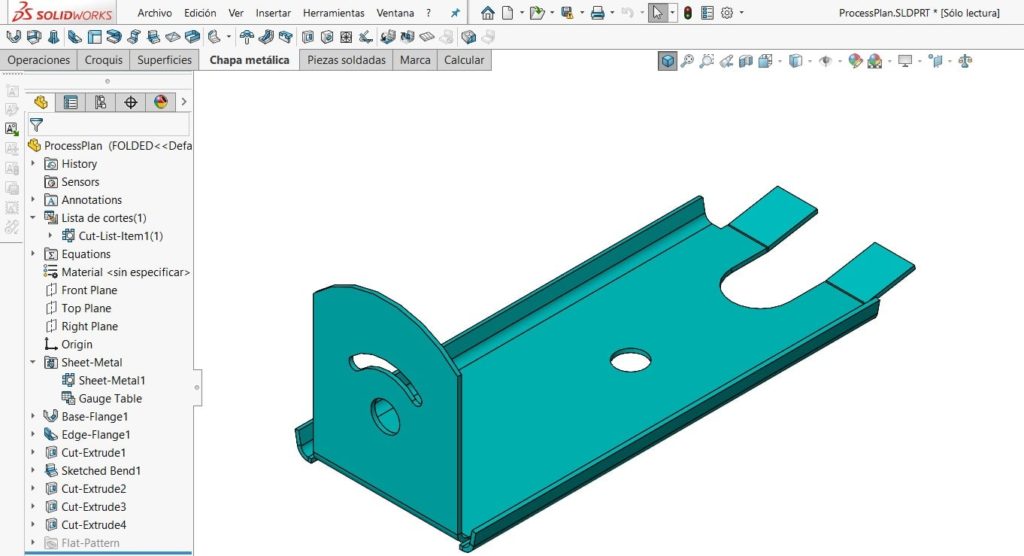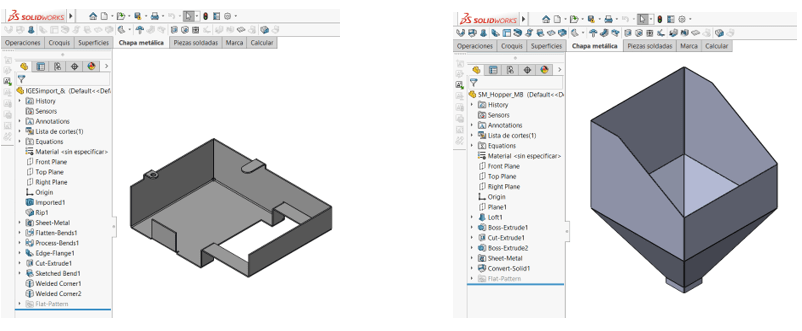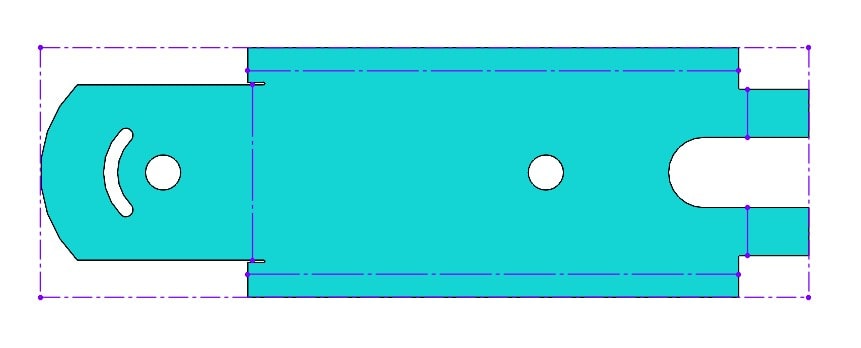Los símbolos en SOLIDWORKS Electrical, se pueden crear de diferentes formas. Como sabéis, también hay símbolos de distintos tipos; cada uno de ellos con sus propios atributos, cuya información está contenida en bases de datos SQL. De forma opcional podemos insertarlos en los símbolos para su visualización.
Los símbolos van a tener una serie de circuitos, cuyo tipo va a definir el modo de transmisión en la conexión del símbolo y en cómo se va a realizar la numeración del equipotencial. Cuando se aplica una referencia de fabricante a un símbolo, el programa comprobará que esa referencia tiene el mismo número y tipo de circuitos que el símbolo.
Hay que mencionar también que, los atributos de un símbolo con una cadena larga de información, pueden asignarse en varias líneas (atributos múltiples).
La forma más cómoda para comenzar a crear un símbolo, es buscar si tenemos alguno con una estructura parecida. Recordad que para crear un símbolo nuevo, podemos hacerlo desde el menú «Librería\Gestor de símbolos».
Ya sabéis que, los símbolos también los podemos crear a partir de archivos de tipo DWG, los cuales son insertados en el dibujo como bloques. La inteligencia de esos símbolos, se obtiene de atributos que contienen información relevante en el diseño. Esos atributos se escriben en la base de datos y así se podrán mostrar, por ejemplo; Cuando generemos los listados como referencias de fabricante de un proyecto.
El gestor de símbolos, permite acceder a todos los símbolos que se pueden insertar en una hoja de esquema o sinóptico. Los símbolos se pueden localizar en función de su clase o por filtros, indicando el tipo de clase, el tipo de símbolo, la librería donde queramos buscarlo…etc.
¿Cómo podemos crear símbolos con SOLIDWORKS Electrical?
Crear un símbolo nuevo
En la siguiente imagen, crearemos un símbolo nuevo en la clase Disyuntores. Si el campo “Raíz de numeración” lo dejamos en blanco, ese símbolo va a heredar la raíz de la clase a la que pertenece. Si queremos que cada vez que se inserte ese símbolo, ya no haya que asignarle un fabricante ni una referencia comercial, sino que quede ya asignado, se lo indicaremos en los campos de “referencia de fabricante”. Podemos ver indicados con una flecha en la siguiente imagen:
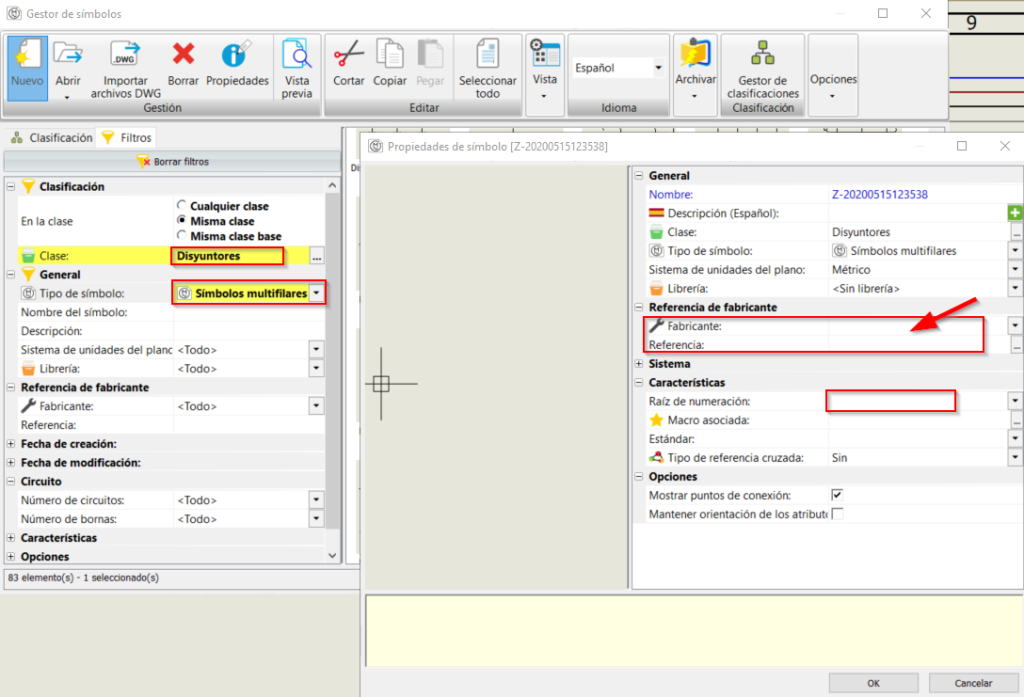
Vamos a indicarle un nombre al símbolo que vamos a crear “disyuntor magnético bipolar”, y lo crearemos dentro de la librería “training library” ,por ejemplo. Si en el tipo de símbolo, indicamos “Símbolos multifilares” entonces ese símbolo solo se va a poder insertar en hojas de esquemático o esquemático mixto (este tipo de hoja permite insertar símbolos de sinóptico y símbolos de esquemático). En el campo “tipo de referencia cruzada” le diremos la forma en que ese símbolo se va a asociar con otros símbolos. En la siguiente imagen mostramos este ejemplo:
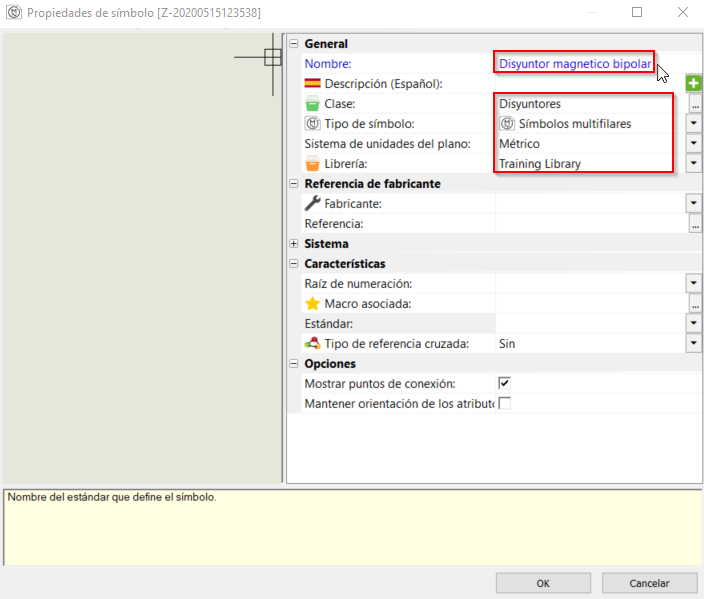
Una vez creado, teniendolo seleccionado, lo abrimos y le damos forma al símbolo:
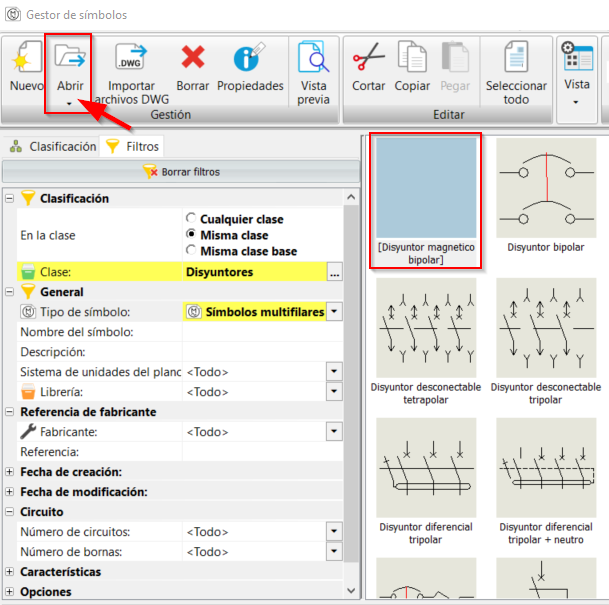
¡Ojo! Los símbolos de esquema, insertados en los dibujos utilizando diferentes sistemas de unidades, se reescalan automáticamente por un factor de 1:20.
Nuestro símbolo tendrá un aspecto similar a este, solo que en vez de ser trifásico, lo vamos a hacer monofásico, esta imagen nos sirve para ver qué tipo de símbolo trataremos en este ejemplo:
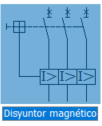
Es importante, que antes de empezar a dibujar, nos fijemos en las unidades del espacio de trabajo, esto es, el paso de instantánea y el paso de rejilla. Hacemos clic derecho en la barra inferior derecha, donde aparecen F9, F8, F11, y activamos del siguiente modo con esos valores:
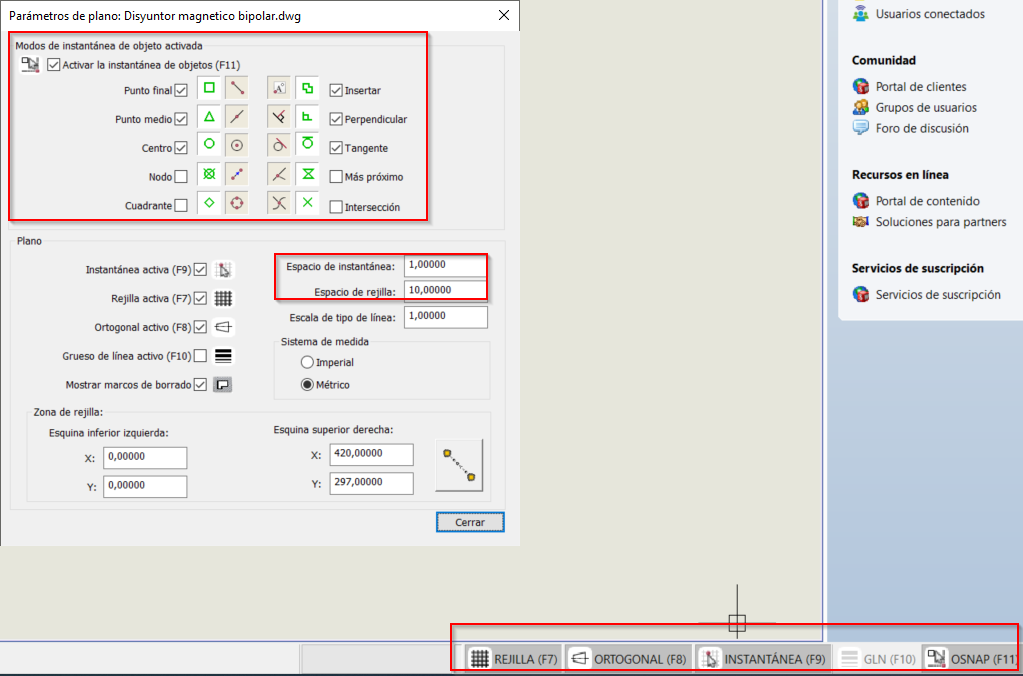
Debemos recordar brevemente que, F9 corresponde al espacio de instantánea. Esto va a definir por así decirlo, el paso que va a tener nuestro cursor, es decir cuando tengamos que hacer una línea, al mover el cursor se irá aumentando la línea con el paso de instantánea que le hayamos definido. F11, viene definiendo como aquellos comandos que conocemos para reconocer un punto final de una recta, un punto medio…etc. Podemos ir cambiando el espacio de instantánea mientras estamos dibujando el símbolo, de modo que para hacer líneas de detalles, podemos cambiarlo a 0,5, y luego volver a ponerlo a 1.
El símbolo que vamos a hacer, consta de 2 circuitos. El espacio entre ellos va a ser de 5mm. Primero dibujamos el primer circuito, vamos al menú Dibujar\Línea, como podéis ver el aspecto es similar a un menú de cad 2d tipo draftsight. Así podremos insertar las líneas de nuestros símbolos, y creamos entonces un dibujo de dimensiones aproximadas. En estas imágenes, os muestro lo que vamos a dibujar, y además en la imagen de la derecha están las cotas que debéis utilizar (aproximadamente) para realizar el dibujo de nuestro símbolo:
Podemos modificar el punto de inserción del símbolo, para ello en el menú “Modificar\Punto de inserción”, seleccionamos esta herramienta y haremos clic sobre la parte del dibujo donde queramos que se ubique el punto de inserción, para este caso lo indicamos en el siguiente punto:
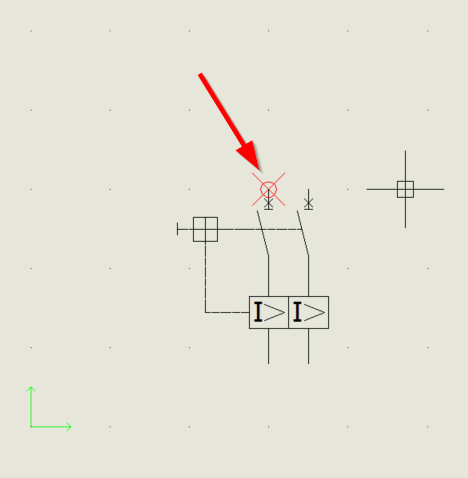
Comprobamos que el punto de inserción está ahora en la parte superior del primer circuito del símbolo.
Una vez tenemos definido el dibujo del símbolo, podemos indicarle los atributos que queramos. Vamos para ello al menú de «Modificación del símbolo«, y seleccionamos «Insertar atributo«:
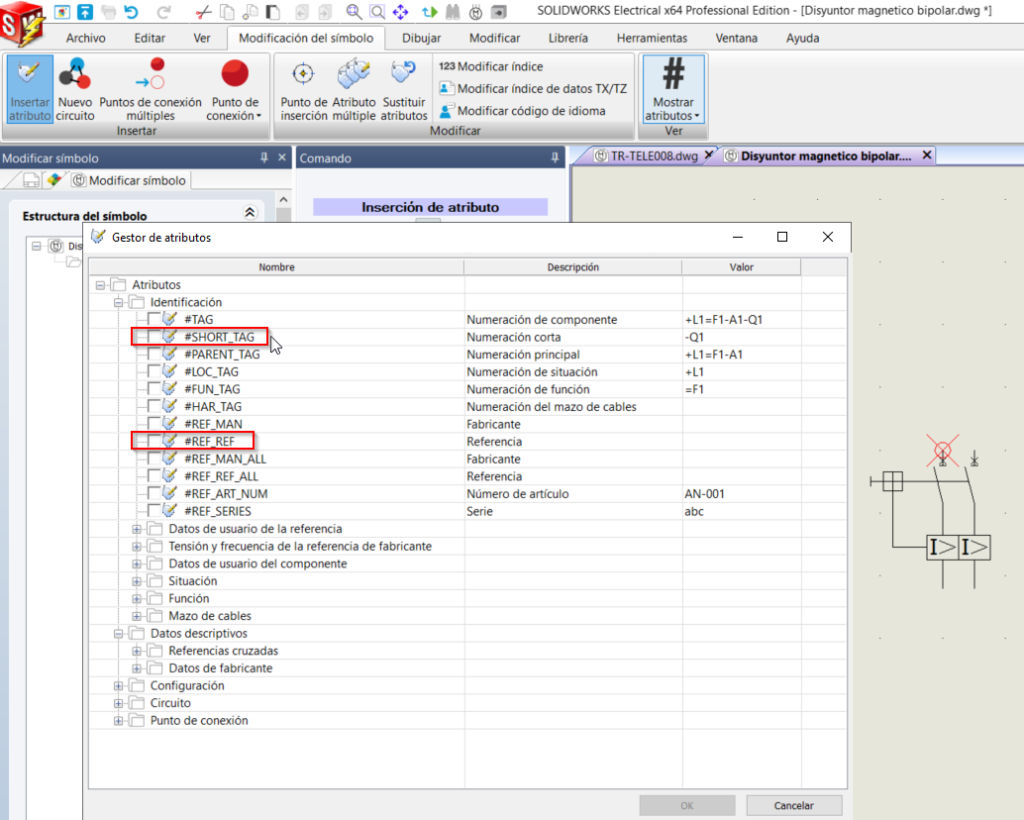
Podemos insertar además el atributo que está dentro de la carpeta “Datos de usuario de la referencia”, #REF_TZ_0_L1, que corresponde a la descripción del componente.
Si hacemos clic sobre un atributo cualquiera, podemos comprobar que en el menú lateral derecho en propiedades, podremos cambiar la justificación del texto, el tamaño o el color.
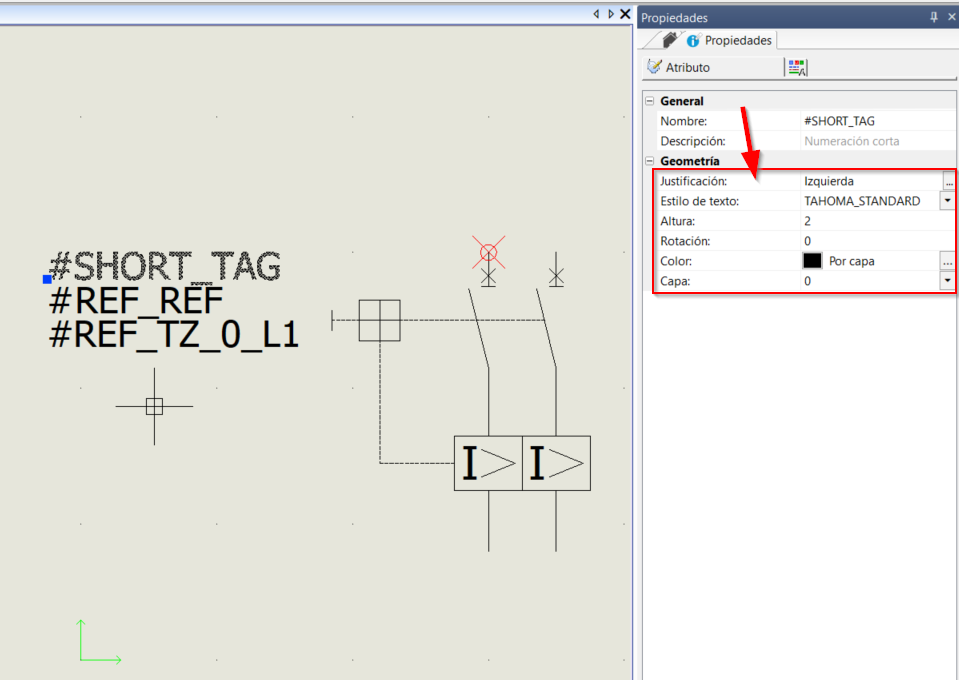
Por último, nos queda asignar los circuitos, en el menú “Modificación del símbolo\Nuevo circuito”. Indicamos número de circuitos “2”, tipo de circuito: “Disyuntor, interruptor” y en transmisión de información, le vamos a indicar “desconectable”. Esto último quiere decir, si es desconectable, que si posteriormente hacemos una numeración por cable equipotencial en un proyecto donde utilicemos este símbolo, que cada hilo que se conecte al pin 1 del circuito 0, y el otro hilo al pin 2 del mismo circuito, van a numerarse distinto (si fuera pasante la numeración sería la misma).
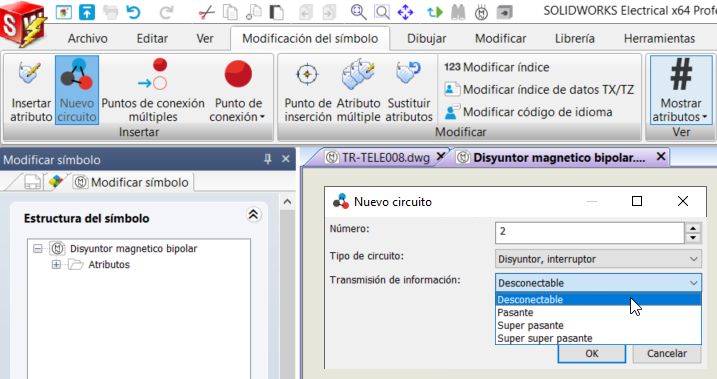
Hemos creado por tanto dos circuitos, que aparecerán en la ventana de “estructura del símbolo”, seleccionamos el primer circuito, botón derecho del ratón e indicamos nuevo punto de conexión no definido
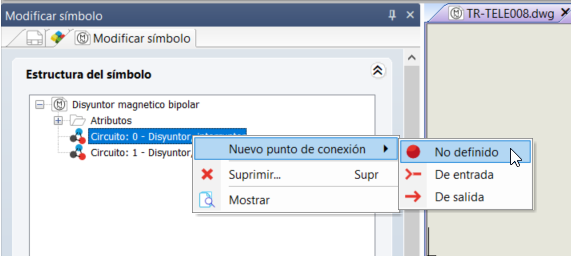
En la inserción del punto de conexión, teniéndolo seleccionado como muestra la siguiente imagen, si hacemos clic derecho del ratón cambiamos la orientación del mismo, la ubicamos de este modo y lo insertamos encima del punto de inserción del símbolo en este caso.
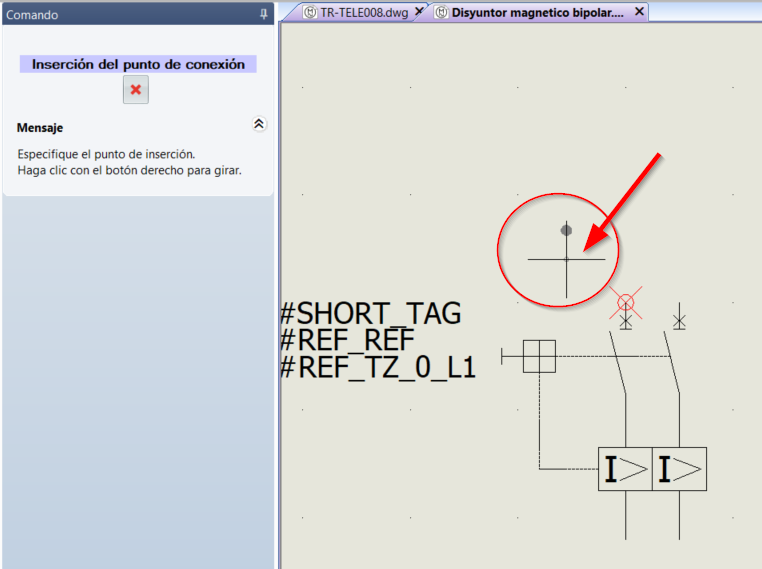
Repetimos, seleccionamos el primer circuito, clic derecho del ratón “indicar nuevo punto de conexión no definido” para el circuito 0, e insertamos el siguiente punto de conexión.
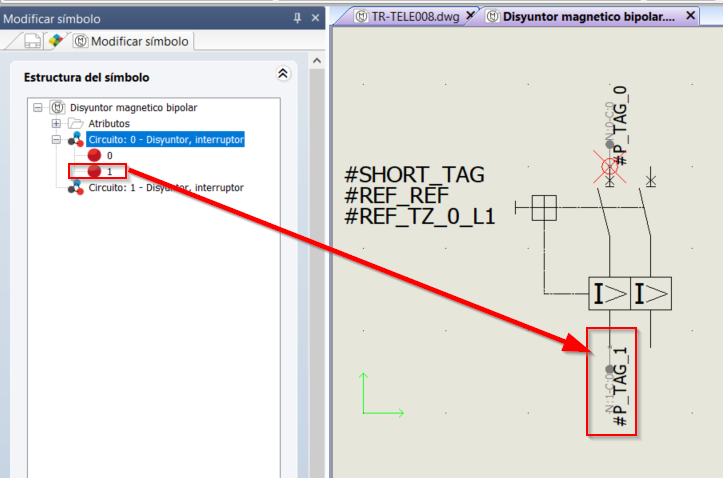
Repetimos estas dos inserciones, en este caso para el circuito 1, de tal modo que el símbolo quede así:
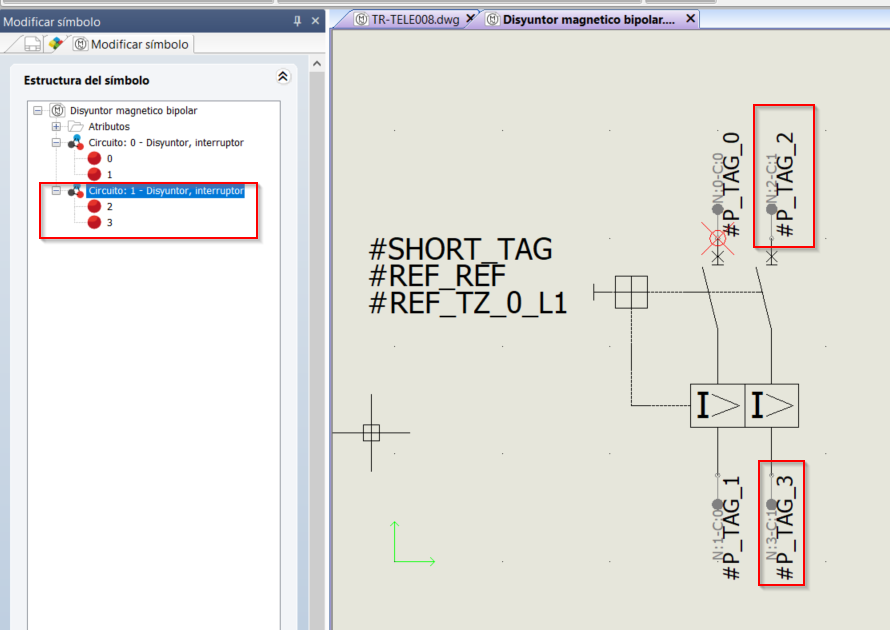
Por último cerramos el símbolo, es importante que os acordéis de darle a guardar y ya tendríamos el símbolo creado.
Si a continuación insertamos el símbolo nuevo en una hoja de esquemático, observaremos que los circuitos 0 y 1, que creamos anteriormente no contienen información de su numeración, es decir nos faltaría asignarle una referencia de fabricante, que deberá contener entonces el mismo nº y tipo de circuitos que contiene el símbolo.
Podremos igualmente crear un símbolo nuevo, copiando y pegando uno existente, y luego abrirlo para modificarlo, de igual modo que se crearía un símbolo nuevo desde cero. Todo ello, desde el menú Librería\Gestor de símbolos.
¿Son necesarias referencias nuevas?
Normalmente cuando creamos un símbolo nuevo, es para añadir una referencia de fabricante nueva al proyecto que no hemos utilizado anteriormente. Por tanto, podremos pensar que por un lado tenemos que crear un símbolo nuevo, y por otro lado tendremos que crear una referencia de fabricante nueva, esto nos hace pensar que hay que trabajar por duplicado.
Pues bien, un método válido y que nos puede ahorrar trabajo, es crear el símbolo, como vimos en el ejemplo anterior con los circuitos que va a contener. Como la referencia de fabricante, va a contener el mismo tipo y nº de circuitos, entonces el primer paso es insertar el símbolo creado. Lo seleccionamos clic derecho del ratón, en propiedades del símbolo, en referencias de fabricante hacemos clic sobre “añadir referencia de fabricante”, de este modo en esa referencia de fabricante ya se van a crear los circuitos (del mismo tipo que en el símbolo) y solo tendremos que darle la numeración de los pines o conexiones que tenga esa referencia. En la siguiente imagen, se muestra un ejemplo para el símbolo nuevo que acabamos de crear:
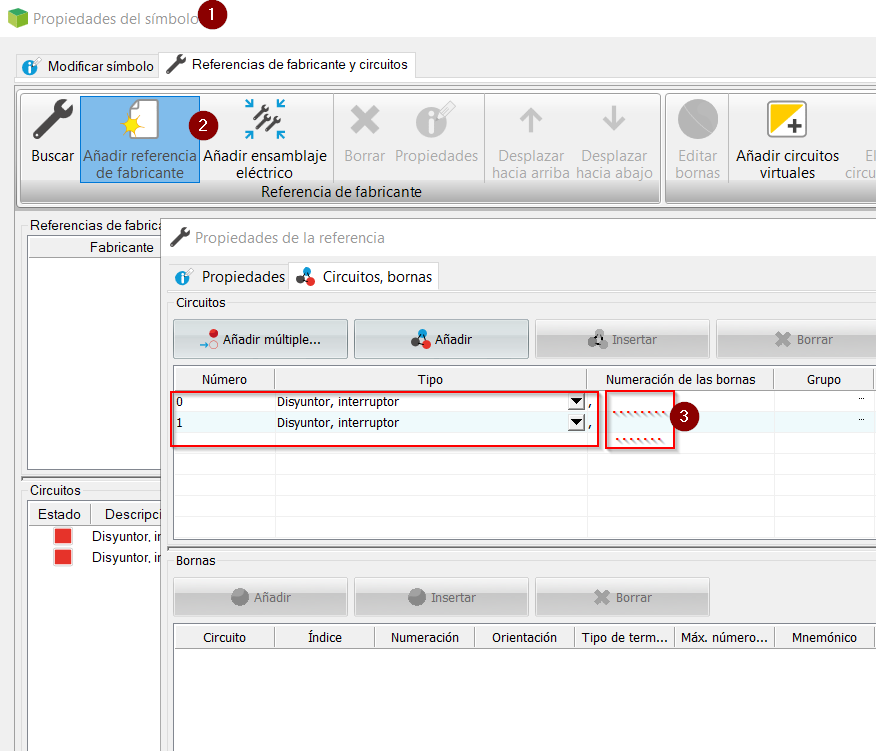
Y por tanto solo nos faltará indicar la numeración de las bornas. Esto que os comento, es útil sobre todo para cuando tengamos que crear símbolos que contengan muchos puntos de conexión. Para indicar la numeración, solo hay que hacer clic sobre el circuito 0, por ejemplo, y en la ventana de Bornas indicar en la columna “numeración” el valor correspondiente:
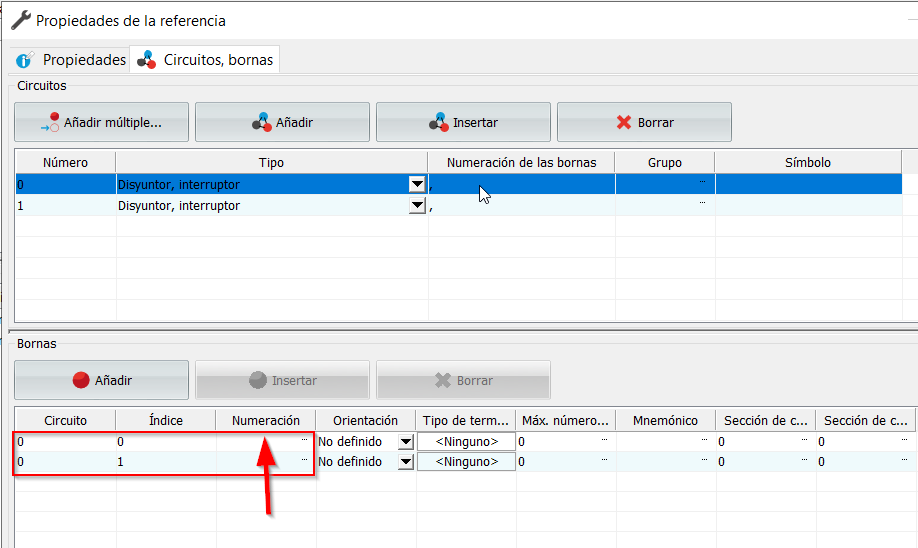
Espero haberos ayudado con este post, y podáis que ahorrar parte de vuestro tiempo. Si os apetece saber más sobre SOLIDWORKS Electrical podéis echar un vistazo a este otro post donde hablamos sobre la conversión de símbolos AutoCad en símbolos de SOLIDWORKS Electrical. Y si deseas aprender más sobre esta herramienta, en nuestra plataforma de formación online podrás encontrar los siguientes cursos de SOLIDWORKS Electrical, que yo misma imparto: curso Electrical Schematics Básico, curso Electrical Schematics Avanzado y curso de SOLIDWORKS Electrical 3D.


¡Nos vemos en siguientes post! 😉