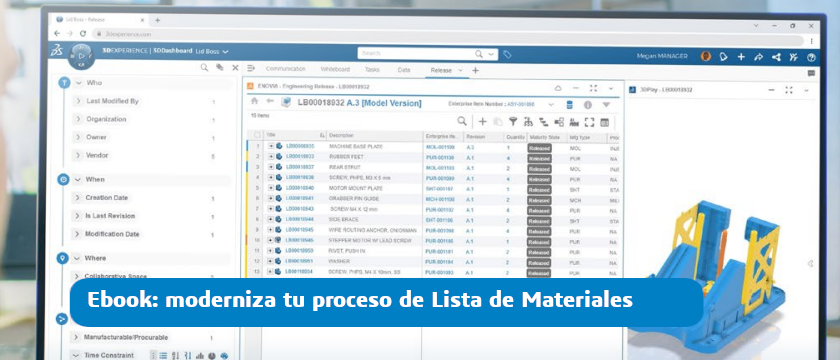Se ha lanzado el programa gallego IG408G – Ayudas a Startups destinado a impulsar el desarrollo de proyectos innovadores.
Resultados para: Solidworks CAD

Cordón de ranura con SOLIDWORKS 2025
El cordón de ranura en SOLIDWORKS 2025 redefine la precisión al trabajar con soldaduras complejas.
Restaurar iconos de archivos de SOLIDWORKS en Windows 11
Probablemente si trabajas con Windows 11 verás que los iconos de archivos SOLIDWORKS han cambiado. Te ayudamos a restaurarlos.
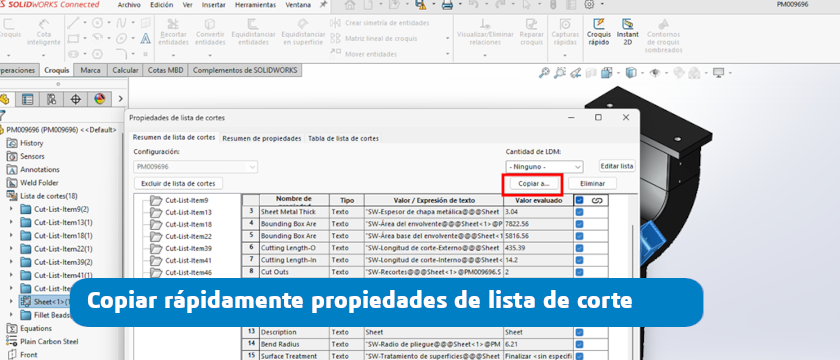
Copiar rápidamente propiedades de lista de corte en muchos elementos
Descubre cómo puedes copiar rápidamente las propiedades de una lista de corte en muchos elementos a la vez.
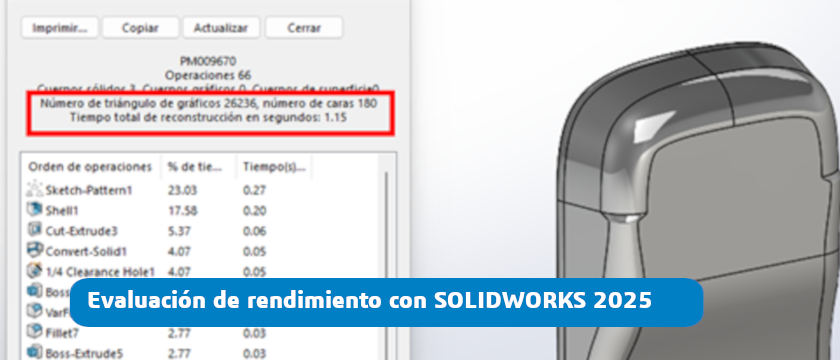
Evaluación de rendimiento con SOLIDWORKS 2025
Hoy vamos a enseñarte como hacer una evaluación de rendimiento con SOLIDWORKS 2025.
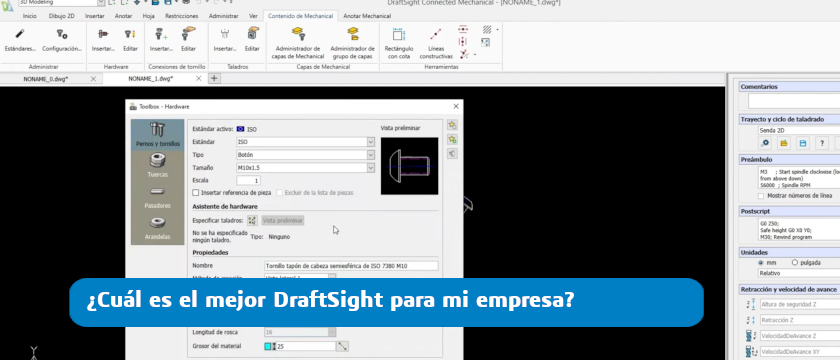
Cómo elegir la mejor opción de DraftSight para tu empresa
Descubre qué versión de DraftSight es mejor para tu empresa, standalone o de red.
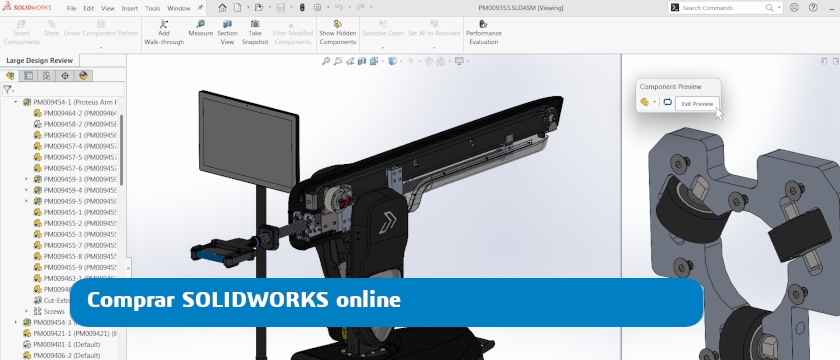
Ya puedes comprar SOLIDWORKS online
Desde este mes puedes comprar SOLIDWORKS directamente online. Puedes encontrar los links de compra en una nueva sección que hemos habilitado.
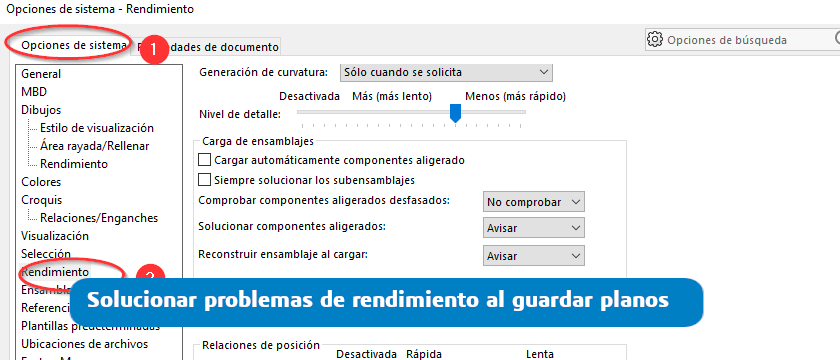
Solucionar problemas de rendimiento al guardar planos
Explicamos cómo solucionar problemas de rendimiento al guardar planos.

Los retos de la empresa industrial española
Después de de más de 10 años acompañando y escuchando a empresas del sector industrial, conocemos sus preocupaciones, retos y desafíos. Tenemos un whitepaper donde los analizamos.
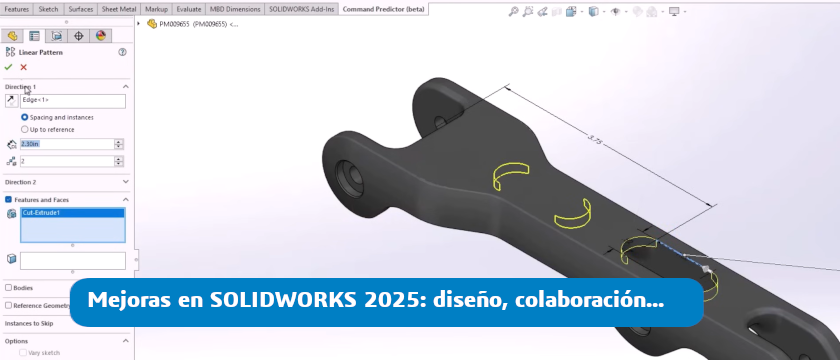
10 novedades de SOLIDWORKS 2025 en diseño, colaboración y gestión
Ya sabes que cuando llega el último trimestre del año, sale una nueva versión de SOLIDWORKS. En la edición de 2025 hay muchas mejoras que comentar.

Evento de Novedades SOLIDWORKS 2025
Vuelve a Galicia el evento de referencia sobre novedades SOLIDWORKS, para ver lo que se viene en la edición 2025: las Easytalks!