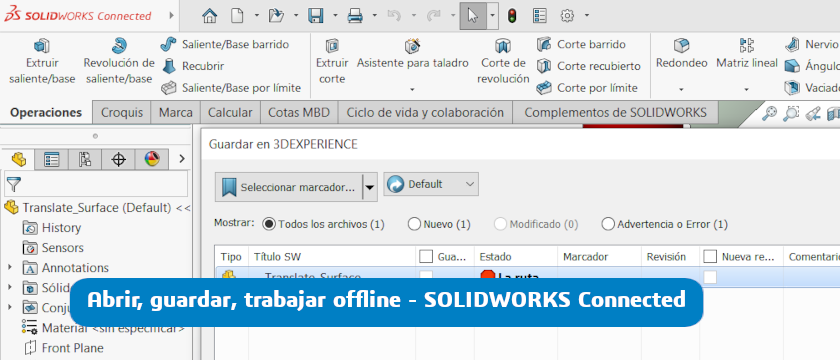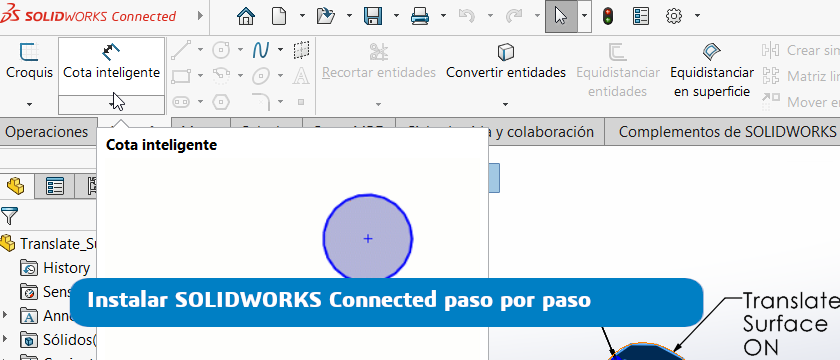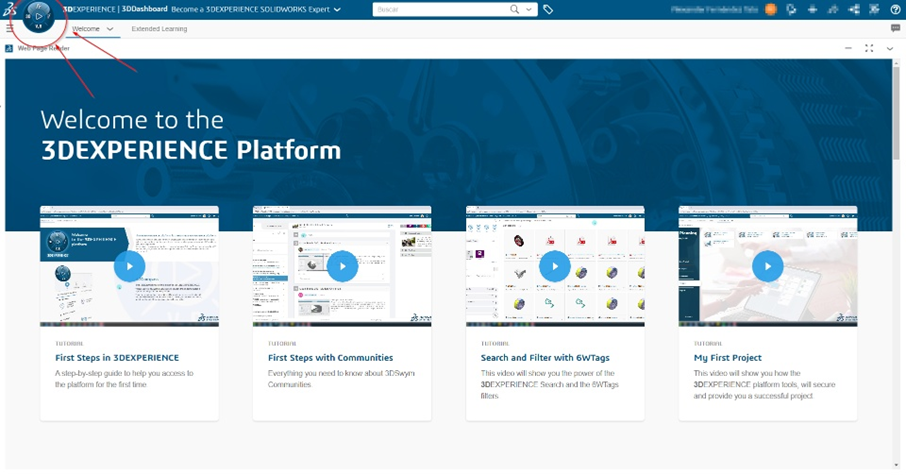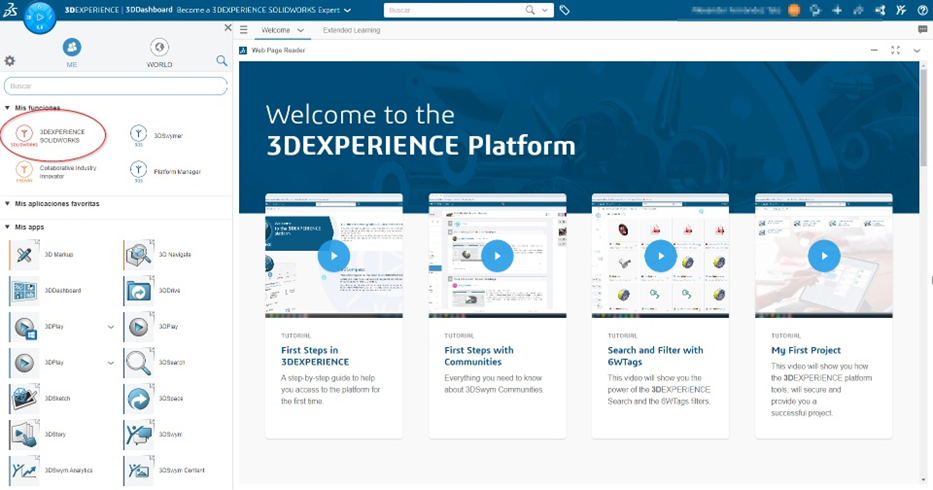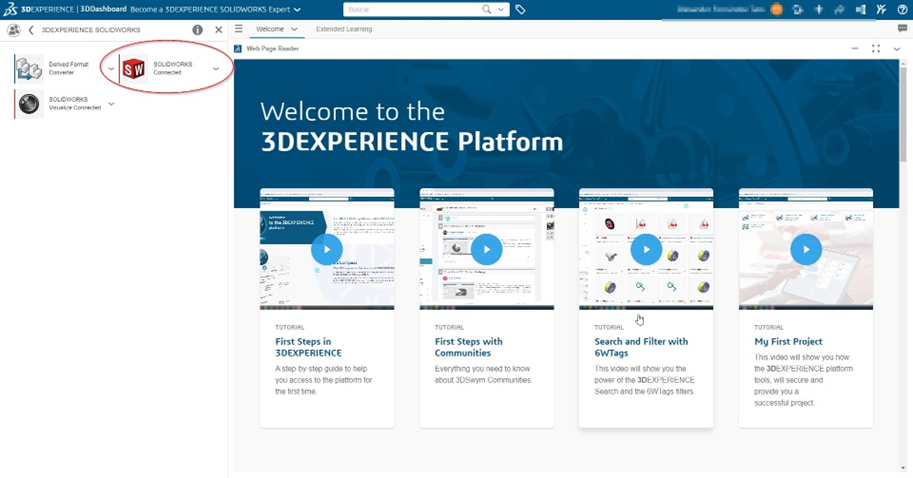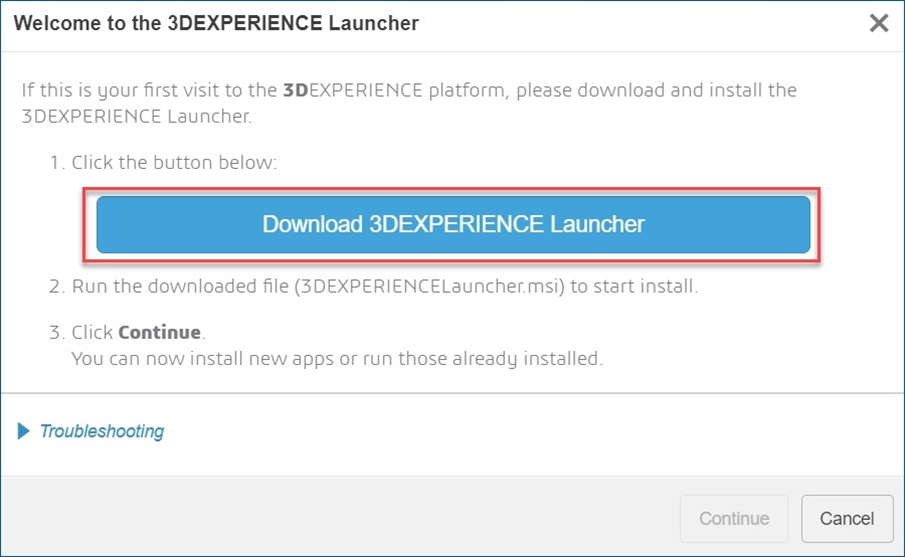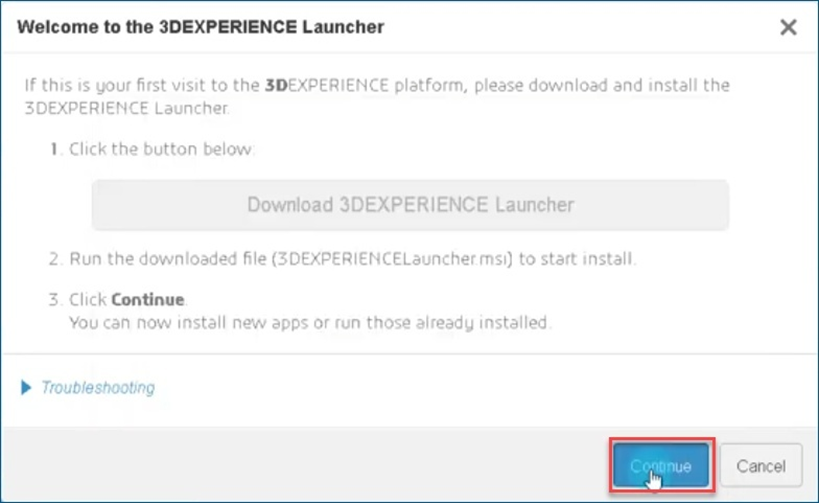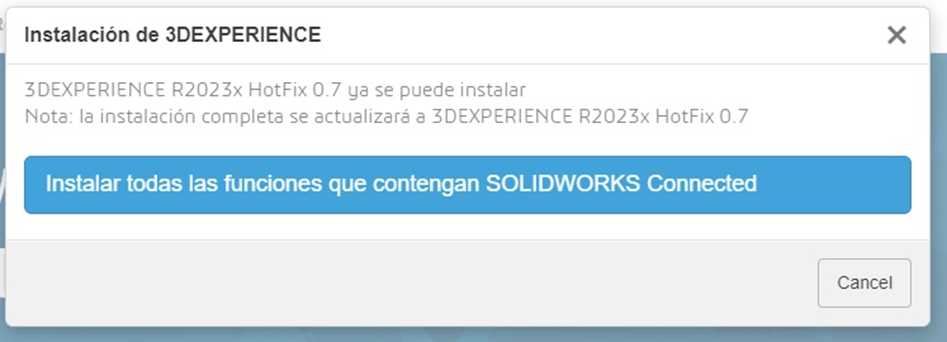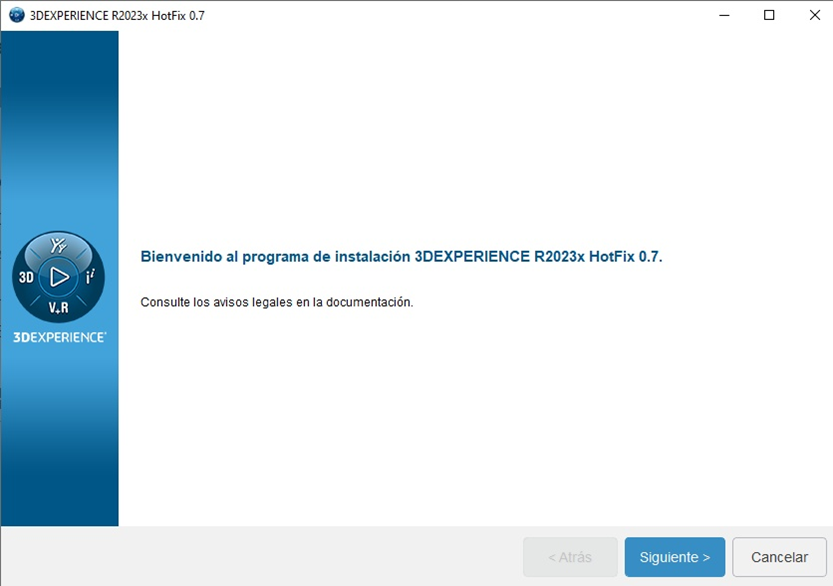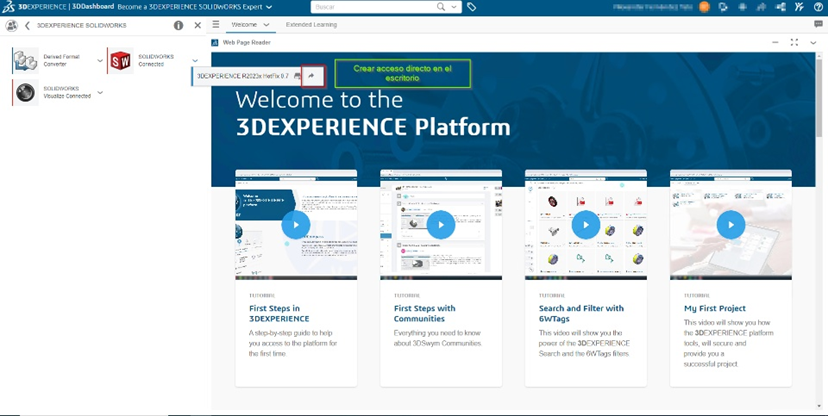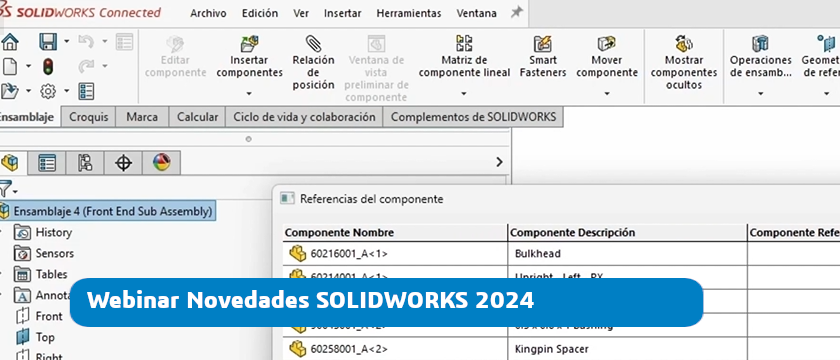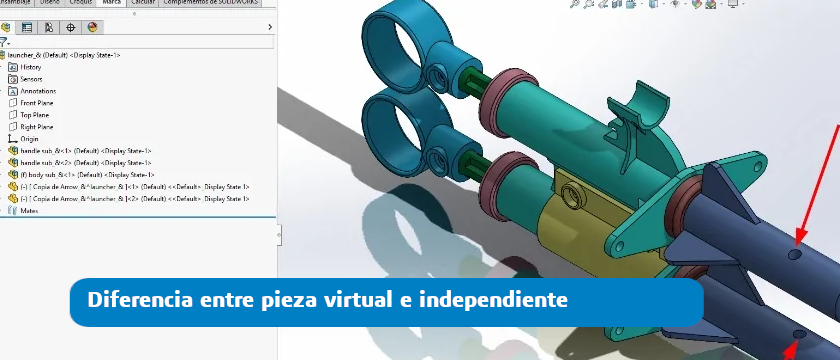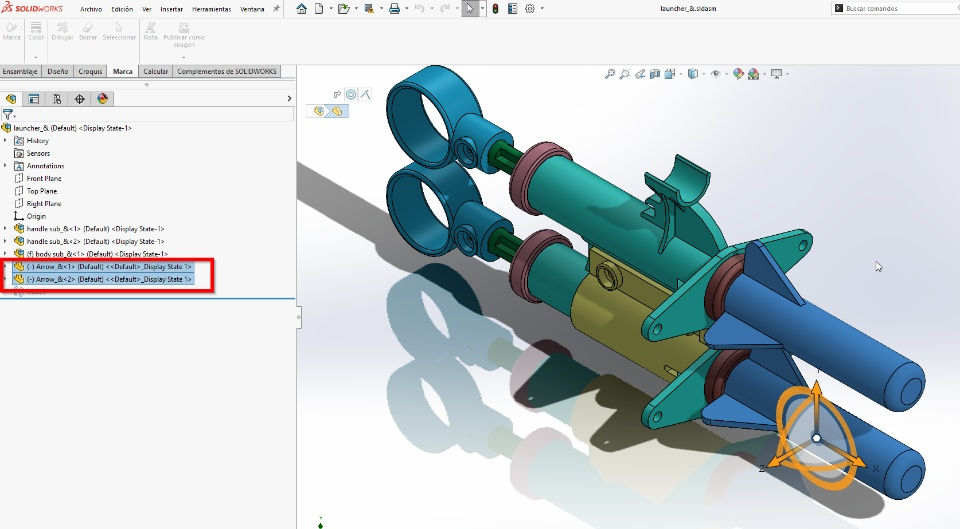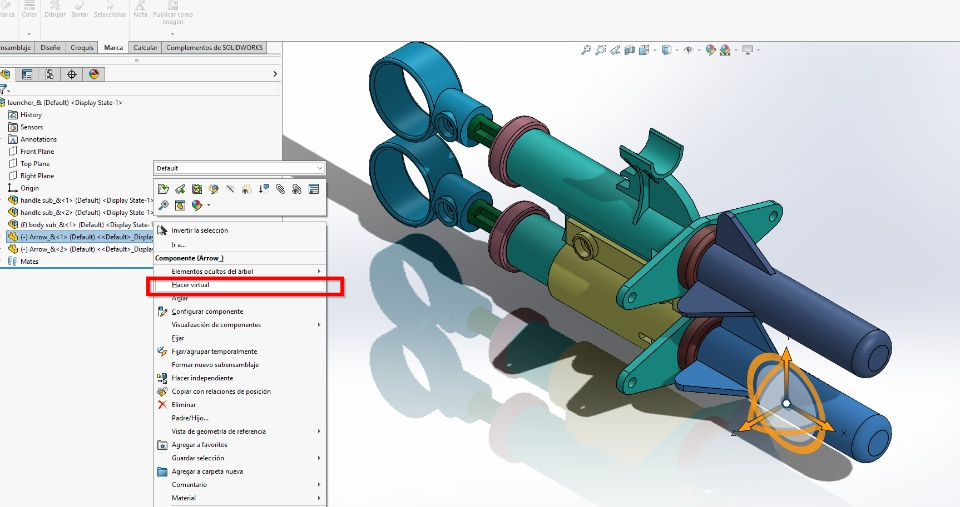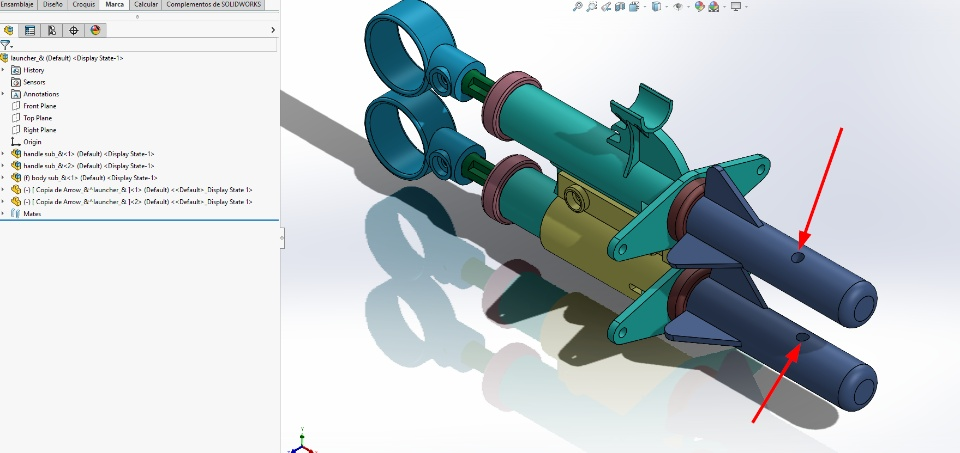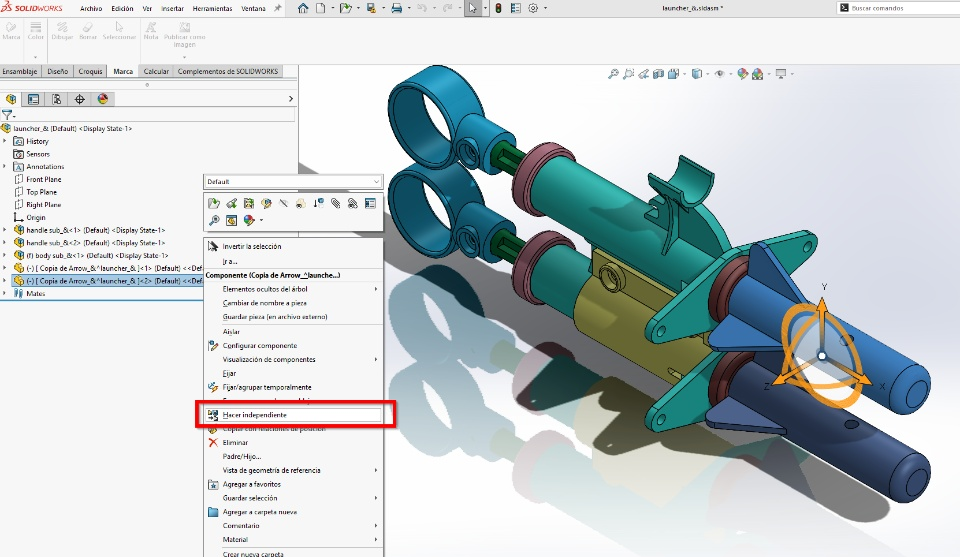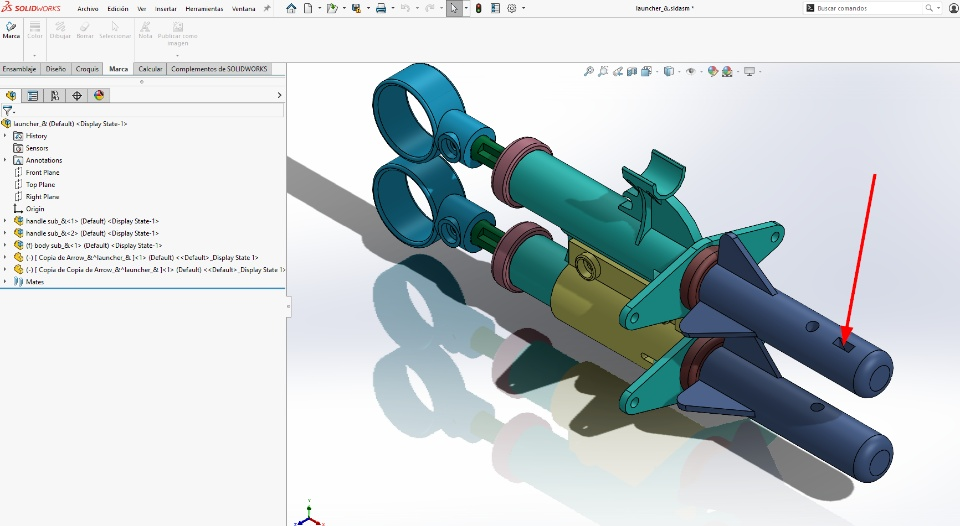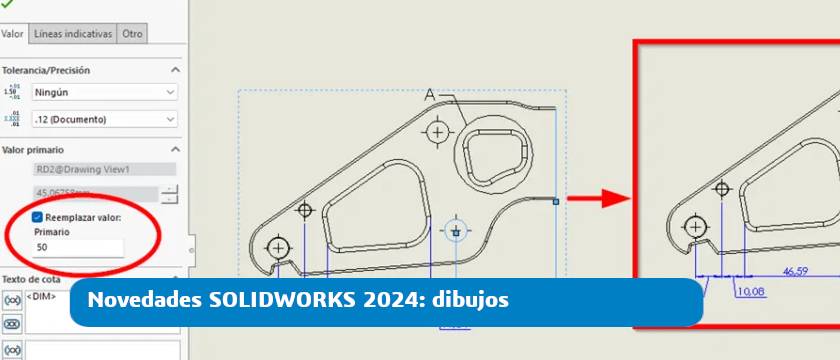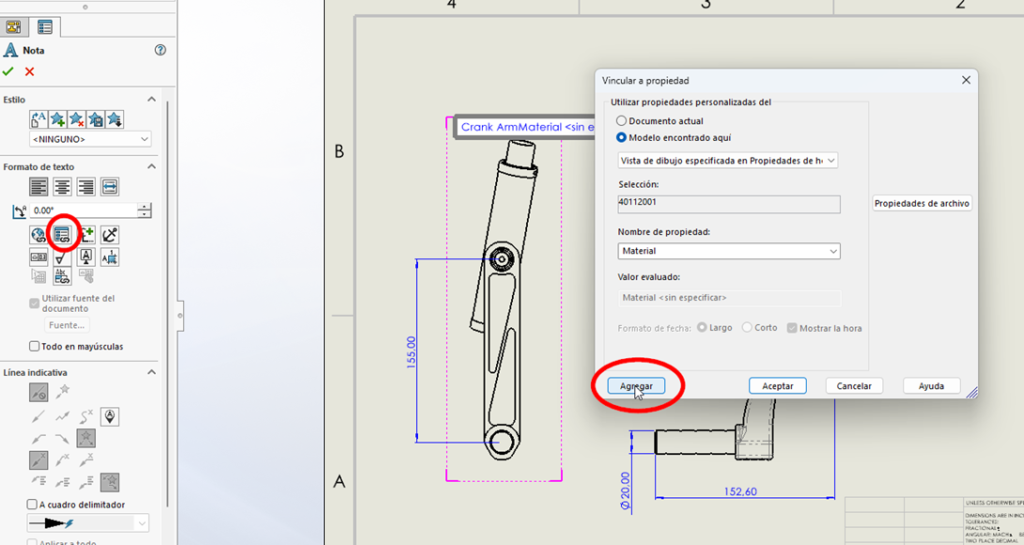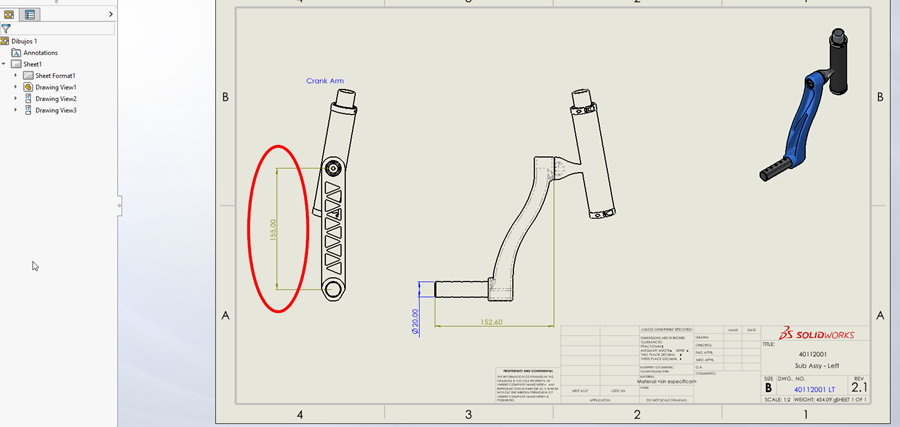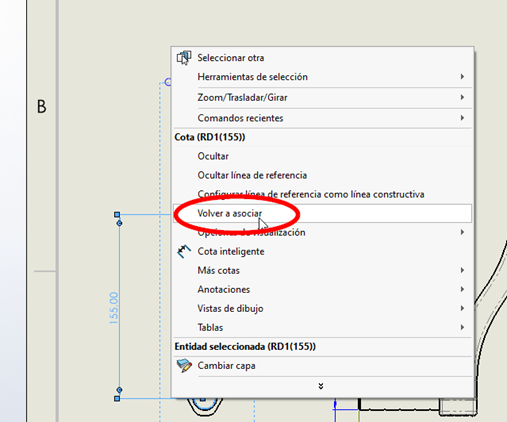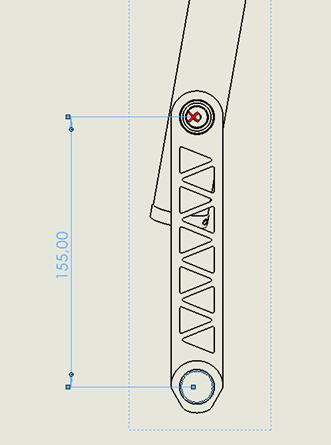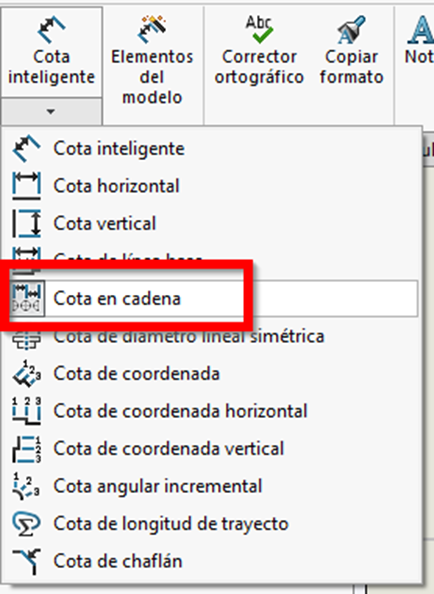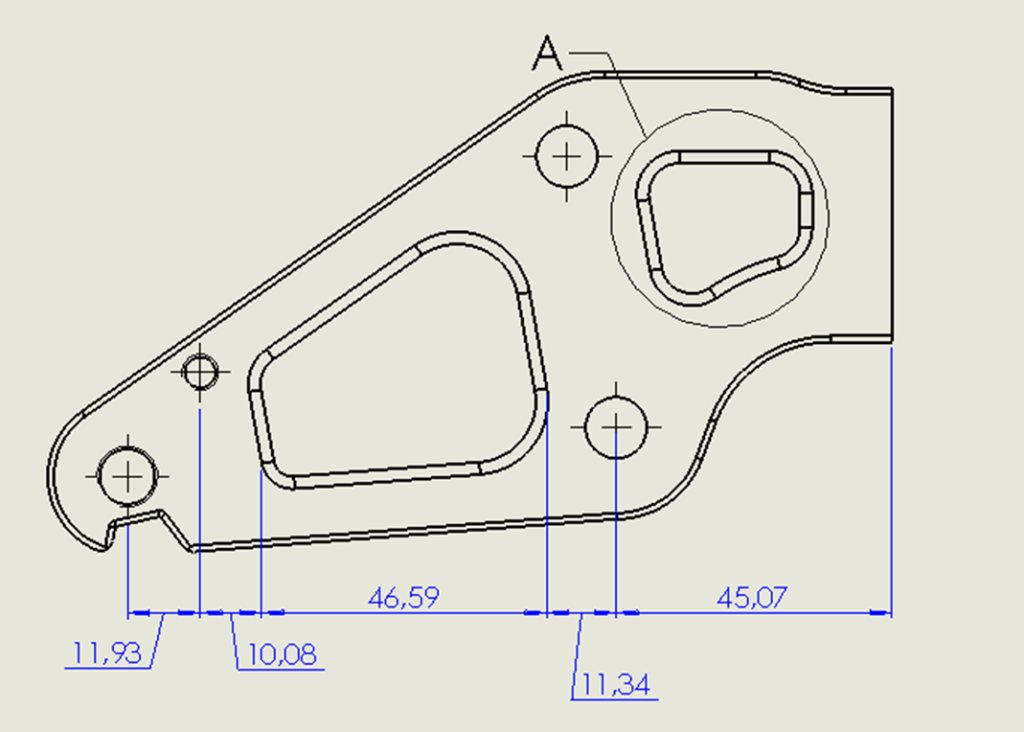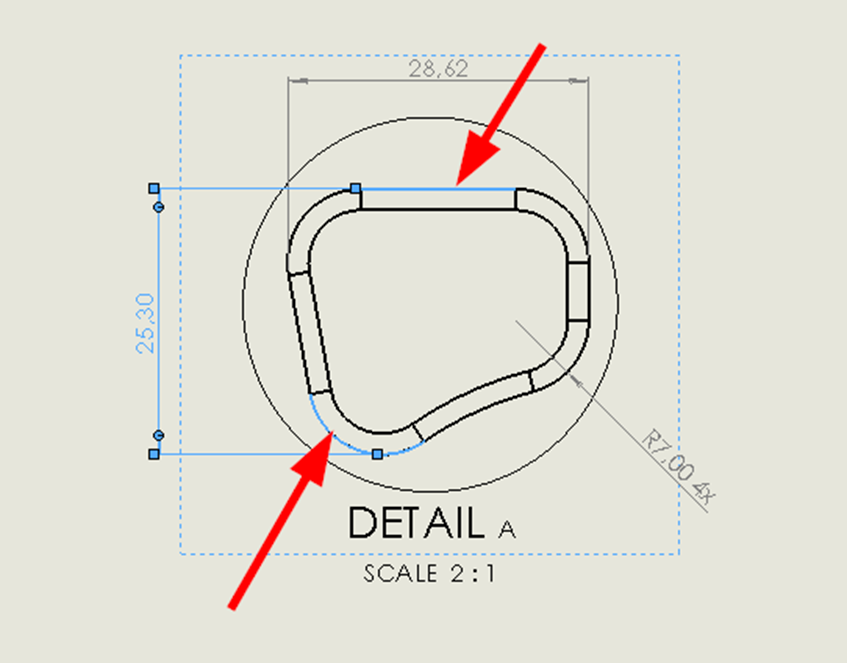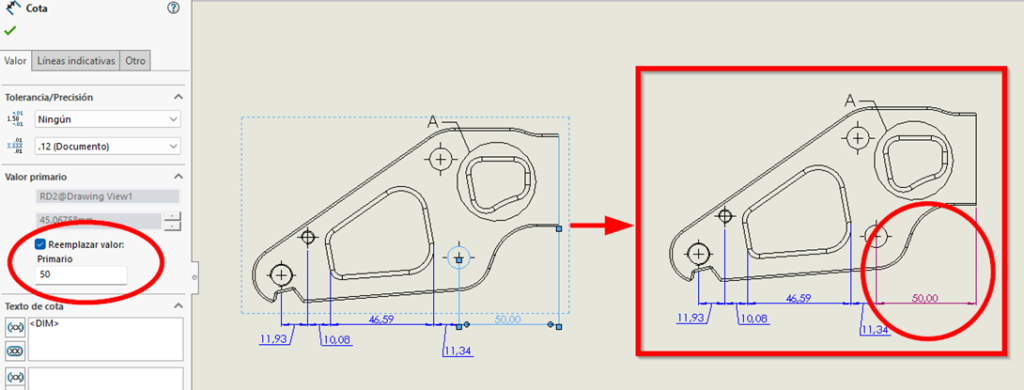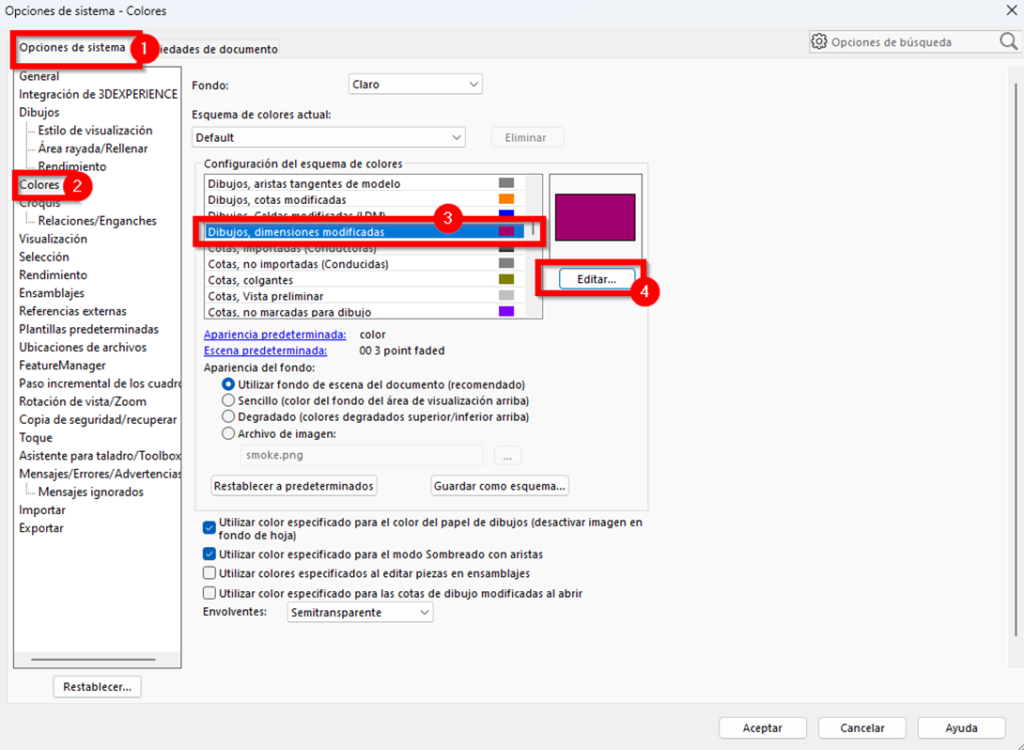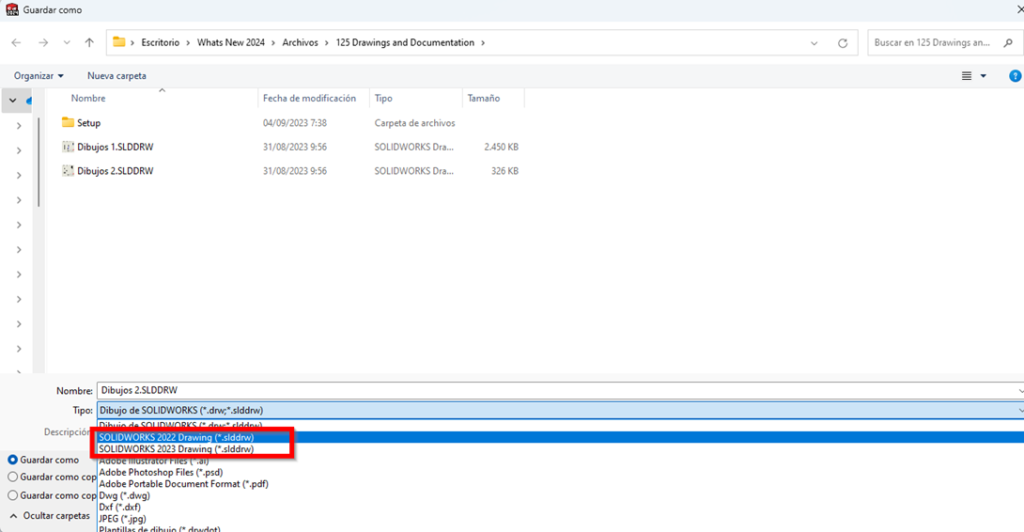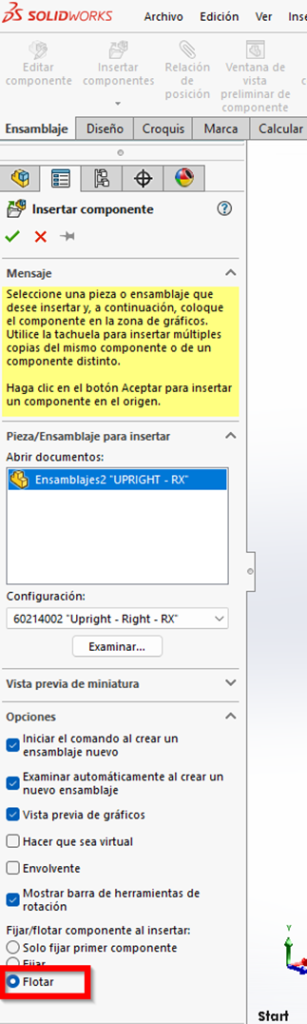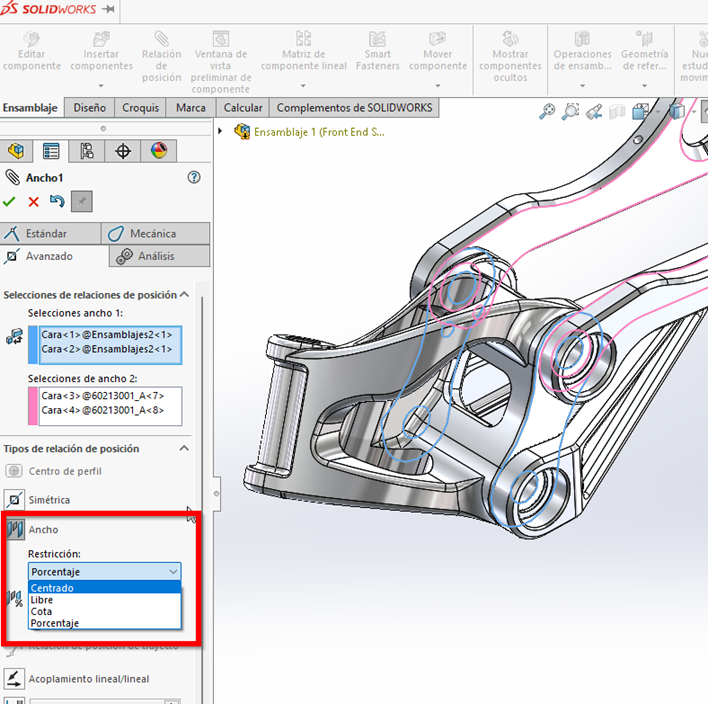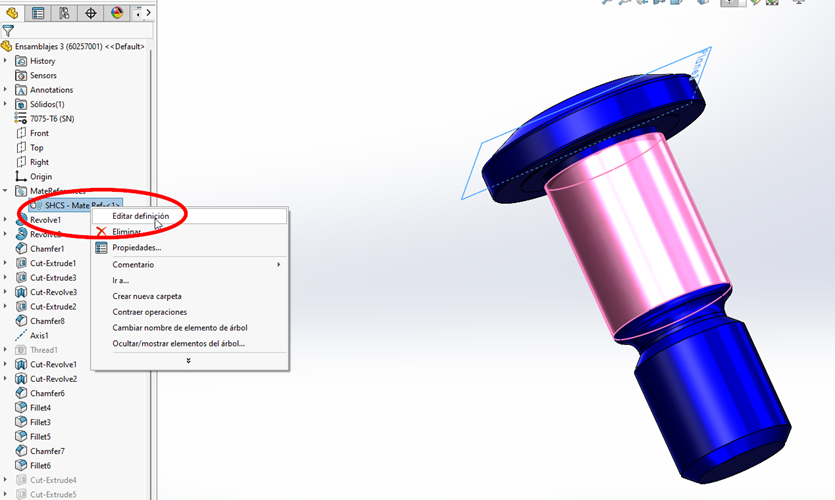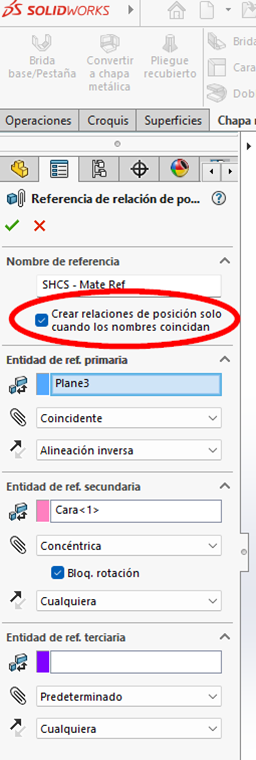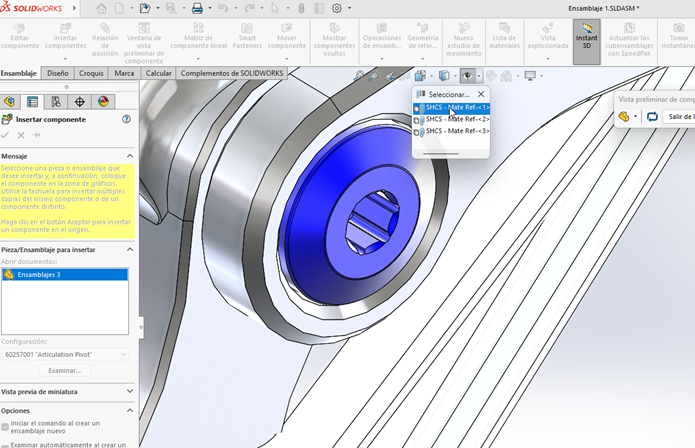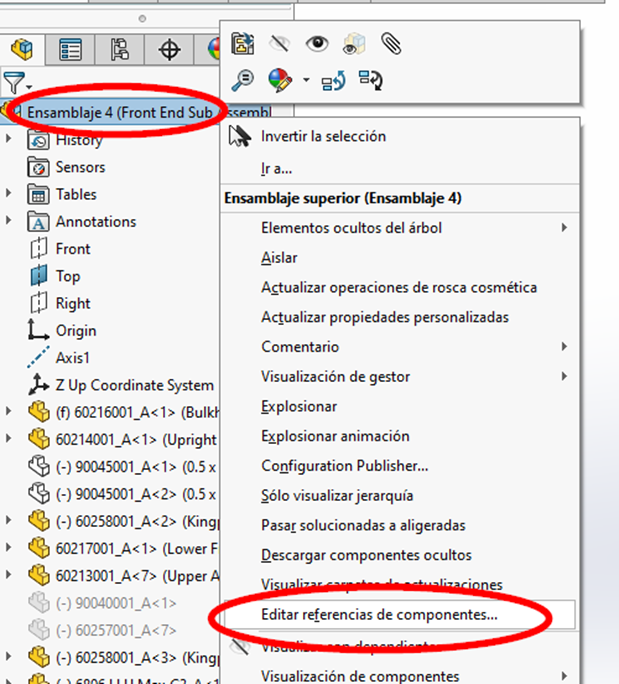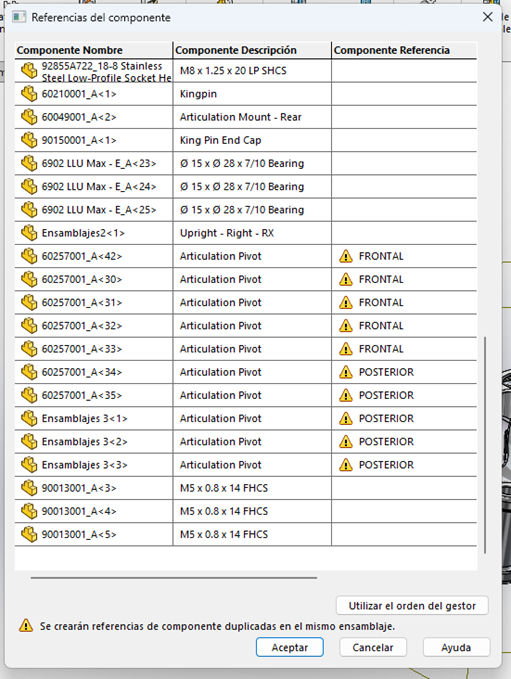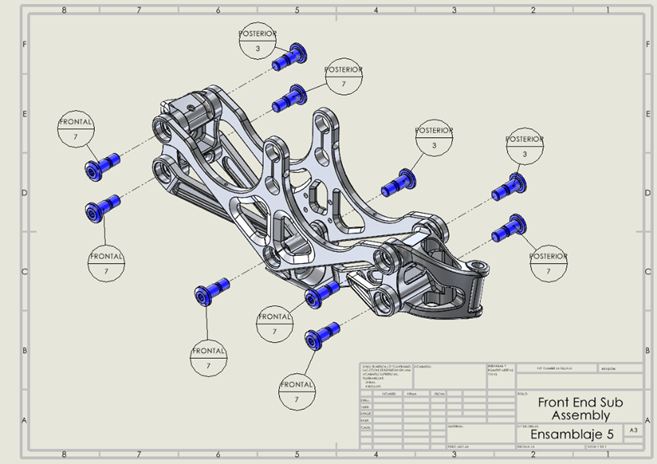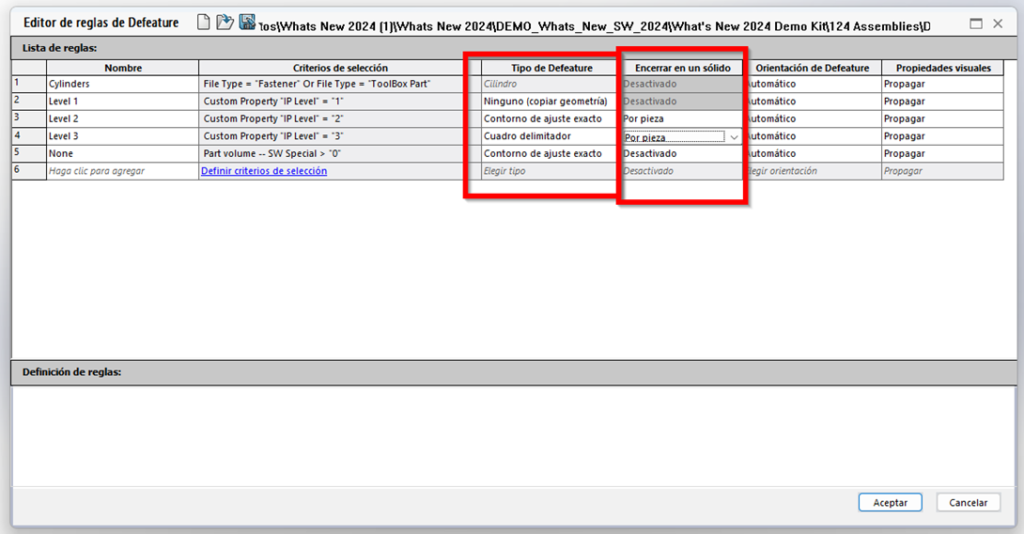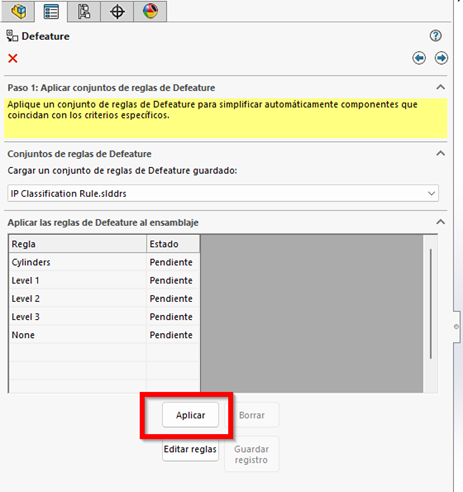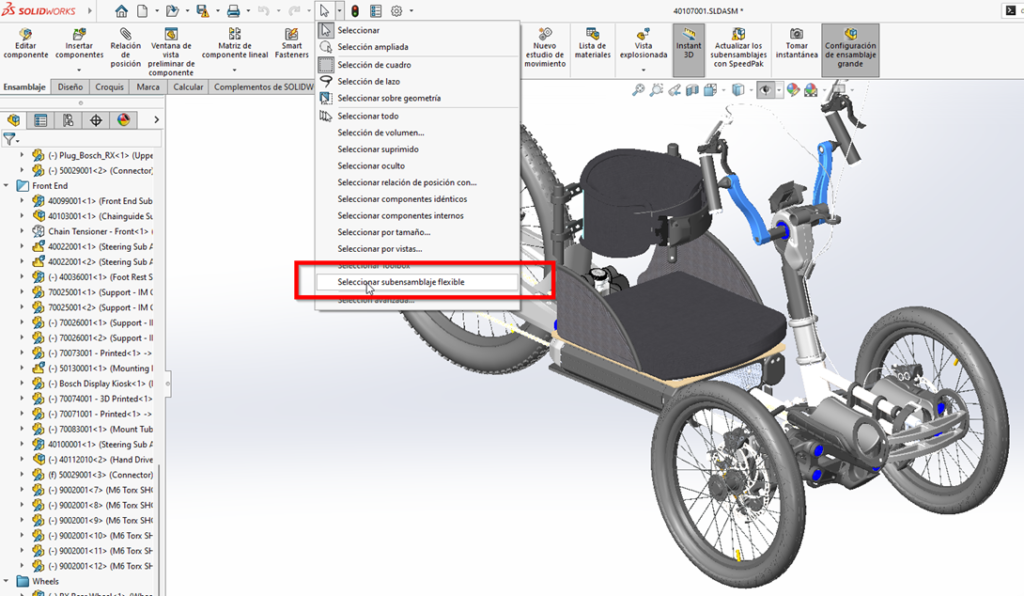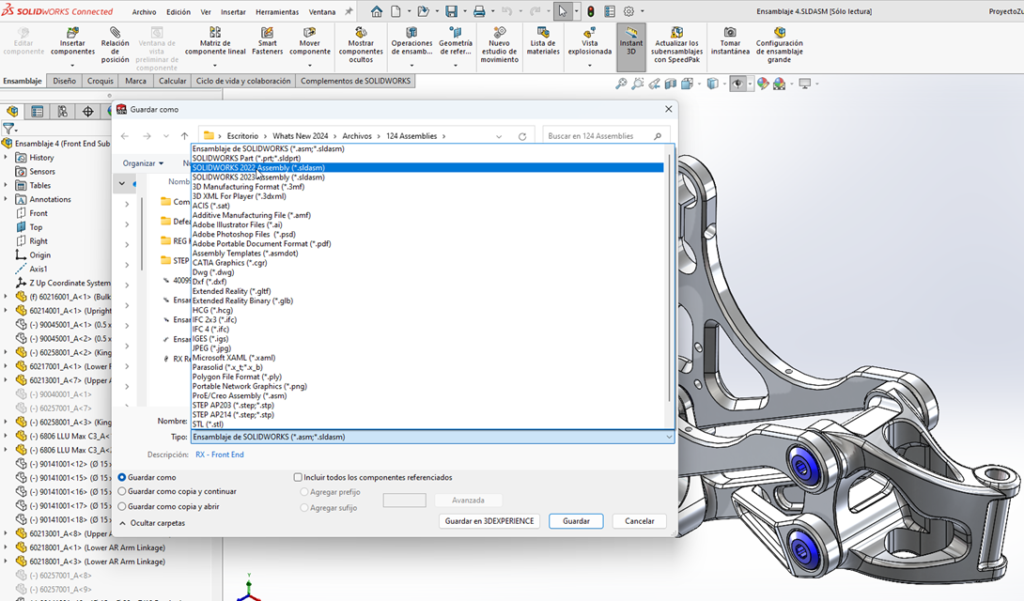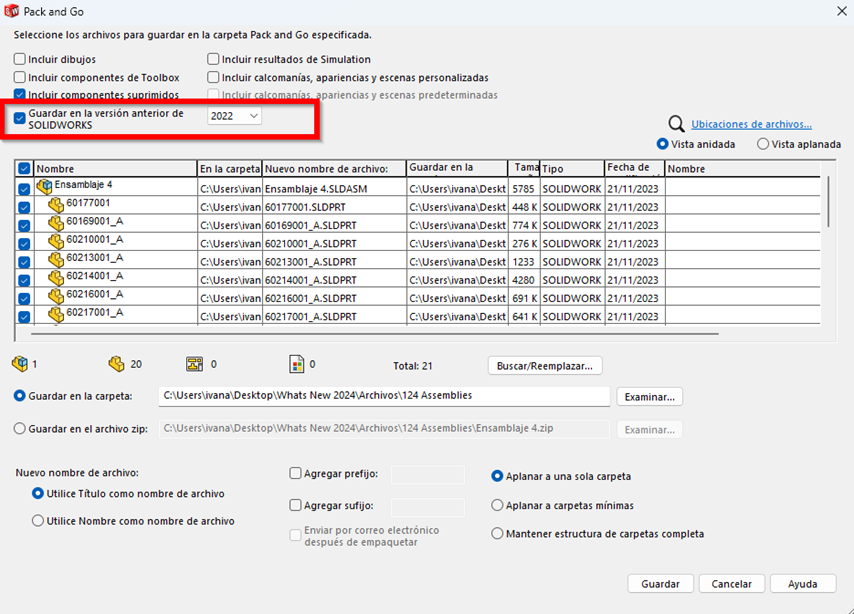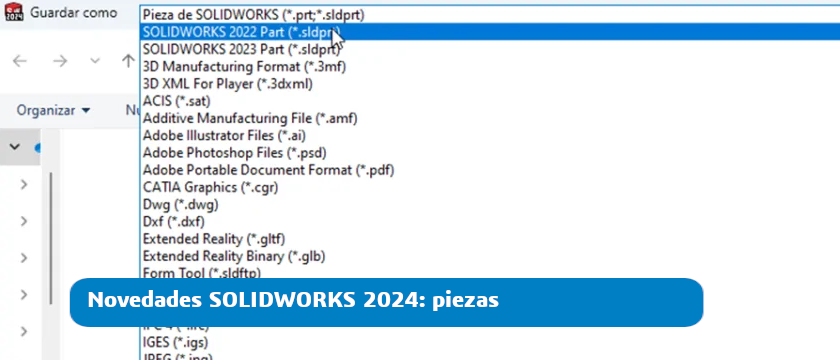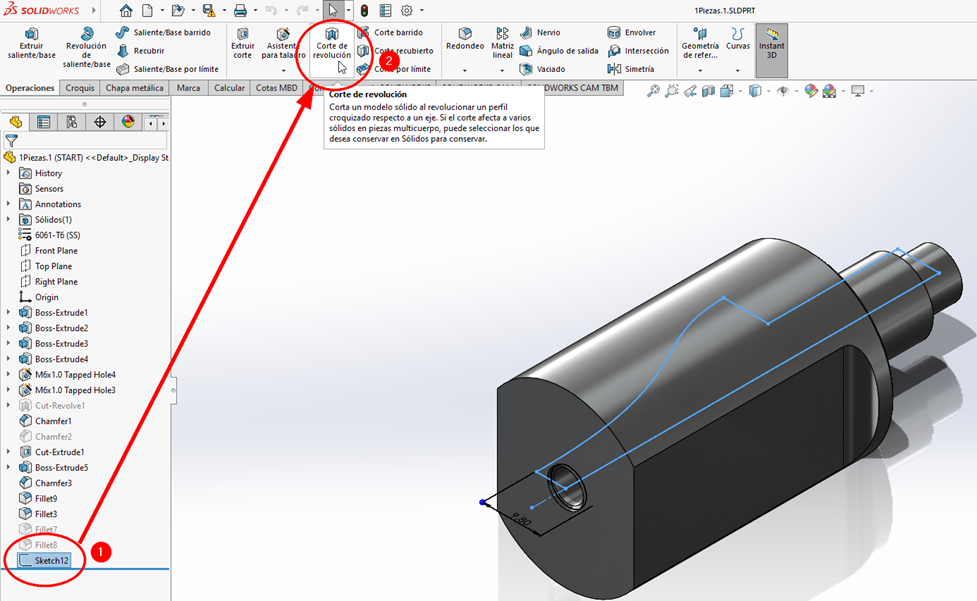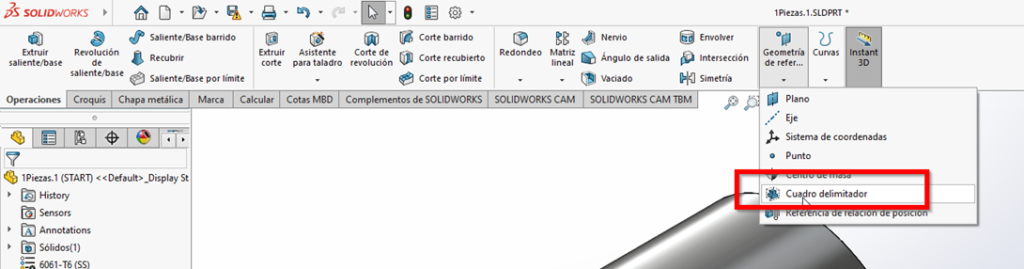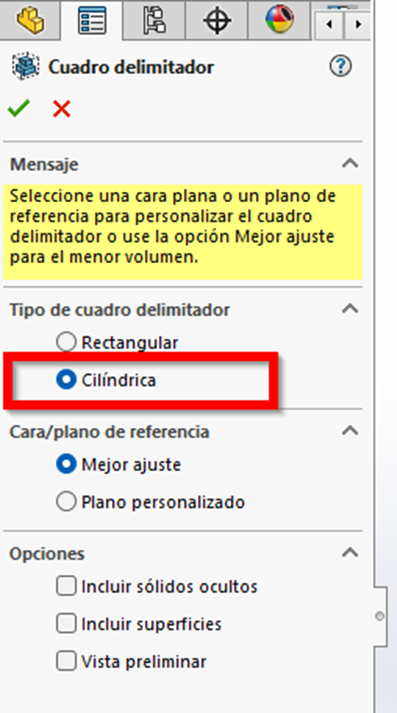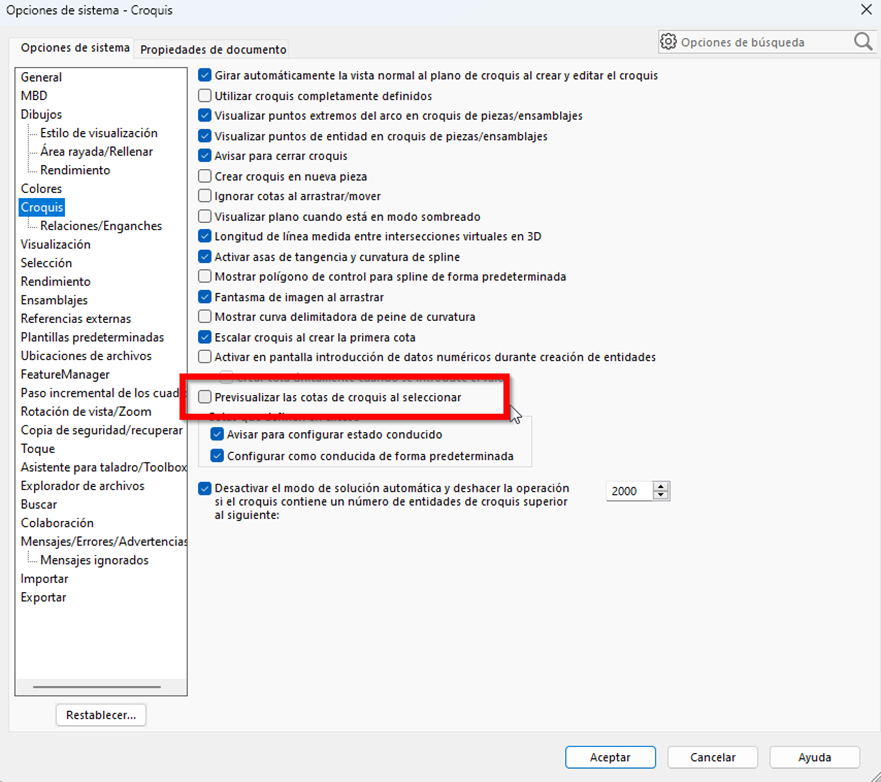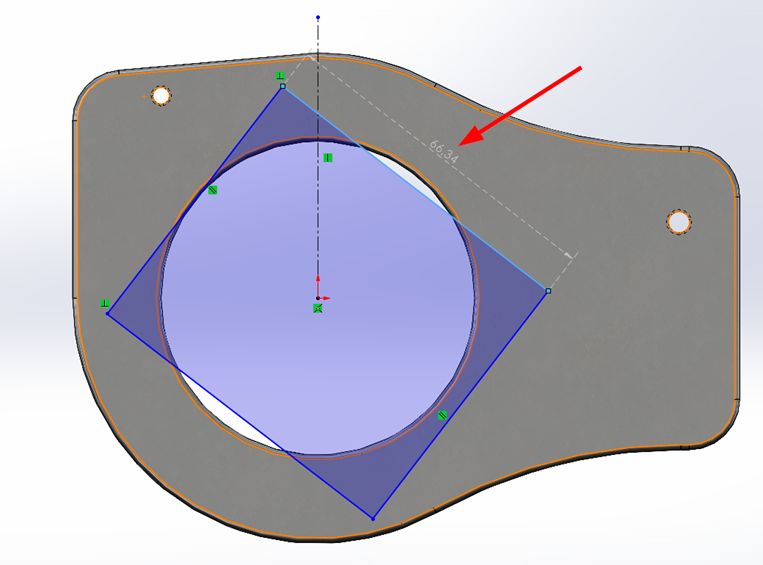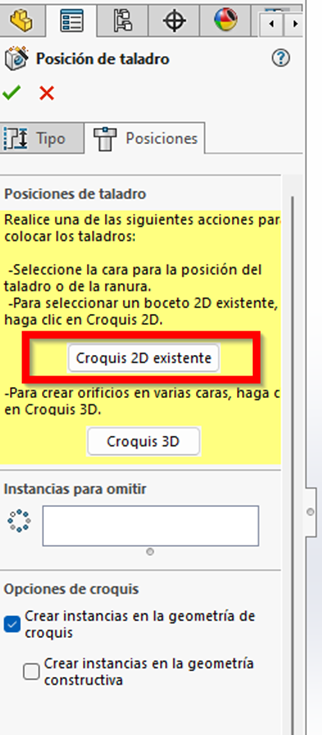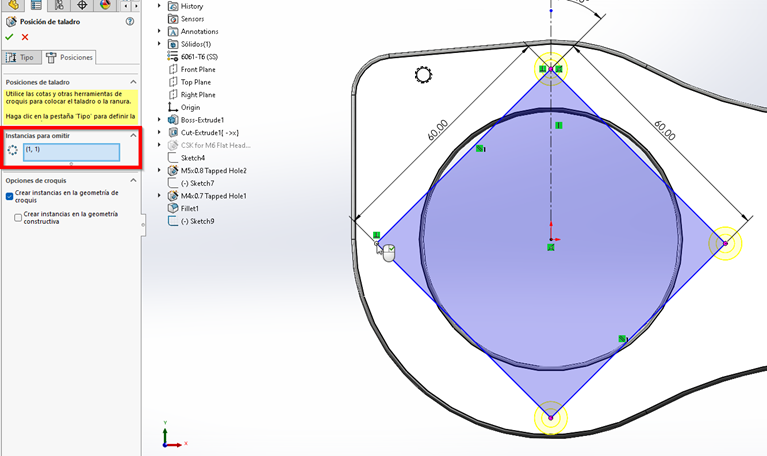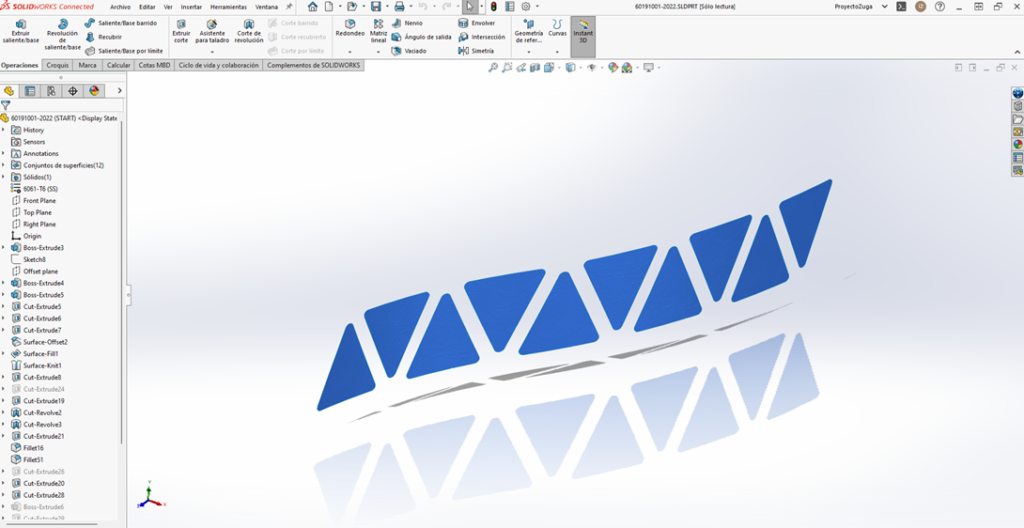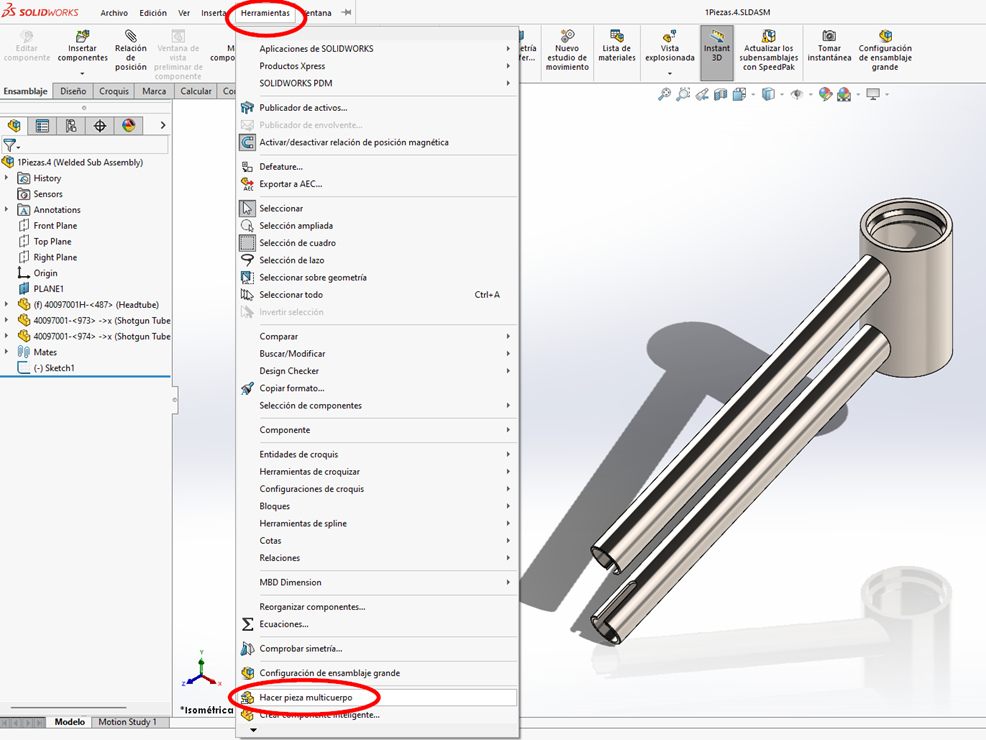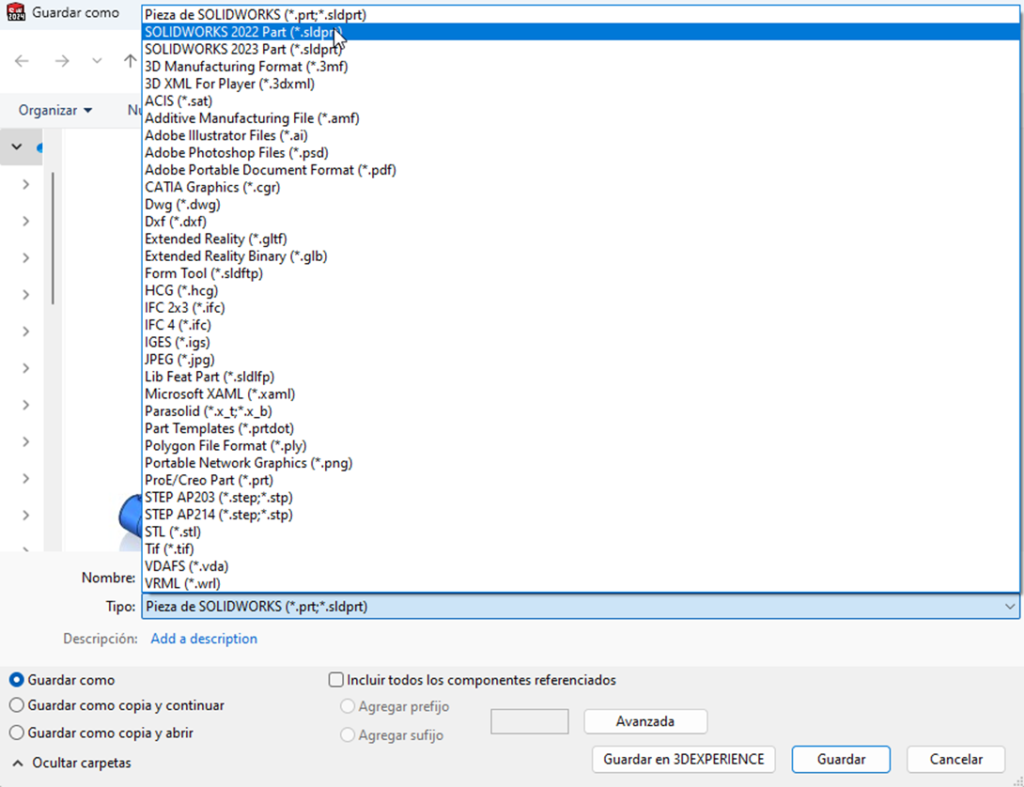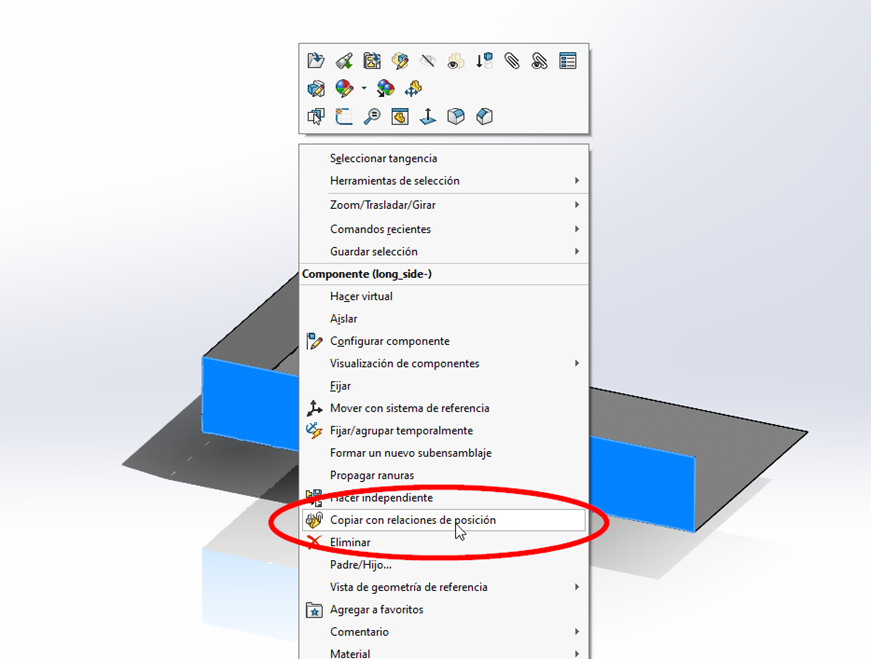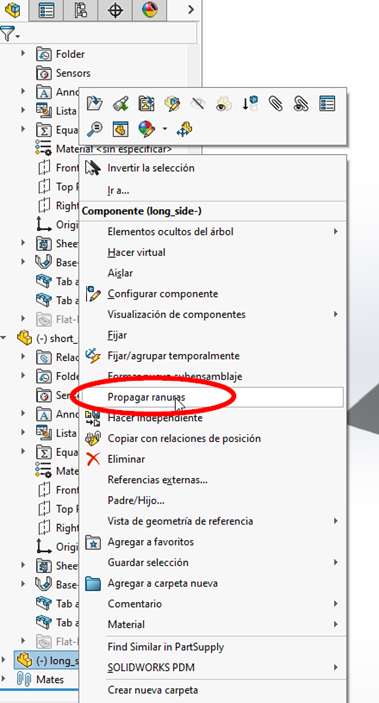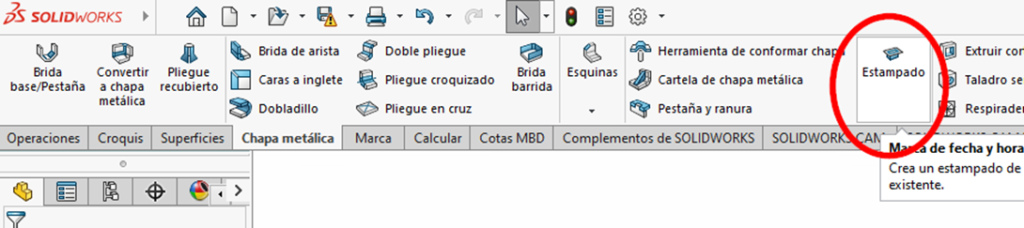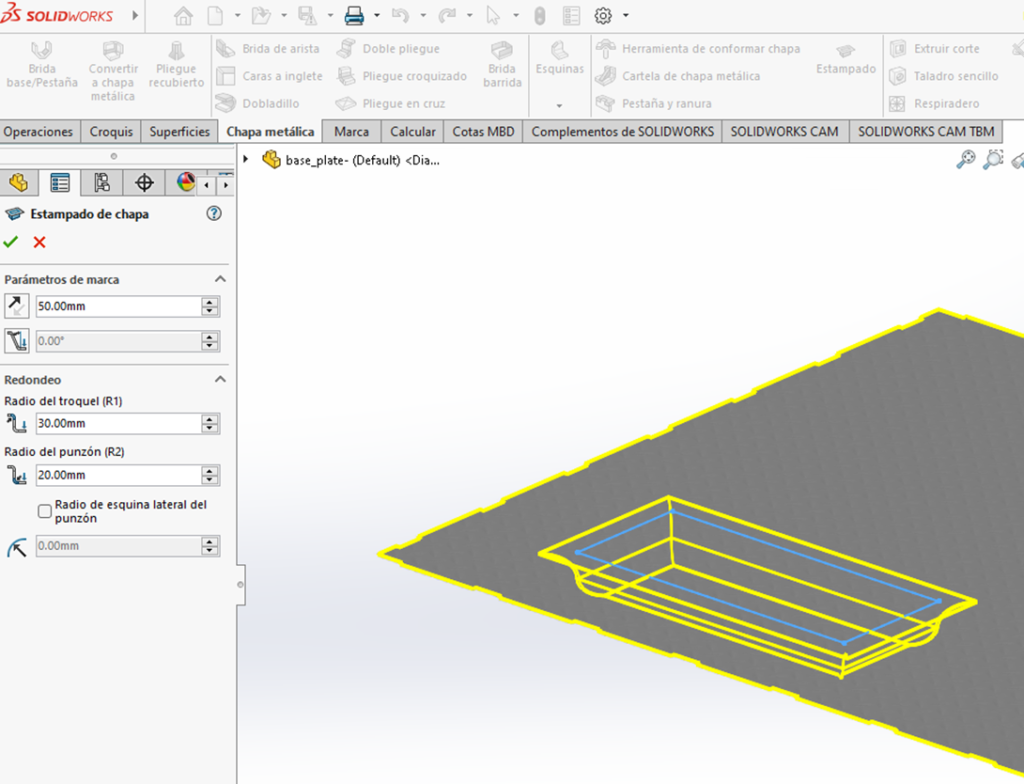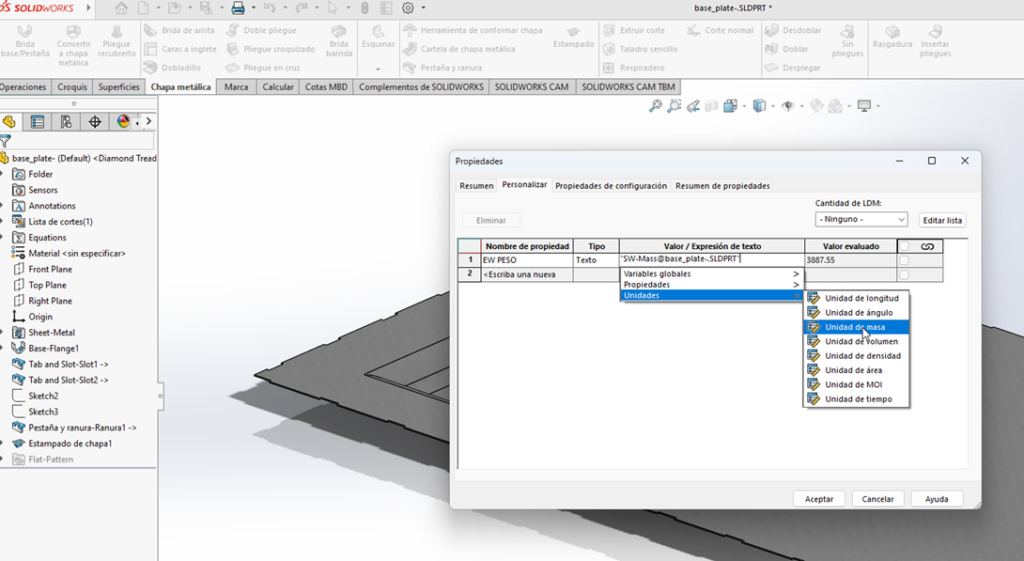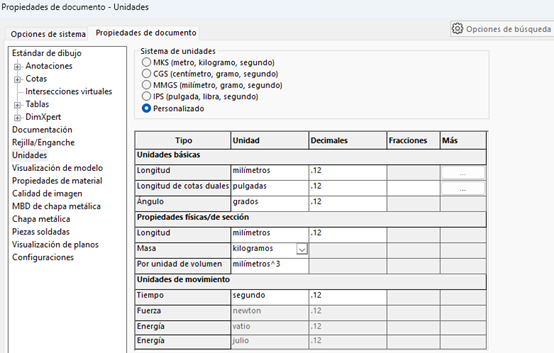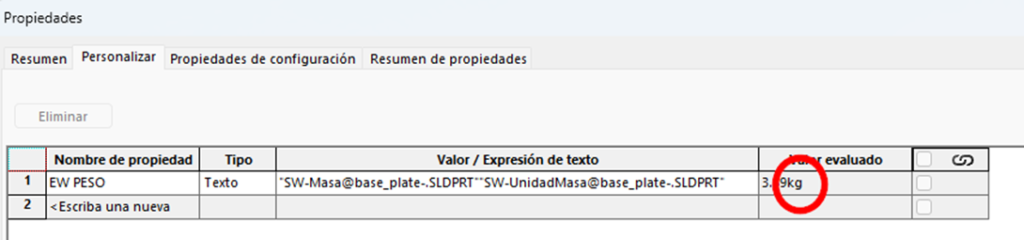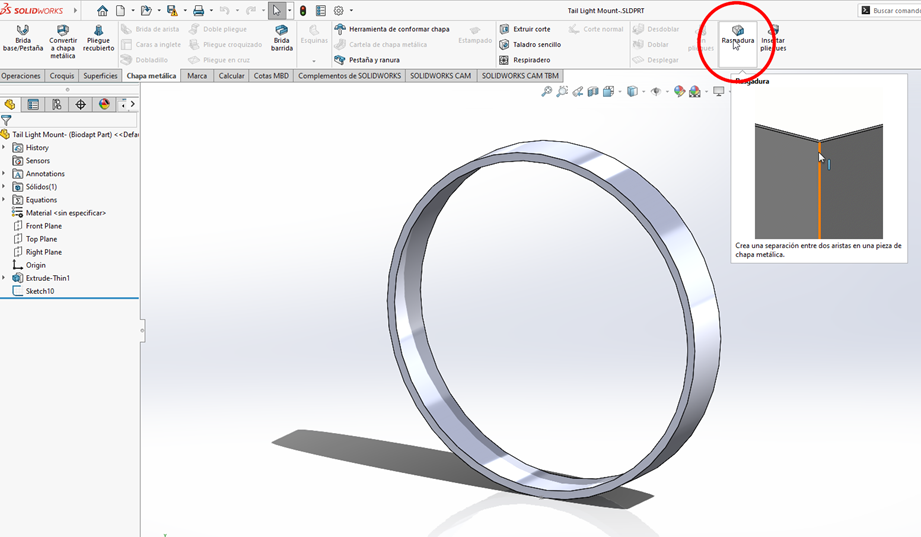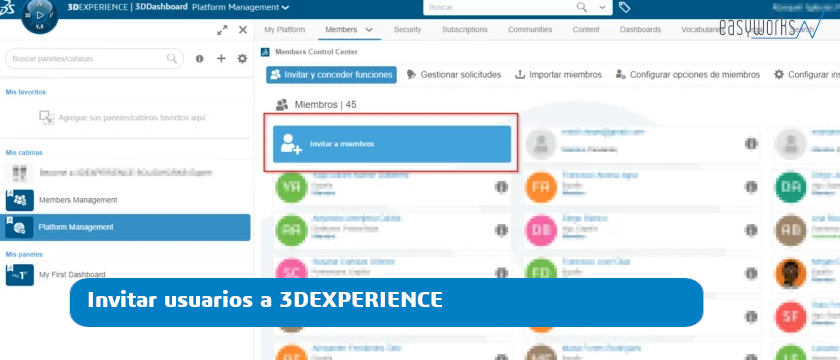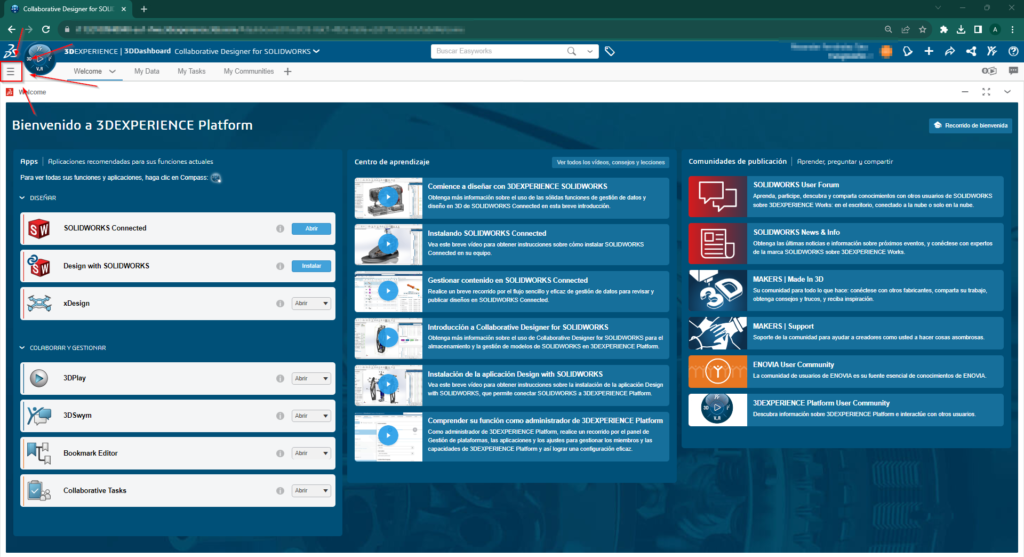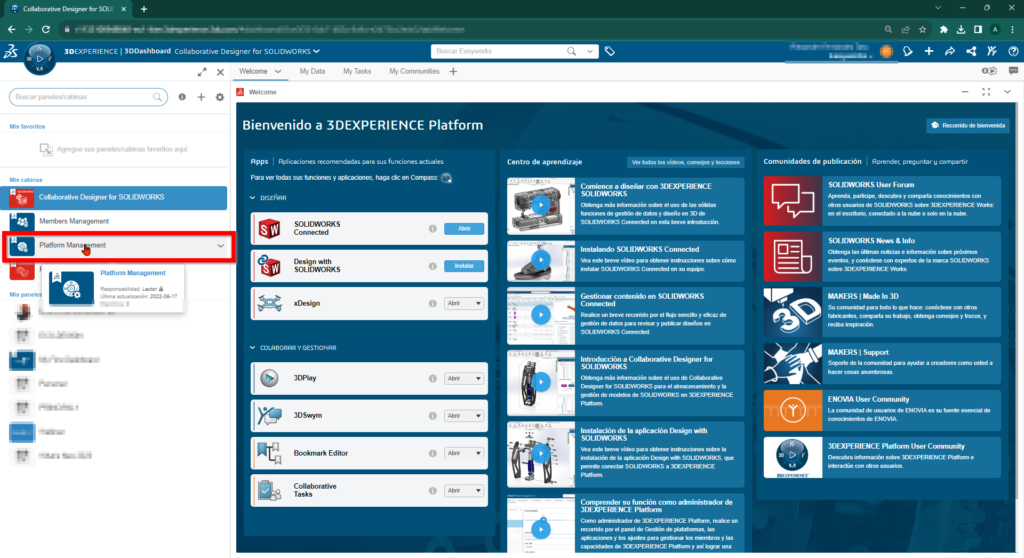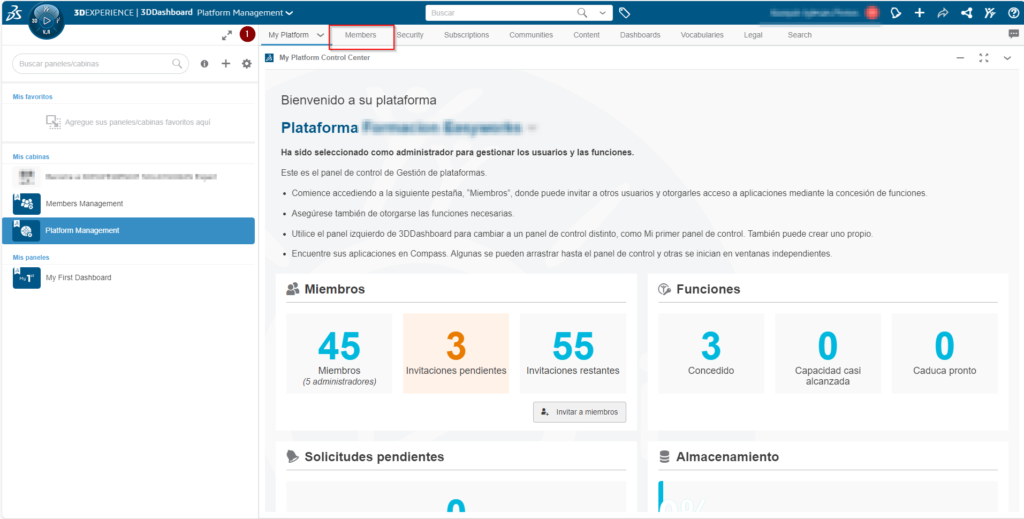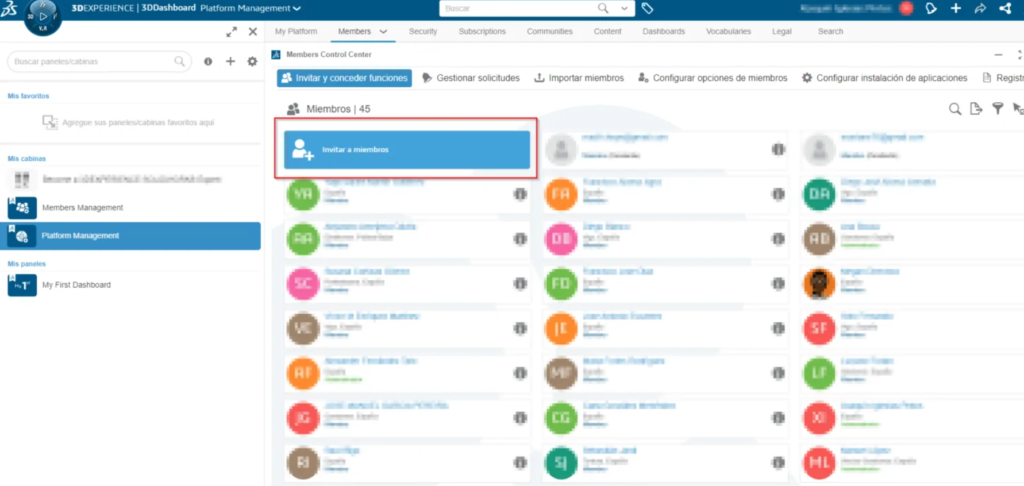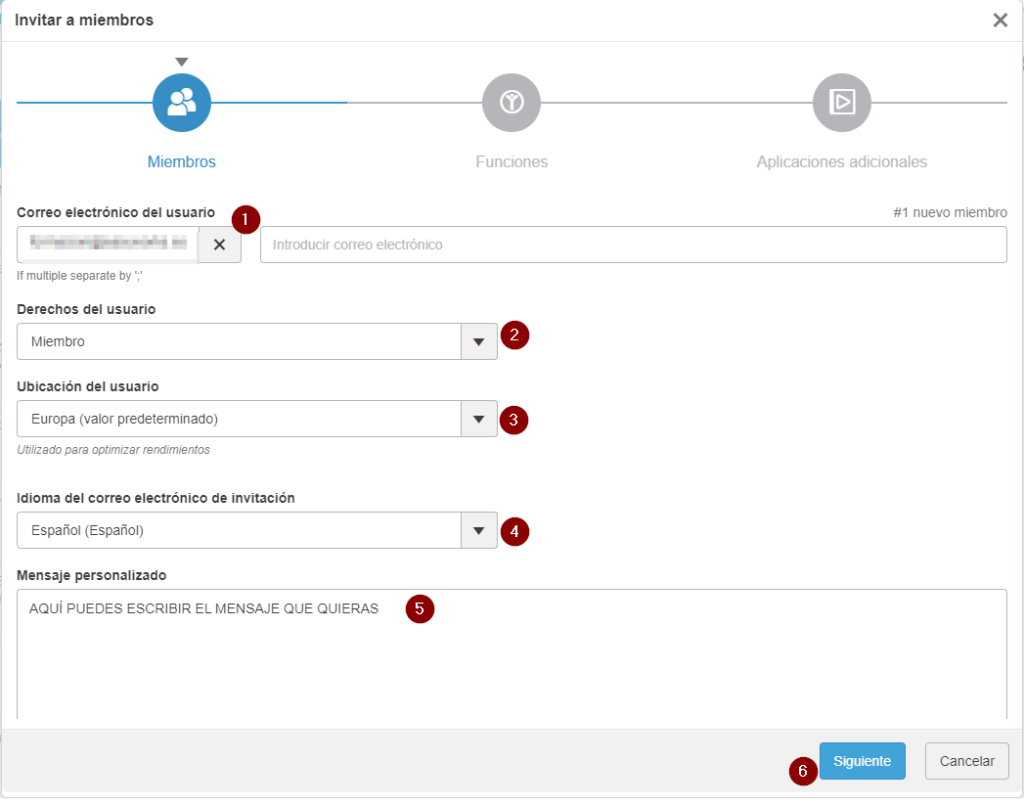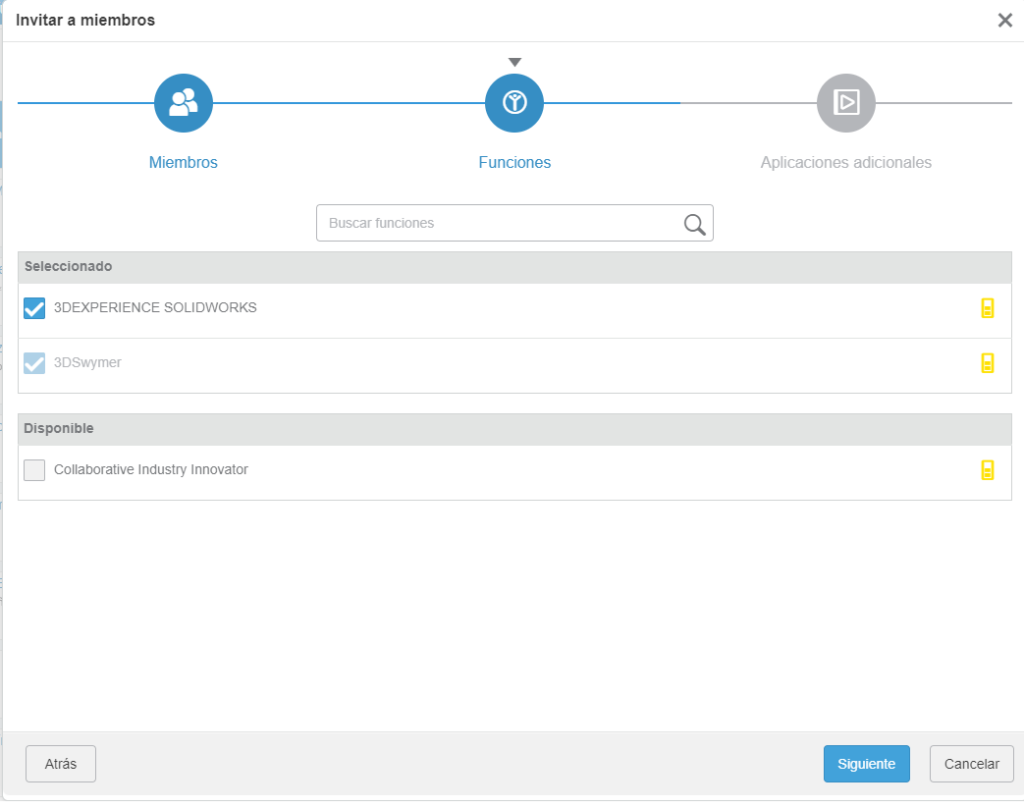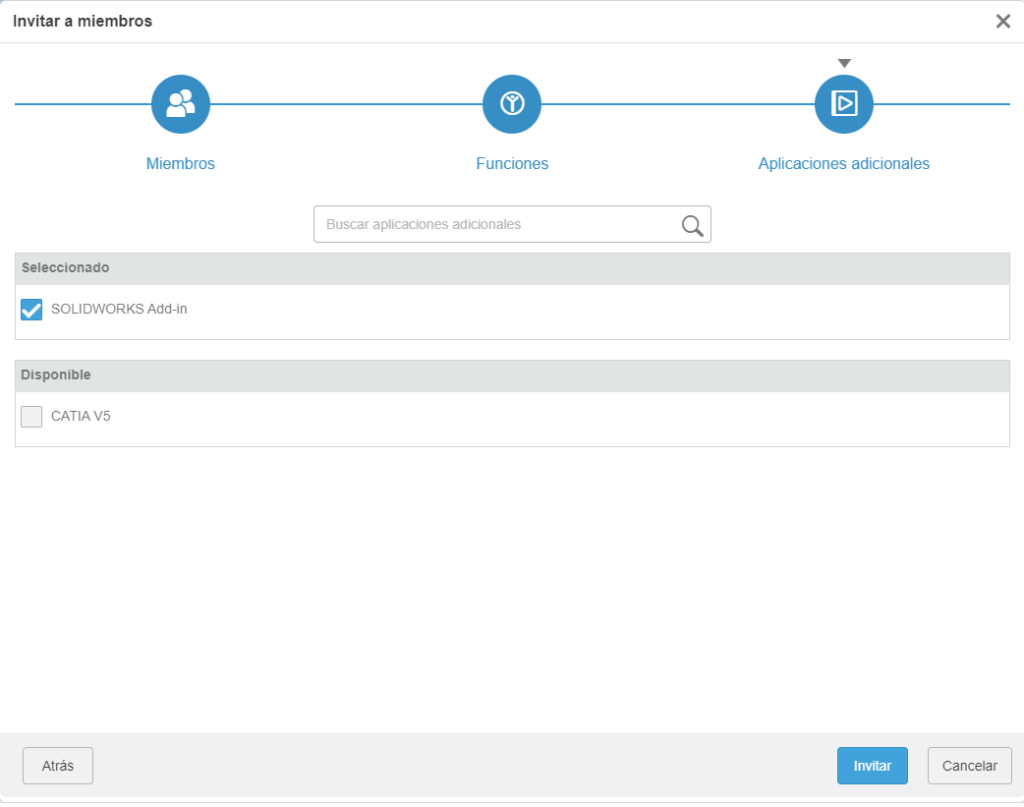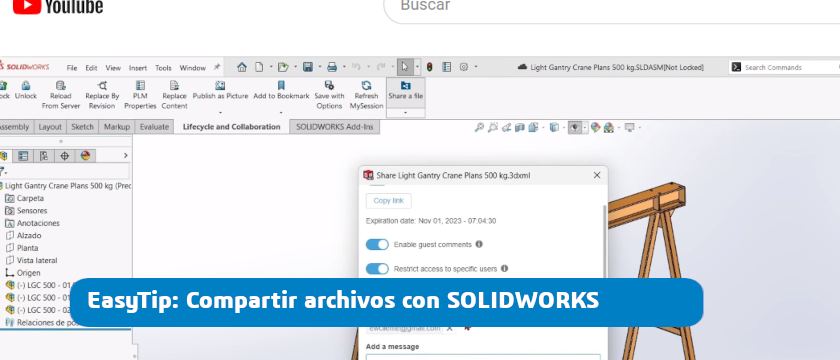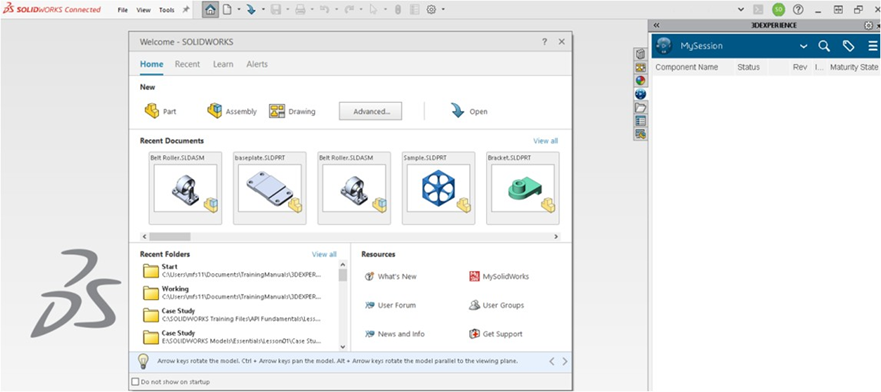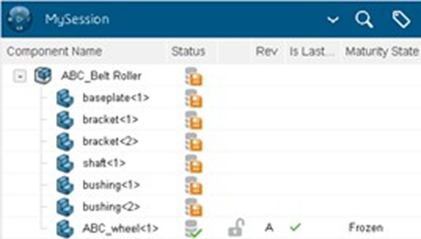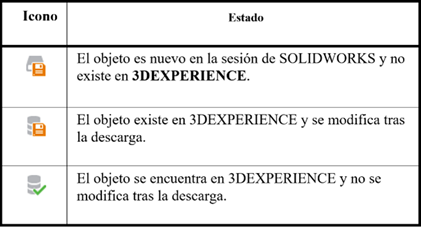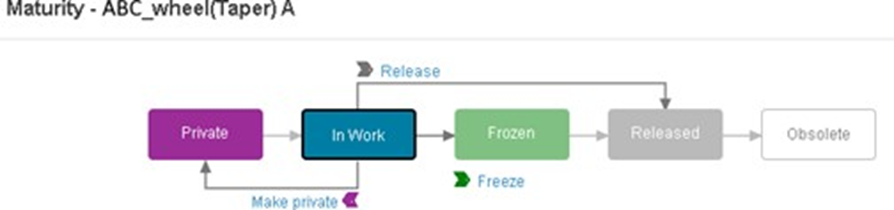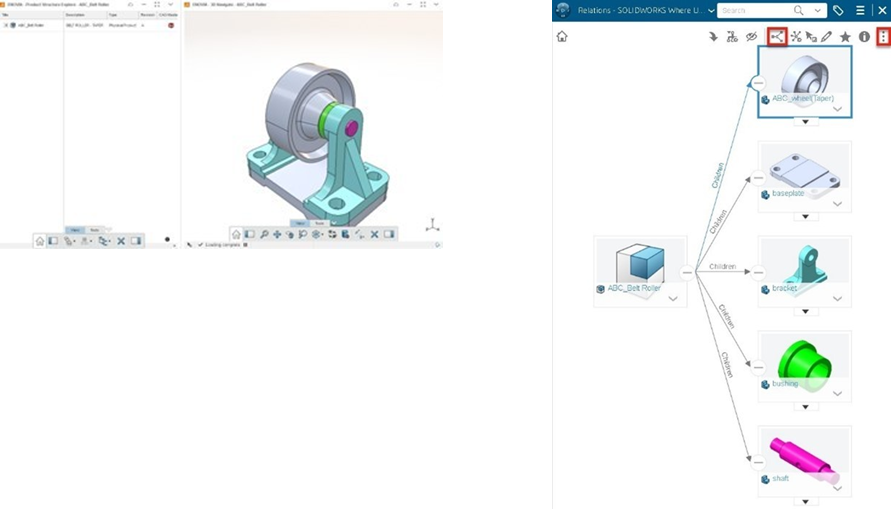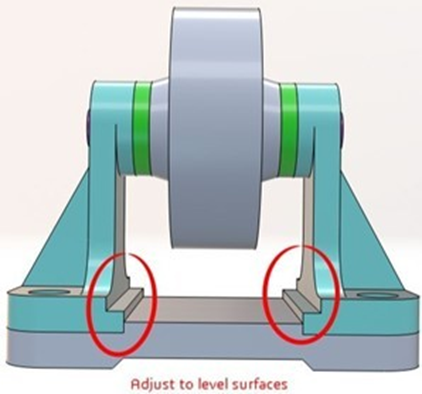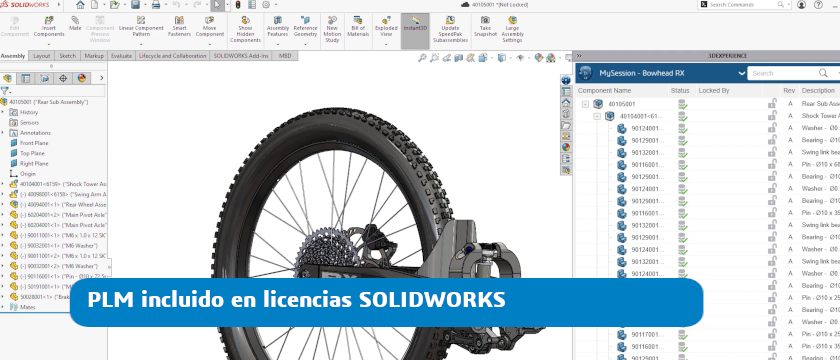Queremos daros algunos tips básicos para sacarle más partido a SOLIDWORKS Connected, como las opciones de abrir, guardar o trabajar offline. Cosas que son muy sencillas pero que puede que desconozcas si vienes de trabajar en la versión tradicional del software. Si tienes dudas sobre cómo instalar el programa, recuerda que tenemos un post sobre eso.
Abrir archivos
SOLIDWORKS Connected nos permite abrir archivos de dos maneras diferentes:
a) Desde 3DEXPERIENCE. Podemos valernos de dos aplicaciones de la plataforma: 3DSarch o Marcadores.
- 3DSearch. Se trata de una aplicación que permite hacer una búsqueda de archivos dentro de la plataforma 3DEXPERIENCE.
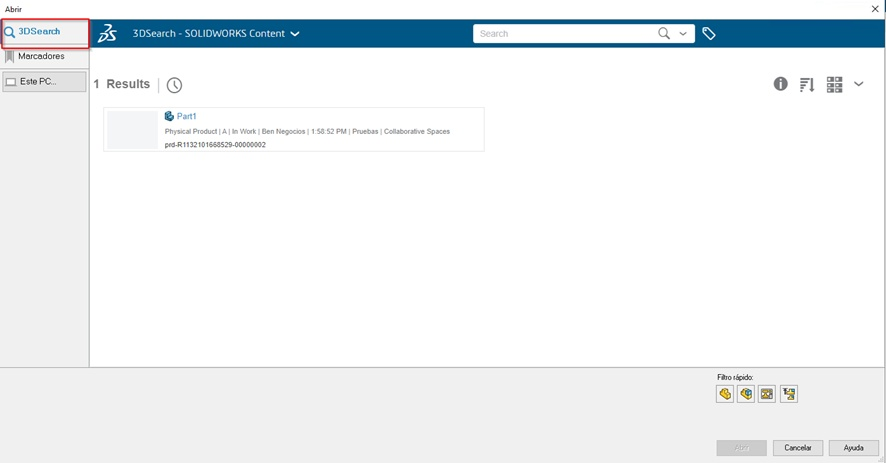
- Marcadores: Se trata de una aplicación de la 3DEXPERIENCE que permite organizar los archivos guardados en la plataforma en una estructura similar a la de carpetas de Windows.
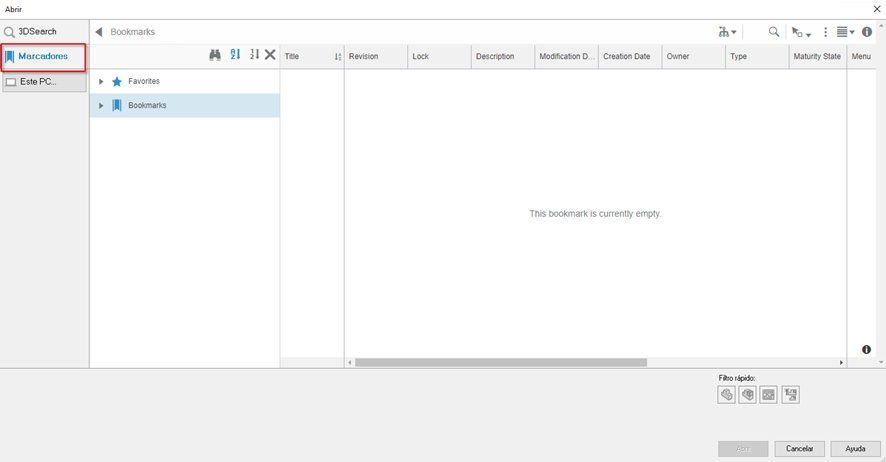
b) Archivos guardados en local. Para abrirlos, deberemos seleccionar la opción «este PC»
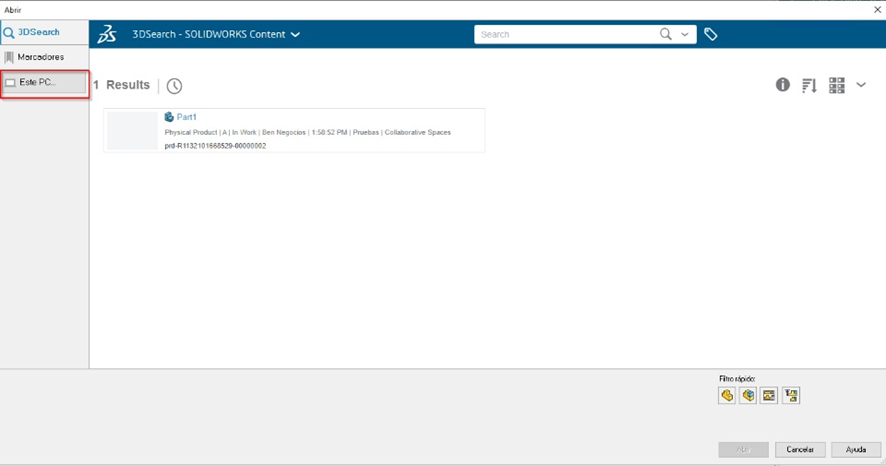
Guardar archivos en SOLIDWORKS Connected
De la misma forma que podemos abrir archivos, tenemos opciones de guardar nuestros diseños de SOLIDWORKS Connected en local o en la 3DEXPERIENCE.
Si seleccionamos la opción de 3DEXPERIENCE, los archivos se almacenan en un espacio colaborativo en la nube. Si quieres ampliar información sobre este aspecto, tenemos un post en nuestro blog al respecto.
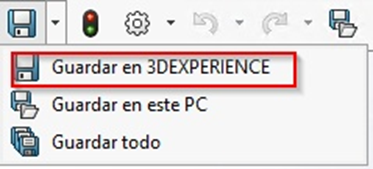
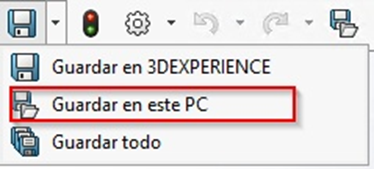
Modo Offline
SOLIDWORKS Connected puede funcionar correctamente sin estar conectado a la plataforma 3DEXPERIENCE.
Para ello cuenta con el modo de funcionamiento offline, el cual permite trabajar durante periodos de un máximo de 30 días sin necesidad de tener conexión con la plataforma. Cuando finalizan estos 30 días siempre es necesario realizar una conexión con la 3DEXPERINECE para poder volver a introducir otro periodo de 30 días.
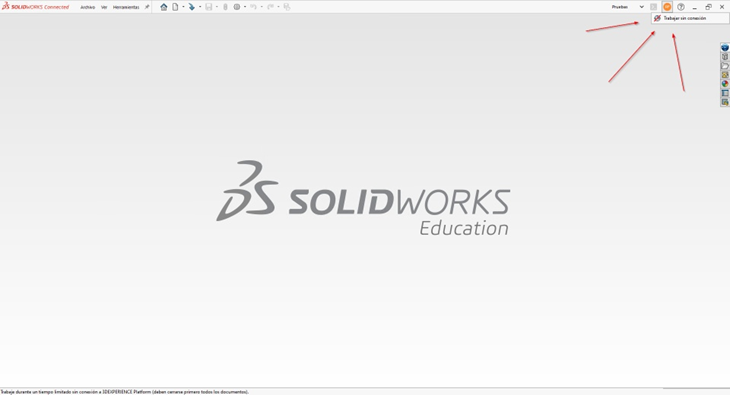

¡Hasta aquí el post! Esperamos que te ayude conocer estas opciones que tienes desde SOLIDWORKS Connected para trabajar offline, o las dos vías posibles de abrir y guardar archivos. Nosotros recomendamos que le saques todo el potencial a la nube y uses las opciones de 3DEXPERIENCE. A veces somos reticentes a los cambios, pero éstos suelen ser siempre para mejor 🙂