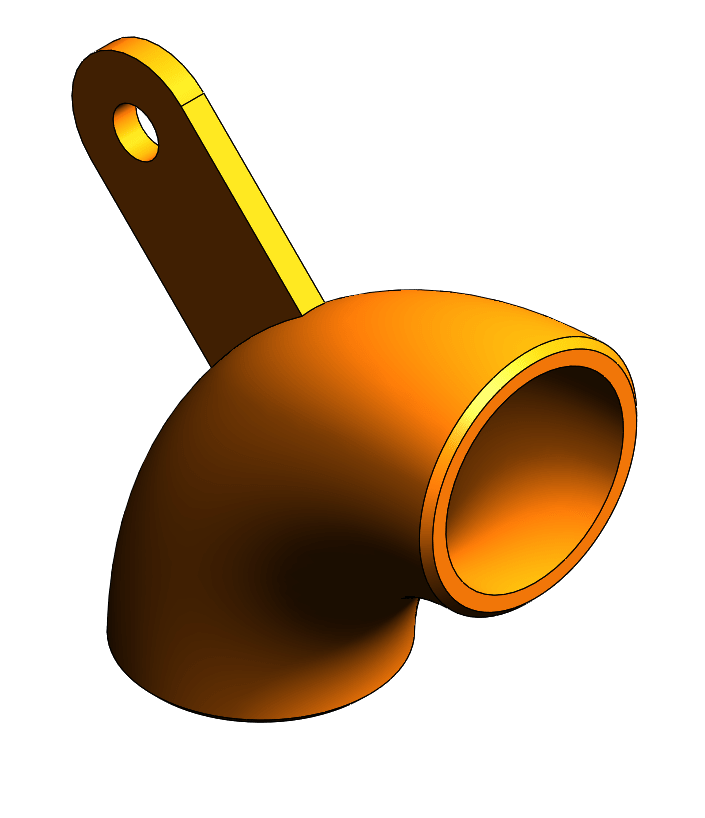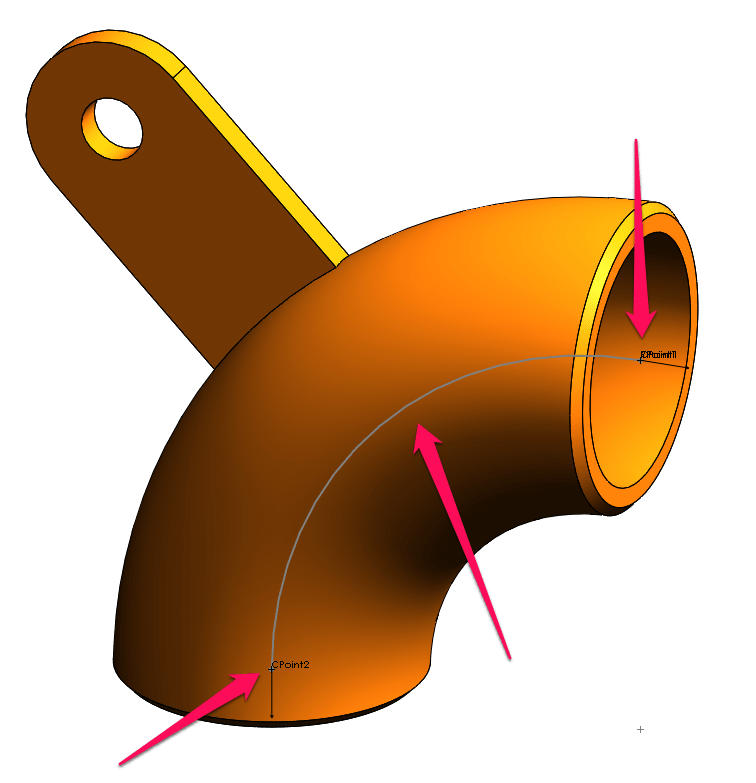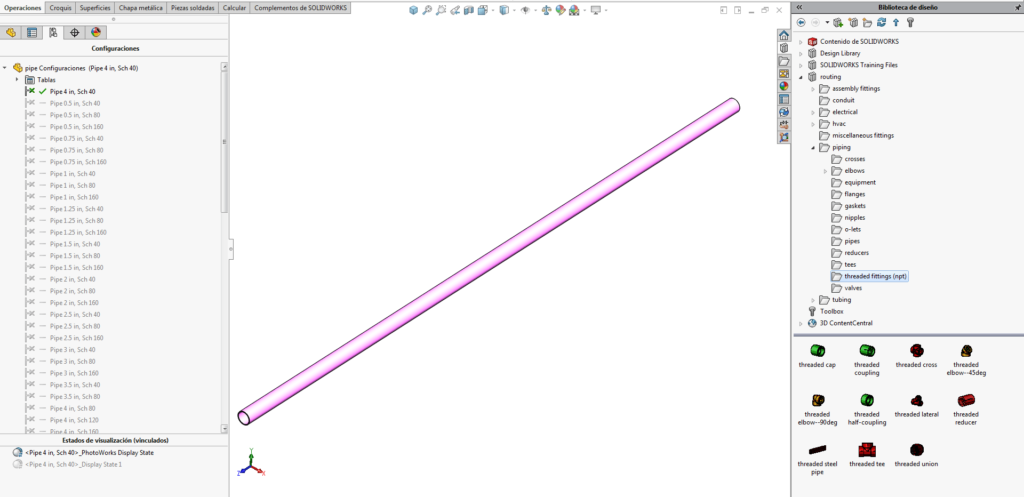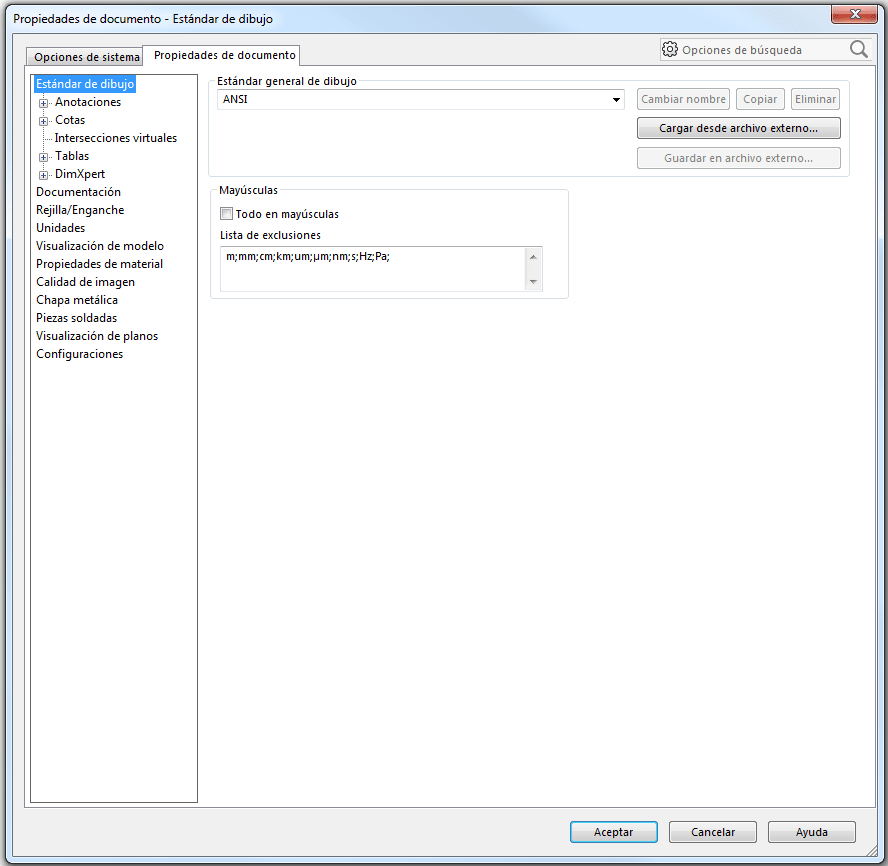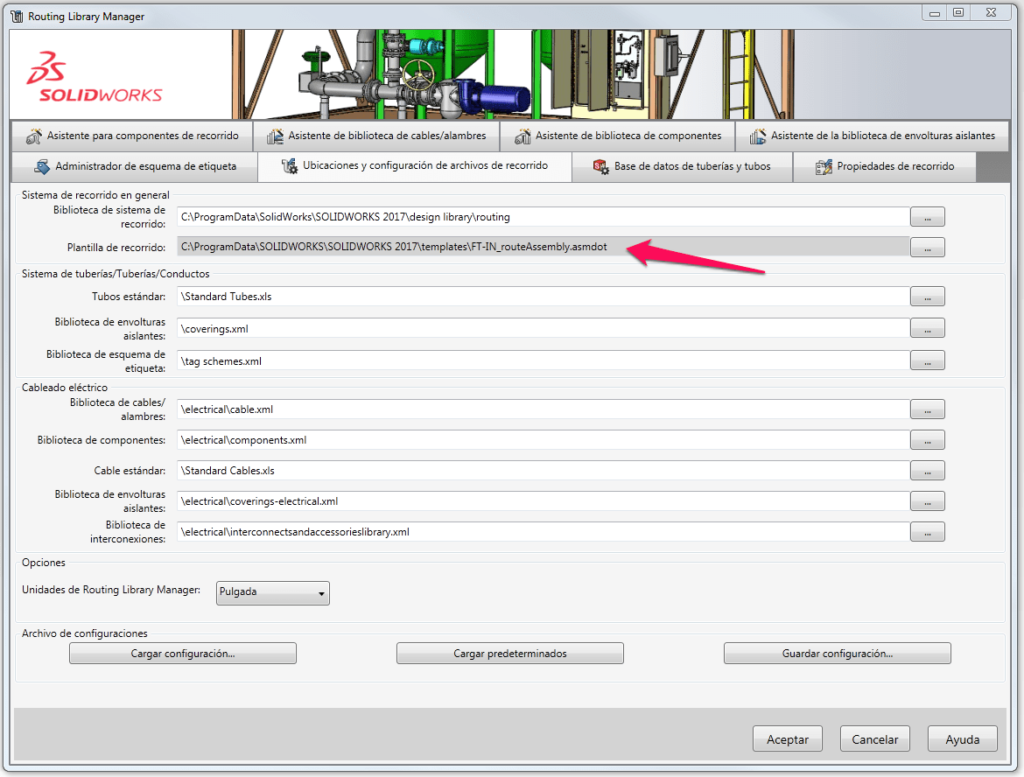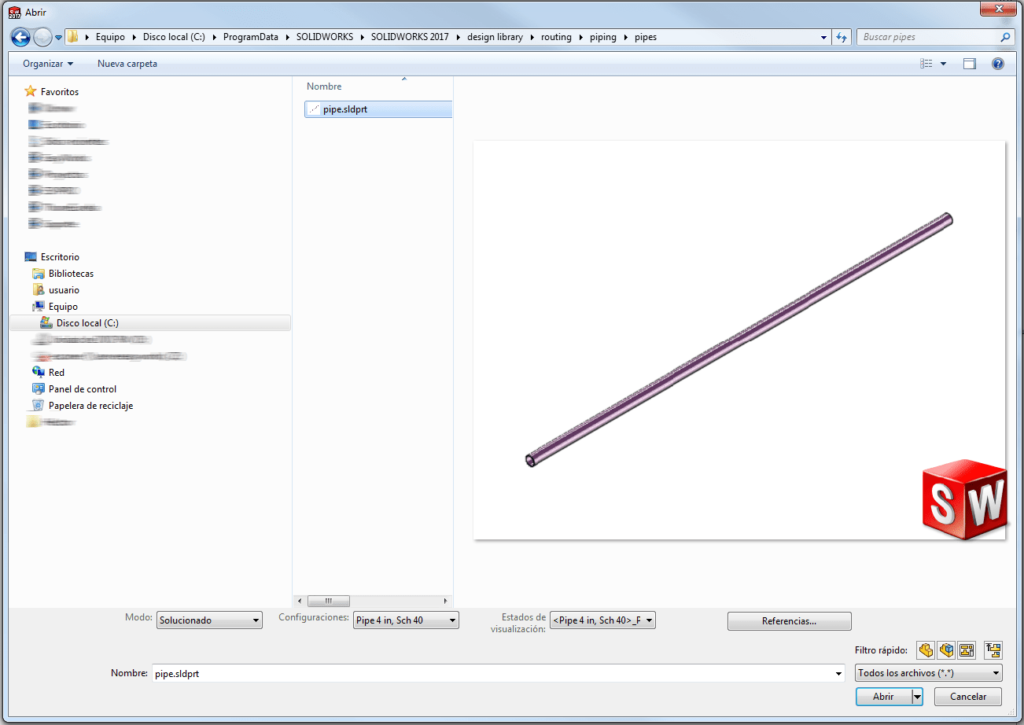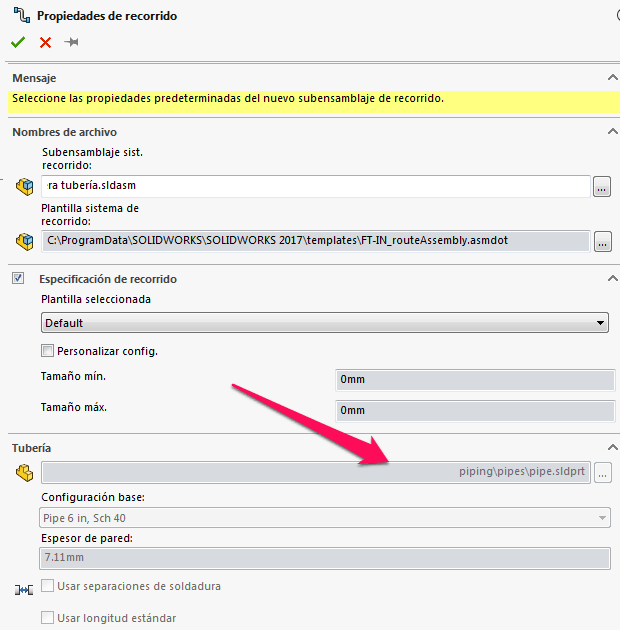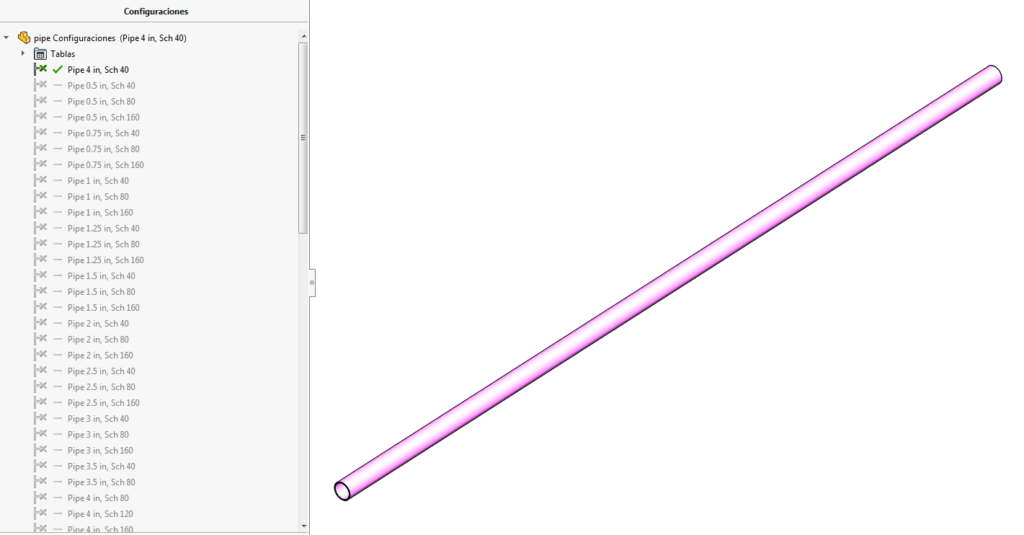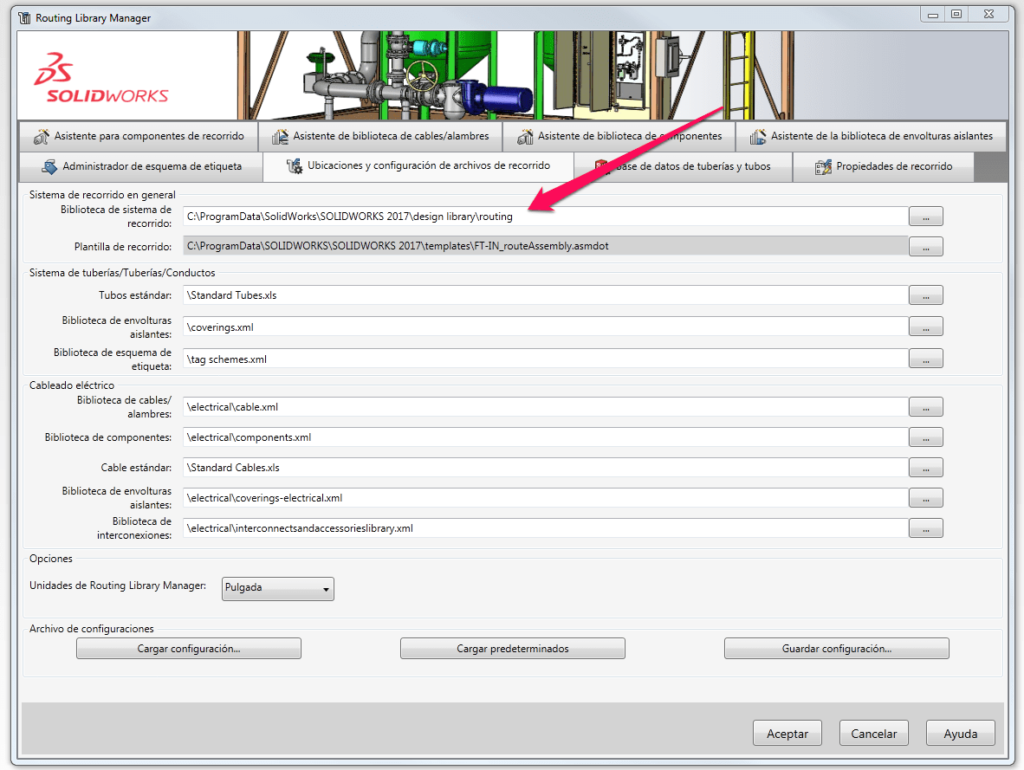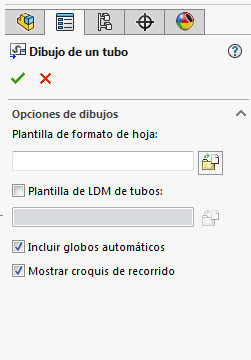En este post de hoy os vamos a explicar los aspectos básicos que debes tener en cuenta antes de empezar a diseñar tus instalaciones, con el objetivo de que el complemento de Routing de tu SOLIDWORKS funcione a la perfección, y así lo puedas exprimir al máximo
Ya hemos aprendido a crear una tubería en 6 sencillos pasos, ahora veremos los tipos de plantillas que hay que tener en cuenta, y cómo configurar los puntos más básicos de la biblioteca de diseño. ¡Vamos allá!
Tipos de plantillas en Routing
Tenemos por un lado la Plantilla de Recorrido, (Routing Template) del tipo *.asmdot que, aunque sea la misma extensión que la de los ensamblajes normales, tiene unas propiedades internas diferentes. En esta plantilla, podéis configurar las propiedades de documento que queráis tener como predeterminadas en los subensamblajes de recorrido. Por ejemplo, el estándar de dibujo, el sistema de unidades, la calidad de imagen…
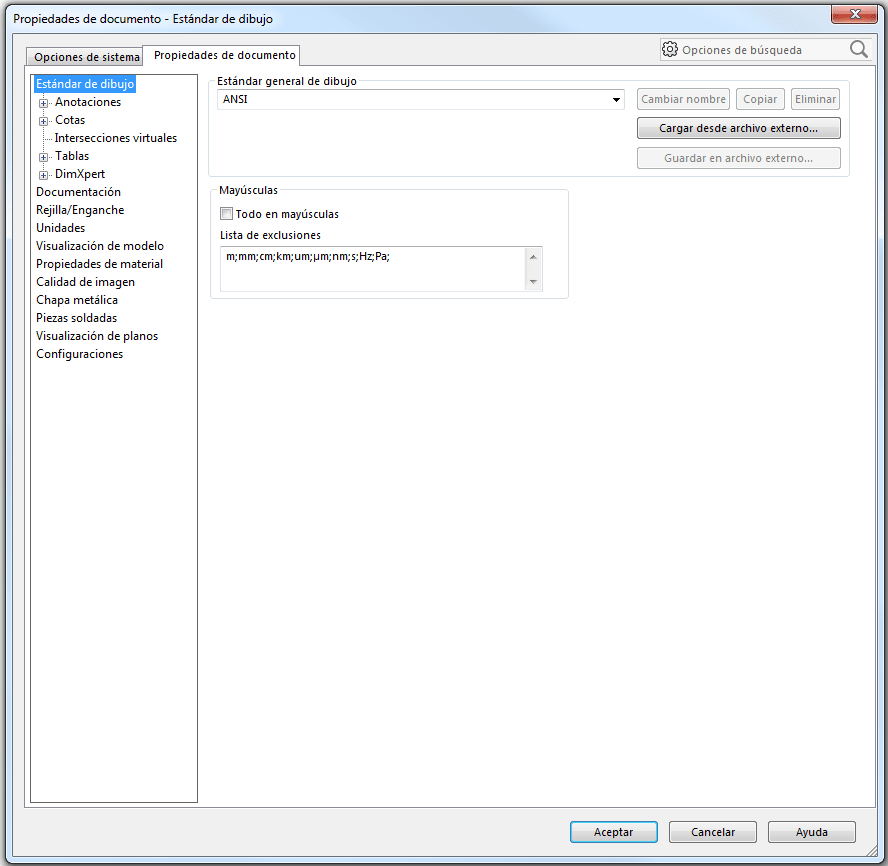
Se define su ubicación en la pestaña «ubicaciones y configuración de archivos de recorrido» del Routing Library Manager.
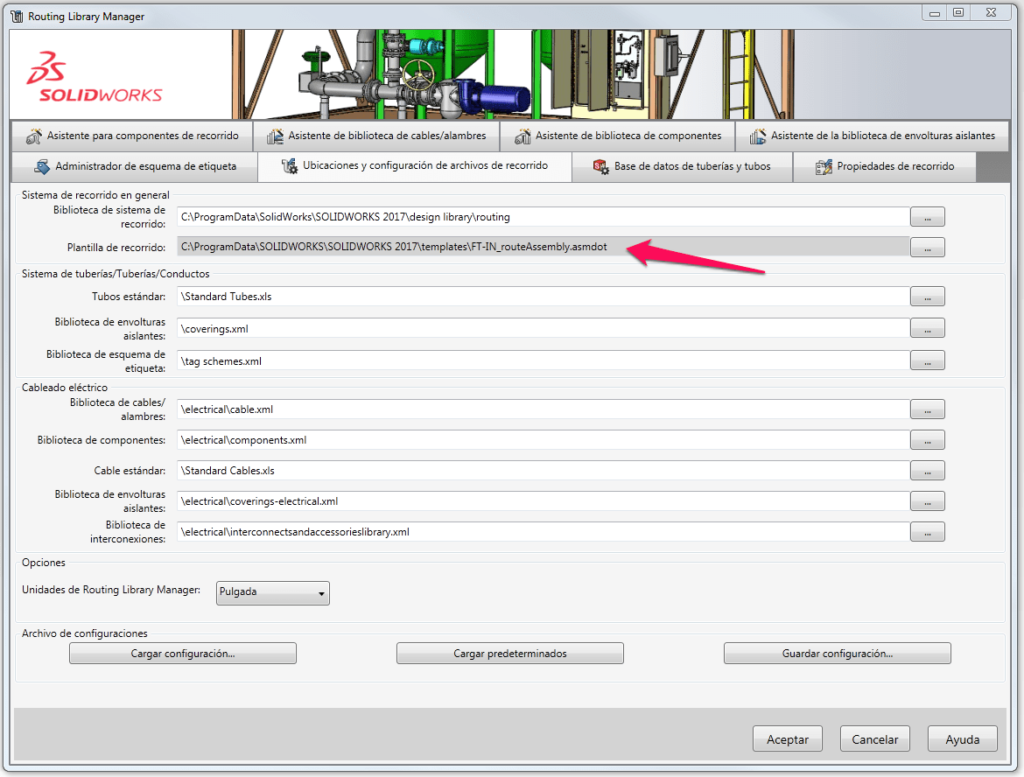
Las Plantillas de Pieza tipo, son archivos *.part. Aunque en la Biblioteca de SOLIDWORKS ya hay una pieza tipo con muchas dimensiones ya definidas, conviene que la revises y, si hace falta, que la edites y la ajustes a tus requerimientos. Esto será igual para tuberías, acodados y demás accesorios.
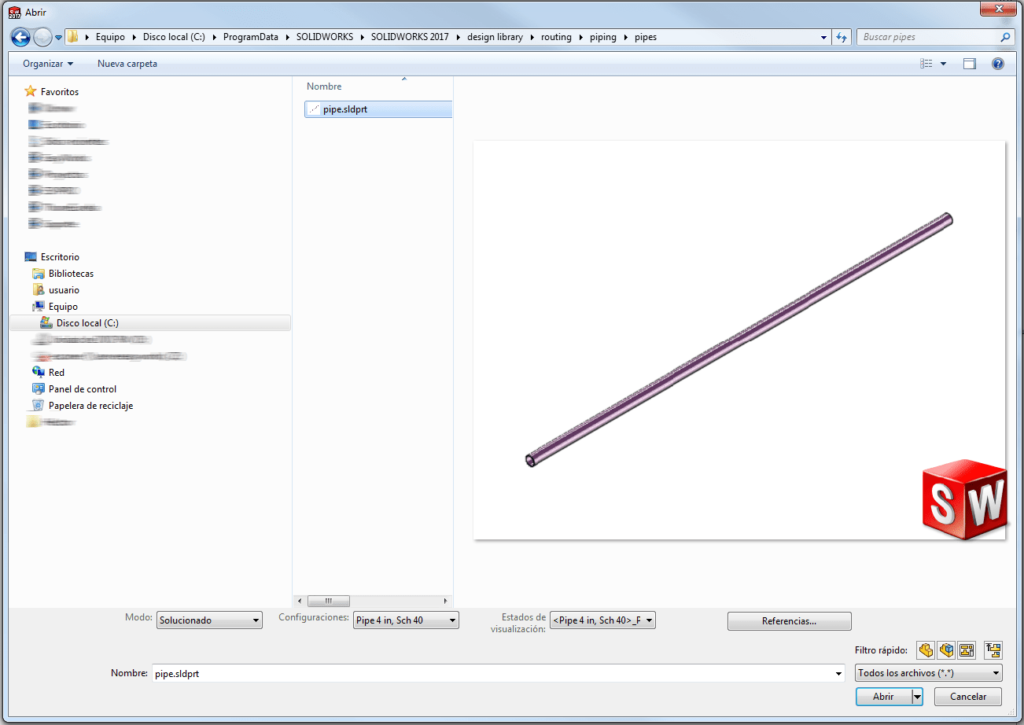
Lo más cómodo, es que tengáis varios archivos de pieza con los materiales que vuestras instalaciones vayan a tener asignados, así cuando iniciéis el subensamblaje de recorrido, y lo configuréis en el Feature Manager, sólo tendréis que seleccionar la plantilla de pieza que haga falta, y todos los tramos de esa línea tendrán las mismas características.
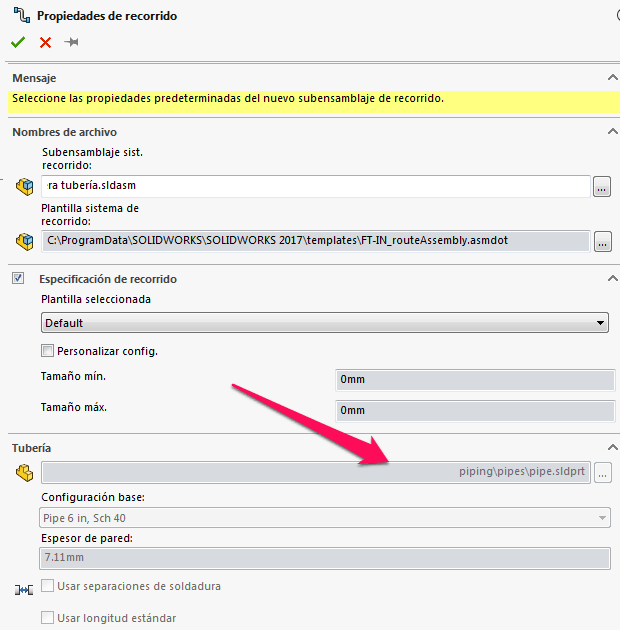

EasyWorks Tip: Podéis editar todo esto muy fácilmente usando las tablas de diseño. Si tienes alguna duda, contacta con nuestro equipo de soporte técnico.
Para resumir este punto:
- Un archivo .part para cada tipo de tubería, acodado, o accesorio.
- Las dimensiones de estos estarán definidas en sus configuraciones (tablas de diseño).
- Si tenéis diferentes materiales, lo recomendable es copiar y pegar vuestro .part y asignarle a cada uno su material correspondiente.
Por ejemplo: PVC_TUBO.part, ACERO_TUBO.part, ALUMINIO_TUBO.part… (Cada uno de ellos tendrá configuraciones con las dimensiones que hagan falta.)
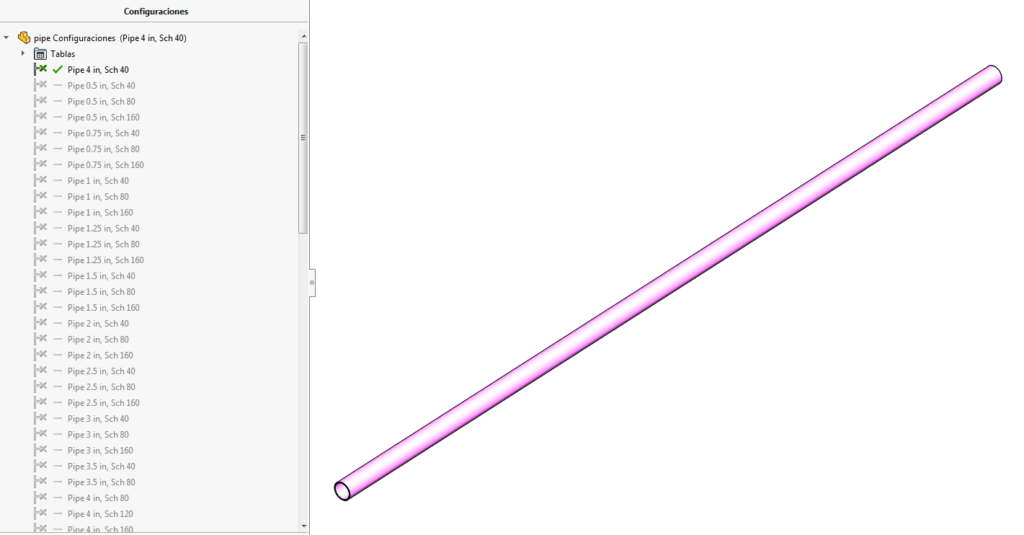
En el Feature Manager se pueden ver todas las configuraciones con sus dimensiones para este tipo de tubería.
Routing te permite controlar los parámetros de los siguientes tipos de piezas:
- – Tuberías rígidas y flexibles.
- – Acodados
- – Accesorios como tes, conectores, bridas…
- – Envolturas
- – Bandejas de cable.
- – Conducto eléctrico.
- – Conductos de ventilación, calor, o aire acondicionado (HVAC).
Todas estas piezas se añadirán a la biblioteca de diseño.
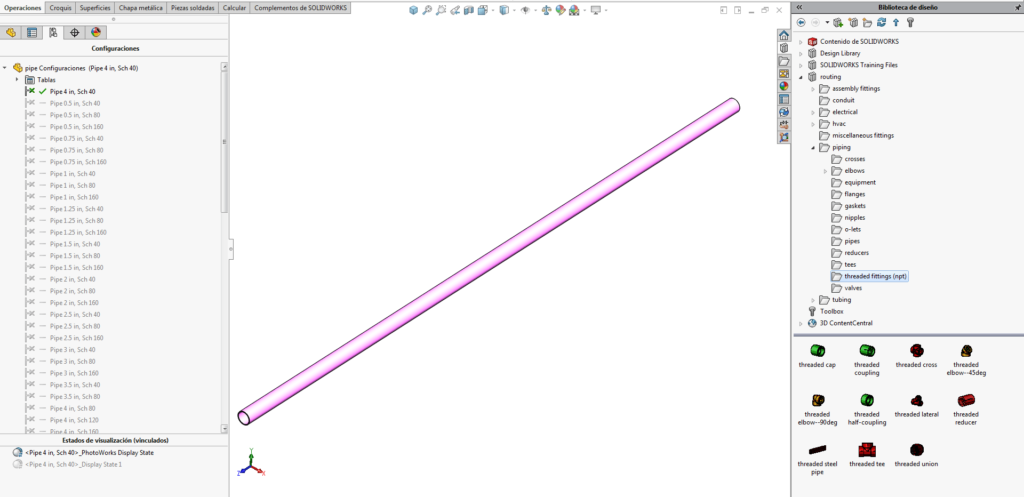
Al igual que para la plantilla de subensamblaje de recorrido, se define la ubicación de la biblioteca de diseño en la pestaña «ubicaciones y configuración de archivos de recorrido» del Routing Library Manager.
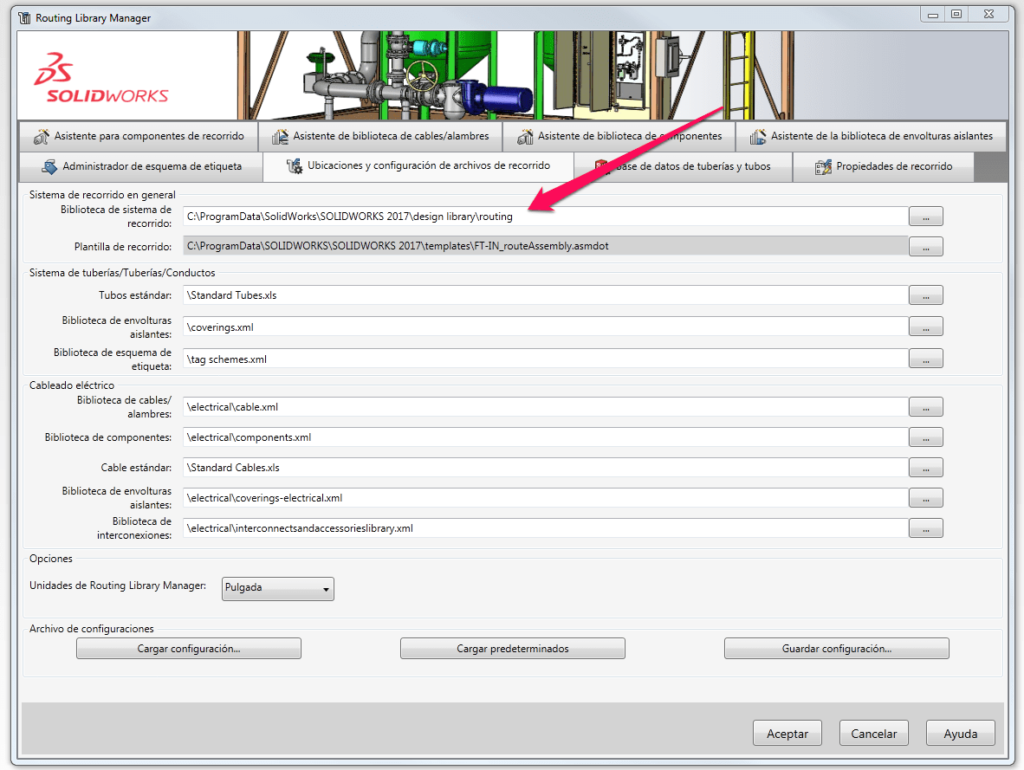
Plantillas de dibujo. Aquí podéis definir aspectos como las propiedades de documento, vistas de dibujo predefinidas, notas que queráis que salgan por defecto…
A parte de esto también hace falta definir un formato de hoja para configurar la apariencia de dibujo. Son archivos de extensión *.drwdot.
Plantillas BOM. Son las plantillas de las LDM que usa el complemento de Routing, tienen algunas características especiales, como por ejemplo que indiquen la longitud de cada tramo de tubería.

Cuando creéis un dibujo de tubería os pedirá seleccionar la plantilla del formato de hoja, y la plantilla de LDM de tubos, seleccionáis la que queráis, y SOLIDWORKS la dejará guardada como predeterminada.
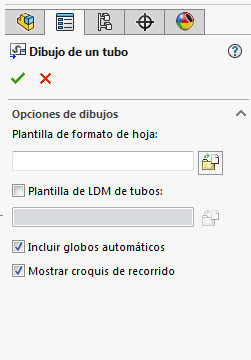
Como veis, las plantillas y la biblioteca de diseño cobran especial importancia cuando se usa la herramienta de Routing de SOLIDWORKS, por ello es importante que antes de empezar vuestros proyectos le dediquéis un tiempo a dejarlo todo bien configurado.
Si queréis profundizar un poco más, podéis entrar en nuestra plataforma online, donde hemos publicado dos cursos de SOLIDWORKS ROUTING, uno enfocado en Piping y el otro en Tubing.
Y recordar que para cualquier duda podéis contactar con nosotros.


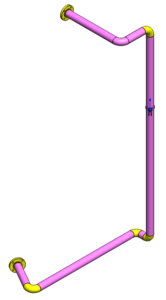
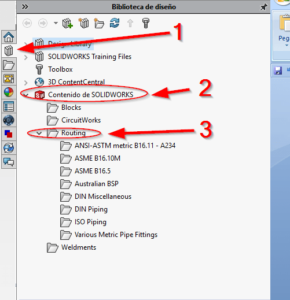
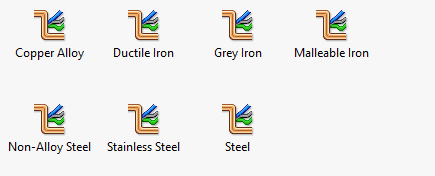
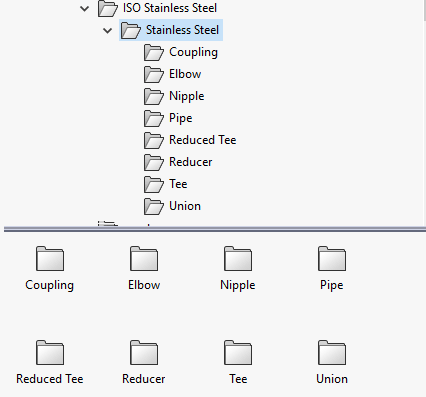

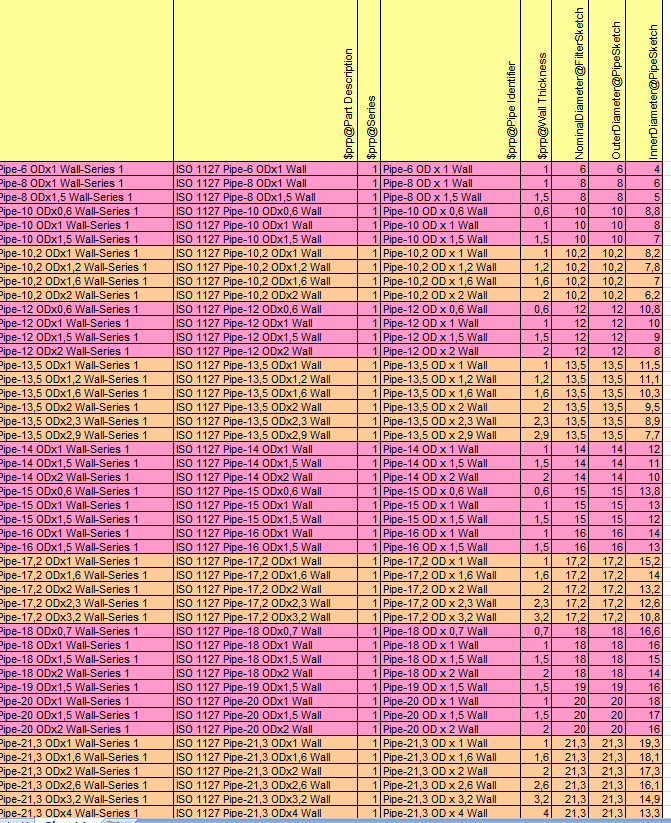
 Por lo tanto, desde Easyworks os recomendamos a que antes de empezar a dibujar piezas estándar y configurarlas como elementos de routing, le echéis un ojo a esta base de datos y comprobéis si podéis aprovechar algo.
Por lo tanto, desde Easyworks os recomendamos a que antes de empezar a dibujar piezas estándar y configurarlas como elementos de routing, le echéis un ojo a esta base de datos y comprobéis si podéis aprovechar algo.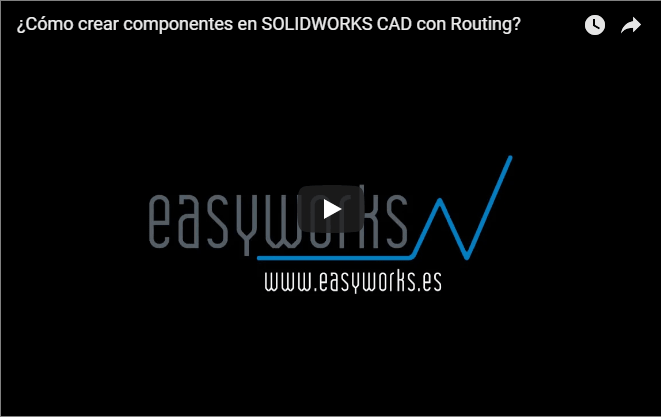
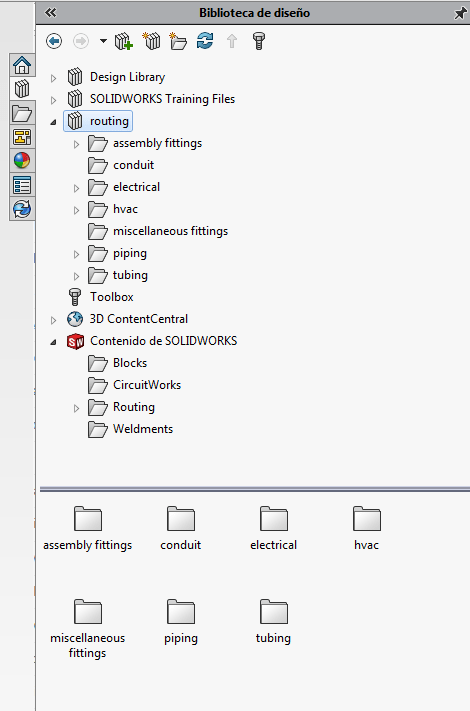
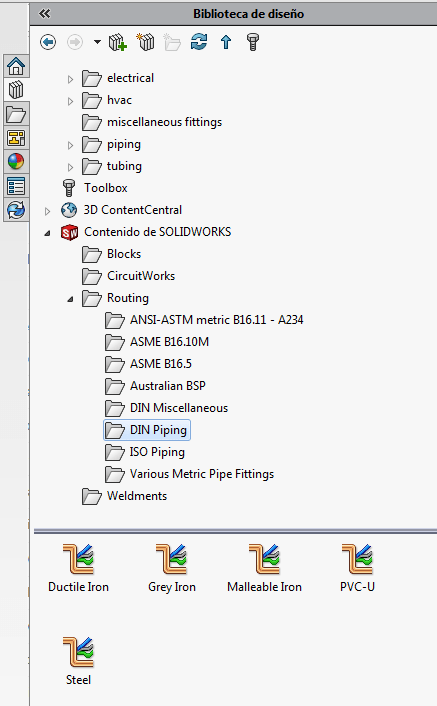
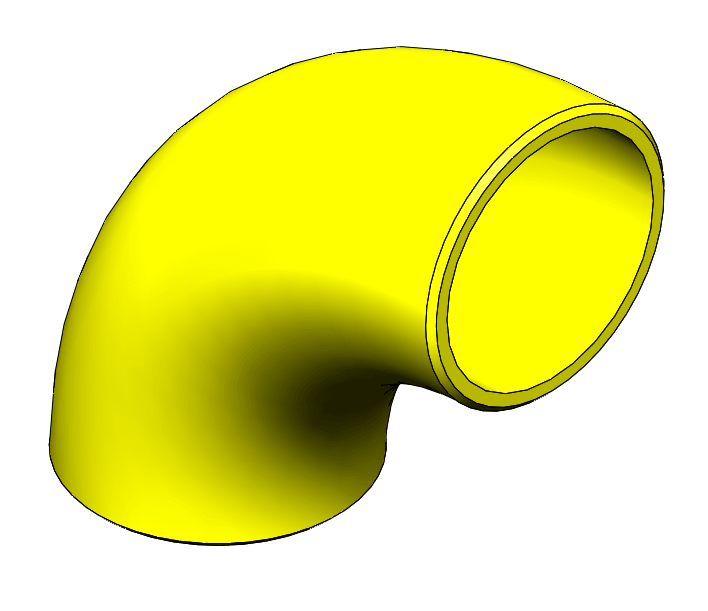 —>
—>