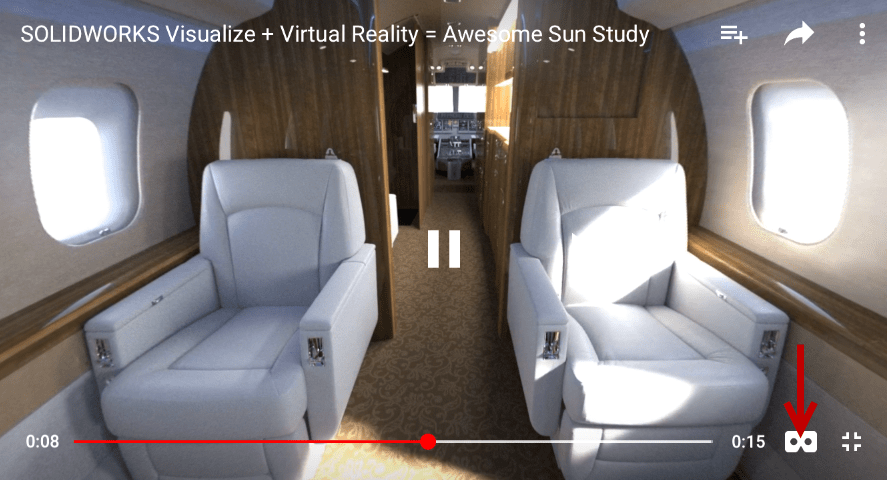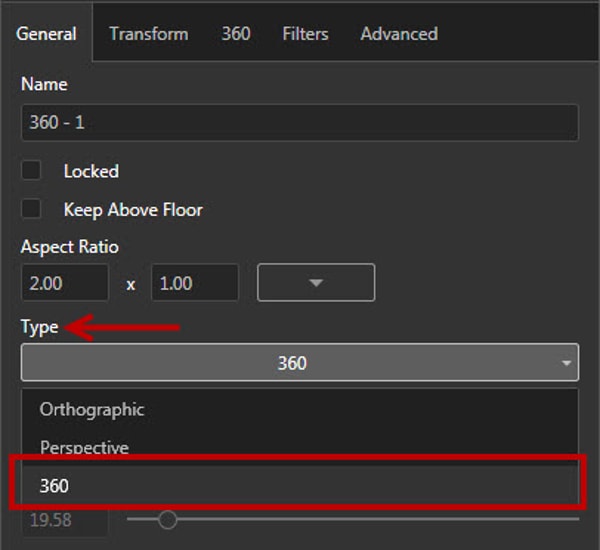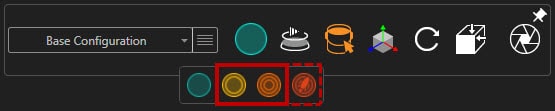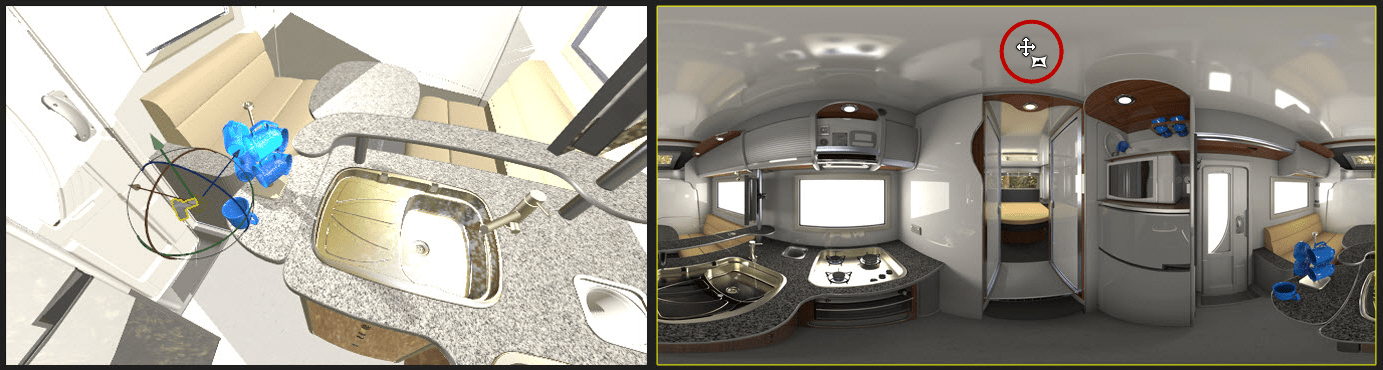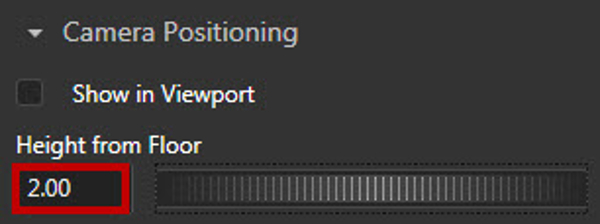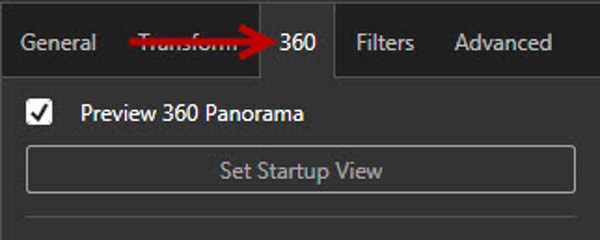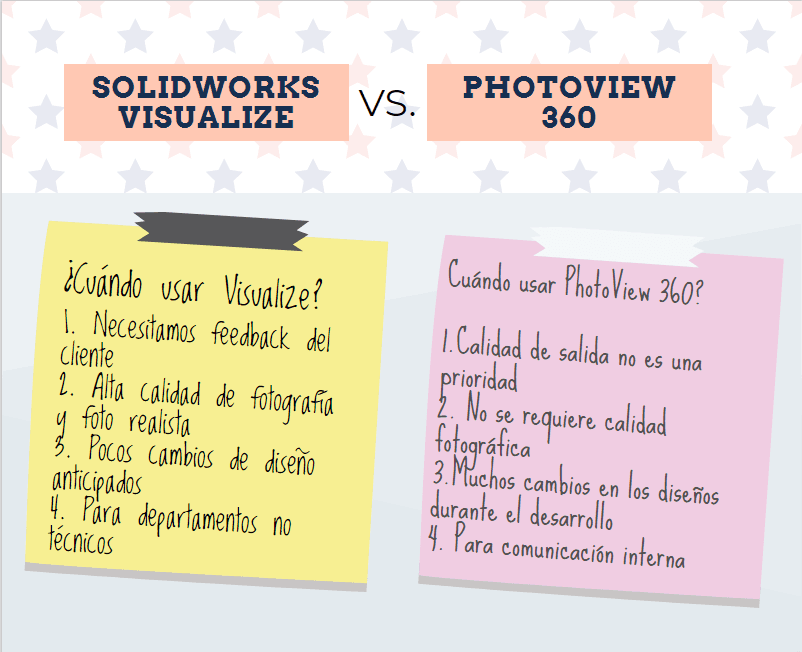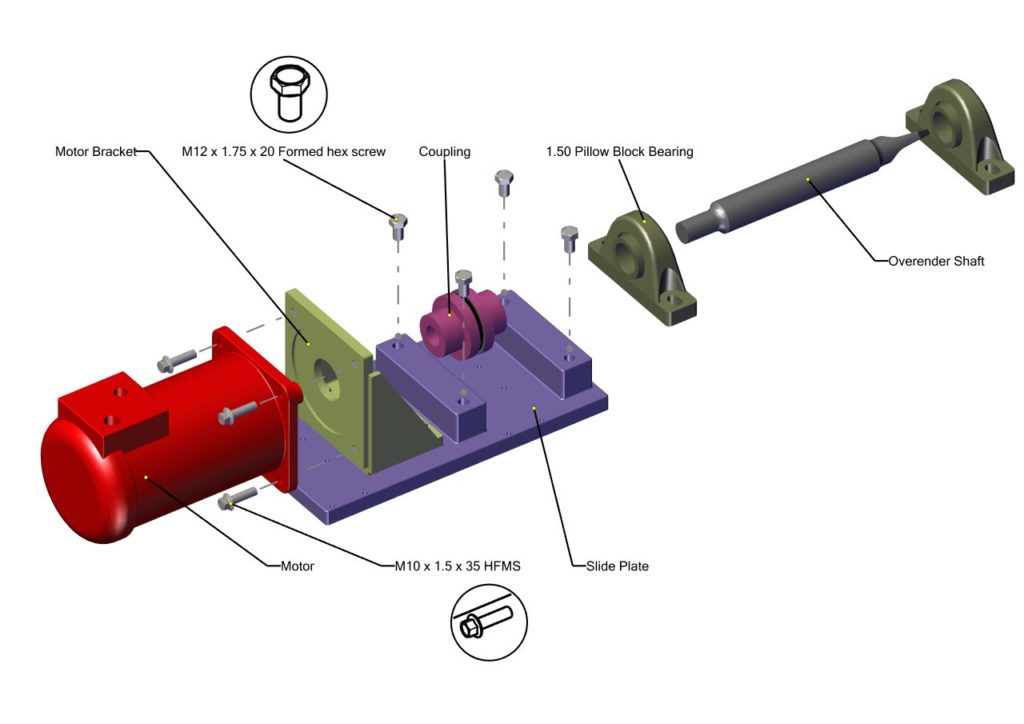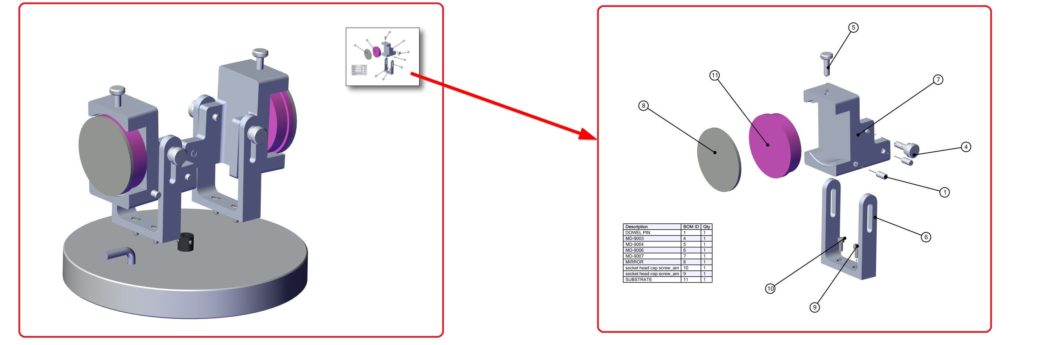En el anterior post de Visualize, hablábamos de cómo crear una imagen en este software para luego usarla en cualquier dispositivo de realidad virtual.
Hoy hablaremos de:
Ver una imagen 360 en realidad virtual
Casi todas las personas hoy en día tienen un smartphone, es por ello que en este post nos enfocaremos en estos dispositivos para la experiencia de realidad virtual. Tened muy en cuenta que este contenido es ideal para redes sociales y para vuestras campañas de marketing viral.
Una vez que el renderizado de su imagen 360 ha terminado, podrás alojarlo online para poder verlo en tu móvil smartphone. Hay varias maneras de hacerlo, nuestro compañero de SOLIDWORKS Brian Hillner nos lo explica de la siguiente.
Vamos allá:
- Subimos las imágenes a algún almacén de fotografías, por ejemplo Flickr. Una vez que subas la imagen, hazle clic para verla y selecciona la URL de la misma.
- Utilizamos la herramienta vrembed en este enlace. Donde pone «paste URL» pega la URL de la imagen que has subido a Flickr
- Selecciona «360» y no es necesario modificar nada más, puedes dejar los datos predeterminados.
- Haz clic en «Load» y en breves verás una previsualización de tu imagen en 360.
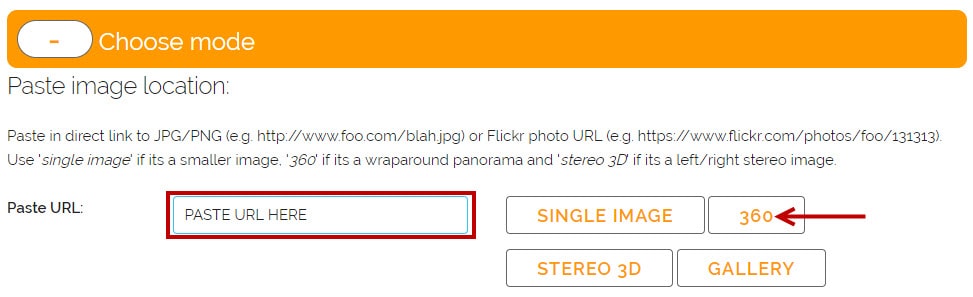
Nota: si has hecho el renderizado para una imagen estéreo del ojo derecho / izquierdo adecuado, elija ‘Estéreo 3D’ en la parte superior y modifique la configuración en consecuencia.
- ¡Ya tienes tu enlace para compartir! Desplázate más abajo en la sección de «Vista previa» y expande el menú de «Exportar/compartir» y haz clic en «shareable URL». Se te abrirá una pestaña con tu imagen final VR 360. Ese enlace lo puedes copiar en un email o pegarlo donde prefieras.
- Abre el correo electrónico con la URL desde tu móvil y coloca tu teléfono en el dispositivo de realidad virtual: Samsung GearVR, Google Daydream, Google Cardboard, etc.
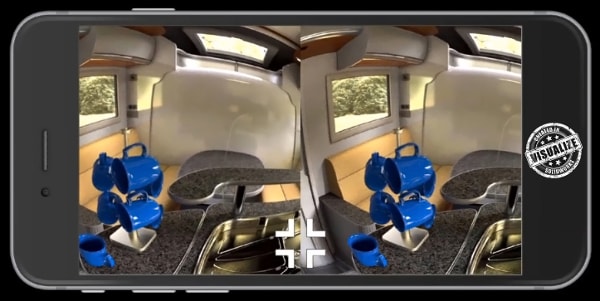
Esta es la manera que nos recomienda nuestro compañero Brian de SOLIDWORKS, pero hay otras maneras geniales de hacerlo. Por ejemplo, usando theViewer.co | VR Tours from your 360s. Es interesante si quieres agregar textos, más imágenes sobre tu imagen, links a otros contenidos de VR (por ejemplo otras posiciones de cámaras adicionales), sonidos y muchas cosas más.
¿Cómo ver el vídeo 360 en realidad virtual?
Ya que la nueva opción 360 es un tipo de cámara, lo que puedes hacer es usar este tipo de cámara para crear cualquier animación compatible con Visualize Pro y experimentarla en realidad virtual. Por ejemplo, ¿qué te parecería poder crear recorridos, movimientos de cámara, vistas explosionadas, desvanecimiento de la opacidad de piezas / modelos, Sun Studies y más? ¡Ideal!, ¿verdad?
Veamos juntos algunos ejemplos de cómo quedarían estos renderizados
Solicita una demo o presupuesto de SOLIDWORKS Visualize
[contact-form-7 id=»3299″ title=»Presupuesto_Visualize»]