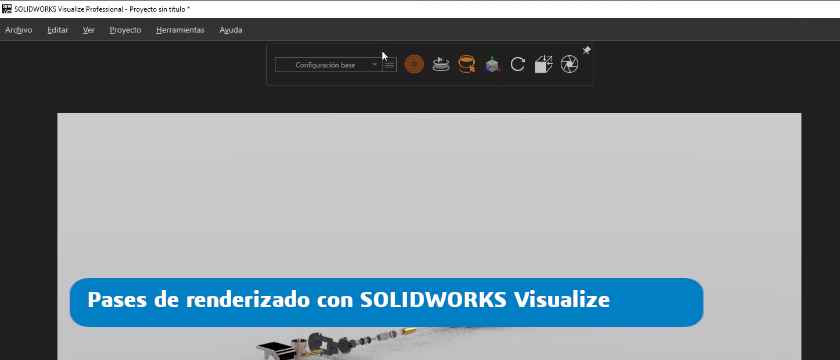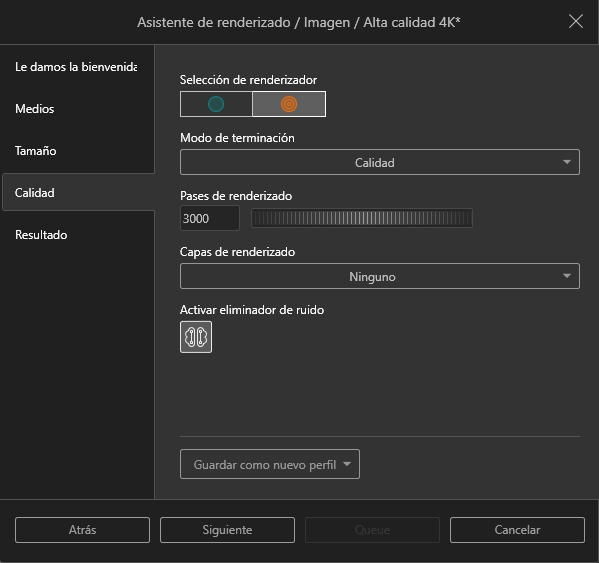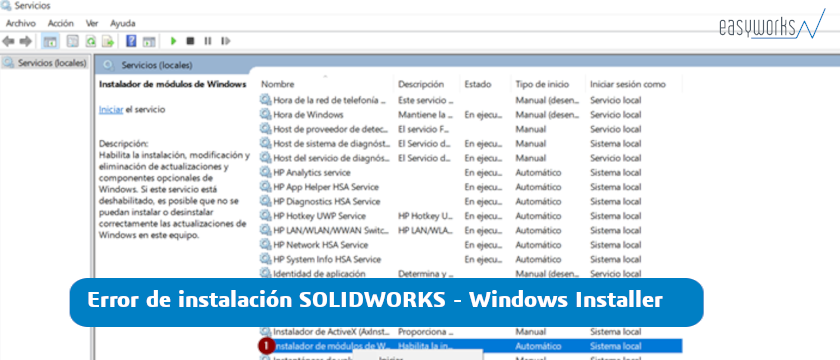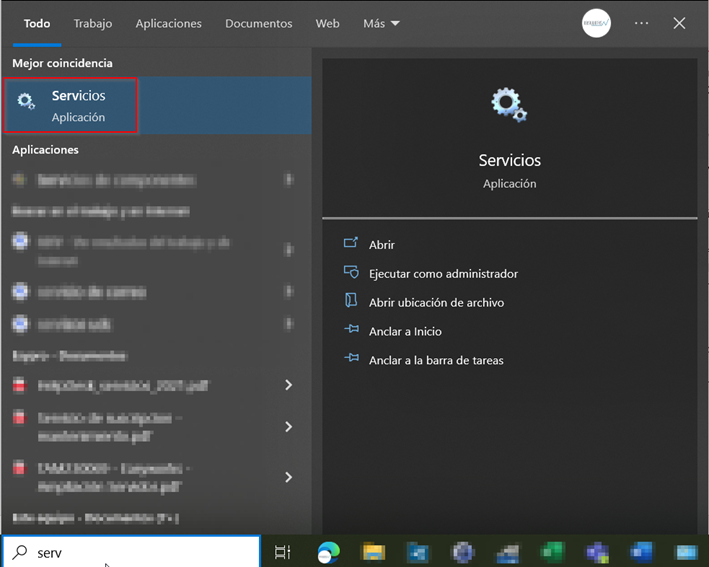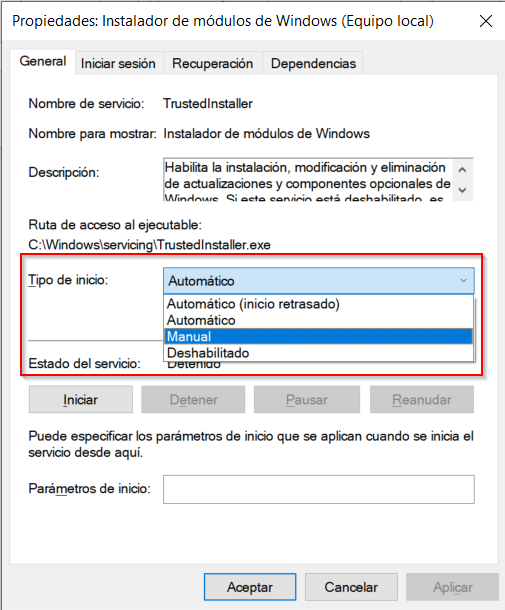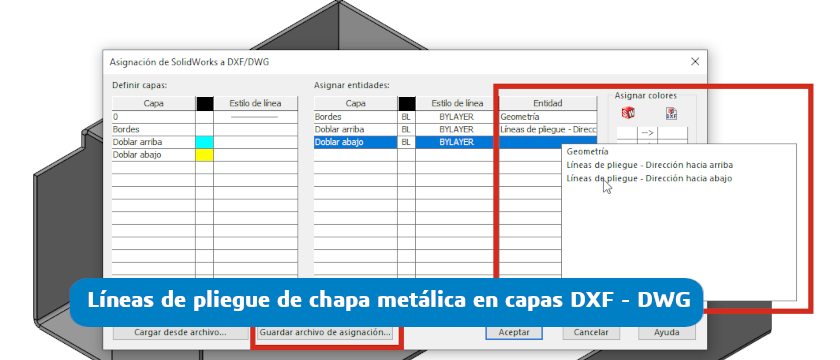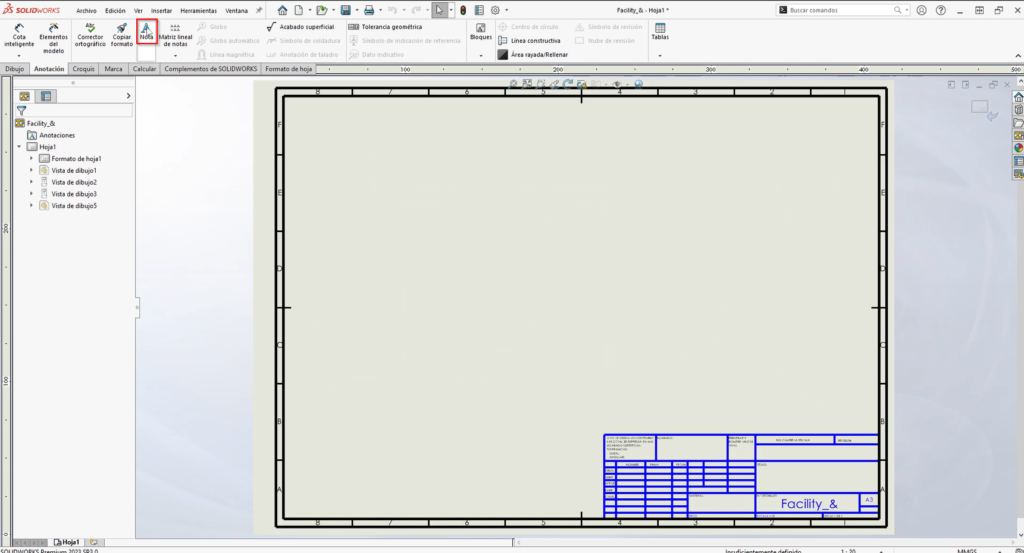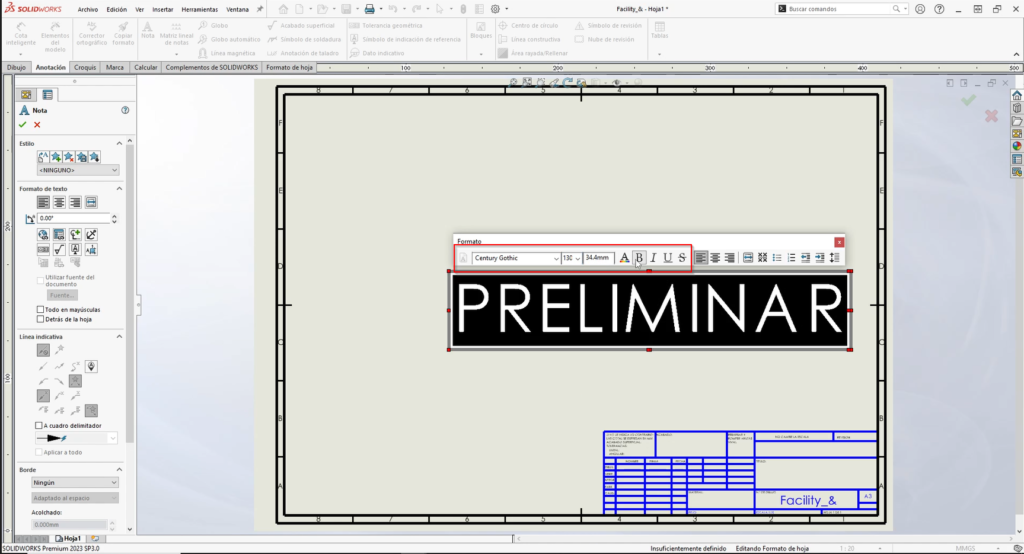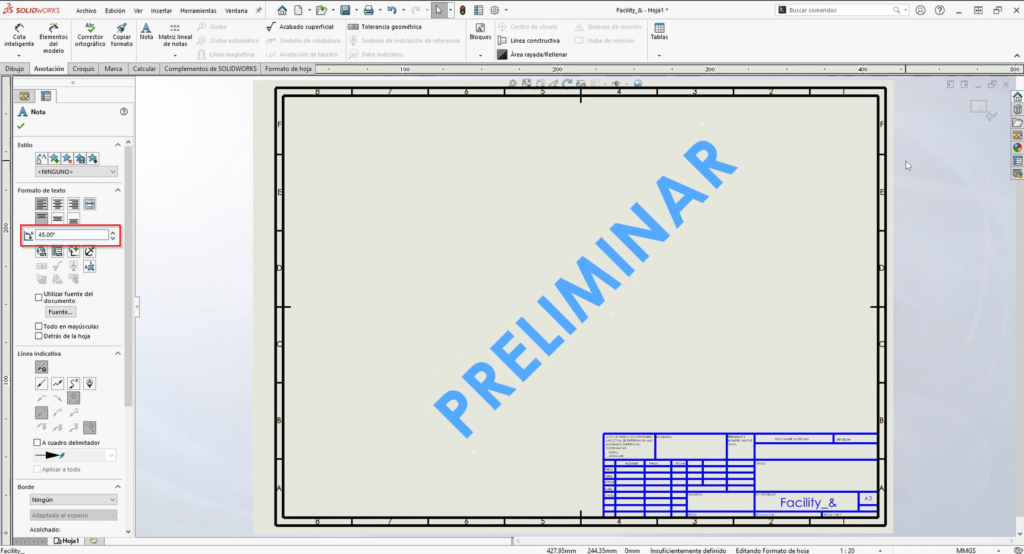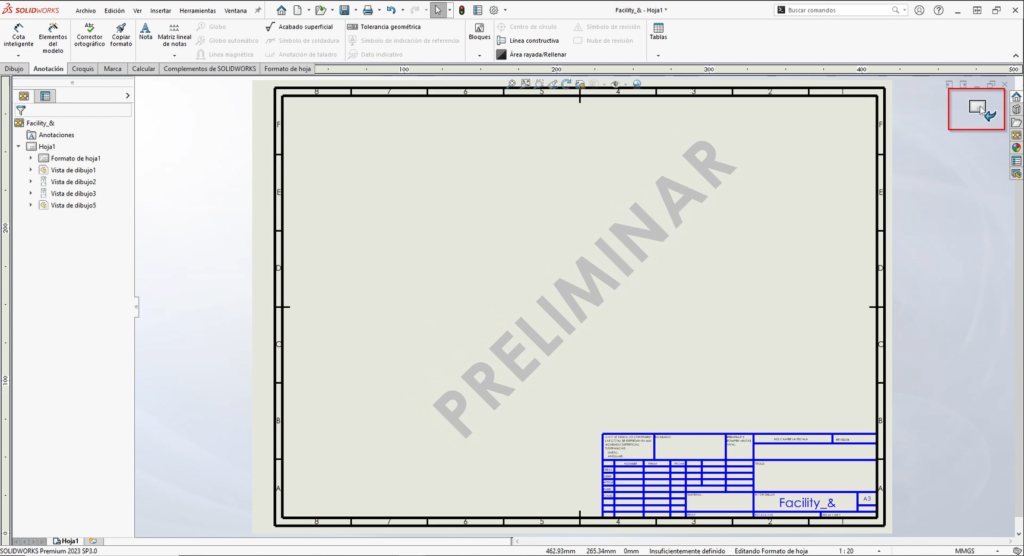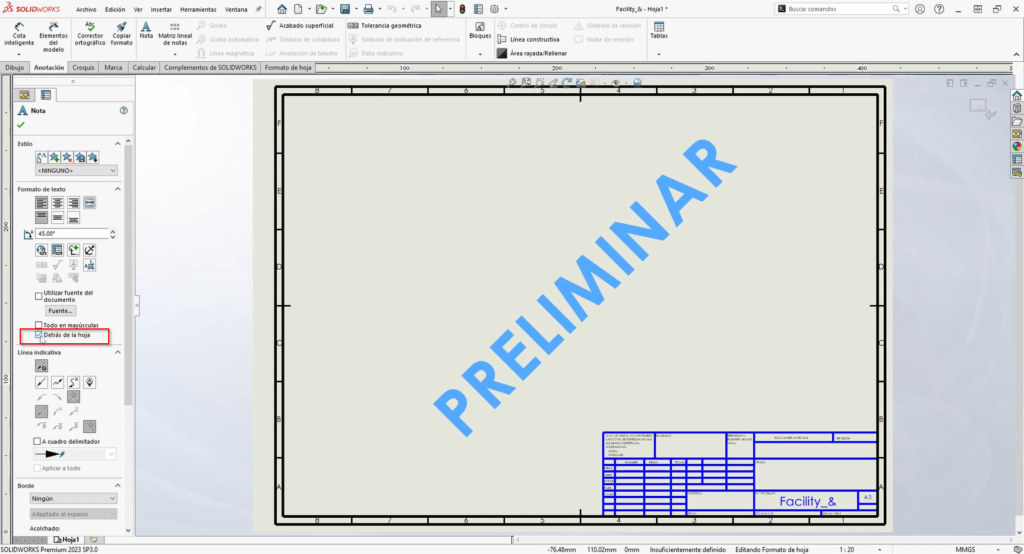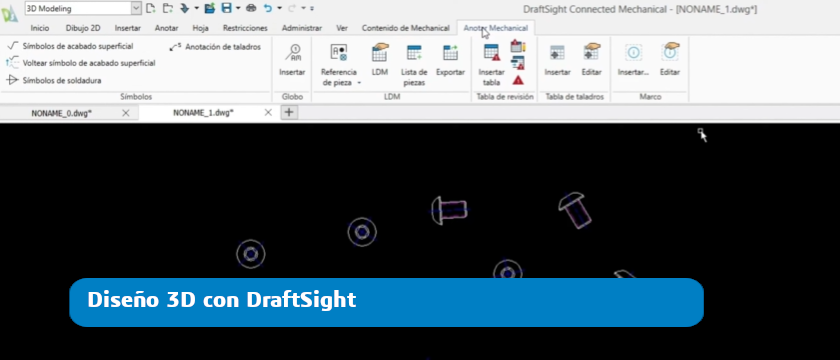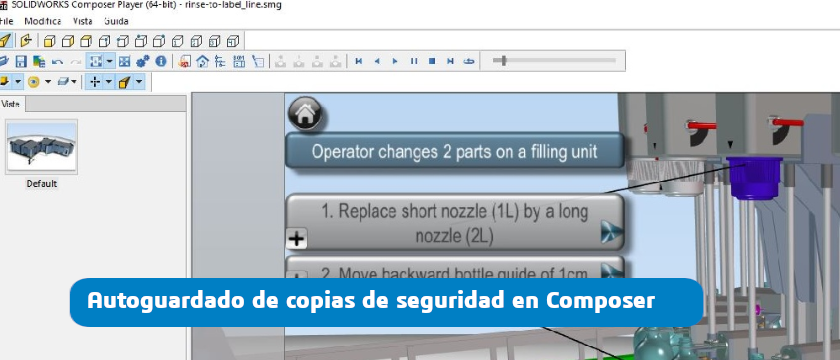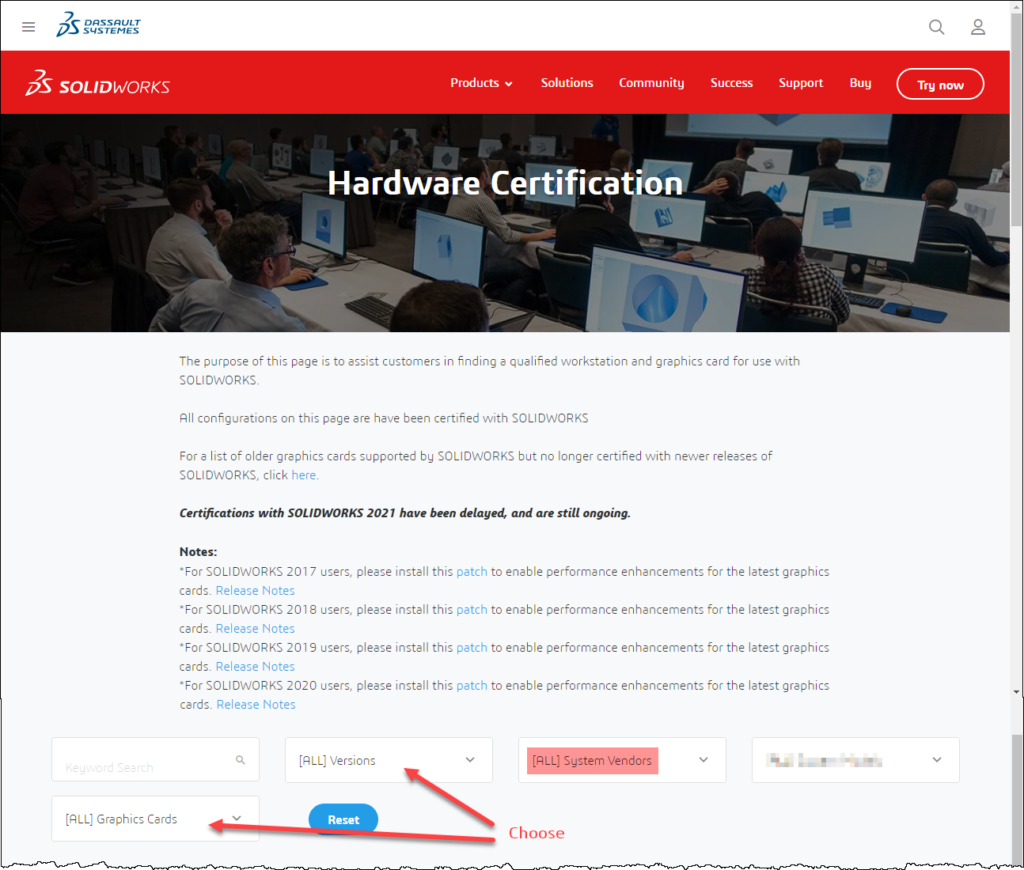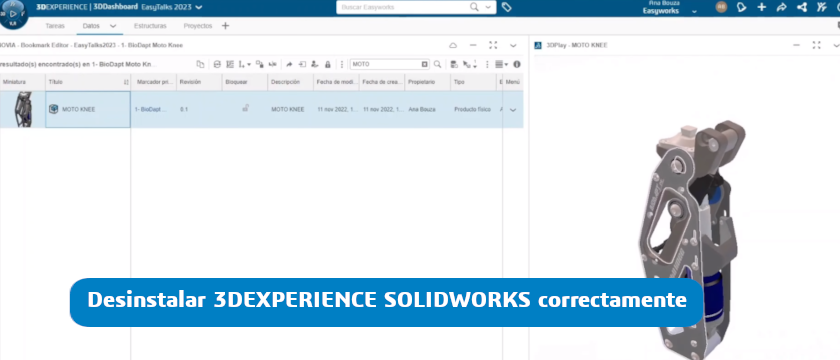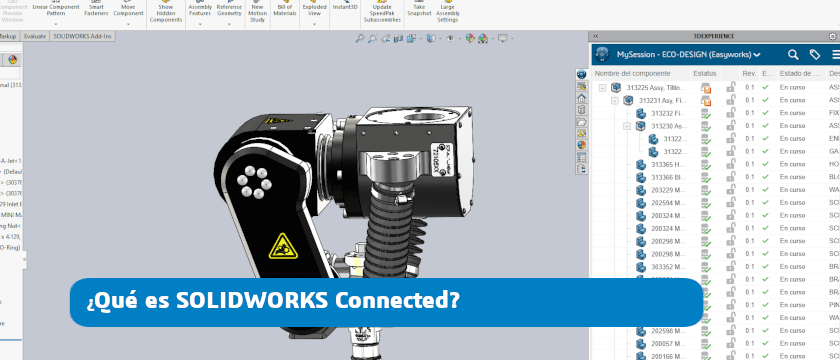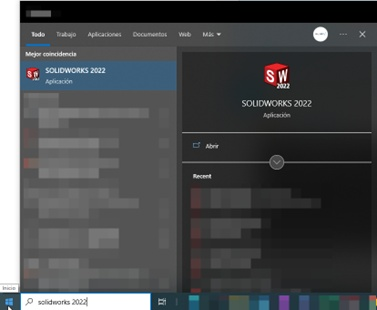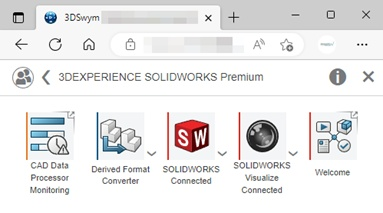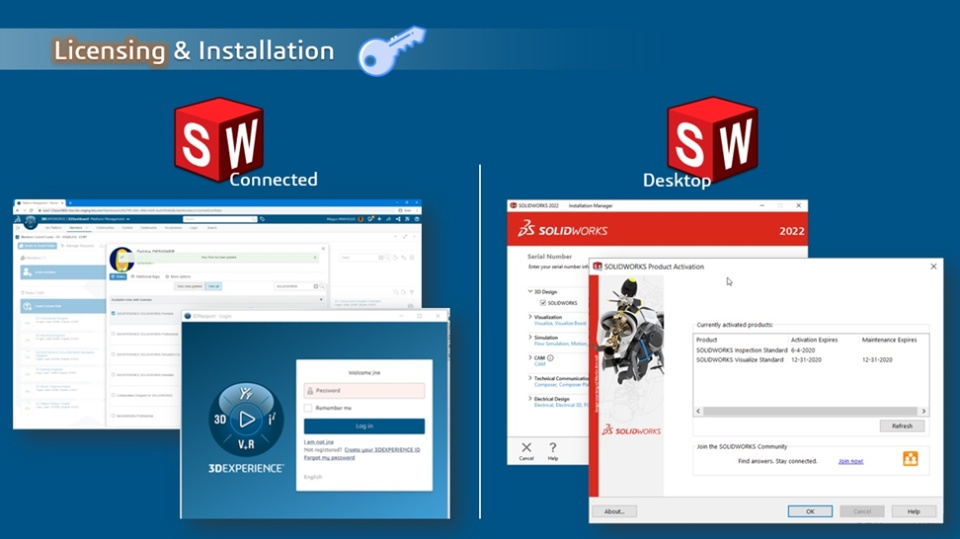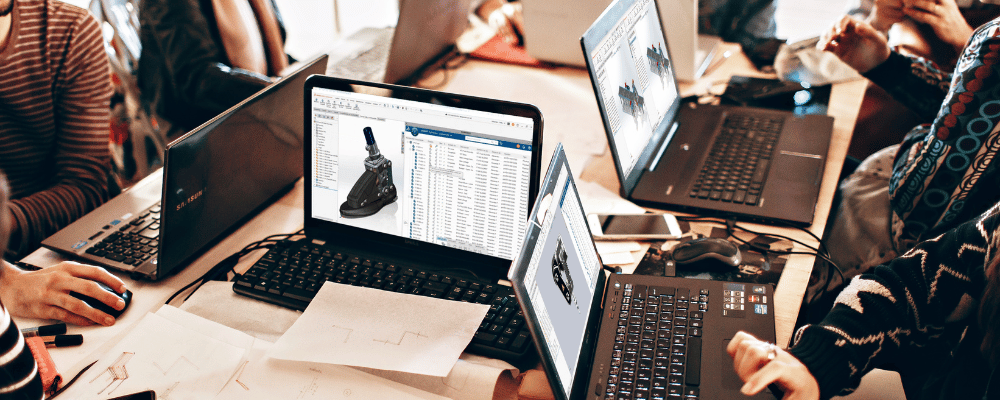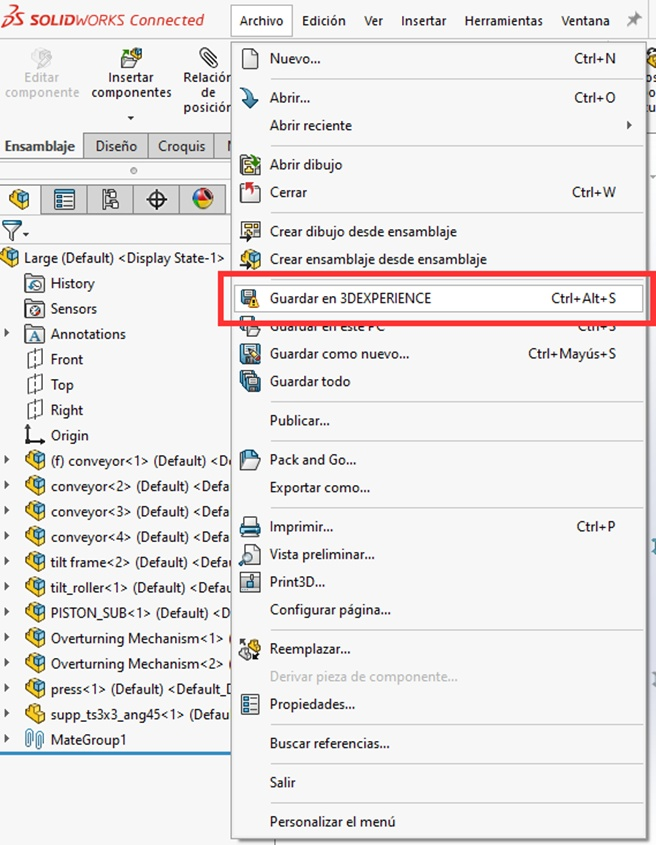Dentro de SOLIDWORKS, una función destacada es la posibilidad de exportar una lista de materiales a Excel. Sin embargo, darle un formato adecuado a esta lista puede resultar algo complejo para muchas personas. Vamos a explorar las plantillas preestablecidas de listas de materiales en SOLIDWORKS y ver cómo crear nuevas plantillas que se ajusten mejor a tus requerimientos.
Las plantillas de listas de materiales en SOLIDWORKS vienen incluidas y se encuentran en la ruta: install_dire>\solidworks\lang\. La plantilla predeterminada para las listas de materiales en SOLIDWORKS se llama «Bomtemp.xls» y contiene columnas estándar como número de artículo, número de pieza, descripción y cantidad.
Aparte de la plantilla de lista de materiales por defecto, SOLIDWORKS incluye otras seis plantillas:
- Bomtemp-Material.xls: contiene el número de ítem, el número de pieza, la descripción, la cantidad y el material.
- BomStockSize.xls: contiene el número de ítem, el número de pieza, la descripción, la cantidad y el tamaño de las existencias.
- Bomtemp-Vendedor.xls – contiene el número de ítem, número de pieza, descripción, cantidad y número de vendedor.
- Bomtemp-Peso.xls – contiene número de ítem, número de pieza, descripción, cantidad y peso.
- PipingBOMTemplate.xls – contiene número de artículo, número de pieza, descripción, cantidad y longitud de corte.
- Bomtemp-All.xls: contiene el número de ítem, el número de pieza, la descripción, la cantidad, el número de proveedor, el peso, el tamaño de las existencias y el material.
A pesar de que las plantillas mencionadas son bastante efectivas, a veces no cubren toda la información que un usuario de SOLIDWORKS necesita incorporar en su lista de materiales. Si deseas crear una plantilla más específica, es posible hacerlo a partir de alguna de las plantillas ya existentes. Vamos a ver cómo.
- Haz una copia de la plantilla predeterminada.
- Ábrela y añade una nueva columna a la izquierda de la columna etiquetada $$END.
- En esta columna recién agregada, introduce un título de propiedad. Este título aparecerá en la barra de fórmulas, pero no necesariamente tiene que coincidir con el nombre de la propiedad personalizada correspondiente.
- Haz clic en la celda para seleccionarla y, en la casilla de nombre, escribe el nombre de la propiedad personalizada que deseas vincular. Asegúrate de que este nombre coincida con la propiedad personalizada correspondiente.
Este proceso se puede repetir con cuantas columnas necesites para agregar la información de la propiedad personalizada que desees. Una vez completado, guarda la plantilla en su carpeta correspondiente.