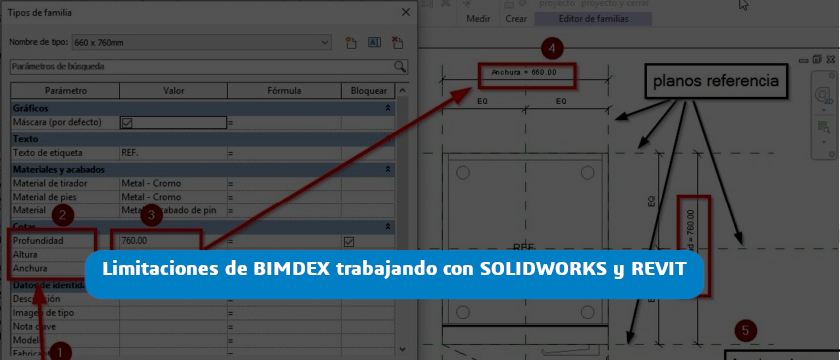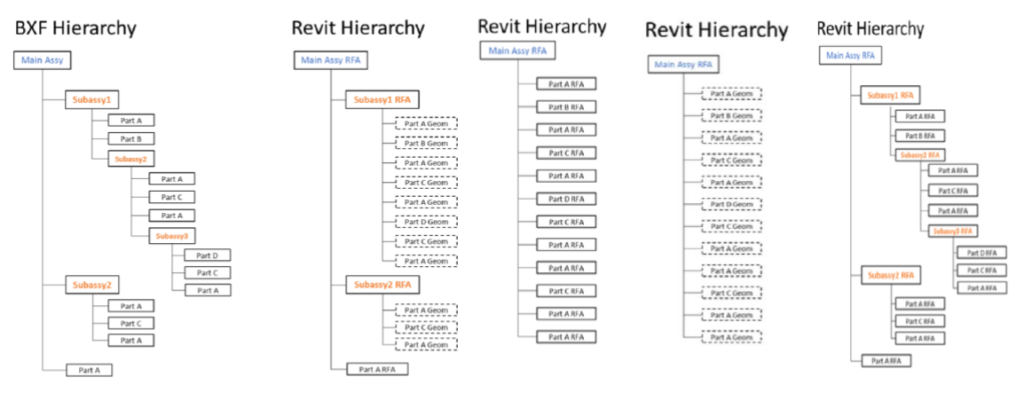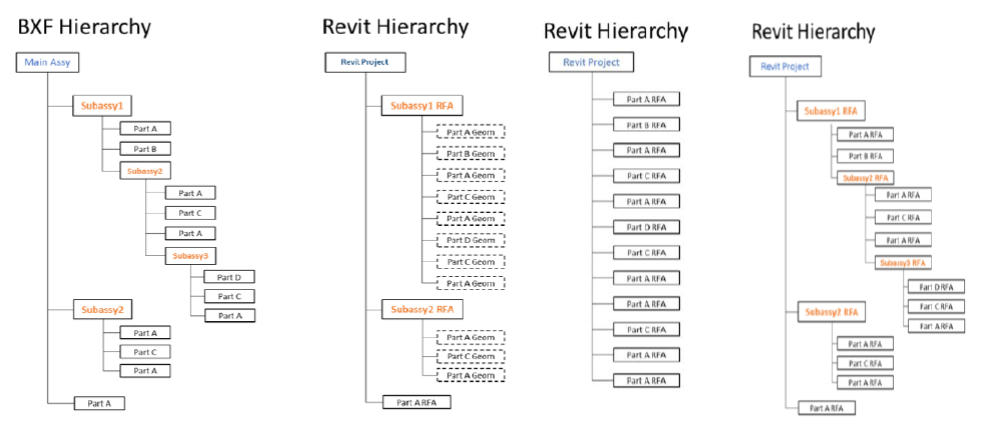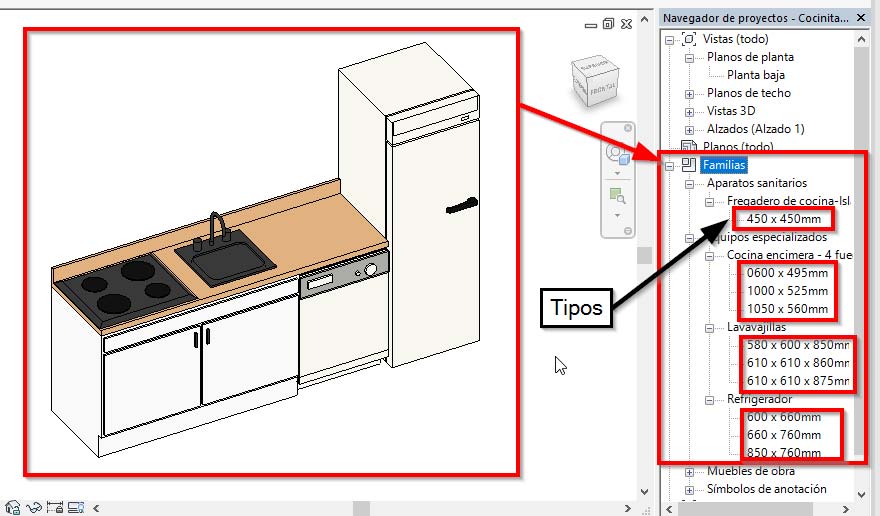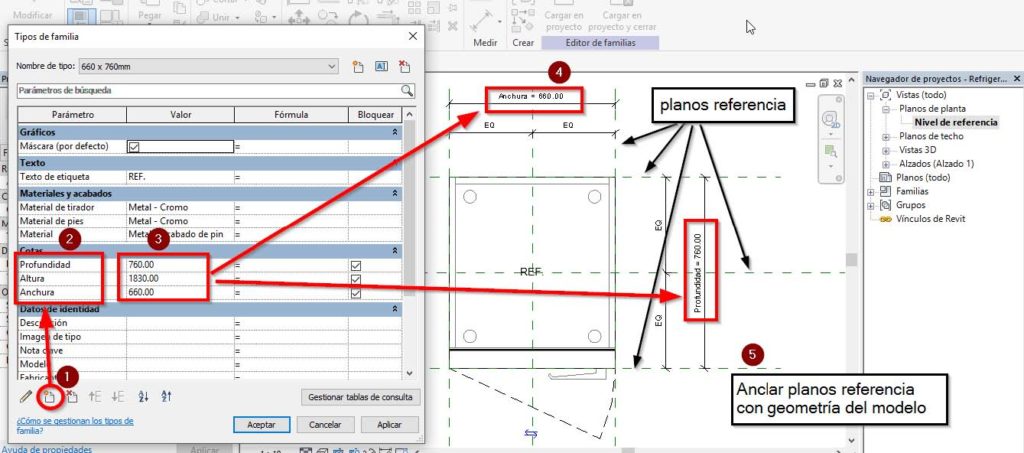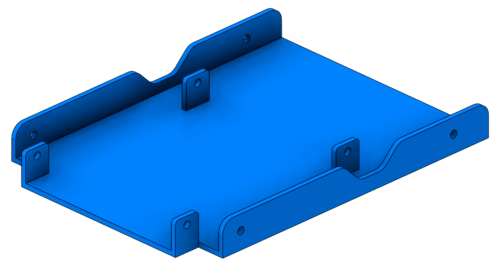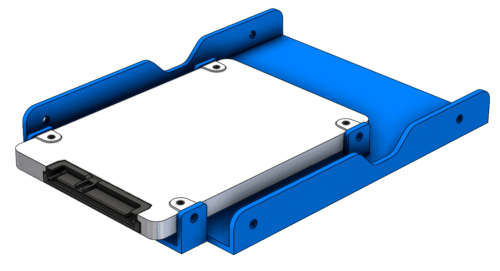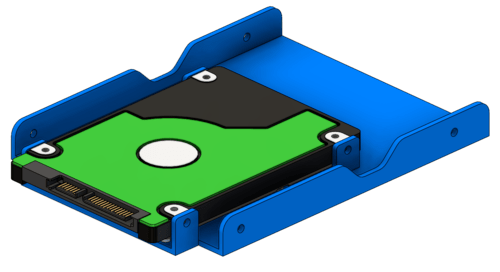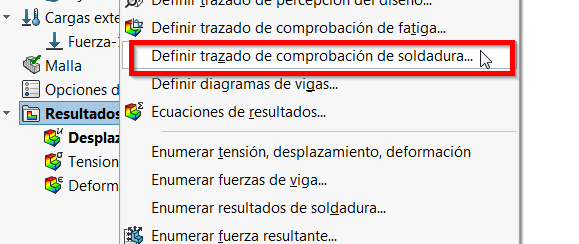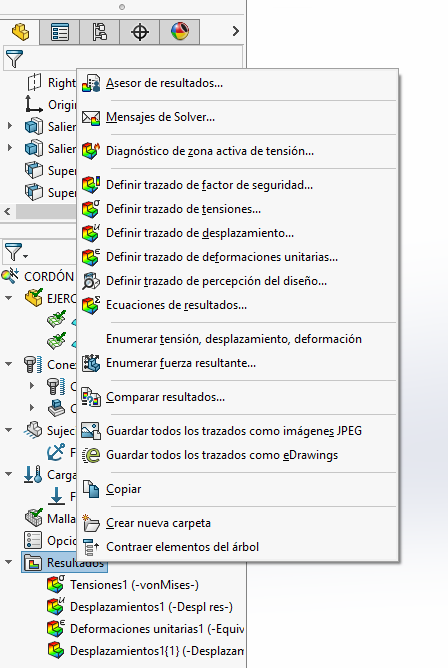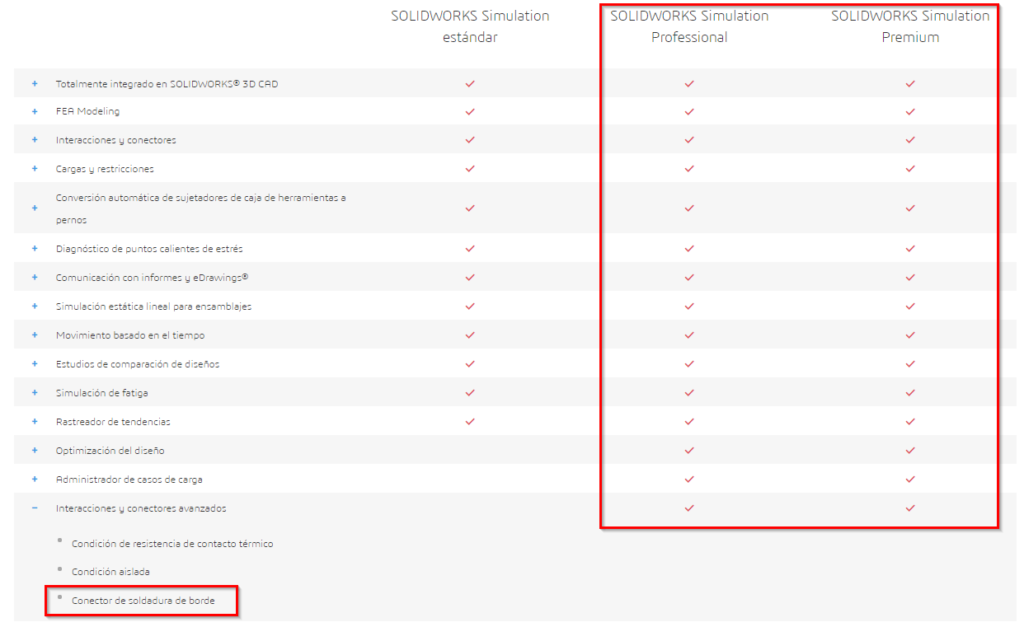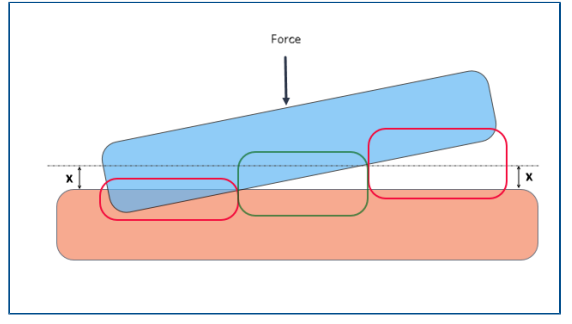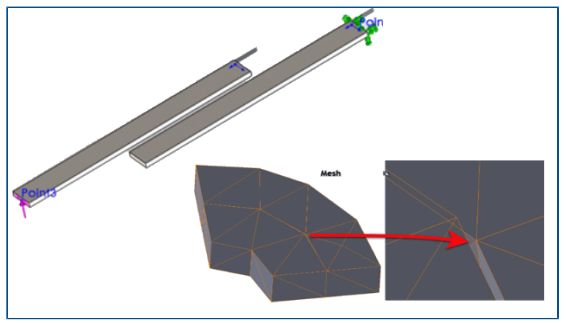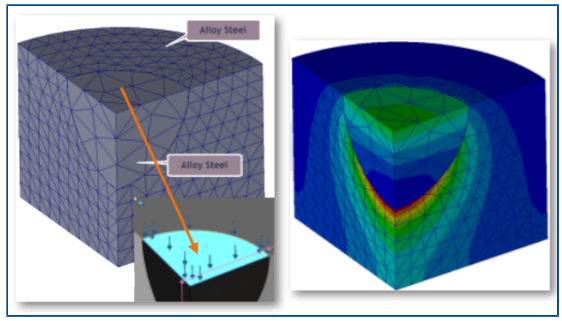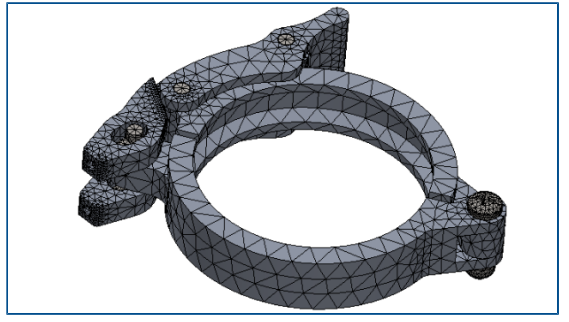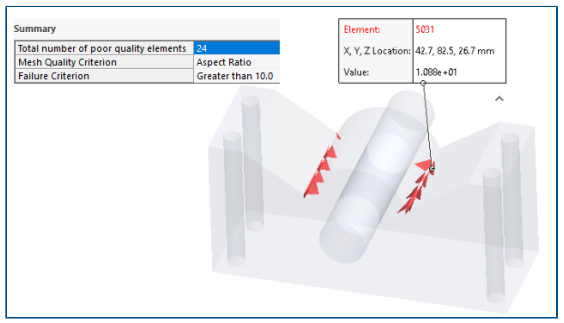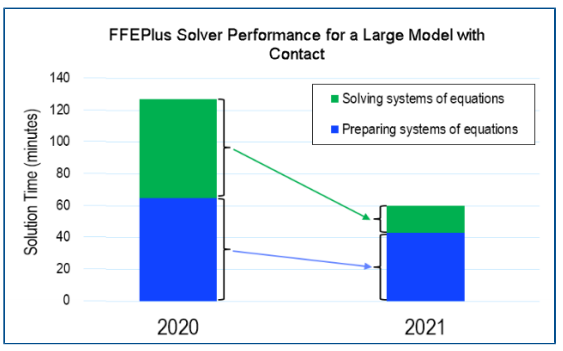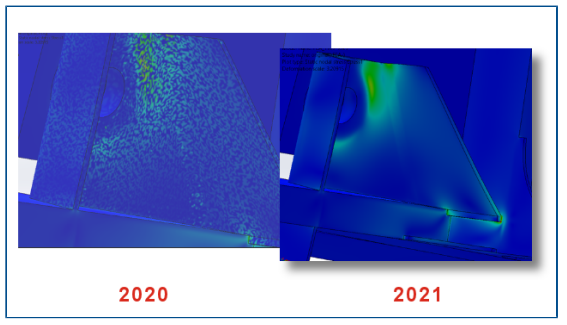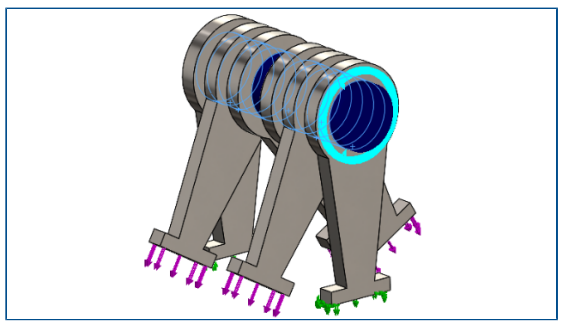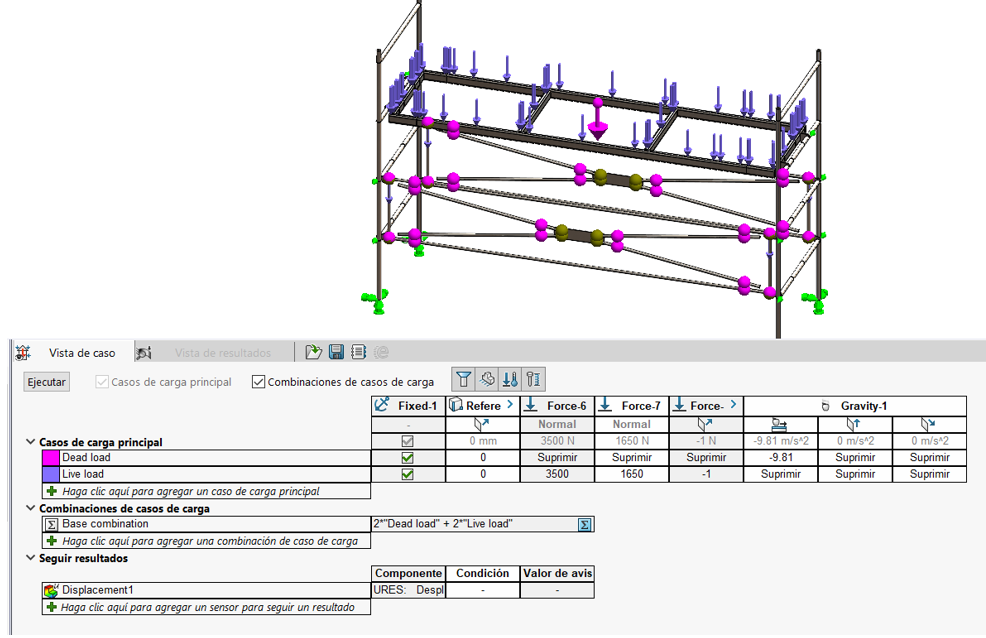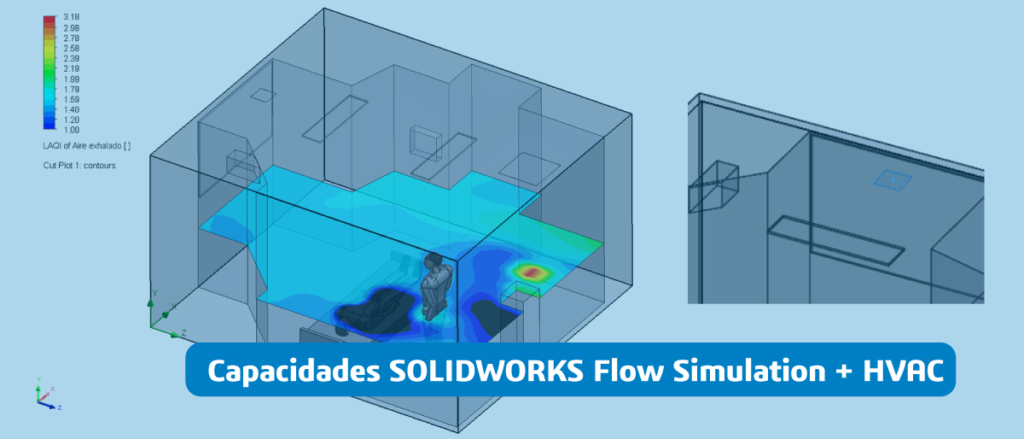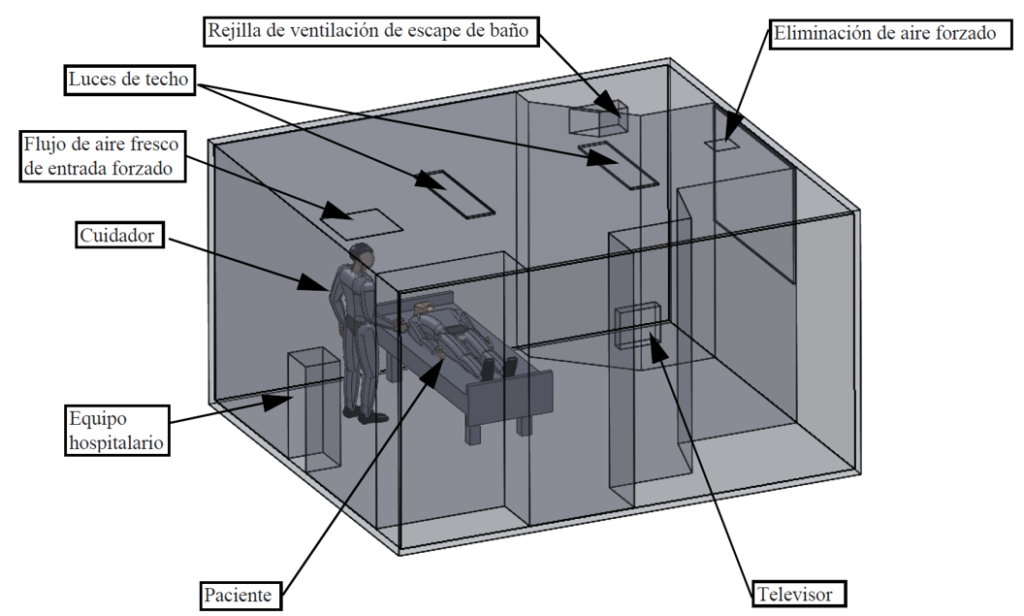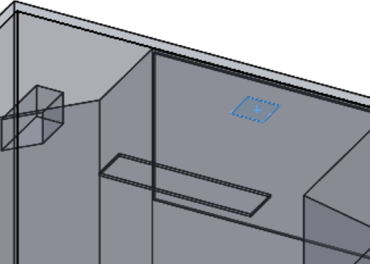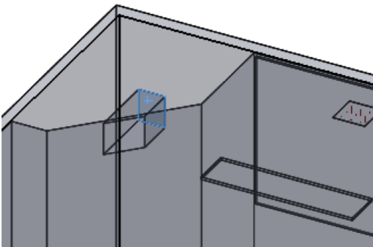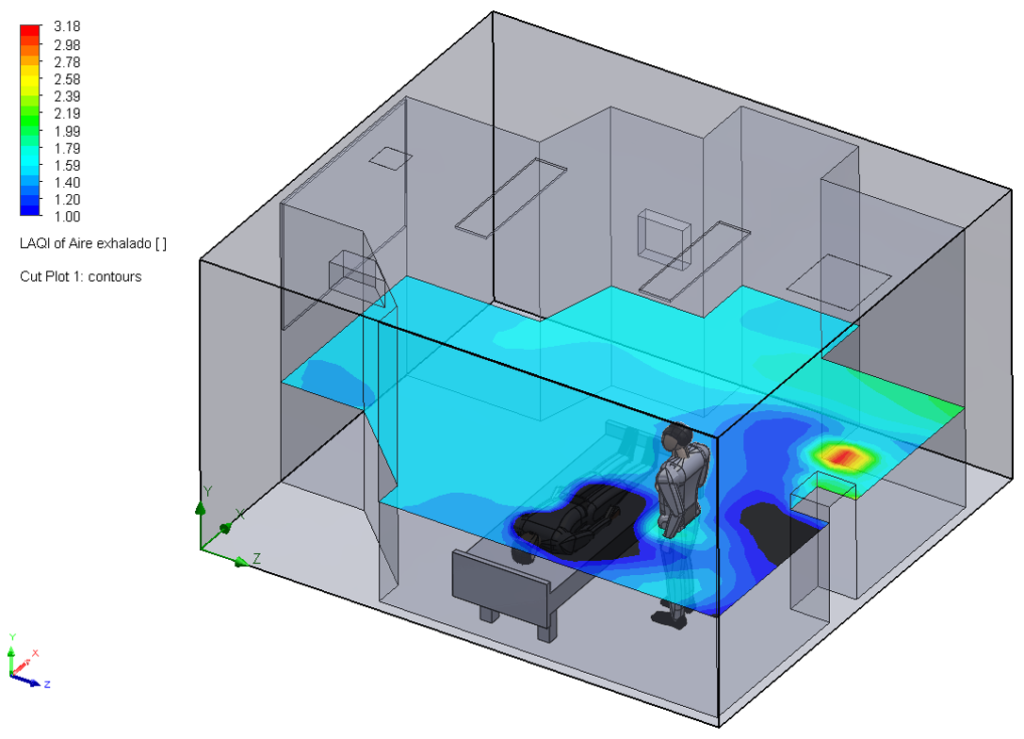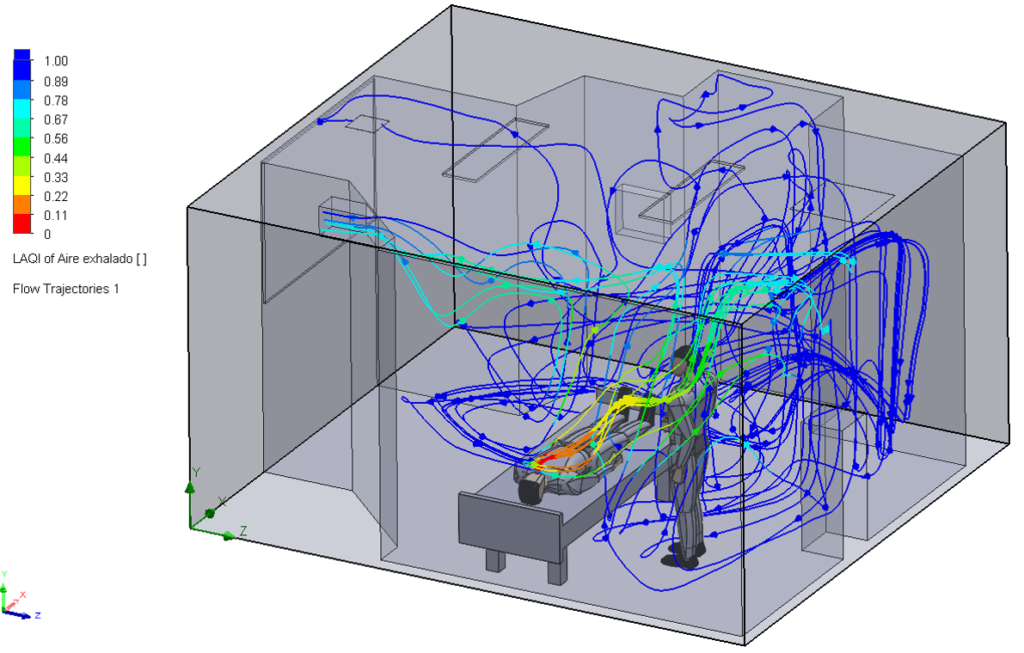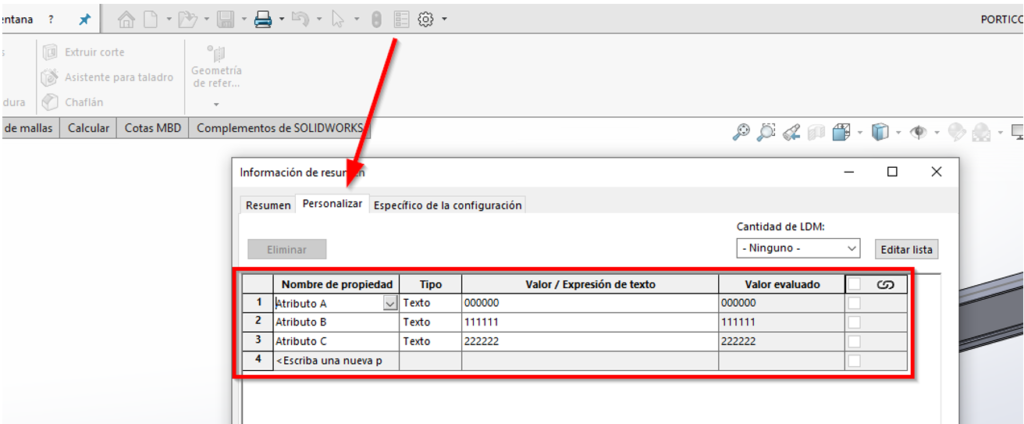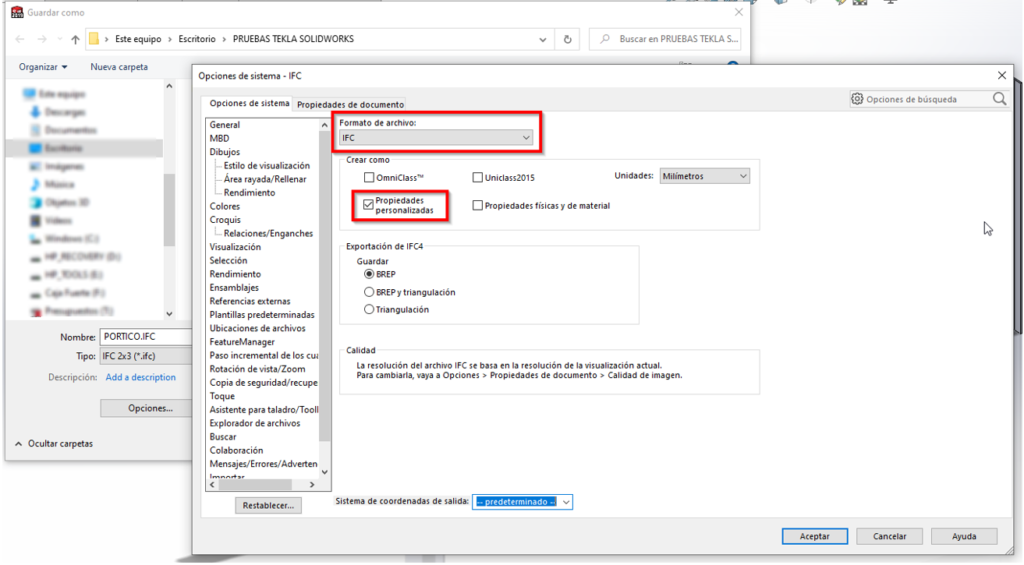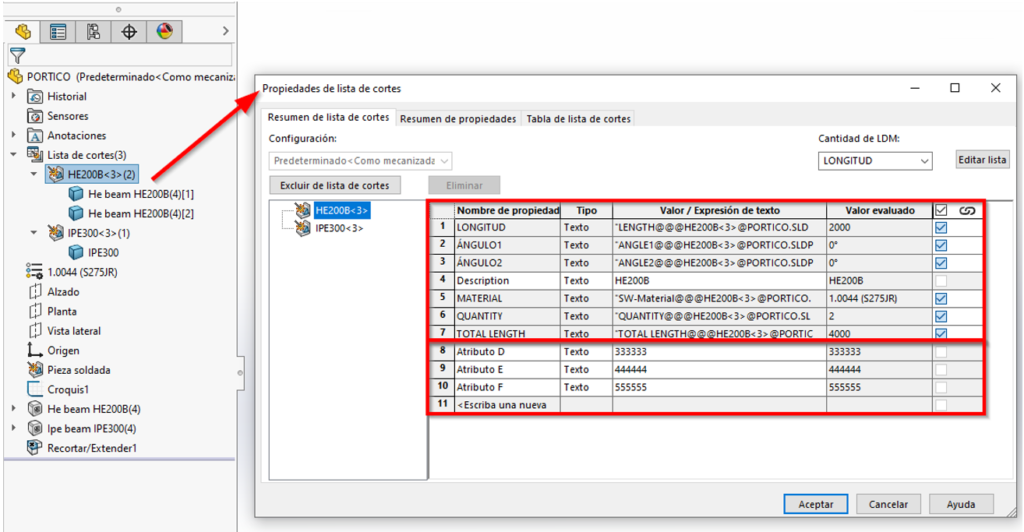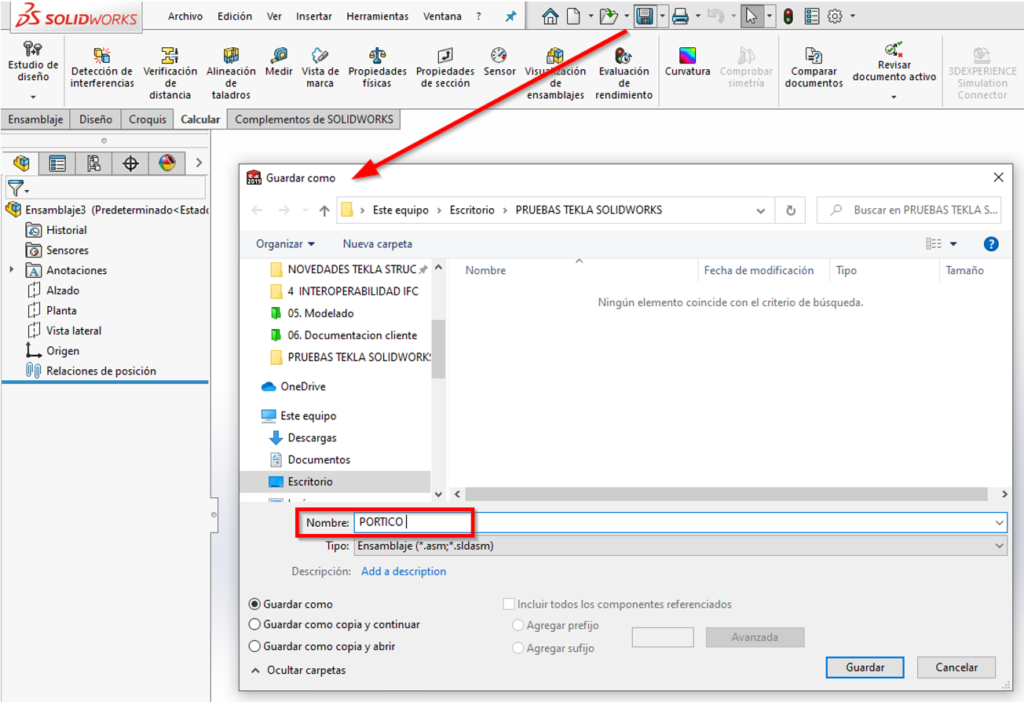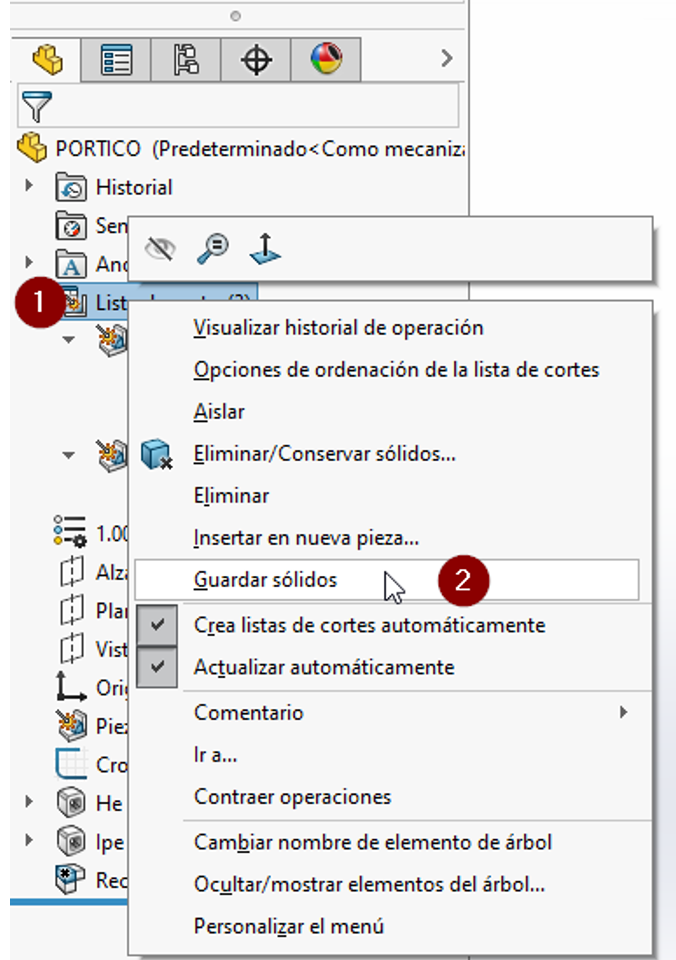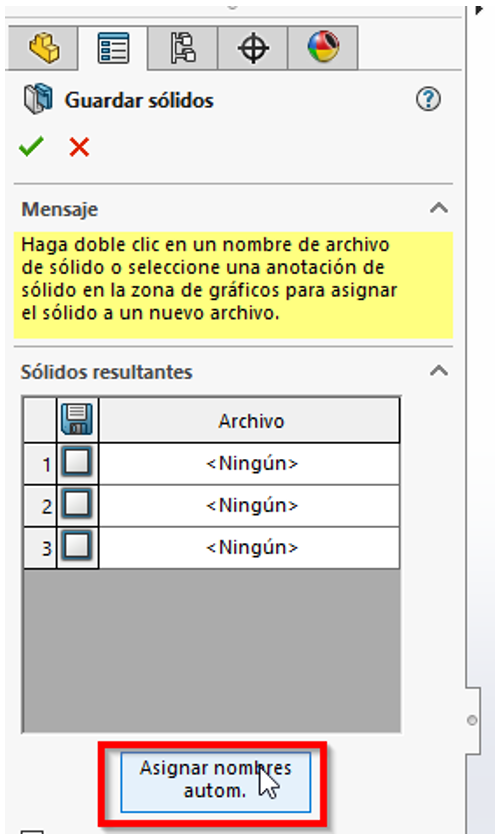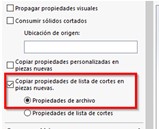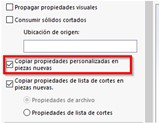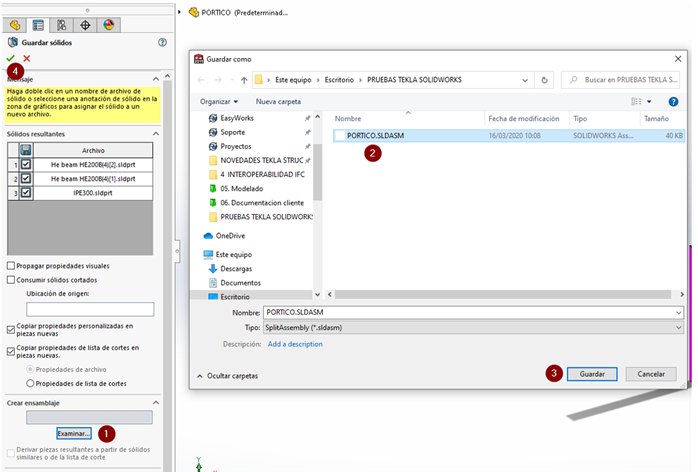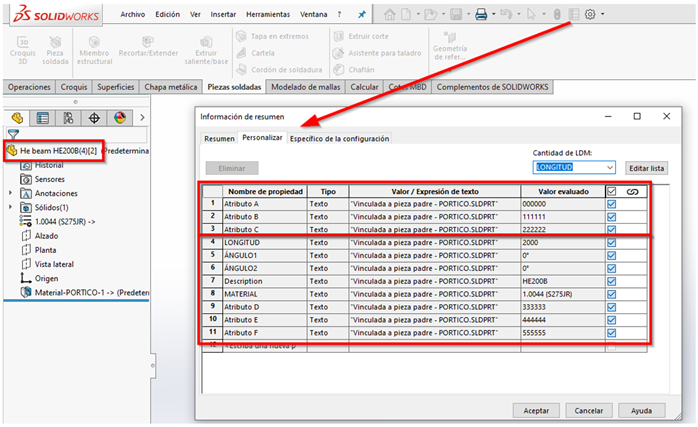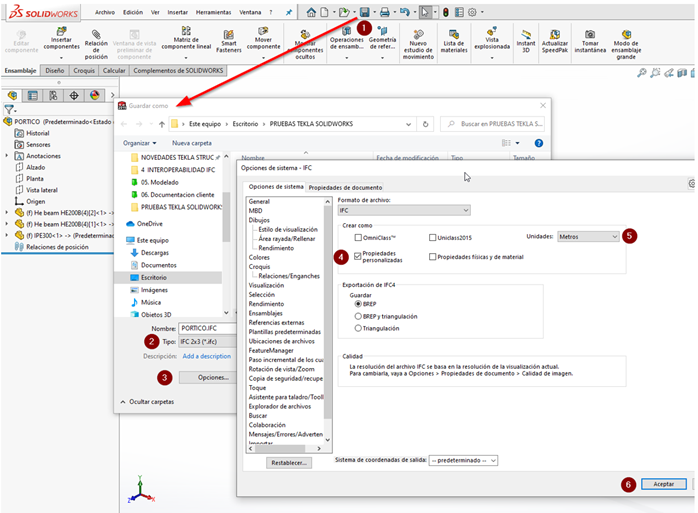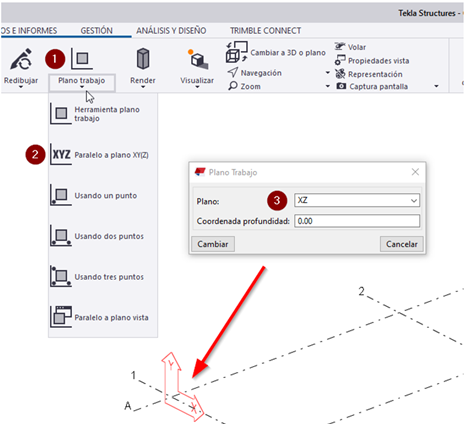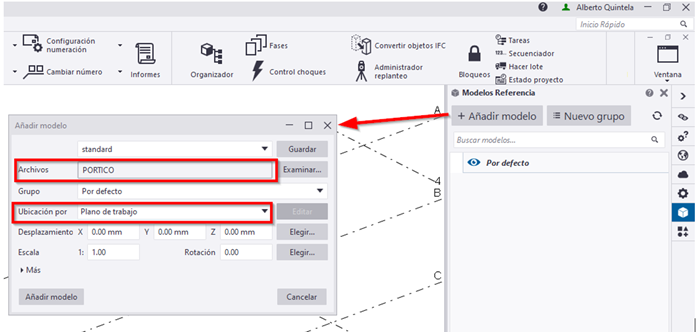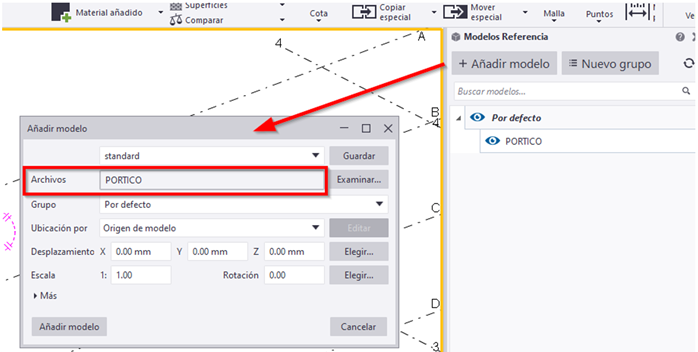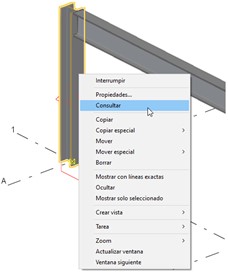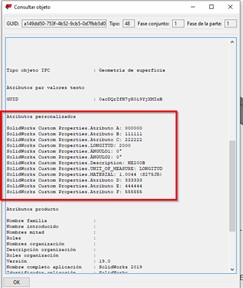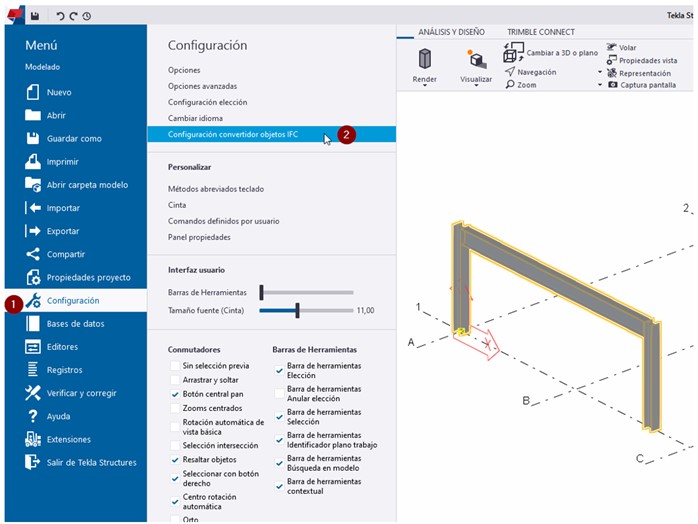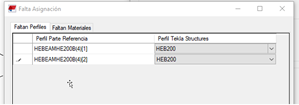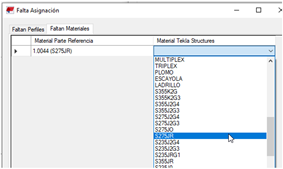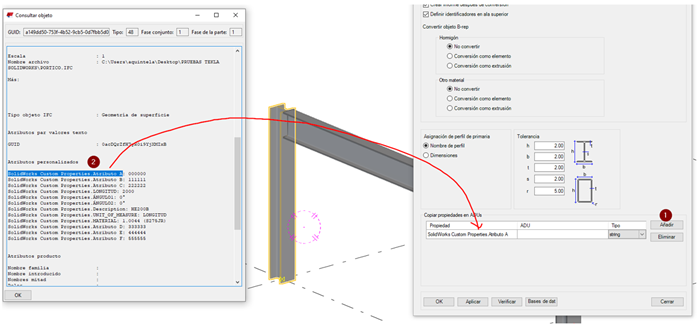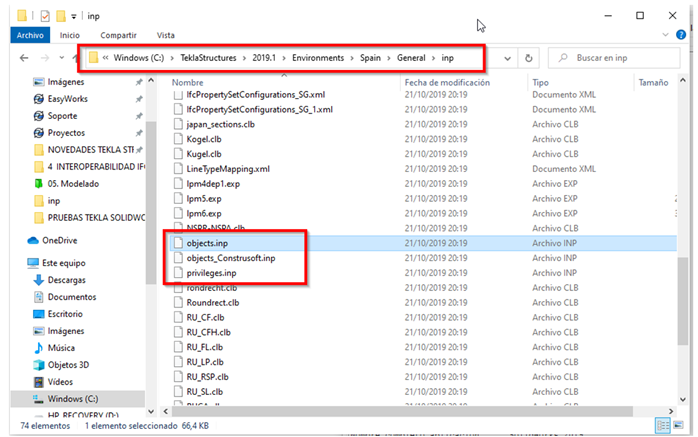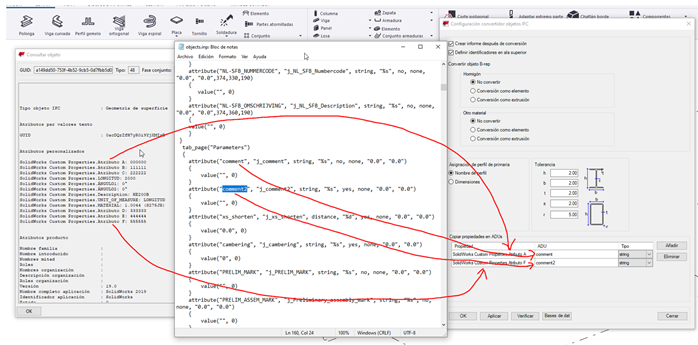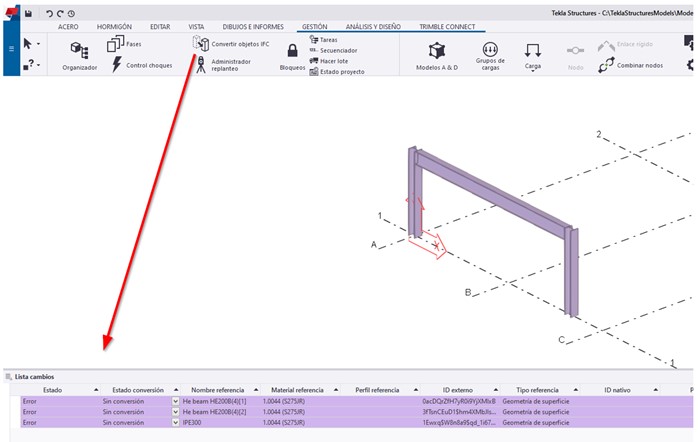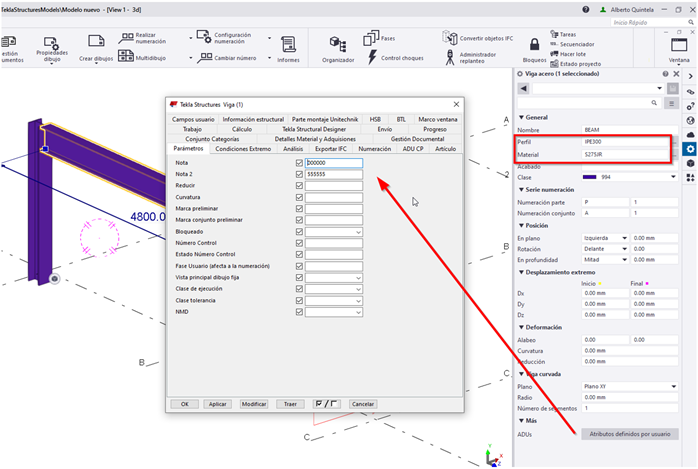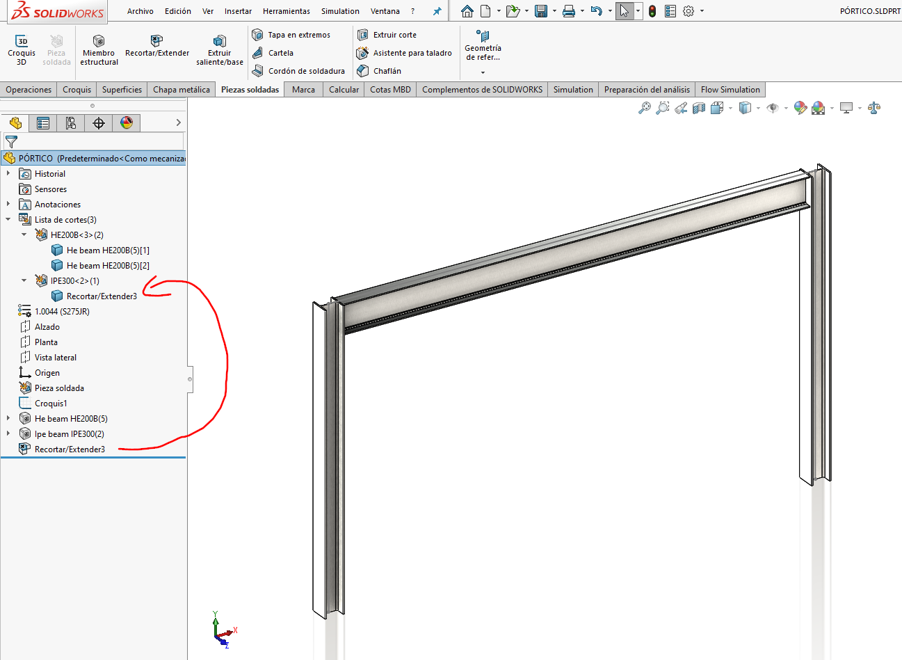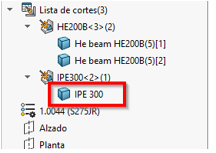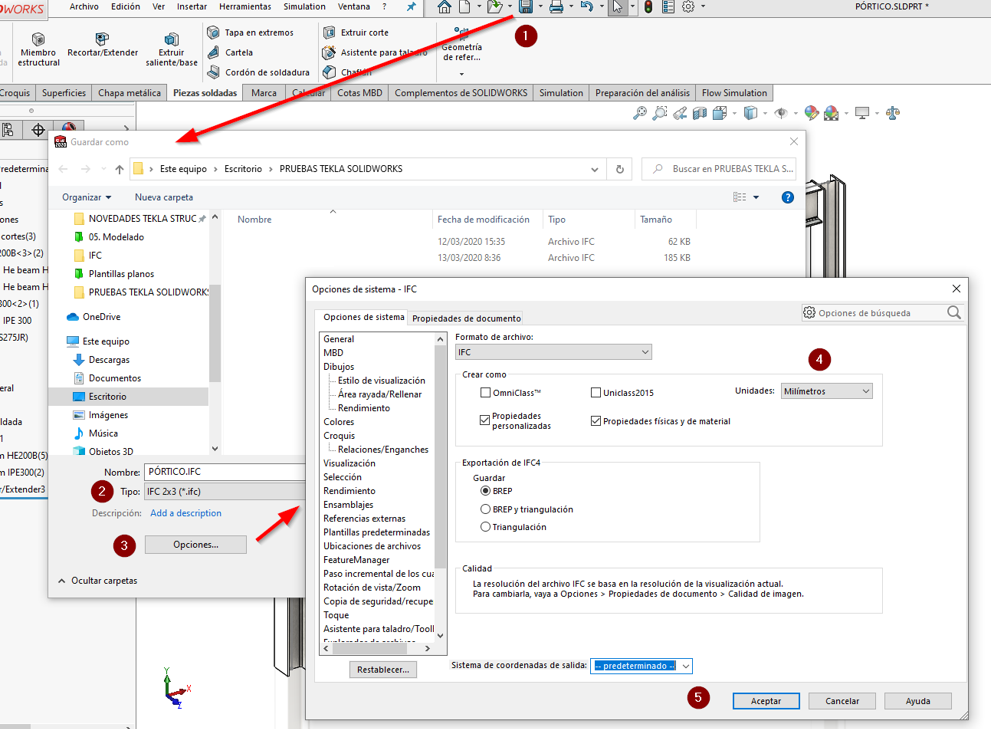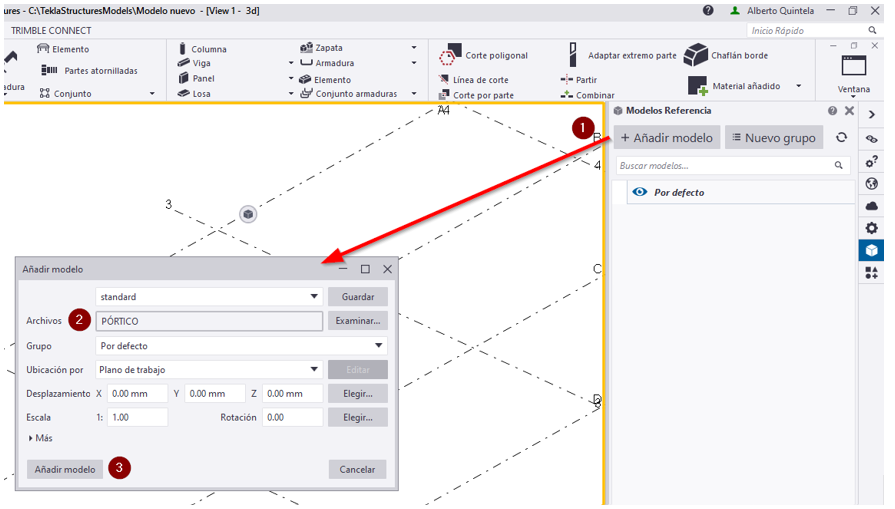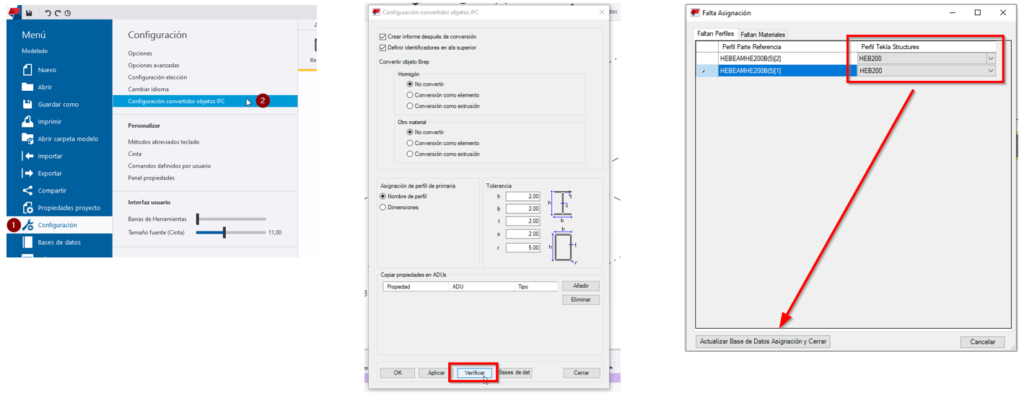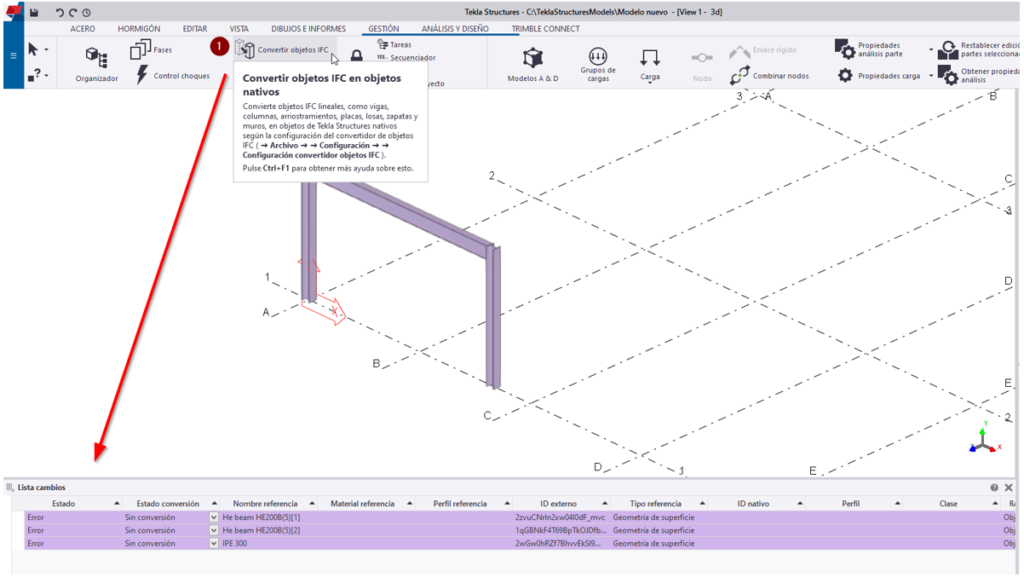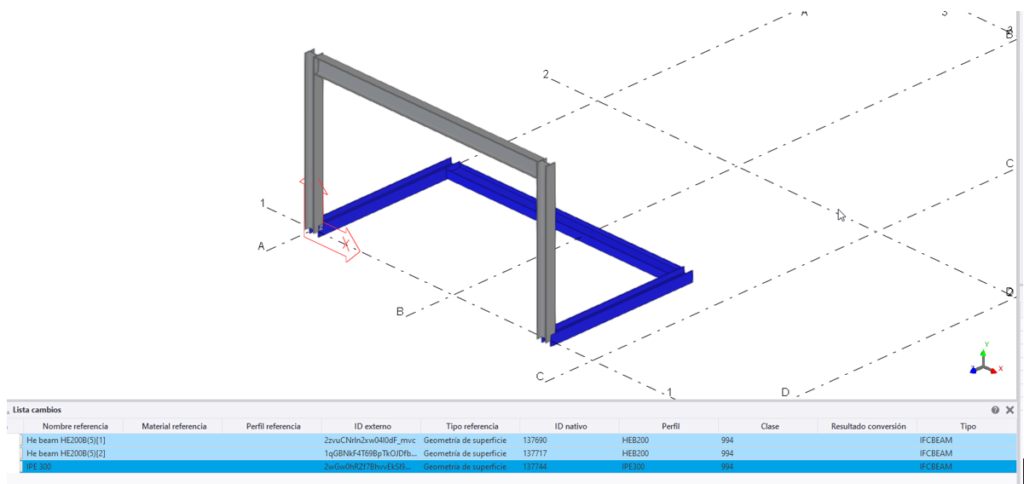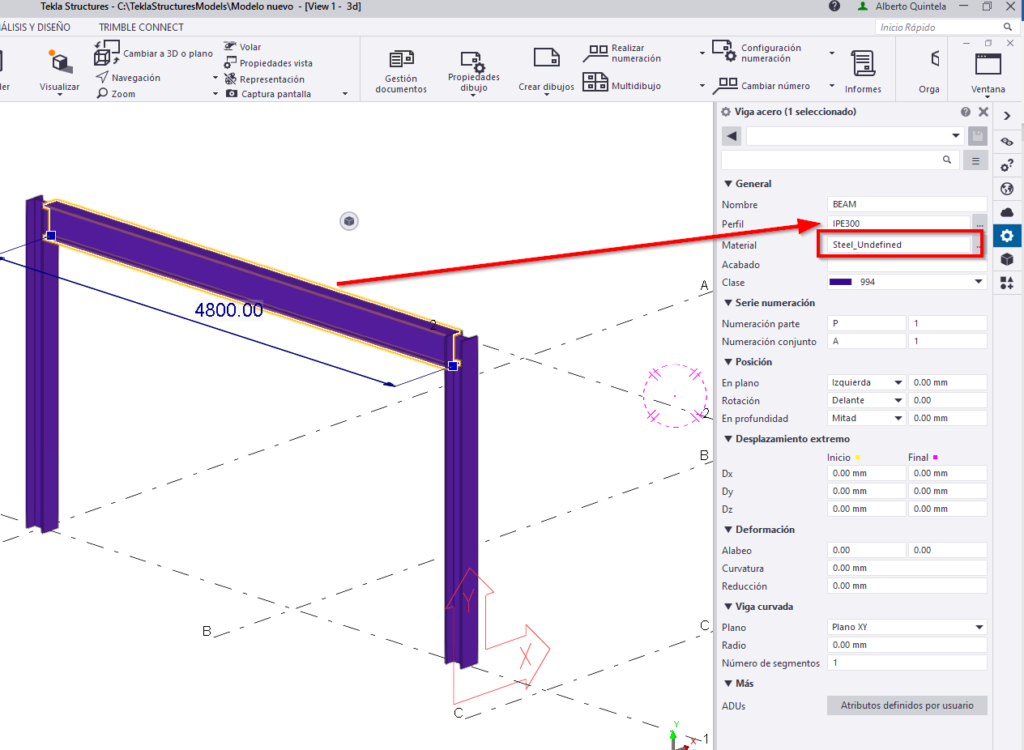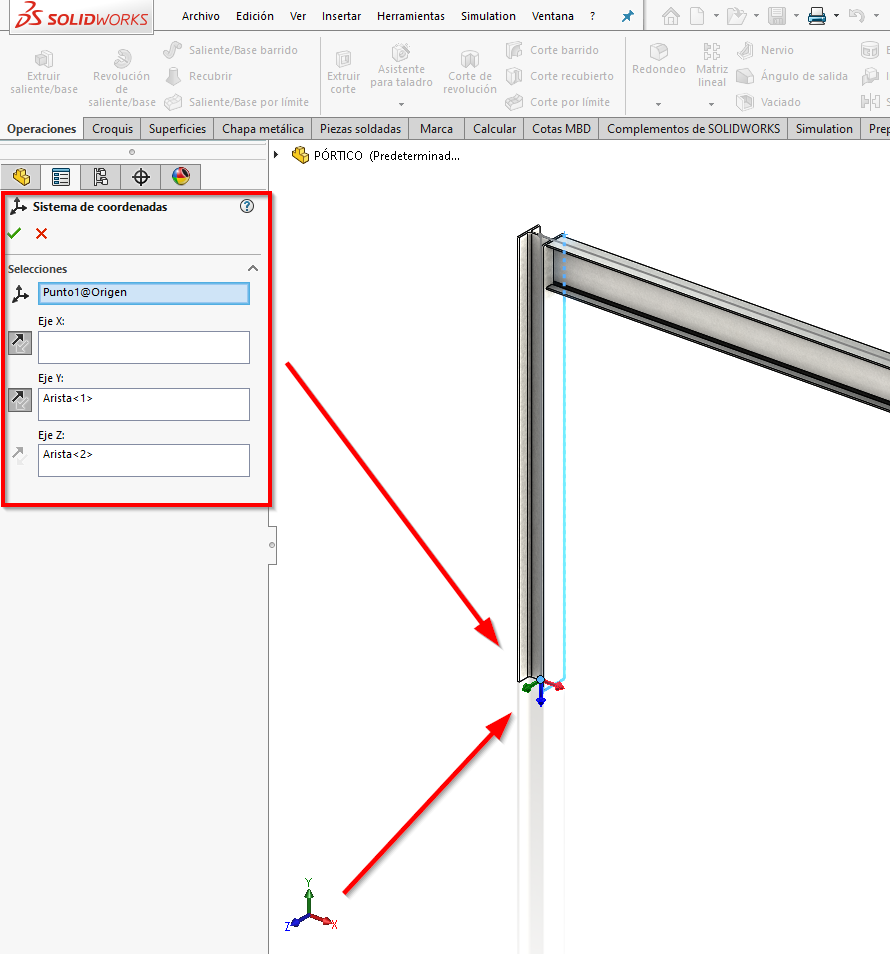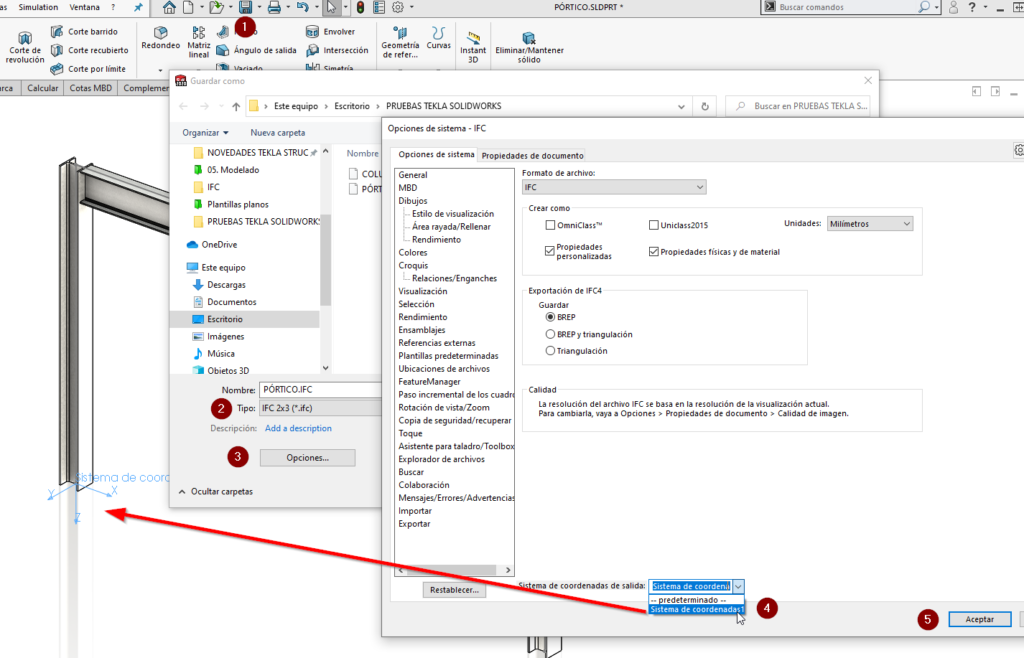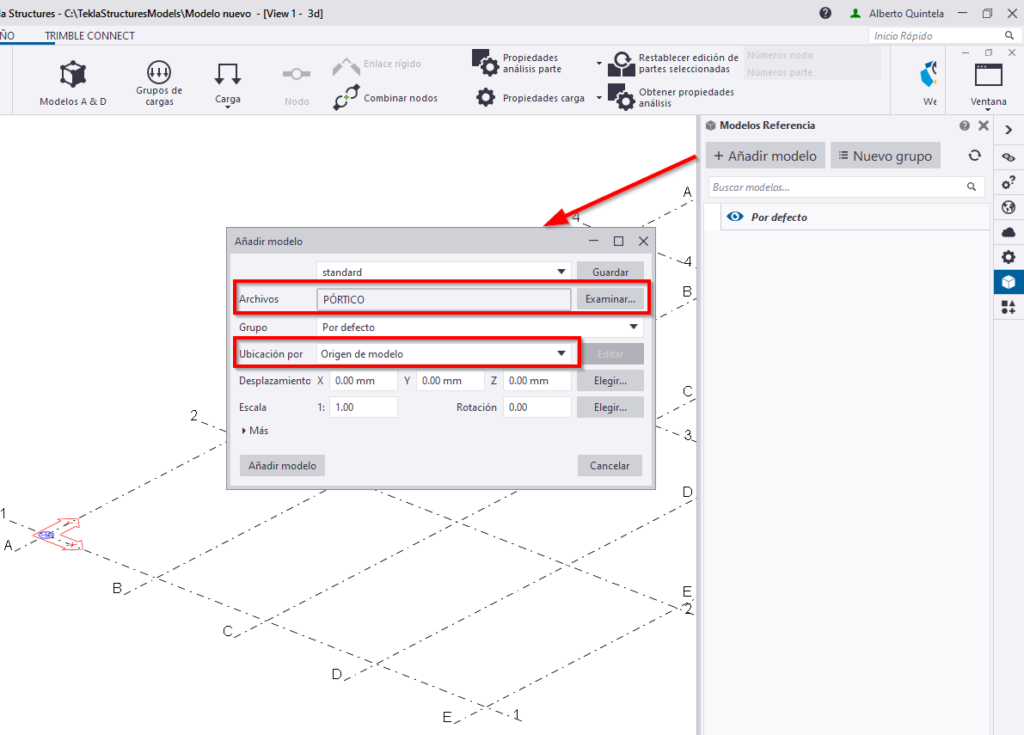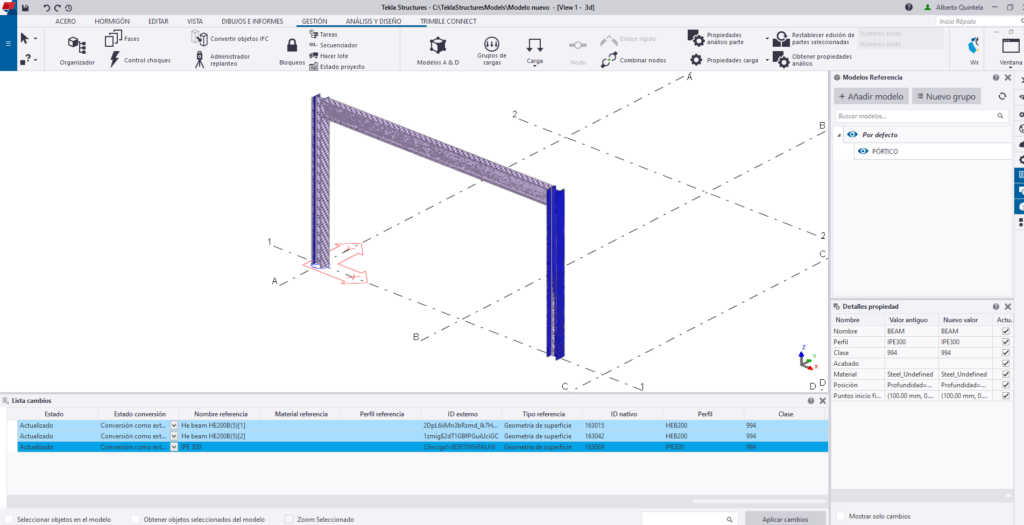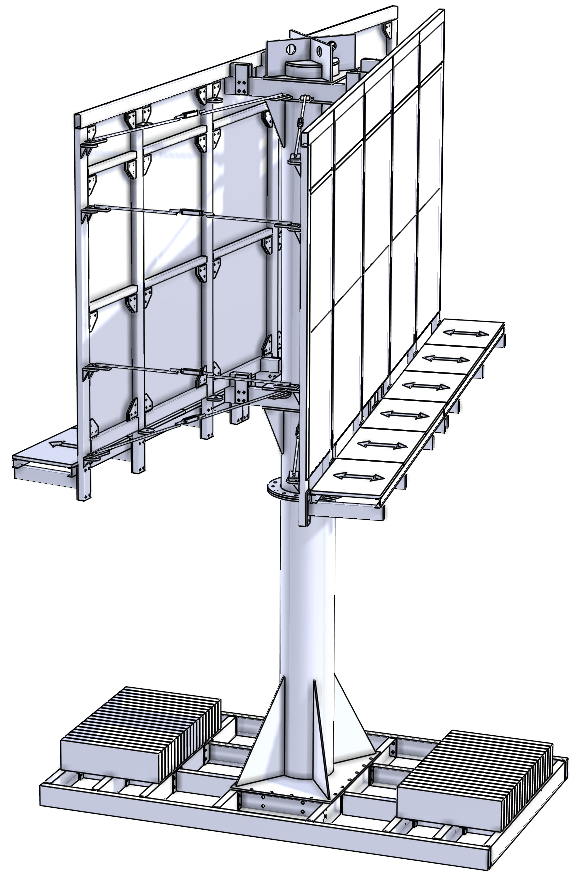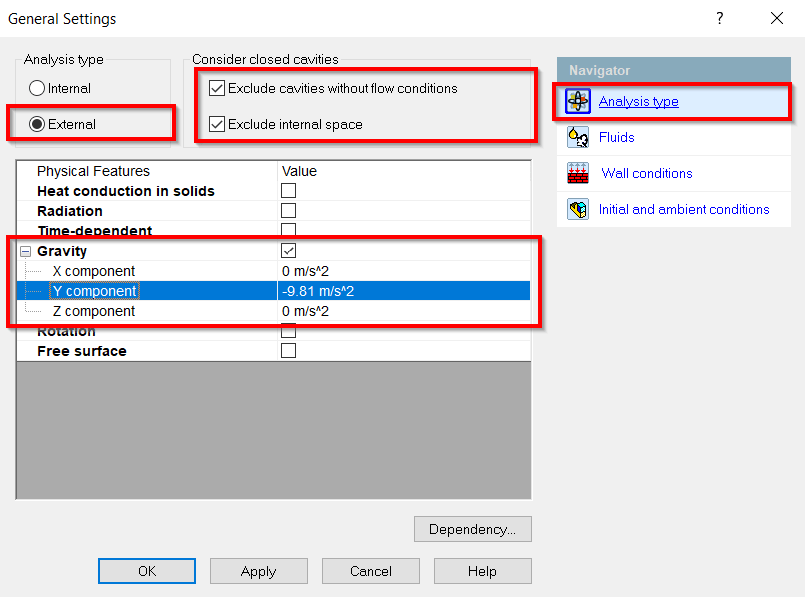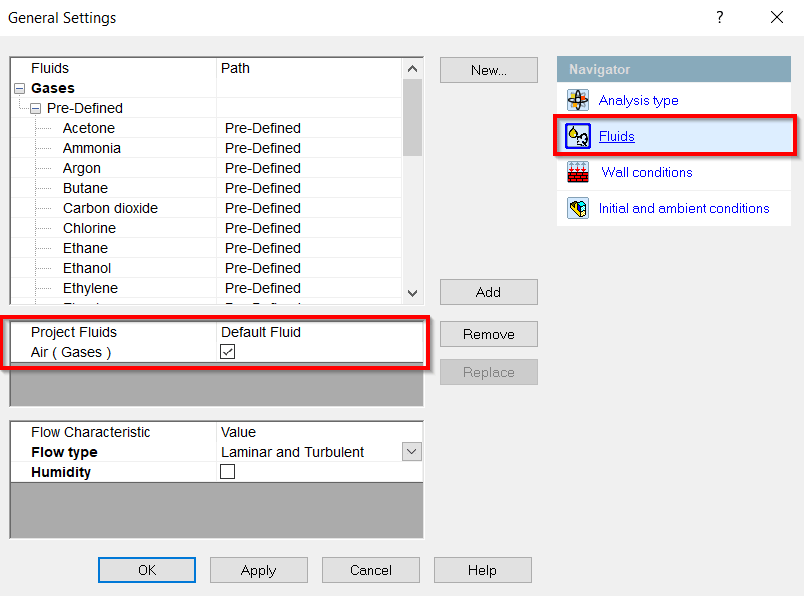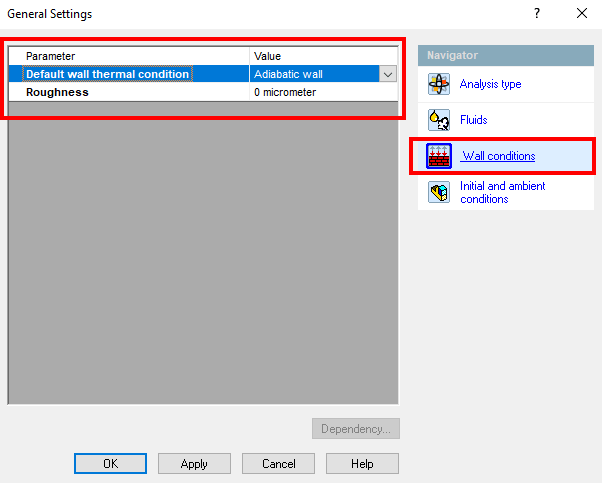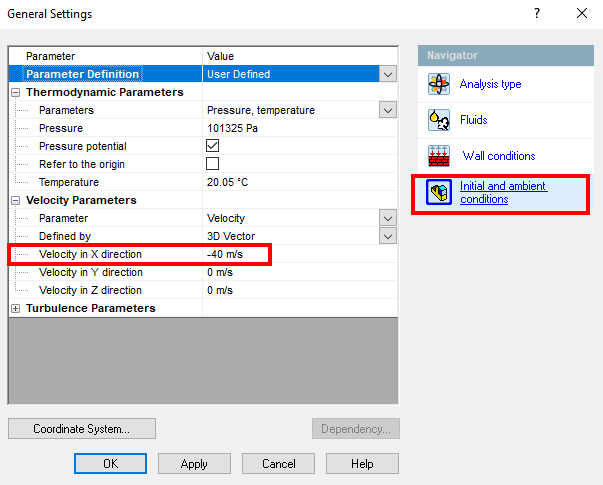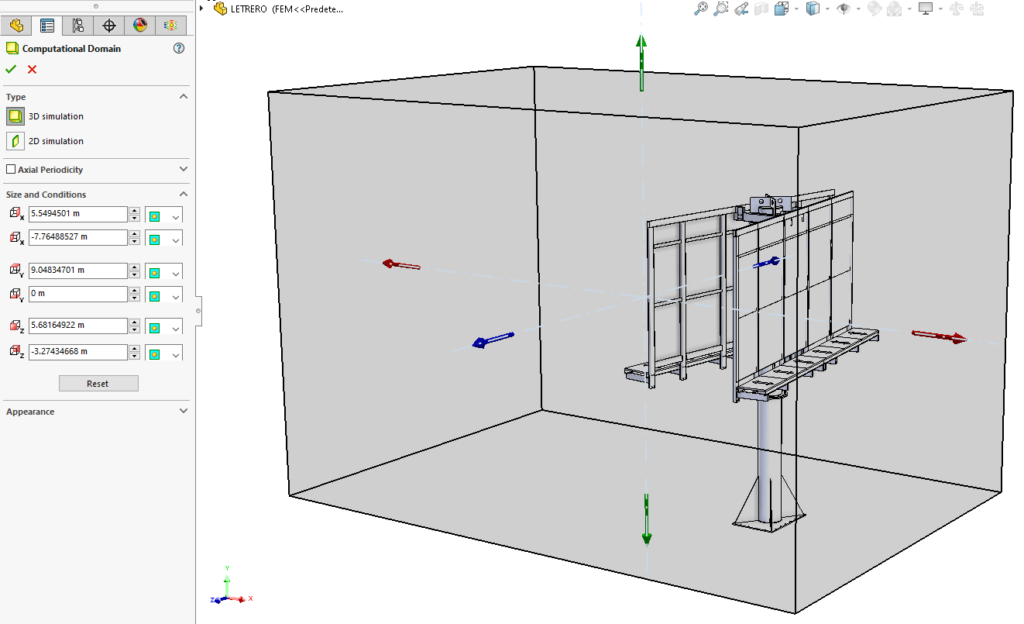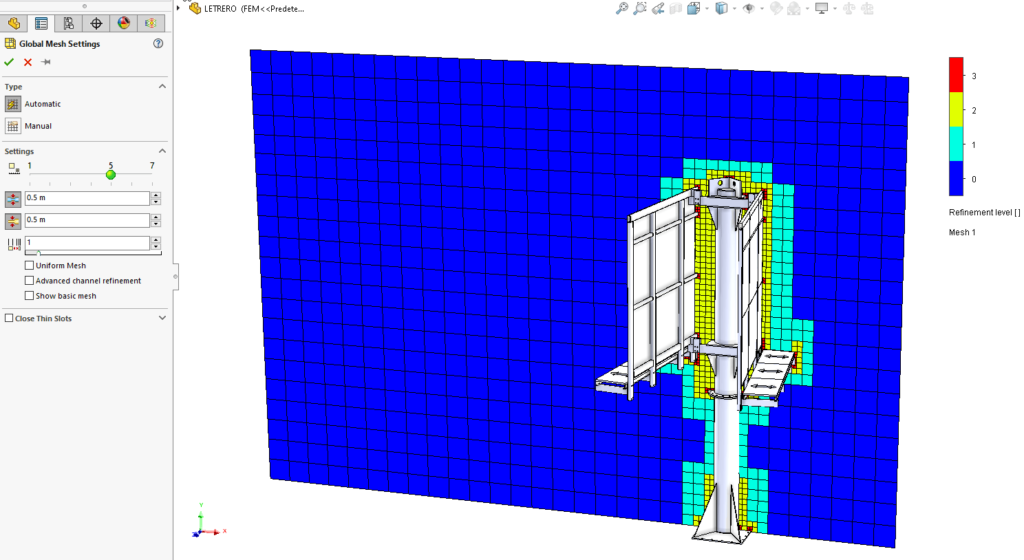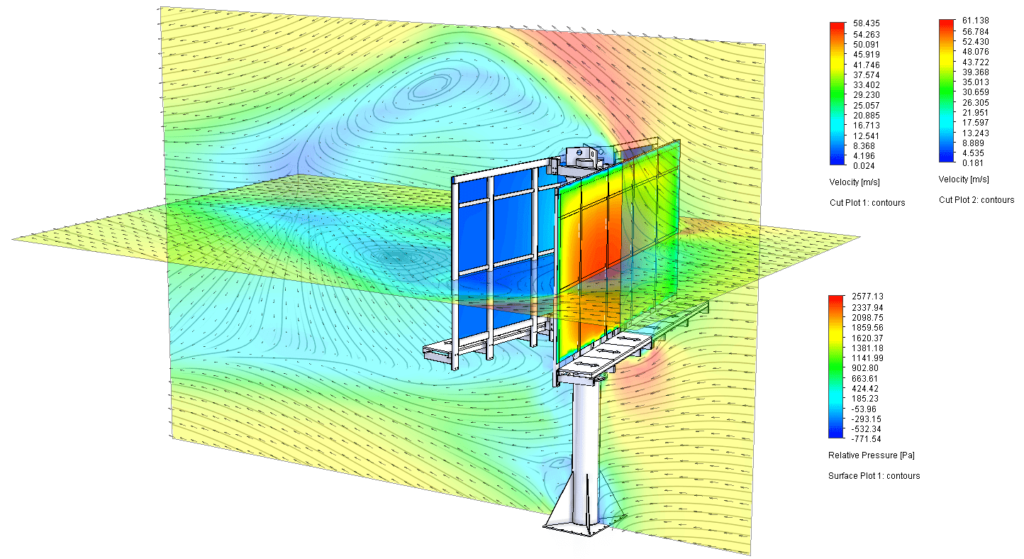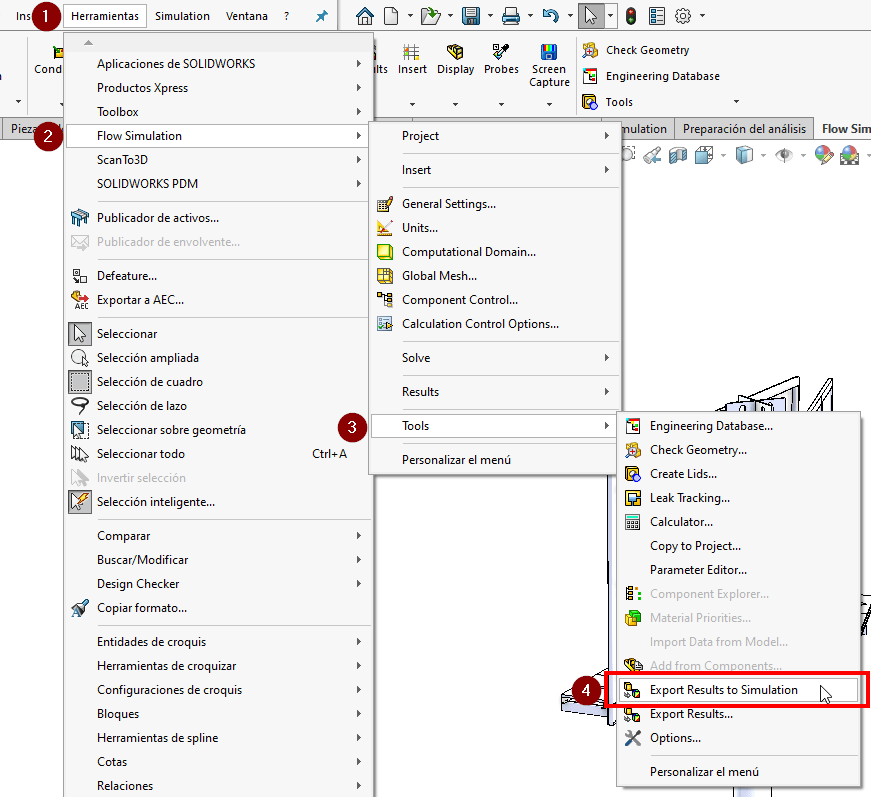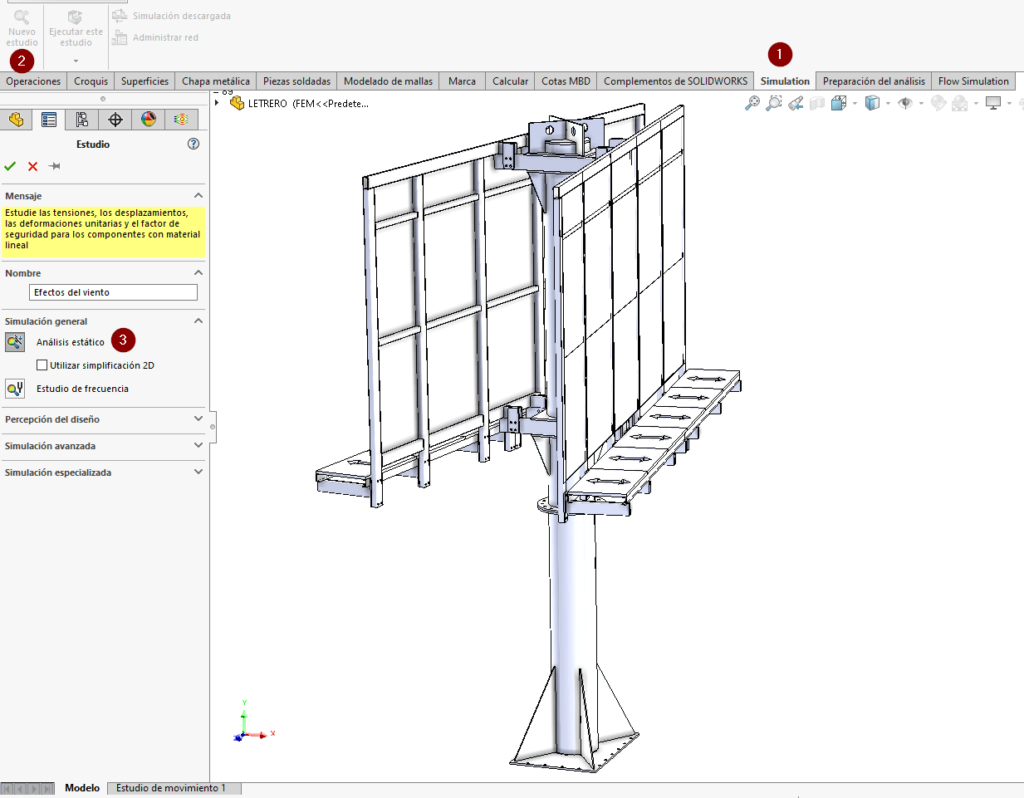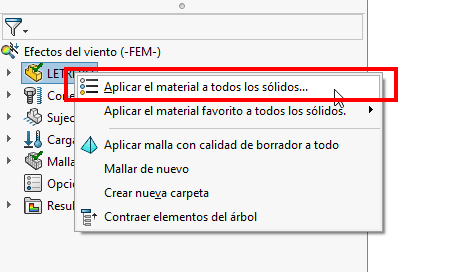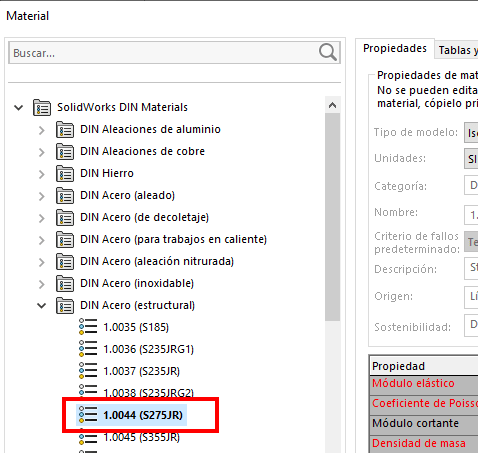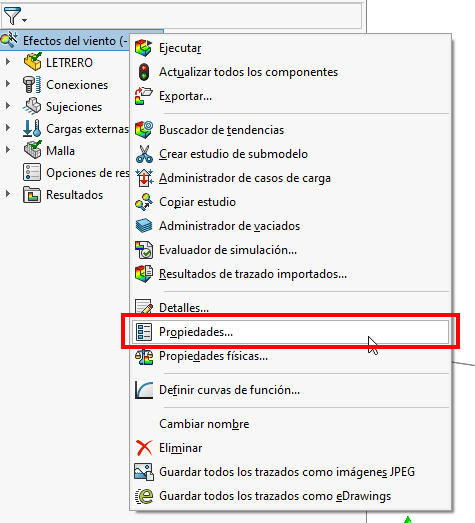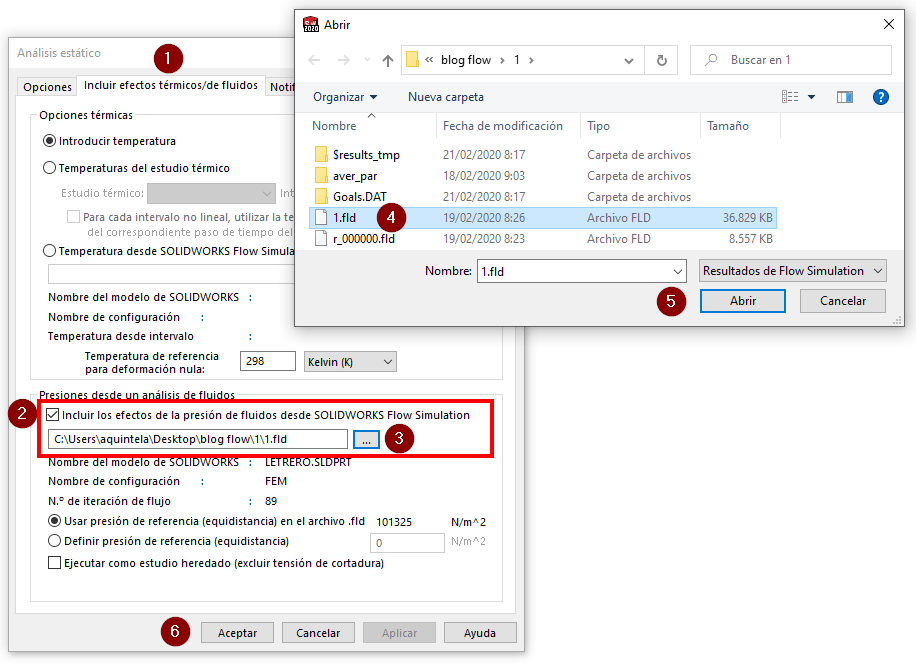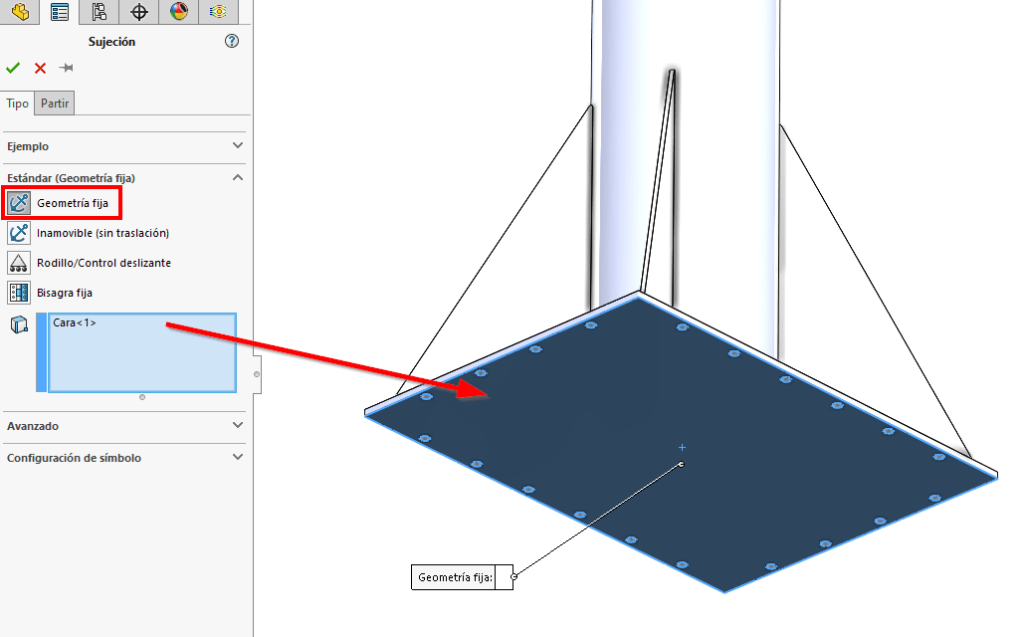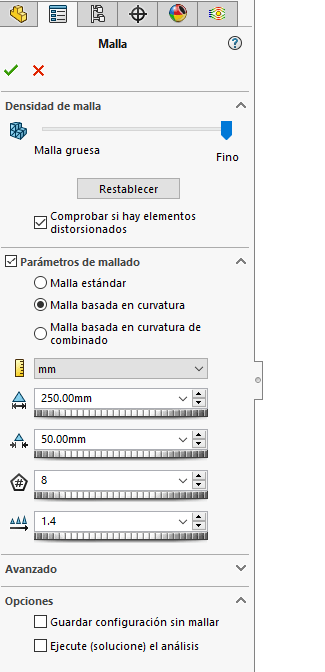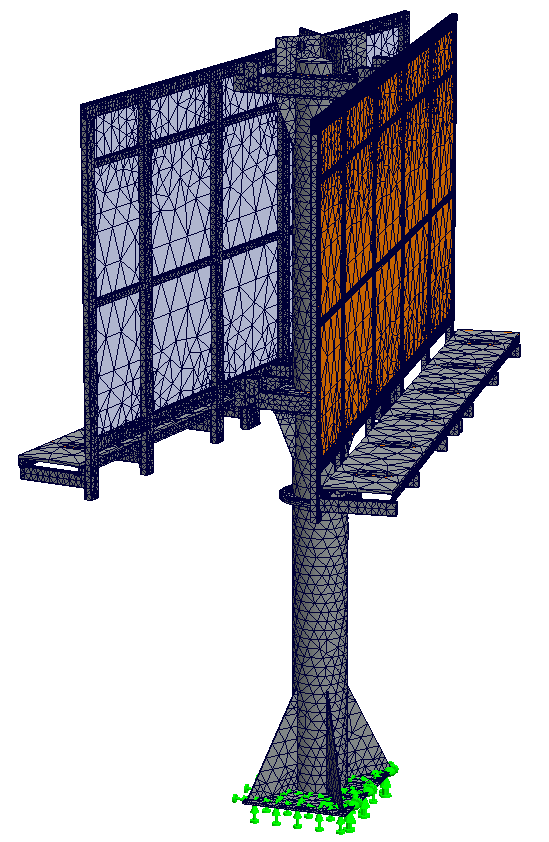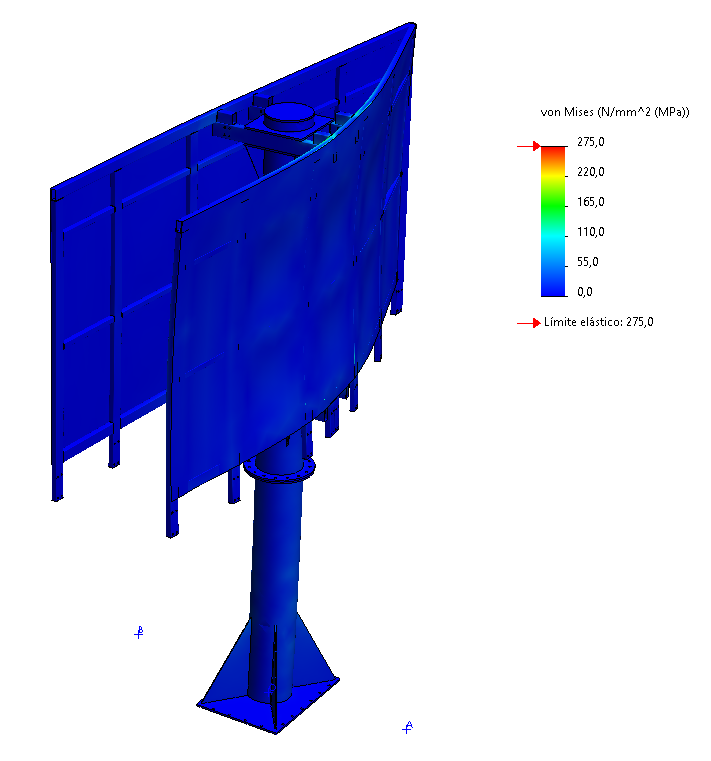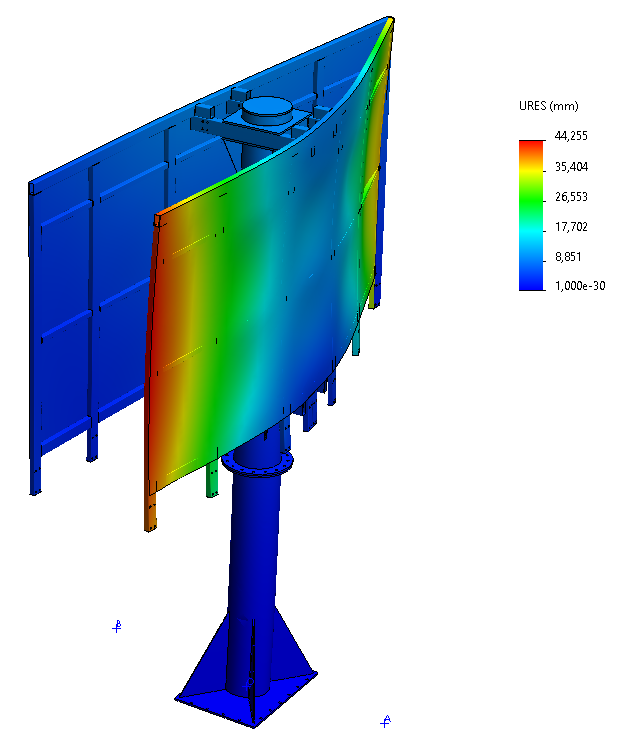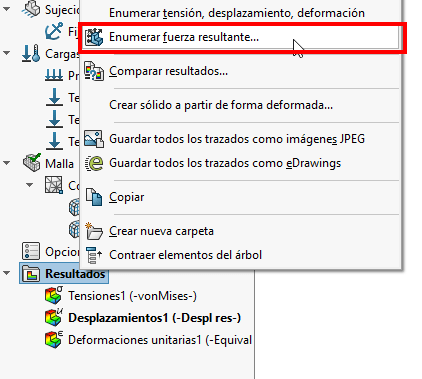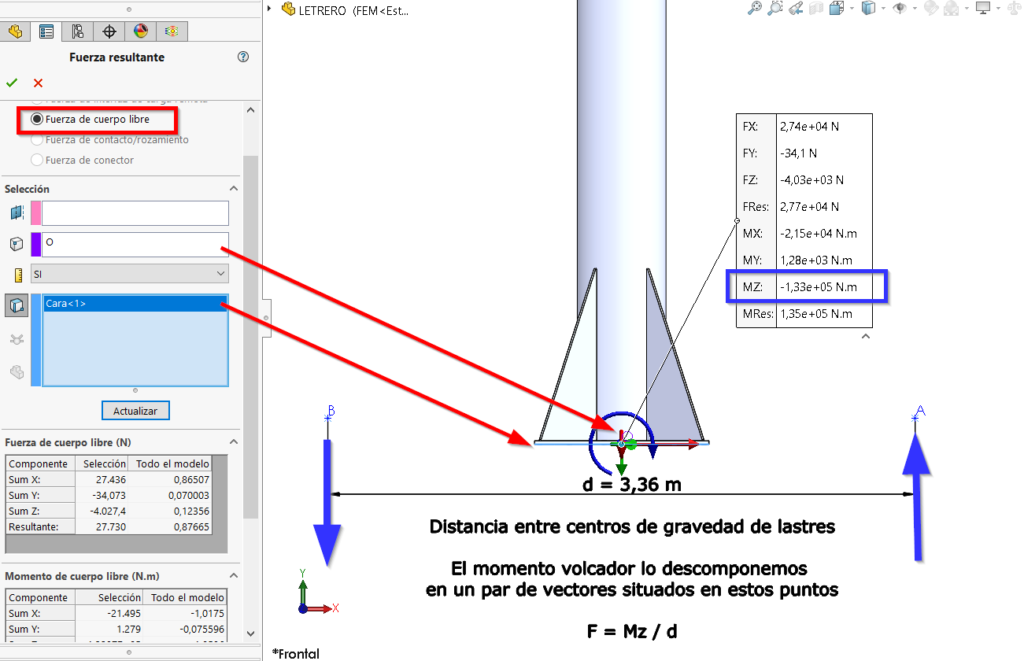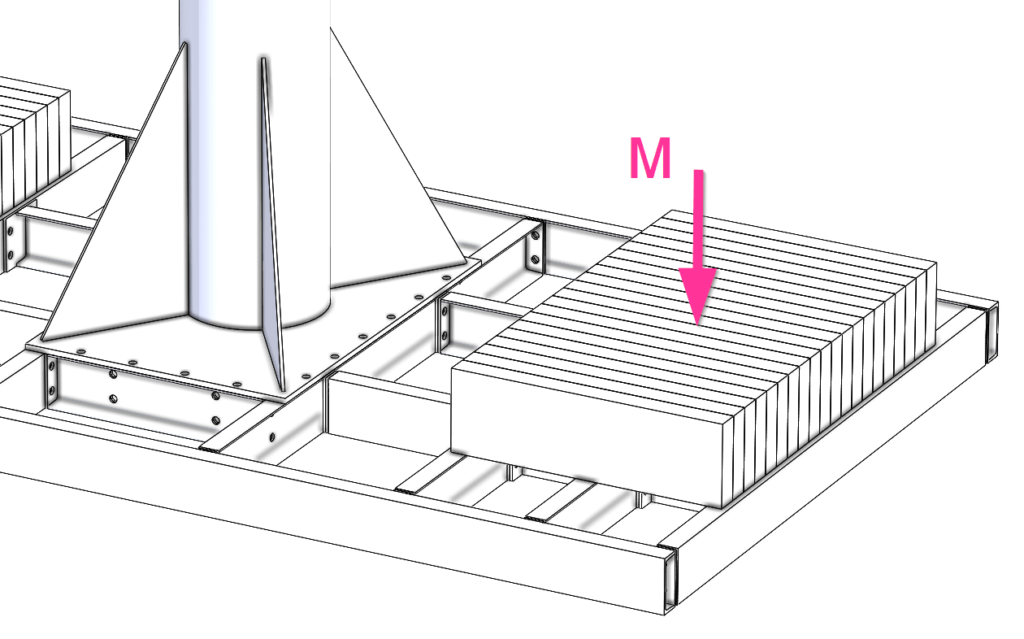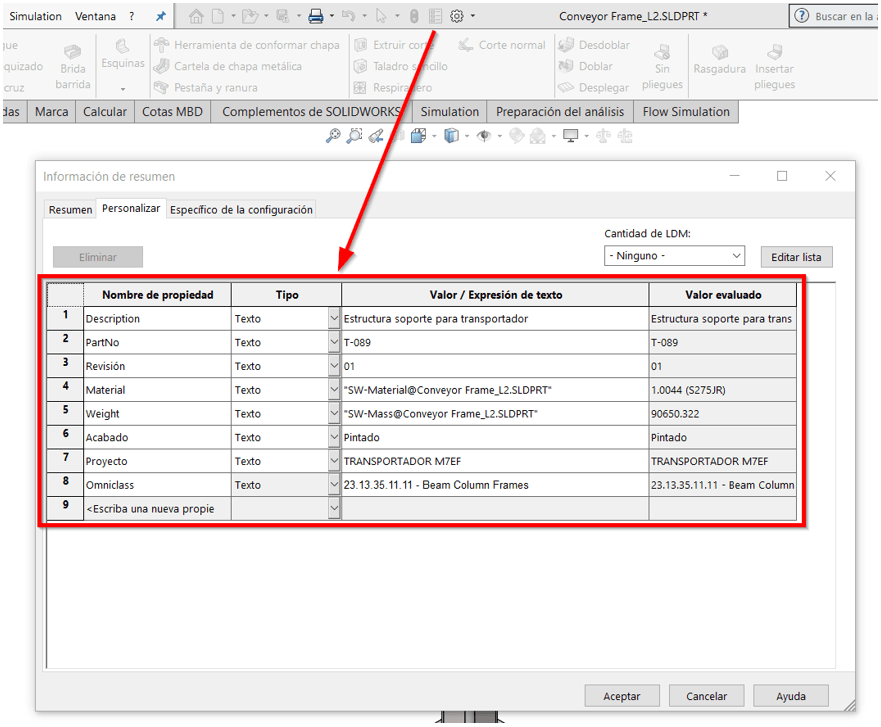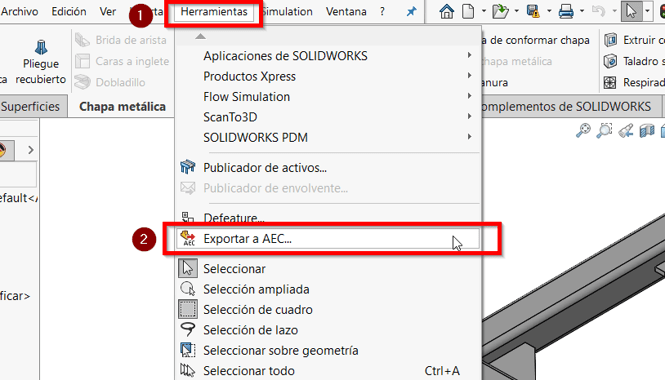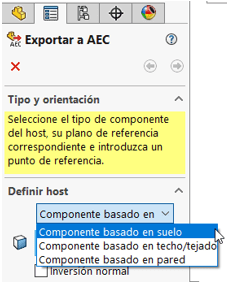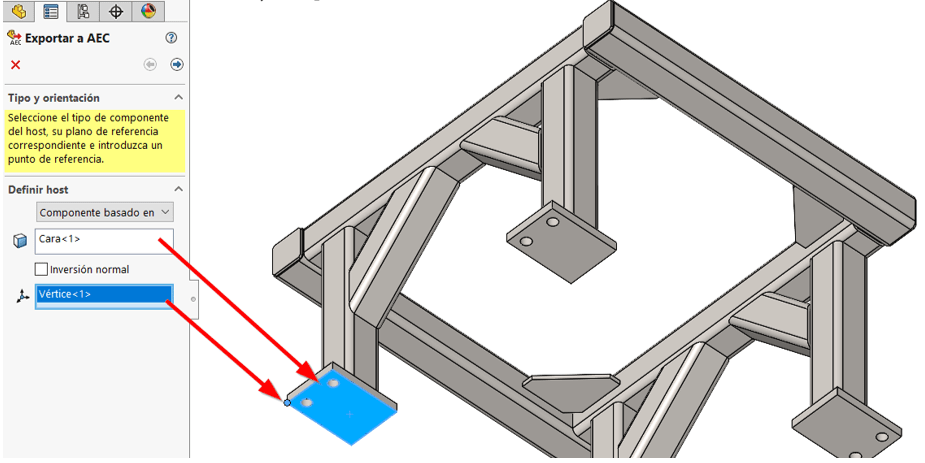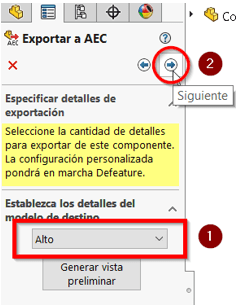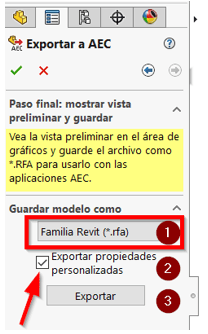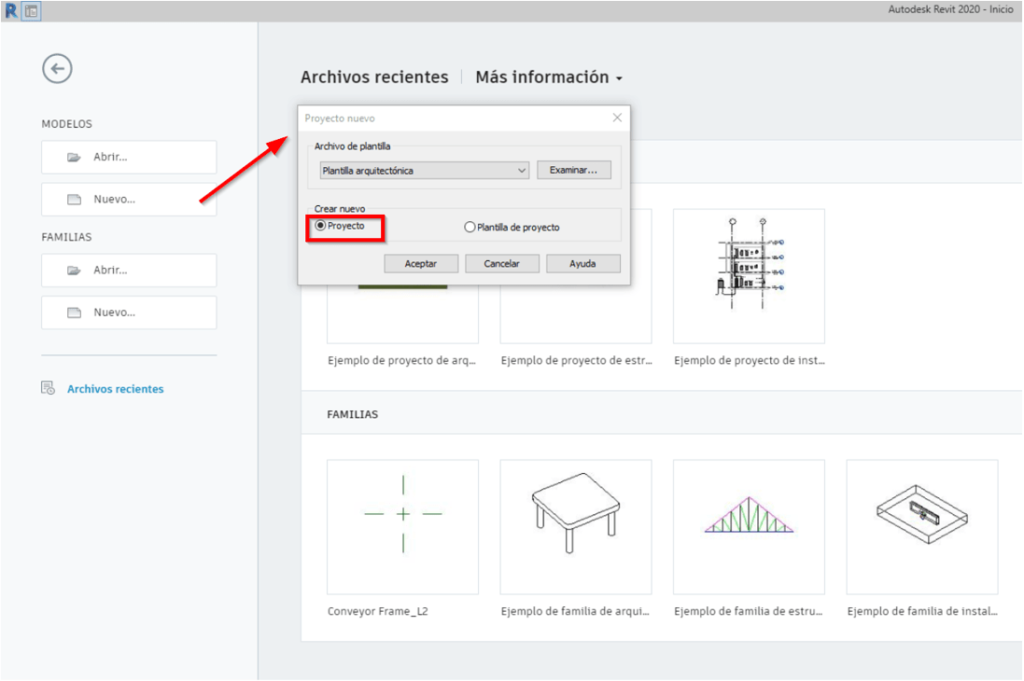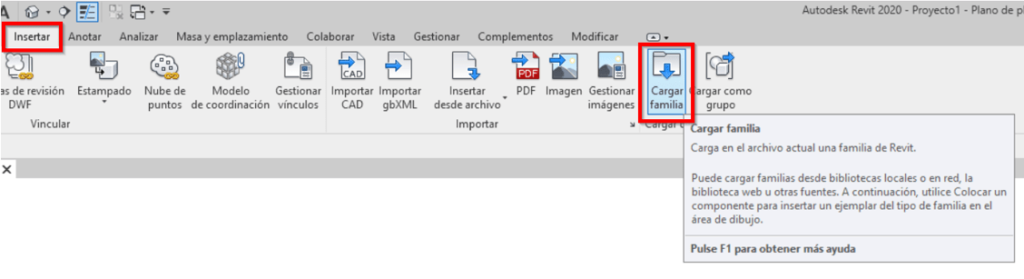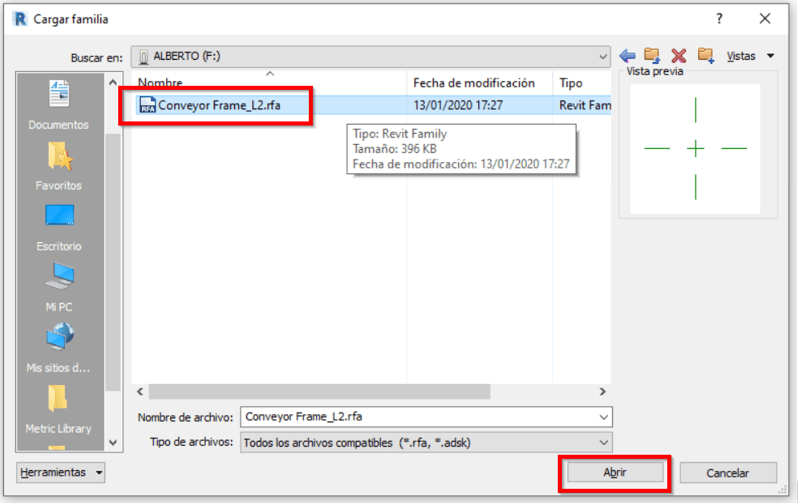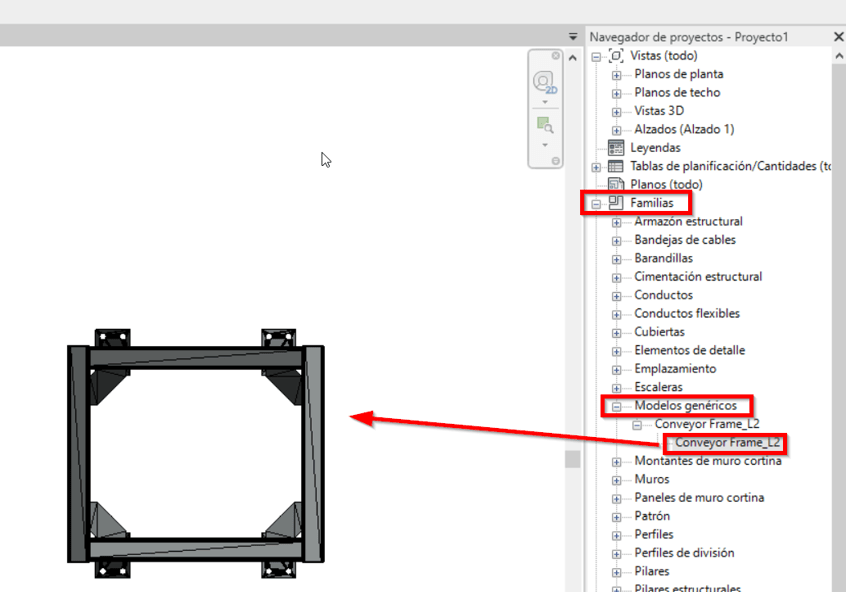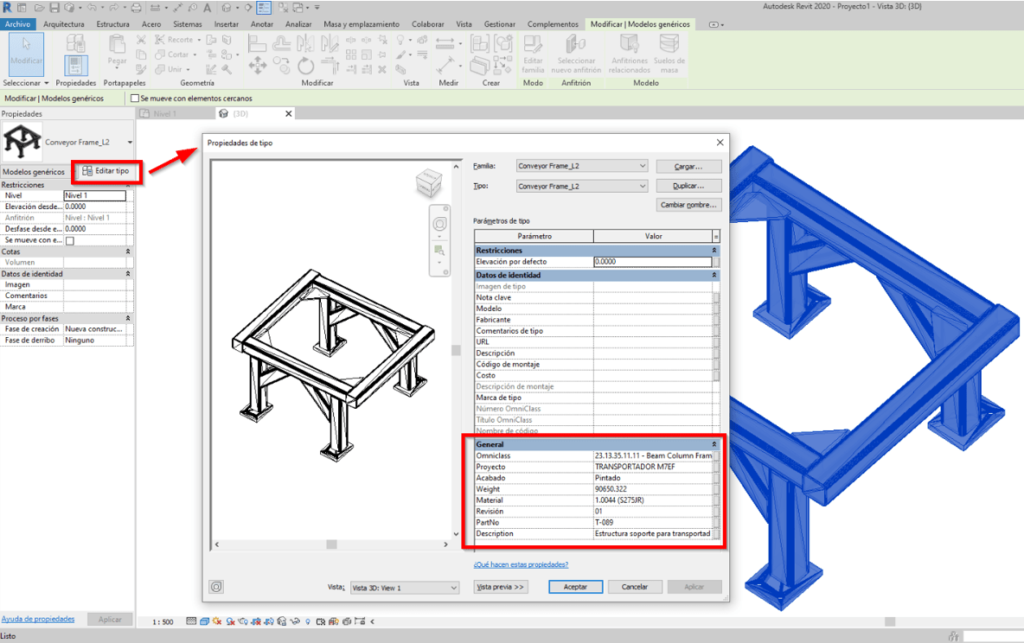los resultados de un estudio están contenidos en un archivo con la extensión CWR. Otra información como propiedades del estudio, materiales, restricciones, cargas y condiciones de contacto se guarda en el documento de pieza o ensamblaje de SOLIDWORKS.
El solver crea muchos archivos durante un análisis. Algunos de ellos son archivos temporales que se eliminan automáticamente cuando se completa el análisis, otros son archivos de resultados que deben reunirse y guardarse en el archivo CWR antes de eliminarse cuando se cierra el modelo.
En caso de terminación abrupta del solver o de SOLIDWORKS, la eliminación de los archivos no se llevará a cabo, dejando muchos archivos innecesarios. Se pueden eliminar manualmente, ya que solo se requiere el archivo CWR para acceder a la malla y los resultados.
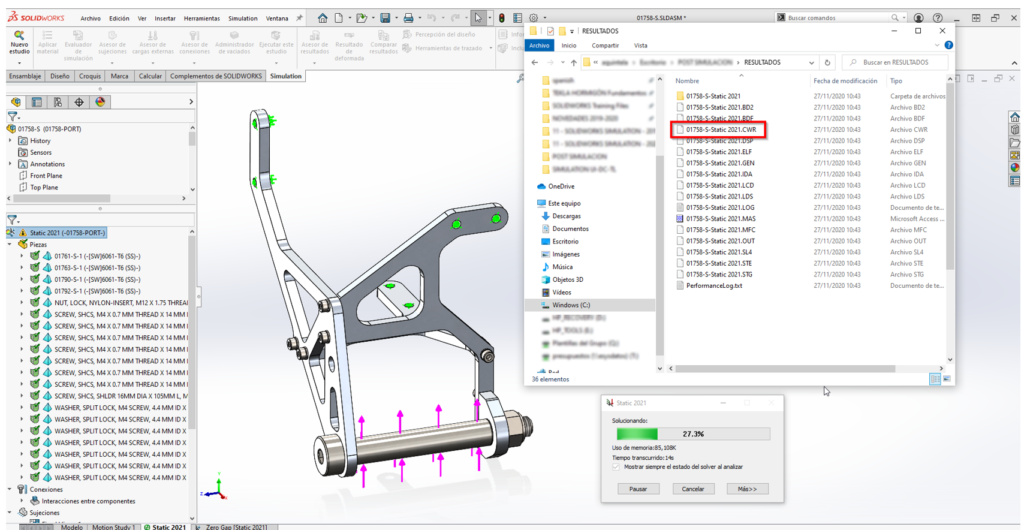
| Archivos de base de datos y su descripción | |
|---|---|
| Tipo de archivo | Descripción |
| .GEN | Este es el archivo de información general que contiene toda la información sobre la base de datos FEM. Normalmente, contendría la información del sistema de coordenadas, información sobre nodos y elementos (información de malla), grupos de elementos, conjuntos de constantes reales, conjuntos de propiedades de materiales, etc. Esto es como un archivo de entrada para los módulos de análisis. Tenga en cuenta que incluso si elimina el archivo .GEN, tendrá todas las propiedades del material, cargas /condiciones de contorno, información de control de malla (esta información se almacena como atributos de terceros en la base de datos del archivo de pieza / ensamblaje de SOLIDWORKS) intacta en su estudio, pero sus datos de malla se perderán. |
| .MAS | Este es un archivo de MS Access que contiene información sobre toda la base de datos. Esto también se conoce como archivo maestro. |
| .OUT | Este es un archivo de texto que contiene la información del solver, como desplazamientos resumidos, tensiones, estimación del error total de energía (TEE), etc. Puede abrir este archivo en el Bloc de notas y leer su contenido. |
| .TEM | Este es un archivo de texto que contiene información de análisis térmico y un resumen de los resultados térmicos. Puede abrir este archivo en el Bloc de notas y leer su contenido. Este archivo es el equivalente al archivo .OUT para análisis térmico. |
| .HTO | Este archivo contiene temperaturas nodales |
| .LCD, .LCN, .LCP, .LCM | Estos archivos contienen los resultados de los desplazamientos. |
| .IDA | Este es un archivo binario que contiene el número de ecuación para cada grado de libertad. |
| .LDS | Este es un archivo binario que PRE1 (módulo de pre-análisis) prepara, que contiene información de carga. |
| .STE, .STN | Este archivo contiene todas las tensiones de elementos y nodales (STE para análisis lineales y STN para análisis no lineales) |
| .FTR | Este es un archivo binario que contiene resultados de fatiga |
| .STP | Este es un archivo binario que contiene información de tensión de prueba de caída para publicación. |
| .GCF | Este es un archivo binario que contiene información de contacto para publicar. |
| .ELF | Este es un archivo binario que contiene fuerzas de elementos |
| .EFF | Este es un archivo binario que contiene fuerzas de elementos para el cálculo de la fuerza de reacción. |
| .CNT | Este archivo contiene la información de la fuerza de contacto, las fuerzas remotas (en la superficie de la interfaz) y las fuerzas de pasador y perno |
| .NP1 | Este es un archivo binario que contiene información plástica elemental (y otros tipos de modelos de materiales no lineales) para No Lineal |
| .NP2 | Este es un archivo binario que contiene información plástica elemental (y otros tipos de modelos de materiales no lineales) para No Lineal |
| .MSF | Este es un archivo binario que contiene información de análisis de frecuencia necesaria para el análisis dinámico |
| .EIG | Este es un archivo binario que contiene funciones propias (valores y vectores) |
| .DSP | Este es un archivo binario preparado por PRE1 que contiene los desplazamientos prescritos |
| .CVC | Este es un archivo binario que contiene información posterior a la curva |
| .EG2 | Este es un archivo binario que contiene información del grupo de elementos anterior para el método adaptativo-h |
| .BDF | Este es un archivo interno generado por un modelo principal (tenga en cuenta que todos los modelos, siempre que no sean submodelos, son modelos principales potenciales), que almacena la información de vinculación. Cuando se crea un submodelo después de que el modelo principal haya realizado la simulación, leerá los datos del archivo BDF de su padre para reconstruir las condiciones de límite de corte. |
| .RSL | Este es un archivo binario que contiene la información del resultado del solver FFEPlus |
| .PCE | Este es un archivo de texto que contiene cualquier error encontrado por los solvers PCGLSS (LPDS y FFEPlus). Puede abrir este archivo en el Bloc de notas y leer su contenido. |
Además de los archivos mencionados anteriormente, se pueden crear algunos archivos temporales durante la fase de mallado y resolución en el directorio de trabajo o en el directorio temporal y deben eliminarse automáticamente una vez que se complete el proceso.