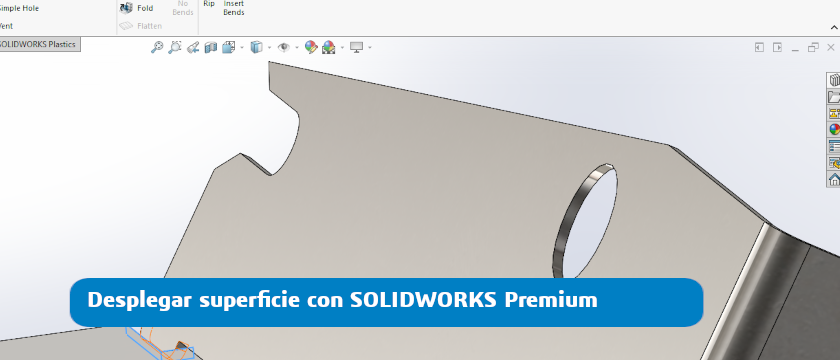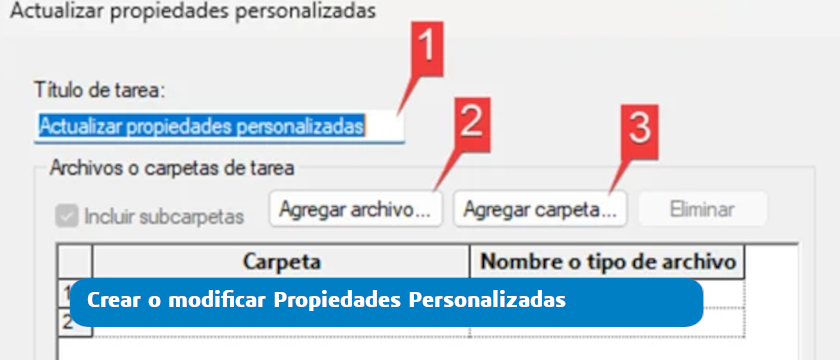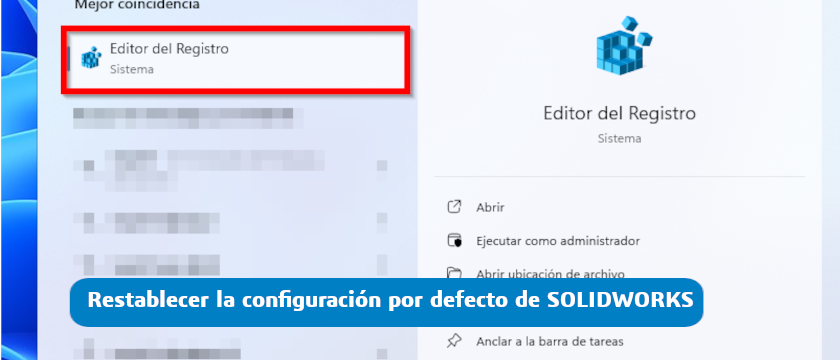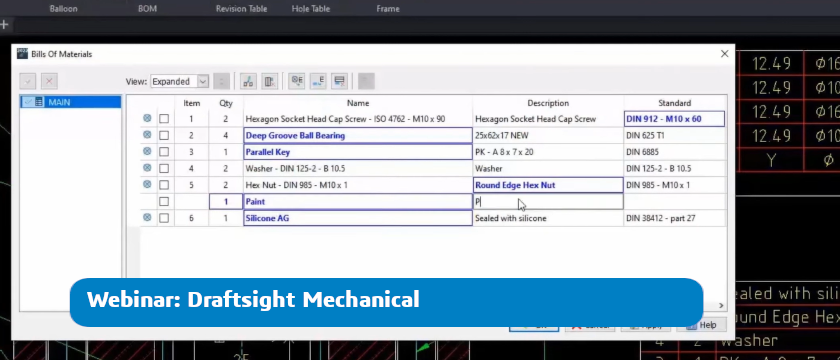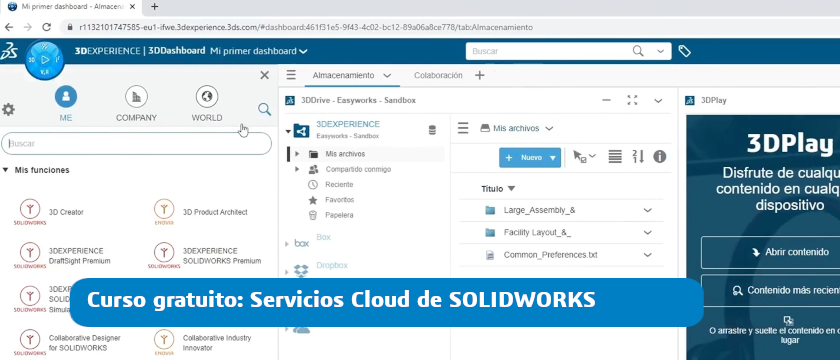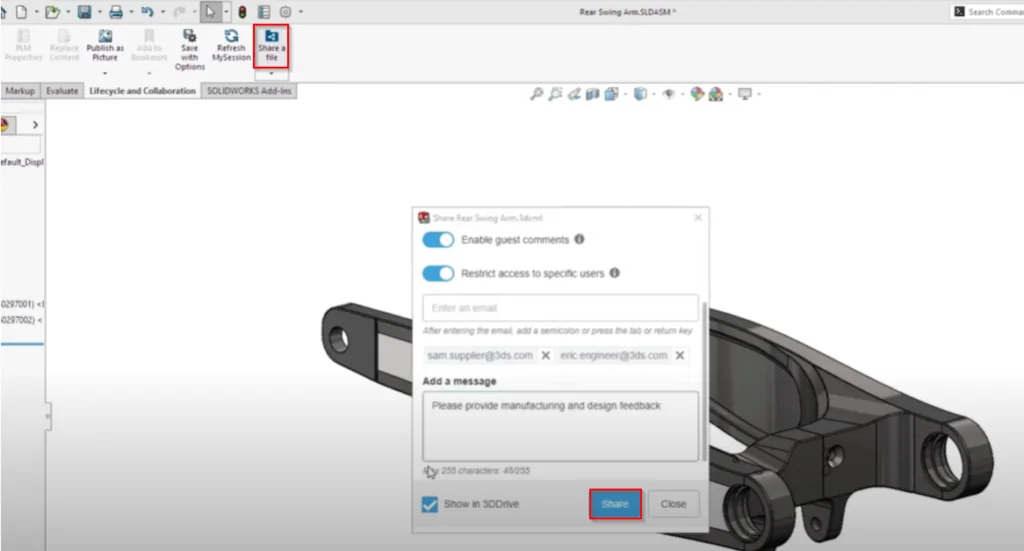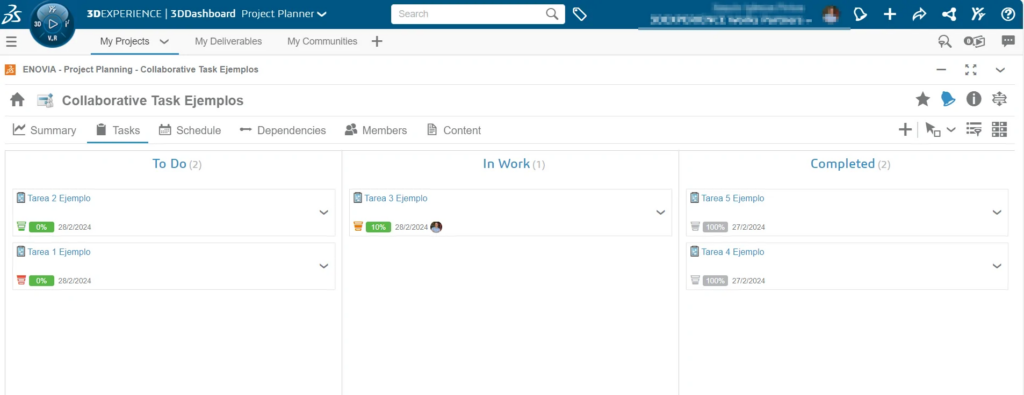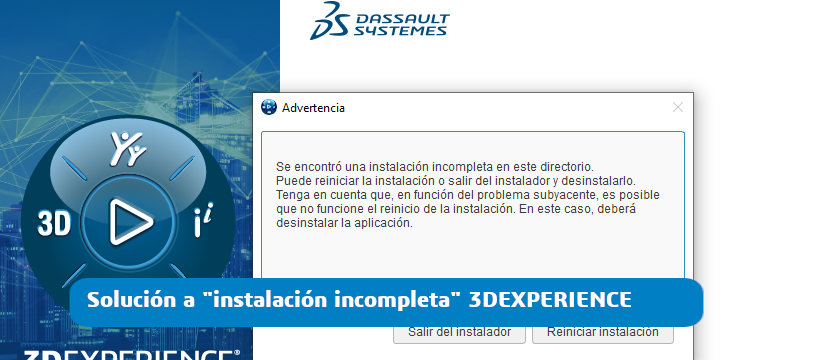Hoy vamos a ver cómo partiendo de un ensamblaje podemos reflejar en un plano las cantidades de sus piezas individuales.
En este post vamos a ver cómo restablecer la configuración por defecto de SOLIDWORKS. Para ello, debemos ejecutar el editor de registro. Encontrarás el editor en tu sistema windows.
Para ello, desde Inicio busca «regedit» (sin comillas) y ejecútalo. Esto iniciará el editor de registro:
Es muy importante que te asegures de no modificar ninguna otra clave de registro o carpeta. Esto puede tener consecuencias negativas como el mal funcionamiento de otras aplicaciones.
Deberemos buscar la siguiente clave de registro Equipo\HKEY_CURRENT_USER\Software\SolidWorks
Haremos clic con el botón derecho. Tenemos diferentes opciones, siendo eliminar y exportar las que nos importan para restablecer la configuración por defecto de SOLIDWORKS.
- Deberemos clicar en exportar. Así obtendremos una copia de seguridad de la clave.
- Clicar en eliminar.
Haciendo estos sencillo pasos, SOLIDWORKS volverá a cargar la configuración de fábrica. De todas formas, si eres cliente y tienes el mantenimiento activo, recuerda que desde el equipo de Soporte Técnico de Easyworks os podemos echar un cable para este o cualquier otro tema. Puedes dejarnos tu consulta aquí.