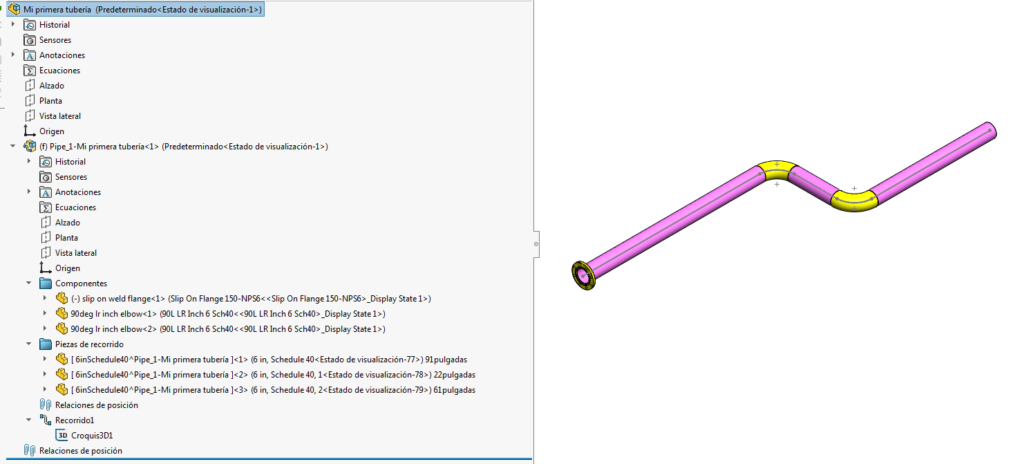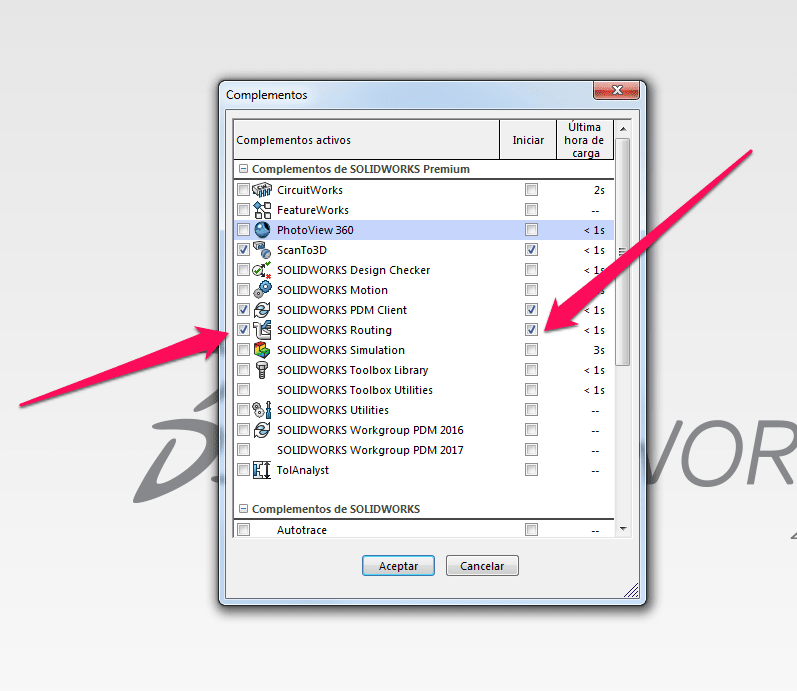Si nunca has trabajado con el complemento de Routing de SOLIDWORKS, hoy te vamos a enseñar los primeros pasos que tienes que dar para crear una tubería.
1. Lo primero que tenemos que hacer es activar el complemento de Routing de SolidWorks.
Para eso vamos a Herramientas > Complementos y activamos casilla de routing.
NOTA: Las tuberías creadas usando Routing, son sub-ensamblajes de recorrido, por lo tanto, para empezar a diseñar una tubería, lo primero será crear un ensamblaje.
2. Vamos a la biblioteca de diseño, ahí seleccionamos el componente de Routing con el que queramos empezar la tubería, en este caso una brida
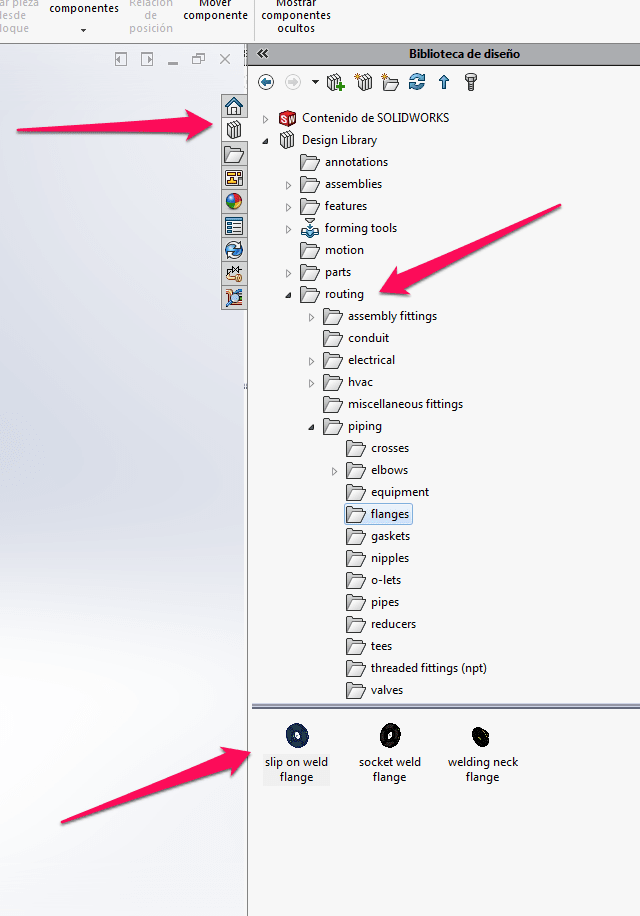
3. Arrastramos la brida desde la biblioteca de diseño al espacio de trabajo. En el momento que la soltemos, aparecerá una ventana emergente, pidiéndonos que seleccionemos una configuración.
Esta configuración sirve para definir el componente, en este caso, el tipo de brida y su diámetro nominal, que será también el tamaño de nuestra tubería. Fíjate a continuación:
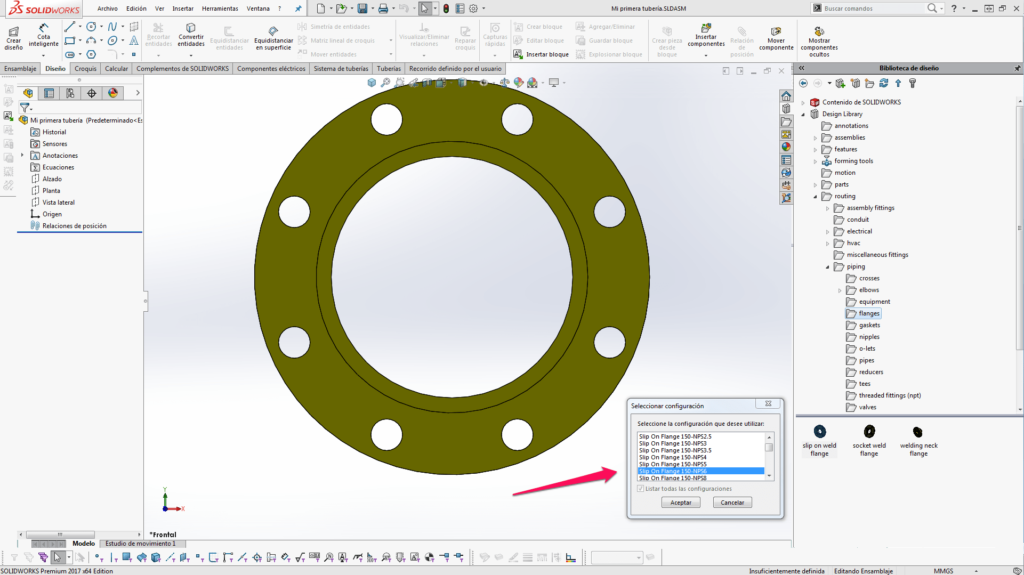
Seleccionamos entones la configuración que necesitemos para nuestro diseño.
4. En el Feature Manager se desplegará un menú con las siguientes opciones para nuestro sistema de recorrido:

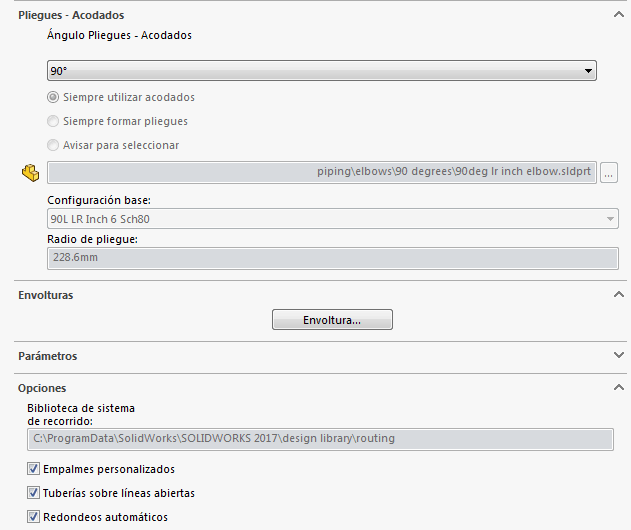
Analicemos cada una de las propiedades que nos muestra este menú:
Nombre de archivo
Sub-ensamblaje sistema de recorrido: Aquí indicamos la ubicación y el nombre de la ruta.
Plantilla sistema de recorrido: Para seleccionar una plantilla de recorrido.
Tubería:
El primer campo es para seleccionar la plantilla de la pieza de tubería.
Configuración base: Aquí seleccionamos las características de nuestra ruta, SOLIDWORKS nos filtrará ya los diámetros nominales de la plantilla de pieza que acabamos de seleccionar con los de la brida que seleccionamos en el punto 3.
Podremos indicar también separaciones de soldadura o longitudes estándar.
Pliegues acodados:
Podemos escoger si queremos seleccionar codos estándar de la biblioteca, o pliegues formados.
Lo siguiente es, igual que antes, seleccionar la plantilla pieza del codo, y después su configuración base.
Envolturas
Con esta opción podremos definir algún material que cubra nuestro tubo, una capa aislante, protectora…
Seleccionamos lo que nos interese y aceptamos.
5. Ahora podemos ver que nuestro sub-ensamblaje de recorrido ya aparece en el árbol de operaciones.
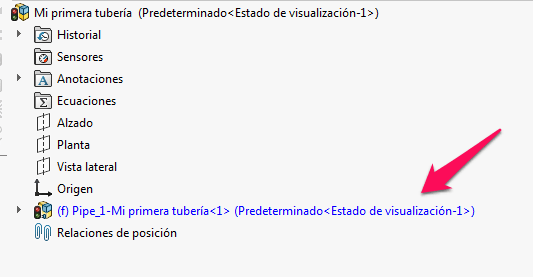
Ahora ya podemos empezar a dibujar nuestra tubería. Hay varias opciones para esto, recorridos automáticos entre dos puntos, dibujar el ruteado nosotros mismos, o dibujar la tubería a lo largo de la geometría de un cuerpo. En este caso hemos optado por dibujar la tubería nosotros mismos.
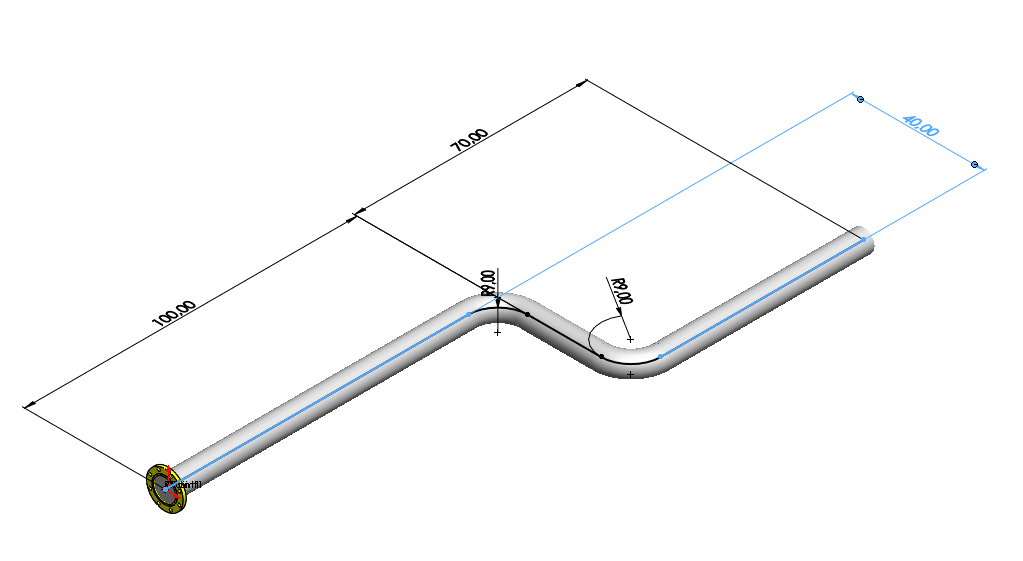
6. Si desplegamos el sub-ensamblaje de recorrido vemos que aparece una carpeta con los componentes de la ruta (bridas, codos, empalmes…), otra carpeta en donde salen los diferentes tramos (los tubos entre componentes) y otra con el croquis de la ruta (recorrido).
Como habéis visto, es muy sencillo e intuitivo crear un ruteado usando la herramienta de Routing de SOLIDWORKS, pero si os quedáis con ganas de más, os invitamos a asistir al curso de Routing que impartimos en Easyworks y que pretende dotar a los alumnos de los conocimientos básicos de ruteado de tuberías.
Desde hace unos meses disponemos en nuestra plataforma online de dos cursos de Routing, uno centrado en Tubing y el otro en Piping, que os pueden ser de mucha utilidad si empleáis o queréis aprender a usar esta herramienta.