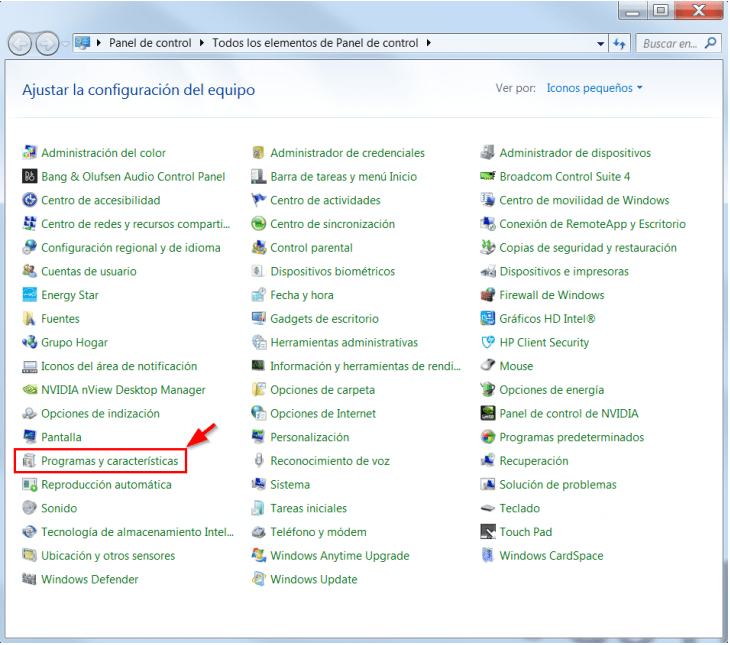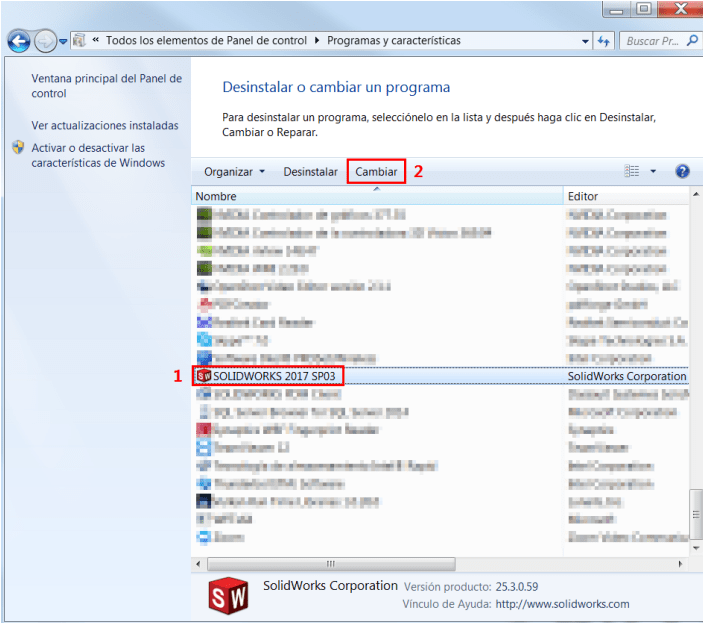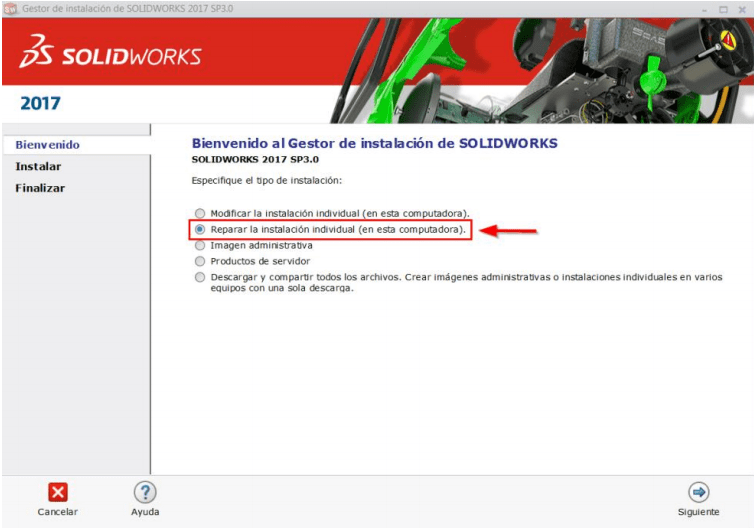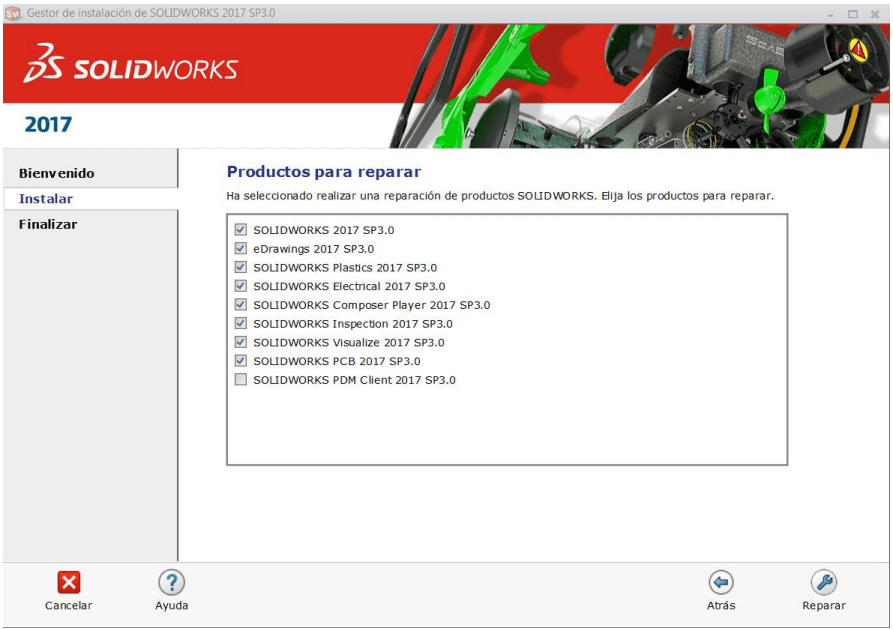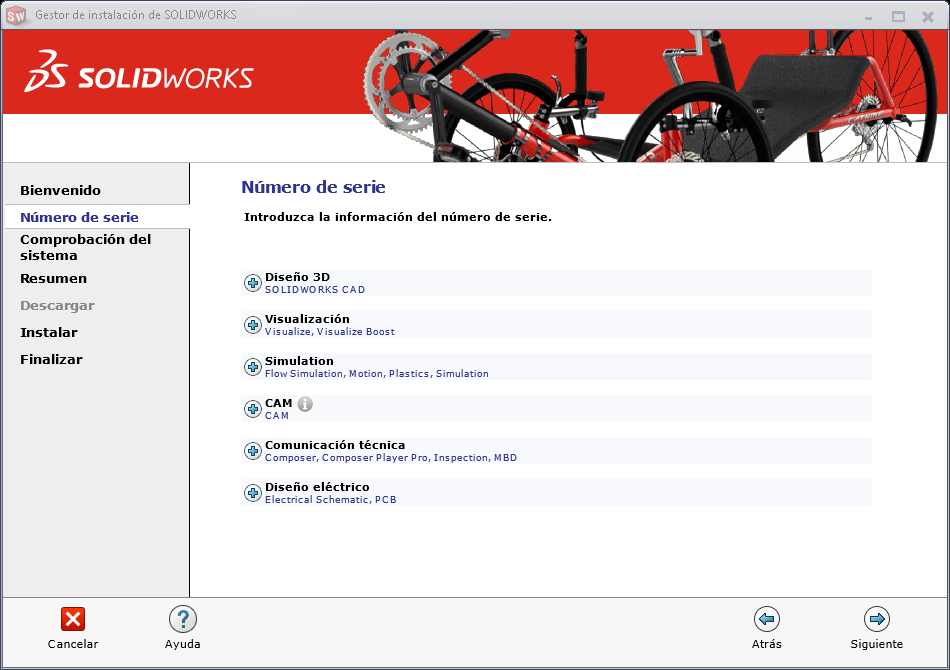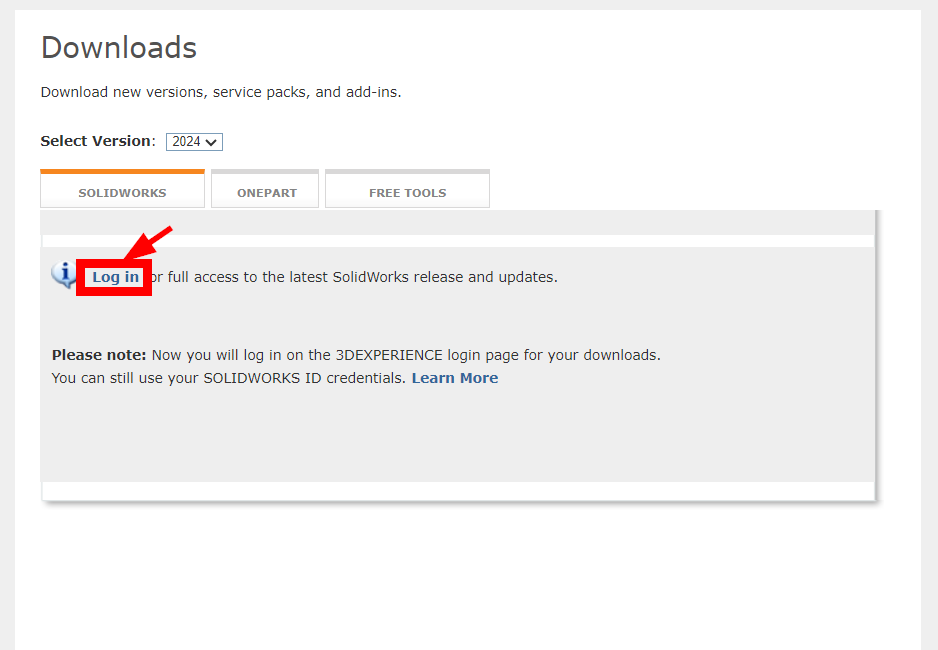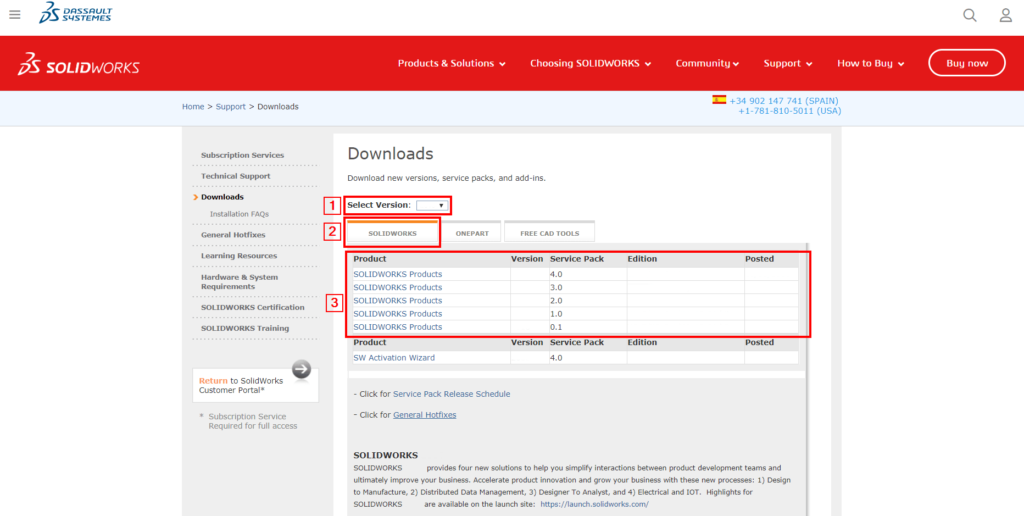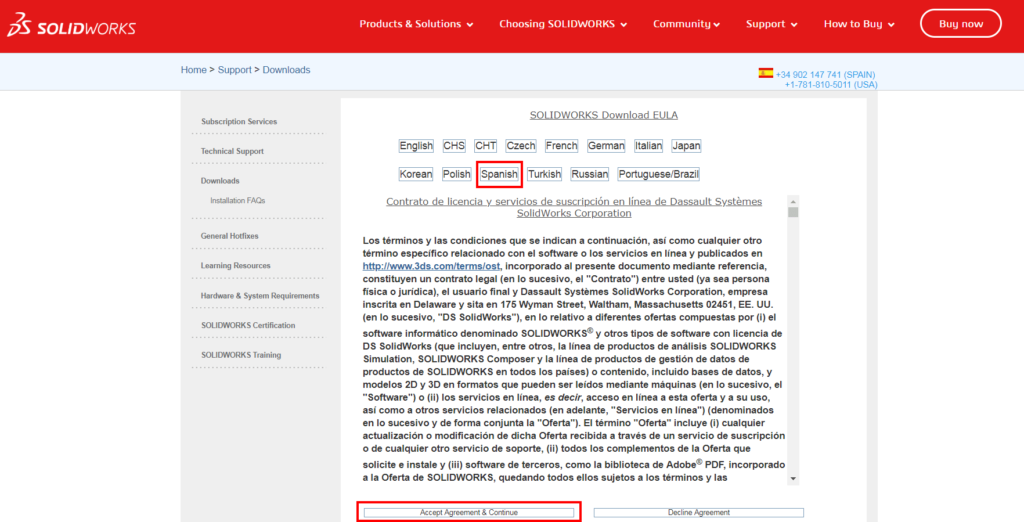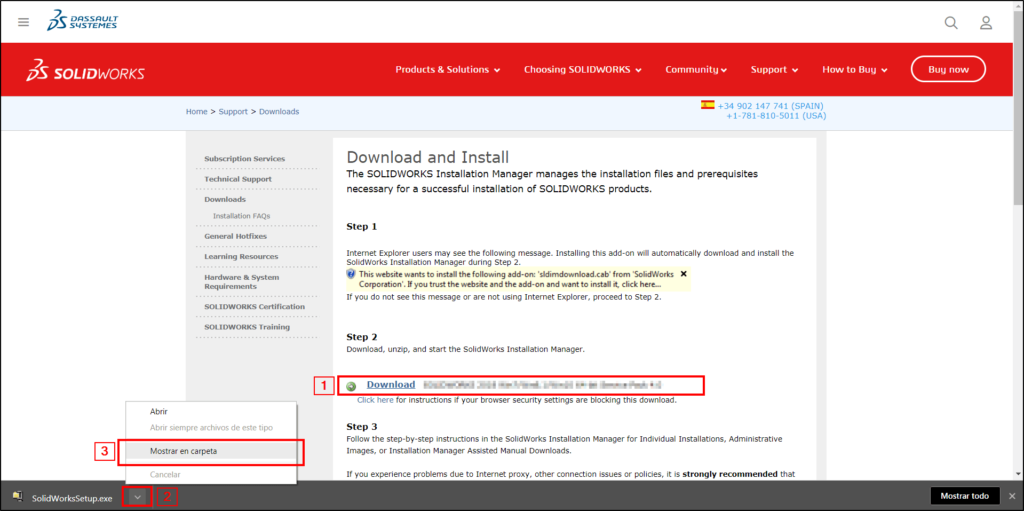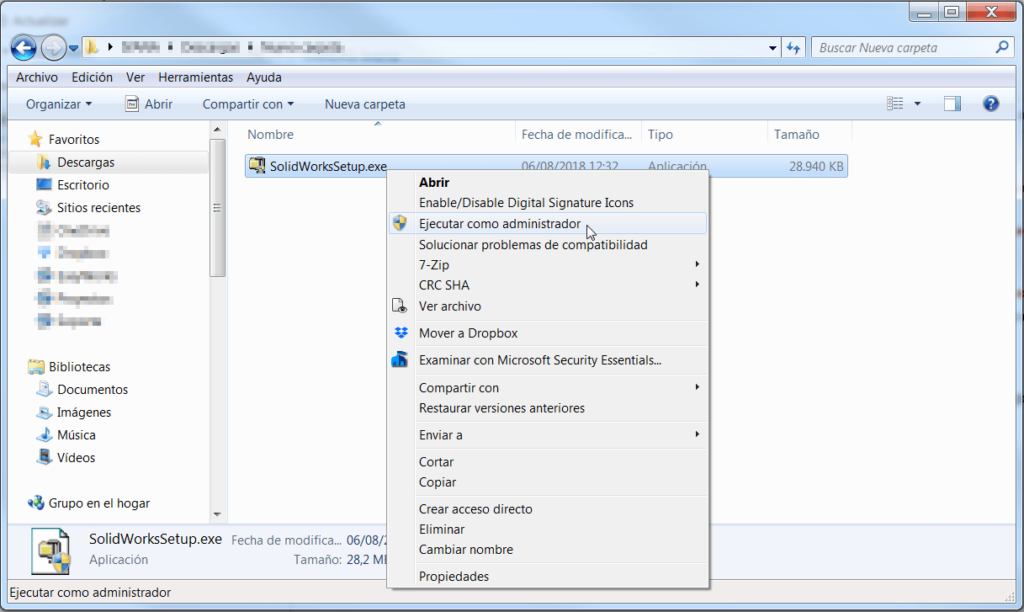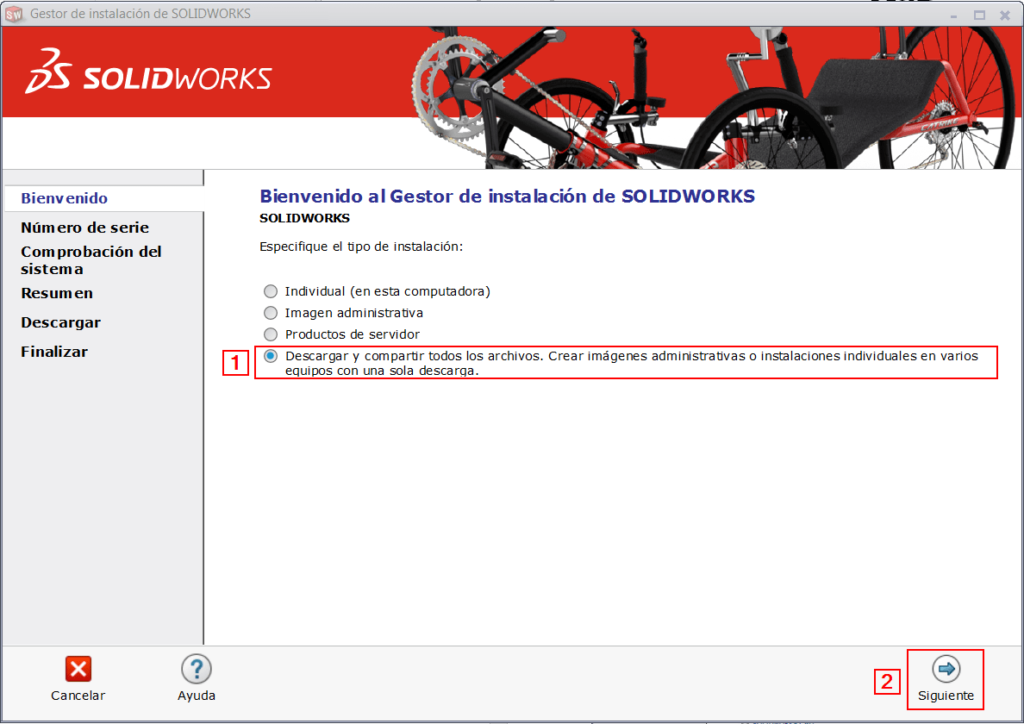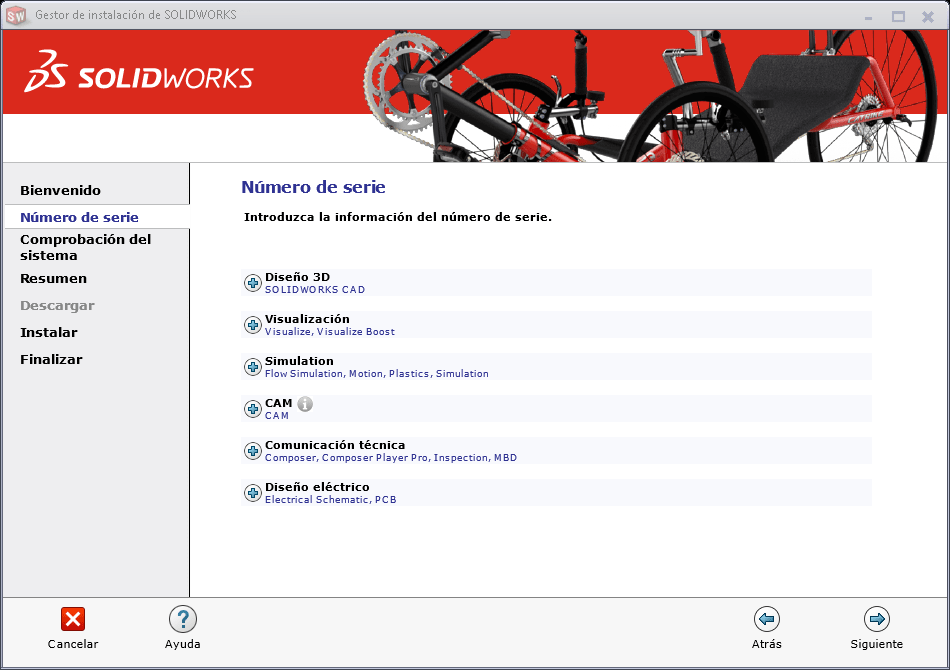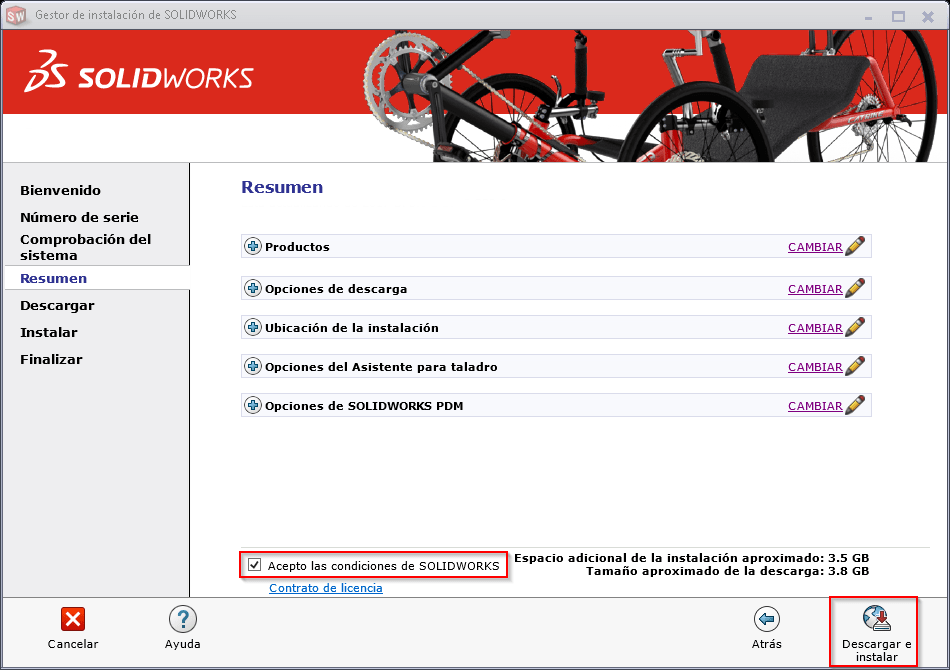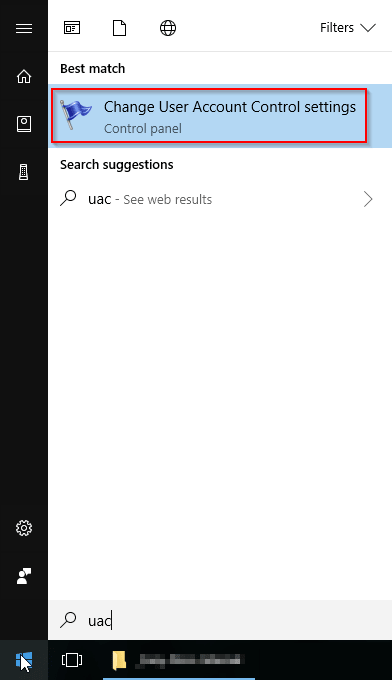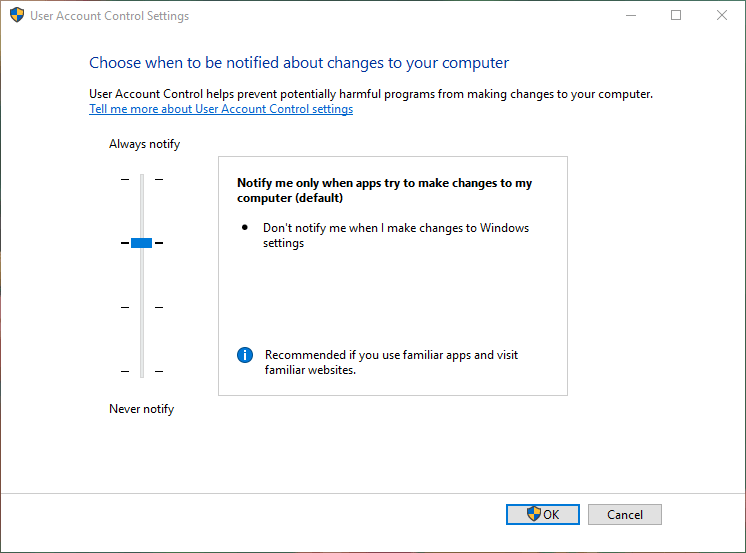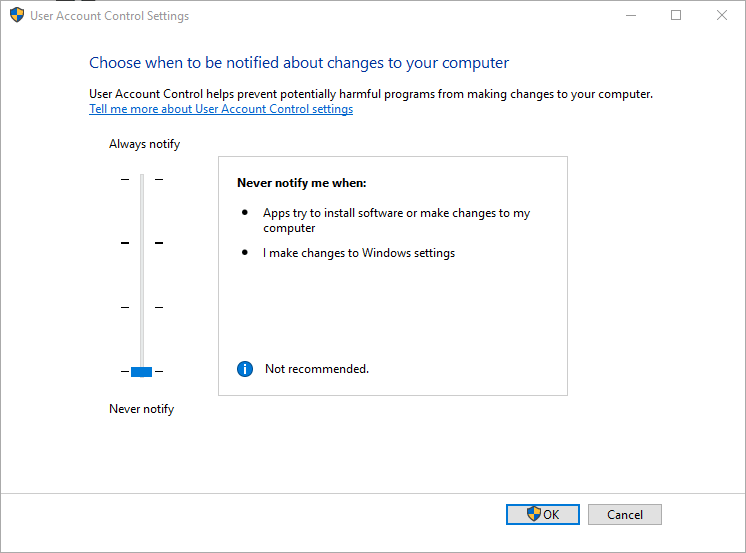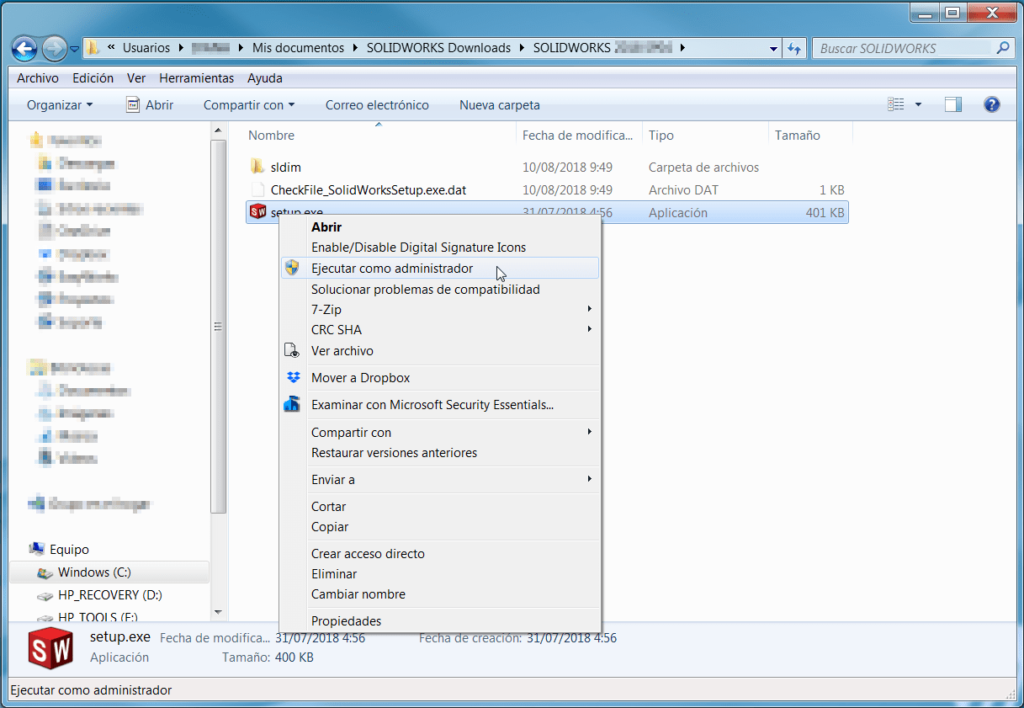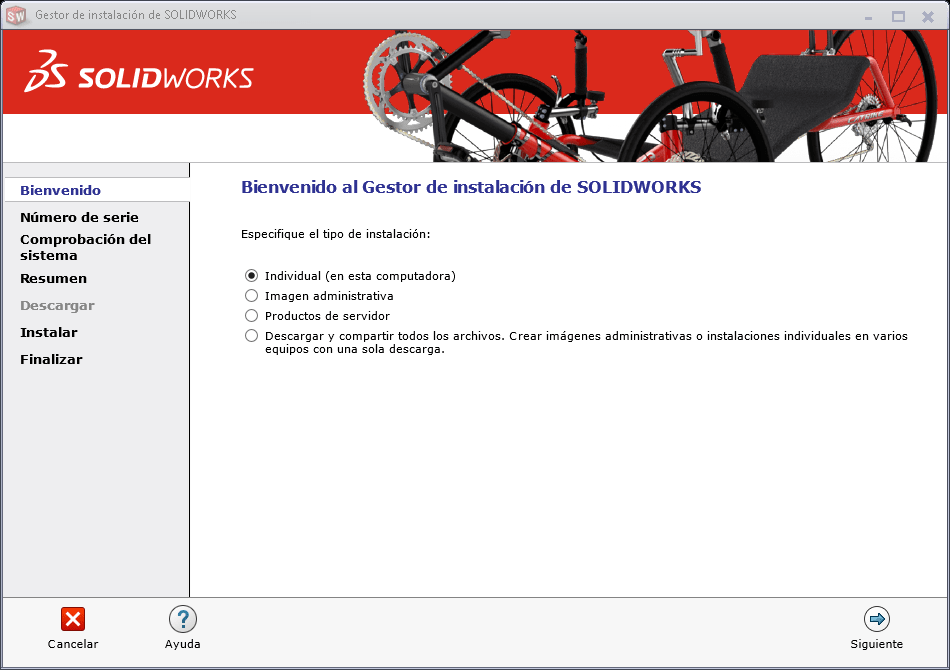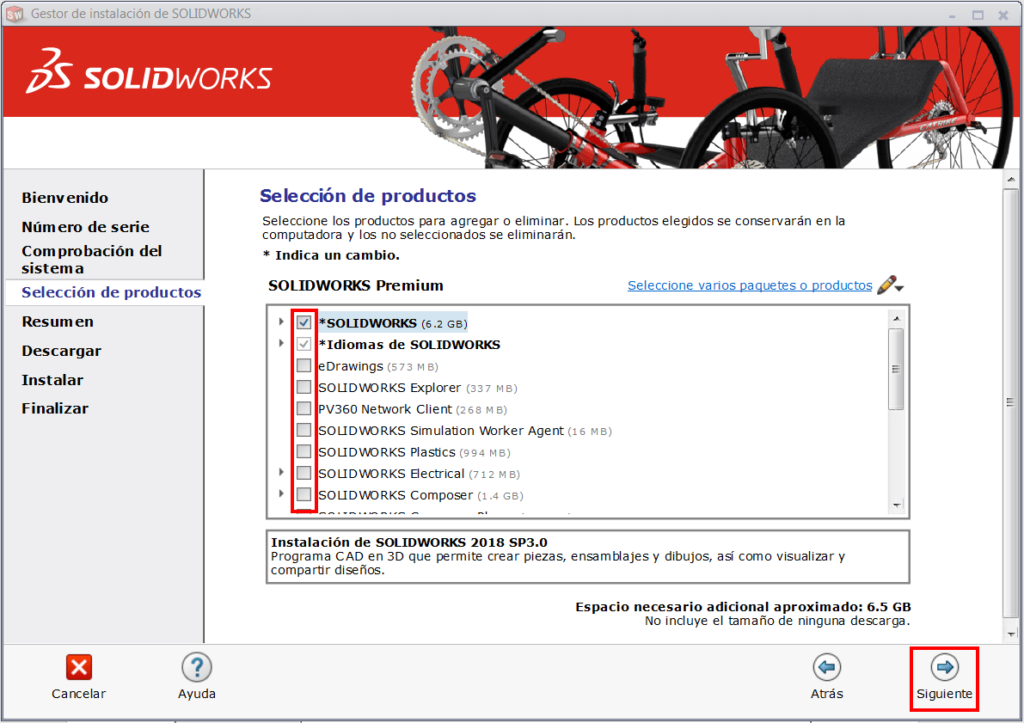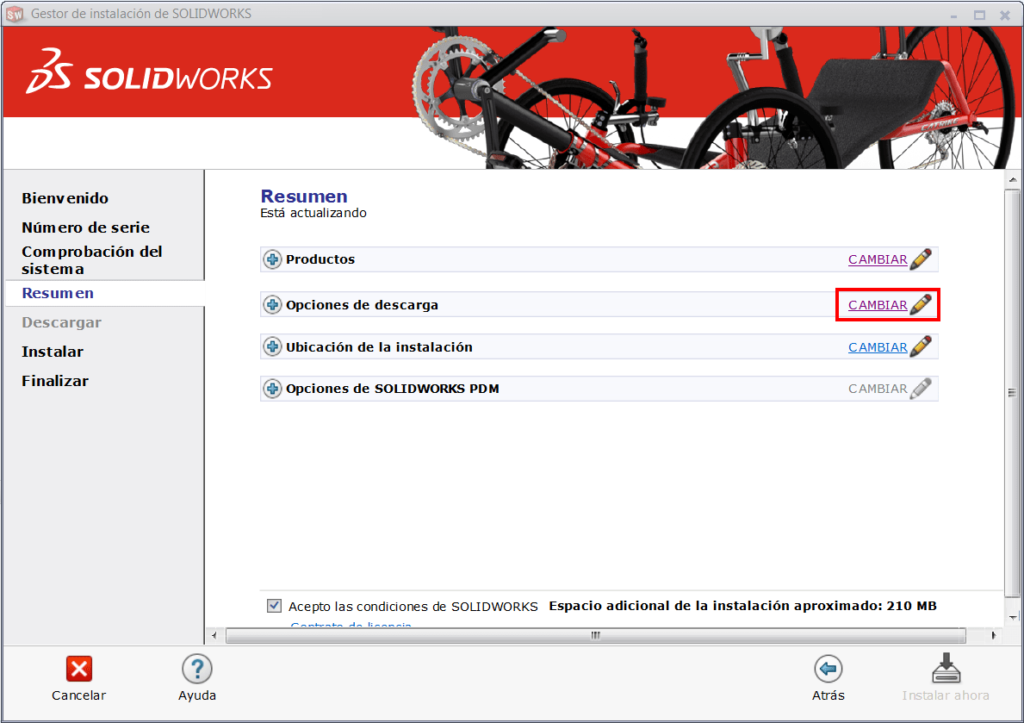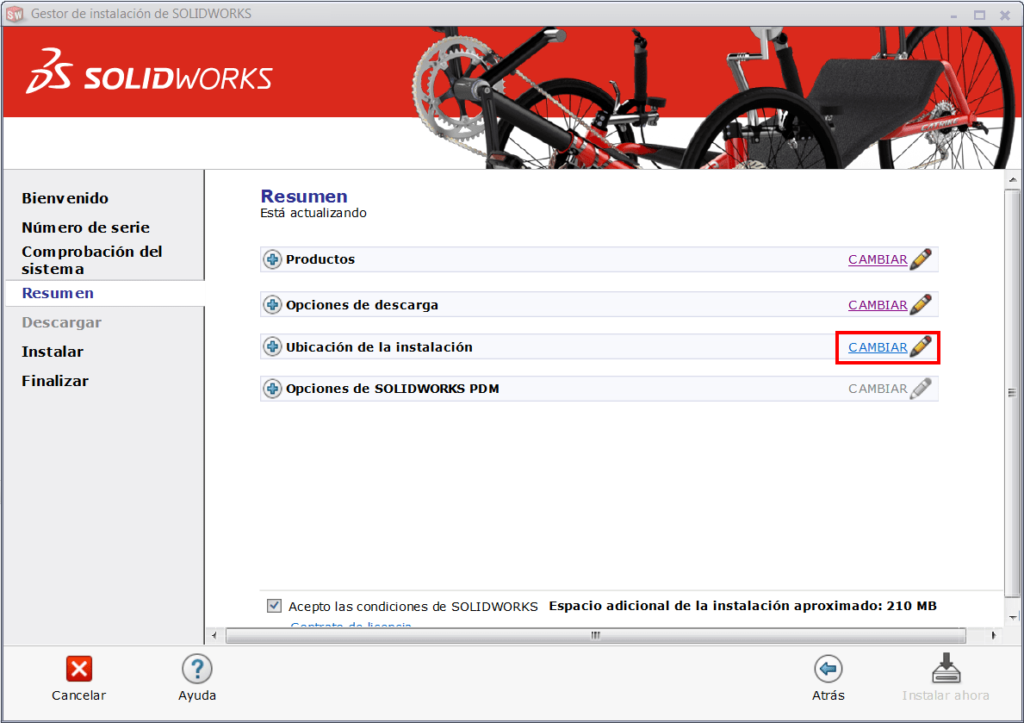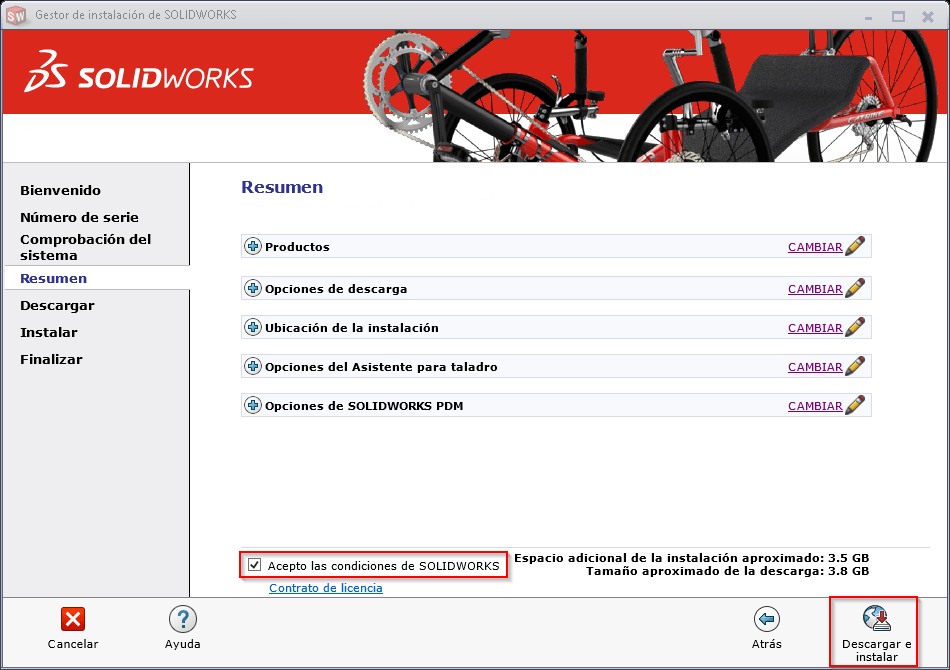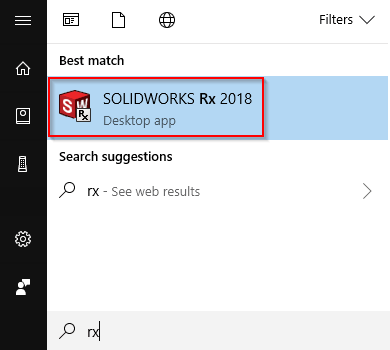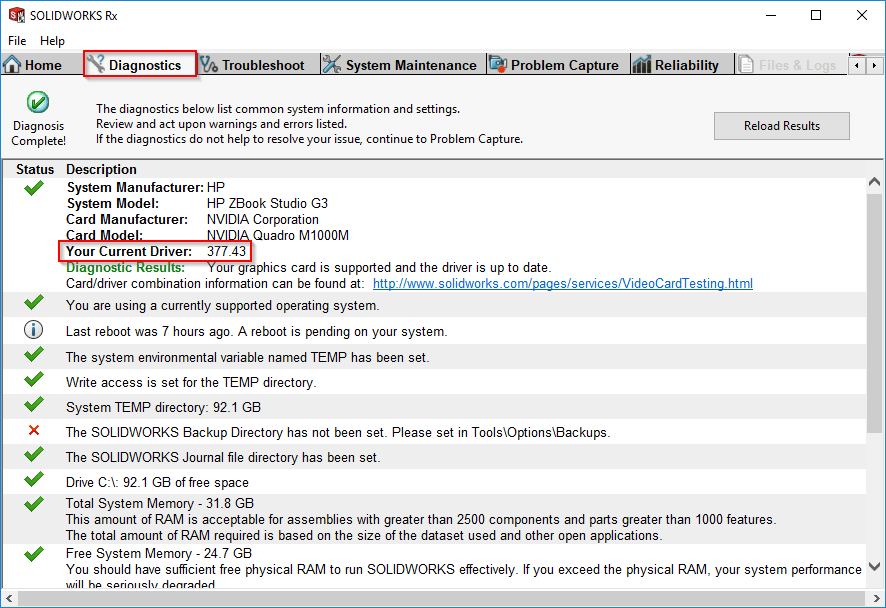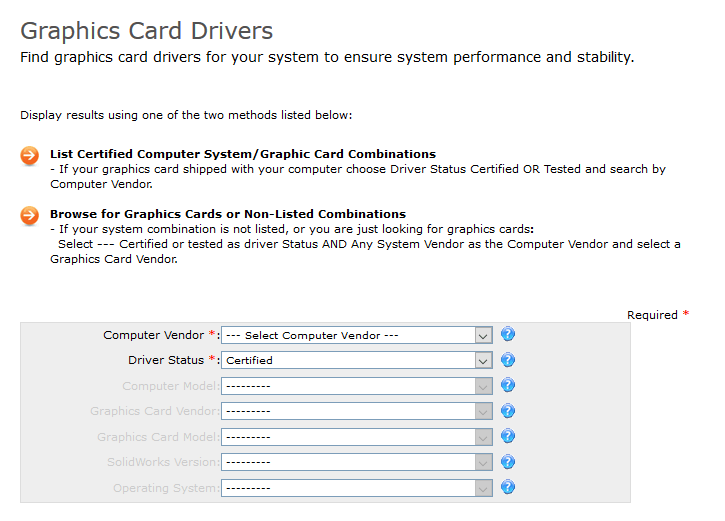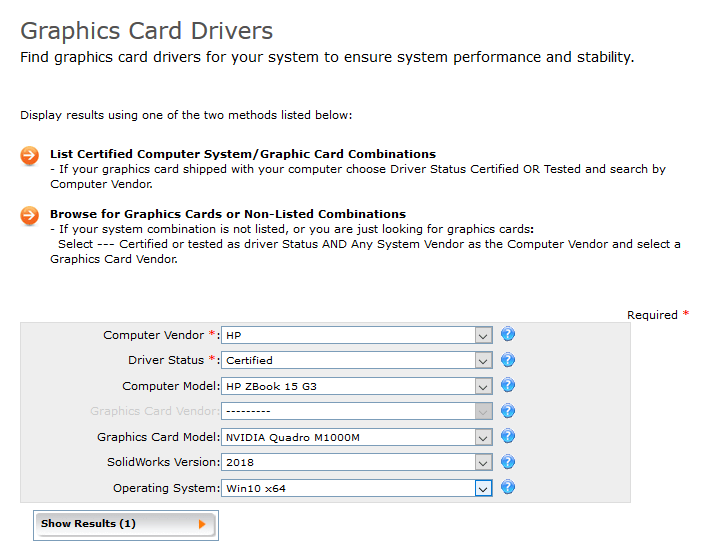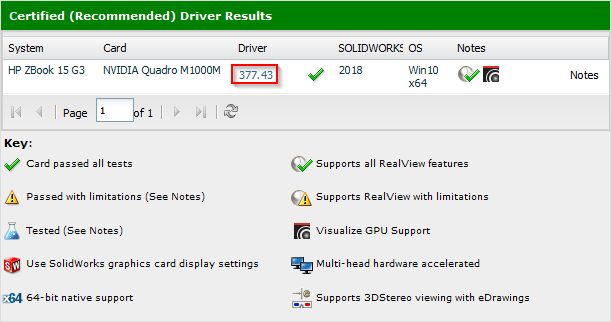INSTALACIÓN PARTE 1 – Obtén los archivos de instalación
Si ya dispones de los archivos de instalación veta a la sección «INSTALACIÓN PARTE 2» más abajo.
Desde 2023, Dassault Systèmes ha implementado un nuevo cambio en su gestión interna. Por ello, el para muchos conocido como «Portal de Cliente» ha quedado en desuso, por lo que es posible que si se accedes al mismo todos los enlaces presenten un candado de bloqueo. Actualizamos este post a fecha 21 de febrero de 2023 para explicarte cómo instalar SOLIDWORKS con este nuevo cambio.
Para descargar los archivos de SOLIDWORKS tendrás que entrar directamente en el enlace de la página de descargas de SOLIDWORKS. Este enlace será proporcionado en el contrato de compra de la licencia que proporciona Dassault Systèmes o también lo puedes encontrar aquí:
Downloads | Support | SOLIDWORKS
Una vez se entra en está página, tendrás que fijarte si has iniciado sesión. Puedes comprobarlo así:
Si aparece el mensaje que se muestra en la siguiente imagen habrá que iniciar sesión haciendo clic en Log in
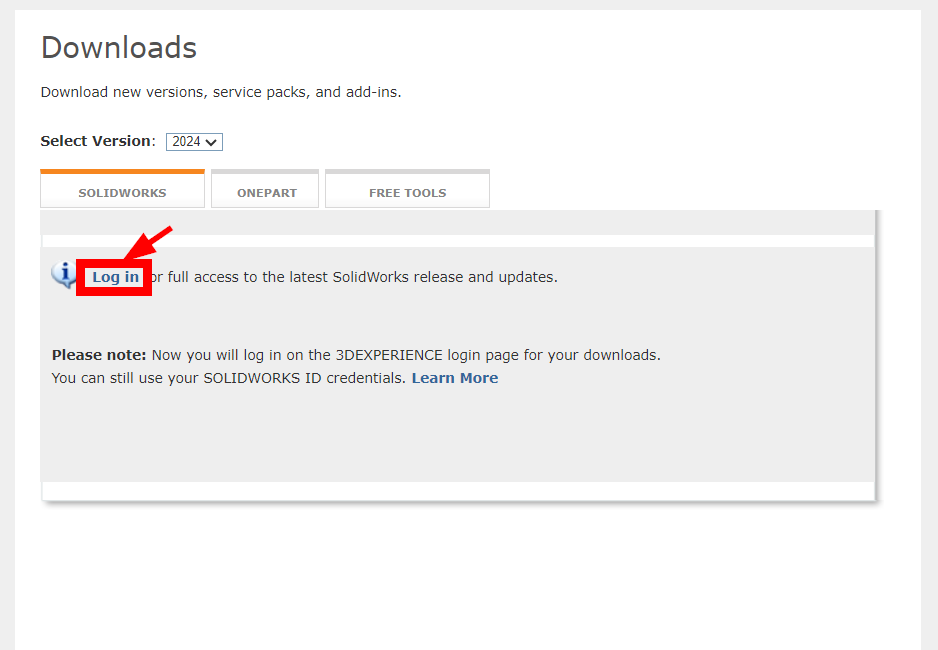
Al hacer clic en log in, nos redireccionará a la siguiente página:
Con la transición también se han unificado los usuarios de SOLIDWORKS y de 3DEXPERIENCE, por lo que ahora se accede a través de un único log in: el de 3DEXPERIENCE.
Ante está situación se pueden dar dos casos:
- Ya tenemos cuenta de SOLIDWORKS o 3DEXPERIENCE. En este caso, únicamente tendremos que introducir esa cuenta y ya podremos continuar con la instalación
- No tenemos cuenta. En este caso, tendrás que registrarte para crear un 3DEXPERIENCE ID. En este post te explicamos cómo.
Una vez iniciada sesión, bien sea utilizando una cuenta existente, o tras crear la cuenta de 3DEXPERIENCE ID, se nos redireccionará a la página de descargas de SOLDIWORKS. Si no eres redireccionado a la página, te sugerimos que contactes con tu soporte técnico.
Selecciona Versión del producto de SOLIDWORKS (1), clic en la pestaña de SOLIDWORKS (2) y por ultimo selecciona el service pack que quieres descargar pinchando en “Edition”(3).
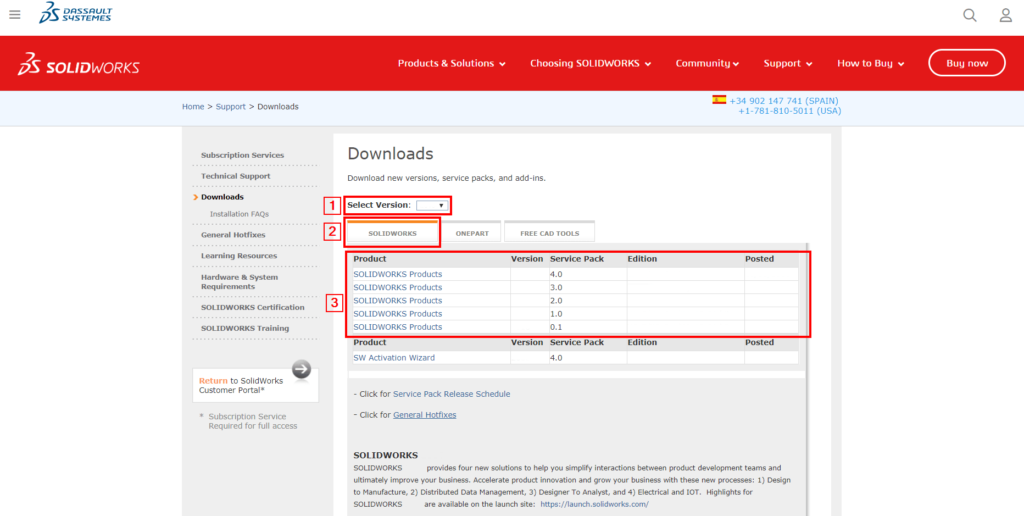
Se abrirá una nueva pestaña en tu navegador. Ahora selecciona el Idioma en el que vas a utilizar SOLIDWORKS y a continuación Acepta el contrato tal y como se muestra a continuación.
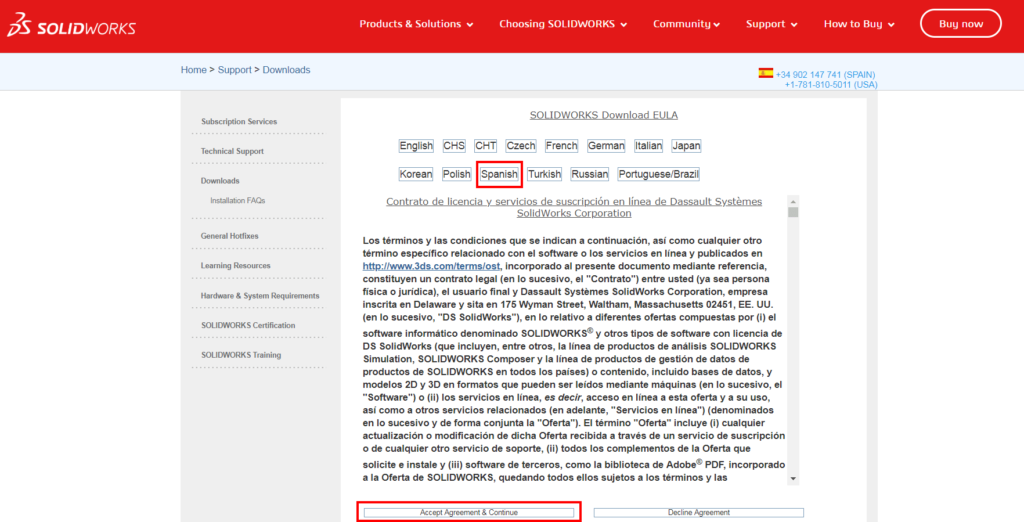
En la nueva pestaña que se abre en el navegador pincha sobre “Download”; como se ve en la imagen en la parte inferior derecha se muestra la descarga, esto de penderá del navegador que tengas, vente a mostrar en carpeta para acceder al archivo descargado.
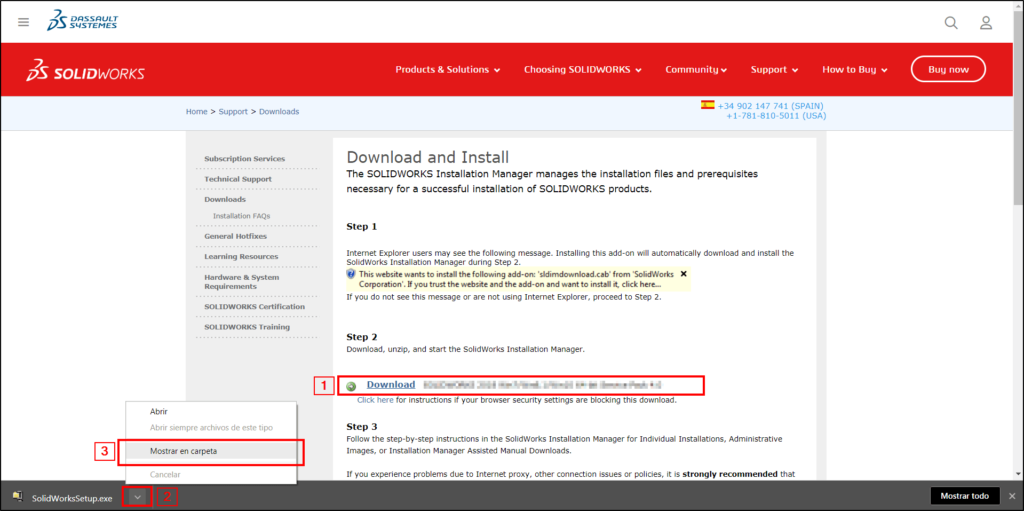
Desde la carpeta donde se ha descargado el archivo ejecútalo como Administrador del sistema:
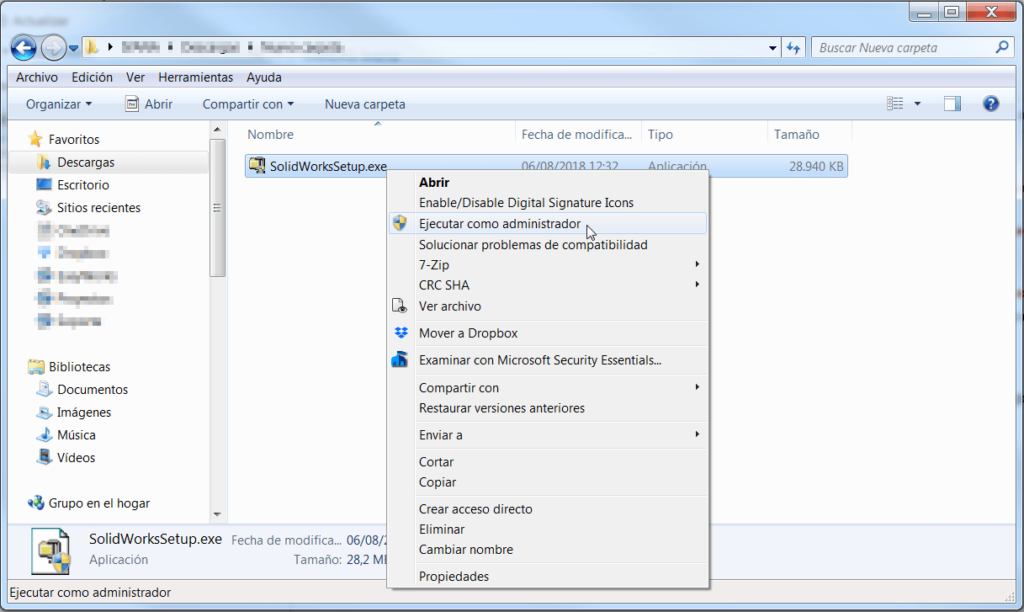
En la ventana emergente, selecciona la cuarta opción y haz clic en Siguiente:
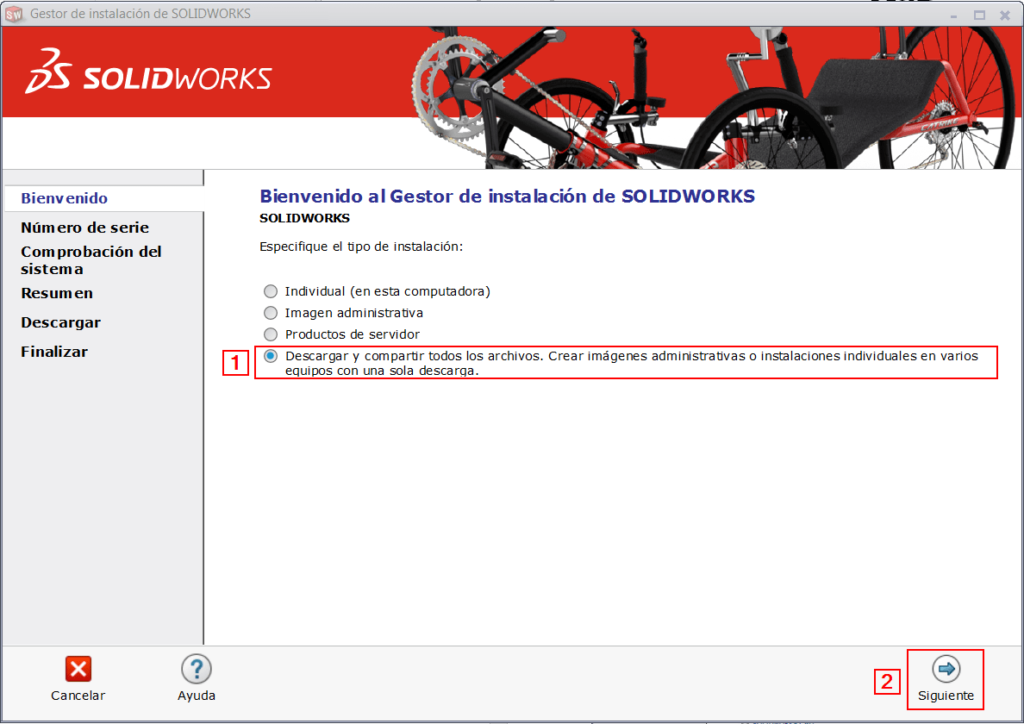
¿Por qué descargar los medios de instalación completos? Pues porque permite realizar la instalación en dos pasos, la descarga de los medios que es desatendido y por lo cual podrás seguir trabajando, y la instalación en sí, en la que debes participar activamente. Además, podrás compartir estos medios de instalación con cualquiera de los compañeros de la oficina si luego los necesitan.
Introduce los números de serie de los productos SOLIDWORKS que tengas y haz clic en Siguiente:
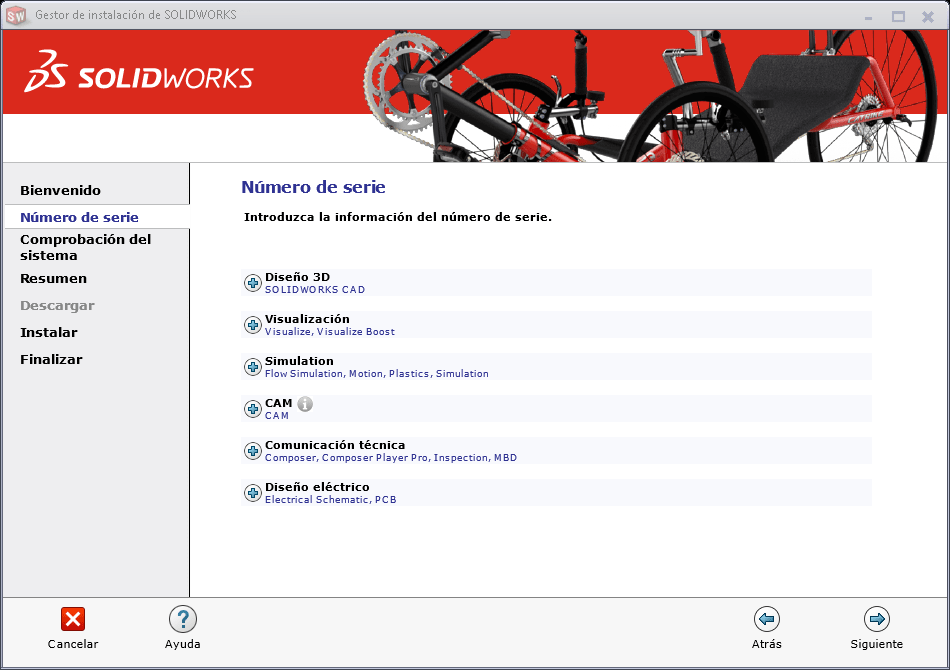
Acepta los términos de licencia y por último haz clic en descargar:
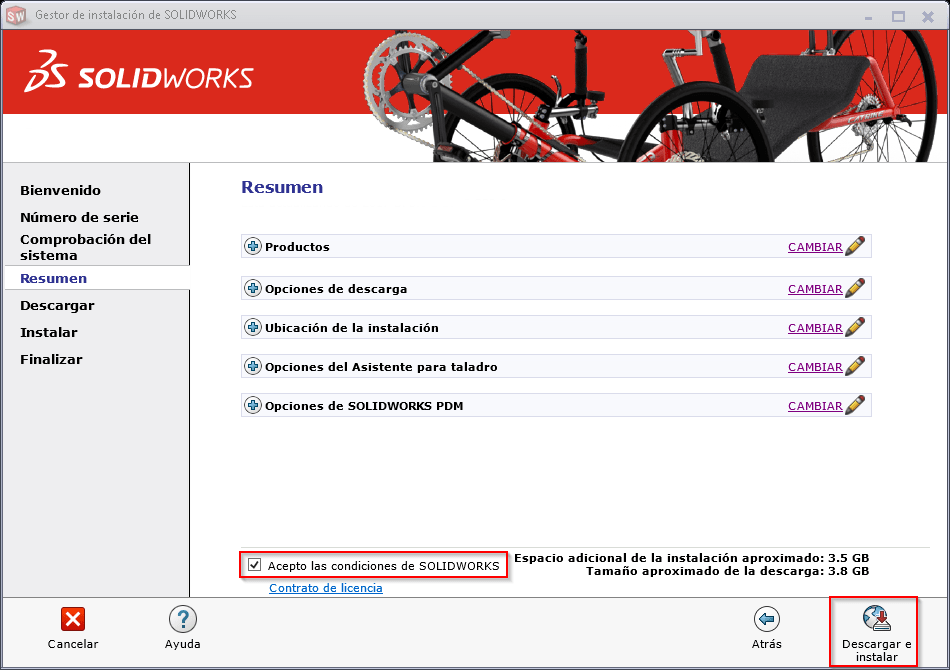
 Si has dejado todo por defecto, como en el ejemplo mostrado, una vez que finalice la descarga, dispondrás de los medios de instalación completos dentro de la ruta C:\Usuarios\[nombre-usuario]\Documentos\SOLIDWORKS Downloads\SOLIDWORKS 20XX SP0X.
Si has dejado todo por defecto, como en el ejemplo mostrado, una vez que finalice la descarga, dispondrás de los medios de instalación completos dentro de la ruta C:\Usuarios\[nombre-usuario]\Documentos\SOLIDWORKS Downloads\SOLIDWORKS 20XX SP0X.
Reinicia el equipo una vez finalizada la descarga.
Vamos con la instalación en sí:
INSTALACIÓN PARTE 2 – Instalar SOLIDWORKS
1. VAMOS A PREPARAR EL EQUIPO ANTES DE PROCEDER.
Antes de iniciar el proceso de instalar SOLIDWORKS es MUY recomendable que deshabilites tanto el antivirus como los programas antispyware y antimalware que tengas instalados.
Estos programas deberán permanecer deshabilitados durante todo el proceso de instalación para asegurar que no impiden la escritura, por parte del instalador de SOLIDWORKS, de algún registro. De este modo reducimos considerablemente la posibilidad de acabar con una instalación con problemas. Una vez finalizado el proceso podrás volver a habilitarlos de nuevo.
DESHABILITAR WINDWOS UAC.
Antes de iniciar el proceso de actualización es recomendable bajar el nivel del UAC de Windows al mínimo, de este modo evitaremos que nos estén apareciendo de forma continua mensajes de advertencia durante todo el proceso de instalación.
Para deshabilitar el UAC seguiremos los siguientes pasos:
Clic en botón de Inicio de Windows y escribir “UAC”. El primer resultado de búsqueda será el que tienes que emplear:
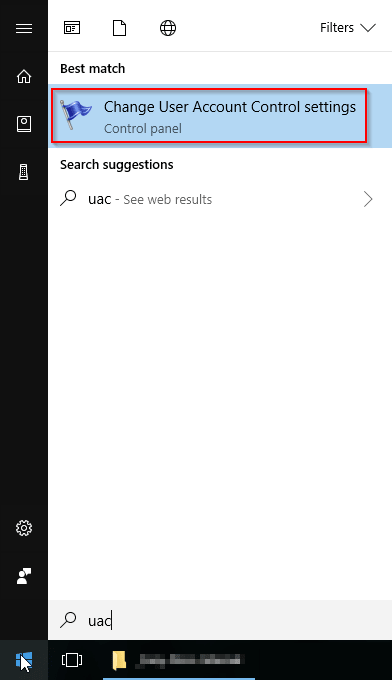
En la ventana emergente deberás descender la slidebar hasta la parte más baja.
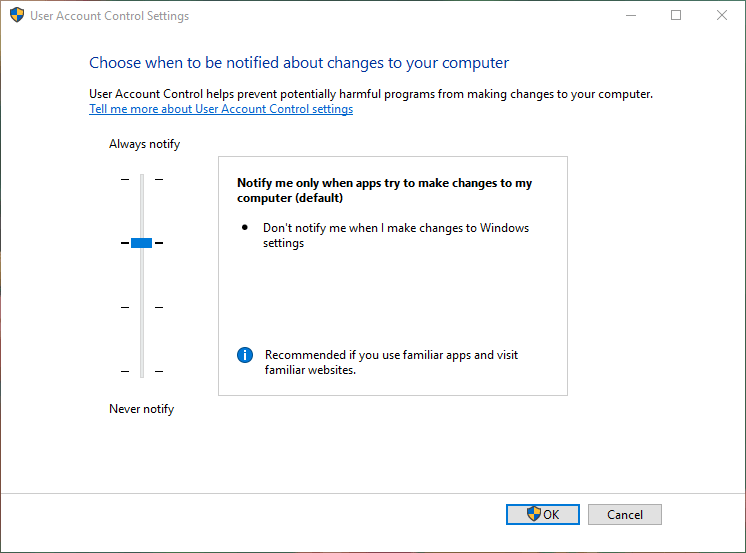
Hacer clic en Aceptar:
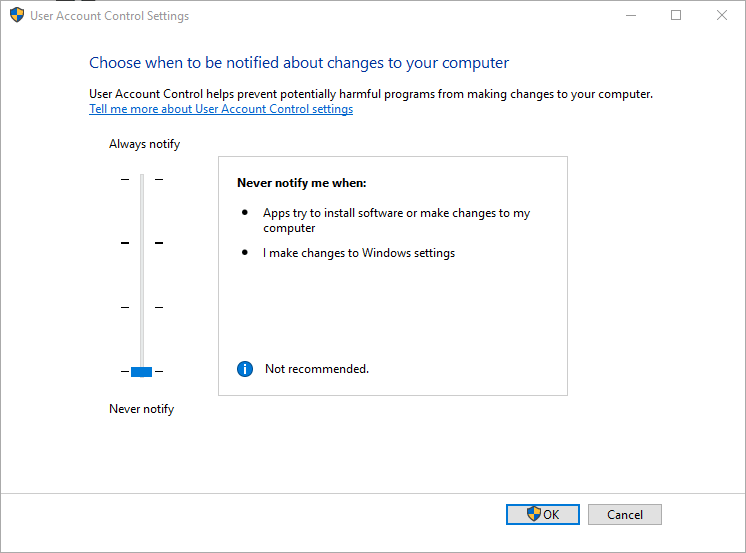
 Este paso sólo lo podrás hacer si eres administrador del equipo. En caso de no ser así, debes solicitar ayuda a tus compañeros del departamento informático.
Este paso sólo lo podrás hacer si eres administrador del equipo. En caso de no ser así, debes solicitar ayuda a tus compañeros del departamento informático.
Ahora sí, empezamos
2. LISTOS PARA INSTALAR SOLIDWORKS
Dirígete a la ruta donde se han descargado los medios de instalación completos. C:\Usuarios\[nombre-usuario]\Documentos\SOLIDWORKS Downloads\SOLIDWORKS 20xx SP0x
Haz clic derecho sobre el archivo setup.exe, y selecciona la opción Ejecutar como administrador.
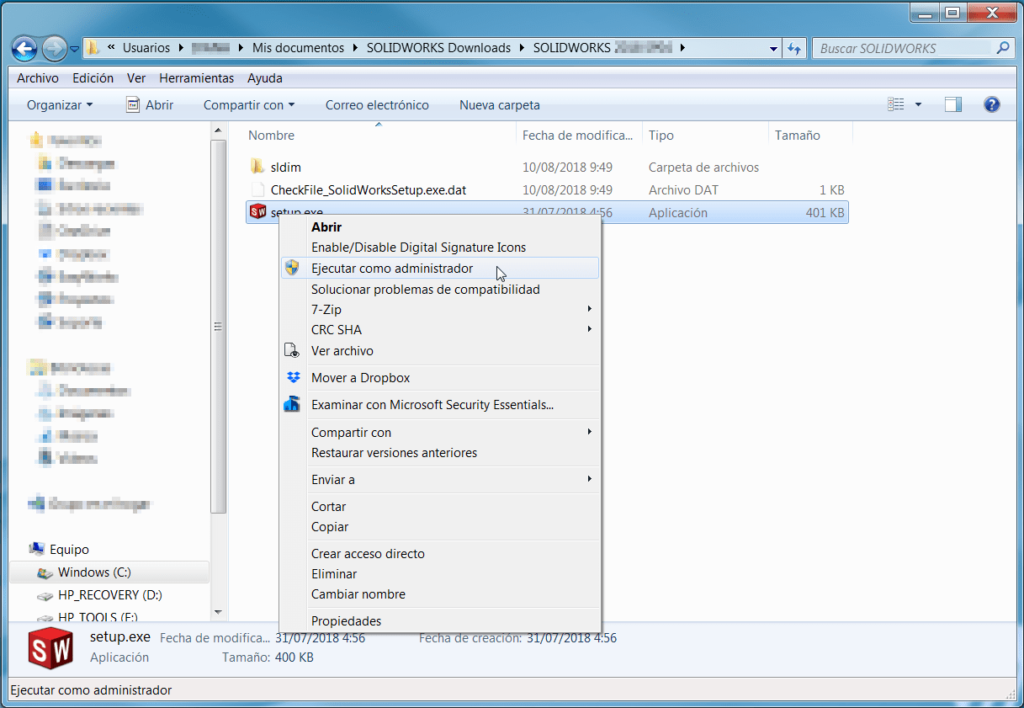
Se ejecutará el instalador de SOLIDWORKS y aparecerá la siguiente ventana, donde tendrás que seleccionar la opción Individual (en esta computadora). Haz clic en Siguiente.
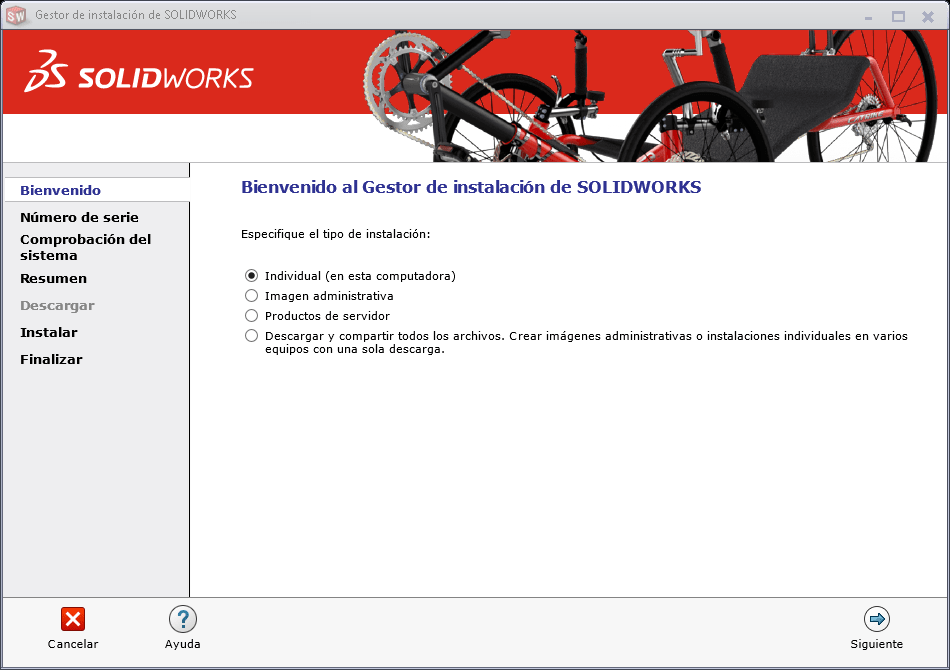
Introduce los números de serie que dispongas de los productos SOLIDWORKS. Haz clic en Siguiente.
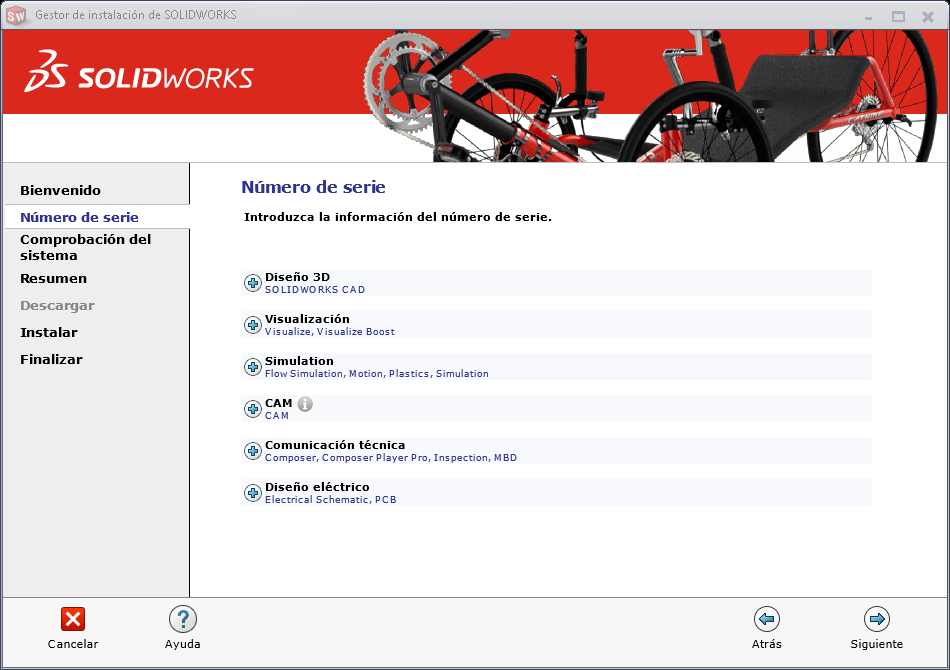
En la pestaña Resumen en el Apartado de Productos puedes seleccionar los productos que quieres instalar, para ello pincha en “CAMBIAR”.

Se abrirá una nueva ventana donde podrás seleccionar los productos que necesitas, en cuanto los tengas seleccionados dale a siguiente para volver a la pantalla anterior y seguir configurando la instalación
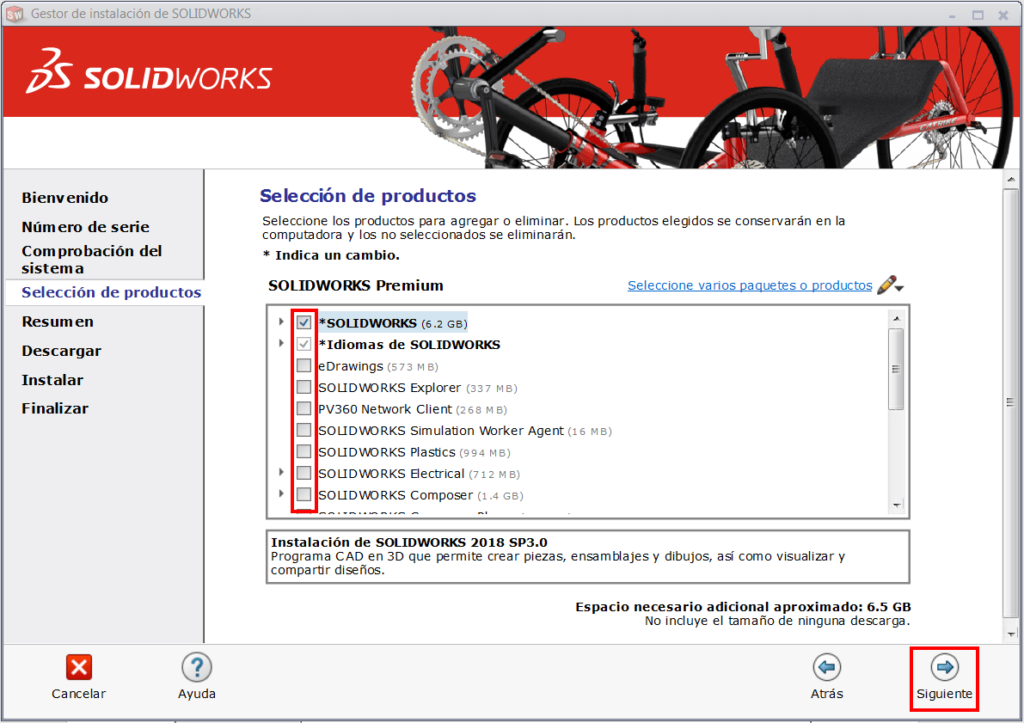
A continuación puedes cambiar las opciones de descarga para ello pincha en “Cambiar” tal como se muestra en la imagen.
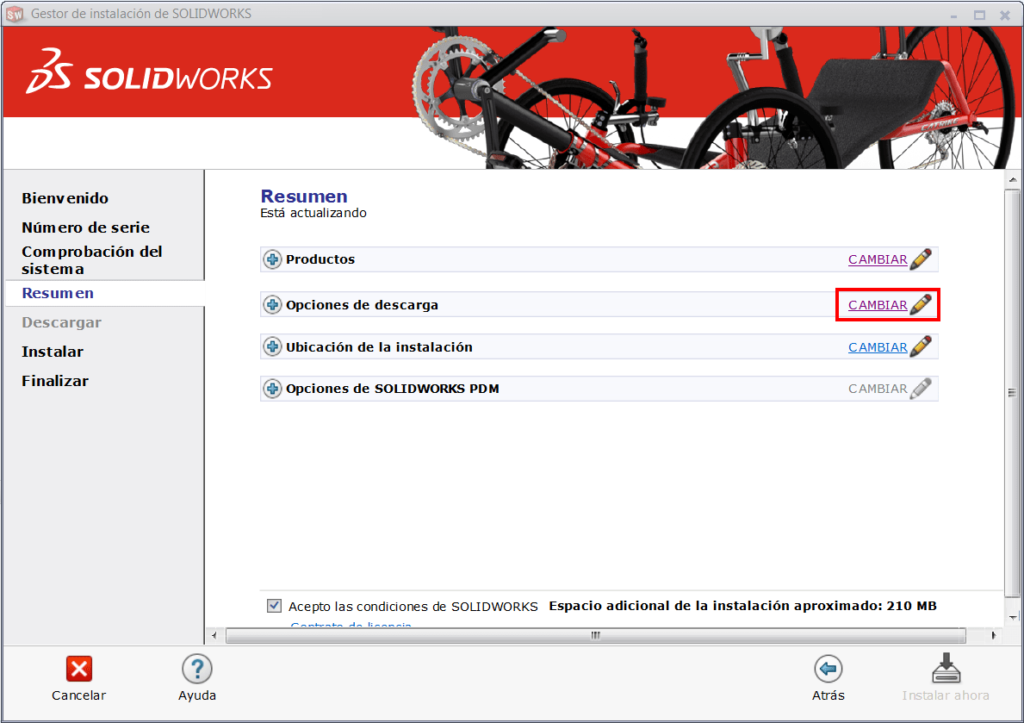
En este apartado tienes la opción de:
“Descargar e instalar” en el caso de que no realizases la descarga anteriormente descrita.
“Solo descargar” que es similar a lo que vimos en la primera parte de instalación.
“Solo instalar” que es el aplicarás en este caso, si realizaste lo que vimos en el apartado anterior de instalación.
En esta ventanta también se te permite cambiar la ubicación de los archivos de instalación, si los guardamos en una ubicación diferente a la de por defecto de SOLIDWORSK, en este caso dejaremos la ubicación que nos crea el programa por defecto.
Pinchar en “Regresa a Resumen” para seguir configurando las opciones.
El siguiente apartado que puedes configurar es la ubicación de los archivos de la instalación, por si quisieras poner una diferente a la que marca SOLIDWORKS por defecto
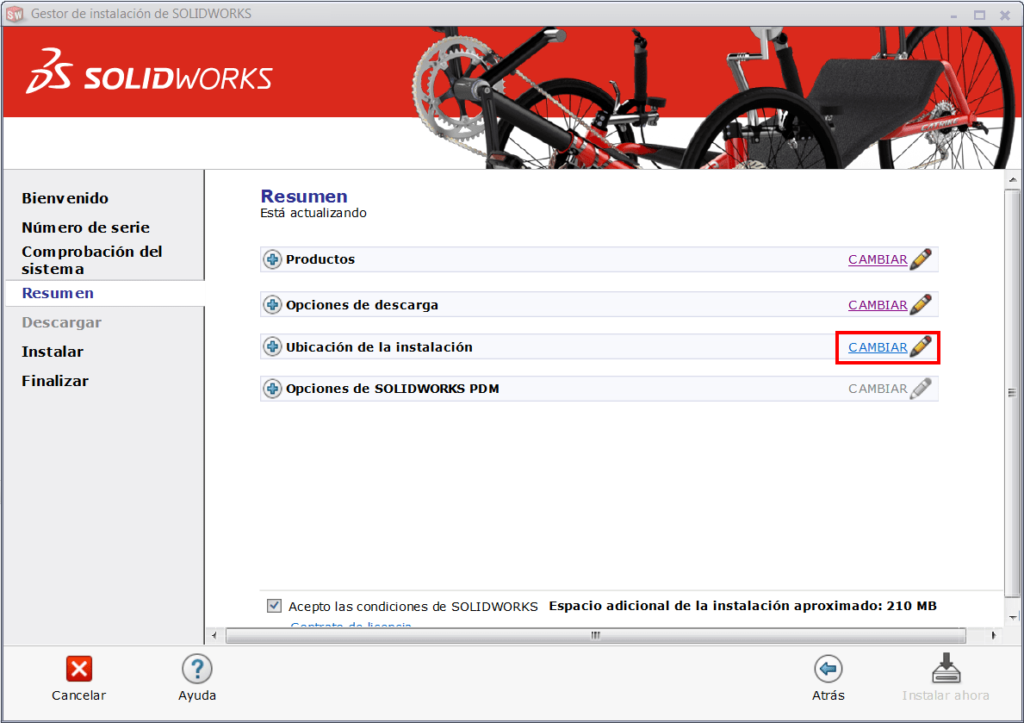
Esta opción y el resto que se presentan a continuación, déjalas tal y como vienen por defecto en SOLIDWORKS.
Una vez de vuelta en el resumen sólo quedará aceptar los términos de licencia y hacer clic en “Instalar”.
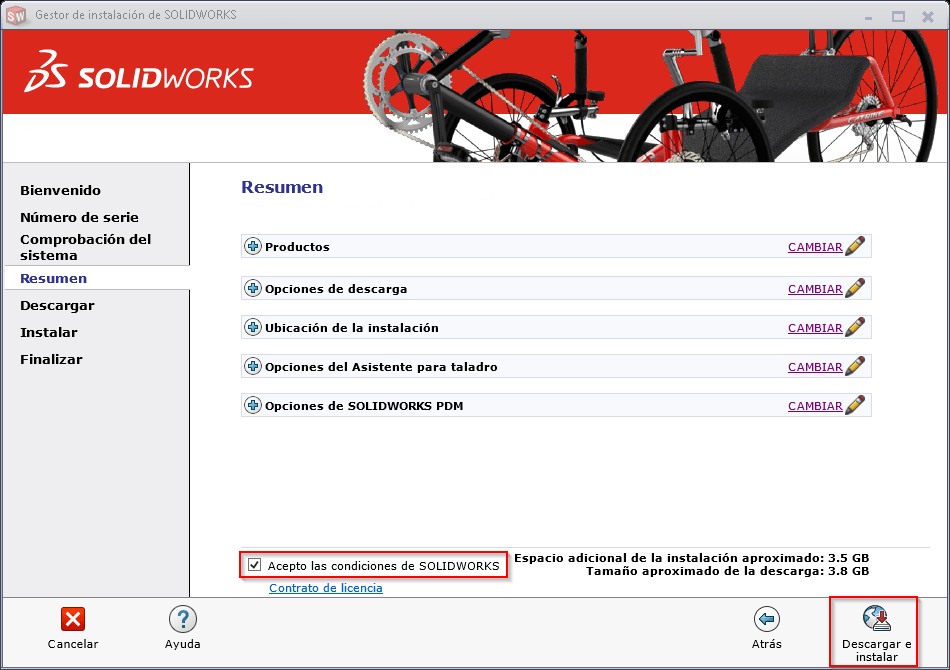
Reinicia el equipo una vez finalizada la descarga.
3. ACTUALIZACIÓN DE DRIVERS TARJETA GRÁFICA.
Es muy importante que una vez que acabes el proceso de actualización de SOLIDWORKS verifiques que la versión actual del driver de tu tarjeta gráfica es la certificada para tu sistema operativo y tu versión de SOLIDWORKS.
¿Cómo saber cuál es tu versión de driver actual? SOLIDWORKS ofrece una herramienta de diagnóstico, SOLIDWORKS RX, que te proporciona información sobre tu instalación. Ejecuta SOLIDWORKS RX desde botón Inicio de Windows -> escribe “RX” -> selecciona SOLIDWORKS RX.
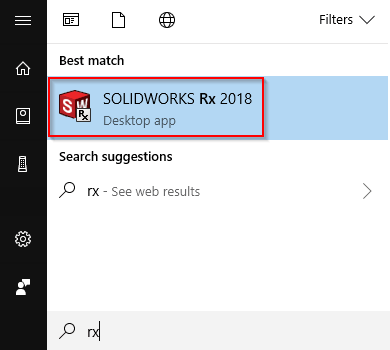
Vete al apartado Diagnóstico, y verifica la versión del driver actual que tendrá el siguiente formato <123.45>.
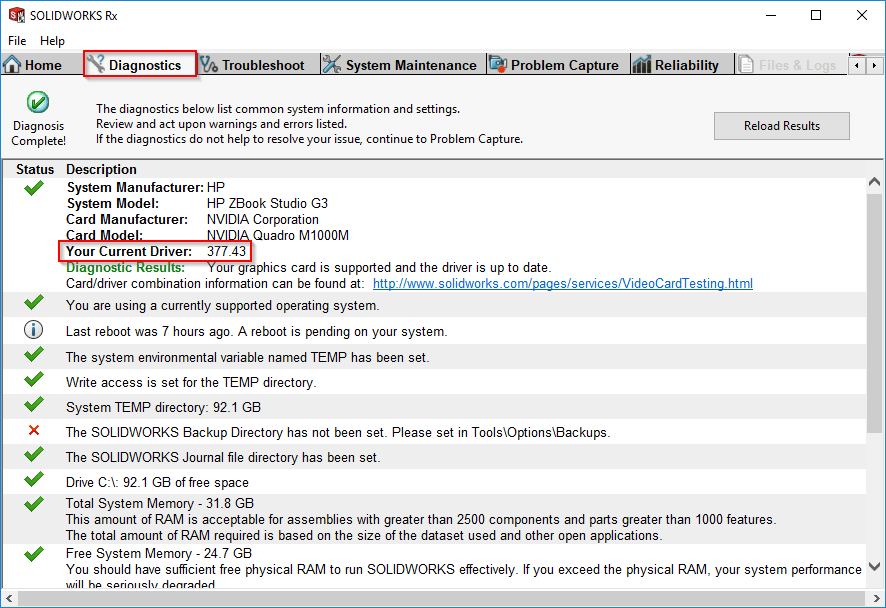
Accede a la dirección web https://www.solidworks.com/sw/support/videocardtesting.html. Este enlace te llevará a la web desde donde podrás descargar la versión de driver certificada para tu equipo y tu versión de SOLIDWORKS CAD.
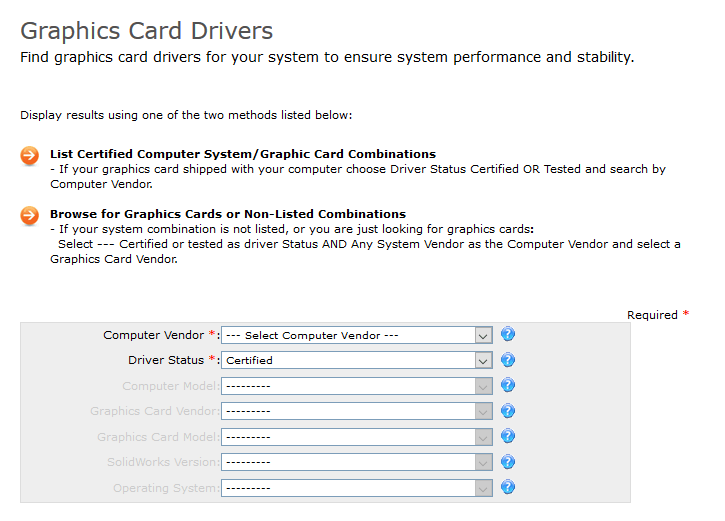
Selecciona en los menús desplegables las opciones que corresponden con tu equipo, y haz clic en Show Results.
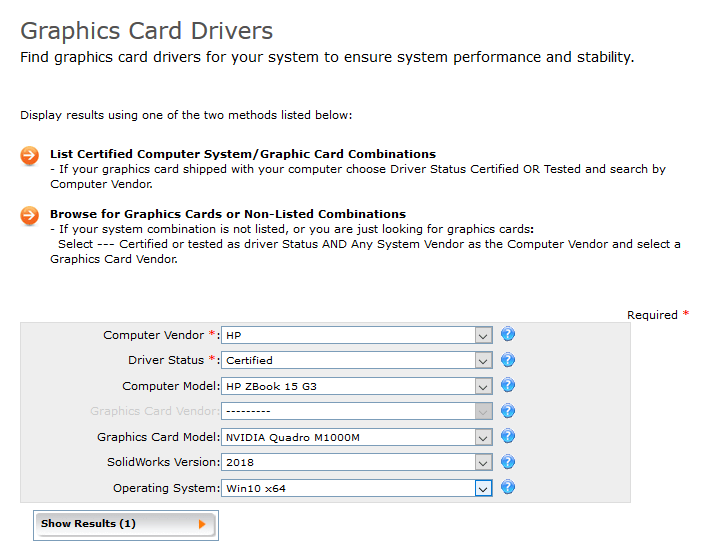
Ahora verifica si tu driver y el disponible para descarga se corresponden. Si la versión es diferente, es necesario descargar el nuevo driver haciendo clic en la versión e instalarlo.
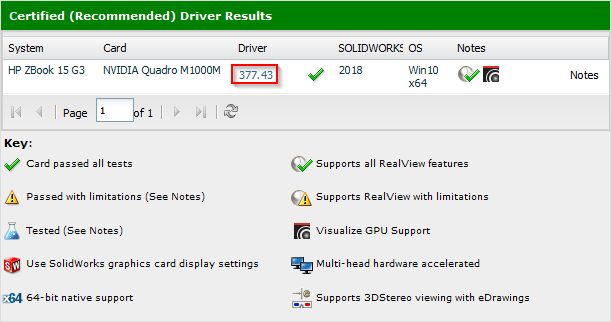
Reinicia el equipo una vez finalizada la instalación.
4. HABILITAR ANTIVIRUS, ANTISPYWARE Y UAC
Ahora con el equipo recién reiniciado puedes volver a activar los programas antivirus y antispyware. También puedes volver a restablecer el nivel del UAC de Windows si así lo deseas.
5. CONTACTO CON SOPORTE TÉCNICO
¿Has tenido dificultades durante tu actualización o el proceso te parece complicado? No te preocupes, nosotros te ayudamos.
Formación básica gratis, con certificación incluida, oficiales…
Si te interesa formarte, en nuestra plataforma online tenemos a vuestra disposición un curso básico de SOLIDWORKS que os puede resultar de mucha utilidad para aprovechar al máximo la herramienta.