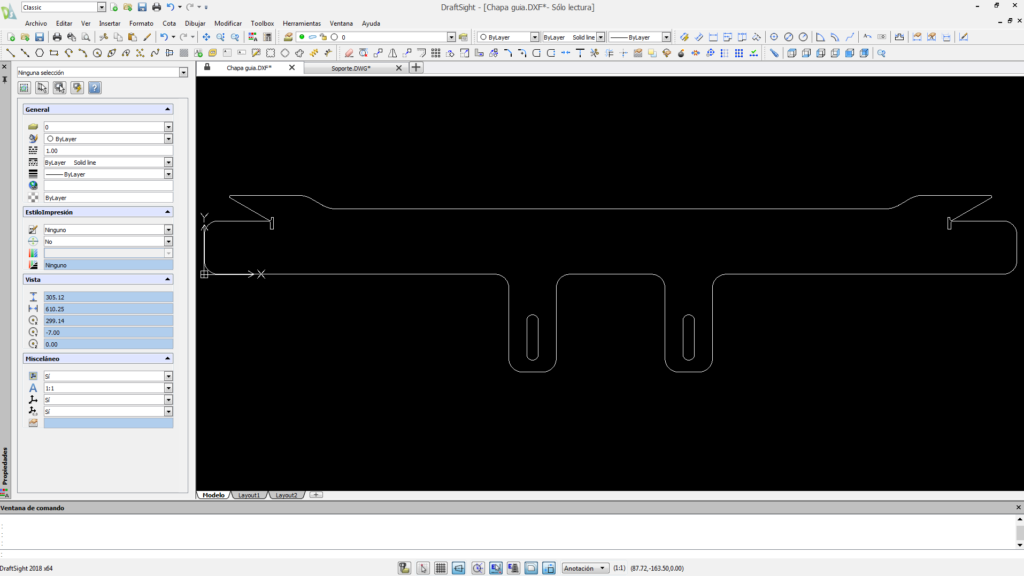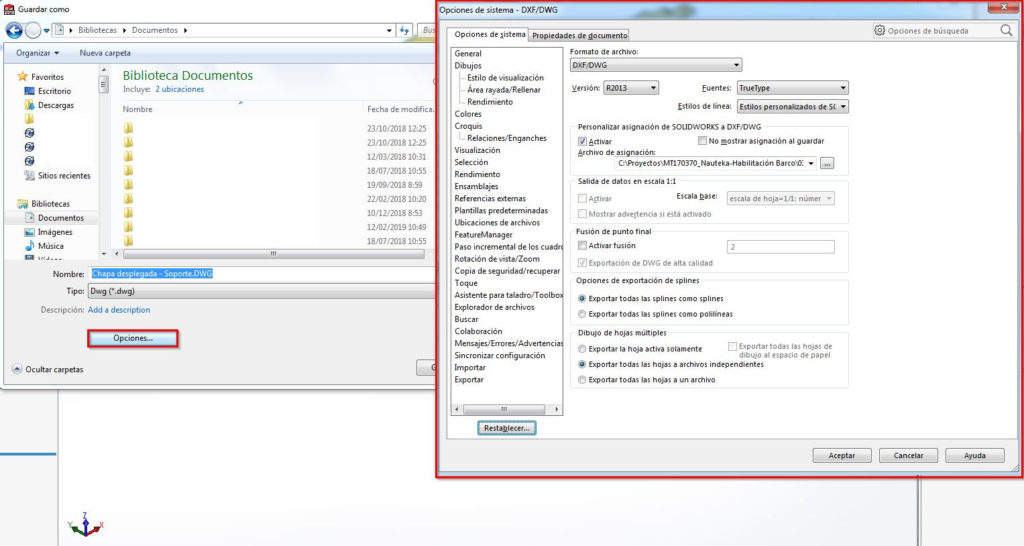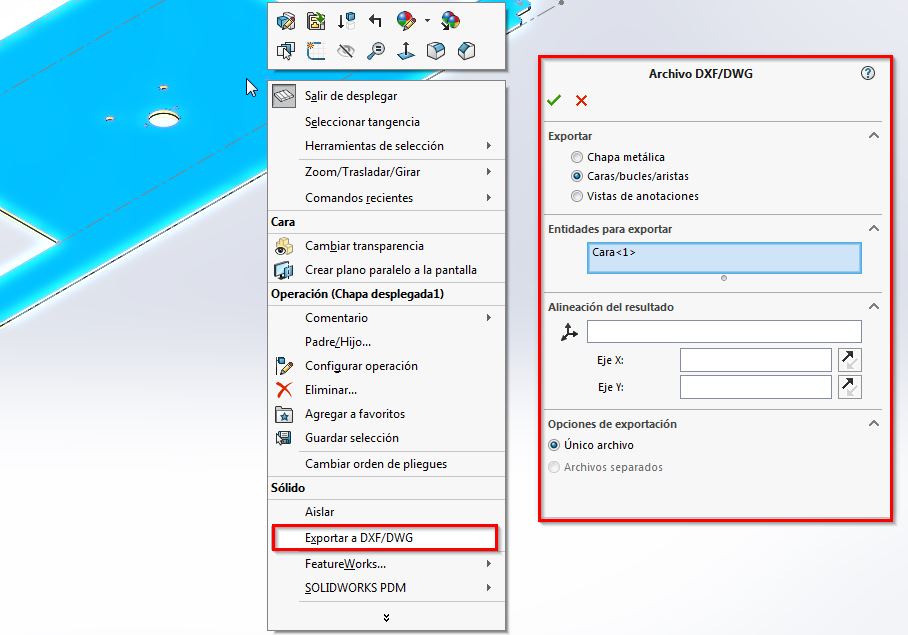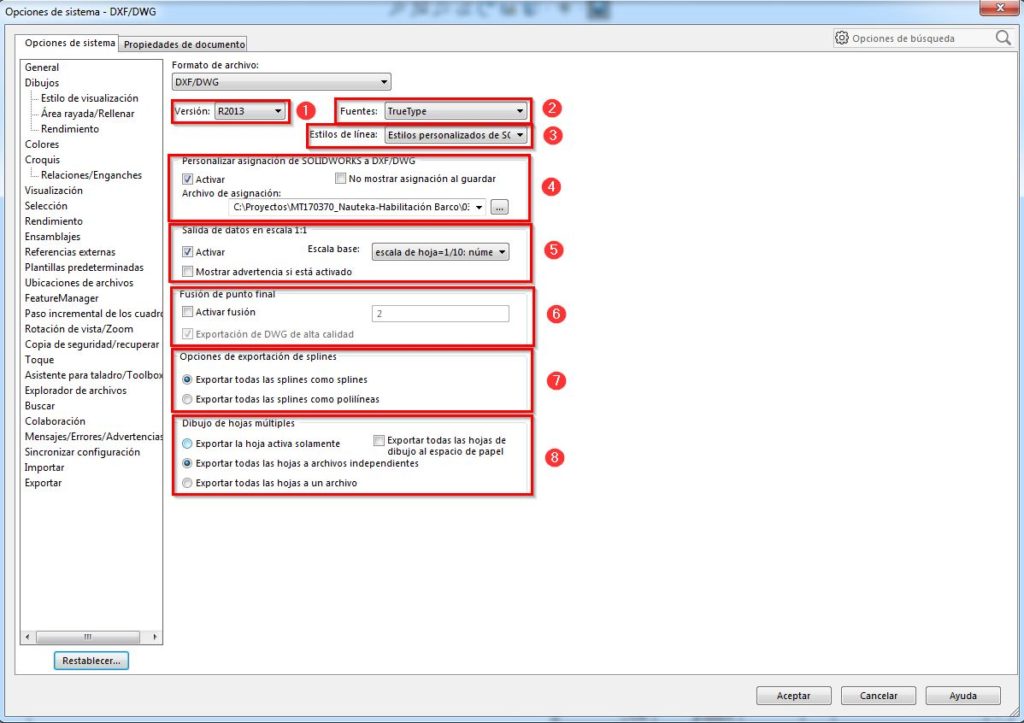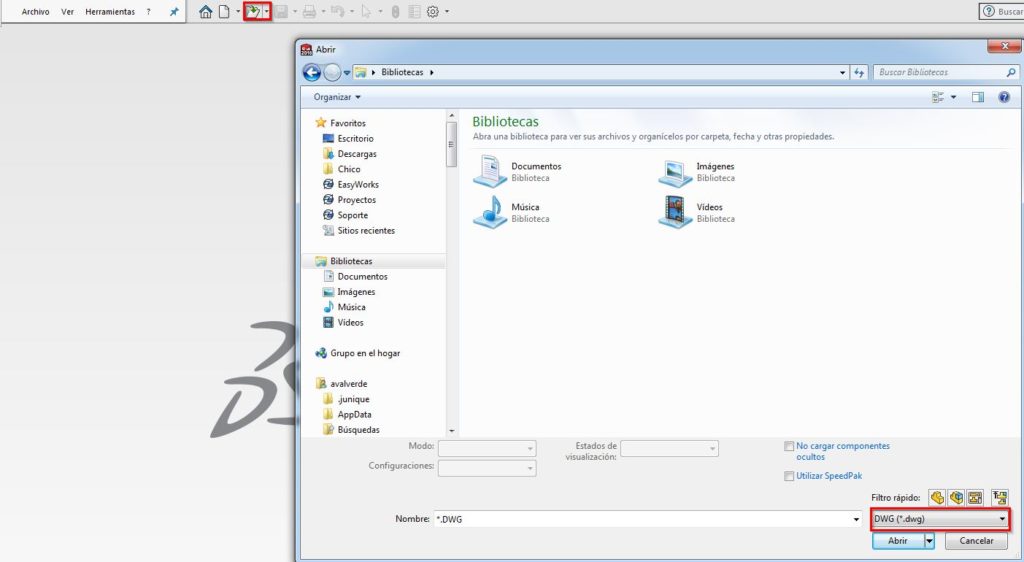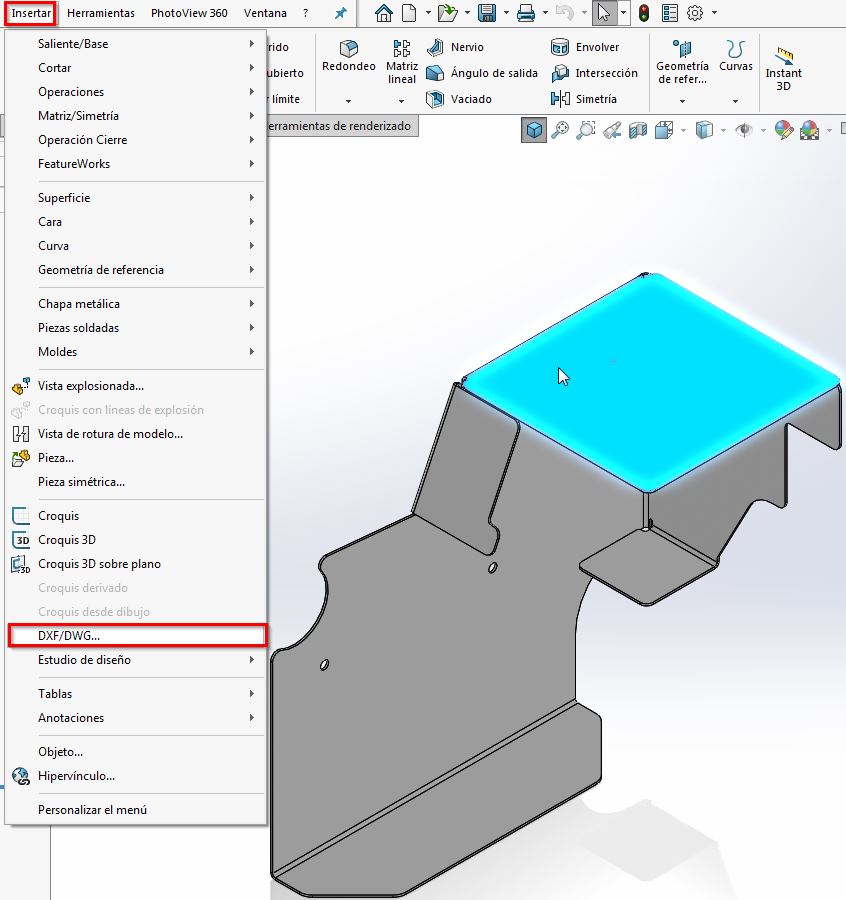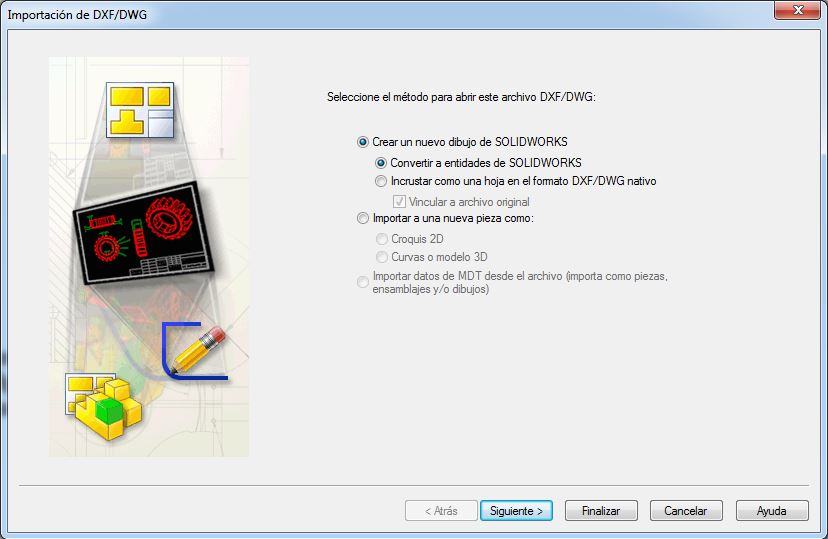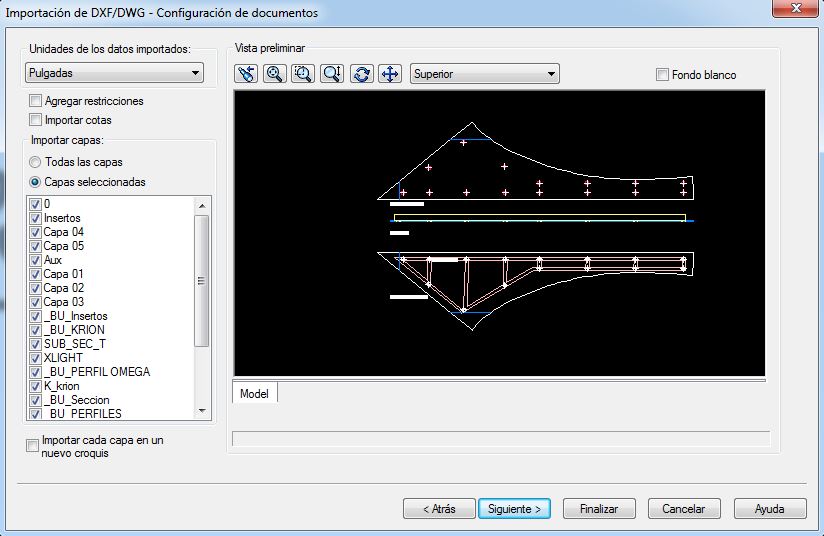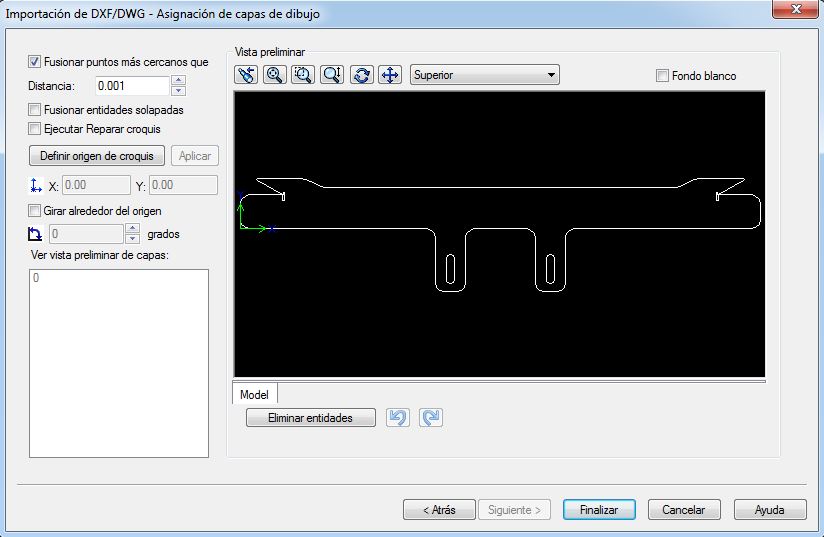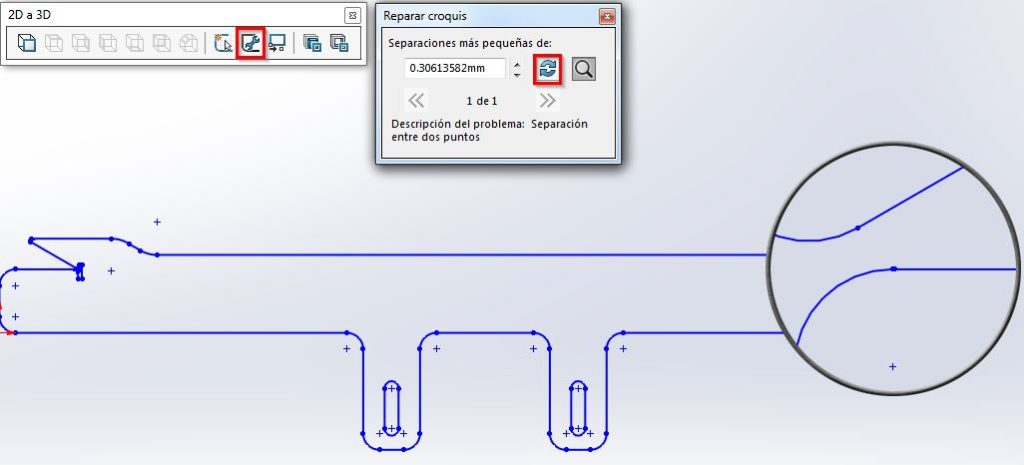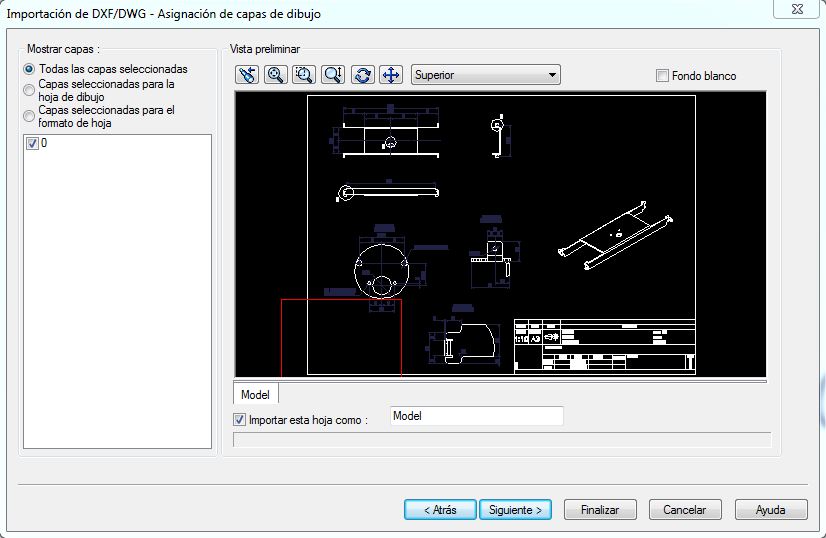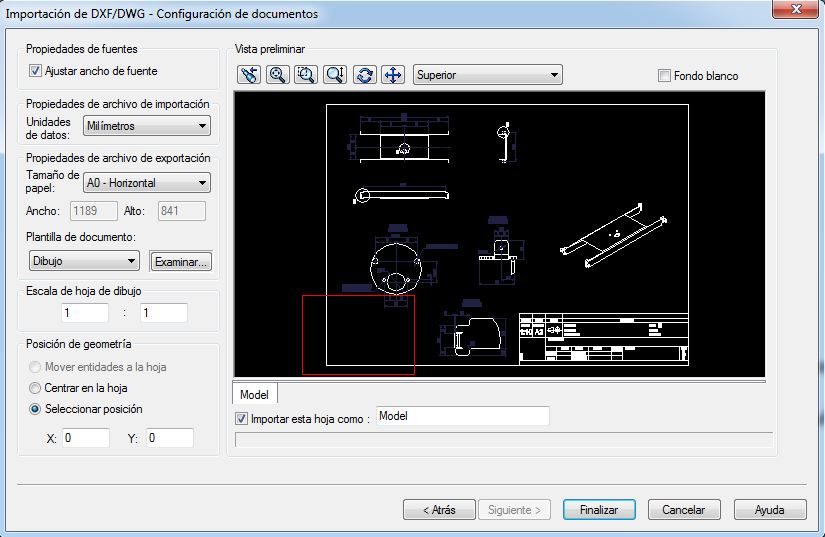Hoy vamos a hablar de cómo convertir un modelo de SOLIDWORKS, con sus propiedades, a un archivo de tipo «familia de Revit».
Veamos el procedimiento de un modelo sencillo:

Se trata de una estructura a la que le agregamos una serie de propiedades antes de su exportación. Para ello, ejecutamos el comando Propiedades de archivo… por ejemplo, clicando directamente en el icono de acceso rápido en la barra de título de SOLIDWORKS.
Agregamos, a continuación, las propiedades y aceptamos el cuadro.
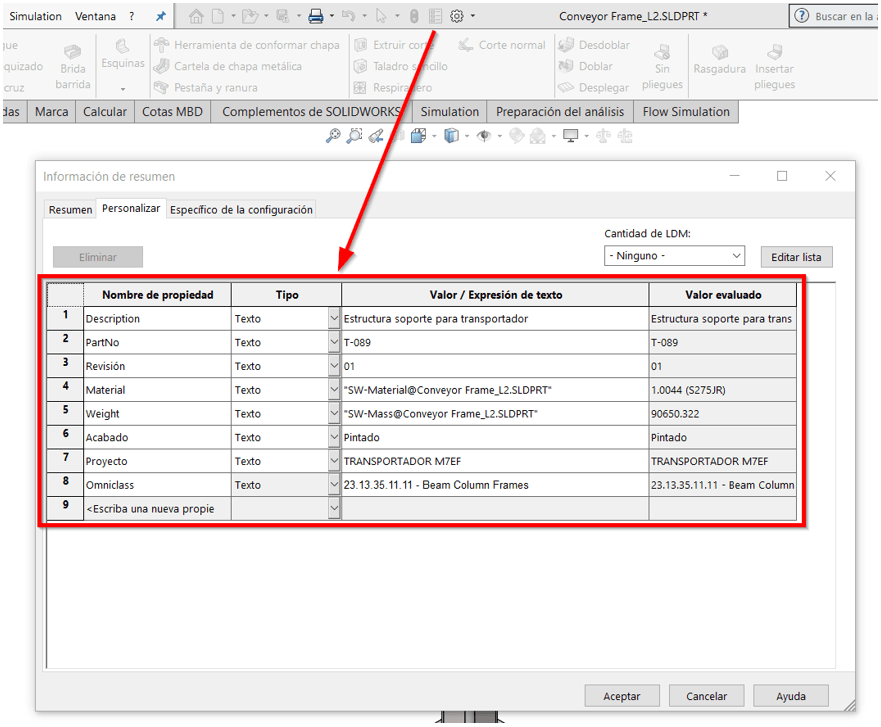
El siguiente paso es desplegar el menú Herramientas y ejecutamos el comando Exportar a AEC…
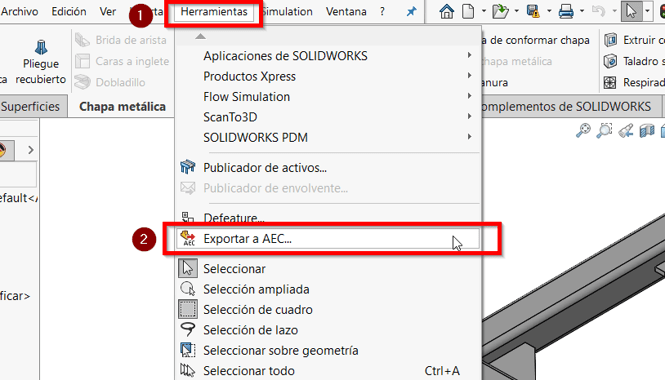
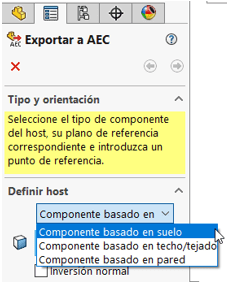
En el PropertyManager Exportar a AEC, debemos definir el sistema de coordenadas para el archivo exportado, el modo en que este componente se hospedará en el modelo de Revit lo controlamos en este apartado. En este caso, elegimos Componente basado en suelo. Esto significa que un elemento tipo suelo en Revit se comportará como anfitrión, lo que facilitará la correcta disposición de esta familia en el proyecto.
Debemos seleccionar a continuación el Plano de Colocación, este será el correspondiente a la cara inferior de cualquiera de las placas de anclaje.
La casilla Inversión normal, invierte el vector normal de referencia predeterminado, según el tipo de alojamiento.

EasyTip: En SOLIDWORKS, “hacia arriba” suele encontrarse en la dirección +Y. Para productos AEC, como Revit, hacia arriba se encuentra en la dirección +Z.
Además, tendremos que especificar un Punto de Ubicación.
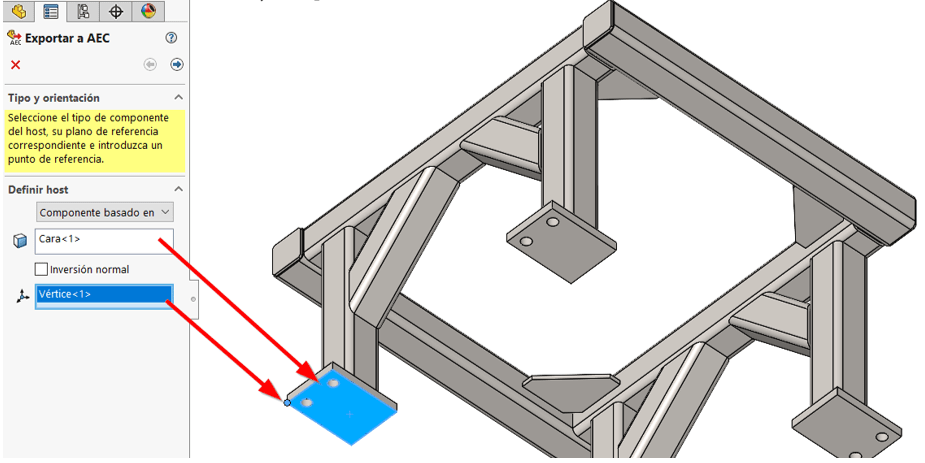
Avanzamos a la siguiente pantalla del PropertyManager clicando en Siguiente.
En esta pantalla seleccionamos el nivel de detalle que tendrá el archivo exportado. Existen diferentes opciones:
- Alta
El modelo se exporta tal cual, sin eliminar ningún detalle.
- Medio
Se eliminan todos los componentes internos.
Se elimina la geometría de sección transversal interna y se convierte en sólido.
Se eliminan los redondeos y chaflanes con un radio de menos de una pulgada.
Se suprimen los taladros con menos de dos pulgadas.
- Bajo
Se eliminan todos los componentes internos
Se elimina la geometría de sección transversal interna y se convierte en sólido.
Se eliminan los redondeos y chaflanes con radios de menos de dos pulgadas.
Se suprimen los taladros con menos de tres pulgadas de diámetro y extrusiones con menos de tres pulgadas en profundidad total
- Personalizado
Cuando seleccionamos esta opción, la siguiente pantalla del PropertyManager nos llevará al comando Defeature.
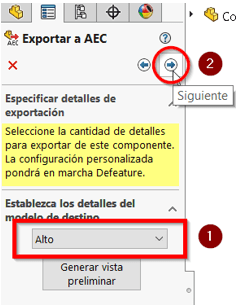
El botón Generar vista preliminar nos permitirá ver el efecto de la selección que hagamos de las opciones anteriores.
En nuestro caso elegimos la opción Alto y pasamos a la siguiente pantalla del PropertyManager.
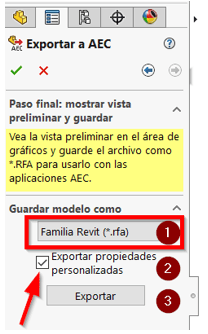
En esta última sección del PropertyManager, indicamos como tipo de archivo el correspondiente a Familia Revit, con extensión *.rfa.
Marcamos también la casilla Exportar propiedades personalizadas para que el archivo incluya todas las propiedades que hemos agregado al modelo de SOLIDWORKS.
Finalmente pulsamos el botón Exportar.
Ya en Revit, creamos un Proyecto nuevo.
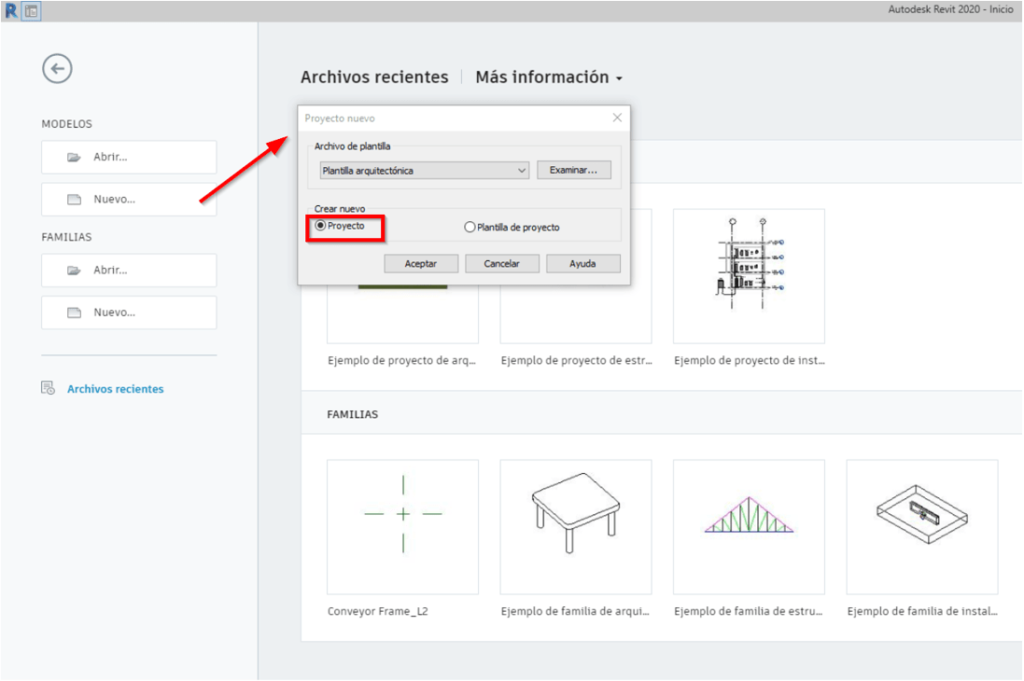
En la cinta de herramientas activamos la pestaña Insertar y ejecutamos el comando Cargar familia.
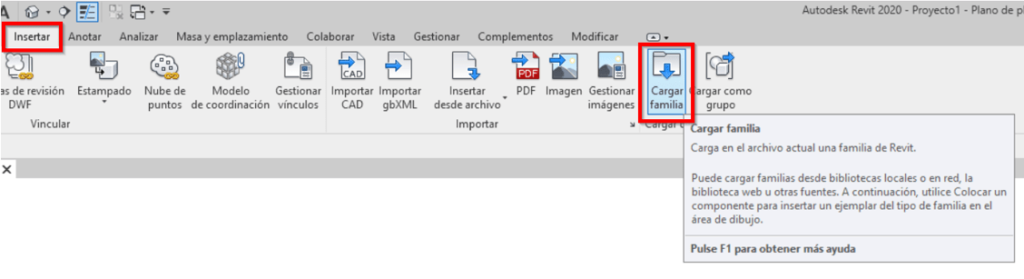
Se abre un explorador donde seleccionamos el archivo exportado de SOLIDWORKS y pulsamos Abrir.
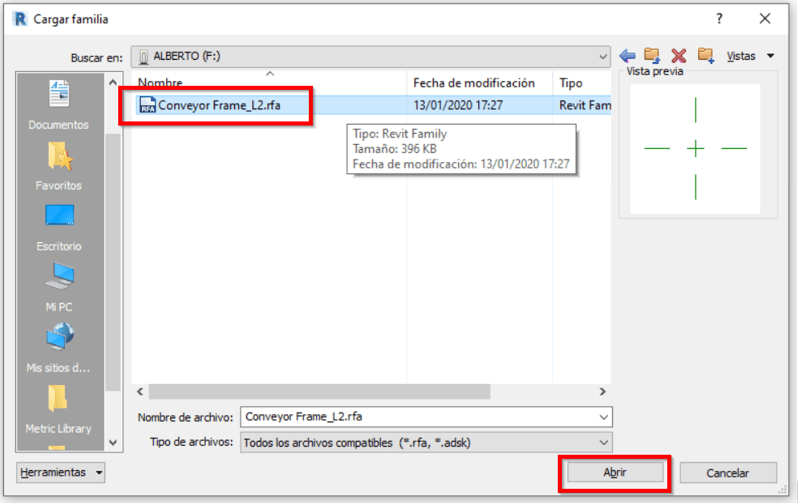
En el Navegador de proyectos de Revit, expandimos Familias y Modelos genéricos, desde aquí arrastramos nuestra familia a la zona de gráficos.
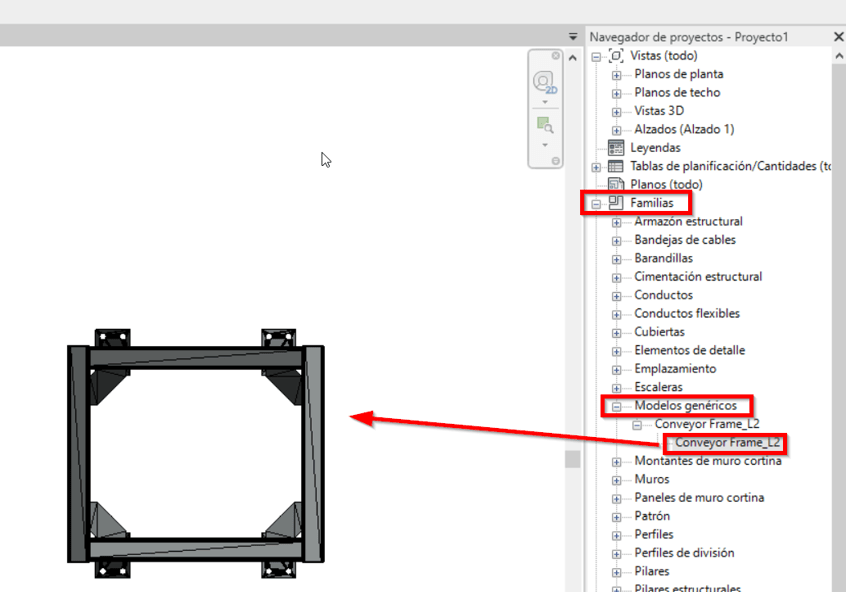
Si seleccionamos el modelo en la zona de gráficos en el panel de Propiedades podemos consultar sus propiedades pulsando el botón Editar tipo, se podrá apreciar que el modelo conserva todas las propiedades agregadas en SOLIDWORKS.
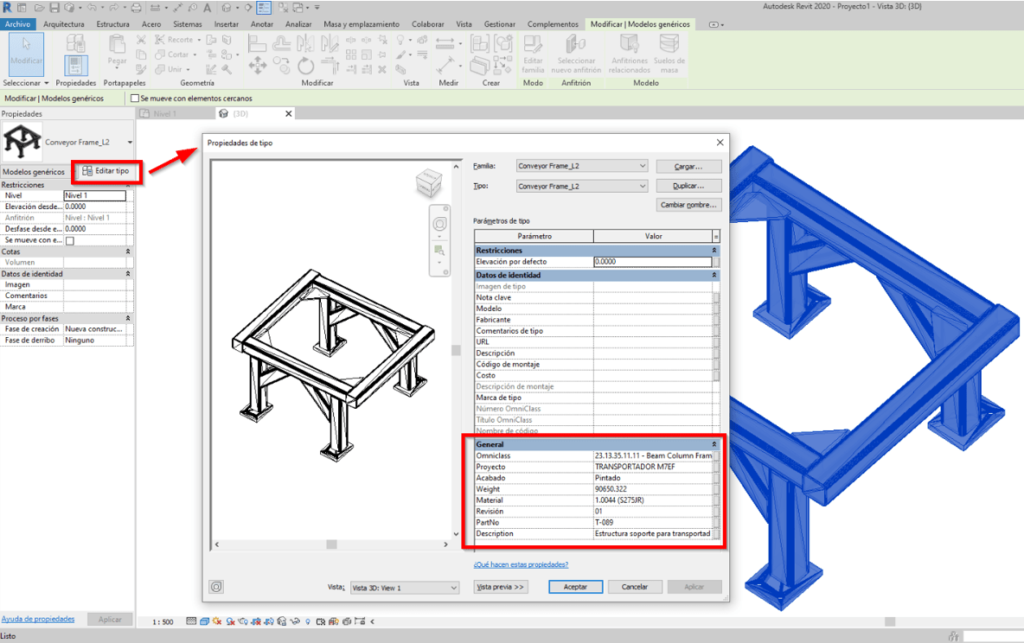
Espero que este tutorial os haya sido de utilidad 😉