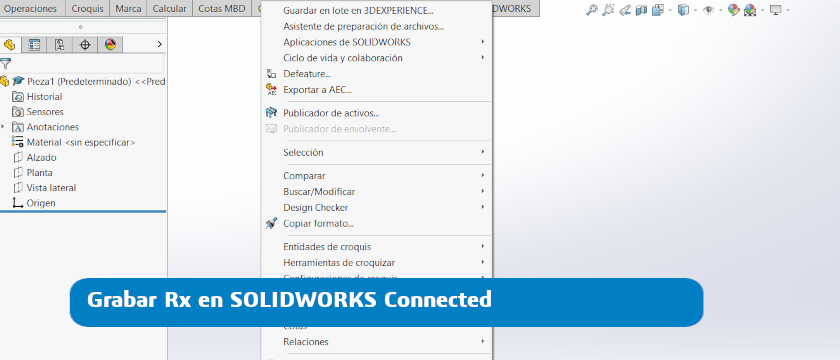
Grabar Rx en SOLIDWORKS Connected
Hoy vamos a ver cómo grabar un SOLIDWORKS Rx con SOLIDWORKS Connected. Es importante ya que con SOLIDWORKS Connected no se puede iniciar el Rx de la forma habitual usada en la versión de escritorio. Tampoco están disponibles de forma directa los modos seguros.
Por ello, en este post vamos a ver cómo iniciar SOLIDWORKS Rx con SOLIDWORKS Connected (también conocido como 3DEXPERIENCE SOLIDWORKS) y cómo aplicar sus modos seguros. No hace falta decir que, si usas SOLIDWORKS de escritorio, este post no es para ti. Si es tu caso, puedes ver cómo grabarlos en este post.
Cómo iniciar SOLIDWORKS Rx con SOLIDWORKS Connected
Aunque la instalación de SOLIDWORKS Connected no crea un acceso directo en el menú de inicio, la aplicación sí está instalada. Hay tres formas de ejecutarla:
1. Desde el menú Ayuda de SOLIDWORKS:
Selecciona el comando «SOLIDWORKS Rx» en el menú desplegable de Ayuda.
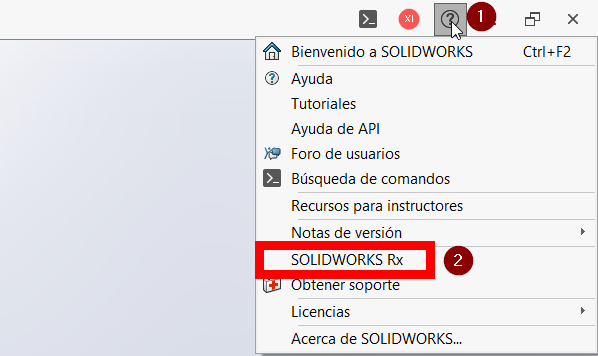
2. Desde el Monitor de Recursos:
Haz clic derecho en el icono del Monitor de Recursos de SOLIDWORKS en la bandeja del sistema y selecciona «Ejecutar diagnóstico del sistema».
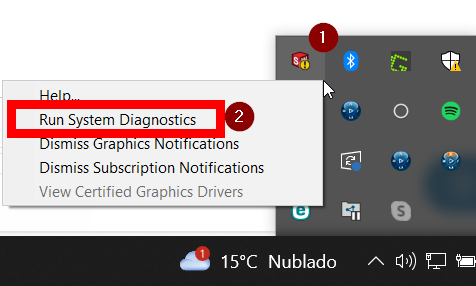
3. Ejecutando el archivo sldrx.exe directamente:
Ubica el archivo en:
%programfiles%\Common Files\SOLIDWORKS Shared\20XX\sldrx. Ejemplo: C:\Program Files\Common Files\SOLIDWORKS Shared\2025\sldrx
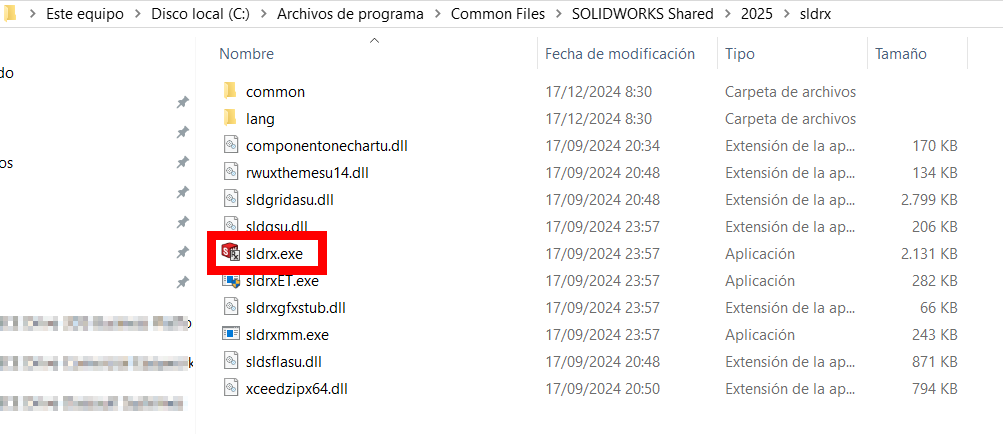
Captura de problemas con SOLIDWORKS Rx
SOLIDWORKS Rx permite capturar problemas difíciles de explicar o reproducir. Para ello:
- Por favor lee nuestro post sobre cómo grabar una Rx.
- Asegúrate de habilitar la opción «Incluir registros de depuración de 3DEXPERIENCE» al usar SOLIDWORKS Connected.
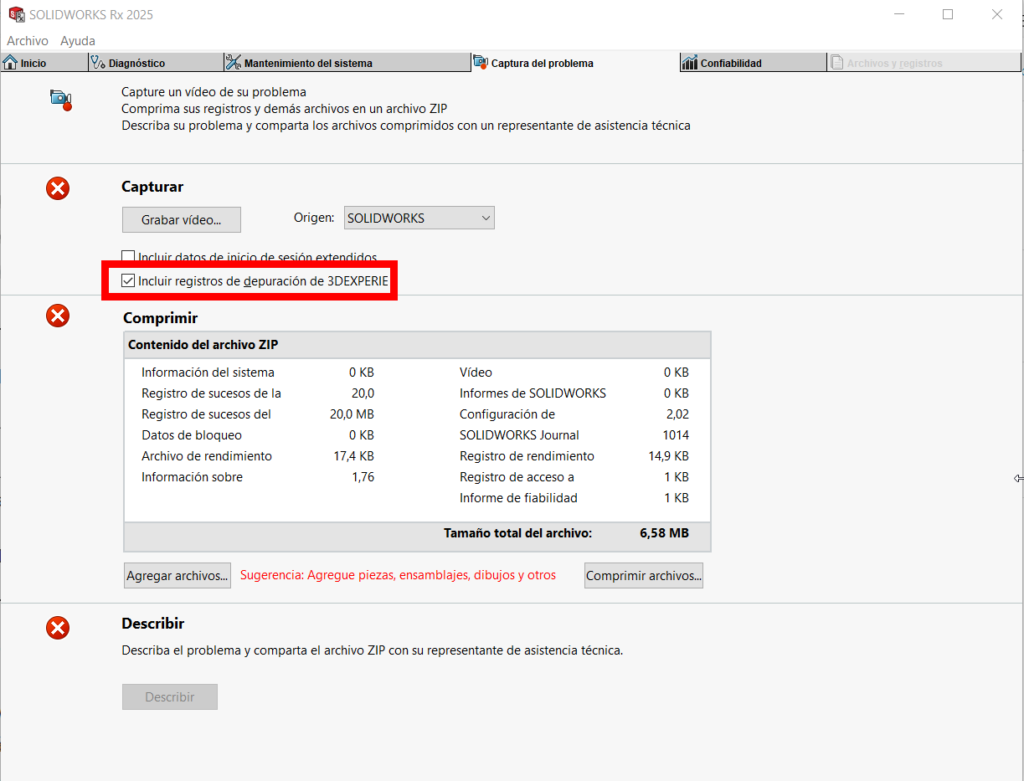
Modos seguros en SOLIDWORKS Connected
En SOLIDWORKS de escritorio, los modos seguros permiten identificar problemas relacionados con la tarjeta gráfica o la configuración del software. Aunque SOLIDWORKS Connected no incluye estos modos directamente, pueden activarse manualmente.
1. Usar Software OpenGL en SOLIDWORKS Connected
- Cierra todos los archivos de SOLIDWORKS.
- Ve a las opciones del sistema en la sección Rendimiento y desactiva la opción «Gráficos mejorados».
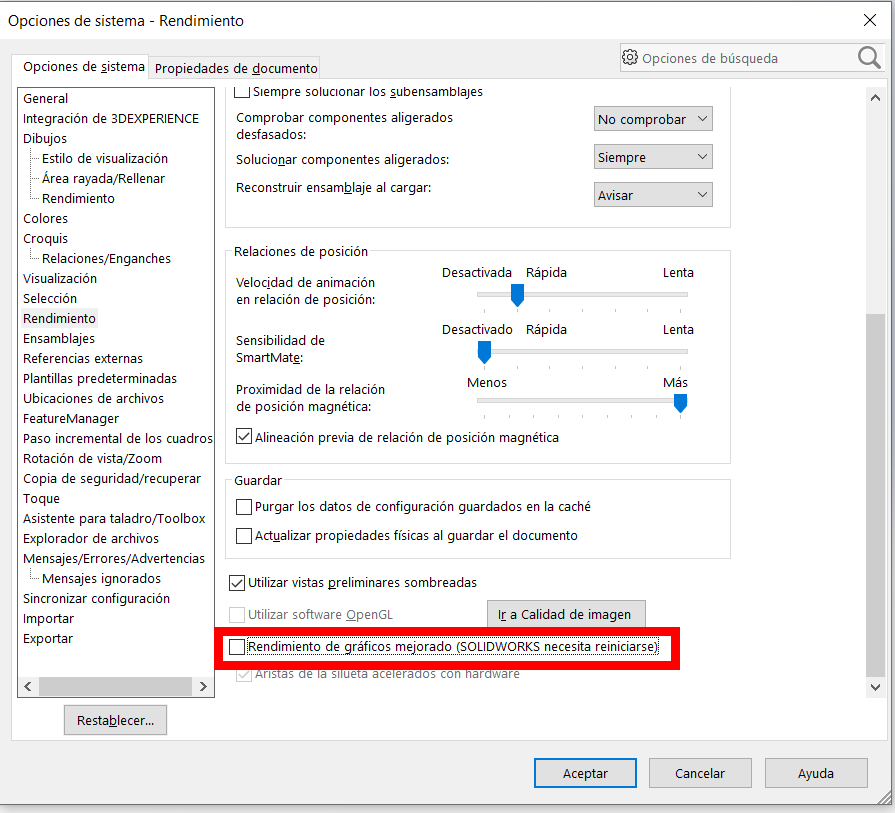
- Reinicia SOLIDWORKS, vuelve a la misma sección y habilita «Usar Software OpenGL».
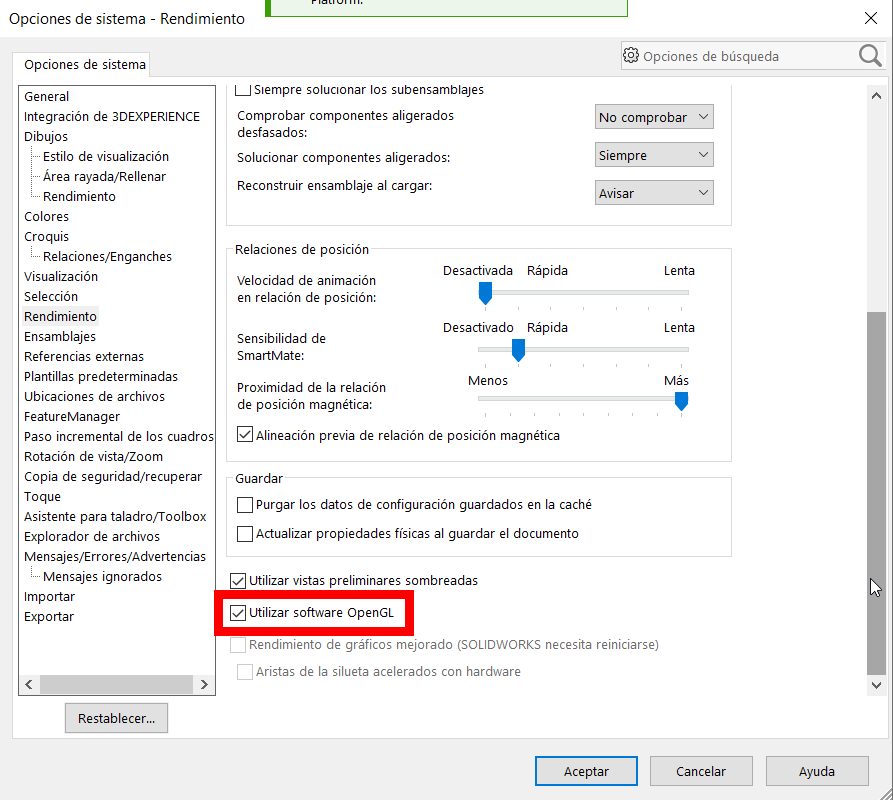
- Reproduce el problema. Si no ocurre, el problema podría estar relacionado con la tarjeta gráfica o su controlador.
Para desactivar este modo seguro:
- Cierra todos los archivos de SOLIDWORKS.
- Ve a las opciones del sistema y desactiva «Usar Software OpenGL».
- (Opcional) Activa «Gráficos mejorados».
2. Usar «Guardar / Restaurar configuración«
- Cierra todos los archivos de SOLIDWORKS.
- Ve al menú Herramientas y selecciona «Guardar/Restaurar configuración».
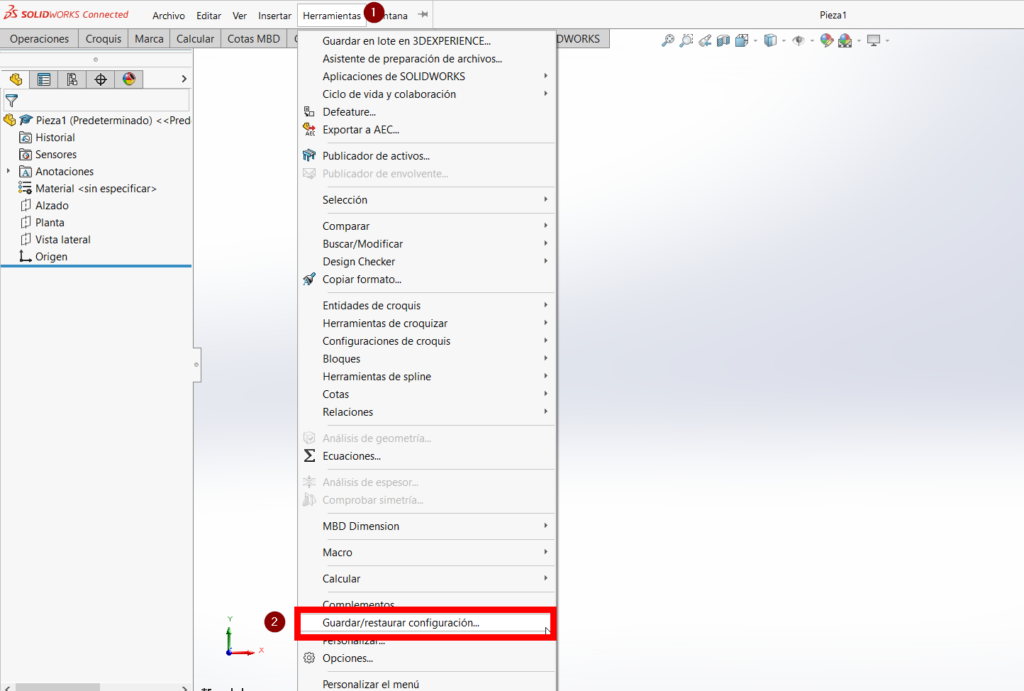
- Guarda las configuraciones actuales como respaldo.
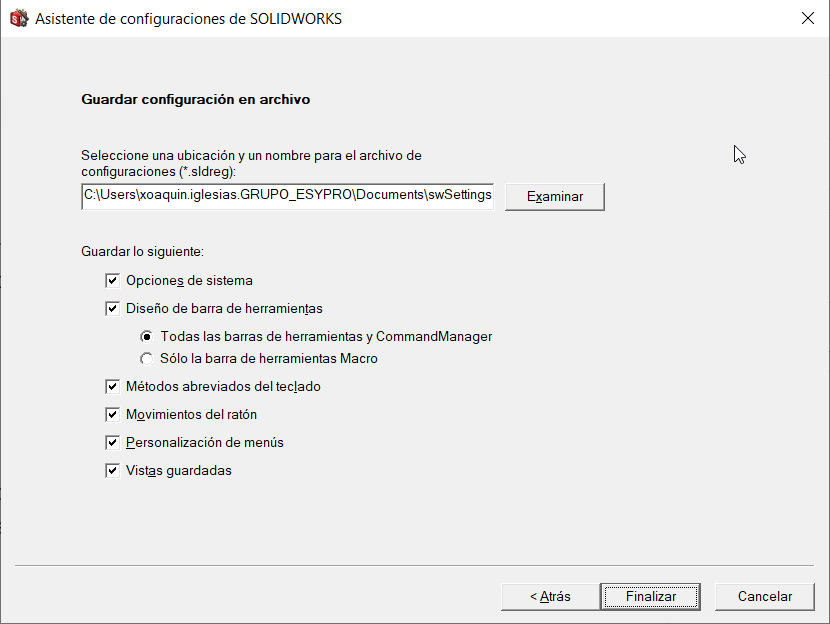
- Cierra SOLIDWORKS.
- Selecciona «Restablecer configuración» y sigue los pasos para reiniciar las configuraciones.
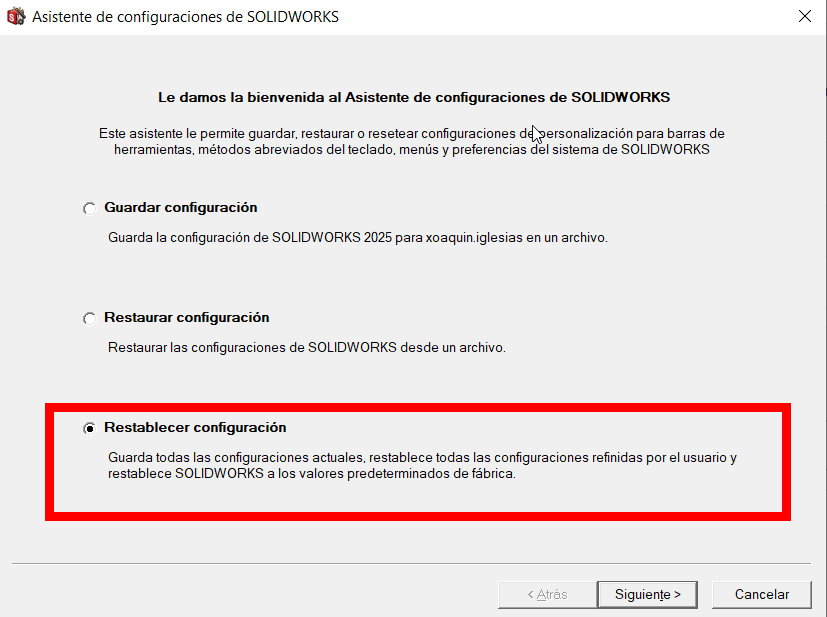
- Reproduce el problema. Si no ocurre, el problema podría estar relacionado con las configuraciones o el registro.
Para restaurar configuraciones anteriores:
- Cierra todos los archivos de SOLIDWORKS.
- Ve al menú Herramientas y selecciona «Guardar/Restaurar configuración».
- Restaura las configuraciones usando el archivo guardado previamente.
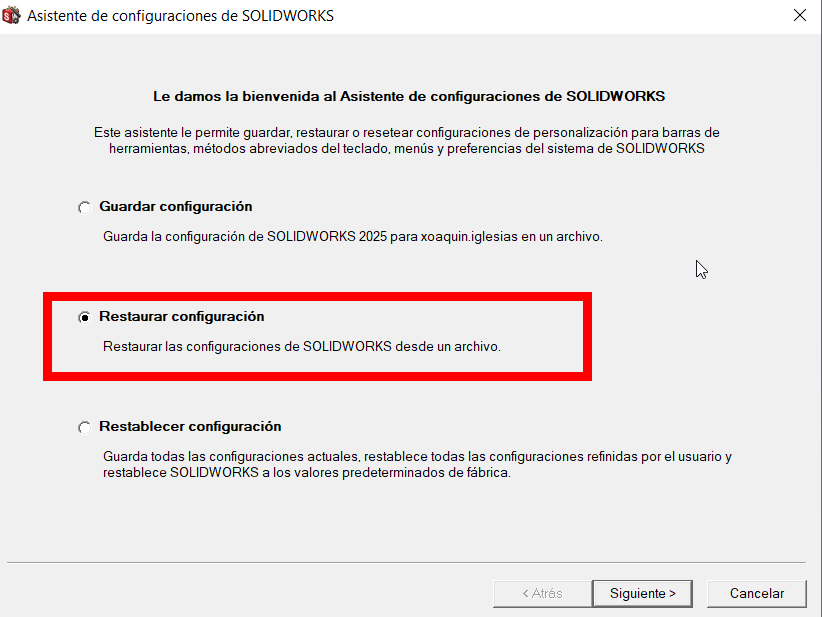
Os dejamos un vídeo para que veáis que sencillo es el proceso:
Autor: Ivana Zugazagoitia
Ivana Zugazagoitia es técnico de productos de SOLIDWORKS con más de 15 años de experiencia en diseño y documentación técnica. Es una gran defensora de la empresa basada en modelos de generación de documentación inteligente.
