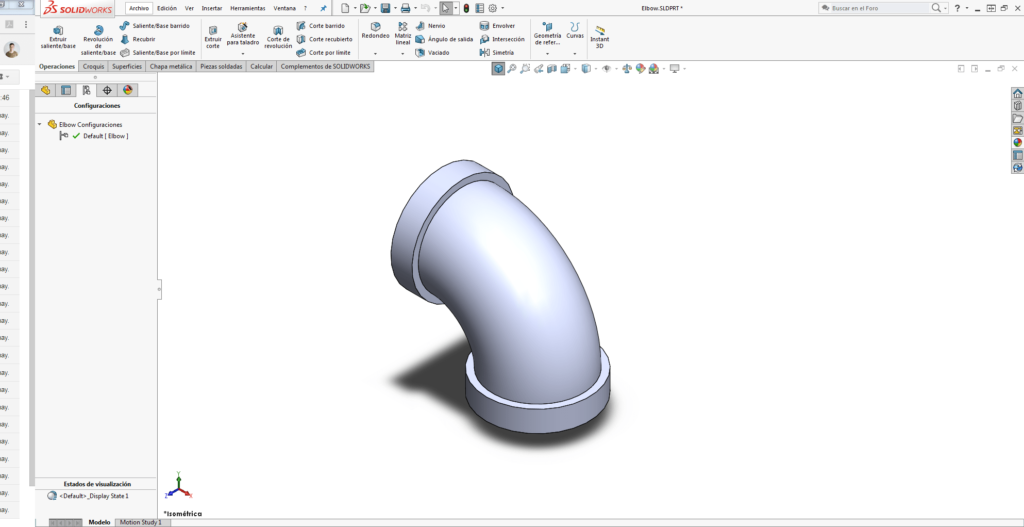
¿Cómo trabajar con tablas de diseño en Solidworks CAD?
En esta entrada os voy a hablar de las tablas de diseño, para que veáis lo útiles que son cuando queremos construir múltiples configuraciones de archivos de pieza o ensamblajes.
NOTA: Para poder trabajar con las tablas de diseño es necesario que tengáis el Microsoft Excel instalado en vuestros equipos.
Cuando trabajamos con SOLIDWORKS, a veces interesa tener en un mismo archivo, múltiples configuraciones, como por ejemplo el acodado de la imagen que os mostramos a continuación. En esta pieza hace falta tener varias configuraciones que representen los diferentes tamaños que ese elemento puede tener.
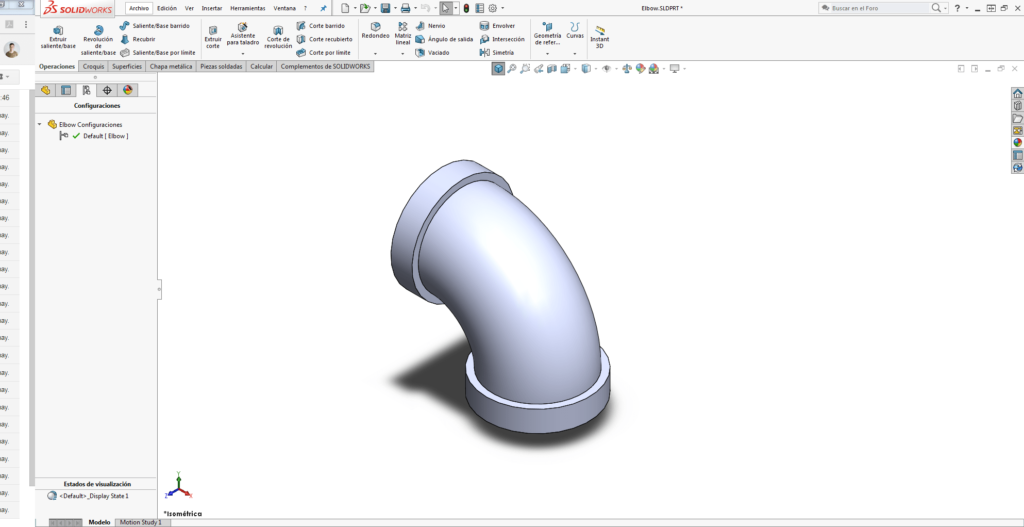
Para los que aún no conozcáis esta utilidad, podríais pensar que la solución a este problema sería ir añadiendo configuraciones y modificar las operaciones una a una. Hacer esto llevaría mucho tiempo, y, ¡no queremos eso!
Así que, en vez de hacer eso, vamos a crear estas configuraciones añadiendo una tabla de diseño. Para ello vamos a:
«Insertar -> Tablas -> Tablas de diseño»
En el Feature Manager aparece el siguiente menú desplegable con algunas opciones para configurar nuestra tabla, por ejemplo, cómo queremos que se añadan los parámetros a la tabla, control de edición sobre ella, u opciones de agregar filas/columnas nuevas en la tabla.
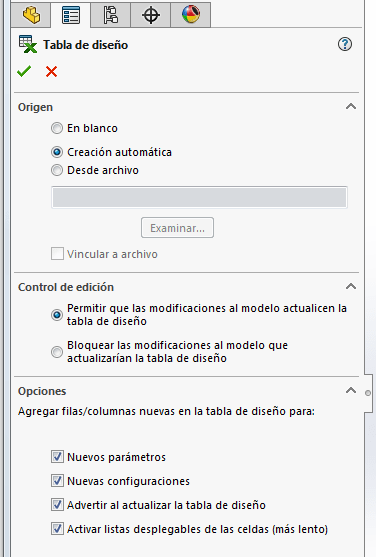
Seleccionamos «creación automática», y aparece entonces una ventana emergente con todos los parámetros configurables de ese archivo, seleccionamos los que nos interesan:
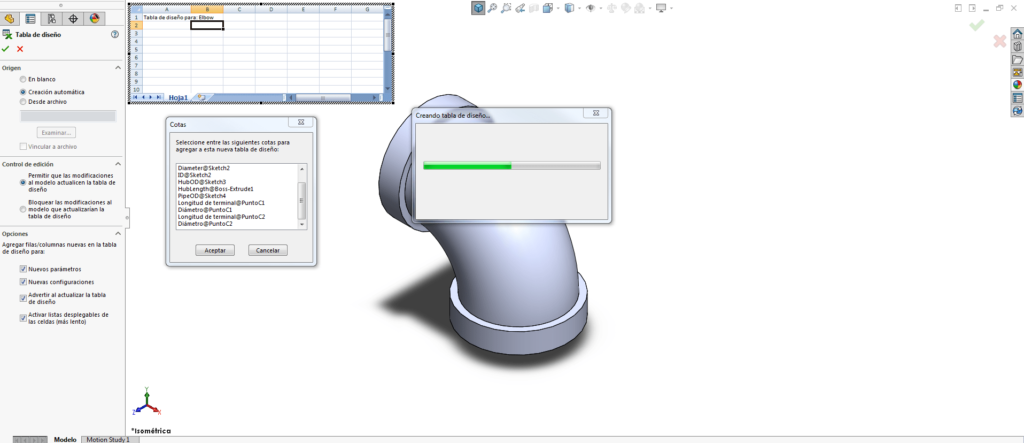
Automáticamente aparece una hoja de cálculo. La primera columna corresponde a las configuraciones de nuestra pieza, el resto son los parámetros que acabamos de escoger.
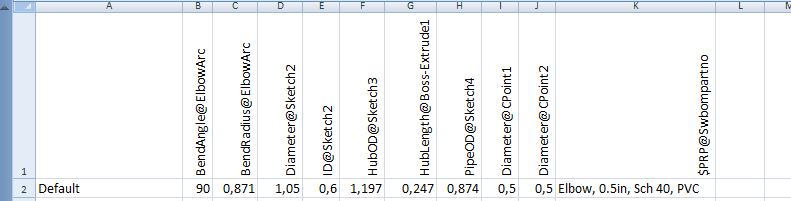
Completamos la tabla, para esto añadimos configuraciones y los valores que queramos que las definan.

Cuando cerramos la tabla de diseño, y volvemos al modelo, si vamos al Configuration Manager, veréis que ahora hay varias configuraciones, que tienen el nombre que acabamos de poner en el Excel, y si vais cambiando de una a otra, veréis como sus dimensiones van cambiando.
Así de fácil y rápido es crear diferentes configuraciones utilizando las tablas de diseño. Como podéis ver, es una herramienta muy útil y que debéis tener en cuenta cuando trabajéis con configuraciones de piezas o ensamblajes.
Para cualquier duda o consulta no dudéis en contactar con nosotros a través de soporte@easyworks.es, ¡estaremos encantados de ayudaros!
Autor: Héctor Méndez
Soy Ingeniero en diseño industrial y desarrollo de producto y he realizado el máster en procesos de diseño y fabricación mecánica. Certificado en CSWP y especialista en Routing (diseño de tuberías y tubos)

Buenos días,
Verás, en Inventor hay una manera de pasar parámetros desde un Excel a una pieza de Inventor. De la misma manera, puedes poner varias piezas que sacan parámetros del mismo Excel. Esto es muy útil para hacer ensamblajes donde, por ejemplo, modificas una altura en el Excel, se te adapta en todo el ensamblaje.
¿Sabes si se puede hacer en SolidWorks?
Hola Álex, con Solidworks tablas de diseño es posible controlar en piezas las cotas y el estado de supresión de las operaciones, el tamaño de los taladros del Asistente para taladro, las propiedades de configuración, incluidos el número de pieza en una lista de materiales, las configuraciones derivadas, las relaciones de croquis, los comentarios y las propiedades personalizadas.
En ensamblajes, controlaremos (de los componentes) estado de supresión, configuración de referencia, posición fija o flotante, cotas de ensamblaje, cotas de relaciones de posición de distancia y de ángulo, estado de supresión de estas; propiedades de configuración: número de pieza y visualización en una lista de materiales (cuando se utiliza como subensamblaje), configuraciones derivadas, ecuaciones, relaciones de croquis, comentarios, propiedades personalizadas, estados de visualización.
A parte de todo esto, que es lo que se puede controlar con las tablas de diseño que son hojas de excel al fin y al cabo, también podemos controlar los valores de las cotas mediante ecuaciones dentro del programa de SOLIDWORKS.
Te dejo unos enlaces que pueden ser de tu interés:
http://help.solidworks.com/2018/spanish/solidworks/sldworks/c_design_table_configurations.htm
http://help.solidworks.com/2019/spanish/SolidWorks/sldworks/HIDD_EQUATION_MANAGER.htm
Buenos días Equipo de Easyworks.
Tenía una duda en relación a las configuraciones aplicadas a cableado. Vengo de Pro-Enginner, y en ese software tenemos la opción de crear archivos sin y/o con dibujo y el cuál puede tener asignados diferentes medidas sin necesidad de visualizar el cambio de medida en el 3D, pero si que al realizar la tabla de escandallo te aparece plasmado la cota indicada.
No sé si con Solidworks es posible esta función. Un cordial saludo.
Hola Faysal, para poder ayudarte necesitaríamos tener más información, si te refieres a cableado eléctrico, y si está utilizando routing o SOLIDWORKS Electrical…respecto a los cambios de medidas en SOLIDWORKS, la medida reflejada en el plano es siempre la del 3D. Agradecemos que nos des más información. De todas maneras, ya estás en contacto con mi compañero Javier para ayudarte. Si quieres ya tienes su teléfono para llamarlo y consultarle. Gracias
Hola Equipo de Easyworks.
Cuando trato de insertar cualquier tipo de tabla, le doy en aceptar y no genera ninguna ventana con la tabla, solamente no hace nada, ¿alguna recomendación o idea de que pueda estar causando este problema?
Hola Sebastián, gracias por tu comentario. La verdad es que necesitaríamos verlo in situ o que nos des más información. Por asegurarnos e ir descartando, ¿estás seleccionando la vista donde está el modelo para ver esa tabla? A veces si no la seleccionas, no se encuentra.
Por cierto, por si te interesa, tenemos formación de SOLIDWORKS básico y avanzado y podrías consultar todas tus dudas allí: https://formacion.easyworks.es/
Saludos
Buenas, me gustaría saber si existe alguna forma de tener la tabla de diseño fuera del dibujo y poder modificarla sin tener que abrir el software, pero que está siga vinculada a la pieza y cuando la modifiques se sigan aplicando las modificaciones.