
¿Cómo se usa en SOLIDWORKS la herramienta «taladro avanzado»?
En el diseño de algunos tipos de productos, como por ejemplo el diseño de moldes o el de placas base, es común que os haga falta tener que combinar taladros con múltiples pasos. Esta tarea se puede realizar de forma sencilla en SOLIDWORKS con una única operación, Taladro avanzado, en este post os voy a explicar cómo utilizarla.
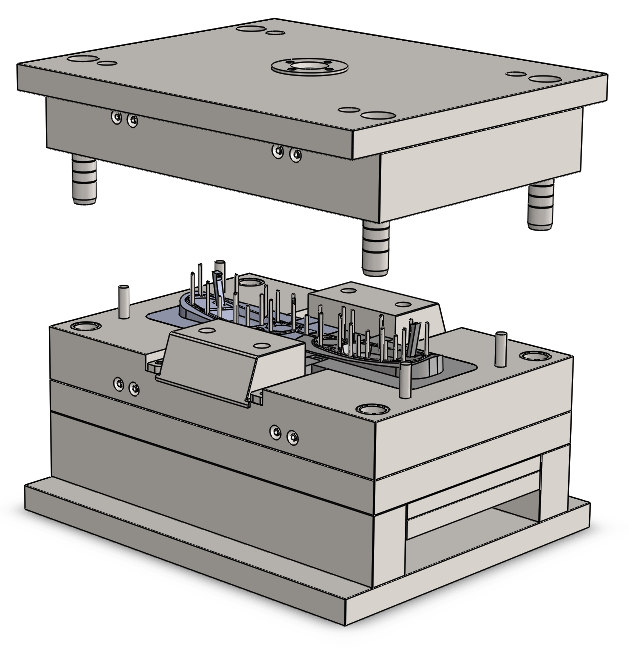
CREANDO UN TALADRO AVANZADO CON SOLIDWORKS
Lo primero es activar la herramienta de Taladro avanzado, que está en el menú desplegable de la herramienta de Asistente de Taladro, en la barra de herramientas de Operaciones.

Una vez activéis la utilidad, se abrirá el Property Manager da la herramienta. Lo primero que hay que escoger es si queréis definir el Tipo de taladro, o la Posición donde colocarlo. Normalmente Se empieza definiendo el tipo.
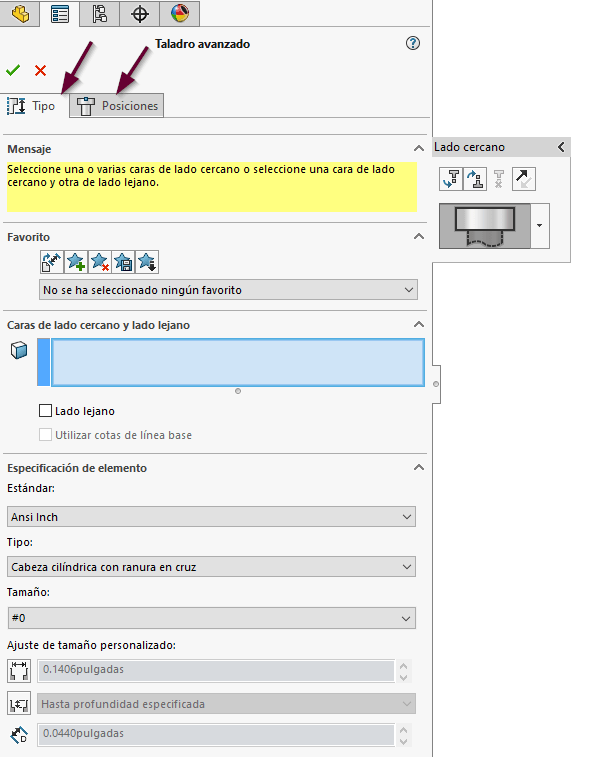
Lo siguiente es seleccionar la cara más cercana de la operación, el programa genera entonces una previsualización de la operación que está configurada por defecto, que en este caso, es un cajeado, (en SOLIDWORKS, le llaman refrentado). Si pulsáis en el menú desplegable de la ventana Lado Cercano que hay en el Property Manager, podréis escoger el tipo de mecanizado que queréis para el primer paso.
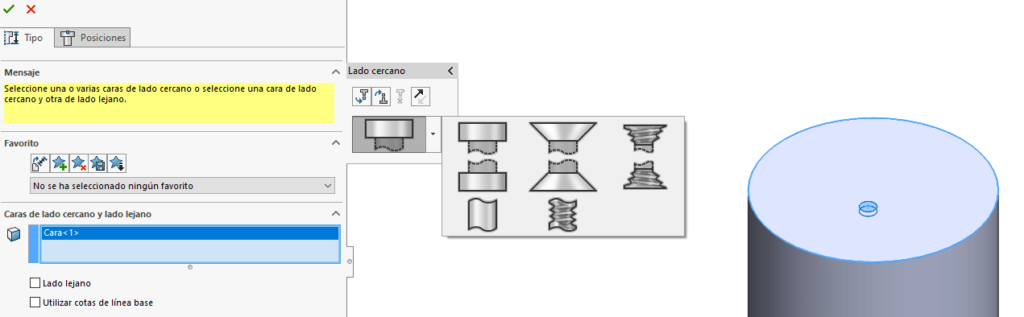
Lo siguiente, será configurar la especificación de geometría del elemento que acabáis de seleccionar. Yo he seleccionado el Estándar Ansi Metric, tipo Tornillo Hexagonal, y con un tamaño de M10.
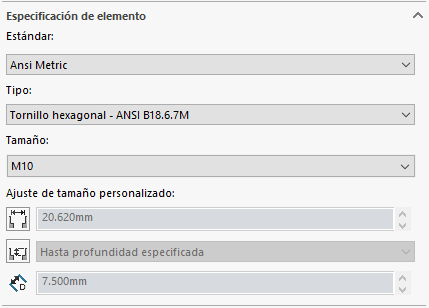
Una vez hecho esto, tenéis que seleccionar la geometría del siguiente paso de vuestro mecanizado. En este caso, un taladro normal.
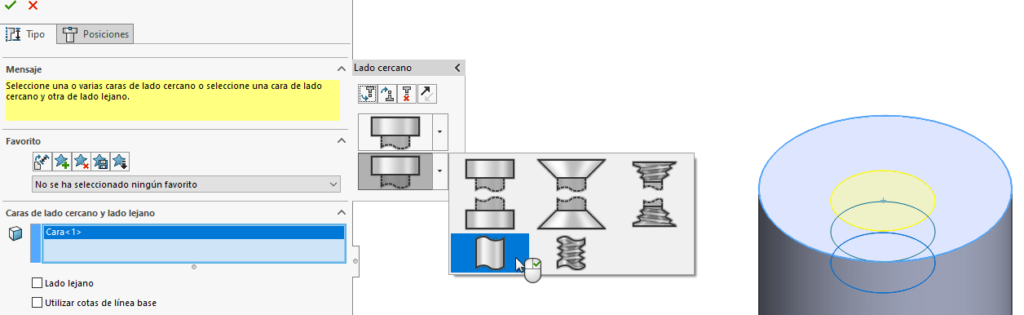
Con esto seleccionado, igual que hicisteis antes, tendréis que definir la especificación de este elemento. En mi caso, he seleccionado, el Estándar de Ansi Metric, en Tipo he escogido Tamaño de perforador, y en Tamaño, un diámetro de 8mm. Con una profundidad de 20mm.
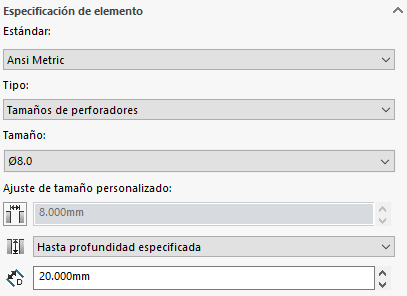
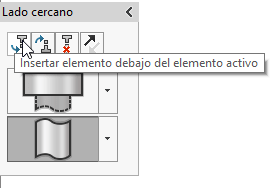
Después de esto, volvéis a la ventana Lado cercano, insertáis otro elemento debajo del elemento activo, y procedéis a definirlo de la misma manera que en estos dos casos.
En mi caso, selecciono el último paso de la operación, un taladro roscado de M6 hasta el final.
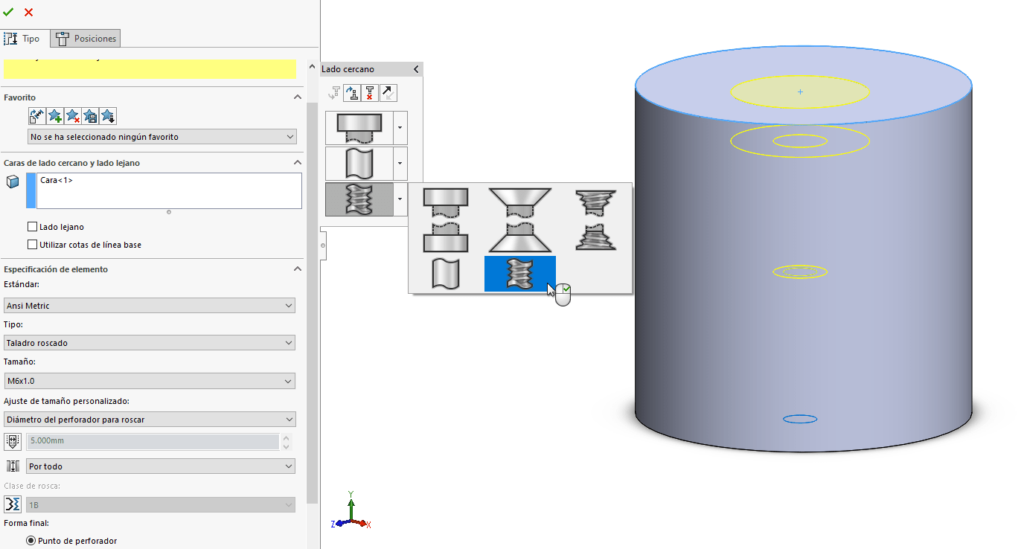
Lo siguiente, es definir la posición del taladro, en este caso, selecciono el centro de la cara superior.
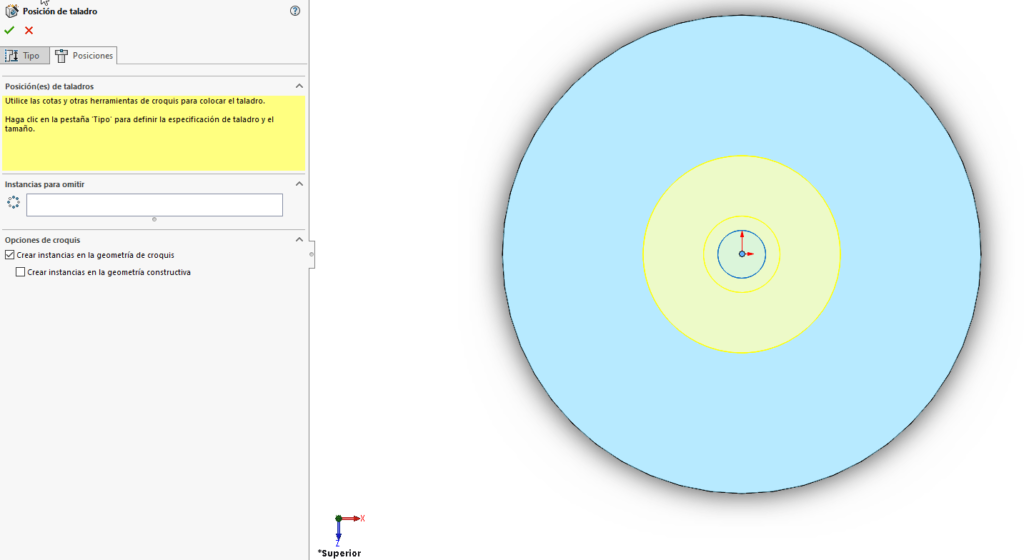
Para terminar, y aceptar la operación, sólo tenéis que hacer click en el tick verde.
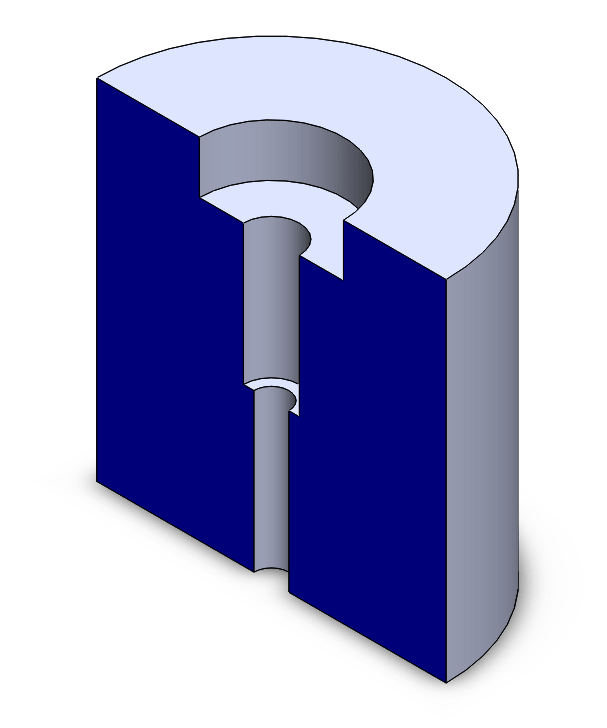
De esta manera, con una única operación, podéis definir todos los pasos en una única operación.
EASYTIPS 😉
- Que sepáis que si el mecanizado que diseñéis tiene una geometría muy recurrente en vuestro proceso de diseño, podéis crear una operación de favoritos para reutilizar.

- Existe la opción de utilizar “Cotas de línea base” en la que se pueden dar cotas totales desde la cara superior en vez de la profundidad de cada tramo.

- En el fondo del Property Manager existe una opción para personalizar las anotaciones de taladro que luego se sacarán en los dibujos.
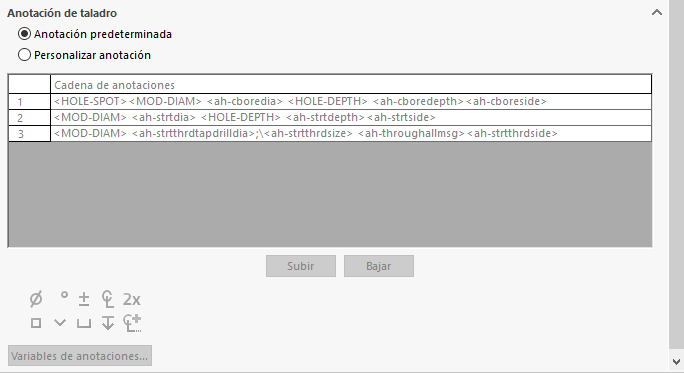
Cuando creéis el dibujo, si utilizáis la herramienta de Anotación de taladro, creareis una nota con toda la información de los pasos del mecanizado que hayáis diseñado.
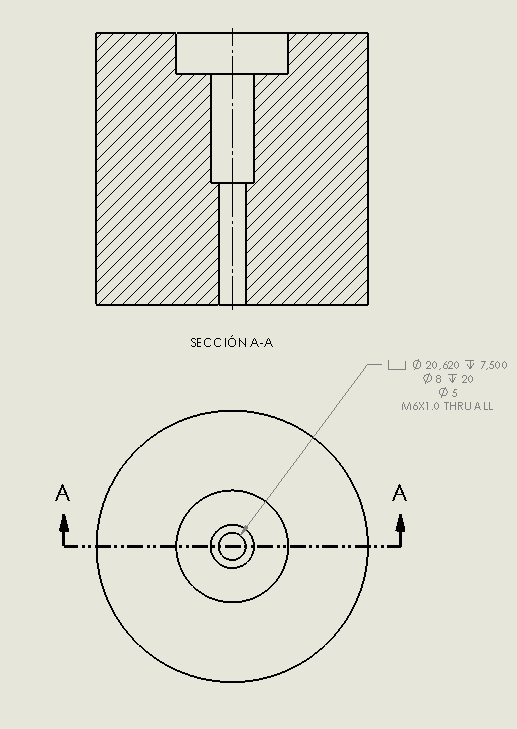
Con todo esto, ya veis lo fácil que es crear una operación de múltiples pasos de taladro. Si estáis interesados en profundizar un poco más, acabamos de publicar un curso de iniciación a SOLIDWORKS que os podría resultar muy útil.
Y para cualquier cosa, no dudéis en poneros en contacto con nosotros!
Autor: Héctor Méndez
Soy Ingeniero en diseño industrial y desarrollo de producto y he realizado el máster en procesos de diseño y fabricación mecánica. Certificado en CSWP y especialista en Routing (diseño de tuberías y tubos)


excelente material, cómo lo obtendría?
Hola Rogelio, muchas gracias por tu comentario. Estos son posts creados exclusivamente por nuestros técnicos, no son manuales. Si necesitas manuales de SOLIDWORKS, debes contactar con tu distribuidor de SOLIDWORKS en tu país o ciudad y consultarlo con ellos.
Si también quieres seguir recibiendo esta información tan interesante en tu email, puedes anotarte a nuestra Newsletter quincenal http://www.easyworks.es/hola
Un abrazo!
soy maestro necesito contar con manuales de este tipo como podría obtenerlo?